Как перейти с Виндовс 10 на Виндовс 7
ГлавнаяОперационные системы
Некоторые пользователи после установки Windows 10 спустя какое-то понимают, что на предыдущей версии им было намного комфортнее работать, поэтому начинают искать способы перехода на Windows 8.1 или 7. Существует несколько методов, позволяющих осуществить возврат и вновь восстановить предыдущую версию ОС.
Как перейти с Виндовс 10 на Виндовс 7
Содержание
- Как с 10 Windows перейти на 7. Основные методы
- Как откатить Windows 10 до Windows 7 с помощью встроенной опции отката
- Специфика восстановления Виндовс 7 из образа
- Ручная переустановка Виндовс 7/8.1
- Использование утилиты Windows 10 Rollback Utility
- Заключение
- Видео — Вернуться с Windows 10 на Windows 7 и 8.1
Как с 10 Windows перейти на 7. Основные методы
По сравнению с предыдущими модификациями Виндовс, в 10 разработчики предусмотрели возможность возвратиться к 7 или 8. 1 версии, если новая «операционка» не подошла по тем или иным причинам. Если еще не прошел месяц с момента инсталляции новой ОС, проблема решается в кратчайшие сроки, так как в самой системе присутствует встроенный инструмент для быстрого возврата. В случае, когда срок истек, придется воспользоваться другими более сложными методами.
1 версии, если новая «операционка» не подошла по тем или иным причинам. Если еще не прошел месяц с момента инсталляции новой ОС, проблема решается в кратчайшие сроки, так как в самой системе присутствует встроенный инструмент для быстрого возврата. В случае, когда срок истек, придется воспользоваться другими более сложными методами.
Как откатить Windows 10 до Windows 7 с помощью встроенной опции отката
Для отката Windows 10 до Windows 7 стандартным способом потребуется произвести ряд действий:
- Нажать две клавиши «Win+I», после чего появится меню настроек. Перейти в пункт «Обновление и безопасность».
Переходим в пункт «Обновление и безопасность»
- Далее «Восстановление» — «Вернуться к Windows X» (Х – это установленная ранее версия), а в конце кликнуть на «Начать».
Переходим в раздел «Восстановление», в правой части окна находим строку «Вернуться к Windows X», под ней кликаем по кнопке «Начать»
- Далее потребуется определиться с причиной перехода на предыдущую модификацию.
 Эти данные будут отправлены в компанию Microsoft. Можно поставить галочку на наиболее подходящем варианте и кликнуть на «Далее».
Эти данные будут отправлены в компанию Microsoft. Можно поставить галочку на наиболее подходящем варианте и кликнуть на «Далее».Отмечаем галочкой подходящий пункт, нажимаем «Далее»
- После указания причины отката до предыдущей версии появится предупреждение о возможных последствиях инсталляции. После ознакомления со всеми рекомендациями можно нажимать «Далее».
Читаем информацию, нажимаем «Далее»
- Компанией Microsoft будет выражена благодарность за использование их продуктов. Для возобновления Windows 7 необходимо будет нажать соответствующую опцию в меню.
Нажимаем на кнопку «Вернуться к Windows 7»
Когда выполнятся все манипуляции, новое обновление отменится и получится вернуться на 7 версию.
Специфика восстановления Виндовс 7 из образа
Откат из образа – это фактически смена личных сведений на HDD образными файлами. Например, если посредством «Архивирования данных» получилось создание локального диска С в виде образа, то в случае установки образа на место удастся произвести замену всей информации на диске образными сведениями.
- Нажать «Пуск», в «Панели управления» архивировать сведения компьютера.
В поле поиска вводим «Панель управления», открываем найденный результат
В поле «Просмотр» выбираем режим «Категория», щелкаем по ссылке «Архивирование данных компьютера»
- Осуществить возобновление системных характеристик или ПК.
Кликаем по ссылке «Восстановить системные параметры или компьютер»
- Воспользоваться расширенными методами восстановления.
Нажимаем по ссылке «Расширенные методы восстановления»
- Теперь необходимо воспользоваться образом системы (который создавался ранее) для отката на предыдущую версию ОС.
Кликаем по ссылке «Используйте образ системы, созданный ранее для восстановления компьютера»
- В новом меню появится пункт «Архивировать» и начнется архивационный процесс. В результате появится возможность архивировать данные со всех дисков, на которые планируется инсталляция системного образа. Если заблаговременно осуществлялось сканирование сведений, можно нажать «Пропустить».

Нажимаем «Пропустить»
- Далее следует перезагрузить ПК.
Нажимаем «Перезапустить»
- Выбрать пользователя.
Выбираем пользователя в поле «Пользователь», нажимаем «ОК»
- Восстановить системный образ.
Щелкаем по ссылке «Восстановление образа системы»
- Используйте последний доступный системный образ.
Отмечаем галочкой пункт «Восстановление компьютера с помощью созданного ранее образа системы», нажимаем «Далее»
- Нажимается «Далее», после чего произойдет откат до Windows 7.
Нажимаем «Далее»
Ручная переустановка Виндовс 7/8.1
На заметку! Часто пользователи ненамеренно самостоятельно ликвидируют папку «Windows.old», находящуюся в проводнике (ее можно изменять).
В данной папке находятся все сведения диска С той ОС, которая была до установки новой модификации.
- Необходимо зайти в «Мой компьютер», затем перейти в локальный диск «С» и проверить наличие папки «Windows.old».
Переходим в «Мой компьютер», затем в локальный диск «С», проверяем наличие папки «Windows.old»
- Далее следует перейти в саму папку, чтобы ознакомиться с ее содержимым. Наличие папки «Recovery» уже говорит о возможности восстановления предыдущей версии ОС. Проверяем наличие папки «Recovery» («Восстановление»)
- Осталось лишь вставить установочный диск (или загрузочную флешку) Windows 7 или 8.1, перезагрузить компьютер.
Вставляем в дисковод установочный диск или подключаем загрузочную флешку с Windows 7
- Во время загрузки нажмите клавишу «Del» или «F2», во вкладке «Boot» выставьте параметр «Boot Legacy», нажмите «F10».
Переходим в меню «Boot», далее на строку «Boot Mode», щелкаем «Enter», выбираем «Legasy BIOS», щелкаем «Enter», нажимаем «F10», чтобы сохранить изменения
- Нажмите клавишу «F12» и в меню «Boot Manager» с помощью стрелок перейдите к пункту загрузочной флешки или диску, щелкните на этой строке «Enter».

Перемещаемся стрелками к строке с названием «USB», нажимаем «Enter»
- После появления окна «Установка Windows» нажать на «Восстановление системы», после чего начнется автоматический процесс восстановления предыдущей модификации.
Нажимаем по ссылке «Восстановление системы»
Использование утилиты Windows 10 Rollback Utility
Если Microsoft автоматически осуществил обновление Виндовс 7 или 8.1 на новую версию, то существует еще один достаточно простой вариант отката – программа под названием Windows 10 Rollback.
Откат системы с помощью утилиты Windows 10 Rollback Utility
На заметку! Программа записывается на флеш-накопитель либо оптический диск и загружается на ПК. Далее будут отсканированы накопители и найдутся доступные системы, с помощью которых появится возможность отката с Виндовс 10.
Windows 10 Rollback Utility считается достаточно простой для использования утилитой, а также пользуется популярностью, поскольку имеет два полезных бонуса.
Кроме всего прочего, благодаря программе можно отменить и сам откат. Для этого информация о Виндовс 10 помещается в специальную директорию и в случае необходимости ее возможно будет возобновить, если пользователь захочет вновь воспользоваться новой модификацией с большим функционалом.
- Перейдите на надежный сайт и скачайте программу Windows 10 Rollback Utility.
На надежном сайте скачиваем Windows 10 Rollback Utility, нажав «Download»
- Используйте любую специальную программу для записи образов, например UltraIso, запишите образ утилиты на флеш-накопитель или диск.
Щелкаем по скачанному файлу правой кнопкой мышки, выбираем пункт «Показать в папке»
Щелкаем правой кнопкой мышки по файлу, наводим курсор мышки на пункт «Открыть с помощью», выбираем «UltraISO Premium »
Выделяем загрузочную флешку, нажимаем «Записать»
- Перезагрузите компьютер, чтобы он загружался с загрузочного устройства.
 Во время загрузки нажмите клавишу «Del» или «F2», во вкладке «Boot» выставьте вариант «Boot Legacy», нажмите «F10».
Во время загрузки нажмите клавишу «Del» или «F2», во вкладке «Boot» выставьте вариант «Boot Legacy», нажмите «F10».Переходим в меню «Boot», далее на строку «Boot Mode», щелкаем «Enter», выбираем «Legasy BIOS», щелкаем «Enter», нажимаем «F10», чтобы сохранить изменения
- Нажмите клавишу «F12» и в окне «Boot Manager», используя стрелки перейдите к пункту загрузочной флешки, щелкните на этой строке «Enter».
Перемещаемся стрелками к строке с названием «USB», нажимаем «Enter»
- После открытия программы нужно нажать «Automated Repair», затем компьютер начнет сканироваться на наличие предыдущих модификаций.
Нажимаем на пункт «Automated Repair», затем «Continue»
- Далее выбирается доступная для восстановления версия ОС.
Выбираем доступную для восстановления версию ОС, нажимаем «Roll Back»
- Начнется процесс отката. После завершения достаточно будет перезагрузить компьютер, нажав на «Restart».
Нажимаем «Restart»
Заключение
Таким образом, если еще не прошло 30 дней с момента инсталляции Windows 10, можно смело пользоваться встроенным инструментом системного отката. В ином случае придется восстанавливать из образа, вручную или же с помощью специальной утилиты.
В ином случае придется восстанавливать из образа, вручную или же с помощью специальной утилиты.
Видео — Вернуться с Windows 10 на Windows 7 и 8.1
Понравилась статья?
Сохраните, чтобы не потерять!
Рекомендуем похожие статьи
3 способа как сделать восстановление системы на Виндовс 7. Как сделать откат системы на windows 7: ПОШАГОВАЯ инструкция | Компьютерные знания
Главная » ПК и Ноутбуки » Windows
Наверняка каждый из вас сталкивался с ситуацией, когда операционная система вашего ПК вдруг начинала глючить или же вовсе переставала работать. Происходит это по разным причинам: последствия работы вирусов, системные ошибки, сбои возникающие при неправильном выключении ПК и т.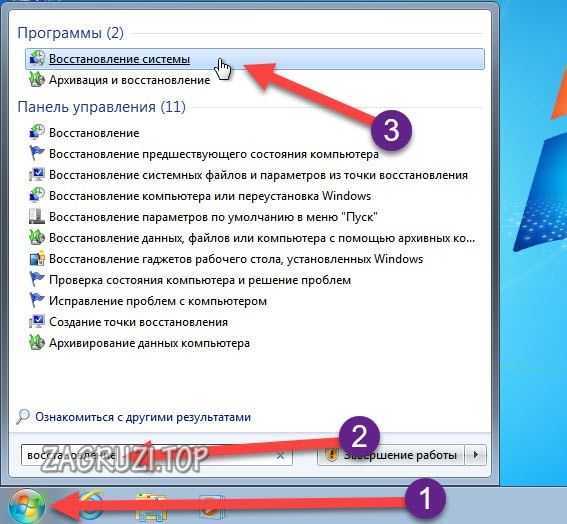 д. Самое неприятное в данной ситуации – это процесс переустановки ОС, а также вероятность полной утери персональных данных. Чтобы избежать этого, каждый уважающий себя пользователь ПК должен знать, как сделать восстановление системы на виндовс 7.
д. Самое неприятное в данной ситуации – это процесс переустановки ОС, а также вероятность полной утери персональных данных. Чтобы избежать этого, каждый уважающий себя пользователь ПК должен знать, как сделать восстановление системы на виндовс 7.
Говоря проще, вы откатываете все файлы системы на несколько дней, недель или месяцев назад (зависит от того когда была создана последняя точка восстановления), позволяя вам вернуться в тот момент когда проблем с компьютером ещё не было и не допустить их появления. К сожалению, все файлы, которые были скачаны, установлены или созданы на вашем ПК за это время — исчезнут. Но зато вам удастся сохранить всё, что было на компьютере на момент сохранения.
Содержание
Как сделать восстановление системы на виндовс 7 используя системную утилиту
Наиболее простой вариант восстановить данные операционной системы Windows 7 – воспользоваться системной утилитой, встроенной в неё. Вот как это сделать:
- Есть три способа как открыть данную утилиту.

а) Первый, через меню “Пуск”, где вам нужно найти вкладку “Все программы”, а в ней папку “Стандартные”. Внутри данной папки вы увидите ярлык “Восстановление системы”, который вам и нужно активировать. После этого перед вами появится окно, где вам нужно нажать “Запуск восстановления системы”.
б) Второй способ, найти этот же ярлык в“Панели управления”. Для упрощения поиска в правом верхнем углу выставьте вариант просмотра “Мелкие значки”.
в) Также для запуска восстановления операционной системы вы можете нажать правой кнопкой на ярлык “Компьютер” и в открывшемся меню выбрать пункт “Свойства”. После чего перед вами откроется окно, где на панели слева вам следует выбрать “Защита системы.
Вы можете выбрать любой способ запуска, это никак не повлияет на конечный результат, три варианта приведены лишь на тот случай, если по каким-то причинам вы не сможете воспользоваться одним из них.
- После того как вы выполните первый пункт, в зависимости от того какой способ запуска вы выбрали, перед вами откроется либо меню восстановления системы (первый и второй способы), либо вкладка защиты системы (третий способ). Здесь вамсоответственно, нужно нажать или на кнопку “Запуск восстановления системы” или на кнопку “Восстановление…”. Есть вероятность, что после этого перед вами появится окно с запросом подтвердить запуск восстановления от имени администратора, в таком случае просто нажмите “ОК”. После этого перед вами откроется окно восстановления системы и вы приступите к непосредственной работе с утилитой.
- Когда перед вами появится окно восстановления, нажмите “Далее”.
- Затем программа попросит вас выбрать одну из возможных точек восстановления, выберите наиболее приемлемую для вас и вновь нажмите “Далее”.
- В окне подтверждения можете перепроверить указанную информацию – вдруг была допущена ошибка, после чего, если всё правильно, нажмите на кнопку “Готово”.

- После этого перед вами появится окно предупреждения с информацией о том, что после запуска процесса восстановления, отменить его будет не возможно. Если вы уверены в необходимости отката смело жмите на кнопку “Да”.
- Затем начнётся процесс подготовки системы к восстановлению, по его завершению компьютер перезагрузится, а перед вами появится окно об успешном восстановлении системы. Ни в коем случае не трогайте и не выключайте ваш ПК в это в это время, ведь прерывание данного процесса может привести к полному отказу ОС, что значительно осложнит процесс исправления.
Данный вариант восстановления является наиболее простым, однако, имеет один существенный недостаток – его можно использовать лишь в том случае если ваш компьютер функционирует в обычном режиме. О том, как сделать откат системы windows7 если вы не можете нормально загрузить компьютер вы узнаете далее.
Откат системы из безопасного режима
Если системные файлы на вашем ПК повреждены настолько, что загрузить её в обычном режиме невозможно, вы можете попробовать запустить безопасный режим и сделать откат из него. Как это сделать? Первое что вам нужно сделать, это, конечно же, включить систему в безопасном режиме. Обычно при повреждении системных файлов компьютер автоматически предлагает выполнить вход в безопасном режиме при запуске. Но если у вас так не происходит, то сразу после включения ПК вам следует нажать на “F8”, после чего варианты точно появятся на вашем экране.Далее всё делается как в предыдущей инструкции.
Как это сделать? Первое что вам нужно сделать, это, конечно же, включить систему в безопасном режиме. Обычно при повреждении системных файлов компьютер автоматически предлагает выполнить вход в безопасном режиме при запуске. Но если у вас так не происходит, то сразу после включения ПК вам следует нажать на “F8”, после чего варианты точно появятся на вашем экране.Далее всё делается как в предыдущей инструкции.
Как видите данный метод не намного сложнее предыдущего, и отличается всего на одно действие. Конечно же, запустить систему в безопасном режиме удаётся так же не всегда, а потому существует способ, как сделать восстановление системы на виндовс 7 без её непосредственного запуска.
Восстанавливаем ОС через BIOS
Данный метод следует использовать лишь в крайних случаях, так как он достаточно сложный и требует наличие заранее созданного загрузочного диска. Если у вас такого нет, то восстановить систему на win 7 через биос у вас не выйдет.
Если же он у вас есть, то вот , что вам нужно сделать:
- Для начала вам понадобится включить BIOS. Для этого во время загрузки системы нужно нажать клавишу “F2” или реже “Del”.
- Далее в меню найдите вкладку “Advanced BIOS Features” и запустите её.
- Затем найдите вкладку “BootSequence”.
- Далее выбираем “1st BootDevice” и дисковый привод (он может быть подписанпо-разному, ориентируйтесь на запись CD/DVD).
- Таким образом, вы устанавливаете запуск CDдисков вперёд системы, что позволит вам использовать дискету, не совершая входа в систему. Чтобы сохранить проделанные манипуляции нажмите “F10”.
- Теперь приступим к процедуре восстановления. Вставьте диск и дождитесь его загрузки.
- Затем жмём кнопку “Далее” и выбираем “Восстановление системы” в нижнем левом углу.
- Если у вас установлено несколько ОС, то вам предложат выбрать нужную.
 Выбирайте и вновь жмите “Восстановление системы”.
Выбирайте и вновь жмите “Восстановление системы”. - После идёт точно такой же процесс, как и в предыдущих методах.
Данный способ при наличии подготовленного диска позволит вам гарантированно вернуть вашу систему в рабочее состояние.
Самый простой способ как восстановить систему на Windows 7: видео
Как перейти с Windows 7 на XP (шаг за шагом)
РЕКОМЕНДУЕТСЯ:
Загрузите инструмент восстановления ПК, чтобы быстро находить и автоматически исправлять ошибки Windows.
После обновления с Windows XP до Windows 7 многие пользователи Windows 7 спрашивают, есть ли способ перейти на Windows XP/Vista. В этом руководстве мы покажем вам, как перейти с Windows 7 на XP.
И если вы хотите перейти на Vista с Windows 7, пожалуйста, обратитесь к нашей статье, как перейти с Windows 7 на Vista.
1 . Откройте диск Windows 7 (обычно это диск C) и убедитесь, что вы не удалили папку Windows.old, созданную Windows при установке Windows 7 на диск XP. Обратите внимание, что без помощи папки Windows.old вы не сможете выполнить даунгрейд с Windows 7.
2 . Теперь проверьте размер папки Windows.old, щелкнув правой кнопкой мыши и выбрав свойства. Убедитесь, что размер папки Windows.old меньше чем в два раза превышает объем свободного места на диске Windows 7 (диск C). Если размер папки Windows.old в два раза больше свободного места на диске Windows 7, отключите функцию восстановления системы, а также очистку диска, чтобы освободить место.
Прежде чем перейти к следующему шагу, запишите букву вашего диска Windows 7, а также букву диска DVD.
3 . Вставьте установочный диск Windows 7 в дисковод и перезагрузите компьютер. Нажмите любую клавишу, когда будет предложено сделать это.
Нажмите любую клавишу, когда будет предложено сделать это.
4 . Выберите свой язык, время, тип клавиатуры, а затем нажмите кнопку «Далее », чтобы продолжить.
5 . На экране установки Windows нажмите Repair your computer , чтобы открыть параметры восстановления системы.
6 . Здесь выберите свою ОС Windows 7 и запишите букву диска Windows 7, прежде чем нажимать Next .
7 . В следующем окне нажмите Командная строка , чтобы начать переход с Windows 7 на XP.
8 . Во-первых, вам нужно переместить все содержимое вашего диска Windows 7 в папку. Поэтому введите следующие команды одну за другой, а затем нажмите Enter после каждой команды (здесь «D» — буква вашего диска Windows 7).
D:
Md Win7
Переместить Windows Win7\Windows
Переместить «Program Files» «Win7\Program Files» 90 013
Переместить пользователей Win7\Users
Атрибут – h –s –r ProgramData
Переместить ProgramData Win7\ProgramData
Rd «Документы и настройки»
9 . Далее необходимо скопировать все содержимое папки Windows.old на диск. Снова введите все команды, упомянутые ниже, одну за другой, а затем нажмите Enter после каждой команды.
перемещение /y d:\Windows.old\Windows d:\
перемещение /y «d:\Windows.old\Program Files» d:\
перемещение /y «d:\Windows. старый\Документы и настройки» d:\
10 . Следующая задача — восстановить загрузочный сектор, введя следующую команду:
E: \boot\bootsect /nt52 d:
(где E — буква драйвера DVD, а D — буква ОС)
11 . Наконец, восстановите файл boot.ini, выполнив следующие команды:
Наконец, восстановите файл boot.ini, выполнив следующие команды:
Attrib –h –s –r boot.ini.saved
Копировать boot.ini.saved boot.ini
12 . Введите Exit и перезагрузите компьютер, чтобы снова начать использовать Windows XP. Вы сделали! Если вы хотите освободить место на диске, удалите папку Win7 в корне вашего диска XP. Удачи!
Как понизить версию Windows 7 Ultimate до Professional без форматирования
Обновлено: автор: Dinesh
ПРЕДУПРЕЖДЕНИЕ ОБ ЭКОНОМИИ. Получите лучшие возможности VPN для Windows и macOS с NordVPN — предложение ограничено по времени!
Обновление: Последняя версия Windows 11 здесь, но если вы все еще используете Windows 7 и хотите изменить версию в 2021 году или позже, продолжайте читать следующие шаги. Некоторые пользователи упомянули, что трюк с изменением реестра больше не работает. Следовательно, я включаю инструмент понижения версии, который может выполнить эту работу. Во всяком случае, сейчас я не могу проверить оба шага, так как Windows 7 больше не поддерживается, и ее больше не рекомендуется использовать.
Следовательно, я включаю инструмент понижения версии, который может выполнить эту работу. Во всяком случае, сейчас я не могу проверить оба шага, так как Windows 7 больше не поддерживается, и ее больше не рекомендуется использовать.
Исходное сообщение:
Я установил/понизил Windows 7 Ultimate до версии Professional без форматирования или переустановки ОС на одном из компьютеров. Несмотря на то, что обе версии относятся к одному и тому же семейству Windows 7, переключать версии, особенно в обратном направлении, непросто. Следующий метод состоит в том, чтобы подделать ОС Windows и обмануть, установив Профессиональную версию, а затем выполнить обновление. Версия Ultimate — это более высокая версия Windows 7, и ее нельзя официально понизить до более низких версий без форматирования и новой установки. Во всяком случае, я нашел способ легко понизить Windows 7 Ultimate до Professional без новой установки.
Действия по понижению версии Windows 7 Максимальная до Профессиональной
Мы выполним два шага.
- Измените ключ реестра и сообщите Windows, что у нас есть Профессиональная версия (Примите дополнительные меры предосторожности при изменении реестра. Лучше сделайте резервную копию реестра, прежде чем вносить какие-либо изменения).
- Вставьте компакт-диск Windows 7 Professional и запустите обновление.
Перед началом установки измените два ключа в реестре. В моем случае мне пришлось сменить ключ на ‘ Windows 7 Профессиональная ’. Убедитесь, что вы вводите именно ту версию ОС, которая указана на установочном DVD-диске.
После изменения раздела реестра вставьте компакт-диск или DVD-диск Windows 7 Professional и запустите обновление. Необходимо включить опцию проверки обновлений Windows во время установки. Таким образом, процесс проверит каталог обновлений Windows в Интернете и выполнит обновление, связанное с Windows 7 Professional. Если текущее состояние Windows 7 — это последняя сборка и обновление, этот метод может дать сбой, поскольку он не найдет никаких обновлений на веб-сайте каталога Microsoft.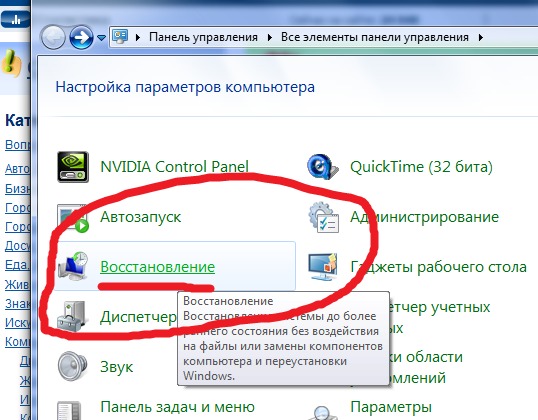
Убедитесь, что у вас достаточно места в «Системном разделе» (обычно это диск C). Выделите достаточно времени, так как это сначала скопирует ваши личные данные, понизит ОС, а затем скопирует ваши данные обратно. Если компьютерные данные настолько важны, я советую сделать резервную копию ваших важных данных.
Я предлагаю очистить (переместить в другое место) ваши личные данные (такие как Рабочий стол, Мои документы и т. д.) перед началом перехода на более раннюю версию, чтобы сэкономить время.
Дополнительный метод
- Загрузите инструмент Windows 7 Downgrade (погуглите и найдите нужный файл).
- Откройте инструмент с правами администратора.
- Выберите нужную версию ОС. У вас должен быть установочный DVD-диск или файл ISO Windows 7 Professional (или Home)
- Этот инструмент просто изменяет ключи реестра, которые мы ранее модифицировали вручную. Потому что остальные шаги идентичны.
- Теперь вставьте DVD или смонтируйте файл ISO и запустите процесс установки (обновления), который в данном примере представляет собой понижение версии .


 Эти данные будут отправлены в компанию Microsoft. Можно поставить галочку на наиболее подходящем варианте и кликнуть на «Далее».
Эти данные будут отправлены в компанию Microsoft. Можно поставить галочку на наиболее подходящем варианте и кликнуть на «Далее».
 В данной папке находятся все сведения диска С той ОС, которая была до установки новой модификации.
В данной папке находятся все сведения диска С той ОС, которая была до установки новой модификации.
 Во время загрузки нажмите клавишу «Del» или «F2», во вкладке «Boot» выставьте вариант «Boot Legacy», нажмите «F10».
Во время загрузки нажмите клавишу «Del» или «F2», во вкладке «Boot» выставьте вариант «Boot Legacy», нажмите «F10».


 Выбирайте и вновь жмите “Восстановление системы”.
Выбирайте и вновь жмите “Восстановление системы”.