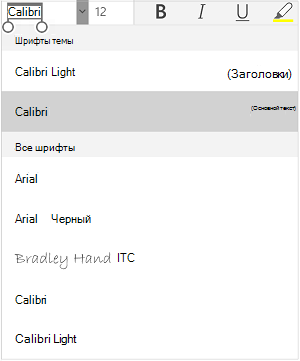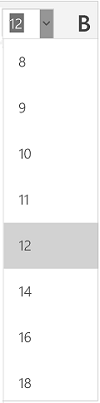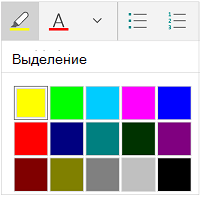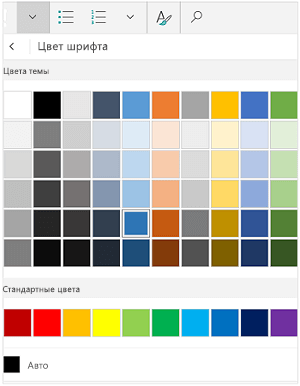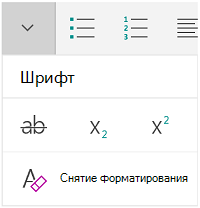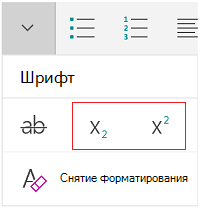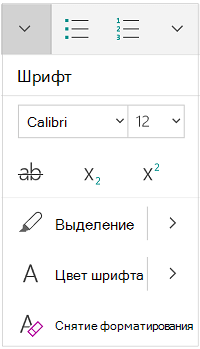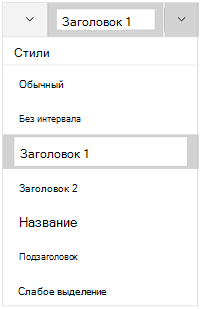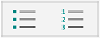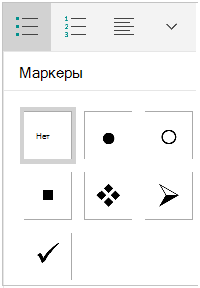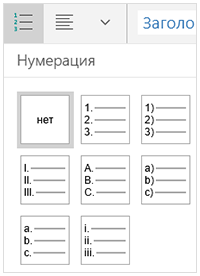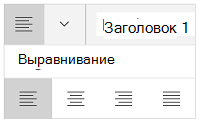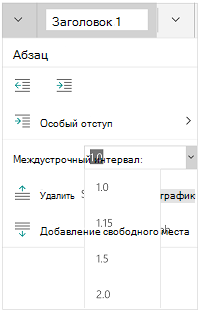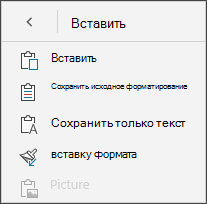Как отформатировать текст в Ворде

Мы уже неоднократно писали об инструментах для работы с текстом в MS Word, о тонкостях его оформления, изменения и редактирования. О каждой из этих функций мы рассказывали в отдельных статьях, вот только для того, чтобы сделать текст более привлекательным, удобным для чтения, понадобится большинство из них, причем, выполненных в правильном порядке.
Урок: Как добавить новый шрифт в Ворд
Именно о том, как правильно выполнить форматирование текста в документе Microsoft Word и пойдет речь в данной статье.
Выбор шрифта и типа написания текста
О том, как изменять шрифты в Ворде мы уже писали. Вероятнее всего, вы изначально набирали текст в понравившемся шрифте, выбрав подходящий размер. Более подробно о том, как работать со шрифтами, вы можете узнать в нашей статье.
Урок: Как изменить шрифт в Word
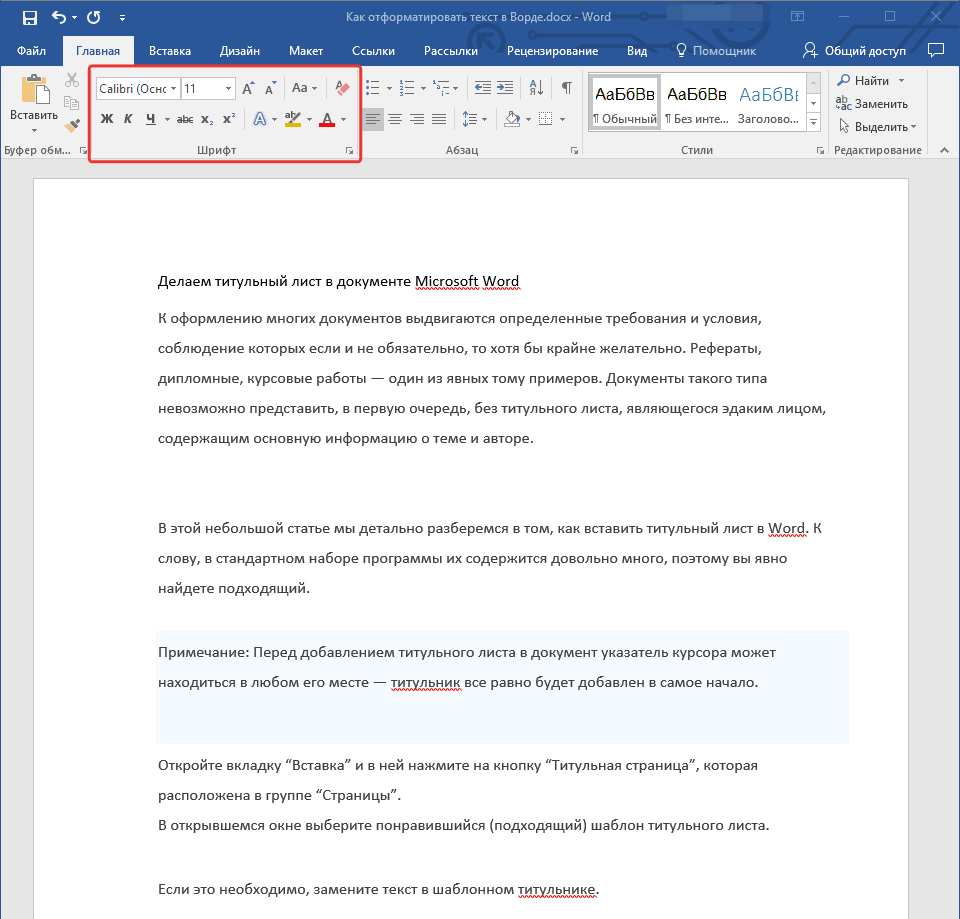
Выбрав подходящий шрифт для основного текста (заголовки и подзаголовки пока что не торопитесь изменять), пройдитесь по всему тексту. Возможно, некоторые есть фрагменты нужно выделить курсивом или полужирным шрифтом, что-то нужно подчеркнуть. Вот пример того, как может выглядеть статья на нашем сайте.
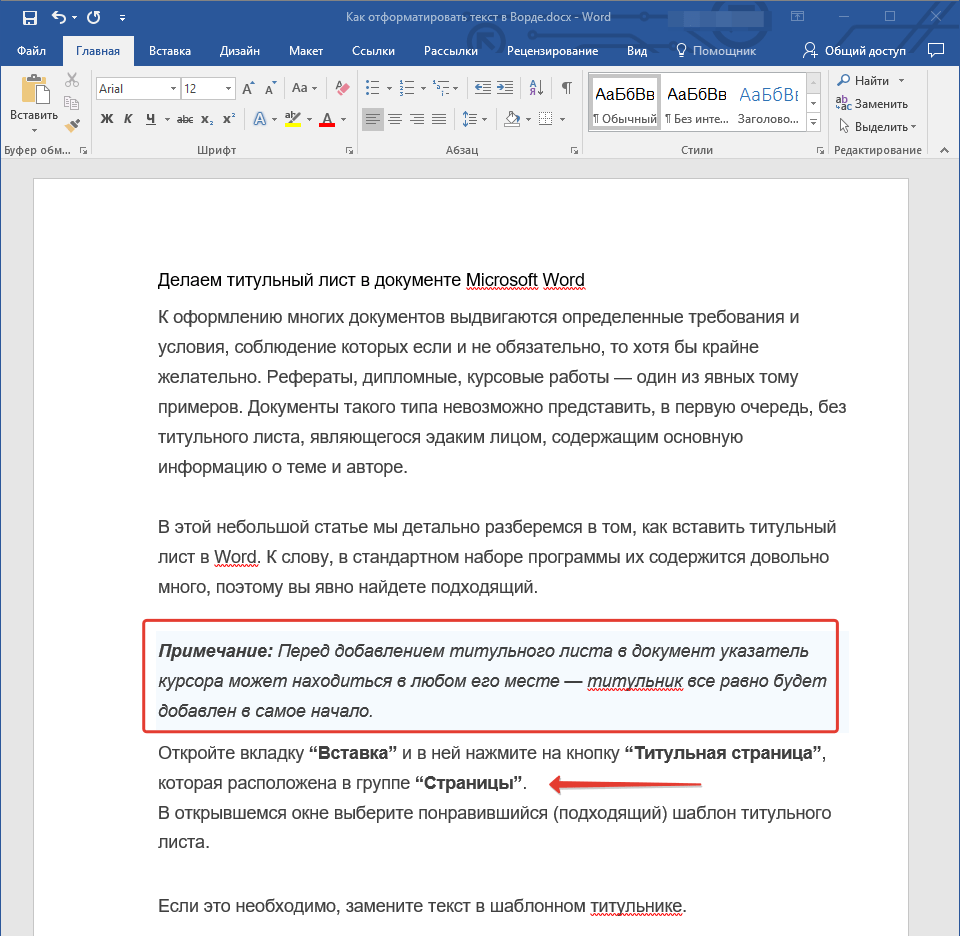
Урок: Как подчеркнуть текст в Ворде
Выделение заголовка
С вероятностью в 99,9% у статьи, которую вы хотите отформатировать, есть заголовок, и, скорее всего, подзаголовки в ней тоже имеются. Конечно же, их нужно отделить от основного текста. Сделать это можно с помощью встроенных стилей Word, а более подробно с тем, как работать с этими инструментами, вы можете ознакомиться в нашей статье.
Урок: Как сделать заголовок в Ворде

Если вы используете последнюю версию MS Word, дополнительные стили для оформления документа вы можете найти во вкладке “Дизайн” в группе с говорящим названием “Форматирование текста”.
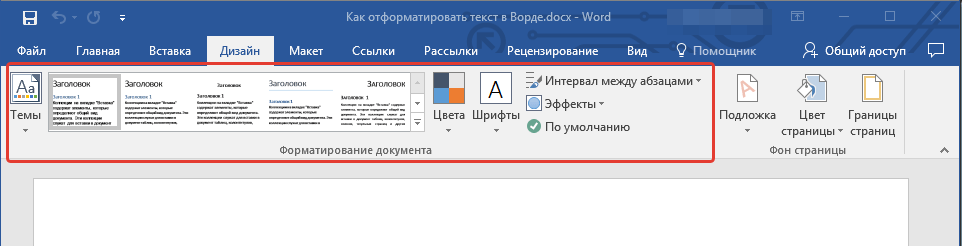
Выравнивание текста
По умолчанию текст в документе выравнивается по левому краю. Однако, если это необходимо, вы можете изменить выравнивание всего текста или отдельно выделенного фрагмента так, как вам это необходимо, выбрав один из подходящих вариантов:
Урок: Как выровнять текст в Ворде
Инструкция, представленная на нашем сайте, поможет вам правильно расположить текст на страницах документа. Выделенные красным прямоугольником фрагменты текста на скриншоте и связанные с ними стрелки показывают, какой стиль выравнивания выбран для данных частей документа. Остальное содержимое файла выровнено по стандарту, то есть, по левому краю.
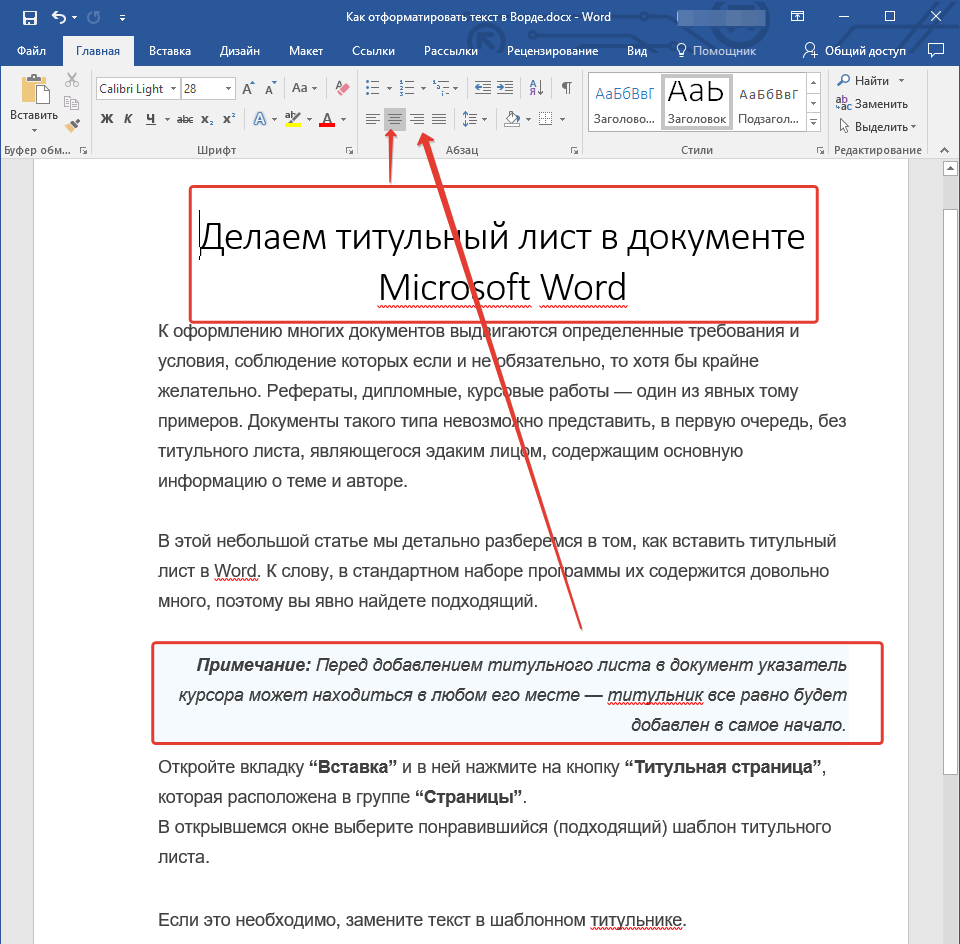
Изменение интервалов
Расстояние между строчками в MS Word по умолчанию составляет 1,15, однако, его всегда можно изменить на большее или меньшее (шаблонное), а также вручную задать любое подходящее значение. Более подробную инструкцию касательно того, как работать с интервалами, изменять и настраивать их вы найдете в нашей статье.
Урок: Как изменить межстрочный интервал в Ворде

Помимо интервала между строками, в Word также можно изменить и расстояние между абзацами, причем, как до них, так и после. Опять-таки, вы можете выбрать шаблонное значение, которое вас устраивает, или задать собственное вручную.

Урок: Как изменить интервал между абзацами в Ворде
Примечание: Если заголовок и подзаголовки, которые имеются в вашем текстовом документе, оформлены с помощью одного из встроенных стилей, интервал определенного размера между ними и следующими абзацами задается автоматически, а зависит он от выбранного стиля оформления.
Добавление маркированных и нумерованных списков
Если в вашем документе содержатся списки, незачем нумеровать или уж тем более маркировать их вручную. В Microsoft Word для этих целей предусмотрены специальных инструменты. Они, как и средства для работы с интервалами, расположены в группе
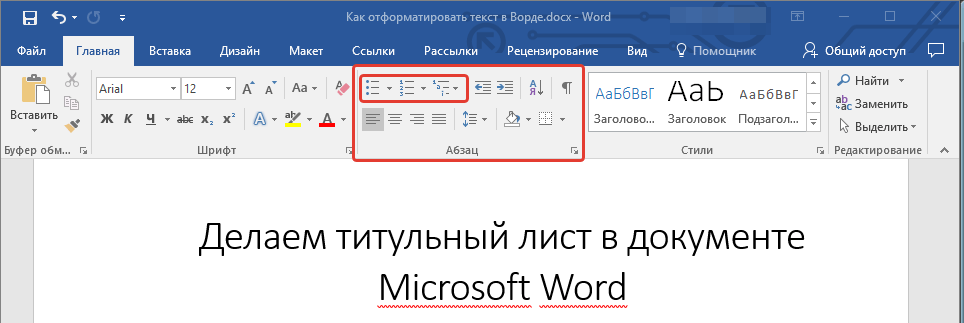
1. Выделите фрагмент текста, который необходимо преобразовать в маркированный или нумерованный список.
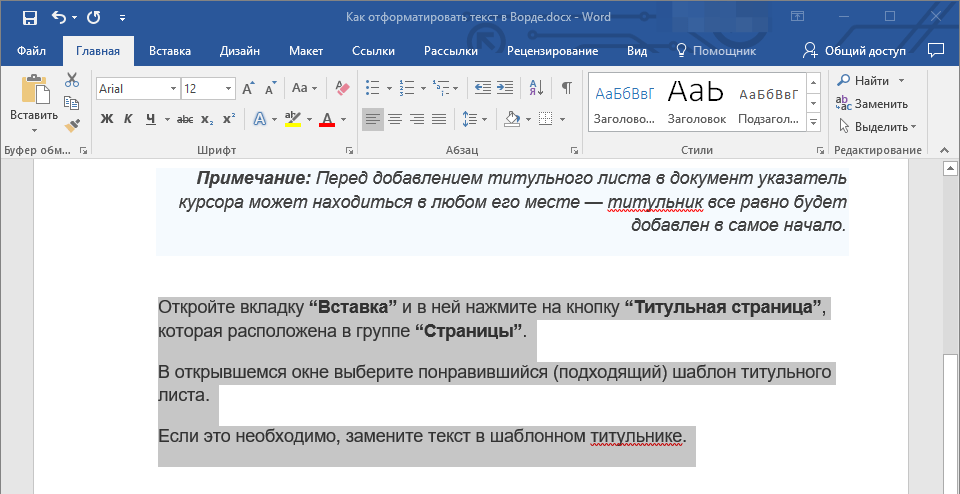
2. Нажмите одну из кнопок (“Маркеры” или “Нумерация”) на панели управления в группе “Абзац”.
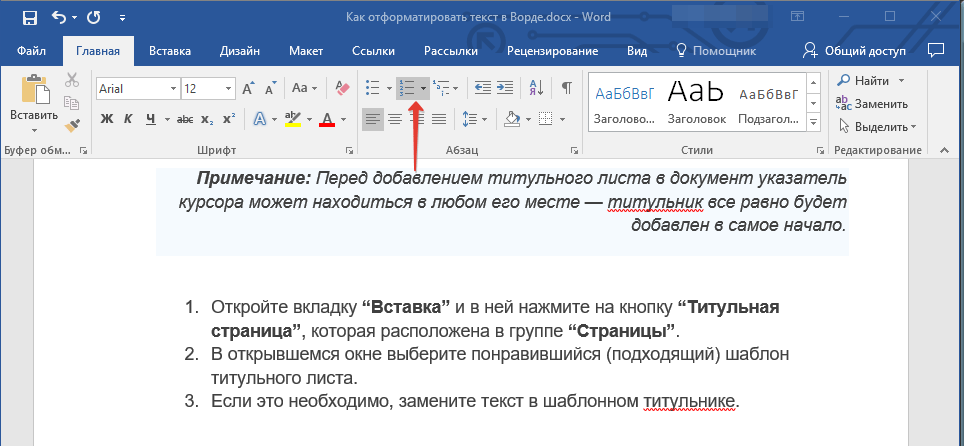
3. Выделенный фрагмент текста преобразуется в красивый маркированный или нумерованный список, в зависимости от того, какой из инструментов вы выбрали.
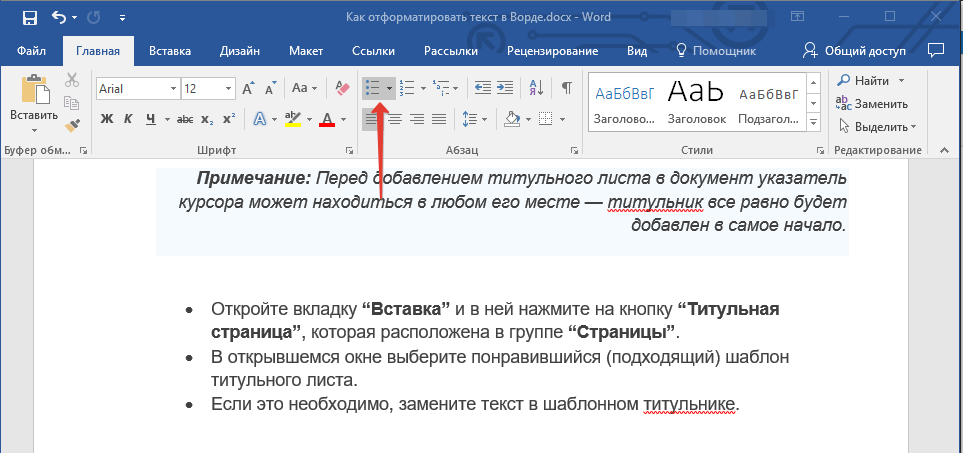
- Совет: Если развернуть меню кнопок, отвечающих за списки (для этого нужно нажать на небольшую стрелочку справа от значка), вы можете увидеть дополнительные стили оформления списков.

Урок: Как в Ворде сделать список в алфавитном порядке
Дополнительные операции
В большинстве случаев того, что мы уже описали в данной статье и остальном материале по теме форматирования текста более, чем достаточно для оформления документов на должном уровне. Если же вам этого будет мало, либо же вы просто пожелаете внести какие-то дополнительные изменения, коррективы и т. д. в документ, с большой вероятность, вам будут очень полезны следующие статьи:
Уроки по работе с Microsoft Word:
Как сделать отступы
Как пронумеровать страницы
Как сделать красную строку
Как сделать автоматическое содержание
Табуляция
- Совет: Если во время оформления документа, при выполнении той или иной операции по его форматированию, вы допустили ошибку, ее всегда можно исправить, то есть, отменить. Для этого просто нажмите на закругленную стрелку (направленную влево), расположенную возле кнопки “Сохранить”. Также, для отмены любого действия в Ворде, будь то форматирование текста или любая другая операция, можно использовать комбинацию клавиш “CTRL+Z”.

Урок: Горячие клавиши в Word
На этом мы смело можем закончить. Теперь вы точно знаете, как отформатировать текст в Ворде, сделав его не просто привлекательным, а хорошо читабельным, оформленным в соответствии с выдвигаемыми требованиями.
 Мы рады, что смогли помочь Вам в решении проблемы.
Мы рады, что смогли помочь Вам в решении проблемы. Опишите, что у вас не получилось.
Наши специалисты постараются ответить максимально быстро.
Опишите, что у вас не получилось.
Наши специалисты постараются ответить максимально быстро.Помогла ли вам эта статья?
ДА НЕТlumpics.ru
Форматирование текста в Word — НА ПРИМЕРАХ
Форматированный текст может привлечь внимание читателя к конкретным частям документа и подчеркнуть важную информацию. В Word у вас есть несколько вариантов форматирования текста, включая шрифт, размер и цвет. Вы также можете настроить выравнивание текста, чтобы изменить способ его отображения на странице.
Изменение размера шрифта
- Выберите текст, который вы хотите изменить.

Форматирование текста в Word – Выделение текста для форматирования шрифта
- На вкладке «Главная» нажмите стрелку раскрывающегося списка «Размер шрифта». Выберите размер шрифта в меню. Если нужный размер шрифта недоступен в меню, вы можете щелкнуть поле «Размер шрифта» и набрать нужный размер, а затем нажать «Enter».

Форматирование текста в Word – Изменение размера шрифта
- Размер шрифта изменится в документе.

Форматирование текста в Word – Форматирование текста изменением шрифта
Вы также можете использовать команды «Увеличить размер шрифта» и «Уменьшить размер шрифта», чтобы изменить размер шрифта.

Форматирование текста в Word – Увеличение или уменьшение размера шрифта
Изменение шрифта
По умолчанию шрифт каждого нового документа установлен на Calibri. Однако Word предоставляет множество других шрифтов, которые вы можете использовать для форматирования текста.
- Выберите текст, который вы хотите изменить.

Форматирование текста в Word – Выделение текста для форматирования
- На вкладке «Главная» щелкните стрелку раскрывающегося списка рядом с полем «Шрифт». Появится меню стилей шрифтов.
Выберите стиль шрифта, который вы хотите использовать.

Форматирование текста в Word – Изменение шрифта
- Шрифт изменится в документе.

Форматирование текста в Word – Форматирование текста изменением шрифта
Изменение цвета шрифта
- Выберите текст, который вы хотите изменить.

Форматирование текста в Word – Выделение текста для форматирования
- На вкладке «Главная» щелкните стрелку «Цвет текста». Появится меню.

Форматирование текста в Word – Изменение цвета текста
- Выберите цвет шрифта, который вы хотите использовать для форматирования текста. Цвет шрифта изменится в документе.

Форматирование текста в Word – Форматирование текста изменение цвета текста
Выбор цвета не ограничивается раскрывающимся меню. Вы можете выбрать «Другие цвета…» в нижней части меню, чтобы открыть диалоговое окно «Цвета». Выберите нужный цвет и нажмите «ОК».

Форматирование текста в Word – Окно Цвета
Использование полужирного, курсивного и подчеркнутого начертания
Команды Полужирный, Курсив и Подчеркнутый могут использоваться, чтобы помочь привлечь внимание к важным словам или фразам.
- Выберите текст, который вы хотите изменить.

Форматирование текста в Word – Выделение текста для форматирования
- На вкладке «Главная» выберите команду «Полужирный» (Ж), «Курсив» (К) или «Подчеркнутый» (Ч) в группе «Шрифт». В нашем примере мы нажмем Полужирный.

Форматирование текста в Word – Полужирное начертание
- Выбранный текст будет изменен в документе.

Форматирование текста в Word – Форматирование текста начертанием
Изменение текстового регистра
Когда вам нужно быстро изменить текстовый файл, вы можете использовать команду «Регистр» вместо удаления и повторного ввода текста.
- Выберите текст, который вы хотите изменить.

Форматирование текста в Word – Выделение текста для форматирования
- На вкладке «Главная» нажмите кнопку «Регистр» в группе «Шрифт».
Появится раскрывающееся меню. Выберите нужный вариант.

Форматирование текста в Word – Изменение регистра текста
- Текстовый регистр будет изменен в документе.

Форматирование текста в Word – Форматирование текста изменением регистра
Выделение текста
Выделение может быть полезным инструментом для форматирования важного текста в документе.
- Выберите текст, который вы хотите выделить.

Форматирование текста в Word – Выделение текста для форматирования
- На вкладке «Главная» щелкните стрелку раскрывающегося списка «Цвет выделения текста». Появится меню «Цвет подсветки».

Форматирование текста в Word – Выделение текста для форматирования
- Выберите желаемый цвет подсветки. Выбранный текст будет выделен в документе.

Форматирование текста в Word – Форматирование текста подсветкой
Чтобы убрать выделение, выделите выделенный текст, затем щелкните стрелку раскрывающегося списка «Цвет выделения текста». Выберите «Нет цвета» в раскрывающемся меню.

Форматирование текста в Word – Убрать выделение цветом
Выравнивание текста
По умолчанию Word выравнивает текст в новых документах по левому краю. Однако вам может быть необходимо отформатировать текст по центру или по правому краю.
- Выберите текст, который вы хотите изменить.

Форматирование текста в Word – Выделение текста для форматирования
- На вкладке «Главная» выберите один из четырех параметров выравнивания в группе «Абзац». В нашем примере мы выбрали «Выровнять по центру».

Форматирование текста в Word – Выравнивание текста по центру
- Текст будет выровнен в документе по центру.

Форматирование текста в Word – Форматирование текста выравниванием
На этом будем заканчивать. Теперь вы точно знаете, как изменить форматирование текста в Word простыми, но эффективными инструментами.
Также по теме форматирования текста в Word можем посоветовать следующие статьи:
Как сделать список в Word
Как сделать колонки в Word
Табуляция в Word
naprimerax.org
Как отформатировать текст в Word
Форматирование текста в Microsoft Word является основной частью составления конечного текста. Именно благодаря форматированию, пользователь сможет создать хороший, качественный текст, который будет соответствовать всем требованиям. Сам текст необходимо обязательно форматировать, ведь именно в этом случае, если все символы в тексте будут оптимального размера, интервал и прочее будет на должном уровне, то сам материал станет читаться и восприниматься гораздо проще и время при этом будет затрачено, естественно, меньше. Таким образом, получается, что форматирование будет помогать читателю понять содержимое текста без лишних усилий.Основные аспекты форматирования
Разумеется, чтобы подача материала была на высоком уровне, текст на странице необходимо выровнять и задать соответствующий интервал между строками, то есть изменить расположение текста на странице. Для того чтобы изменить стандартные значения, нужно всего-лишь выделить слово или фрагмент текста, подлежащий изменениям. Затем нужно выбрать необходимые вам параметры для выравнивания. Новые значения задаются на вкладке «Главная», где имеется поле «Абзац».
На поле «Абзац» имеется несколько кнопок, благодаря которым можно выровнять текст: по левому краю, по центру, правому краю, а также по ширине. Выравнивание осуществляется нажатием левой кнопкой мыши.
Интервал может быть двух типов: между строками и между абзацами. На соответствующей иконке («Междустрочный интервал») в поле «Абзац» можно с легкостью подобрать необходимые значения или задать собственные. После выделения текста, подлежащего изменениям, необходимо выбрать именно кнопку «Междустрочный интервал», после чего появится меню, где пользователю будет предложено изменить интервал между строками и между абзацами. Необходимо отметить также и то, что абсолютно все значения в Microsoft Word можно задавать самостоятельно.
Задавать собственные значения можно в том же поле «Абзац», где в правом нижнем углу поля находится кнопка стрелки, а после нажатия появится панель. В появившейся панели можно задать собственные параметры и посмотреть результат.
Отступы и выступы
Немаловажным аспектом всего форматирования текста являются отступы и выступы. Отступы используются для того, чтобы выделить первую строку абзаца, а выступ представляет собой так называемый «отрицательный отступ». В случае если будет изменяться отступ абзаца, тогда абзац будет сдвигаться вправо. Выступ, в свою очередь, будет двигать первую строку абзаца влево. Изменять значения отступа и выступа с легкостью можно на панели «Абзац». Для того чтобы изменить параметры, необходимо воспользоваться кнопками «увеличить отступ» и «уменьшить отступ».
www.kakprosto.ru
Форматирование текста в Word — Блог «Твой компьютер»
В этой статье мы разберем основные приемы форматирования текста. В Microsoft Word, пользователь может изменить свойства текста, включая шрифт, размер, цвет, а также его начертание, сделав его жирным, курсивом или подчеркнутым. Посмотрите картинку ниже, которая является наглядной иллюстрацией панели форматирования на вкладке Главная ленты инструментов Microsoft Word, а также описание каждого из инструментов, содержащихся в ней.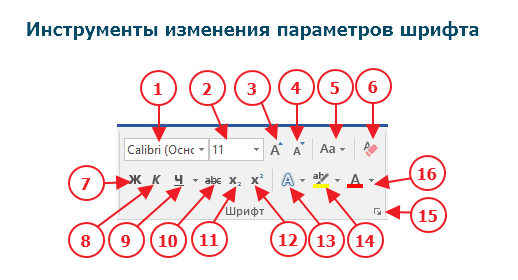
1. Выбор новой гарнитуры шрифта для текста.
2. Выбор размера шрифта.
3. Последовательное увеличение размера шрифта на одно значение из доступного списка размеров пункта 2.
4. Последовательное уменьшение размера шрифта на одно значение из доступного списка размеров пункта 2.
5. Выбор отображения шрифта: Как в предложениях, все строчные, ВСЕ ПРОПИСНЫЕ, Начинать С Прописных, иЗМЕНИТЬ РЕГИСТР.
6. Удаление всего форматирования из выделенного фрагмента (остается только текст).
7. Задает полужирное начертание текста.
8. Задает курсивный шрифт (наклонное начертание) тексту.
9. Подчеркивает выделенный текст. Возможно указать тип линии подчеркивания и ее цвет.
10. Зачеркивание выделенного текста.
11. Создание маленьких символов внизу строки (индексов).
12. Создание маленьких символов вверху строки (степень).
13. Изменение внешнего вида текста. Выбор эффекта из галереи.
14. Выделение фона за текстом, заданным цветом из доступной палитры.
15. Вызов расширенных настроек шрифта. Открывается в отдельном окне.
16. Изменение цвета текста. Доступно большое количество цветов.
Изменение гарнитуры и начертания шрифта
Чтобы изменить начертание шрифта в документе Microsoft Word, выполните указанные ниже действия.
- Выделите текст, который вы хотите изменить.
- Щелкните стрелку вниз рядом с полем «Название шрифта» (номер 1) на панели форматирования. (Если вы хотите изменить шрифт в полужирный, курсив или подчеркивание, нажмите соответственно на кнопки Ж, К или Ч на панели форматирования.)
- После нажатия на стрелку вниз для шрифта, вы можете выбрать любой из всех установленных шрифтов на вашем компьютере. Выберите шрифт, который вы хотите использовать, и выделенный текст изменится.
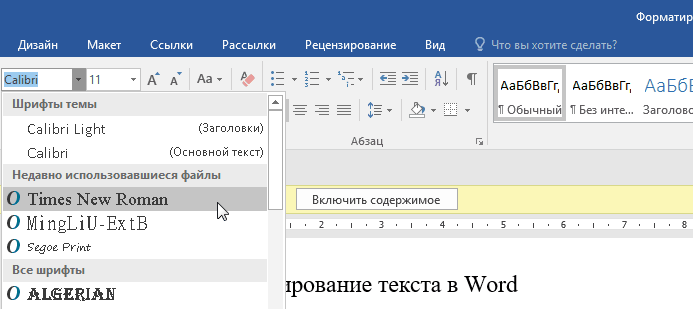
Примечание: Если вы не сделали выделения текста, то изменения отобразятся при вводе нового текста.
Изменение размера шрифта
Чтобы изменить размер шрифта в Microsoft Word, выполните указанные ниже действия.
- Выделите текст, который вы хотите изменить.
- Щелкните стрелку вниз рядом с полем Размер на панели форматирования. Часто, по умолчанию используется Размер 11, как показано в приведенном выше примере.
- После нажатия на стрелку вниз для размера, вы сможете выбрать любой из доступных размеров. Некоторые шрифты не масштабируются, поэтому они могут иметь ограниченный выбор размеров.
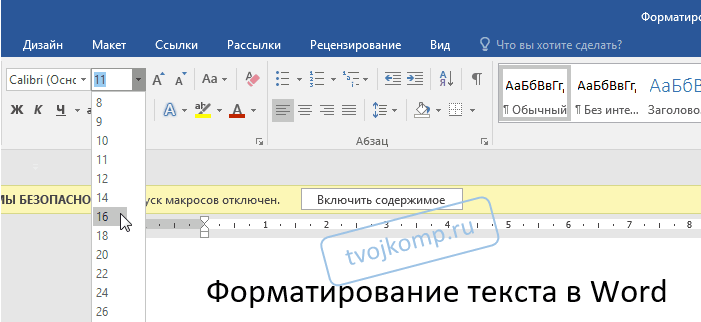
Примечание: Если вам необходимо задать размер, которого нет в списке доступных, то введите его в поле размера шрифта с помощью цифровых клавиш и нажмите кнопку Enter для применения к тексту.
Как изменить цвет текста в ворде
Чтобы изменить цвет шрифта, выполните указанные ниже действия.
- Выделите текст, который вы хотите изменить.
- Щелкните стрелку вниз рядом со значком цвет. Это обычно отображается как буква «А» с красным подчеркиванием, как показано в приведенном выше примере.
- После нажатия на стрелку вниз выберите нужный цвет для текста.
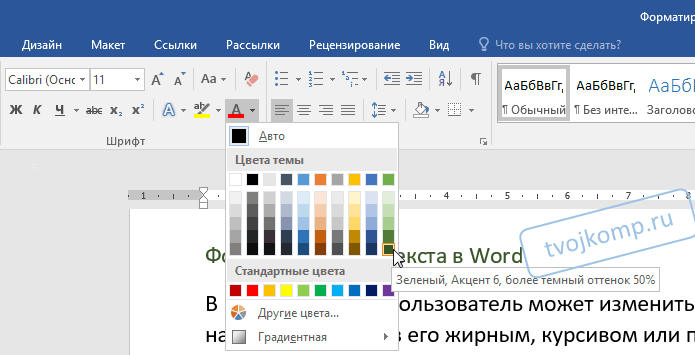
Как выровнять текст в ворде
Итак, с форматированием символов разобрались. Теперь займемся выравниванием текста, то есть размещением текста в абзацах. Для выравнивания на панели инструментов есть кнопки быстрого доступа. Посмотрите рисунок ниже. Раздел Абзац.
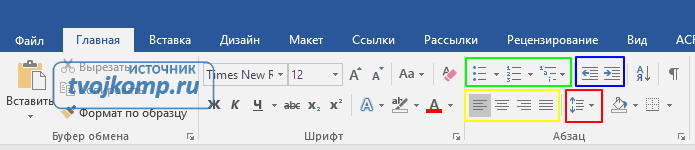
Жёлтой рамкой выделены инструменты для выравнивания абзацев. Разберем их по порядку слева направо.
- Выравнивание текста по левому краю (первая кнопка). Такое размещение чаще всего встречается в документах. Левые края строчек находятся на одном уровне, а правый край абзаца будет неровным. Первая строка абзаца может находиться немного правее или левее, если для нее задан ненулевой отступ (красная строка или выступ).
- Выравнивание по центру (вторая кнопка). Такое выравнивание часто применяется к заголовкам и на титульных листах документов.
- Выравнивание по правому краю (третья кнопка). Этот тип выравнивания можно применить для колонтитулов или, например, для эпиграфа.
- Выравнивание по ширине (четвёртая кнопка). Хотите, чтобы поля документа были ровными и чёткими, тогда эта кнопка вам пригодится. Текст в абзаце будет равномерно распределен по стокам. При этом интервалы между словами могут быть увеличены.
Чтобы выровнять абзац или несколько абзацев, сначала нужно выделить необходимый текст. А потом кликнуть кнопку с соответствующим выравниванием.
На восприятие текста очень сильно влияет густота строк. Чем плотнее они расположены тем труднее его читать. Поэтому при подготовке документов рекомендуют увеличивать междустрочный интервал. Эту кнопку я выделил красной рамкой. Если нажать треугольничек рядом с ней (справа), то откроется список доступных значений интервалов. Текст станет легче читать, если добавить интервалы между абзацами.
Перед изменением не забывайте выделить абзацы с текстом.
Зеленой рамкой на рисунке выше выделена группа кнопок для работы со списками. Списки также позволяют улучшить восприятие текста. Как ими пользоваться здесь я не буду писать. Так как статья про создание списков в word уже есть на этом блоге.
Синей рамкой выделены кнопки для увеличения или уменьшения расстояния от границы текстового поля до абзаца. Значения отступа, на которое будет смещаться абзац можно изменить. Для этого нажмите кнопку в виде стрелочки в разделе Абзац (рисунок ниже).
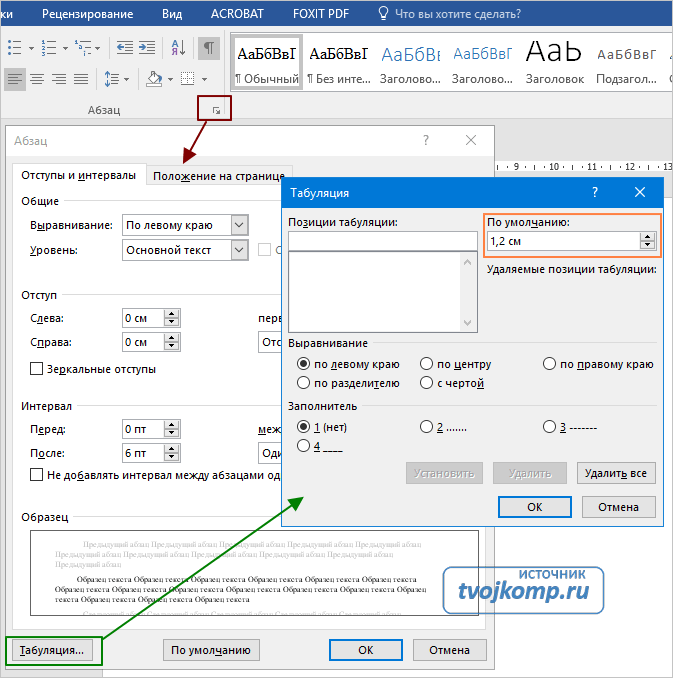
Откроется окно редактирования параметров абзаца. Внизу кликаем кнопку Табуляция. В новом диалоговом окне устанавливаем желаемый интервал табуляции (выделено оранжевым прямоугольником). Нажимаем ОК.
Практическая работа «Редактирование и форматирование текста в Word»
Для закрепления навыков выполните следующее задание на форматирование текста в word .
Наберите или скопируйте текст в свой текстовый редактор.
«Каждый охотник желает знать, где сидит фазан» (красный, оранжевый, жёлтый, зелёный, голубой, синий, фиолетовый). Это мнемоническая фраза, используемая для запоминания основных цветов видимого спектра светового излучения. Является так называемым акростихом.
Используя теоретические навыки данной статьи выполните форматирование текста в ворде следующим образом:
- Задайте всему тексту гарнитуру шрифта Times New Roman и размер 14.
- Измените цвет слов, обозначающих цвет соответствующим цветом текста.
- В первом предложении сделайте первое слово жирным шрифтом, второе – курсивом, третье – подчеркнутым, четвертое – зачеркнутым.
- Во втором предложении измените шрифт в режим «Начинать С Прописных» (смотри рисунок в начале статьи номер 5).
- В третьем предложении выделите текст желтым фоном.
- Примените к абзацу выравнивание по ширине.

Дополнительная информация:
Дорогой читатель! Вы посмотрели статью до конца. Получили вы ответ на свой вопрос? Напишите в комментариях пару слов.Если ответа не нашли, укажите что искали.
tvojkomp.ru
Форматирование документа Word — Служба поддержки Office
Примечание: Мы стараемся как можно оперативнее обеспечивать вас актуальными справочными материалами на вашем языке. Эта страница переведена автоматически, поэтому ее текст может содержать неточности и грамматические ошибки. Для нас важно, чтобы эта статья была вам полезна. Просим вас уделить пару секунд и сообщить, помогла ли она вам, с помощью кнопок внизу страницы. Для удобства также приводим ссылку на оригинал (на английском языке) .
В Word на планшете с Android, iPad или планшете с Windows можно выбрать и отформатировать текст, изменить интервалы между строками и абзацами, настроить отступы и добавить списки. Вы также можно использовать меню «Правка»для вырезания, копирования, вставки и удаления выбранного текста.
На планшете с Android
Вы можете выделять слова, предложения или абзацы.
-
Чтобы выделить слово, дважды коснитесь его.
-
Чтобы выбрать группу слов или блок текста, выделите первое слово, а затем перетащите маркеры (
 ) в конец выделенного диапазона.
) в конец выделенного диапазона. -
Чтобы выделить абзац, трижды щелкните его.
-
Изменение шрифта: выделите фрагмент текста, а затем нажмите поле «Название шрифта». Выберите шрифт в раскрывающемся списке.

-
Изменение размера шрифта: выделите фрагмент текста, нажмите поле «Размер шрифта» и выберите нужный вариант из раскрывающегося списка.

-
Изменение цвета шрифта: коснитесь значка «Цвет шрифта» и выберите нужный цвет.

-
Полужирное начертание, курсив, подчеркивание и зачеркивание: выделите фрагмент текста, а затем коснитесь соответствующего значка, чтобы применить форматирование.

-
Выделение текста: выделите фрагмент текста, коснитесь значка «Выделение» и выберите нужный цвет.

-
Применение стиля: выделите фрагмент текста, коснитесь значка «Стиль» и выберите один из готовых стилей.

Примечания:
-
Если вы используете устройство в книжной ориентации, многие возможности форматирования будут отображаться в меню Шрифт.
-

-
-
Удаление форматирования: выделите текст, форматирование которого вы хотите удалить, и коснитесь значка «Очистить форматирование» (
 ).
). -
Надстрочный или подстрочный текст: выделите текст, который вы хотите сделать надстрочным или подстрочным, коснитесь значка «Шрифт», а затем выберите нужный вариант.

-
Добавление маркированного или нумерованного списка: выделите текст, а затем коснитесь значка маркированного или нумерованного списка.

Вы можете выбрать стиль списка.


-
Понижение или повышения уровня абзаца: коснитесь абзаца и нажмите значок отступа или отрицательного отступа.

-
Выравнивание текста: коснитесь текста, а затем нажмите значок выравнивания, чтобы выровнять его по левому краю, центру, правому краю или ширине.

-
Междустрочный интервал: чтобы добавить или удалить пустое место до и после строки или абзаца, коснитесь текста, нажмите значок интервала и затем выберите нужный вариант.

-
Вставка или удаление символов табуляции: нажмите место, куда нужно добавить символ табуляции, коснитесь значка табуляции, а затем нажмите значок вставки.

Чтобы применить отступ только к первой строке или использовать выступ, коснитесь значка абзаца, нажмите Особый отступ, а затем выберите нужный вариант.

Вы также можете выбрать параметры форматирования из меню «Правка».

-
Вырезание и вставка или копирование и вставка: выделите фрагмент текста, коснитесь значка ножницами или значок копирования, коснитесь его, чтобы выбрать новое расположение, а затем коснуться значка буфер обмена. Нажмите стрелку рядом с меню « Вставка » отображается в буфер обмена. Вы можете выбрать вставки, Сохранить исходное форматирование,Сохранить только текст или Формат по образцу.

На iPad
Вы можете выделять слова, предложения или абзацы.
-
Чтобы выделить слово, дважды коснитесь его.
-
Чтобы выбрать группу слов или блок текста, выделите первое слово, а затем перетащите маркеры (
 ) в конец выделенного диапазона.
) в конец выделенного диапазона. -
Чтобы выделить абзац, трижды щелкните его.
Вы можете использовать параметры форматирования на вкладке Главная.
Совет: Нажимайте стрелки вперед и назад на вкладке Главная, чтобы отменить изменение или вернуть его.
-
Изменение шрифта: выделите фрагмент текста, а затем нажмите поле «Название шрифта». Выберите шрифт в раскрывающемся списке.

-
Изменение размера шрифта: выделите фрагмент текста, нажмите поле «Размер шрифта» и выберите нужный вариант из раскрывающегося списка.

-
Полужирное начертание, курсив и подчеркивание: выделите фрагмент текста, а затем коснитесь соответствующего значка, чтобы применить форматирование.

-
Специальное форматирование: чтобы применить форматирование, например зачеркивание или подстрочный текст, выделите нужный фрагмент и коснитесь значка форматирования.

Вы также можете выбрать регистр или специальные эффекты и очистить форматирование.

-
Выделение текста: выделите фрагмент текста, коснитесь значка «Выделение» и выберите нужный цвет.

-
Изменение цвета шрифта: коснитесь значка «Цвет шрифта» и выберите нужный цвет.

-
Применение стиля: коснитесь значка «Стиль» и выберите один из готовых стилей.

-
Добавление маркированного или нумерованного списка: нажмите текст, а затем коснитесь значка маркированного или нумерованного списка.

Вы можете выбрать стиль списка.


-
Понижение или повышения уровня абзаца: коснитесь текста и нажмите значок отступа, чтобы сместить текст вправо. Коснитесь значка отрицательного отступа для смещения текста влево.

-
Выравнивание текста: коснитесь текста, а затем нажмите значок выравнивания, чтобы выровнять его по левому краю, правому краю, центру или ширине.

-
Изменение междустрочных интервалов: коснитесь абзаца и нажмите значок междустрочного интервала. Выберите вариант интервала.

Вы также можете выбрать параметры форматирования из меню «Правка».

-
Вырезание и вставка или копирование и вставка: Выделите фрагмент текста, нажмите кнопку Вырезать или Копировать, выберите новое расположение, а затем нажмите Вставить.
-
Копирование форматирования: выделите текст, который имеет нужное форматирование, нажмите Копировать, выделите текст, который вы хотите отформатировать, а затем нажмите Вставить формат.
-
Удаление текста: выделите текст, который вы хотите удалить, и нажмите кнопку Удалить.
-
Поиск определения: выберите слово и нажмите Определить.
-
Добавление примечания: выделите текст, нажмите Создать примечание, а затем введите комментарий в поле «Примечание».
-
Добавление знаков табуляции и разрывов строки: коснитесь того места, куда нужно вставить знак табуляции или разрыв строки, нажмите Вставить и выберите Табуляция или Разрыв строки в контекстном меню.

На планшете с Windows 10
-
Чтобы выделить слово, дважды коснитесь его.
-
Чтобы выбрать группу слов или блок текста, выделите первое слово, а затем перетащите маркеры (
 ) в конец выделенного диапазона.
) в конец выделенного диапазона. -
Чтобы выделить абзац, трижды щелкните его.
Вы можете использовать параметры форматирования на вкладке Главная.
-
Изменение шрифта: выделите фрагмент текста, а затем нажмите поле «Название шрифта». Выберите шрифт в раскрывающемся списке.

-
Изменение размера шрифта: выделите фрагмент текста, нажмите поле «Размер шрифта» и выберите нужный вариант из раскрывающегося списка.

-
Полужирное начертание, курсив и подчеркивание: выделите фрагмент текста, а затем коснитесь соответствующего значка, чтобы применить форматирование.

-
Выделение текста: выделите фрагмент текста, коснитесь значка «Выделение» и выберите нужный цвет.

-
Изменение цвета шрифта: коснитесь значка «Цвет шрифта» и выберите нужный цвет.

-
Зачеркнутый текст: выделите текст и нажмите стрелку вниз. Коснитесь значка «Зачеркнутый» в меню Шрифт.

-
Удаление форматирования: выделите текст, форматирование которого вы хотите удалить, и нажмите стрелку вниз. Выберите Очистить форматирование в меню Шрифт.
-
Надстрочный или подстрочный текст: выделите фрагмент текста, нажмите стрелку вниз и выберите в «Надстрочный» или «Подстрочный» в меню Шрифт.

Примечания:
-
Если вы используете устройство в книжной ориентации, многие возможности форматирования будут отображаться в меню «Шрифт».
-

-
-
Применение стиля: выделите фрагмент текста, коснитесь значка «Стиль» и выберите один из готовых стилей.

-
Добавление маркированного или нумерованного списка: выделите текст, а затем коснитесь значка маркированного или нумерованного списка.

Вы можете выбрать стиль списка.


-
Понижение или повышения уровня абзаца: коснитесь абзаца и нажмите значок отступа или отрицательного отступа.

-
Выравнивание текста: коснитесь текста, а затем нажмите значок выравнивания, чтобы выровнять его по левому краю, центру, правому краю или ширине.

-
Междустрочный интервал: чтобы добавить или удалить пустое место до и после строки или абзаца, коснитесь текста, нажмите стрелку и выберите нужный вариант.

-
Вставка или удаление символов табуляции: нажмите место, куда нужно добавить символ табуляции, коснитесь значка табуляции, а затем нажмите значок вставки.

Чтобы применить отступ только к первой строке или использовать выступ, коснитесь значка абзаца, нажмите Особый отступ, а затем выберите нужный вариант.

Вы также можете выбрать параметры форматирования из меню «Правка».

-
Вырезание и вставка или копирование и вставка: выделите фрагмент текста, коснитесь значка ножницами, чтобы вырезать текст или значок копировать, чтобы скопировать текст, выберите новое расположение и нажмите значок буфера обмена. Нажмите стрелку рядом с меню « Вставка » отображается в буфер обмена. Можно выбрать вставки, Сохранить исходное форматирование,Сохранить только текст или Формат по образцу.

-
Поиск определения: выберите слово и нажмите Интеллектуальный поиск.
support.office.com
Форматирование текста в Word
Всем привет. Форматирование текста в Ворде – это первый инструмент, без которого вы не создадите действительно хороший, читабельный проект. Каким бы идеальным ни был ваш текст, пока он не оформлен должным образом, он остается лишь текстом. А вот качественно оформленная работа уже многого стоит. Читатели будут вам благодарны, если документ приветливо оформлен и легко читается.
Потому, давайте незамедлительно учиться форматировать символы и уже применять это в вашей практике. И так, какие есть возможности для форматирования текста? Как минимум, такие:
- Изменение применяемого шрифта
- Изменение размера символов
- Изменение цвета текста
- Выделение цветом участков текста
- Различные способы начертания
- Применение разнообразных эффектов
- Изменение регистра
- Создание надстрочных и подстрочных знаков
- Изменение расстояния между буквами и др.
Для выполнения таких манипуляций разработчики предусмотрели несколько способов:
- Применение горячих клавиш
- Всплывающее меню, которое появляется после того, как вы выделили текст

- Группа команд «Шрифт» на ленте

- Диалоговое окно «Шрифт», которое можно вызвать комбинацией клавиш Ctrl+D. Оно во многом дублирует команды на ленте

А теперь обо всем подробнее. Все примеры я привожу для Microsoft Word 2013, в других современных версиях функционал и интерфейс могут немного отличаться.
Для изменения шрифта не нужно особых навыков. Если хотите набирать текст определенным шрифтом – откройте выпадающее меню на ленте в группе «Шрифт». Там выберите подходящий шрифт и начинайте набор.

Обратите внимание, в списке названия шрифтов выглядят так, как будет выглядеть ваш текст. Удобно, не правда ли?
Если нужно изменить шрифт уже набранного текста – выделите нужный участок и выберите подходящий шрифт в выпадающем меню на ленте или во всплывающем меню. Обратите внимание, при наведении на название шрифта, он временно применится к выделенному тексту. Так, можно выбрать наиболее подходящий шрифт без длительного перебора.
Если в вашей системе нет подходящего шрифта – скачайте и установите его. Помните, что не все шрифты поддерживают кириллические символы
К слову, наиболее «читабельными» шрифтами считаются Calibri, Times New Roman, Arial, Verdana и еще несколько других.
Чтобы изменить размер символов – выделите их мышью и выберите нужный размер на ленте в группе «Шрифт». В выпадающем меню размер шрифта указывается в пунктах. Пункт – это 1/72 дюйма, то есть приблизительно 0,35 мм. Тогда шрифт 11 пт будет высотой в 3,88 мм. Чаще всего, эти расчеты никто не использует, но иногда нужно подобрать физический размер шрифта, вот тогда и применяем приведенные соотношения.

То же самое можно сделать и в выпадающем меню.
При наведении на размер в списке, он временно применяется к введенному шрифту. Так вы сможете визуально оценить изменения до их вступления в силу.
Вы можете выбрать один из предложенных размеров, или записать более точное значение с клавиатуры.
Так же, можно пошагово увеличивать или уменьшать размер символов. Для этого нажимайте на ленте кнопки «Увеличить размер шрифта» и «Уменьшить размер шрифта».

Или воспользуйтесь комбинациями клавиш: Ctrl+Shift+1 для увеличения на 1 шаг, Ctrl+Shift+9 – для уменьшения.
Цвет текста часто изменяют для расстановки акцентов и выделения важных отрезков, терминов. Выделите нужный участок и нажмите стрелку возле кнопки «Цвет текста».

Можете выбрать цвет из предложенной палитры. Если вы используете цвета темы, при изменении темы, цвет текста тоже изменится. Это удобно. При наведении на цвет в палитре, текст будет окрашиваться для предварительного просмотра.
Если предложенных цветов недостаточно, нажмите «Другие цвета…» чуть ниже палитры. В открывшемся окне на вкладке «Обычные» можно выбрать из более широкого списка цветов.

Или на вкладке «Спектр» задать произвольный цвет, кликнув по нему мышью. Там же можно задать вручную соотношение RGB (красного, зеленого и синего).

Интересный эффект может дать применение градиентного цвета текста, но я в своей практике его ни разу не применил. Чтобы задать градиент, выберите цвет и нажмите «Градиентная» под палитрой. Выберите один из вариантов градиента.

Бывает, нужно задать фон для текста, как будто он выделен маркером. Часто так отмечают спорные моменты в проекте будущего документа.
Выделите нужный текст и нажмите на ленте «Цвет выделения текста». В открывшемся окне выберите один из вариантов цвета.

Чтобы удалить выделение – в этом же окне выберите «Нет цвета».
Под начертанием следует понимать толщину (жирность), наклон букв (курсив), подчеркивание, перечеркивание символов. Эти параметры можно задавать отдельно или вместе друг с другом. Например, полужирный курсив или подчеркнутый индекс.
Как сделать текст жирным
Чтобы текст стал жирным – выделите его и нажмите на ленте кнопку «Полужирный». Или используйте комбинацию клавиш Ctrl+B.

Как сделать курсив
Чтобы символы были курсивными – выделите их, нажмите «Курсив», или комбинацию Ctrl+I.

Подчеркивание текста в Word
Чтобы подчеркнуть текст – выделите, нажмите «Подчеркнутый» или Ctrl+U.

Можно изменить форму и цвет линии подчеркивания. Для этого нажмите на стрелку возле кнопки «Подчеркнутый», выберите вид линии. Перейдите в пункт «Цвет подчеркивания», чтобы выбрать новый цвет.
Перечеркивание текста в Ворде
Перечеркнутый текст применяется редко. Его избегают, поскольку такое начертание не соответствует правилам делового письма, да и просто выглядит непривлекательно. Если у вас возникла идея применить перечеркивание – я рекомендую трижды подумать перед его использованием.
Если же вы твердо решили перечеркнуть что-то – выделите нужный текст и нажмите «Зачеркнутый».

Для придания красочности вашим трудам, используйте встроенные эффекты. Выделите не слишком красивый текст и нажмите «Текстовые эффекты и оформление».

В выпадающем меню будут некоторые «предустановленные» наборы эффектов, или же можно настроить отдельные компоненты символов:
- Струткура – настраиваем контур и заливку букв
- Тень – добиваемся объема за счет применения теней
- Отражение – эффект отражающихся от поверхности букв
- Подсветка – буквы как будто подсвечиваются сзади выбранным цветом
- Стили чисел – выбираем различные способы начертания чисел (применяется редко)
- Лигатуры – специальные знаки, образованные объединением двух и более символов. Часто несут определенную смысловую нагрузку или просто экономят место на листе, улучшают читаемость текста. Знаки транскрипции – отличный пример применения лигатур. Работают для группы шрифтов OpenType.
Комбинируйте эти опции, экспериментируйте с «глубокими» настройками, чтобы получить наилучший, по вашему мнению, эффект.
Всем известно: чтобы напечатать символ прописным – нужно предварительно зажать Shift. Чтобы сделать прописными несколько букв подряд – нажимают Caps Lock перед набором. Кроме того, Ворд автоматически делает прописным первый печатаемый символ после точки. А что, если нужно быстро исправить регистр в уже набранном тексте? Даже не думайте делать это вручную. Выделите участок текста для исправления, нажмите на ленте «Регистр» и выберите один из предложенных вариантов:
- Как в предложениях – заглавная лишь первая буква предложения. Остальные строчные;
- Все строчные
- Все прописные
- Начинать с прописных – у каждого слова первая буква – заглавная
- Изменить регистр – сделать прописные строчными, а строчные прописными

Мне всегда хватало такого набора команд. И вам, думаю, хватит.
Если нужно сделать подстрочный символ (индекс) – выделите его и нажмите на ленте «Подстрочный знак». Или комбинацию клавиш Ctrl+=

Аналогично, для создания надстрочного знака (степень) – придется нажать «Надстрочный знак», или комбинацию Ctrl+Shift+=

Учтите, такие символы получаются достаточно мелкими, иногда их тяжело прочесть.
Чтобы сделать текст более растянутым или сжатым – выделите его и нажмите Ctrl+D. В открывшемся меню «Шрифты» перейдите на вкладку «Дополнительно». Здесь найдем группу команд «Межзнаковый интервал», где можно сделать такие настройки:
- Масштаб – увеличить или уменьшить масштаб отображения относительно установленного размера шрифта
- Интервал – задайте расстояние в пунктах между символами
- Смещение – сдвиг выделенного текста вниз или вверх относительно базовой линии (в пунктах)
- Кернинг… — интеллектуальное сжатие текста для экономии места. Не выполняйте его для слишком мелкого шрифта, где буквы могут сливаться друг с другом.

Бывает, хочется скопировать форматирование, сделанное ранее, и применить его к другому участку текста. Для этого существует инструмент «Формат по образцу».

Установите курсор в текст, формат которого нужно скопировать. Нажмите «Формат по образцу» на ленте, форматирование скопируется. Слева от курсора появится изображение кисти. Выделите курсором тот участок, к которому нужно применить формат. Когда вы отпустите левую кнопку мыши – форматирование применится к нему.
Бывает, нужно «перезагрузить» форматирование, т.е. очистить формат и применить новый. Чтобы удалить форматирование – выделите нужный текст и нажмите на ленте «Удалить форматирование. Такой способ полностью очистит настройки текста

Для очистки только ручного форматирования, выделите текст и нажмите Ctrl+Пробел. При этом, форматирование стилей сохранится.
Друзья, спасибо, что дочитали этот длинный пост до конца. Обязательно протестируйте все изложенные здесь методики, так они сохранятся в вашей памяти. А на этом форматирование в Ворде не заканчивается. В следующей статье буду рассказывать о форматировании абзацев. Информация там будет не менее важная, читайте и пусть вашим трудам все аплодируют!
officelegko.com
Форматирование текста в программе Word
Итак, если Вы уже выполнили самую нудную часть работы — набрали текст и сохранили его, теперь перейти к более интересной части работы — красиво отформатировать этот текст.
Microsoft Word 2010
Начнем с внешнего вида текстового редактора Microsoft Word. В новых версиях Microsoft Word, начиная с 2007, все панели инструментов разместили в инструментальной ленте. Переключаясь между вкладками, мы получаем быстрый доступ к различным инструментам текстового процессора. В каждой вкладке инструменты объединены по группам, как бы отдельные панели инструментов.
 Рис. 1
Рис. 1
На данном рисунке представлен внешний вид редактора версии 2010 и выше. В верхней строке (A) мы видим вначале несколько кнопок панели быстрого доступа и название, под которым мы сохранили документ.
Ниже (B) находится лента из меню с разными вкладками. Каждая вкладка имеет свое название и содержит различные панели инструментов (C). Первая вкладка ленты называется Файл. Здесь собраны команды для работы с файлом документа.
В данном случае мы видим содержимое активной вкладки Главная (C). На ней расположены инструменты, наиболее востребованные при наборе и редактировании текста.
Основные группы этой вкладки:
- Буфер обмена – содержит инструменты для работы с памятью (буфером обмена). Это инструменты вставки (1), удаления (2), копирования (3) текстовых объектов (символы, слова, предложения и т. д.). Кнопка Формат по образцу (4) позволяет скоприровать оформление указанного фрагмента текста на любой другой фрагмент.
- Шрифт – cодержит инструменты для изменения гарнитуры и размера шрифта (5), инструменты изменения начертания (6) (полужирный, курсив, подчеркнутый, зачеркнутый, подстрочный знак, надстрочный знак). Кнопка Очистить формат(выделена жёлтой рамкой) отменяет форматирование выделенного фрагмента. Еще два инструмента на которые следует обратить внимание — Цвет выделения текста (выделено серой рамкой) и Цвет текста (выделено коричневой рамкой). Первый выделяет фон за текстом, а второй — изменяет цвет букв.
- Абзац – инструменты для работы с абзацами в документе. Данная группа(выделено зеленой рамкой) включает средства выравнивания текста, установку междустрочного интервала. Инструменты для работы со списками (маркированный, нумерованный, многоуровневый, изменение уровня списка) выделены красной рамкой.

Рис. 2 - Стили (рис.3) — Самый удобный способ добавления заголовков в Word — применение стилей. Можно использовать встроенные стили или настраивать собственные. В данной группе собраны заготовки для оформления.
- Редактирование (рис.3) – это группа инструментов для обеспечения быстрого выделения текста или его объектов. А также для поиска и замены слов в текстовом документе.

Рис. 3
Ниже инструментальной ленты (рис.1) располагается линейка (D) (выделено синей рамкой). С помощью маркеров(треугольничков) на линейке можно быстро выполнить форматирование в абзаце. Например, установить красную строку или выступ строки, задать границы текстовой области на странице.
Далее мы видим лист на котором напечатан текст и в самом низу окна расположена строка состояния (E) (выделено коричневой рамкой). В этой строке содержится информация (рис.4) о текущем месте расположения курсора (выделено коричневой рамкой) и общем количестве страниц в документе. Рядом отображается количество слов в тексте (выделено темно-зелёной рамкой).
Далее идет область проверки правописания (выделено красной рамкой) и текущего языкового словаря. Следующая зона (светло-зелёная рамка) — это режимы отображения текущего документа. На рисунке влючен Режим разметки. И последняя часть стоки (выделено синей рамкой) — это инструмент изменения масштаба видимой области листа.

Рис. 4
В начале освоения Word 2010 я с ужасом обнаружил, что пропала лента инструментов и как быть дальше, я не знал. Обратите внимание кнопка рядом со знаком вопроса (выделено синей рамкой рис.3) сворачивает и разворачивает ленту с инструментами.
Скажу вам по секрету: Кнопка со знаком вопроса — это справочная система Word, и она содержит ответы по редактированию и форматированию текста с подробной инструкцией. А еще, если задержать стрелку курсора на каком-либо инструменте, то можно увидеть текстовую подсказку о назначении данной кнопки.
Microsoft Word 2003
Начнем с внешнего вида текстового редактора Microsoft Word.
 Рис. 5
Рис. 5В верхней строке (A) мы видим название, под которым мы сохранили документ.
Ниже (B) находится строка меню.
Под ней панели инструментов. В данном случае мы видим стандартную панель (C) и панель форматирования (D). В начале освоения компьютера я с ужасом обнаружил, что пропала панель форматирования и как быть дальше, я не знал. Вам же, по секрету, скажу: вы сами можете добавлять новые и прятать ненужные панели.
Для этого наведите курсор мыши на панели инструментов и нажмите правую кнопку мыши. Откроется весь список панелей инструментов. Ставите галочку напротив нужной панели — она появится, уберете галочку — панель исчезнет. При этом панель Рисование появляется внизу окна, а остальные панели вверху или посередине окна. Если какая-то панель расположится посередине окна, Вы можете взять ее курсором мыши, потащить вверх, и она «прилипнет» к остальным панелям инструментов.
Остановимся на панели форматирования (D).
Обращаю внимание на то, что форматировать можно только выделенный текст. То есть сначала вы выделяете букву, слово, предложение, абзац или весь текст, который собираетесь форматировать.
Как выделить? Самый распространенный способ: ставите курсор мыши впереди выделяемого текста, нажимаете левую кнопку мыши и тащите курсор по тексту вправо (если выделяете слово или предложение) или вправо-вниз (если выделять будете несколько абзацев). При этом левую кнопку мыши не отпускаете до тех пор, пока не выделите необходимый кусок текста.
Теперь, если у Вас текст выделен, как у меня на рис. 5, Вы можете над ним «поиздеваться». Начнем с выравнивания текста (5). Здесь мы видим 4 кнопки. Нажмите их по очереди и вы увидите, как будет меняться расположение выделенного текста
(остальной текст будет оставаться неизменным).
Выравнивание по левому краю (так текст выравнивается по умолчанию).
По центру — так, обычно, выравнивают заголовки.
По правому краю — так пишут эпиграфы.
По ширине — так выравнивают основной текст книг и статей.
Теперь перейдем к кнопкам выделения шрифта (4). Нажмете кнопку Ж и шрифт станет полужирным. Нажмете эту кнопку второй раз и шрифт снова станет обычным.
Нажмете кнопку к и шрифт выделится курсивом, отпустите — станет обычным.
Нажмете кнопку Ч — шрифт станет подчеркнутым.
А если вы нажмете все 3 кнопки, то шрифт выделится полужирным подчеркнутым курсивом.
В окошке 2 вы можете выбрать из выпадающего списка любой шрифт, но при печати документов обычно используется Times New Roman. Чтобы варианты шрифта «выпали» нажимаете не на само название шрифта, а на маленький треугольник справа от названия шрифта.
В окошке 3 выбираете также из выпадающего списка размер шрифта. Документы обычно печатают 12 или 14 размером.
С помощью кнопки 6 вы можете изменить интервал между строками, сделав его двойным, тройным и т.д.
Нажав кнопку 7, вы можете выделить текст любым цветом (выберите).
Нажав кнопку 8 вы можете задать цвет шрифта.
Если вы хотите задать определенный, заранее установленный, стиль тексту, то выбираете из выпадающего списка 1, например, заголовок 1 (самый большой), заголовок 6 (самый маленький), нумерованный список и т.д.
Рассмотрим самые нужные кнопки стандартной панели. Нажимая кнопку Вырезать 9, вы удаляете выделенный текст. Но при этом он сохраняется в буфере обмена. Ставите курсор мыши в то место, куда вы хотите вставить вырезанный текст и нажимаете кнопку Вставить 11 и пожалуйста — текст появился на новом месте!
Если же вы не хотите удалять текст на старом месте и, в то же время, хотите добавить его в другое место, тогда нажимаете кнопку Копировать 10, а дальше действуете как в предыдущем абзаце.
Кнопка Отменить 12 интересна тем, что она может отменить одно, или даже несколько предыдущих ваших действий. Например, вы нечаянно нажали какую-то кнопку и исчез кусок текста или текст принял безобразный вид. Не паникуйте раньше времени! Нажимаете кнопку отменить и вы можете вернуться на несколько шагов назад, вплоть до открытия документа. А пожелаете вернуться снова вперед, тогда жмете кнопку Вернуть, которая находится справа от кнопки Отменить.
В окошке Масштаб 13 вы можете установить такой размер страницы, чтобы текст был нужного размера и не портил зрение при чтении. Обращаю внимание на то, что при этом вы меняете только размер изображения на экране монитора. Сам документ, выводимый на печать никак изменяться не будет.
В самом низу окна слева находятся кнопки, задающие режимы просмотра. Я обвел красным карандашом Режим разметки. Этот режим используется мною постоянно. Он позволяет увидеть страницу в ее истинном виде, как она будет выглядеть при печати. Остальные режимы посмотрите для интереса. Они используются значительно реже.
Перейти на страницу:
1.Уроки по текстовому редактору Microsoft Word. Набор текста.
2.Сохранение документа в Microsoft Word
3. Создание таблицы в Word
www.pc-pensioneru.ru

 ) в конец выделенного диапазона.
) в конец выделенного диапазона.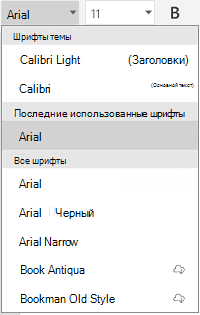
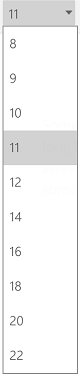
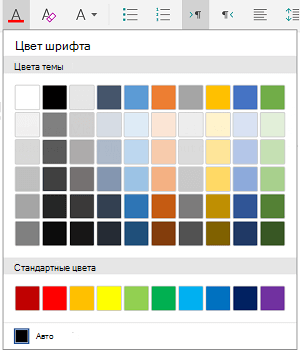
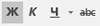
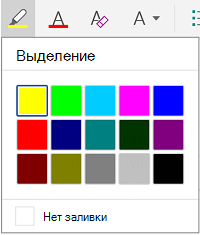
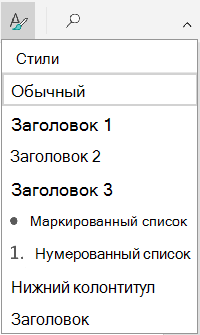
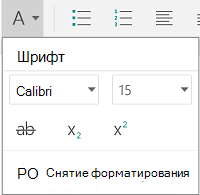
 ).
).
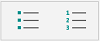
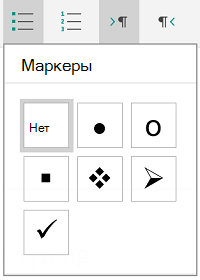
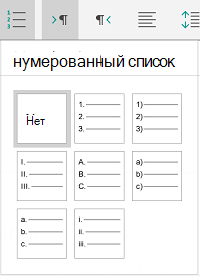

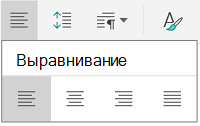
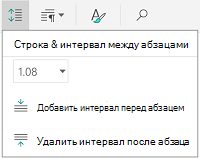
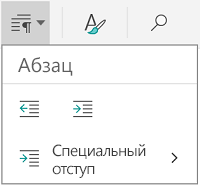
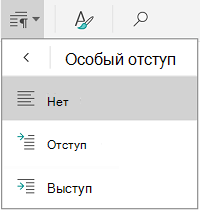
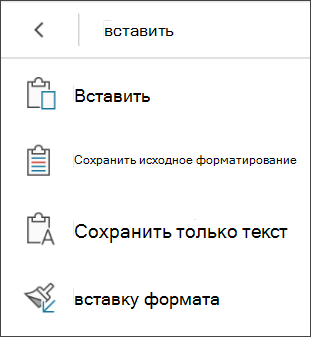
 ) в конец выделенного диапазона.
) в конец выделенного диапазона.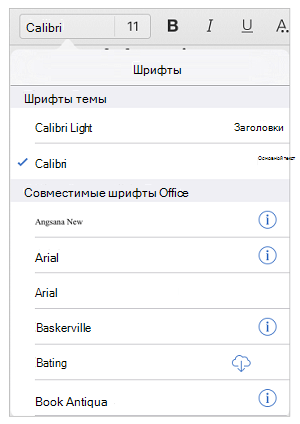
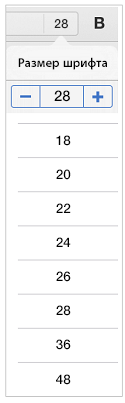
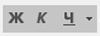

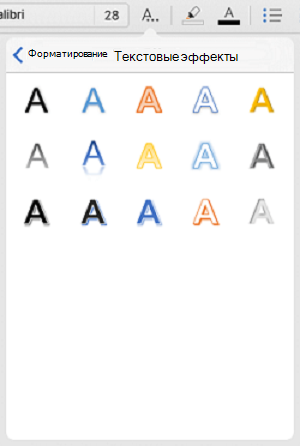
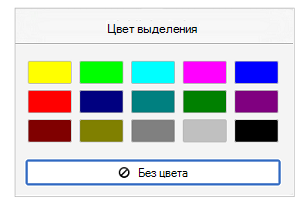
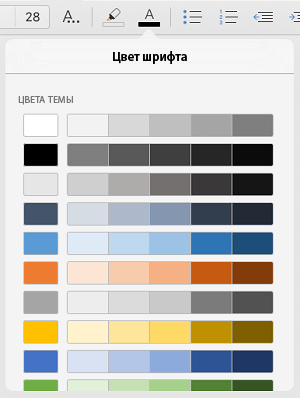
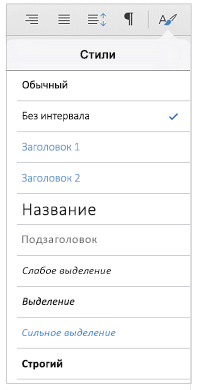
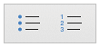
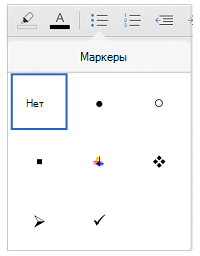
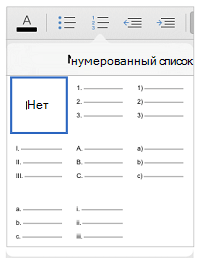
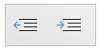
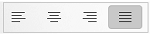
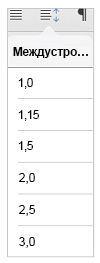
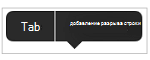
 ) в конец выделенного диапазона.
) в конец выделенного диапазона.