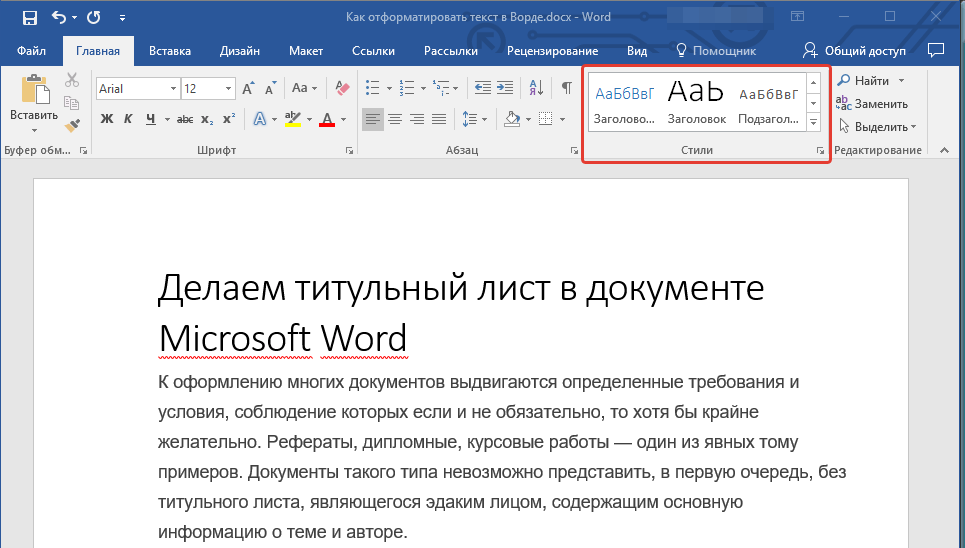Форматирование текста
Форматирование текста
Изменение оформления текста производится с помощью панели «Управление». Если выделить текст или поместить в него точку ввода, то на панели «Управление» отобразятся средства форматирования символов, абзацев (или те и другие, в зависимости от разрешения монитора). Те же элементы средств форматирования отображаются на палитрах «Символ» и «Абзац». Также палитры «Символ» и «Абзац» позволяют изменять оформление текста.
Видео с инструкциями по форматированию символов см. на странице www.adobe.com/go/lrvid4275_id_ru. Видео с инструкциями по форматированию абзацев см. по адресу www.adobe.com/go/lrvid4276_id_ru.
Палитры «Символ» и «Абзац» позволяют изменять оформление текста. Форматирование текста в InDesign производится также при помощи панели «Управление». В InCopy эта палитра недоступна.
Обратите внимание на следующие методы форматирования текста.
Чтобы отформатировать текст, выделите фрагмент при помощи инструмента «Текст» или поместите в него точку ввода, выберите параметры форматирования и начните ввод.

Чтобы отформатировать абзац, выделять его целиком не нужно. Для этого достаточно выделить любое слово или символ или просто установить в него точку ввода. Кроме того, можно выделить текст, содержащий несколько абзацев.
Чтобы задать форматирование для вновь создаваемых текстовых фреймов в текущем документе, перед установкой параметров форматирования убедитесь, что точка ввода не активна и не выделен ни один из объектов. Чтобы задать форматирование по умолчанию для всех новых документов, закройте все документы и укажите соответствующие параметры. См. Установка значений по умолчанию.
Чтобы применить форматирование ко всему тексту внутри фрейма, выделите этот фрейм. Фрейм не может быть звеном в цепочке.
Чтобы быстро и единообразно отформатировать текст, примените стили абзацев и символов.
Видео с инструкциями по работе с текстом см. по адресу www.adobe.com/go/vid0075_ru.
Выберите инструмент «Текст» .

Выберите инструмент «Текст» или «Вертикальный текст» .
Нажмите текст в том месте, где нужно установить точку ввода, либо выделите текст для форматирования.
На панели «Управление» нажмите значок «Средства форматирования символов» или «Средства форматирования абзацев» .
Control panelA. Character formatting controls B. Paragraph formatting controls
На панели «Управление» нажмите значок «Средства форматирования символов» или «Средства форматирования абзацев» .
A. Character formatting controls B. Paragraph formatting controls
Выберите меню «Текст» > «Абзац», чтобы отобразить палитру «Абзац», либо «Текст» > «Символ», чтобы отобразить палитру «Символ».

Задайте параметры форматирования.
Приоритет форматирования текста
Для форматирования текста с такими атрибутами, как стиль шрифта и направление текста, можно использовать несколько разных способов. Например, можно использовать панель «Управление», параметры сеток фреймов, сетки с именами или стили текста. Если применяется более одного способа и атрибуты конфликтуют друг с другом, InDesign должен выбрать, какой атрибут использовать. Приоритет отдается следующим образом:
Приоритет атрибута символа
Стиль символа
Приоритет атрибута абзаца
Стиль абзаца
Атрибуты сетки CJK (или из сетки с именем или из диалогового окна сетки фрейма)
Приложение по умолчанию (коренной стиль абзаца)
Например, если в диалоговом окне «Параметры сетки фрейма» задать один размер шрифта, а в стиле символа — другой, будет использоваться размер шрифта из стиля символа. Точно так же при включении стиля абзаца и сетки с именем в стиль объекта стиль абзаца будет иметь приоритет над сеткой с именем.
Точно так же при включении стиля абзаца и сетки с именем в стиль объекта стиль абзаца будет иметь приоритет над сеткой с именем.
Форматирование сетки фрейма
При выборе сетки фрейма параметры форматирования сетки отображаются на панели «Управление».
С помощью инструмента выделения выберите сетку фрейма.
Выберите необходимые параметры на панели «Управление».
Control panel (when frame grid is selected)A. Reference point B. X Location C. Y Location D. Width E. Height F. Vertical scaling G. Horizontal scaling H. Character aki I. Line aki J. Grid format name K. Grid view L. Font size M. Frame grid characters per line N. Number of lines O. Number of columns P. Column gutter
Копирование атрибутов текста (инструмент «Пипетка»)
Атрибуты текста (настройки символов, абзацев, заливки, обводки и др. ) можно копировать с помощью инструмента «Пипетка» и затем применять к другому тексту. По умолчанию инструмент «Пипетка» копирует все атрибуты текста. Атрибуты, которые копируются с помощью инструмента «Пипетка», настраиваются в диалоговом окне «Параметры инструмента «Пипетка».
) можно копировать с помощью инструмента «Пипетка» и затем применять к другому тексту. По умолчанию инструмент «Пипетка» копирует все атрибуты текста. Атрибуты, которые копируются с помощью инструмента «Пипетка», настраиваются в диалоговом окне «Параметры инструмента «Пипетка».
Инструмент «Пипетка» доступен только в режиме просмотра «Макет».
Копирование атрибутов текста в невыделенный текст
При помощи инструмента «Пипетка» нажмите текст с атрибутами, которые необходимо скопировать. Этот текст может находиться в другом открытом документе Указатель в форме пипетки меняет направление и отображается заполненным , указывая на то, что в пипетке содержатся скопированные атрибуты. Если заполненную пипетку поместить над текстом, то рядом с ней появится значок I-образного курсора .
С помощью инструмента «Пипетка» выделите текст, который нужно изменить.
К выделенному тексту применяются атрибуты, загруженные в пипетку.
 Пока выбран инструмент «Пипетка», каждый раз при выделении текста будет применяться загруженное в пипетку форматирование.
Пока выбран инструмент «Пипетка», каждый раз при выделении текста будет применяться загруженное в пипетку форматирование.Чтобы отменить выбор инструмента «Пипетка», нажмите другой инструмент.
Примечание.
Чтобы очистить атрибуты форматирования, загруженные в инструмент «Пипетка», нажмите клавишу Alt (Windows) или Option (Mac OS). Инструмент «Пипетка» меняет направление и становится пустым , указывая на то, что инструмент готов к загрузке новых атрибутов. Нажмите объект с атрибутами, которые нужно скопировать, затем поместите новые атрибуты на другой объект.
Если инструмент «Пипетка» применяется для копирования стиля абзаца из одного документа в другой и при этом стиль имеет то же имя, но другой набор атрибутов, то все различия будут отображены как локальные изменения в целевом стиле.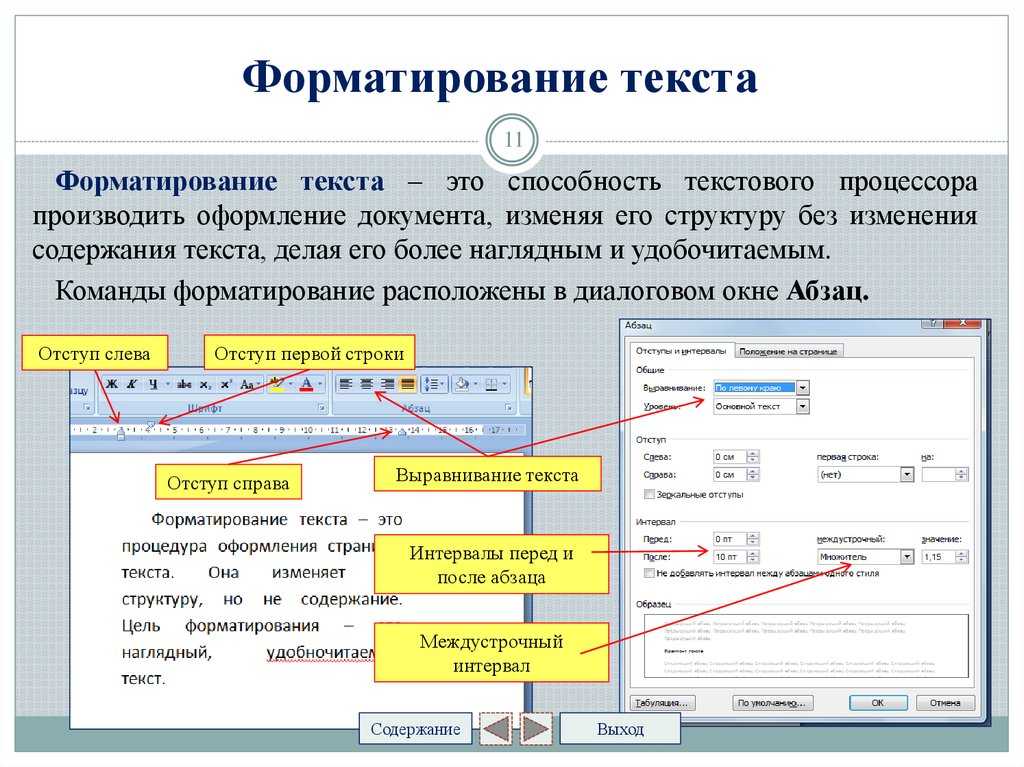
Копирование атрибутов текста в выделенный текст
При помощи инструмента «Текст» или «Текст по контуру» выделите текст, атрибуты которого необходимо скопировать.
- При помощи инструмента «Пипетка» нажмите текст, из которого необходимо скопировать атрибуты. Этот текст должен находиться в том же документе InDesign. Указатель в форме пипетки меняет направление и становится заполненным , указывая на то, что в пипетке содержатся скопированные атрибуты. Атрибуты применяются к тексту, выделенному на первом шаге.
Изменение атрибутов текста, которые копируются с помощью инструмента «Пипетка»
На панели «Инструменты» дважды нажмите инструмент «Пипетка».
В диалоговом окне «Параметры инструмента «Пипетка» выберите «Параметры символов» или «Параметры абзаца».

Выберите атрибуты, которые должны копироваться с помощью инструмента «Пипетка», затем нажмите кнопку «ОК».
Чтобы скопировать и применить атрибуты только для абзаца, необязательно изменять настройки в диалоговом окне «Параметры инструмента «Пипетка». Достаточно удерживать нажатой клавишу Shift во время щелчка инструментом «Пипетка» на тексте.
Использование функции «Быстрое применение»
Функция «Быстрое применение» предназначена для поиска и применения стилей, команд меню, сценариев, переменных и большинства других команд, находящихся в диалоговом окне «Комбинации клавиш».
Выделите текст или фрейм, к которому необходимо применить стиль, команду меню, сценарий или переменную.
Выберите меню «Редактирование» > «Быстрое применение» либо нажмите Ctrl+Enter (Windows) или Command+Return (Mac OS).

Начните ввод имени элемента, который необходимо применить.
Точное совпадение не требуется. Например, при вводе he латиницей будут найдены такие стили, как Head 1, Head 2 и Subhead, а также команды меню справки (например, меню справки > InDesign Help.
Use Quick Apply to find styles, menu commands, scripts, and variables.Примечание.
Ограничение области поиска до одной категории производится при вводе соответствующего префикса, например м: для команд меню или а: для стилей абзацев. Чтобы просмотреть полный список префиксов, нажмите стрелку вниз слева от текстового поля «Быстрое применение». Отмените выбор категорий, вывод которых нежелателен.
Выделите те элементы, которые необходимо применить, а затем выполните следующие действия.
Чтобы применить стиль, команду меню или переменную, нажмите клавишу Enter или Return.

Чтобы применить стиль абзаца и удалить дополнительную настройку, нажмите комбинацию клавиш Alt+Enter (Windows) или Option+Return (Mac OS).
Чтобы применить стиль абзаца, удалив дополнительную настройку и стили символов, нажмите комбинацию клавиш Alt+Shift+Enter (Windows) или Option+Shift+Return (Mac OS).
Чтобы применить элемент без закрытия списка «Быстрое применение», нажмите комбинацию клавиш Shift+Enter (Windows) или Shift+Return (Mac OS).
Чтобы закрыть список «Быстрое применение» без применения элемента, нажмите клавишу Esc или щелкните в любом месте окна документа.
Чтобы изменить стиль, нажмите клавиши Ctrl+Enter (Windows) или Command+Enter (Mac OS).
Примечание.
Затем, когда отобразится список «Быстрое применение», клавиши «Стрелка вправо» и «Стрелка влево» позволяют прокручивать поле редактирования, а клавиши «Стрелка вверх» и «Стрелка вниз» — перемещаться по элементам списка.
Справки по другим продуктам
- Видео о работе с текстом
Стиль | Стили создаются отдельно для каждого сайта. Вы можете изменить стиль и сохранить изменения, чтобы применить его для других текстовых блоков на сайте. | Нажмите на раскрывающееся меню Стили и выберите один из стилей. Настройте его с помощью инструментов форматирования, а затем нажмите Сохранить стиль, чтобы сохранить изменения. |
Шрифт | В вашем распоряжении множество шрифтов. Вы также можете добавить шрифты для других языков и загрузить собственные шрифты. | Нажмите на выпадающий список Шрифт и выберите шрифт. |
Размер шрифта | Выберите нужный размер шрифта. | Перемещайте ползунок Размер шрифта, чтобы отрегулировать размер шрифта. |
Жирный | Выделяет текст жирным. | Нажмите на значок Жирный . |
Курсив | Выделяет текст курсивом. | Нажмите на значок Курсив . |
Подчеркивание | Выделяет текст подчеркиванием. | Нажмите на значок Подчеркивание . |
Цвет | Меняет цвет текста. | Нажмите на значок Цвет и выберите цвет. |
Выделение | Добавляет цветовой фон к тексту, чтобы выделить текст. | Нажмите на значок Выделение и выберите цвет. |
Текст ссылки | Добавляет к тексту гиперссылку, чтобы при нажатии на текст открывался другой ресурс. | Нажмите на значок Ссылка , и выберите, на какой ресурс она будет вести. |
Выравнивание | Выровняйте текст по левому краю, центру или правому краю. Также вы можете выровнять его по ширине текстового поля. | Нажмите на значок Выравнивание . |
Маркированный список | Создайте маркированный список. | Нажмите на значок Маркеры и нумерация , чтобы добавить маркеры. |
Нумерованный список | Создайте нумерованный список. | Нажмите значок Маркеры и нумерация , чтобы добавить номера. |
Отступ | Делайте отступы в тексте. | Нажмите Уменьшить отступ или Увеличить отступ , чтобы изменить размер отступа. |
Направление текста | Выберите направление текста: слева направо или справа налево. | Нажмите на значок Изменить , чтобы изменить направление текста. |
Эффекты | Добавьте к тексту эффект свечения, размытия, тени, контура и т.п. | Нажмите на Эффекты и выберите один из них. |
Межбуквенный интервал | Измените интервал между символами в текстовом поле. | Нажмите Интервалы и установите межбуквенный интервал. |
Межстрочный интервал | Измените интервал между строками в текстовом поле. | Нажмите Интервалы и настройте межстрочный интервал или выберите Автоматически, чтобы подобрать значение в автоматическом режиме. |
Вертикальный текст | Сделайте текст вертикальным, а не горизонтальным. В основном это полезно для таких языков, как японский. | Нажмите на Вертикальный текст, а затем на переключатель Включить вертикальный текст, чтобы изменить направление текста. |
Тег заголовка | Используйте теги заголовков, чтобы структурировать контент, повысить качество поисковой оптимизации и сделать сайт доступнее для разных категорий пользователей. | Нажмите SEO и спецвозможности и выберите один из HTML-тегов из раскрывающегося списка. |
Text Cleaner, Text Formatter Online
Последнее обновление: 23 апреля 2023 г. сложные текстовые операции, включая форматирование текста, удаление разрывов строк, удаление HTML, преобразование регистра, а также поиск и замену текста в Интернете.
сложные текстовые операции, включая форматирование текста, удаление разрывов строк, удаление HTML, преобразование регистра, а также поиск и замену текста в Интернете.
Линии переноса
Настройки
Пробелы
Обрезка
Удалить начальные пробелы
Удалить конечные пробелы
Заменить пробел/ы на 1 табуляцию
Заменить 1 табуляцию на пробел/ы
Удалить пустые/пустые строки
Заменить разрыв строки пробелом
Несколько пробелов в один
3 Из нескольких пустых строк в одну
Удалить все разрывы строк
Символы
Удалить знаки препинания
Удалить все эмодзи
Удалить буквенные акценты (диакритические знаки)
Нормализовать буквы/символы Юникода
Удалить заменяющий символ
Удалить символы, отличные от ASCII
Удалить не буквенно-цифровые символы
Другое
Удалить все сообщения электронной почты
900um 3
HTML
Unescape теги HTML
Удалить все теги HTML
Удалить все идентификаторы
Удалить все классы
Удалить встроенные стили
Декодировать объекты символов HTML
Декодировать закодированные в URL символы
Ссылки
Удалить все URL-адреса
Преобразовать URL-адреса в ссылки
Форматирование текста онлайн
Верхний регистр
1 Буквы 900Нижний регистр
Регистр предложений
С прописной буквы word
Не менять
Кавычки
Смарт-кавычки на обычные
Обычные кавычки на смарт-
Дубликаты
Удалить повторяющиеся строки/абзацы
Удалить повторяющиеся слова
Обрезать
Удалить символы слева
Удалить символы справа
Написание 90 знаков препинания 3
Исправить пробелы 900
Преобразование общепринятых сокращений в полные слова
Выбрать: Все | Нет | По умолчанию
Найти и заменить
О программе
Что такое Text Cleaner?
Text Cleaner или Clean Text — это универсальный онлайн-инструмент для очистки и форматирования текста, который может выполнять множество сложных текстовых операций. При этом вы также можете создать свой собственный список «найти и заменить текст в Интернете».
При этом вы также можете создать свой собственный список «найти и заменить текст в Интернете».
Удаляет ненужные пробелы и нежелательные символы. Он также может изменять регистр букв, преобразовывать типографские кавычки, удалять повторяющиеся строки / абзацы и слова, преобразовывать полужирные и курсивные буквы Unicode в обычные буквы, исправлять интервалы между знаками препинания, удалять буквенные акценты, декодировать коды сущностей символов, удалять и удалять HTML-теги, конвертировать URL-адреса для ссылок и многое другое.
Наш онлайн-инструмент форматирования текста с широкими возможностями настройки. Вы можете настроить параметры в соответствии с вашими личными предпочтениями. Ваша пользовательская конфигурация автоматически сохраняется в вашем браузере, поэтому вам не придется полностью переделывать настройки при следующем посещении.
Основная цель этой утилиты — отформатировать отформатированный текст и удалить все бессмысленные символы, которые часто присутствуют в текстах, которые были скопированы непосредственно из текстовых процессоров, веб-страниц, PDF-файлов, сводок клиентов и электронных писем.
Первоначально я сделал этот инструмент для своей первой работы по вводу данных, и он облегчил мне работу. Я надеюсь, что вы тоже найдете его полезным. Это веб-приложение может быть бесплатным для любого человека, компании, офиса или организации для исследований, разработок и/или коммерческих целей. Пожалуйста, создайте резервную копию ваших данных. Мы не несем юридической ответственности за любую потерю данных, которая может произойти во время работы на вашем компьютере.
Как пользоваться?
Просто скопируйте и вставьте текст в поле ввода, настройте параметры ниже, установив/сняв флажки, и нажмите кнопку очистки. Очищенная версия вашего текста должна появиться в поле результатов. Не ожидали желаемого результата? Не беспокойтесь, вы можете вернуться и щелкнуть вкладку ввода, а оттуда вы можете начать сверху. Нажатие кнопки сброса очистит оба поля.
Опции очистки текста
Очистка текста и удаление форматирования текста Онлайн-инструмент имеет множество опций для работы с текстом.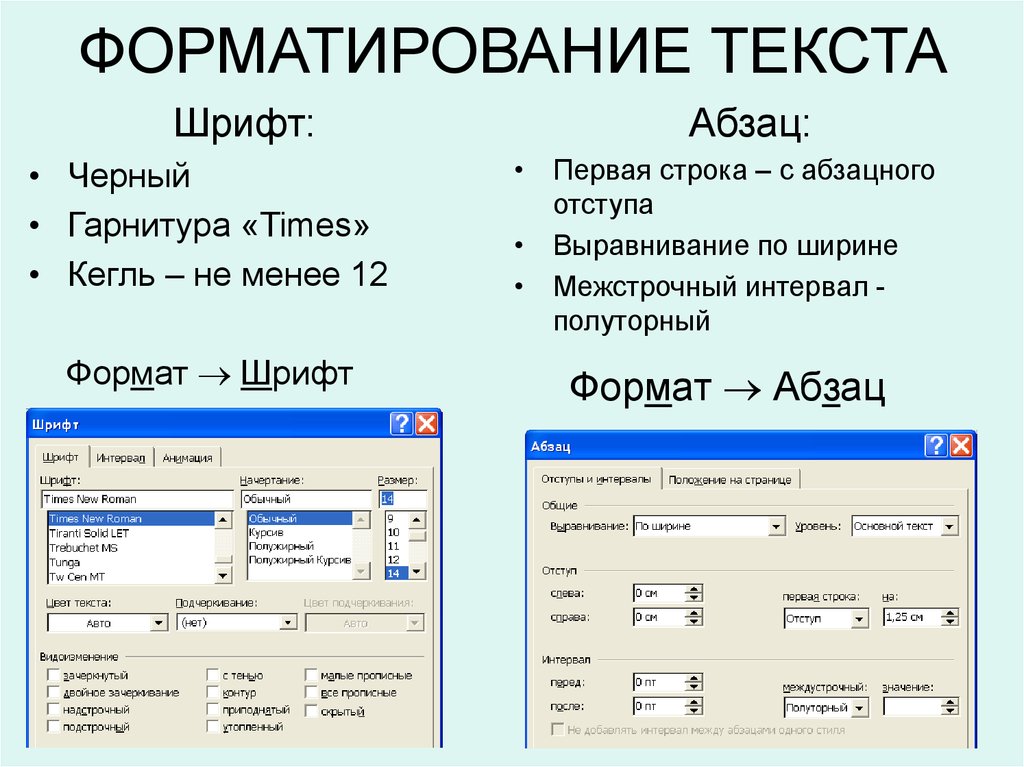 Ниже приведен список того, что может сделать Text Cleaner.
Ниже приведен список того, что может сделать Text Cleaner.
Пробелы
- Обрезать
- Удалить начальные пробелы
- Удалить конечные пробелы
- Заменить последовательный пробел на 1 табуляцию
- Заменить 1 табуляцию на один или несколько пустых строк 0 Удалить1
- Заменить разрыв строки пробелом
- Преобразовать несколько пробелов в один пробел
- Преобразовать несколько черных или пустых строк в одну строку
- Удалить все разрывы строк
Символы
- Удалить знаки препинания
- Удалить все эмодзи
- Удалить буквенные диакритические знаки (диакритические знаки)
- Удалить не буквенно-цифровые символы
Другое
- Удалить все сообщения электронной почты
- Удалить теги BBCode (Форум)
HTML
- Unescape HTML-теги
- Удалить все HTML-теги
- Удалить все идентификаторы
- Удалить все классы
- Удалить встроенные стили
- Декодировать объекты символов HTML
- Декодировать символы, закодированные в URL 5 Ссылки
- Удалить все веб-адреса
- Преобразование URL-адресов в ссылки
- Верхний регистр
- Нижний регистр
- Регистр предложений
- Делать каждое слово заглавным
- Не изменять
- Смарт-кавычки на обычные
- Обычные кавычки на смарт-
Преобразователь регистра букв
Кавычки
Обрезать символы
- Удалить определенное количество символов с левой стороны
- Удалить определенное количество символов с правой стороны
Письмо
- Исправление пробелов после каждого знака препинания
- Преобразование общепринятых сокращений в полные слова
Поиск и замена онлайн
Позволяет создавать собственные онлайн-списки и заменять их.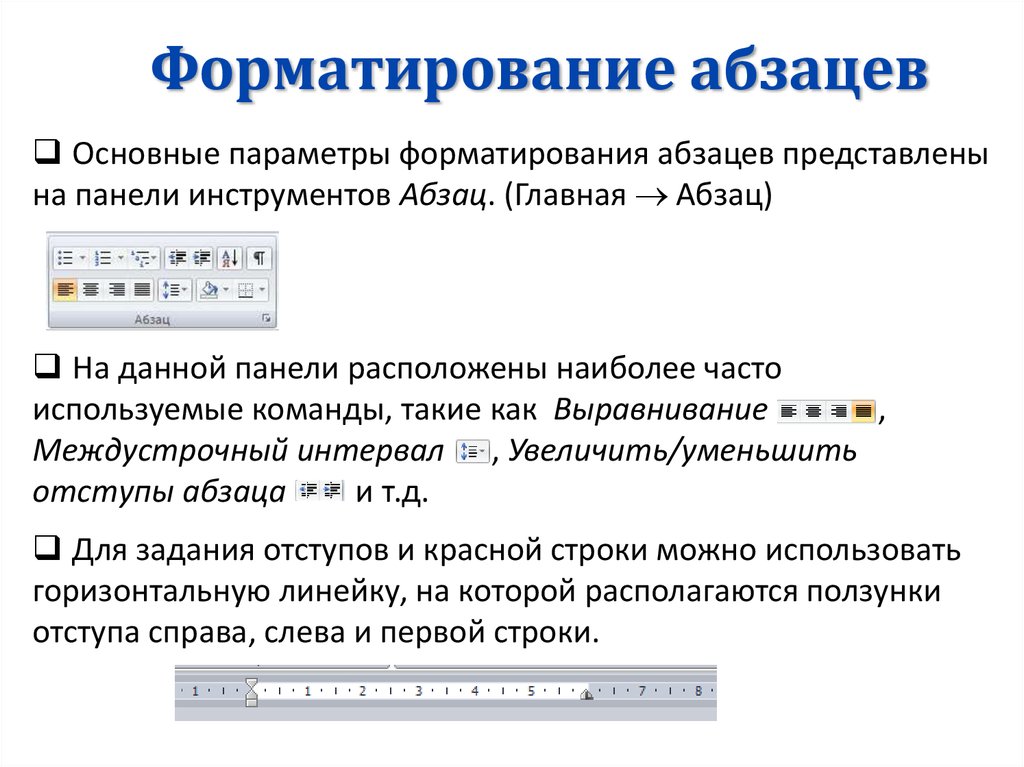
Полезные инструменты
- Шрифты Insatgram — используйте генератор шрифтов Instagram, чтобы создавать причудливые стили текстовых шрифтов и копировать и вставлять в свою биографию, подпись и публикацию в Instagram.
- Разрыв строки в Insatgram. Используйте генератор разрыва строки в Instagram, чтобы добавить разрыв строки в подписи и биографию Instagram.
- Средство форматирования HTML. Используйте средство форматирования HTML для форматирования, красивой печати, редактирования, просмотра и выделения синтаксиса HTML-кода.
- Средство форматирования JSON. Используйте онлайн-инструмент форматирования JSON для форматирования, проверки, красивой печати, редактирования, просмотра и выделения синтаксиса кода JSON.
- Средство форматирования SQL — используйте средство форматирования SQL для форматирования, красивой печати, редактирования, просмотра и выделения синтаксиса кода sql.
- Средство форматирования JavaScript — используйте средство форматирования JS для форматирования, красивой печати, редактирования, просмотра и выделения синтаксиса кода javascript.

- Средство форматирования CSS. Используйте средство форматирования CSS для форматирования, красивой печати, редактирования, просмотра и выделения синтаксиса кода CSS.
- Преобразование регистра — наш простой в использовании онлайн-инструмент преобразования регистра преобразует текст между прописными буквами, строчными буквами, регистром заголовков, регистром предложений, регистром заголовков AP, регистром каждого слова и случайным регистром.
- Разделитель запятых — Онлайн-инструмент для разделения запятых значений. Онлайн-инструмент Delimiter поддерживает запятую, точку с запятой, вертикальную черту, пробел и все пользовательские символы.
- Генератор паролей. Мгновенно генерируйте надежные случайные пароли с комбинациями букв верхнего и нижнего регистра, цифр и знаков пунктуации.
- Онлайн-конвертер HTML в текст. Преобразуйте HTML-код в обычный текст с помощью этого онлайн-инструмента. Он удалит все теги HTML, удалит разрывы строк и очистит пустое пространство.

- Счетчик слов. Используйте этот онлайн-инструмент Счетчик слов, чтобы легко подсчитывать слова, символы, символы без пробелов, предложения, абзацы и общее количество строк вашего текста.
- Подсчет символов — подсчет символов онлайн — это онлайн-инструмент, который позволяет легко подсчитывать и подсчитывать количество символов, слов, предложений и абзацев в тексте.
- «Найти и заменить» — «Найти и заменить текст в Интернете» с помощью нашего онлайн-инструмента «Найти и заменить». Он также поддерживает регулярные выражения.
- Средство проверки различий — используйте онлайн-инструмент проверки различий для сравнения текста и поиска различий между двумя текстовыми файлами. Это очень полезно при сравнении старой и новой версии вашего текстового документа, чтобы найти различия и сходства текста.
- Генератор схем часто задаваемых вопросов — # 1 инструмент генератора схем JSON-LD для создания схемы часто задаваемых вопросов. Просто добавьте часто задаваемые вопросы и ответы, чтобы получить код схемы страницы часто задаваемых вопросов.

- Удалить разрывы строк. Удалите разрывы строк из текста или документа Word в интерактивном режиме, но сохраните разрывы абзацев. С помощью этого инструмента вы также можете заменить разрывы строк символом по вашему выбору.
- Добавить разрывы строк — добавление разрывов строк из текста или документа Word. Вы можете добавить разрывы строк онлайн с определенным словом/символом или после появления буквы/слова.
- Переводчик азбуки Морзе — Преобразование текста в азбуку Морзе и наоборот с воспроизведением аудио и загрузкой звука.
- Notepad Online — текстовый редактор на основе браузера. Простой онлайн-инструмент, который делает заметки проще и удобнее.
- Инструменты для работы с текстом — набор веб-инструментов для обработки текста, которые помогут вам автоматизировать повторяющиеся задачи редактирования и форматирования блоков текста.
- Столбец в запятую — Преобразование столбца в список, разделенный запятыми, онлайн с помощью конвертера столбца в запятую.

- Столбец в точку с запятой — Преобразование столбца в список, разделенный точкой с запятой, онлайн с помощью преобразователя столбца в точку с запятой.
Diff Checker — Diff Checker для сравнения текста онлайн
Последнее обновление: 23 апреля 2023 г.
Средство проверки различий: Сравните текст в Интернете с помощью средства проверки различий. Используйте онлайн-инструмент Diff checker, чтобы сравнить текст и найти разницу между двумя текстовыми файлами.
Side by SideDisplay Inline
Это очень полезно при сравнении старой и новой версии вашего текстового документа, чтобы найти различия и сходства текста. Чтобы использовать этот онлайн-инструмент Diff Checker, просто вставьте или загрузите 2 разных текстовых файла в столбец A и столбец B соответственно, затем нажмите кнопку сравнения. Он будет сравнивать и отображать текстовые различия зеленым, красным и оранжевым цветами.
Diff Checker — это онлайн-инструмент для сравнения текста, не требующий входа в систему.
Чтобы использовать наш онлайн-инструмент Diff Checker, выполните следующие действия:
- Введите текст или используйте опцию загрузки.
- Вставьте содержимое или загрузите текстовый файл в столбец A.
- Затем загрузите второй текстовый файл в столбец B.
- Выберите рядом (по умолчанию) или отобразите встроенный вариант, чтобы проверить текст по вашему выбору.
- Теперь нажмите кнопку сравнения.
- Он будет отображать различия и сходства между вашими текстовыми файлами с помощью оранжевого, красного и зеленого цветов.
Цветовые индикаторы
- ■ Зеленый (вставлен) — означает, что строка существует в столбце B, но отсутствует в столбце A.
- ■ Красный (удален) — означает, что строка существует в столбце A, но не в столбце B.
- ■ Желтый (другой) — означает, что обе строки существуют в столбце A и столбце B, но их содержимое различно.
Примечание. Индикатор желтого цвета недоступен при сравнении «Встроенный дисплей».
Индикатор желтого цвета недоступен при сравнении «Встроенный дисплей».
Особенности онлайн-инструмента Diff Checker
- Загрузить текстовые файлы в 2 столбца, выбрав соответствующий столбец.
- Возможность сравнивать и отображать результаты рядом и в строке.
- Четкие индикаторы цветового кода для облегчения понимания сравнения текста.
- Этот онлайн-инструмент проверки различий работает локально в вашем браузере, что означает, что данные не загружаются на сервер.
- Сравнивает текст и отображает разницу между текстом с цветами.
Использование онлайн-инструмента Diff Checker
- Наиболее распространенными способами использования нашего бесплатного онлайн-инструмента проверки различий являются:
- Быстрое сравнение текста в Интернете и поиск различий между текстовыми файлами.
- Простой онлайн-инструмент для проверки различий, который может использовать любой человек, веб-разработчик, студент, компания, школа, государственное учреждение и т.
 д.
д. - Он позволяет загружать текстовые файлы, кодовые языки (HTML, CSS, JavaScript, JSON, XML , PHP, Python и т. д.;) для подсветки синтаксиса и улучшения кода, а также сравнивать их в Интернете.
- Параметры «Рядом» и «Встроенное отображение» позволяют сравнивать текст с помощью цветовых индикаторов (зеленого, красного и желтого) для легкого выявления различий.
Связанные инструменты
- Удалить разрывы строк — удалить разрывы строк в текстовом или текстовом документе онлайн, но сохранить разрывы абзаца. С помощью этого инструмента вы также можете заменить разрывы строк символом по вашему выбору.
- Добавить разрывы строк – Добавить разрывы строк онлайн с определенным словом/символом или после вхождения буквы/слова.
- Очиститель текста – очистка текста в Интернете с дополнительными функциями поиска замены текста в Интернете и все в одном средстве форматирования текста.




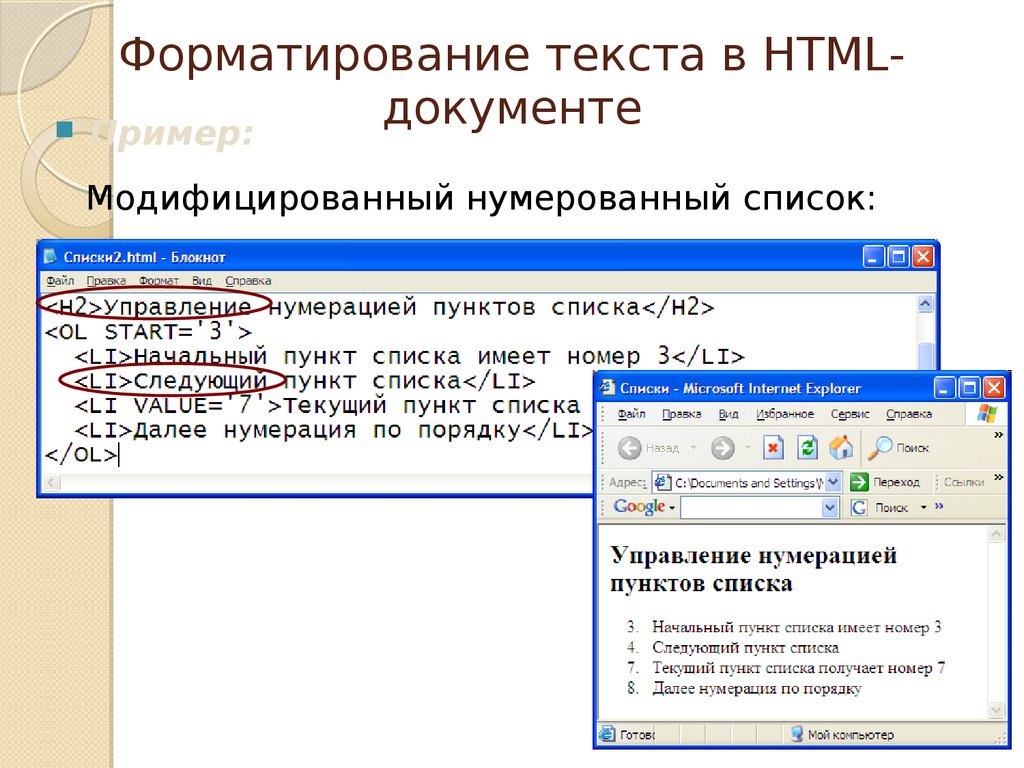
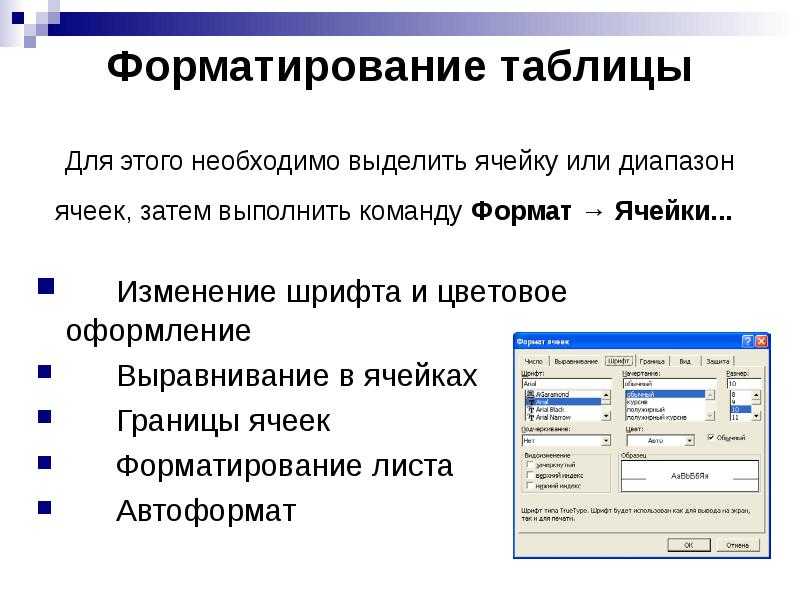 Пока выбран инструмент «Пипетка», каждый раз при выделении текста будет применяться загруженное в пипетку форматирование.
Пока выбран инструмент «Пипетка», каждый раз при выделении текста будет применяться загруженное в пипетку форматирование.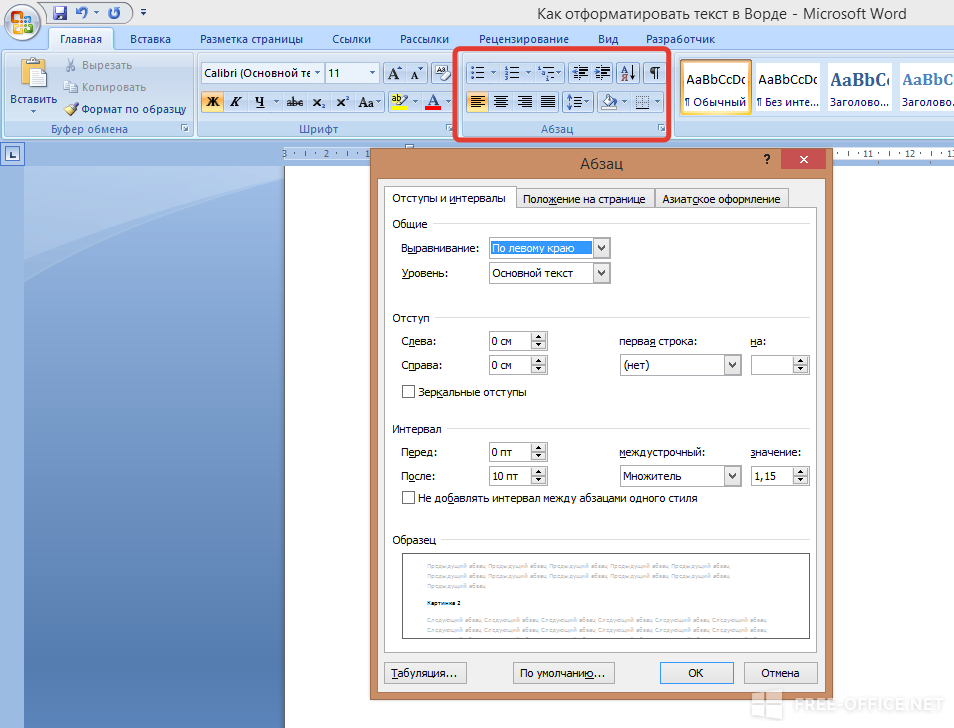
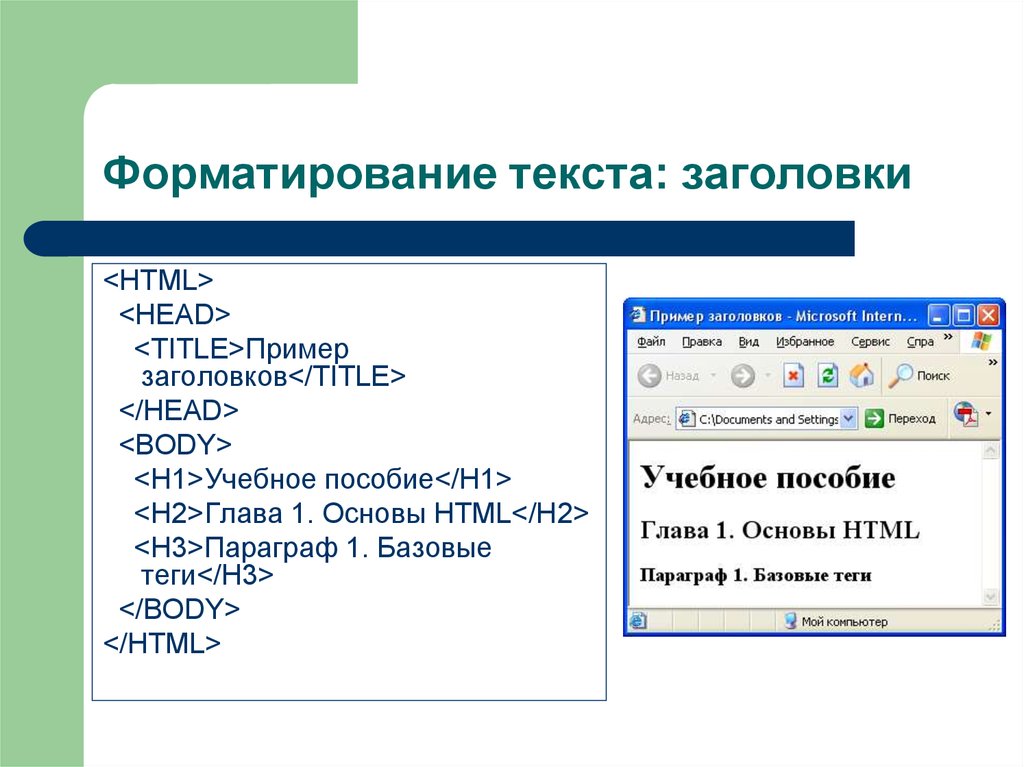

 Вы также можете ввести размер в числовое поле в диапазоне от 6 до 999 пикселей.
Вы также можете ввести размер в числовое поле в диапазоне от 6 до 999 пикселей.

 Можно задать собственный интервал, а можно выбрать автоматически подобранное значение.
Можно задать собственный интервал, а можно выбрать автоматически подобранное значение.



 д.
д.