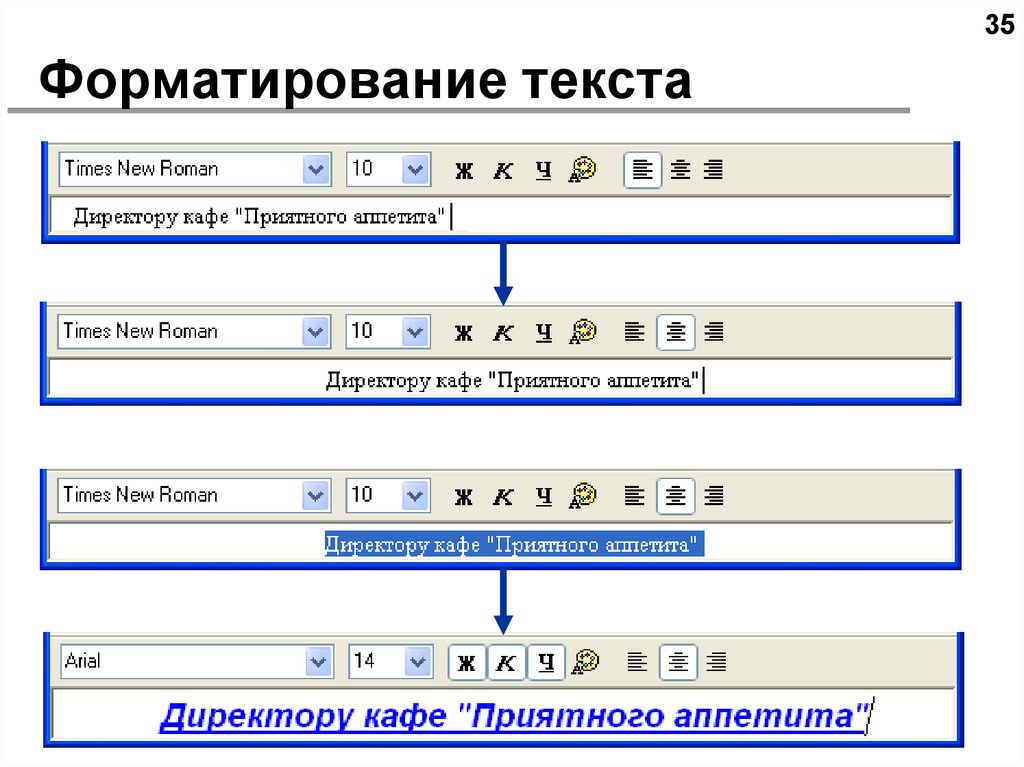Форматирование текста – действия, возможности, кнопки (7 класс, информатика)
4.6
Средняя оценка: 4.6
Всего получено оценок: 189.
4.6
Средняя оценка: 4.6
Всего получено оценок: 189.
Текст, представляющий собой сплошной массив букв, визуально воспринимается с трудом. Для удобства и простоты восприятия текстового документа, его принято форматировать, то есть представлять в удобной для восприятия форме. Современные текстовые редакторы снабжены широким набором инструментов для оформления текста.
Что такое форматирование текста
Процесс оформления, проводимый с целью сделать для читателя текст более привлекательным, представляет собой форматирование текста документа. В учебнике информатике за 7 класс описаны основные действия при форматировании текста.
Небрежно оформленный текст производит плохое впечатление об авторе. И наоборот, правильно оформленная текстовка позволяет расставить нужные акценты, привлекая внимание к важным местам содержания.
Выполнение действий по оформлению применимо для:
- отдельного символа;
- абзацев текста;
- страниц текста.
Форматирование символов
Форматирование символов заключается в настройке характеристик шрифтов. Шрифт представляет собой целостный графический рисунок, в котором представляется каждый символ алфавита. Текстовые редакторы позволяют настроить гарнитуру шрифта, предлагая различные варианты начертания букв. Видов гарнитур у шрифтов множество, в общем случае их можно объединить в группы:
- шрифты с засечками — имеют небольшие черточки на кончиках символов, применяются в текстах с длинными строками;
- рубленые шрифты — используются для написания заголовков;
- каллиграфические шрифты — художественные, имитирующие рукописный текст, используются для художественного оформления названий.
Еще одним параметром, который можно настроить является кегель — размер шрифта.
Настроить также можно начертание букв. Различают начертания:
- нормальное
- полужирное
- курсивное
- подчеркнутое.
Современные текстовые редакторы имеют большие возможности по цветовому оформлению символов, предлагая широкую палитру оттенков для настройки цвета самих символов и их подложки.
Инструменты для настройки шрифтов для удобства вынесены на панель форматирования и визуально выглядят как кнопки с интуитивно понятным символьным обозначением. Так, на кнопке с буквой Ж выбирается настройка полужирного начертания, К — начертание курсивом, Ч — подчеркнутое начертание букв.
Рис. 1. Панель форматирования в текстовом редакторе.
Форматирование абзацев
Инструменты для визуального оформления абзацев текста, сгруппированы в отдельной панели. Абзац представляет собой фрагмент текста, начинаемый с красной строки. Для перехода к новой строке достаточно нажать клавишу Enter.
Для абзацев можно настроить:
- междустрочный интервал.
- Величину отступа (выступа) красной строки
- Размеры отступов слева и справа от абзаца
- Величину интервала между абзацами
- выравнивание.
Пространство между строками внутри абзаца называется междустрочным интервалом. Чаше всего используются одинарный, полуторный и двойной интервалы.
Первую строку абзаца можно расположить как с отступом, так и с выступом относительно других строк. Также можно настроить расстояние отступа (выступа).
Чтобы зрительно отделить абзацы друг от друга, можно увеличить межабзацное расстояние, настроив величину интервала до и после абзаца.
Также можно изменить ширину всего абзаца, отрегулировав размер отступа от краев страницы до вертикальных границ абзаца.
Свойство «Выравнивание» показывает расположение строк относительно краев текстового документа. Выравнивать текст внутри абзаца можно:
- по центру — строки расположены так, что расстояния свободного пространства до вертикальных границ с обеих сторон одинаковое;
- по левому и правому краю — боковые границы текста с одной стороны (слева или справа) представляют собой сплошную линию;
- по ширине — буквы распределены так, что текст занимает всю длину строки.

Форматирование страниц
Команды для форматирования страниц сгруппированы в специальном окне «Параметры страницы». Так, можно настроить:
- расположение страницы
- величину полей страницы
- размер бумаги
Расположение страницы может быть книжным (вертикальным) и альбомным (горизонтальным).
Поля — это незаполненное пространство кромки у страницы. На полях указывают номер страницы и размещают информацию в колонтитулах. Колонтитул — это запись, выводимая на каждом листе текстового файла. Например, это может быть название, сведения об авторе или дата создания документа.
Размер бумаги — параметр, который настраивается здесь же. Существует стандартизированный размерный ряд для печатных листов. Чаще всего используются следующие размеры:
- А4 — самый ходовой размер листов, 210 мм на 297 мм;
- А3 — 297 мм на 420 мм;
- А5 — 148 мм на 210 мм.

При форматировании текста следует придерживаться определенных правил. Использование нескольких гарнитур и кеглей шрифта в одном тексте ухудшает его восприятие. Для выделения важных понятий следует применять различное начертание. Использовать лучше один вид начертания, чтобы зрительно не «засорять» текст различными стилевыми средствами.
Рис. 3. Окно «Параметры страницы».
Что мы узнали?
Оформление текста для удобства восприятия называется форматированием. Текстовые редакторы позволяют настроить размеры, гарнитуру, начертание шрифта. Важно правильно оформить абзацы, отрегулировав размеры отступов вокруг отдельных абзацев, а также величину междустрочного интервала и красной строки. Страницу документа можно располагать вертикально и горизонтально, можно изменять размер полей и бумаги.
Тест по теме
Доска почёта
Чтобы попасть сюда — пройдите тест.
Пока никого нет. Будьте первым!
Будьте первым!
Оценка статьи
4.6
Средняя оценка: 4.6
Всего получено оценок: 189.
А какая ваша оценка?
как это сделать в ворде, основные приемы
При оформлении официальных документов подход к форматированию текста определяется стандартами. Но и в других случаях правильно оформленный текст будет выглядеть более презентабельно, чем просто напечатанный. Он лучше воспринимается читателем, акцентирует внимание на ключевые слова или фразы. Когда текст аккуратно отформатирован, это повышает уровень автора в глазах читателя. Современные текстовые редакторы позволяют поменять практически любые параметры текста.
Содержание:
- Что значит форматирование текста в word
- Какие операции используются
- Инструменты
- Настройки страницы
- Шрифты
- Интервалы
- Непечатаемые символы
- Табуляция
Что значит форматирование текста в word
Текстовый редактор Microsoft Word — один из наиболее популярных и часто используемых.Он предлагает внушительный набор средств для форматирования документа. Пользователю доступны функции для работы со шрифтом, абзацами, заголовками. В документ можно вставлять рисунки, таблицы, диаграммы, маркированные и нумерованные списки для более структурированного представления информации.
При форматировании устанавливают поля страницы, выравнивание абзацев, междустрочный интервал. Выделяют жирным шрифтом или курсивом наиболее важные слова. Если предполагается цветная печать документа, или просмотр только электронной версии, можно какие-то акценты расставить цветом (за исключением, конечно, официальной документации). Основные приемы форматирования будут рассомотрены далее.
Какие операции используются
Создание читабельного текста требует проработки не только его сути и грамотности, но и внешнего вида. Наравне с опечатками и ошибками, могут отталкивать разъехавшиеся слова или строчки. При оформлении документа выполняется несколько видов операций форматирования.
- Операции над шрифтом. Выбирается вид символов текста: стиль начертания, цвет, дополнительные эффекты.
- Операции над абзацем. Определяется, как будет выглядеть блок текста: выравнивание, отступы, межстрочные интервалы.
- Операции над страницей. Настраивается размер, ориентация листа, выставляется размер полей документа.
Инструменты
Чтобы понять, как отформатировать текст в ворде, нужно изучить панель инструментов в верхней части программы. Там собраны все функции для выполнения операций форматирования: над шрифтом, абзацем и страницей. Они разбиты по соответствующим группам.
Настройки страницы
Настройки страниц помогают увидеть текст на экране таким, каким он будет на бумаге при печати. К основным параметрам страницы в ворде относятся:
- Поля — расстояния от края страницы до текста с левой, правой, верхней и нижней сторон.
 Word предлагает несколько типовых схем с уже заданными размерами полей, а также можно настроить свои значения.
Word предлагает несколько типовых схем с уже заданными размерами полей, а также можно настроить свои значения.
- Ориентация — определяет, как будет расположена страница: вертикально (книжная) или горизонтально (альбомная).
- Размер — ширина и высота листа. Помимо выбора стандартных размеров, можно указать произвольные значения.
- Колонки — можно расположить текст по столбцам, как в газетах или журналах. Количество колонок, ширину и отступ для каждой из них задаёт пользователь.
Есть ещё несколько функций, которые относятся к форматированию страниц. Можно вставить разрывы страниц, колонок и разделов. Если нужно пронумеровать строки, можно выбрать сквозную нумерацию, или отдельную для каждой страницы или раздела. Расстановка переносов в словах может производиться автоматически или вручную (тогда программа будет запрашивать у пользователя, как правильнее разделить то или иное слово).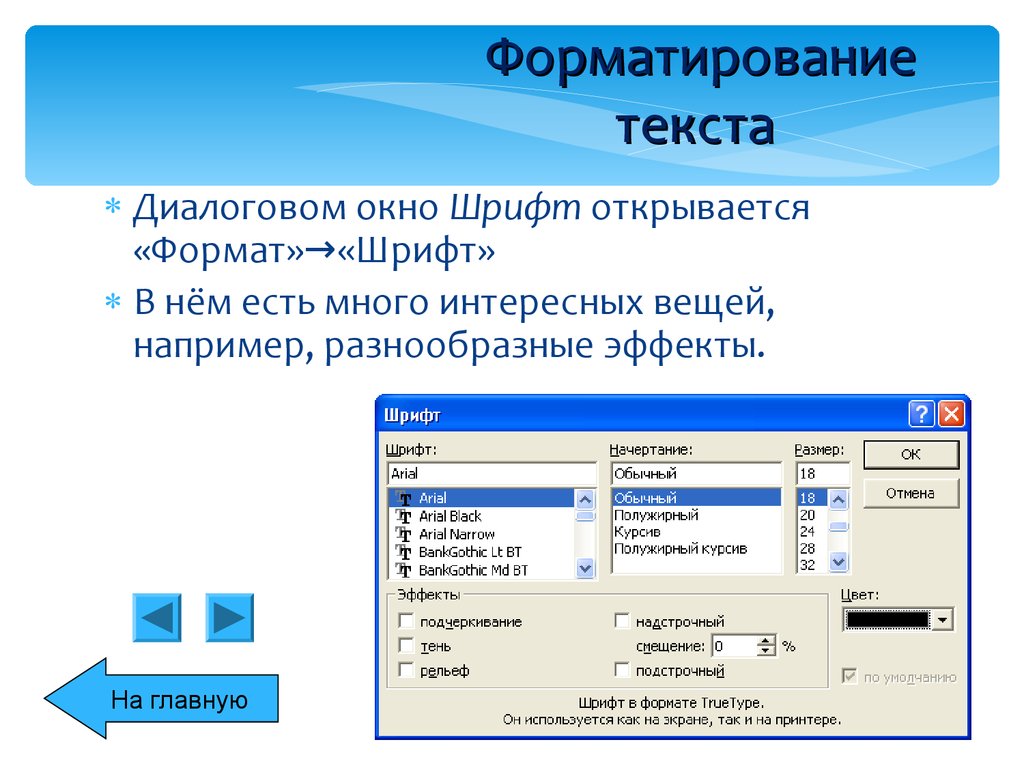
Шрифты
Шрифт определяет вид символов (букв, цифр, знаков препинания и других) в документе. Среди характеристик шрифтов можно выделить главные:
- Стиль шрифта — предлагается выбрать из большой коллекции системных шрифтов Windows, а также можно найти в интернете дополнительные: платные и бесплатные.
- Начертание — помимо обычного, можно применить курсив, полужирный или полужирный курсив, а также добавить подчёркивание. Стиль и цвет подчёркивания меняется независимо от цвета текста.
- Размер — измеряется в пунктах (пт). Допускается вписать дробное значение. Для удобства рядом с окошком размера шрифта есть кнопки для быстрого увеличения или уменьшения размера на 1 пт.
- Цвет — имеется стандартная палитра, а также можно выбрать из цветового круга. При желании настраивается эффект градиента.
Кроме того, можно изменить регистр выделенного фрагмента текста (сделать все буквы прописными, строчными или выбрать другие варианты).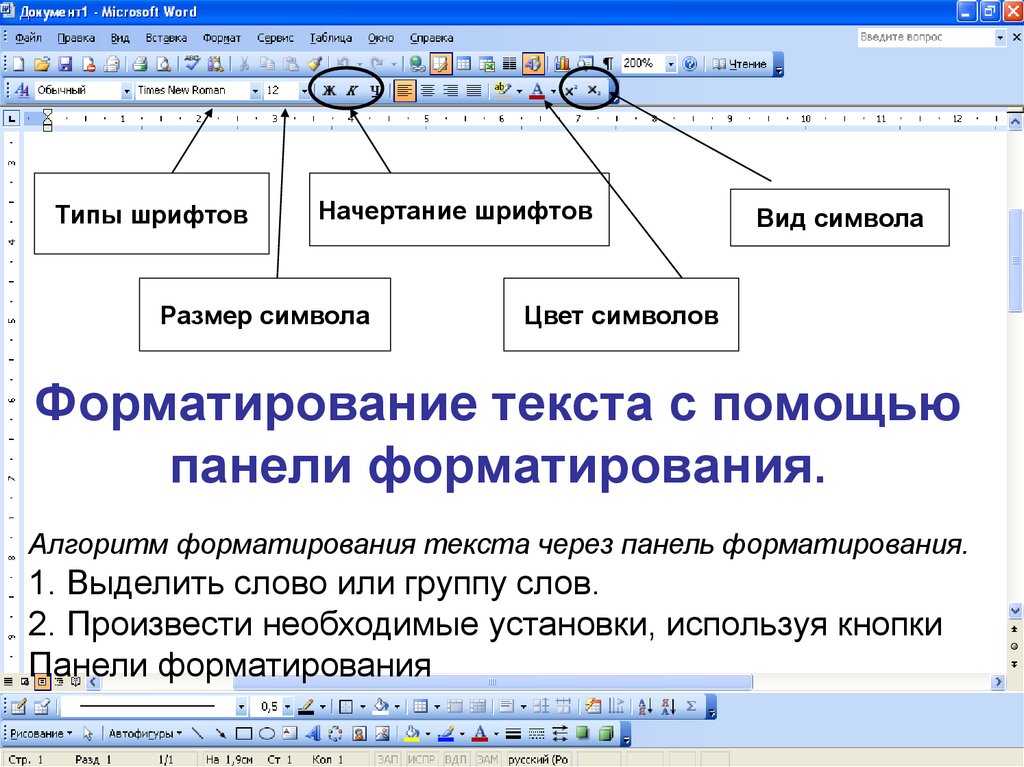 Есть возможность выделения текста цветом (эффект маркера). Для формул актуально разместить текст выше или ниже уровня основной строки (надстрочные и подстрочные знаки). Предлагается большая коллекция текстовых эффектов: тень, подсветка и другие. Также предусмотрена кнопка для быстрой очистки формата.
Есть возможность выделения текста цветом (эффект маркера). Для формул актуально разместить текст выше или ниже уровня основной строки (надстрочные и подстрочные знаки). Предлагается большая коллекция текстовых эффектов: тень, подсветка и другие. Также предусмотрена кнопка для быстрой очистки формата.
Интервалы
Междустрочные интервалы в ворде устанавливаются пропорционально размеру текста. То есть, одинарный интервал равен высоте строки, полуторный — в 1,5 раза больше размера строки и т.д. Можно установить любое значение множителя.
Дополнительно выставляются интервалы перед и/или после абзаца. Они измеряются в пунктах.
Помимо междустрочных интервалов, для абзацев настраиваются отступы слева и справа. Дополнительно устанавливается отступ или выступ первой строки абзаца (так называемая «красная строка»). Величина отступов указывается в сантиметрах.
Непечатаемые символы
Нажатие знака на панели инструментов включает и выключает отображение непечатаемых символов.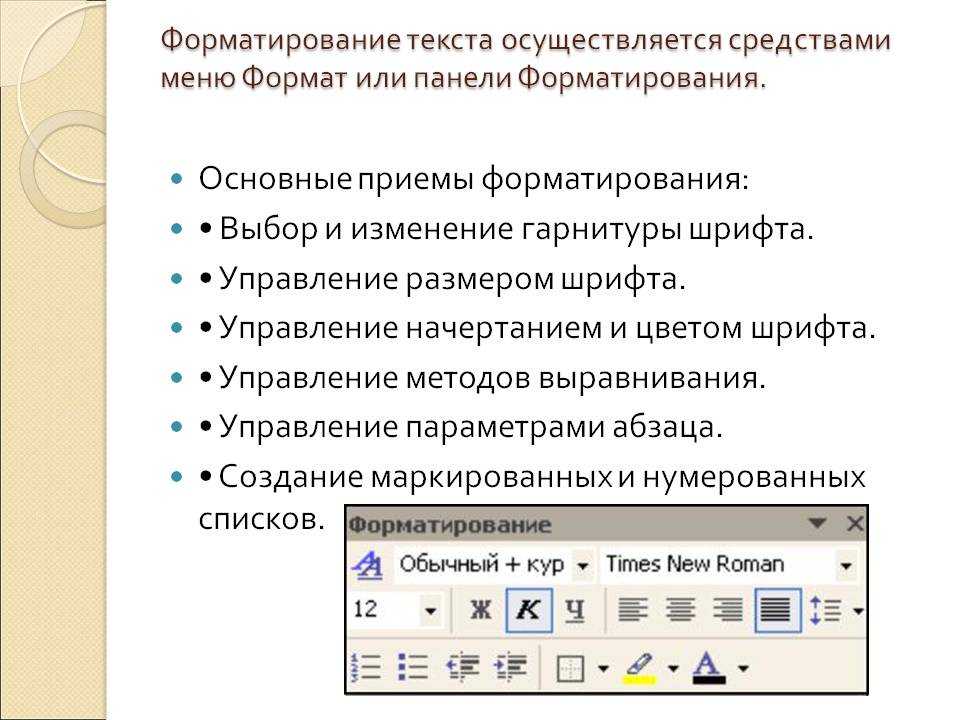 Необходимость их отображения возникает при сложных действиях с разметкой. В документе могут быть проставлены разрывы строк или разделов, неразрывные пробелы и другие неявные элементы форматирования. Из-за них иногда не сразу удаётся понять, почему «поехал» тот или иной кусок текста. Включив непечатаемые знаки, разобраться с этим станет проще. Также они помогут увидеть, где по ошибке поставлено несколько пробелов подряд.
Необходимость их отображения возникает при сложных действиях с разметкой. В документе могут быть проставлены разрывы строк или разделов, неразрывные пробелы и другие неявные элементы форматирования. Из-за них иногда не сразу удаётся понять, почему «поехал» тот или иной кусок текста. Включив непечатаемые знаки, разобраться с этим станет проще. Также они помогут увидеть, где по ошибке поставлено несколько пробелов подряд.
Табуляция
С помощью установки позиций табуляции можно сделать упрощённое подобие таблицы, только без границ. Чтобы открыть редактор табуляции, нужно развернуть окно «Параметры абзаца», нажав на значок в правом нижнем углу группы «Абзац» панели инструментов, затем нажать кнопку «Табуляция». В поле ввода ввести нужное значение и нажать внизу кнопку «Установить». Для удаления позиции нужно выделить её в списке и нажать «Удалить».
Можно заполнять расстояние от конца предыдущего текста до позиции табуляции точками, дефисами или подчёркиванием. Выбрать способ заполнения следует в этом же диалоговом окне. Здесь же указывается выравнивание текста внутри «ячеек» табуляции.
Здесь же указывается выравнивание текста внутри «ячеек» табуляции.
Есть способ проще: для создания позиций табуляции на линейке над документом нужно нажать левой кнопкой мышки в том месте, где планируется начать новую «ячейку», чтобы появился маленький уголок. Двойной клик по нему откроет окно параметров табуляции.
Чтобы использовать установленные позиции табуляции при наборе текста, нужно после текста одной «ячейки» нажать клавишу Tab на клавиатуре, и курсор перейдёт к следующей позиции (если выбран заполнитель, то оставшееся пространство забьётся выбранным символом). Удобно использовать табуляцию с заполнением, например, при формировании указателя.
Что еще важно знать
Кроме уже рассмотренных функций, есть ещё несколько заслуживающих внимания.
- Маркированные и нумерованные списки . Помогают визуально структурировать перечисления, описания этапов, пункты договора и т.д. Есть возможность построить многоуровневые списки, то есть с использованием подпунктов.
 Стиль маркеров, а также оформление и тип нумерации можно менять.
Стиль маркеров, а также оформление и тип нумерации можно менять.
- Выравнивание текста . Выравнивает текст внутри абзаца соответственно по левому или правому краю, по центру, либо по ширине страницы. Чаще всего применяется выравнивание по ширине, тогда текст выглядит аккуратно, отсутствует «рваный» край. Выравнивание по правой стороне может понадобиться для шапки заявлений или подписи.
- Коллекция готовых стилей. В Word есть готовые шаблоны форматирования заголовков, выделений, цитат. Можно создать свои стили.
- Инструмент для записи формул. Word позволяет записать любые формулы с помощью встроенного мощного редактора. В специальное поле можно вставить дроби, индексы, интегралы и другие функции, а также математические знаки.
- Вставка символов. Позволяет вставить специальные знаки и символы, отсутствующие на клавиатуре. Это фонетические знаки, обозначения валют, стрелки, технические знаки, а также буквы алфавитов.

- Колонтитулы. Это одинаковое содержимое в верхней и/или нижней части страниц документа. Также можно автоматически пронумеровать страницы, выбрав нужный формат и расположение нумерации.
Примеры
Теория лучше всего закрепляется практикой. На изображениях представлены примеры форматирования шрифта и абзаца в текстах:
Более подробно и наглядно увидеть, как форматировать текст в ворде, можно на видео:
Microsoft Word обладает большим набором инструментов для форматирования. Здесь приведён обзор основных из них. Интуитивно понятный интерфейс программы позволяет, при желании, самостоятельно изучать его возможности на практических примерах. Качественное оформление текста не менее важно, чем его грамотность и чистота. Не стоит им пренебрегать, тем более что современные текстовые редакторы позволяют форматировать тексты в считанные минуты.
Руководство InDesign по форматированию текста
учебники Новичок, Книжный дизайн, Типографика Ускоренный курс: как форматировать текст, часть 1
«Типографика» — это термин, используемый для описания того, как можно форматировать и упорядочивать текст, чтобы он выглядел привлекательно и привлекательно; и это лежит в основе каждого отличного полиграфического дизайна. Adobe InDesign идеально подходит для создания красивых, привлекательных типографских эффектов.
В первой части этого руководства, состоящего из двух частей, мы дадим вам краткий курс по основам типографики в InDesign и узнаем:
- Что такое «Типографика» и как ее можно создать в InDesign
- Как форматировать текст с помощью панелей Символ и Элементы управления форматированием абзаца
1. Что такое типографика и как ее создать в InDesign?
Неограниченное количество загрузок: более 1 000 000 шаблонов, макетов и ресурсов InDesign
на InDesign разработан, чтобы дать вам гибкость и профессиональный контроль над типографикой.
Что мы подразумеваем под типографикой? Что ж, типографика — это термин, который мы используем для описания текста, который был специально отформатирован для создания определенного вида — типографика может превратить текст из скучного и неразборчивого в красивый и четкий для чтения.
Здесь дизайнер изменил текст на обложке журнала, придав ему игривый, живой и трехмерный вид. Ознакомьтесь с другими примерами креативной типографики в полиграфическом дизайне здесь.
Журнал: Harper’s Bazaar España; Издательство: SpainMedia
Программа InDesign обеспечивает гибкость форматирования типографики. Поскольку InDesign представляет собой приложение для дизайна публикаций, основное внимание в InDesign уделяется помощи в создании макетов, а текст является фундаментальным элементом любого макета. Освойте основы типографики, и нет предела тому, что вы можете создавать в InDesign.
Чтобы создать типографские эффекты в InDesign, сначала нужно выбрать Type Tool (T) на панели инструментов , и перетащить на страницу, чтобы создать текстовую рамку.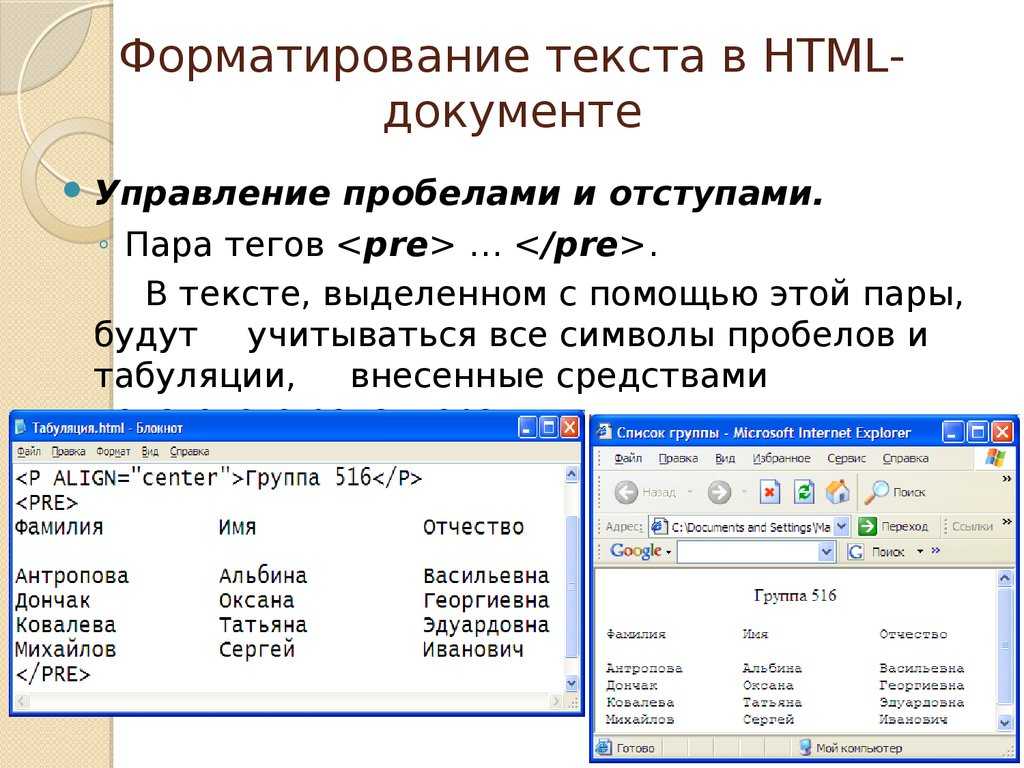
Поместите курсор в рамку, чтобы ввести текст, или импортируйте документ Word . Теперь вы готовы применить форматирование и преобразовать свой текст из простого шрифта в экстраординарную типографику!
2. Ознакомьтесь с панелью управления форматированием символов…
…Давайте внимательно рассмотрим панели управления , которые позволят нам применять форматирование к тексту. Вы можете найти их в верхней части рабочей области InDesign.
Неограниченное количество загрузок: более 1 000 000 шрифтов, макетов и элементов дизайна
byПрямо под панелью приложений , где вы можете видеть логотип InDesign, находится панель управления . Если активен только инструмент Selection Tool по умолчанию, панель управления просто отображает параметры навигации, такие как положение курсора на странице.
НЕОГРАНИЧЕННАЯ ЗАГРУЗКА: более 50 миллионов шрифтов и элементов дизайна
Если мы перейдем к Панель инструментов , закрепленная с левой стороны рабочей области , и щелкните символ «T», чтобы выбрать инструмент «Текст» (T) , а затем щелкните и перетащите на страницу, чтобы создать текст кадров, вы заметите, что панель управления внезапно изменилась.
Теперь в крайнем левом углу панели есть маленький символ «А». Это означает, что на панели теперь отображаются все элементы управления форматированием символов . Сюда входят все параметры, необходимые для типа форматирования.
Итак, если я нажму на созданный текстовый фрейм и наберу слово «Гастроном», а затем выделю это слово, я смогу начать играть с внешним видом текста, используя то, что доступно мне в этом элементе управления. панель.
Во-первых, вы можете изменить Шрифт текста. Нажмите на значок маленькой стрелки справа от этого поля, которое должно иметь Minion Pro по умолчанию, и вы найдете длинное раскрывающееся меню со всеми шрифтами, которые вы установили на свой компьютер.
Давайте прокрутим вниз до «G» и выберем Gill Sans . А затем прямо под меню шрифтов или из раскрывающегося меню рядом с самим шрифтом в списке шрифтов мы также можем выбрать Weight шрифта, например Bold, Italic, Light, SemiBold. и т. д.
и т. д.
Мы также можем настроить Size текста отсюда, который измеряется в пунктах, либо выбрав значение из раскрывающегося меню, либо вручную введя размер непосредственно в коробка.
3. Расширьте свои знания типографики с помощью панели управления форматированием абзацев…
… Теперь взгляните на крайний левый угол панели управления , , где вы можете увидеть символ «A». . Ниже есть маленький значок абзаца. Нажмите на нее, и панель управления снова сдвинется. Теперь мы просматриваем панель управления форматированием абзаца .
На этой панели есть все необходимое для форматирования целого абзаца текста. Есть некоторые вещи, которые повторяются здесь с Панель управления форматированием символов , такие параметры, как Шрифт и Размер шрифта , все еще здесь, но они были перемещены в правую часть панели. Вернемся к левой стороне, у нас есть все эти новые опции для игры.
Вернемся к левой стороне, у нас есть все эти новые опции для игры.
Существует множество новых параметров, которые применяются к большим фрагментам текста. Поэтому, если я просто щелкну курсором ввода в этом разделе текста «Новое оборудование и фурнитура для дома» в текстовом фрейме, который я создал ранее, из Панель управления форматированием абзаца мы можем настроить такие вещи, как Выравнивание текста, из этого первого раздела панели, а также применить такие вещи, как отступы из следующего раздела.
Далее вы также можете увидеть небольшой флажок рядом с «Перенос», который вы можете снять, если вы не хотите, чтобы InDesign разделял ваши слова дефисами, а вместо этого скажите ему помещать целые слова в следующие линия.
В общем, что бы вы ни установили здесь, в Панель управления, будет применяться только к абзацу текста, который вы либо выделили, либо на который навели курсор.
Напомним, что если вы хотите отформатировать отдельные фрагменты текста, будь то несколько символов, слов или фраз, вы можете использовать параметры панели «Управление форматированием символов», , которые появляются автоматически при выборе инструмента «Текст» из Панель инструментов.
Если вы хотите форматировать большие части текста, например целые абзацы, и иметь возможность выполнять такие действия, как Выравнивание текста и отступов, вы должны щелкнуть символ абзаца на панели, чтобы переключиться на панель Элементы управления форматированием абзаца.
Подружитесь с обоими элементами управления панелью , и вы сможете форматировать типографику очень быстро и легко!
Ознакомьтесь со второй частью этого руководства, чтобы узнать, почему вы должны дружить с большой четверкой типографики : интерлиньяж, трекинг, кернинг и буквица.
Для получения более полезных руководств и советов по InDesign посетите нашу страницу руководств по InDesign для начинающих.
Как отформатировать текст в Trello | Trello
Markdown — это простой язык, используемый для форматирования текста. Trello использует модифицированную версию синтаксиса Markdown. Он позволяет легко добавлять полужирный шрифт, курсив, ссылки, списки, абзацы, заголовки, изображения и блоки кода к блокам текстов. Вы можете добавить уценку к своим картам в описании карты, контрольных списках и комментариях, а также в своей биографии Trello.
Trello использует модифицированную версию синтаксиса Markdown. Он позволяет легко добавлять полужирный шрифт, курсив, ссылки, списки, абзацы, заголовки, изображения и блоки кода к блокам текстов. Вы можете добавить уценку к своим картам в описании карты, контрольных списках и комментариях, а также в своей биографии Trello.
Уценка не работает в названиях карточек, и не весь синтаксис будет отображаться при использовании мобильного приложения Trello.
Formatting | Keyboard shortcuts | Markdown syntax |
Bold text | Command/Ctrl + B | **text** or __text__ |
Курсив | Command/Ctrl + I | *text* or _text_ |
Strikethrough text | Command/Ctrl + Shift + S | ~~text~~ |
Inline Код | Команда/Ctrl + Shift + M | `Text` |
Ссылки | /CTRLL + K | 90WS. .com) .com) |
Бонус! Шестнадцатеричные коды цветов : Введите шестнадцатеричный код цвета в описании карточки или комментарии, чтобы увидеть цветовую микросхему, например #00bfb3
Шаблон уценки
| 2 следующий текст, чтобы иметь шаблон на ваших досках: Этот текст **жирный** Этот текст _курсив_ Этот текст ~~зачеркнут~~ Этот текст `code` Это [ссылка](http://www.trello.com) Горизонтальная линия – Строка, содержащая не менее трех дефисов, образует горизонтальную линию по всему описанию или комментарию. Блок кода – включите отформатированный код, заключив его в три обратных кавычки («`) в начале и в конце блока или начав строку с четырех пробелов. Обратите внимание, что тройные обратные кавычки должны быть на отдельной строке и убедитесь, что у вас есть пустая строка до и после блока кода. Отступ текста / Блочные кавычки – Отступ текста, включив «>» перед каждой строкой текста, который вы хотите сделать отступом или кавычками. Маркированные и нумерованные списки: Списки будут отформатированы только в том случае, если вы начнете новый абзац (оставив перед списком пустую строку). Любая строка, начинающаяся с нумерованного формата, даже если число не равно 1, автоматически создает упорядоченный список. Это ожидаемо и соответствует спецификациям уценки. Вы можете сохранить форматирование, поставив «\» перед точкой, например. 28\. Маршировать. Заголовки — Заголовки можно помечать несколькими способами. Текст в #Single Hashes# будет интерпретироваться как тег HTML ` ` (большой заголовок). Текст в ##Double Hashes## будет интерпретироваться как тег HTML `` (меньший заголовок). В заголовках строка дефисов под текстом также будет интерпретироваться как тег ``. | ||||||||||



 Он предлагает внушительный набор средств для форматирования документа. Пользователю доступны функции для работы со шрифтом, абзацами, заголовками. В документ можно вставлять рисунки, таблицы, диаграммы, маркированные и нумерованные списки для более структурированного представления информации.
Он предлагает внушительный набор средств для форматирования документа. Пользователю доступны функции для работы со шрифтом, абзацами, заголовками. В документ можно вставлять рисунки, таблицы, диаграммы, маркированные и нумерованные списки для более структурированного представления информации. Word предлагает несколько типовых схем с уже заданными размерами полей, а также можно настроить свои значения.
Word предлагает несколько типовых схем с уже заданными размерами полей, а также можно настроить свои значения.
 Стиль маркеров, а также оформление и тип нумерации можно менять.
Стиль маркеров, а также оформление и тип нумерации можно менять.

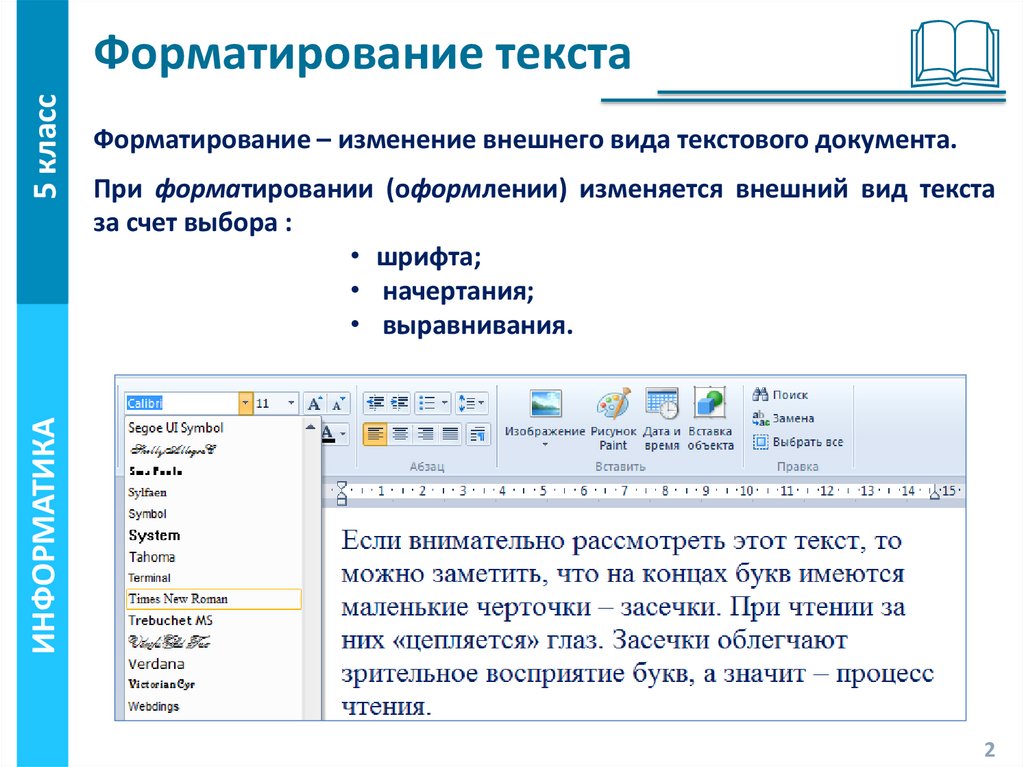 В описаниях карт добавляйте дополнительный разрыв строки после любого текста перед строкой дефисов, чтобы дефисы не интерпретировались как синтаксис заголовка.
В описаниях карт добавляйте дополнительный разрыв строки после любого текста перед строкой дефисов, чтобы дефисы не интерпретировались как синтаксис заголовка. Вы можете добавить пробел перед маркером, чтобы создать вложенные маркеры. Чтобы сделать отступ в маркированном или нумерованном списке, начните новую строку с пробела.
Вы можете добавить пробел перед маркером, чтобы создать вложенные маркеры. Чтобы сделать отступ в маркированном или нумерованном списке, начните новую строку с пробела.