3 Способа Извлечь Звук из Видео в YouTube По Ссылке — Онлайн и Бесплатно
Нашли видеоролик в Ютуб с ремиксом любимой песни и хотите сохранить его в свою музыкальную коллекцию? Или услышали в рекламе или фильме отличную мелодию, но не знаете название? Не нужно обыскивать интернет — можно просто вытащить звуковую дорожку из видеофайла. Рассказываем, как извлечь звук из видео бесплатно по ссылке сразу несколькими способами: в редакторе видео, онлайн и в проигрывателе. Выбирайте подходящий вариант!
Способ 1. Программа ВидеоМАСТЕР
Лучший вариант извлечения музыки из фильма — программа для конвертации ВидеоМАСТЕР. С ее помощью можно отделить от видеофайла звуковую дорожку, отрегулировать громкость музыки и удалить ненужные отрезки фильма. Для этого проделайте следующее:
Шаг 1. Скачайте софт
Для начала установите ВидеоМАСТЕР на компьютер. Скачать дистрибутив можно бесплатно на официальном сайте программы. Запустите установку, дважды кликнув на файл.
Шаг 2.
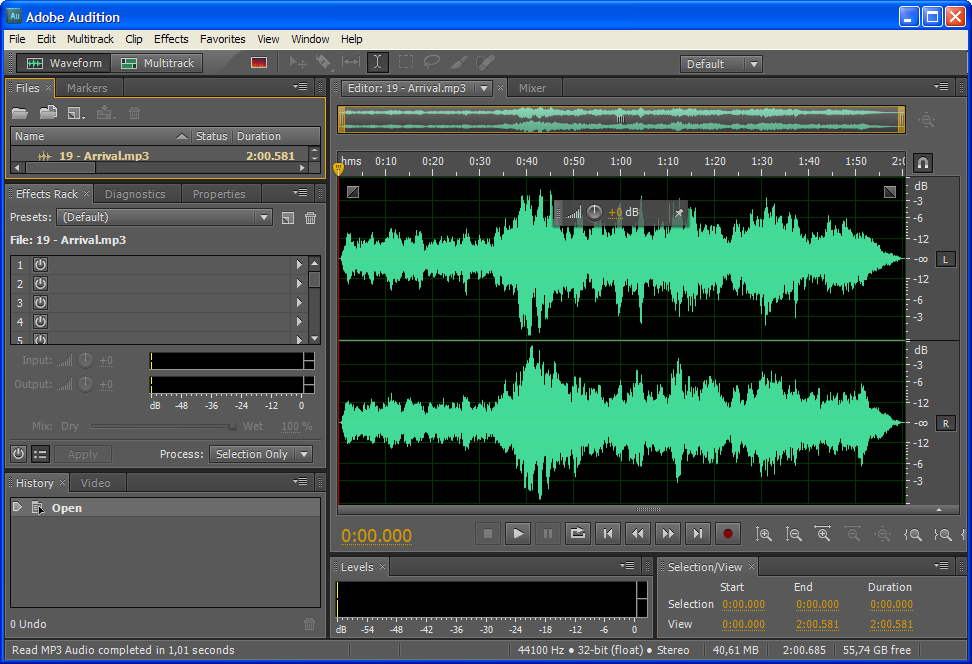 Добавьте ролик
Добавьте роликОткройте программу и загрузите видеофайл, с которым будете работать. Сделать это можно, нажав кнопку «Добавить». Есть несколько вариантов: можно выбрать один файл, папку или образ с DVD-диска. Также вы можете загрузить ролик из ВК или ютуба (YouTube). Для этого выберите «Скачать видео с сайтов» и укажите ссылку
Шаг 3. Отредактируйте файл
Обрежьте ролик, если хотите вытащить музыкальное сопровождение из отдельного эпизода. Для этого откройте пункт «Обработка» в верхнем меню и кликните «Обрезать». В окне настроек укажите начало и конец ролика, передвигая маркеры. Фрагменты, отмеченные серым цветом, будут вырезаны из клипа
Шаг 4. Установите настройки
Кликните «Форматы» в левом нижнем углу программы. Откройте вкладку «Аудио форматы» и выберите нужный вариант. ВидеоМАСТЕР позволяет экспортировать клипы как аудиофайл AAC, AC3, FLAC, M4A, MP3, OGG, WAV, WMA
Чтобы сохранить трек для определенного музыкального плеера, кликните «Устройства».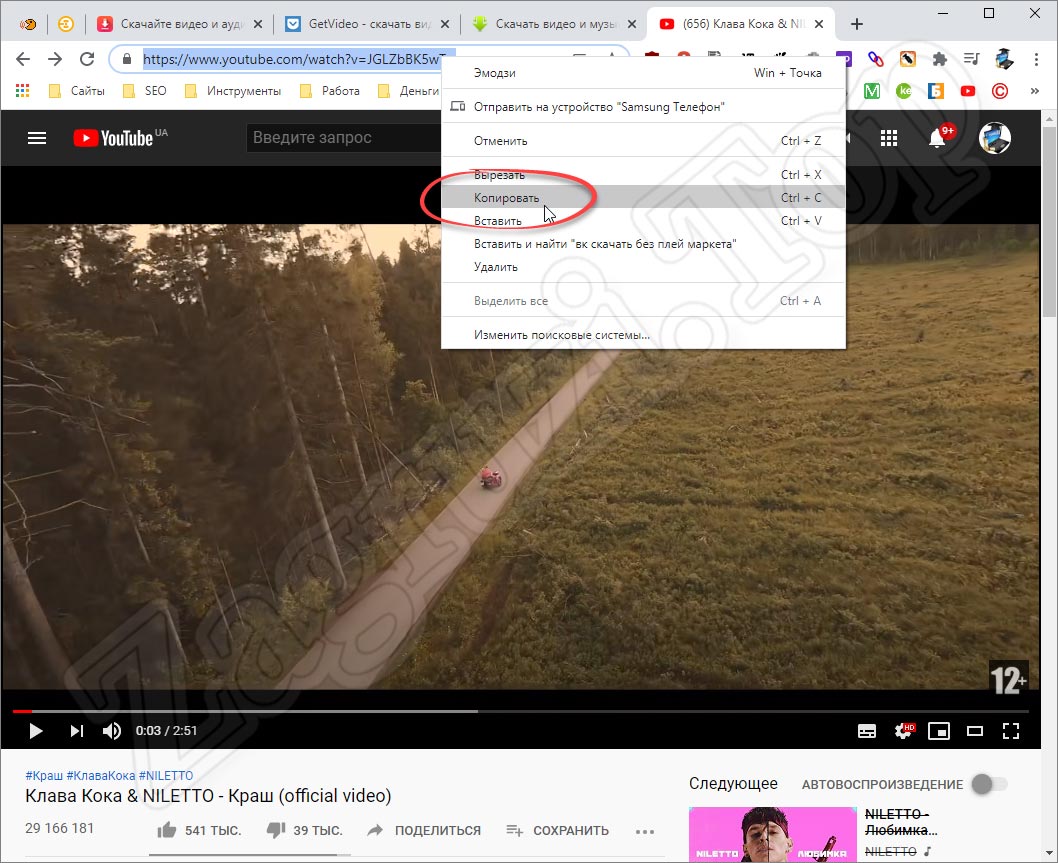 Найдите соответствующий раздел и выберите нужный девайс
Найдите соответствующий раздел и выберите нужный девайс
Проголосовало: 12260
Шаг 5. Сохраните аудиофайл
В поле «Папка для сохранения» в нижней центральной части программы укажите, куда нужно экспортировать музыку. Чтобы запустить преобразование, нажмите «Конвертировать»
Способ 2. Онлайн-конвертер
Онлайн-сервисы — хороший вариант, если вы хотите извлечь аудио из видео, но нет времени искать подходящий софт. Также этот способ подойдет для пользователей смартфонов на Android или iPhone, так как многие популярные видеоредакторы для карманных девайсов, такие как Иншот, не умеют преобразовывать видео в аудиофайлы. Онлайн-конвертеры станут в данном случае отличной альтернативой. Рассмотрим этот способ на примере сайта Audio Extractor
- Перейдите на сервис и кликните по кнопке «Открыть видео».
- Найдите видео на жестком диске и загрузите его на сайт.
- Выберите исходный формат аудио: MP3, WAV, M4A, FLAC, OGG, рингтон для айфона.

- Нажмите «Извлечь звук».
- После окончания конвертации экспортируйте файл на ваше устройство, кликнув «Скачать».
Этот способ удобен простотой и мобильностью, однако на сайте действует ограничение на количество и размер файлов. Из-за того, что клип загружается на сервера сайта, конвертация займет длительное время. Также стоит учесть, что видеоролик и аудио нельзя обработать, так что вы не сможете вырезать музыкальный фрагмент из длинного фильма.
Способ 3. Проигрыватель VLC media player
VLC media player используется для проигрывания видеофайлов и аудио различных форматов. Кроме того, с его помощью можно смотреть DVD и онлайн-трансляции. Плеер также включает в себя инструменты для конвертации, в том числе в нем можно извлечь музыку из видео
- Запустите проигрыватель и раскройте пункт «Медиа» в верхнем меню.
- Найдите строчку «Конвертировать/сохранить».
- Загрузите в программу файлы для конвертации. Для этого щелкните «Добавить» и найдите нужное видео на жестком диске.

- Нажмите «Конвертировать/Сохранить».
- Выберите нужный формат аудио, раскрыв меню «Профиль». Плеер позволяет экспортировать видео в OGG, MP3, FLAC.
- В поле «Конечный файл» кликните «Обзор» и укажите папку для сохранения.
- Запустите экспорт кнопкой «Начать».
Плюс этого способа в том, что вы можете «снять» аудио с видеофайла прямо во время просмотра. Однако VLC в первую очередь — проигрыватель, в нем нет функций редактирования. Если вы хотите вытянуть отдельный фрагмент из большого файла, этот вариант не подойдет, так как вы не сможете обрезать видео.
Как видите, вырезать песню из видеоролика – не такая трудная задача, как может показаться. Однако стоит учитывать, что не все варианты помогут, если вы имеете дело с крупными файлами. Если нужно достать музыкальный фрагмент из фильма или клипа, лучше всего подойдет конвертер ВидеоМАСТЕР. Это единственный вариант, который позволяет конвертировать видеофайлы для карманных плееров и вытянуть звук из видео в Ютуб. Вы можете лично убедиться в функциональности программы, скачав бесплатный дистрибутив на официальном сайте.
Вы можете лично убедиться в функциональности программы, скачав бесплатный дистрибутив на официальном сайте.
Цены в интернете
Александр
Выпускник образовательного центра при МГТУ им. Баумана по специальностям «Сетевые операционные системы Wi-Fi», «Техническое обслуживание компьютеров», «IP-видеонаблюдение». Автор видеокурса «Все секреты Wi-Fi»
Задать вопрос
Вырезать музыку из видео онлайн по ссылке, извлечь аудио с Youtube
Сейчас чтобы извлечь аудио дорожку из видео и сохранить ее себе на устройство не нужно устанавливать специальных программ. Можно зайти на специальный сайт, загрузить файл или указать его адрес в Интернете, а затем через несколько секунд получить ссылку на скачивание. Довольно удобно, если, например, хочется получить аудиокнигу с Rutube либо песню редкого исполнителя, чья композиция присутствует в Сети (или у вас на жестком диске) только в виде видео клипа. В тексте ниже мы как раз и рассмотрим, как вырезать звук из видео онлайн.
Извлечь аудио из видео
Как извлечь звук из видео онлайн
Перейдите на сайт 123Apps и нажмите «Открыть видео» для загрузки файла. Выберите формат звука для сохранения и щёлкните по кнопке «Извлечь звук».
Через несколько секунд появится ссылка на скачивание аудиофайла, а также кнопки для сохранения в Google Drive или Dropbox.
Особенности сетевых сервисов по извлечению аудио из видеофайла
Большинство представленных в сети сайтов, позволяющих отделять аудио и видео – это видеоконвертеры, трансформирующие один формат видео в другой. В числе их возможностей имеется и функция работы со звуком, дающая возможность отделить музыку от видео онлайн, и скачать полученный аудиофайл на ПК.
В большинстве таких сервисов вы можете выбрать в каком аудиоформате (mp3, wav, ogg, flac и др.) скачать полученный файл. Самые продвинутые сайты позволяют выбрать и битрейт, тем самым напрямую регулируя качество получаемого звука. Все описанные в данной статье сервисы для извлечения музыки и видео в режиме онлайн бесплатны.
Пользоваться ими очень просто:
- Загружаете ваше видео на сайт.
- Выбираете конечный формат аудиофайла.
- Нажимаете на «Конвертировать» (или кнопку аналог).
- Для скачивания результата нажимаете на «Сохранить» (Download).
Давайте рассмотрим перечень ресурсов, позволяющих вырезать музыкальный трек из видео онлайн.
Читайте: Как качественно сделать минусовку из песни онлайн.
youtube.com/embed/icD6zHte444?feature=oembed» frameborder=»0″ allow=»accelerometer; autoplay; encrypted-media; gyroscope; picture-in-picture» allowfullscreen=»»/>
Как вытащить звук из видео на Android‑смартфоне
Установите и запустите приложение Timbre.
Загрузить QR-Code
Timbre: Cut, Join, Convert Mp3 Audio & Mp4 Video
Разработчик: Timbre Inc.
Цена: Бесплатно
Нажмите кнопку Video to audio в секции Video и загрузите исходный файл, выбрав один из источников.
Укажите формат и битрейт для извлекаемого звука, а затем нажмите «Преобразовать».
По окончании процесса аудиофайл появится в меню на вкладке «Завершённые».
Mp3cut – отделяем музыку от видео
Очень похож на предыдущий вариант, имеет аналогичные ограничения в объеме загружаемых данных. Но набор инструментов чуть обширнее (весь перечень доступен в верхнем меню).
Принцип работы следующий:
- Кликаем по кнопочке «Открыть…». Опять же, можно подгрузить контент с облачного диска или по ссылке URL с другого сайта;
- Указываете моменты начала и конца редактирования с помощью специальных регуляторов;
- По окончанию обработки сможете сохранить аудио к себе на компьютер.
Как извлечь звук из видео на iPhone
Скачайте и запустите приложение MP3 Converter.
Загрузить QR-Code
MP3 Конвертер Плюс
Разработчик: min he
Цена: Бесплатно
Нажмите кнопку «+» и импортируйте видео из галереи, iCloud или другим способом.
Коснитесь превью загруженного файла и выберите в контекстном меню Convert.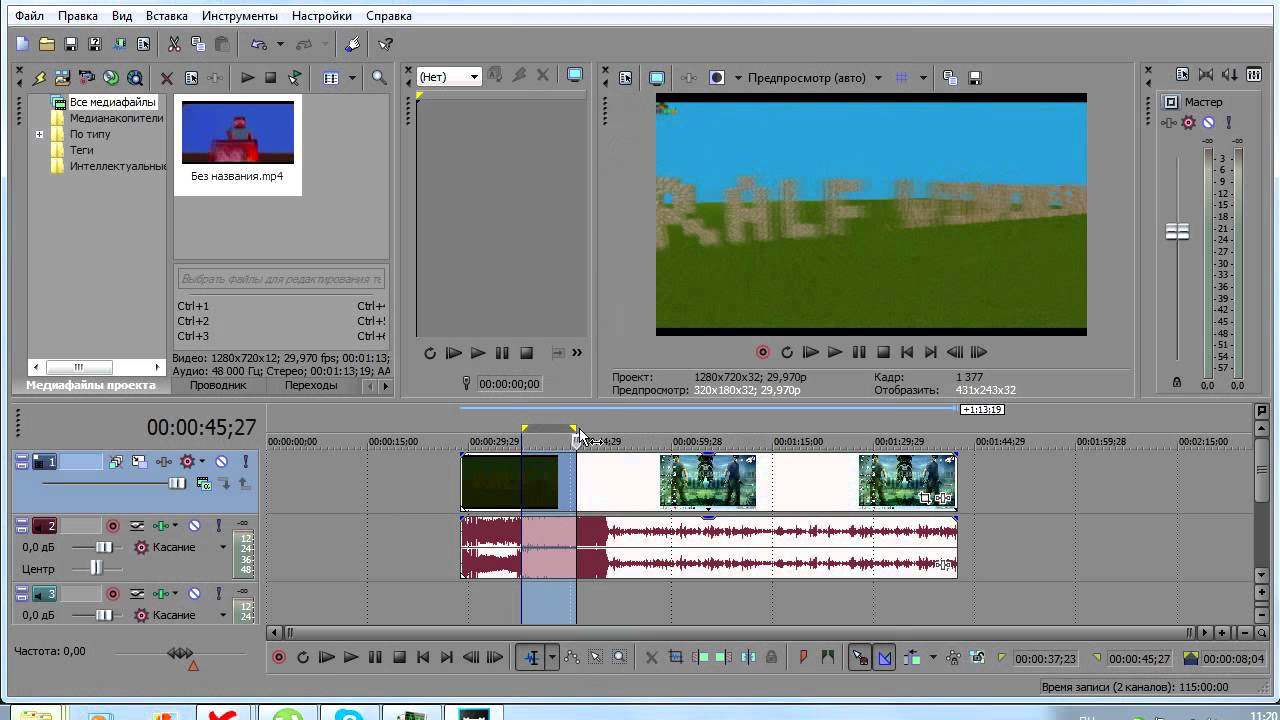
Нажмите Default Mode. Если нужно установить параметры аудио — выберите Advanced Mode. Начнётся конвертация.
Готовый файл появится на вкладке «Преобразованные», откуда его можно прослушать, отредактировать или открыть в другом приложении.
Бесплатный конвертер медиафайлов. Помимо прочего, умеет скачивать потоковое видео, записывать диски, передавать файлы на телефон и многое другое. UniConverter умеет работать в потоковом режиме, поддерживает множество форматов как видео, так и аудио.
Как работать с конвертером:
1. Скачиваем Wondershare UniConverter.
2. Переключаемся на русский язык через настройки программы (Preferences > Language).
3. Заходим во вкладку “Конвертация”.
4. Файлы для преобразования можно добавить кнопкой “Добавить файлы” или перетащив видеоролик в окно программы.
5. Указываем формат для конечного файла, нажав на стрелку возле меню “Конечный файл”.
6. Жмем на кнопку “Конвертировать”. Аудиофайл будет доступен в папке, указанной в поле “Выходной файл” в нижней части окна программы.
Жмем на кнопку “Конвертировать”. Аудиофайл будет доступен в папке, указанной в поле “Выходной файл” в нижней части окна программы.
Как вытащить звук из видео в Windows
Скачайте и установите бесплатный медиаплеер VLC. Запустите программу и перейдите в меню «Медиа» → «Конвертировать/сохранить…» или просто воспользуйтесь сочетанием Ctrl + R.
Нажмите «Добавить», укажите путь к видео и щёлкните по кнопке «Конвертировать/сохранить».
Выберите профиль Audio — MP3.
При необходимости нажмите иконку с гаечным ключом и задайте битрейт, а также другие настройки кодирования.
Укажите место сохранения аудиофайла, нажав «Обзор», и щёлкните по кнопке «Начать».
Прогресс конвертации отобразится в окне плеера, а готовый файл появится в выбранной папке.
Применение видеоредакторов
Можно найти кучу платного и бесплатного софта, который умеет работать с видео. Это может быть как универсальная программа для конвертирования разных форматов, так и специальная утилита для файлов с конкретным расширением.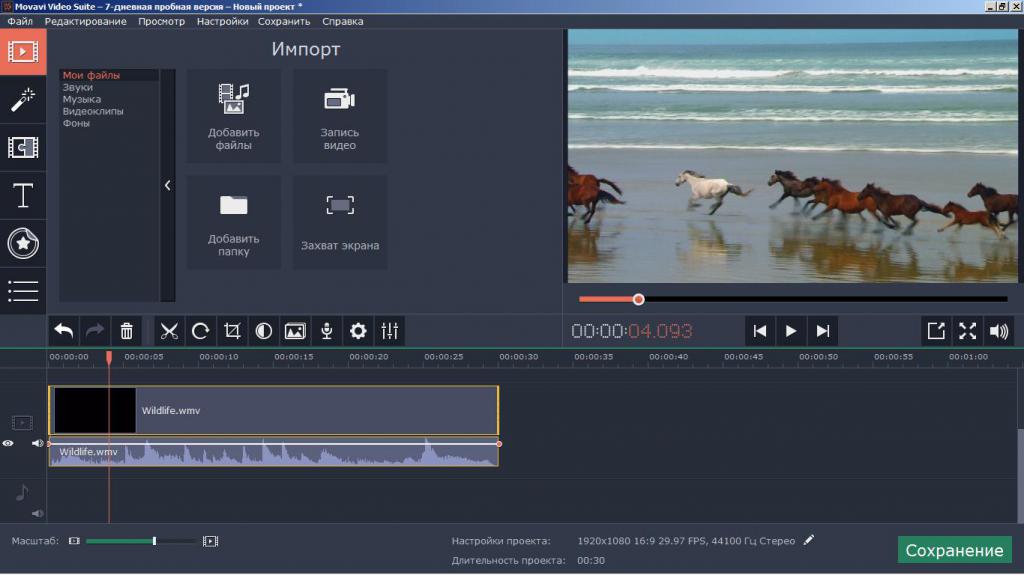
Киностудия Windows
Зачем искать сторонние приложения, если в Windows есть программа, которая позволяет редактировать видеофайлы? Раньше использовалось приложение Movie Maker, но, начиная с Windows 7, поставляется Киностудия, которая предлагает больше функций. Сохранение аудио отдельно от видеоряда – одна из самых простых операций.
- Запустите Киностудию Windows.
- Нажмите «Добавить видео или фотографии». Выберите через проводник файл, из которого необходимо извлечь звуковую дорожку.
- Щелкните по стрелке на кнопке «Сохранить фильм». Пролистните список до конца и выберите пункт «Только звук».
К сожалению, встроенный видеоредактор Windows предлагает ограниченный выбор форматов аудио – MPEG4/AAC и Windows Media Audio. В принципе, в этом нет ничего страшного: можно воспользоваться конвертером и превратить файл в MP3 или любой другой формат аудио.
Извлечение исходной дорожки
Если вы хотите получить не конвертированный звук, а исходную дорожку, то придется пользоваться отдельными программами для разных форматов видео.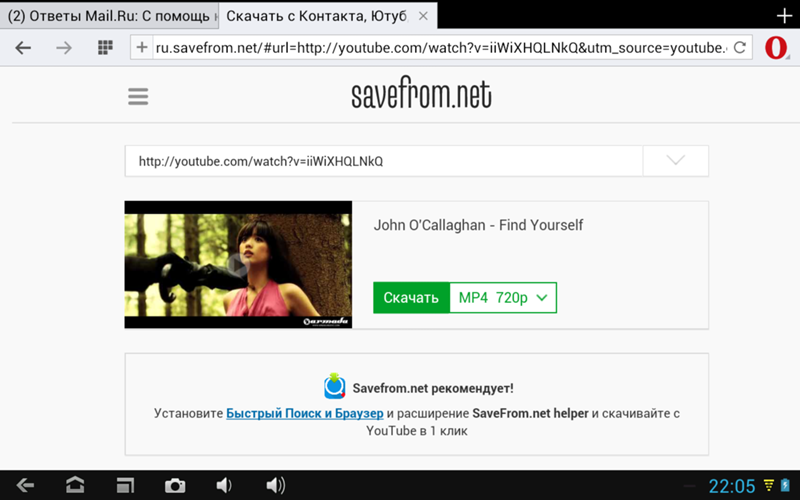 Например, для работы с файлами FLV нужна утилита FLV Extract, MKV – mkvToolNix, AVI – AVI-Mux GUI и т.д. Работают они все по одному принципу: добавить видео, запустить извлечение дорожки, дождаться завершения процесса. Можно попробовать извлечь исходную дорожку с помощью программы YAMB:
Например, для работы с файлами FLV нужна утилита FLV Extract, MKV – mkvToolNix, AVI – AVI-Mux GUI и т.д. Работают они все по одному принципу: добавить видео, запустить извлечение дорожки, дождаться завершения процесса. Можно попробовать извлечь исходную дорожку с помощью программы YAMB:
- Запустите приложение, перейдите на вкладку «Settings», щелкните дважды по разделу «Advanced Settings».
- Выделите слева «Yamb» и установите язык «Russian». Нажмите «Вперед», чтобы продолжить работу с программой.
- Выделите вкладку «Редактирование». Запустите инструмент «Разделение потоков из файлов».
- Нажмите на папку и добавьте видеоролик, из которого необходимо извлечь звук.
- Выделите аудиодорожку.
- Установите режим «Извлечь RAW» и нажмите «Вперед».
Файл будет сохранен в папку, которая указана внизу окна программы в строке «Output».
Как извлечь звук из видео в macOS
Откройте видео в стандартном проигрывателе QuickTime Player. Перейдите в меню «Файл» → «Экспортировать как» и выберите «Только аудио».
Перейдите в меню «Файл» → «Экспортировать как» и выберите «Только аудио».
Задайте имя и место для экспорта файла, а затем нажмите «Сохранить».
Самые распространенные проблемы со звуком на Ютуб
За годы своего существования сервис отточил свою работу и в принципе неполадок не возникает. Но во время тестирования перехода от Adobe Flash Player к HTML5 проблемы были: многие пользователи пошли в интернет искать решение вопросу «Почему YouTube видео отстаёт от звука?». Разумеется, отставание было не единственным минусом тестирования, но одним из самых частых. В таком случае помогал переход обратно на Flash Player.
Кроме того, есть вариант с тем, что много факторов наложились друг на друга и звук просто пропал. Об этом подробнее поговорим ниже.
6. Использование Mkvtoolnix удалить MKV Аудио
Для этого окончательного метода, мы получили Mkvtoolnix. Этот инструмент не предназначен для удаления аудио из MP4, но на самом деле для удаления MKV аудио.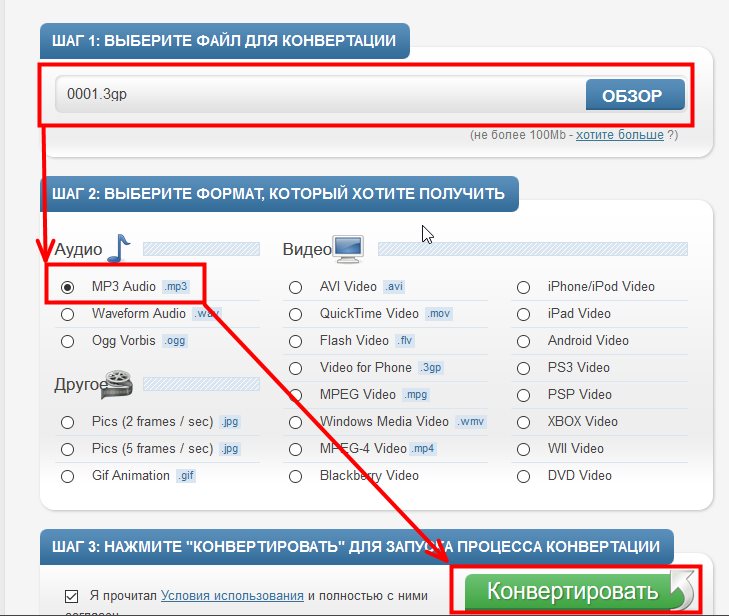 Mkvtoolnix представляет собой набор инструментов для обработки MKV видео файлов, которая включает в себя управление главы и различные другие основные полезные инструменты.
Mkvtoolnix представляет собой набор инструментов для обработки MKV видео файлов, которая включает в себя управление главы и различные другие основные полезные инструменты.
- шаг #1 — Скачать, устанавливать, и запустить Mkvtoolnix программного обеспечения.
- шаг #2 — Нажмите кнопку «Добавить исходные файлы»И открыть MKV видео.
- шаг #3 — Перейти к «Дорожки, главы и теги»Меню и снимите галочку звуковой дорожки.
- шаг #4 — Выберите пункт назначения для сохранения файла MKV без звуковой дорожки.
- шаг #5 — После того, как вы счастливы с настройками, Нажмите «Начало мультиплексирование»И Mkvtoolnix будет обрабатывать и создать новый видеофайл.
Так, если у вас есть файл MKV и нужно удалить аудио, Mkvtoolnix будет много помощи. MKV файлы отличаются от файлов MP4, и реже, хотя это, как правило, фильмы, которые находятся в формате MKV.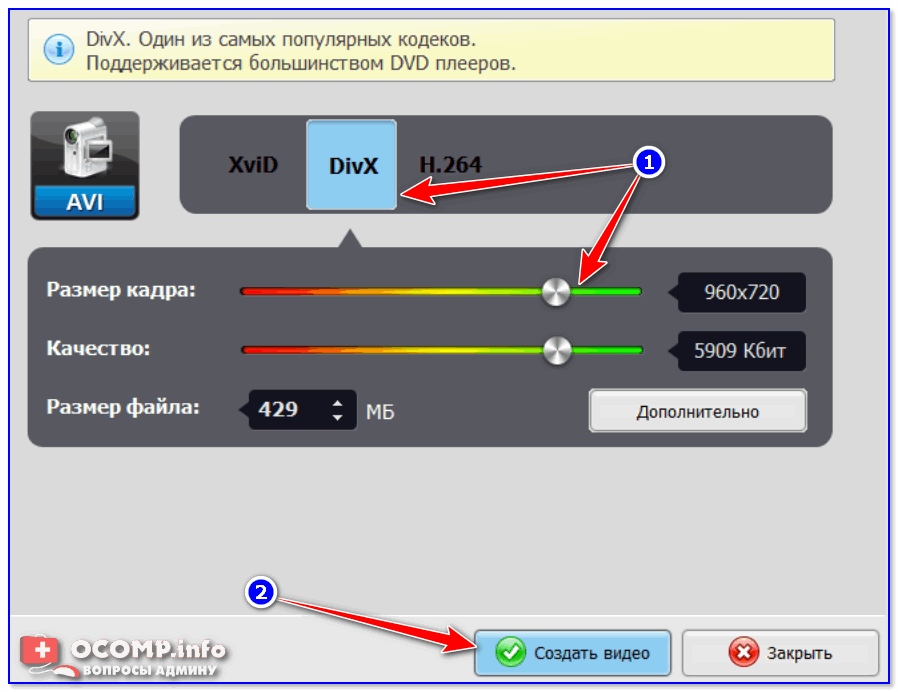
Вывод о том, как удалить аудио из MP4
Wondershare Filmora быстро действует удалить аудио из MP4, и она имеет несколько других целей. Как редактор видео, она способна намного больше, чем аудио удаления. Другие способы удаления MP4 аудио как интерактивный инструмент AudioRemover и VLC Media Player являются одинаково эффективными. Наша рекомендация состоит в том, что Filmora ваш первый выбор. Потратьте некоторое время, чтобы возиться с другими функциями тоже — есть много, что может вас удивить. Мы надеемся, что один из этих решений позволяет удалить аудио из файла MP4 успешно.
Получить Wondershare Filmora
Теги
Wondershare Filmora
Как вытащить музыку из видео, объясню и покажу 💻
Видеофайлы могут занимать достаточно много места на диске. Для тех случаев, когда нужно извлечь музыку из видео я написал эту статью. Я использую это когда хочу прослушать лекцию или вебинар в mp3-плеере, а сам урок есть только в видеоформате.
Вы, возможно, просто захотите вытащить песню из клипа или аудиотрек из фильма для своих целей. Ниже я распишу и покажу на видео самые понятные способы для любых случаев.
Как извлечь музыку из видео онлайн
Самые простые способы даже не требуют установки дополнительных программ – всё можно сделать онлайн, т.е. с помощью специально предназначенных для этого сайтов.
Первый ресурс, который я хочу представить https://online-audio-converter.com/ru/
Всё работает очень просто:
- Открывем видео-файл с помощью кнопки «Открыть файлы» и ждём его полной загрузки
- Выбираем формат аудио-файла, по умолчанию «mp3»
- Выбираем качество, например «хорошее»
- Нажимаем «Конвертировать» и сохраняем получившийся файл!
На первом этапе можно не загружать файл, а, например, указать на него ссылку в интернете, если он там. Для этого нужно справа от кнопки кликнуть на «URL». Или же, если ваше видео размещено в облачных хранилищах, таких как Google Drive, SkyDrive или Dropbox, то нажимаем на одноимённые кнопки. В последнем случае сайт попросит авторизоваться в Ваших аккаунтах, что не очень-то и безопасно. Лучше использовать прямые ссылки на файлы.
В последнем случае сайт попросит авторизоваться в Ваших аккаунтах, что не очень-то и безопасно. Лучше использовать прямые ссылки на файлы.
Формат лучше оставлять по умолчанию – «mp3». У кого особые предпочтения, например извлечение аудио без потери качества – тот сам знает какой формат выбрать (wav или flac, при этом исходное видео должно содержать трэк в несжатом виде, что бывает ОЧЕНЬ редко).
Для речевых файлов качество ставьте — «Хорошее 192 kbps», а для музыки – «Лучшее 320 kbps». Чем выше качество – тем больше будет файл. В принципе, если в записи только речь, то достаточно выбрать «Стандартное 128 kbps», при этом ещё лучше открыть параметры «Дополнительно» и выбрать «Каналы — 1». В этом случае получится моно из стерео.
Я только не понял, для чего нужна галочка «Быстрый режим». Скорость конвертации была одинаково быстрой и с ней, и без неё. Если хотите плавное нарастание или затухание звука – поставьте эти галки.
После процесса конвертации выплывет новая кнопка – «Скачать», с помощью которой можно сохранить извлечённую музыку на диск.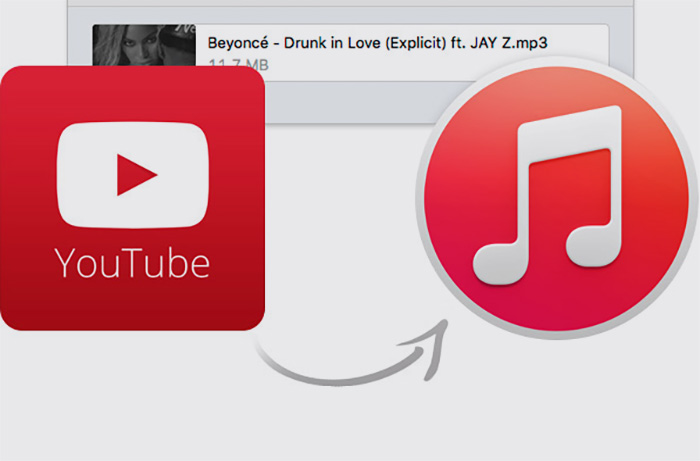
Ещё один онлайн-ресурс
Крутой альтернативный ресурс https://convertio.co/ru/video-converter/ делает тоже самое и кое-что ещё. Сначала указываем файл на Вашем диске, в облаке или по ссылке. Далее выбираем «Аудио – MP3» и жмакаем «Преобразовать».
При этом начнёт загружаться файл и, по окончанию процесса, можно скачать свой звук:
Успешная конвертация
По сравнению с первым описанным сервисом, этот ещё умеет конвертировать видео и звук в другие форматы, такие как AVI, QuickTime Video (mov), Flash (flv), Windows Media Video (wmv), DTS, iPhone, iPad, Android и другие форматы, а также GIF-анимация. Но бесплатное использование сервиса ограничено файлами размером до 100 Мб и максимум 10 извлечений в день.
Сразу с YouTube
Чтобы вытащить звук из видео на YouTube не обязательно его скачивать с сайта. Для этого можно использовать ресурс SaveFrom.net, ссылку на описание которого я дал в начале абзаца. Но чтобы достать только музыку выбирайте в списке «Audio MP4»:
Достаём сразу с сервера YouTube
А если пользоваться кнопкой «Скачать» на сайте самого ютуба, которая появляется при использовании расширения, например для браузера Google Chrome, то нужно самостоятельно дописать расширение сохраняемого файла.
Преимущества извлечения музыки из видео онлайн:
- Простота, не нужно устанавливать программы
- Не зависит от операционной системы
- Не нужно иметь права администратора на компьютере
Недостатки:
- Ограничения на размер загружаемого файла
- Если файл большой или небольшая скорость интернет-соединения, то придётся долго ждать загрузку, а затем ещё и скачивать аудио
- Нельзя выбрать отдельный фрагмент из всего видео
Если будут какие-то проблемы с этим сайтом, то почитайте про ещё один вариант. Я записал видео-обзор представленных сервисов:
Как из видео вытащить музыку с помощью программ
С помощью установки программ можно извлекать аудио из видео любых размеров, не опасаясь за интернет трафик, и, к тому же, в разы быстрее.
Представляю Вашему вниманию Freemake Video Converter – бесплатная программа на русском языке для конвертации видео. Вам повезло, работает она очень просто, не сложнее интернет-сервисов.
Для начала нужно выбрать файл на диске по кнопке «Видео». Программа его распознает и сообщит о параметрах клипа. Далее внизу выбираем «MP3» и в диалоговом окне выбираем путь сохранения аудио и его качество. Какой битрейт выбирать, я уже описал выше. Всё, давим кнопку «Конвертировать» и ждём завершения процесса.
Небольшая ремарка: чтобы открыть формат «DVD» нужно открывать файлы по кнопке «DVD». А для вставки ссылок, соответственно – «Вставить URL» (ссылка должна быть в буфере обмена). Можно вставлять ссылки прямо на ролики в ютубе и многих других видеохостингах! Раньше я уже описывал эту программу для скачивания музыки и видео из ВКонтакте. Там описано как в неё можно добавлять клипы одним кликом из браузера.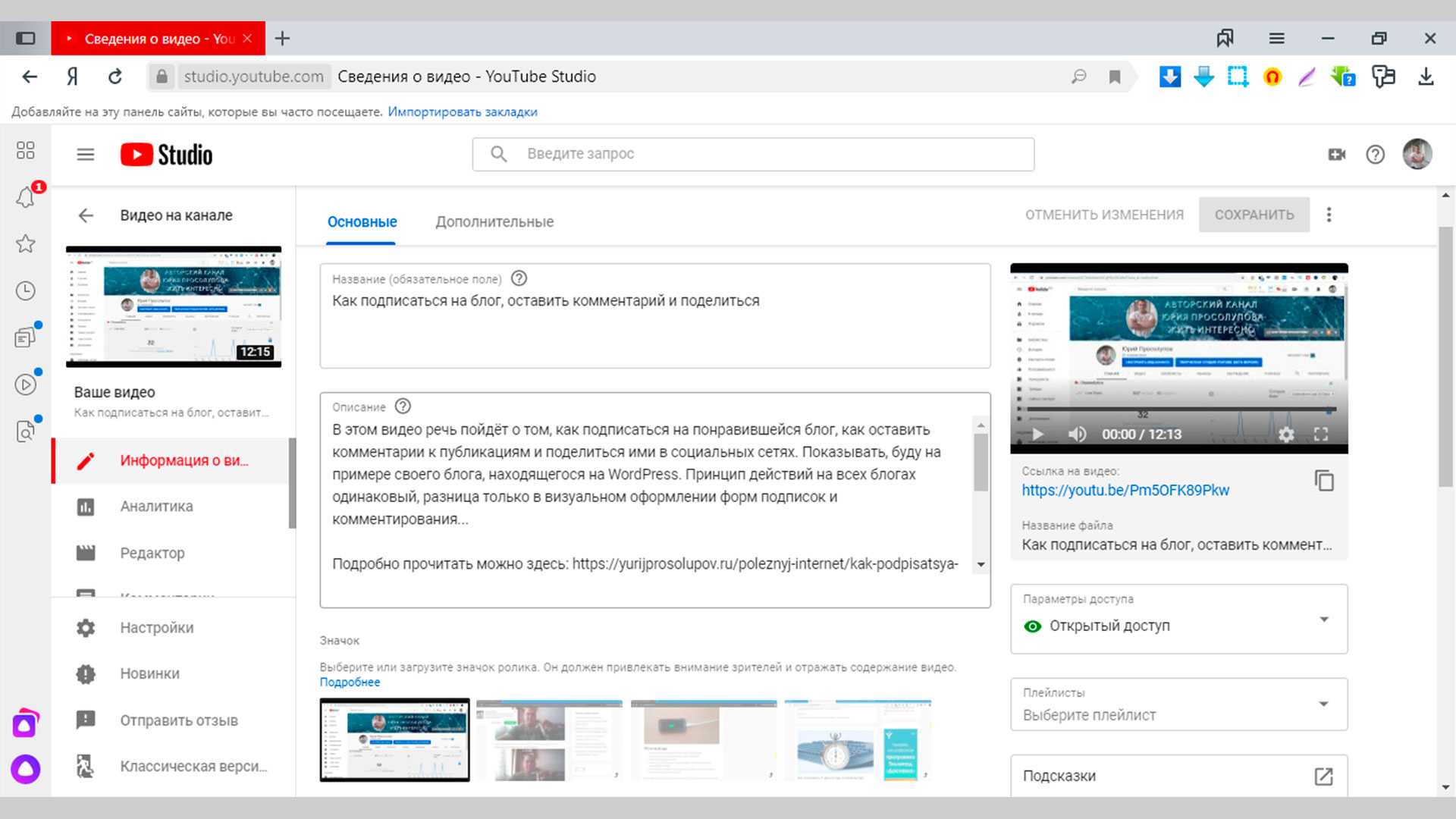
Чтобы вытащить фрагмент музыки из видео нужно воспользоваться встроенным инструментом обрезания (кнопка с ножницами):
Здесь нужно вырезать всё ненужное и оставить только нужное. Например, если важный фрагмент находится посередине, то надо обрезать видео сначала и с конца. Алгоритм такой:
- Находим начало вырезаемого фрагмента и нажимаем кнопку начала, помеченную как «1».
- Затем находим конец и нажимаем кнопку «2». У вас должен выделиться синим тот промежуток, который мы сейчас удалим (реально ничего не удаляется, на диске файл остаётся неизменным!)
- Теперь жмякаем по ножницам, номер «3»
- Если нужно удалить ещё фрагменты, то повторяем процедуру, пока не останется только нужное
- Выходим из инструмента по кнопке «ОК»
Заметьте, что если добавить в программу несколько видео, то итоговое аудио можно объединить в один файл. Для этого справа вверху достаточно поставить переключатель «Объединить файлы» в положение «ON».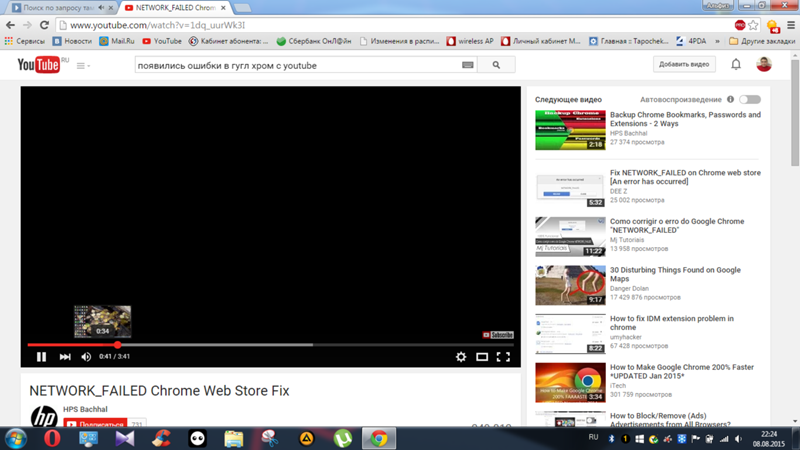
Программы для извлечения исходной аудио дорожки
Описанные способы всем хороши, но они не подходят чтобы вытащить из видео исходную звуковую дорожку, т.е. без конвертации и потери качества. Хотя, если выбирать битрейт 320 kbps, то «потеря качества» — это лишь формальность. Услышать ухом это невозможно. Здесь я вижу недостаток больше во времени преобразования, что заметно при видео длительностью от 10 минут.
Есть программы для извлечения исходного звука, и делают они это быстрее, т.к. процессору не нужно преобразовывать аудио в другой формат. Но для каждого формата придётся использовать отдельную программу.
Из формата фильмов и клипов высокого качества – MKV
Чтобы извлечь аудио из видео формата MKV скачайте и установите утилиту MKVToolNix. Запустите mkvmerge GUI
Сначала добавляем свой фильм или клип. Затем в списке «Дорожки, главы и теги» нужно снять галочки со всех дорожек, кроме той, которую нужно сохранить. Самая первая сверху – это само видео (в скобках так и написано), далее идёт аудио и субтитры (если есть). Звуковых дорожек обычно несколько, могут быть разные языки, переводы и качество (Dolby Digital, DTS, MP3). Если не представляете какая дорога вам нужна – экспортируйте все, лишние удалите.
Звуковых дорожек обычно несколько, могут быть разные языки, переводы и качество (Dolby Digital, DTS, MP3). Если не представляете какая дорога вам нужна – экспортируйте все, лишние удалите.
Далее ниже выбираем путь сохранения и жмём «Начать обработку». По окончании процесса ищите звуковые файлы в указанной папке. Здесь хочу отметить, что извлечённые дорожки скорей всего будут иметь расширение «.mka». Если будут проблемы с их воспроизведением на различных устройствах или плеерах, поменяйте расширение у дорожек формата Dolby Digital на «.ac3» или «.wav» (бытовые DVD-плееры отправляют поток на ресивер, а тот понимает что это DD). Аудио формата DTS можно переименовать в «.dts» или «.wav».
Если будете часто пользоваться этой утилитой, то советую скачать небольшое дополнение к ней MKVExtractGUI. Архив нужно распаковать в папку с программой MKVToolNix и запустить файл «MKVExtractGUI2.exe»
Здесь интерфейс попроще и сразу видно на каком языке звуковая дорожка.
Для формата AVI
Для этого старого доброго формата есть программка AVI-Mux GUI. Установка не требуется, нужно просто распаковать папку из архива и запустить файл «AVIMux_GUI.exe»
Установка не требуется, нужно просто распаковать папку из архива и запустить файл «AVIMux_GUI.exe»
Теперь:
- Чтобы добавить свой клип нужно его перенести мышкой из проводника в верхнее окошко программы
- Далее нужно кликнуть по клипу, чтобы он выделился, и нажать кнопку «generate data source from files»
- Программа просканирует все имеющиеся дорожки и выдаст их в окне. Вам нужно найти нужную звуковую дорожку (они начинаются со слова «audio»)
- Кликаем по ней правой кнопкой и в меню выбираем «extract binary»
- Указываем куда сохранить
Вот такой нехитрый план действий. Кстати, как выяснилось, AVIMux работает и с некоторыми MKV файлами тоже.
Видео MP4, WEBM, HEVC
Это один из самых популярных форматов, для него скачиваем утилиту «MP4.tool». Установка не требуется, запускается сразу после распаковки, но как-то долго, может показаться, что программа не работает. Порядок работы такой:
- Переносим видео в окно MP4.
 tool
tool - Переходим на вкладку «Extract»
- Выбираем галочкой какую аудио-дорожку вырезать
- Путь для сохранения в поле «SavePath»
- Переключатель оставляем в положении «extract raw» (скопировать чистый трек, «как есть»)
- Нажимаем «Start Job» (начать работу).
Музыкальный трек будет сохранён по указанному пути в соответствующем формату контейнере (у меня AAC LC 5.1). С помощью MP4.tool также можно вырезать и сохранить отдельно только видео. Поддерживается много форматов: MP4, WEBM, 3GP, VOB, VC1, h364, h365, AVC, HEVC.
Для FLV
С этим форматом всё очень просто – качаем FLVExtract, распаковуем архив и запускаем «FLVExtract.exe»
В окошке оставляем только галочку «Audio» и переносим мышкой из проводника свой клип. Аудио файл появится в той же папке.
Смотрим видео по работе с программами:
Подводим итоги статьи
Итак, я показал вам очень понятные и доступные способы как вытащить музыку из видео.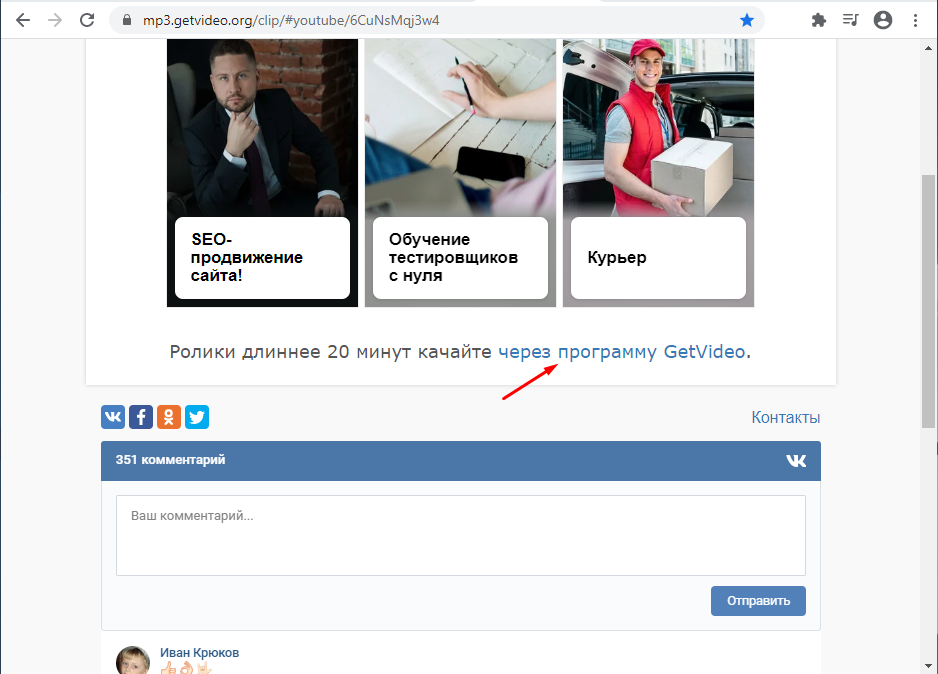 Первые способы позволяют сделать это онлайн, но здесь есть недостатки. С помощью небольших программ для извлечения звука открывается больше возможностей и есть из чего выбрать. Если остались вопросы – прошу в комментарии. Буду очень благодарен если поделитесь статьёй в социальных сетях!
Первые способы позволяют сделать это онлайн, но здесь есть недостатки. С помощью небольших программ для извлечения звука открывается больше возможностей и есть из чего выбрать. Если остались вопросы – прошу в комментарии. Буду очень благодарен если поделитесь статьёй в социальных сетях!
Как вытащить музыку из видео, объясню и покажу 💻
Видеофайлы могут занимать достаточно много места на диске. Для тех случаев, когда нужно извлечь музыку из видео я написал эту статью. Я использую это когда хочу прослушать лекцию или вебинар в mp3-плеере, а сам урок есть только в видеоформате.
Вы, возможно, просто захотите вытащить песню из клипа или аудиотрек из фильма для своих целей. Ниже я распишу и покажу на видео самые понятные способы для любых случаев.
Как извлечь музыку из видео онлайн
Самые простые способы даже не требуют установки дополнительных программ – всё можно сделать онлайн, т.е. с помощью специально предназначенных для этого сайтов.
Первый ресурс, который я хочу представить https://online-audio-converter. com/ru/
com/ru/
Всё работает очень просто:
- Открывем видео-файл с помощью кнопки «Открыть файлы» и ждём его полной загрузки
- Выбираем формат аудио-файла, по умолчанию «mp3»
- Выбираем качество, например «хорошее»
- Нажимаем «Конвертировать» и сохраняем получившийся файл!
На первом этапе можно не загружать файл, а, например, указать на него ссылку в интернете, если он там. Для этого нужно справа от кнопки кликнуть на «URL». Или же, если ваше видео размещено в облачных хранилищах, таких как Google Drive, SkyDrive или Dropbox, то нажимаем на одноимённые кнопки. В последнем случае сайт попросит авторизоваться в Ваших аккаунтах, что не очень-то и безопасно. Лучше использовать прямые ссылки на файлы.
Формат лучше оставлять по умолчанию – «mp3». У кого особые предпочтения, например извлечение аудио без потери качества – тот сам знает какой формат выбрать (wav или flac, при этом исходное видео должно содержать трэк в несжатом виде, что бывает ОЧЕНЬ редко).
Для речевых файлов качество ставьте — «Хорошее 192 kbps», а для музыки – «Лучшее 320 kbps». Чем выше качество – тем больше будет файл. В принципе, если в записи только речь, то достаточно выбрать «Стандартное 128 kbps», при этом ещё лучше открыть параметры «Дополнительно» и выбрать «Каналы — 1». В этом случае получится моно из стерео.
Я только не понял, для чего нужна галочка «Быстрый режим». Скорость конвертации была одинаково быстрой и с ней, и без неё. Если хотите плавное нарастание или затухание звука – поставьте эти галки.
После процесса конвертации выплывет новая кнопка – «Скачать», с помощью которой можно сохранить извлечённую музыку на диск.
Ещё один онлайн-ресурс
Крутой альтернативный ресурс https://convertio.co/ru/video-converter/ делает тоже самое и кое-что ещё. Сначала указываем файл на Вашем диске, в облаке или по ссылке. Далее выбираем «Аудио – MP3» и жмакаем «Преобразовать».
При этом начнёт загружаться файл и, по окончанию процесса, можно скачать свой звук:
Успешная конвертация
По сравнению с первым описанным сервисом, этот ещё умеет конвертировать видео и звук в другие форматы, такие как AVI, QuickTime Video (mov), Flash (flv), Windows Media Video (wmv), DTS, iPhone, iPad, Android и другие форматы, а также GIF-анимация.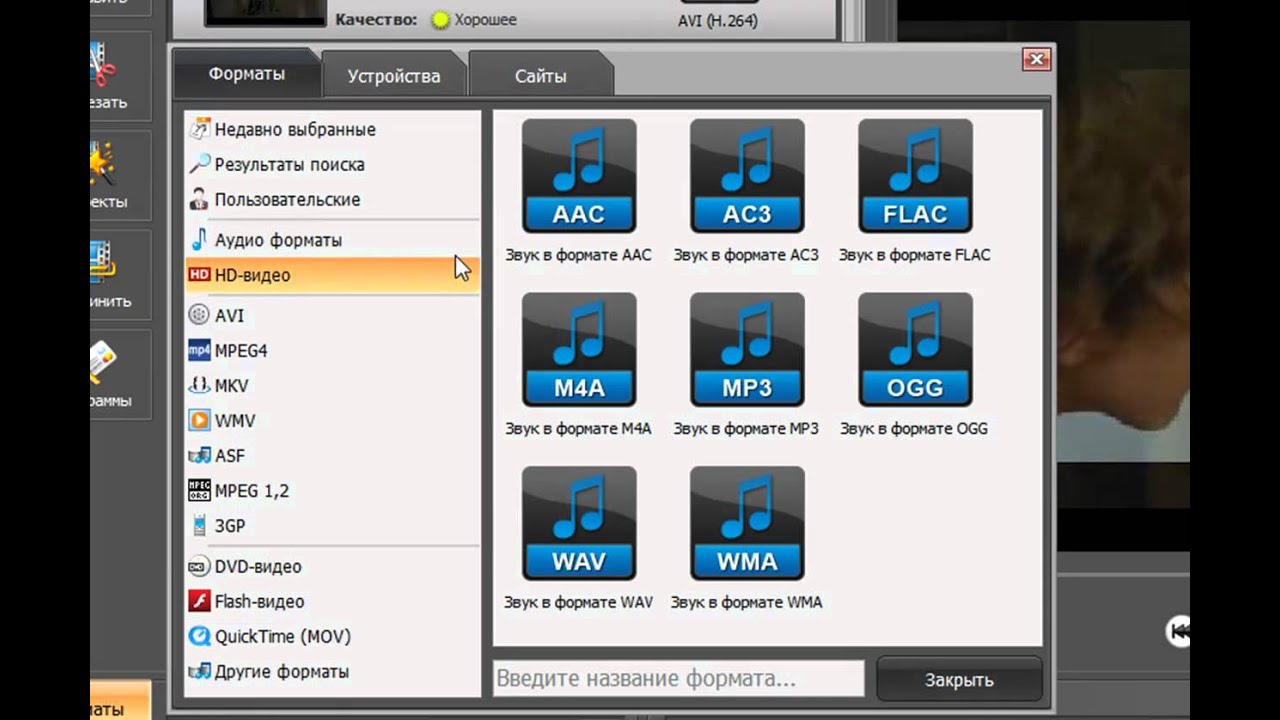 Но бесплатное использование сервиса ограничено файлами размером до 100 Мб и максимум 10 извлечений в день.
Но бесплатное использование сервиса ограничено файлами размером до 100 Мб и максимум 10 извлечений в день.
Сразу с YouTube
Чтобы вытащить звук из видео на YouTube не обязательно его скачивать с сайта. Для этого можно использовать ресурс SaveFrom.net, ссылку на описание которого я дал в начале абзаца. Но чтобы достать только музыку выбирайте в списке «Audio MP4»:
Достаём сразу с сервера YouTube
А если пользоваться кнопкой «Скачать» на сайте самого ютуба, которая появляется при использовании расширения, например для браузера Google Chrome, то нужно самостоятельно дописать расширение сохраняемого файла. Если это «Audio MP4», то допишите файлу расширение «aac» или «m4a».
Преимущества извлечения музыки из видео онлайн:
- Простота, не нужно устанавливать программы
- Не зависит от операционной системы
- Не нужно иметь права администратора на компьютере
Недостатки:
- Ограничения на размер загружаемого файла
- Если файл большой или небольшая скорость интернет-соединения, то придётся долго ждать загрузку, а затем ещё и скачивать аудио
- Нельзя выбрать отдельный фрагмент из всего видео
Если будут какие-то проблемы с этим сайтом, то почитайте про ещё один вариант.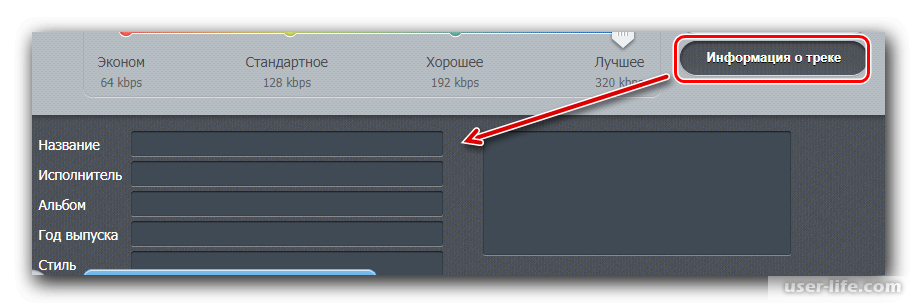 Я записал видео-обзор представленных сервисов:
Я записал видео-обзор представленных сервисов:
Как из видео вытащить музыку с помощью программ
С помощью установки программ можно извлекать аудио из видео любых размеров, не опасаясь за интернет трафик, и, к тому же, в разы быстрее. Преимущества и недостатки этого способа прямо противоположны онлайн-методу 🙂
Представляю Вашему вниманию Freemake Video Converter – бесплатная программа на русском языке для конвертации видео. Вам повезло, работает она очень просто, не сложнее интернет-сервисов.
Для начала нужно выбрать файл на диске по кнопке «Видео». Программа его распознает и сообщит о параметрах клипа. Далее внизу выбираем «MP3» и в диалоговом окне выбираем путь сохранения аудио и его качество. Какой битрейт выбирать, я уже описал выше. Всё, давим кнопку «Конвертировать» и ждём завершения процесса.
Небольшая ремарка: чтобы открыть формат «DVD» нужно открывать файлы по кнопке «DVD». А для вставки ссылок, соответственно – «Вставить URL» (ссылка должна быть в буфере обмена). Можно вставлять ссылки прямо на ролики в ютубе и многих других видеохостингах! Раньше я уже описывал эту программу для скачивания музыки и видео из ВКонтакте. Там описано как в неё можно добавлять клипы одним кликом из браузера.
А для вставки ссылок, соответственно – «Вставить URL» (ссылка должна быть в буфере обмена). Можно вставлять ссылки прямо на ролики в ютубе и многих других видеохостингах! Раньше я уже описывал эту программу для скачивания музыки и видео из ВКонтакте. Там описано как в неё можно добавлять клипы одним кликом из браузера.
Чтобы вытащить фрагмент музыки из видео нужно воспользоваться встроенным инструментом обрезания (кнопка с ножницами):
Здесь нужно вырезать всё ненужное и оставить только нужное. Например, если важный фрагмент находится посередине, то надо обрезать видео сначала и с конца. Алгоритм такой:
- Находим начало вырезаемого фрагмента и нажимаем кнопку начала, помеченную как «1».
- Затем находим конец и нажимаем кнопку «2». У вас должен выделиться синим тот промежуток, который мы сейчас удалим (реально ничего не удаляется, на диске файл остаётся неизменным!)
- Теперь жмякаем по ножницам, номер «3»
- Если нужно удалить ещё фрагменты, то повторяем процедуру, пока не останется только нужное
- Выходим из инструмента по кнопке «ОК»
Заметьте, что если добавить в программу несколько видео, то итоговое аудио можно объединить в один файл.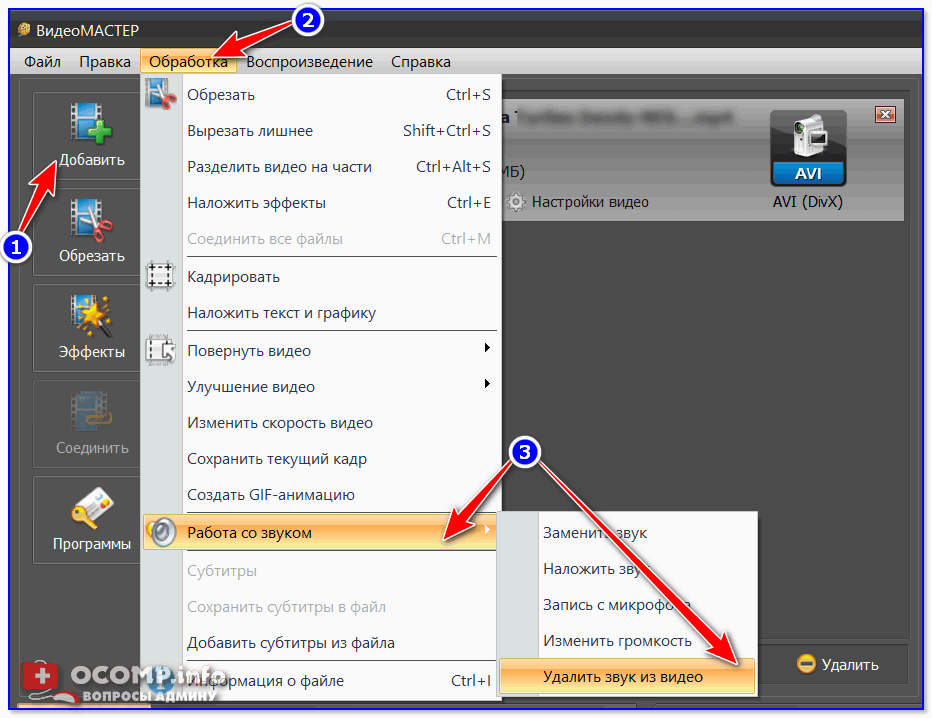 Для этого справа вверху достаточно поставить переключатель «Объединить файлы» в положение «ON».
Для этого справа вверху достаточно поставить переключатель «Объединить файлы» в положение «ON».
Программы для извлечения исходной аудио дорожки
Описанные способы всем хороши, но они не подходят чтобы вытащить из видео исходную звуковую дорожку, т.е. без конвертации и потери качества. Хотя, если выбирать битрейт 320 kbps, то «потеря качества» — это лишь формальность. Услышать ухом это невозможно. Здесь я вижу недостаток больше во времени преобразования, что заметно при видео длительностью от 10 минут.
Есть программы для извлечения исходного звука, и делают они это быстрее, т.к. процессору не нужно преобразовывать аудио в другой формат. Но для каждого формата придётся использовать отдельную программу.
Из формата фильмов и клипов высокого качества – MKV
Чтобы извлечь аудио из видео формата MKV скачайте и установите утилиту MKVToolNix. Запустите mkvmerge GUI
Сначала добавляем свой фильм или клип. Затем в списке «Дорожки, главы и теги» нужно снять галочки со всех дорожек, кроме той, которую нужно сохранить.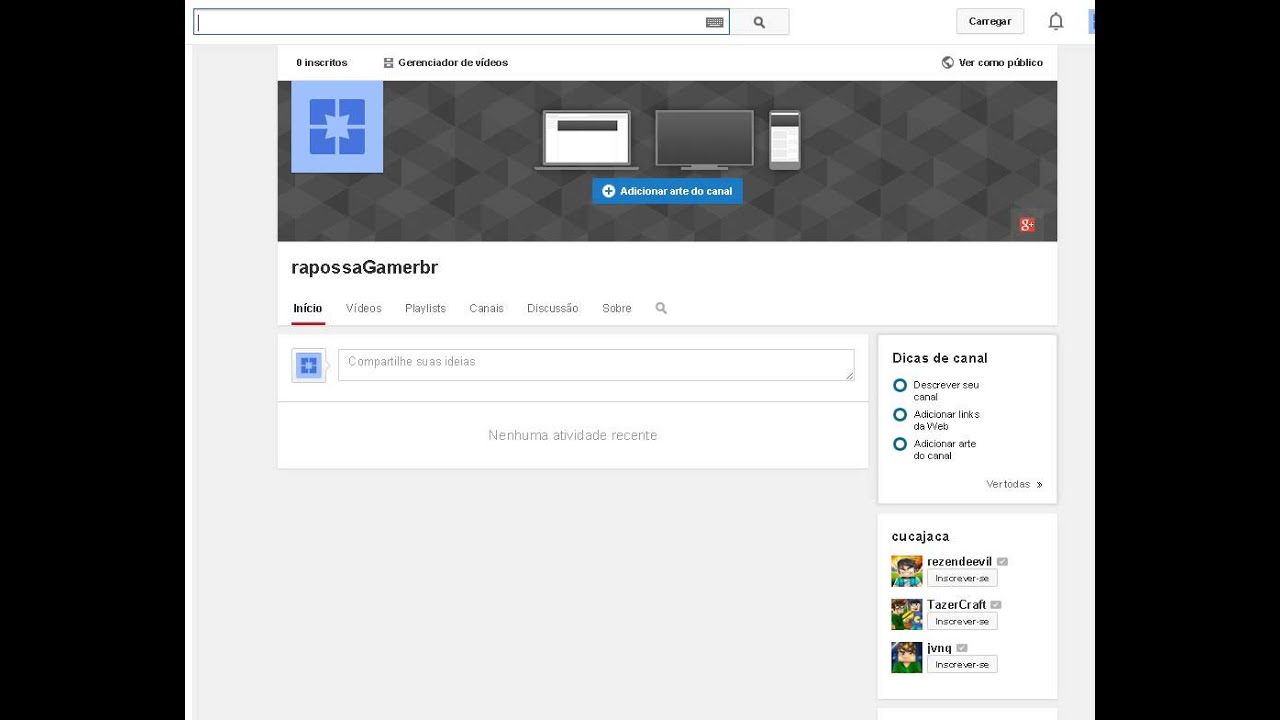 Самая первая сверху – это само видео (в скобках так и написано), далее идёт аудио и субтитры (если есть). Звуковых дорожек обычно несколько, могут быть разные языки, переводы и качество (Dolby Digital, DTS, MP3). Если не представляете какая дорога вам нужна – экспортируйте все, лишние удалите.
Самая первая сверху – это само видео (в скобках так и написано), далее идёт аудио и субтитры (если есть). Звуковых дорожек обычно несколько, могут быть разные языки, переводы и качество (Dolby Digital, DTS, MP3). Если не представляете какая дорога вам нужна – экспортируйте все, лишние удалите.
Далее ниже выбираем путь сохранения и жмём «Начать обработку». По окончании процесса ищите звуковые файлы в указанной папке. Здесь хочу отметить, что извлечённые дорожки скорей всего будут иметь расширение «.mka». Если будут проблемы с их воспроизведением на различных устройствах или плеерах, поменяйте расширение у дорожек формата Dolby Digital на «.ac3» или «.wav» (бытовые DVD-плееры отправляют поток на ресивер, а тот понимает что это DD). Аудио формата DTS можно переименовать в «.dts» или «.wav».
Если будете часто пользоваться этой утилитой, то советую скачать небольшое дополнение к ней MKVExtractGUI. Архив нужно распаковать в папку с программой MKVToolNix и запустить файл «MKVExtractGUI2.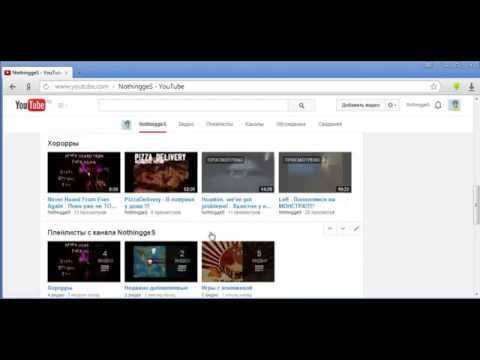 exe»
exe»
Здесь интерфейс попроще и сразу видно на каком языке звуковая дорожка.
Для формата AVI
Для этого старого доброго формата есть программка AVI-Mux GUI. Установка не требуется, нужно просто распаковать папку из архива и запустить файл «AVIMux_GUI.exe»
Теперь:
- Чтобы добавить свой клип нужно его перенести мышкой из проводника в верхнее окошко программы
- Далее нужно кликнуть по клипу, чтобы он выделился, и нажать кнопку «generate data source from files»
- Программа просканирует все имеющиеся дорожки и выдаст их в окне. Вам нужно найти нужную звуковую дорожку (они начинаются со слова «audio»)
- Кликаем по ней правой кнопкой и в меню выбираем «extract binary»
- Указываем куда сохранить
Вот такой нехитрый план действий. Кстати, как выяснилось, AVIMux работает и с некоторыми MKV файлами тоже.
Видео MP4, WEBM, HEVC
Это один из самых популярных форматов, для него скачиваем утилиту «MP4.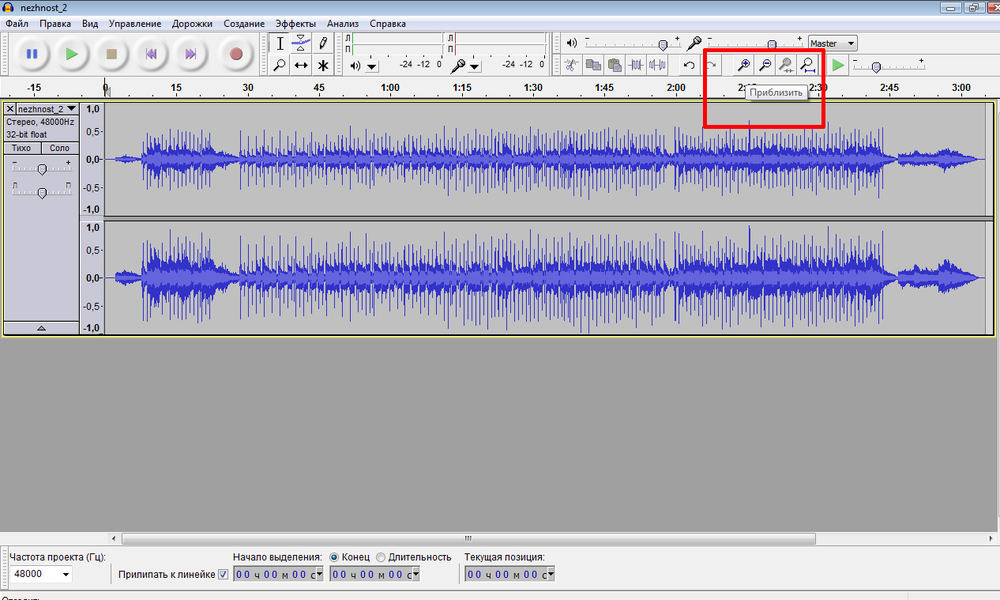 tool». Установка не требуется, запускается сразу после распаковки, но как-то долго, может показаться, что программа не работает. Порядок работы такой:
tool». Установка не требуется, запускается сразу после распаковки, но как-то долго, может показаться, что программа не работает. Порядок работы такой:
- Переносим видео в окно MP4.tool
- Переходим на вкладку «Extract»
- Выбираем галочкой какую аудио-дорожку вырезать
- Путь для сохранения в поле «SavePath»
- Переключатель оставляем в положении «extract raw» (скопировать чистый трек, «как есть»)
- Нажимаем «Start Job» (начать работу).
Музыкальный трек будет сохранён по указанному пути в соответствующем формату контейнере (у меня AAC LC 5.1). С помощью MP4.tool также можно вырезать и сохранить отдельно только видео. Поддерживается много форматов: MP4, WEBM, 3GP, VOB, VC1, h364, h365, AVC, HEVC.
Для FLV
С этим форматом всё очень просто – качаем FLVExtract, распаковуем архив и запускаем «FLVExtract.exe»
В окошке оставляем только галочку «Audio» и переносим мышкой из проводника свой клип. Аудио файл появится в той же папке.
Смотрим видео по работе с программами:
Подводим итоги статьи
Итак, я показал вам очень понятные и доступные способы как вытащить музыку из видео. Первые способы позволяют сделать это онлайн, но здесь есть недостатки. С помощью небольших программ для извлечения звука открывается больше возможностей и есть из чего выбрать. Если остались вопросы – прошу в комментарии. Буду очень благодарен если поделитесь статьёй в социальных сетях!
Как вытащить музыку из видео, объясню и покажу 💻
Видеофайлы могут занимать достаточно много места на диске. Для тех случаев, когда нужно извлечь музыку из видео я написал эту статью. Я использую это когда хочу прослушать лекцию или вебинар в mp3-плеере, а сам урок есть только в видеоформате.
Вы, возможно, просто захотите вытащить песню из клипа или аудиотрек из фильма для своих целей.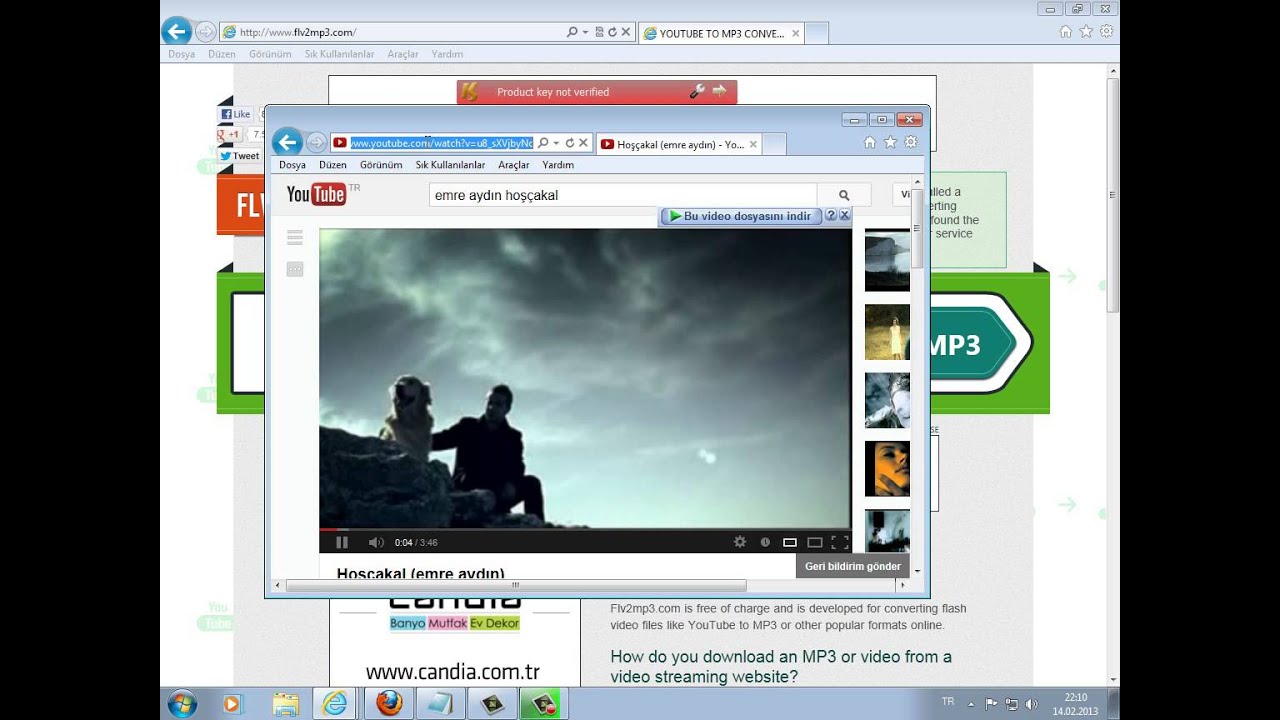 Ниже я распишу и покажу на видео самые понятные способы для любых случаев.
Ниже я распишу и покажу на видео самые понятные способы для любых случаев.
Как извлечь музыку из видео онлайн
Самые простые способы даже не требуют установки дополнительных программ – всё можно сделать онлайн, т.е. с помощью специально предназначенных для этого сайтов.
Первый ресурс, который я хочу представить https://online-audio-converter.com/ru/
Всё работает очень просто:
- Открывем видео-файл с помощью кнопки «Открыть файлы» и ждём его полной загрузки
- Выбираем формат аудио-файла, по умолчанию «mp3»
- Выбираем качество, например «хорошее»
- Нажимаем «Конвертировать» и сохраняем получившийся файл!
На первом этапе можно не загружать файл, а, например, указать на него ссылку в интернете, если он там. Для этого нужно справа от кнопки кликнуть на «URL». Или же, если ваше видео размещено в облачных хранилищах, таких как Google Drive, SkyDrive или Dropbox, то нажимаем на одноимённые кнопки. В последнем случае сайт попросит авторизоваться в Ваших аккаунтах, что не очень-то и безопасно. Лучше использовать прямые ссылки на файлы.
Лучше использовать прямые ссылки на файлы.
Формат лучше оставлять по умолчанию – «mp3». У кого особые предпочтения, например извлечение аудио без потери качества – тот сам знает какой формат выбрать (wav или flac, при этом исходное видео должно содержать трэк в несжатом виде, что бывает ОЧЕНЬ редко).
Для речевых файлов качество ставьте — «Хорошее 192 kbps», а для музыки – «Лучшее 320 kbps». Чем выше качество – тем больше будет файл. В принципе, если в записи только речь, то достаточно выбрать «Стандартное 128 kbps», при этом ещё лучше открыть параметры «Дополнительно» и выбрать «Каналы — 1». В этом случае получится моно из стерео.
Я только не понял, для чего нужна галочка «Быстрый режим». Скорость конвертации была одинаково быстрой и с ней, и без неё. Если хотите плавное нарастание или затухание звука – поставьте эти галки.
После процесса конвертации выплывет новая кнопка – «Скачать», с помощью которой можно сохранить извлечённую музыку на диск.
Ещё один онлайн-ресурс
Крутой альтернативный ресурс https://convertio.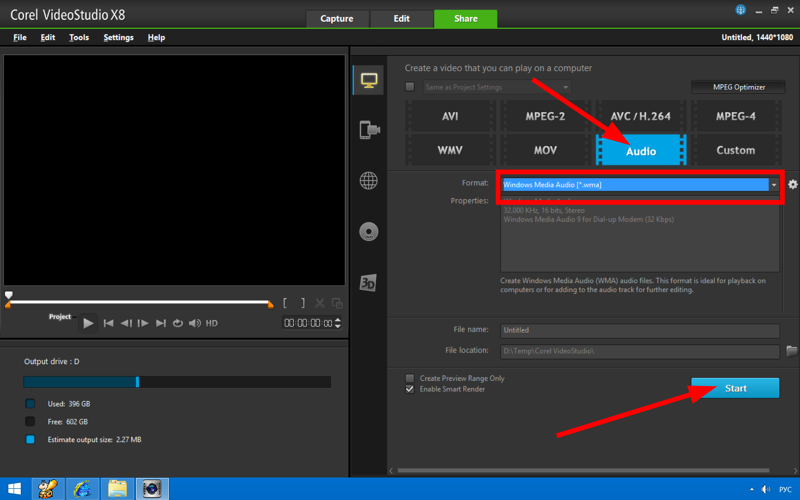 co/ru/video-converter/ делает тоже самое и кое-что ещё. Сначала указываем файл на Вашем диске, в облаке или по ссылке. Далее выбираем «Аудио – MP3» и жмакаем «Преобразовать».
co/ru/video-converter/ делает тоже самое и кое-что ещё. Сначала указываем файл на Вашем диске, в облаке или по ссылке. Далее выбираем «Аудио – MP3» и жмакаем «Преобразовать».
При этом начнёт загружаться файл и, по окончанию процесса, можно скачать свой звук:
Успешная конвертация
По сравнению с первым описанным сервисом, этот ещё умеет конвертировать видео и звук в другие форматы, такие как AVI, QuickTime Video (mov), Flash (flv), Windows Media Video (wmv), DTS, iPhone, iPad, Android и другие форматы, а также GIF-анимация. Но бесплатное использование сервиса ограничено файлами размером до 100 Мб и максимум 10 извлечений в день.
Сразу с YouTube
Чтобы вытащить звук из видео на YouTube не обязательно его скачивать с сайта. Для этого можно использовать ресурс SaveFrom.net, ссылку на описание которого я дал в начале абзаца. Но чтобы достать только музыку выбирайте в списке «Audio MP4»:
Достаём сразу с сервера YouTube
А если пользоваться кнопкой «Скачать» на сайте самого ютуба, которая появляется при использовании расширения, например для браузера Google Chrome, то нужно самостоятельно дописать расширение сохраняемого файла.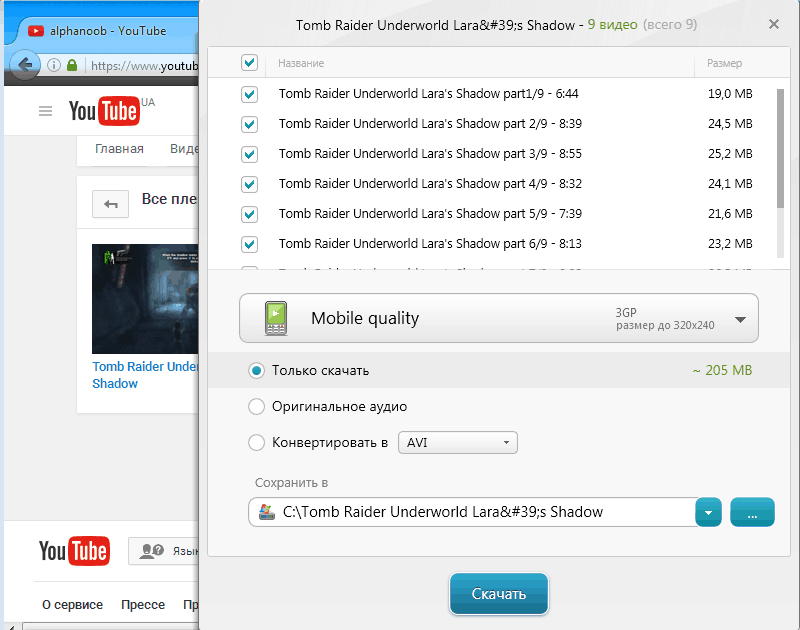 Если это «Audio MP4», то допишите файлу расширение «aac» или «m4a».
Если это «Audio MP4», то допишите файлу расширение «aac» или «m4a».
Преимущества извлечения музыки из видео онлайн:
- Простота, не нужно устанавливать программы
- Не зависит от операционной системы
- Не нужно иметь права администратора на компьютере
Недостатки:
- Ограничения на размер загружаемого файла
- Если файл большой или небольшая скорость интернет-соединения, то придётся долго ждать загрузку, а затем ещё и скачивать аудио
- Нельзя выбрать отдельный фрагмент из всего видео
Если будут какие-то проблемы с этим сайтом, то почитайте про ещё один вариант. Я записал видео-обзор представленных сервисов:
Как из видео вытащить музыку с помощью программ
С помощью установки программ можно извлекать аудио из видео любых размеров, не опасаясь за интернет трафик, и, к тому же, в разы быстрее.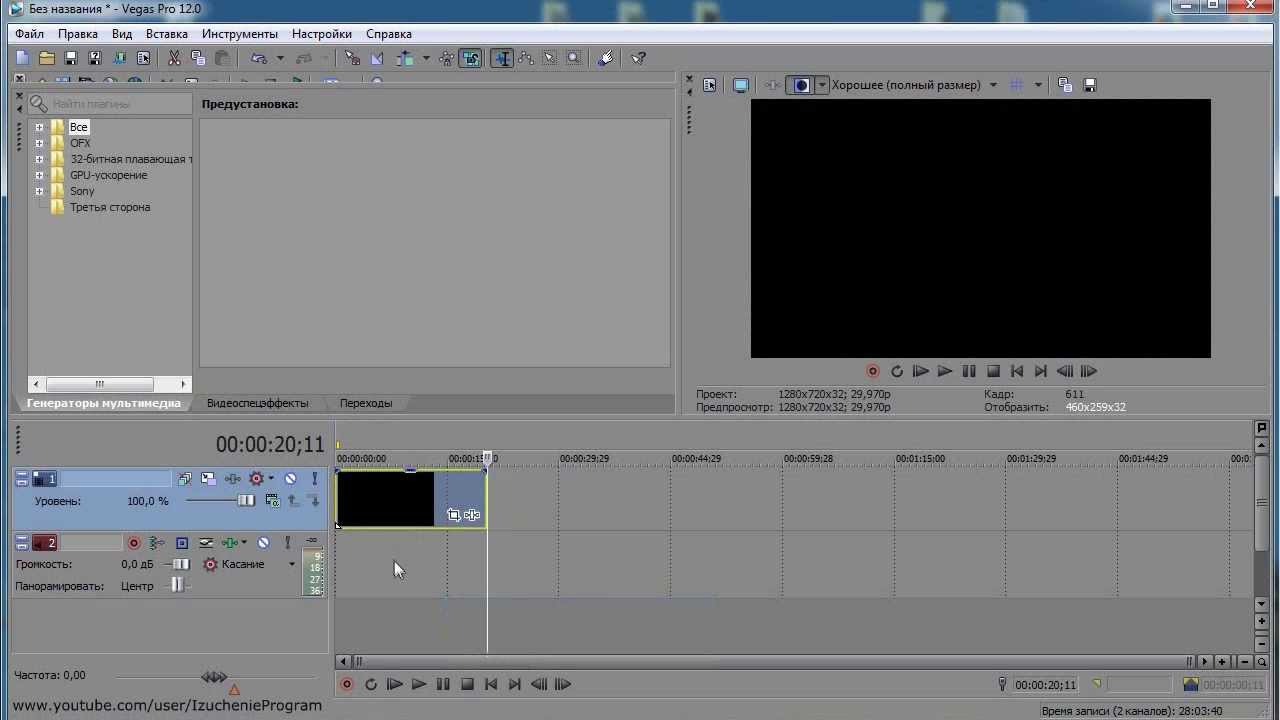 Преимущества и недостатки этого способа прямо противоположны онлайн-методу 🙂
Преимущества и недостатки этого способа прямо противоположны онлайн-методу 🙂
Представляю Вашему вниманию Freemake Video Converter – бесплатная программа на русском языке для конвертации видео. Вам повезло, работает она очень просто, не сложнее интернет-сервисов.
Для начала нужно выбрать файл на диске по кнопке «Видео». Программа его распознает и сообщит о параметрах клипа. Далее внизу выбираем «MP3» и в диалоговом окне выбираем путь сохранения аудио и его качество. Какой битрейт выбирать, я уже описал выше. Всё, давим кнопку «Конвертировать» и ждём завершения процесса.
Небольшая ремарка: чтобы открыть формат «DVD» нужно открывать файлы по кнопке «DVD». А для вставки ссылок, соответственно – «Вставить URL» (ссылка должна быть в буфере обмена). Можно вставлять ссылки прямо на ролики в ютубе и многих других видеохостингах! Раньше я уже описывал эту программу для скачивания музыки и видео из ВКонтакте. Там описано как в неё можно добавлять клипы одним кликом из браузера.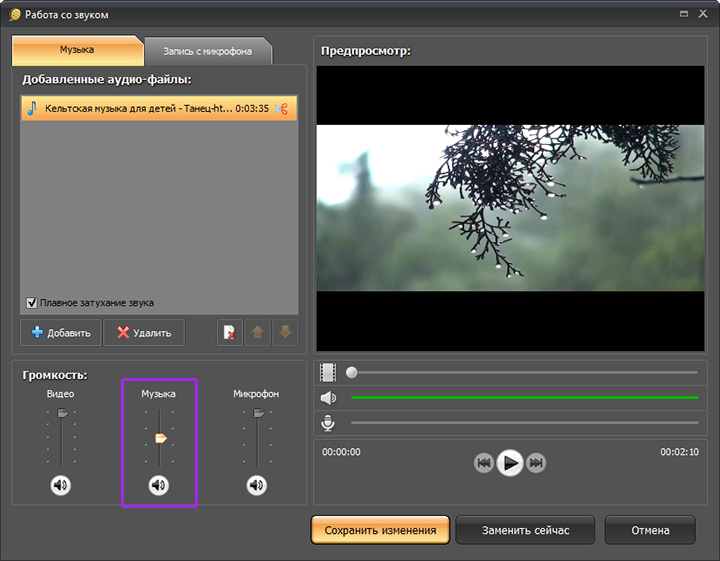
Чтобы вытащить фрагмент музыки из видео нужно воспользоваться встроенным инструментом обрезания (кнопка с ножницами):
Здесь нужно вырезать всё ненужное и оставить только нужное. Например, если важный фрагмент находится посередине, то надо обрезать видео сначала и с конца. Алгоритм такой:
- Находим начало вырезаемого фрагмента и нажимаем кнопку начала, помеченную как «1».
- Затем находим конец и нажимаем кнопку «2». У вас должен выделиться синим тот промежуток, который мы сейчас удалим (реально ничего не удаляется, на диске файл остаётся неизменным!)
- Теперь жмякаем по ножницам, номер «3»
- Если нужно удалить ещё фрагменты, то повторяем процедуру, пока не останется только нужное
- Выходим из инструмента по кнопке «ОК»
Заметьте, что если добавить в программу несколько видео, то итоговое аудио можно объединить в один файл. Для этого справа вверху достаточно поставить переключатель «Объединить файлы» в положение «ON».
Программы для извлечения исходной аудио дорожки
Описанные способы всем хороши, но они не подходят чтобы вытащить из видео исходную звуковую дорожку, т.е. без конвертации и потери качества. Хотя, если выбирать битрейт 320 kbps, то «потеря качества» — это лишь формальность. Услышать ухом это невозможно. Здесь я вижу недостаток больше во времени преобразования, что заметно при видео длительностью от 10 минут.
Есть программы для извлечения исходного звука, и делают они это быстрее, т.к. процессору не нужно преобразовывать аудио в другой формат. Но для каждого формата придётся использовать отдельную программу.
Из формата фильмов и клипов высокого качества – MKV
Чтобы извлечь аудио из видео формата MKV скачайте и установите утилиту MKVToolNix. Запустите mkvmerge GUI
Сначала добавляем свой фильм или клип. Затем в списке «Дорожки, главы и теги» нужно снять галочки со всех дорожек, кроме той, которую нужно сохранить. Самая первая сверху – это само видео (в скобках так и написано), далее идёт аудио и субтитры (если есть). Звуковых дорожек обычно несколько, могут быть разные языки, переводы и качество (Dolby Digital, DTS, MP3). Если не представляете какая дорога вам нужна – экспортируйте все, лишние удалите.
Звуковых дорожек обычно несколько, могут быть разные языки, переводы и качество (Dolby Digital, DTS, MP3). Если не представляете какая дорога вам нужна – экспортируйте все, лишние удалите.
Далее ниже выбираем путь сохранения и жмём «Начать обработку». По окончании процесса ищите звуковые файлы в указанной папке. Здесь хочу отметить, что извлечённые дорожки скорей всего будут иметь расширение «.mka». Если будут проблемы с их воспроизведением на различных устройствах или плеерах, поменяйте расширение у дорожек формата Dolby Digital на «.ac3» или «.wav» (бытовые DVD-плееры отправляют поток на ресивер, а тот понимает что это DD). Аудио формата DTS можно переименовать в «.dts» или «.wav».
Если будете часто пользоваться этой утилитой, то советую скачать небольшое дополнение к ней MKVExtractGUI. Архив нужно распаковать в папку с программой MKVToolNix и запустить файл «MKVExtractGUI2.exe»
Здесь интерфейс попроще и сразу видно на каком языке звуковая дорожка.
Для формата AVI
Для этого старого доброго формата есть программка AVI-Mux GUI.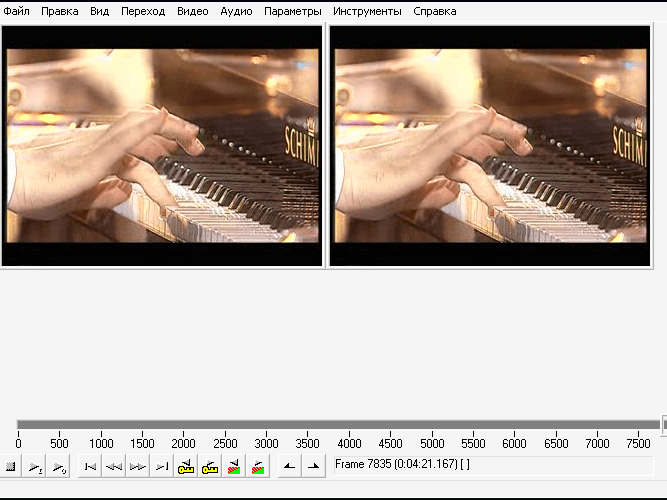 Установка не требуется, нужно просто распаковать папку из архива и запустить файл «AVIMux_GUI.exe»
Установка не требуется, нужно просто распаковать папку из архива и запустить файл «AVIMux_GUI.exe»
Теперь:
- Чтобы добавить свой клип нужно его перенести мышкой из проводника в верхнее окошко программы
- Далее нужно кликнуть по клипу, чтобы он выделился, и нажать кнопку «generate data source from files»
- Программа просканирует все имеющиеся дорожки и выдаст их в окне. Вам нужно найти нужную звуковую дорожку (они начинаются со слова «audio»)
- Кликаем по ней правой кнопкой и в меню выбираем «extract binary»
- Указываем куда сохранить
Вот такой нехитрый план действий. Кстати, как выяснилось, AVIMux работает и с некоторыми MKV файлами тоже.
Видео MP4, WEBM, HEVC
Это один из самых популярных форматов, для него скачиваем утилиту «MP4.tool». Установка не требуется, запускается сразу после распаковки, но как-то долго, может показаться, что программа не работает. Порядок работы такой:
- Переносим видео в окно MP4.
 tool
tool - Переходим на вкладку «Extract»
- Выбираем галочкой какую аудио-дорожку вырезать
- Путь для сохранения в поле «SavePath»
- Переключатель оставляем в положении «extract raw» (скопировать чистый трек, «как есть»)
- Нажимаем «Start Job» (начать работу).
Музыкальный трек будет сохранён по указанному пути в соответствующем формату контейнере (у меня AAC LC 5.1). С помощью MP4.tool также можно вырезать и сохранить отдельно только видео. Поддерживается много форматов: MP4, WEBM, 3GP, VOB, VC1, h364, h365, AVC, HEVC.
Для FLV
С этим форматом всё очень просто – качаем FLVExtract, распаковуем архив и запускаем «FLVExtract.exe»
В окошке оставляем только галочку «Audio» и переносим мышкой из проводника свой клип. Аудио файл появится в той же папке.
Смотрим видео по работе с программами:
Подводим итоги статьи
Итак, я показал вам очень понятные и доступные способы как вытащить музыку из видео.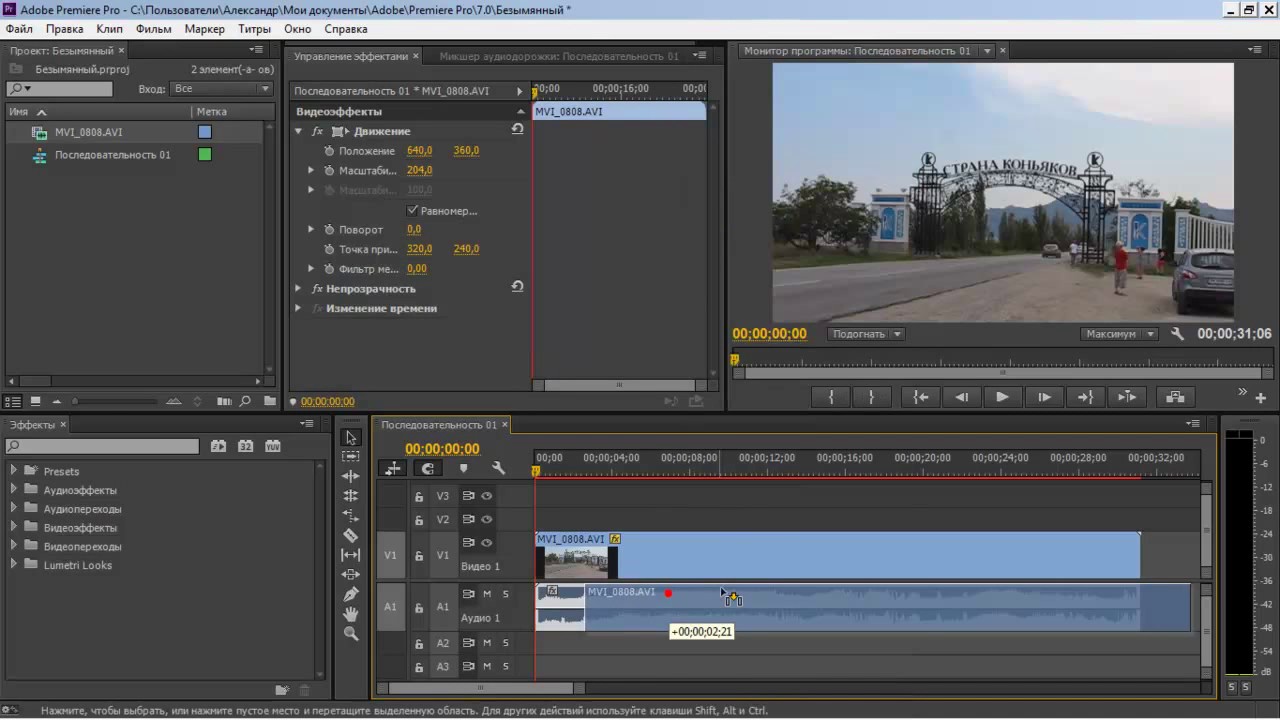 Первые способы позволяют сделать это онлайн, но здесь есть недостатки. С помощью небольших программ для извлечения звука открывается больше возможностей и есть из чего выбрать. Если остались вопросы – прошу в комментарии. Буду очень благодарен если поделитесь статьёй в социальных сетях!
Первые способы позволяют сделать это онлайн, но здесь есть недостатки. С помощью небольших программ для извлечения звука открывается больше возможностей и есть из чего выбрать. Если остались вопросы – прошу в комментарии. Буду очень благодарен если поделитесь статьёй в социальных сетях!
Как вытащить музыку из видео, объясню и покажу 💻
Видеофайлы могут занимать достаточно много места на диске. Для тех случаев, когда нужно извлечь музыку из видео я написал эту статью. Я использую это когда хочу прослушать лекцию или вебинар в mp3-плеере, а сам урок есть только в видеоформате.
Вы, возможно, просто захотите вытащить песню из клипа или аудиотрек из фильма для своих целей. Ниже я распишу и покажу на видео самые понятные способы для любых случаев.
Как извлечь музыку из видео онлайн
Самые простые способы даже не требуют установки дополнительных программ – всё можно сделать онлайн, т.е. с помощью специально предназначенных для этого сайтов.
Первый ресурс, который я хочу представить https://online-audio-converter. com/ru/
com/ru/
Всё работает очень просто:
- Открывем видео-файл с помощью кнопки «Открыть файлы» и ждём его полной загрузки
- Выбираем формат аудио-файла, по умолчанию «mp3»
- Выбираем качество, например «хорошее»
- Нажимаем «Конвертировать» и сохраняем получившийся файл!
На первом этапе можно не загружать файл, а, например, указать на него ссылку в интернете, если он там. Для этого нужно справа от кнопки кликнуть на «URL». Или же, если ваше видео размещено в облачных хранилищах, таких как Google Drive, SkyDrive или Dropbox, то нажимаем на одноимённые кнопки. В последнем случае сайт попросит авторизоваться в Ваших аккаунтах, что не очень-то и безопасно. Лучше использовать прямые ссылки на файлы.
Формат лучше оставлять по умолчанию – «mp3». У кого особые предпочтения, например извлечение аудио без потери качества – тот сам знает какой формат выбрать (wav или flac, при этом исходное видео должно содержать трэк в несжатом виде, что бывает ОЧЕНЬ редко).
Для речевых файлов качество ставьте — «Хорошее 192 kbps», а для музыки – «Лучшее 320 kbps». Чем выше качество – тем больше будет файл. В принципе, если в записи только речь, то достаточно выбрать «Стандартное 128 kbps», при этом ещё лучше открыть параметры «Дополнительно» и выбрать «Каналы — 1». В этом случае получится моно из стерео.
Я только не понял, для чего нужна галочка «Быстрый режим». Скорость конвертации была одинаково быстрой и с ней, и без неё. Если хотите плавное нарастание или затухание звука – поставьте эти галки.
После процесса конвертации выплывет новая кнопка – «Скачать», с помощью которой можно сохранить извлечённую музыку на диск.
Ещё один онлайн-ресурс
Крутой альтернативный ресурс https://convertio.co/ru/video-converter/ делает тоже самое и кое-что ещё. Сначала указываем файл на Вашем диске, в облаке или по ссылке. Далее выбираем «Аудио – MP3» и жмакаем «Преобразовать».
При этом начнёт загружаться файл и, по окончанию процесса, можно скачать свой звук:
Успешная конвертация
По сравнению с первым описанным сервисом, этот ещё умеет конвертировать видео и звук в другие форматы, такие как AVI, QuickTime Video (mov), Flash (flv), Windows Media Video (wmv), DTS, iPhone, iPad, Android и другие форматы, а также GIF-анимация. Но бесплатное использование сервиса ограничено файлами размером до 100 Мб и максимум 10 извлечений в день.
Сразу с YouTube
Чтобы вытащить звук из видео на YouTube не обязательно его скачивать с сайта. Для этого можно использовать ресурс SaveFrom.net, ссылку на описание которого я дал в начале абзаца. Но чтобы достать только музыку выбирайте в списке «Audio MP4»:
Достаём сразу с сервера YouTube
А если пользоваться кнопкой «Скачать» на сайте самого ютуба, которая появляется при использовании расширения, например для браузера Google Chrome, то нужно самостоятельно дописать расширение сохраняемого файла. Если это «Audio MP4», то допишите файлу расширение «aac» или «m4a».
Преимущества извлечения музыки из видео онлайн:
- Простота, не нужно устанавливать программы
- Не зависит от операционной системы
- Не нужно иметь права администратора на компьютере
Недостатки:
- Ограничения на размер загружаемого файла
- Если файл большой или небольшая скорость интернет-соединения, то придётся долго ждать загрузку, а затем ещё и скачивать аудио
- Нельзя выбрать отдельный фрагмент из всего видео
Если будут какие-то проблемы с этим сайтом, то почитайте про ещё один вариант. Я записал видео-обзор представленных сервисов:
Как из видео вытащить музыку с помощью программ
С помощью установки программ можно извлекать аудио из видео любых размеров, не опасаясь за интернет трафик, и, к тому же, в разы быстрее. Преимущества и недостатки этого способа прямо противоположны онлайн-методу 🙂
Представляю Вашему вниманию Freemake Video Converter – бесплатная программа на русском языке для конвертации видео. Вам повезло, работает она очень просто, не сложнее интернет-сервисов.
Для начала нужно выбрать файл на диске по кнопке «Видео». Программа его распознает и сообщит о параметрах клипа. Далее внизу выбираем «MP3» и в диалоговом окне выбираем путь сохранения аудио и его качество. Какой битрейт выбирать, я уже описал выше. Всё, давим кнопку «Конвертировать» и ждём завершения процесса.
Небольшая ремарка: чтобы открыть формат «DVD» нужно открывать файлы по кнопке «DVD». А для вставки ссылок, соответственно – «Вставить URL» (ссылка должна быть в буфере обмена). Можно вставлять ссылки прямо на ролики в ютубе и многих других видеохостингах! Раньше я уже описывал эту программу для скачивания музыки и видео из ВКонтакте. Там описано как в неё можно добавлять клипы одним кликом из браузера.
Чтобы вытащить фрагмент музыки из видео нужно воспользоваться встроенным инструментом обрезания (кнопка с ножницами):
Здесь нужно вырезать всё ненужное и оставить только нужное. Например, если важный фрагмент находится посередине, то надо обрезать видео сначала и с конца. Алгоритм такой:
- Находим начало вырезаемого фрагмента и нажимаем кнопку начала, помеченную как «1».
- Затем находим конец и нажимаем кнопку «2». У вас должен выделиться синим тот промежуток, который мы сейчас удалим (реально ничего не удаляется, на диске файл остаётся неизменным!)
- Теперь жмякаем по ножницам, номер «3»
- Если нужно удалить ещё фрагменты, то повторяем процедуру, пока не останется только нужное
- Выходим из инструмента по кнопке «ОК»
Заметьте, что если добавить в программу несколько видео, то итоговое аудио можно объединить в один файл. Для этого справа вверху достаточно поставить переключатель «Объединить файлы» в положение «ON».
Программы для извлечения исходной аудио дорожки
Описанные способы всем хороши, но они не подходят чтобы вытащить из видео исходную звуковую дорожку, т.е. без конвертации и потери качества. Хотя, если выбирать битрейт 320 kbps, то «потеря качества» — это лишь формальность. Услышать ухом это невозможно. Здесь я вижу недостаток больше во времени преобразования, что заметно при видео длительностью от 10 минут.
Есть программы для извлечения исходного звука, и делают они это быстрее, т.к. процессору не нужно преобразовывать аудио в другой формат. Но для каждого формата придётся использовать отдельную программу.
Из формата фильмов и клипов высокого качества – MKV
Чтобы извлечь аудио из видео формата MKV скачайте и установите утилиту MKVToolNix. Запустите mkvmerge GUI
Сначала добавляем свой фильм или клип. Затем в списке «Дорожки, главы и теги» нужно снять галочки со всех дорожек, кроме той, которую нужно сохранить. Самая первая сверху – это само видео (в скобках так и написано), далее идёт аудио и субтитры (если есть). Звуковых дорожек обычно несколько, могут быть разные языки, переводы и качество (Dolby Digital, DTS, MP3). Если не представляете какая дорога вам нужна – экспортируйте все, лишние удалите.
Далее ниже выбираем путь сохранения и жмём «Начать обработку». По окончании процесса ищите звуковые файлы в указанной папке. Здесь хочу отметить, что извлечённые дорожки скорей всего будут иметь расширение «.mka». Если будут проблемы с их воспроизведением на различных устройствах или плеерах, поменяйте расширение у дорожек формата Dolby Digital на «.ac3» или «.wav» (бытовые DVD-плееры отправляют поток на ресивер, а тот понимает что это DD). Аудио формата DTS можно переименовать в «.dts» или «.wav».
Если будете часто пользоваться этой утилитой, то советую скачать небольшое дополнение к ней MKVExtractGUI. Архив нужно распаковать в папку с программой MKVToolNix и запустить файл «MKVExtractGUI2.exe»
Здесь интерфейс попроще и сразу видно на каком языке звуковая дорожка.
Для формата AVI
Для этого старого доброго формата есть программка AVI-Mux GUI. Установка не требуется, нужно просто распаковать папку из архива и запустить файл «AVIMux_GUI.exe»
Теперь:
- Чтобы добавить свой клип нужно его перенести мышкой из проводника в верхнее окошко программы
- Далее нужно кликнуть по клипу, чтобы он выделился, и нажать кнопку «generate data source from files»
- Программа просканирует все имеющиеся дорожки и выдаст их в окне. Вам нужно найти нужную звуковую дорожку (они начинаются со слова «audio»)
- Кликаем по ней правой кнопкой и в меню выбираем «extract binary»
- Указываем куда сохранить
Вот такой нехитрый план действий. Кстати, как выяснилось, AVIMux работает и с некоторыми MKV файлами тоже.
Видео MP4, WEBM, HEVC
Это один из самых популярных форматов, для него скачиваем утилиту «MP4.tool». Установка не требуется, запускается сразу после распаковки, но как-то долго, может показаться, что программа не работает. Порядок работы такой:
- Переносим видео в окно MP4.tool
- Переходим на вкладку «Extract»
- Выбираем галочкой какую аудио-дорожку вырезать
- Путь для сохранения в поле «SavePath»
- Переключатель оставляем в положении «extract raw» (скопировать чистый трек, «как есть»)
- Нажимаем «Start Job» (начать работу).
Музыкальный трек будет сохранён по указанному пути в соответствующем формату контейнере (у меня AAC LC 5.1). С помощью MP4.tool также можно вырезать и сохранить отдельно только видео. Поддерживается много форматов: MP4, WEBM, 3GP, VOB, VC1, h364, h365, AVC, HEVC.
Для FLV
С этим форматом всё очень просто – качаем FLVExtract, распаковуем архив и запускаем «FLVExtract.exe»
В окошке оставляем только галочку «Audio» и переносим мышкой из проводника свой клип. Аудио файл появится в той же папке.
Смотрим видео по работе с программами:
Подводим итоги статьи
Итак, я показал вам очень понятные и доступные способы как вытащить музыку из видео. Первые способы позволяют сделать это онлайн, но здесь есть недостатки. С помощью небольших программ для извлечения звука открывается больше возможностей и есть из чего выбрать. Если остались вопросы – прошу в комментарии. Буду очень благодарен если поделитесь статьёй в социальных сетях!
Как извлечь звук из видео онлайн, на смартфоне или компьютере
Все приложения и сервисы работают только с файлами, поэтому если вы собираетесь вытащить звук из какого‑нибудь онлайн‑видео, то его сначала придётся скачать на устройство. Лайфхакер подробно писал, как это сделать.
Как извлечь звук из видео онлайн
Перейдите на сайт 123Apps и нажмите «Открыть видео» для загрузки файла. Выберите формат звука для сохранения и щёлкните по кнопке «Извлечь звук».
Через несколько секунд появится ссылка на скачивание аудиофайла, а также кнопки для сохранения в Google Drive или Dropbox.
Как вытащить звук из видео на Android‑смартфоне
Установите и запустите приложение Timbre.
Нажмите кнопку Video to audio в секции Video и загрузите исходный файл, выбрав один из источников.
Укажите формат и битрейт для извлекаемого звука, а затем нажмите «Преобразовать».
По окончании процесса аудиофайл появится в меню на вкладке «Завершённые».
Как извлечь звук из видео на iPhone
Скачайте и запустите приложение MP3 Converter.
Нажмите кнопку «+» и импортируйте видео из галереи, iCloud или другим способом.
Коснитесь превью загруженного файла и выберите в контекстном меню Convert.
Нажмите Default Mode. Если нужно установить параметры аудио — выберите Advanced Mode. Начнётся конвертация.
Готовый файл появится на вкладке «Преобразованные», откуда его можно прослушать, отредактировать или открыть в другом приложении.
Как вытащить звук из видео в Windows
Скачайте и установите бесплатный медиаплеер VLC. Запустите программу и перейдите в меню «Медиа» → «Конвертировать/сохранить…» или просто воспользуйтесь сочетанием Ctrl + R.
Нажмите «Добавить», укажите путь к видео и щёлкните по кнопке «Конвертировать/сохранить».
Выберите профиль Audio — MP3.
При необходимости нажмите иконку с гаечным ключом и задайте битрейт, а также другие настройки кодирования.
Укажите место сохранения аудиофайла, нажав «Обзор», и щёлкните по кнопке «Начать».
Прогресс конвертации отобразится в окне плеера, а готовый файл появится в выбранной папке.
Как извлечь звук из видео в macOS
Откройте видео в стандартном проигрывателе QuickTime Player. Перейдите в меню «Файл» → «Экспортировать как» и выберите «Только аудио».
Задайте имя и место для экспорта файла, а затем нажмите «Сохранить».
Читайте также 🧐
Как извлечь аудио с YouTube?
Как легко извлечь аудио из видео YouTube
YouTube — самая популярная платформа для обмена видео, где люди могут смотреть и загружать видео, создавать свои собственные профили и каналы, ставить лайки, комментировать и публиковать видео, подписываться на других пользователей YouTube и т. Д. Загружается около 300 часов видеоматериалов. на YouTube каждую минуту, и каждый день просматривается около пяти миллиардов видео.
У большинства видео есть звук, но не все видео имеют видео — часто это звук только с изображением или слайд-шоу.Это относится к загруженным песням, у которых нет видеоклипа. Есть много случаев, когда люди хотят извлекать звук только из этих клипов, поскольку они не заинтересованы в просмотре изображений. Это удобно при прослушивании подкастов на MP3-плеерах или музыки, загруженной на YouTube в виде видеоклипа.
К счастью, извлечение аудио только из видео YouTube возможно. Существуют десятки конвертеров YouTube в MP3, которые позволяют загружать видео с YouTube в виде файлов MP3. Большинство этих конвертеров бесплатны, но не все из них просты в использовании.Некоторые видео-преобразования происходят очень медленно — проблема, если вы хотите преобразовать несколько видео. Другие конвертеры полны рекламы и запутаны в использовании (нормально для бесплатных программ). Однако существует множество онлайн-конвертеров видео, которые не требуют загрузки какого-либо программного обеспечения для преобразования видео с YouTube в MP3.
В этой статье мы покажем, как легко конвертировать видео с YouTube в MP3 (и некоторые другие форматы). Следуйте инструкциям ниже и выберите видеоконвертер, который соответствует вашим потребностям.
Содержание:
Рекомендуется запустить бесплатное сканирование с помощью Combo Cleaner — инструмента для обнаружения вредоносных программ и исправления компьютерных ошибок.Вам нужно будет приобрести полную версию, чтобы удалить инфекции и устранить компьютерные ошибки. Доступна бесплатная пробная версия.
Мы начинаем с GenYouTube, потому что он очень прост в использовании и имеет более продвинутые возможности, чем многие конвертеры YouTube в MP3. Используя GenYouTube, вы можете загружать видео на свой компьютер или смартфон. Это бесплатно и позволяет загружать видео с YouTube в mp3, mp4, m4a, 3gp и многих других форматах. Этот конвертер также предлагает три способа загрузки видео.Вы можете просто вставить ссылку на видео YouTube в поиск GenYouTube и нажать Enter — затем он перейдет к вашему видео, где вы сможете выбрать предпочтительный формат загрузки. Перейдите на GenYouTube, откройте видео YouTube, которое вы хотите преобразовать, и скопируйте его ссылку в поиск GenYouTube. Нажмите Enter или щелкните значок лупы. Это откроет выбранное вами видео.
Теперь прокрутите немного вниз, и вы увидите список доступных форматов загрузки. Выберите желаемый формат и щелкните его.Загрузка начнется автоматически. Если загрузка не начинается, щелкните стрелку «вниз» — загрузка начнется вручную.
Другой способ загрузки видео с помощью GenYouTube — добавить «gen» в ссылку на видео. Например, если ваша ссылка на видео — «https://www.youtube.com/watch?v=giEOcBLcnfE» , добавьте «gen» , чтобы получилось так: «https: //www.genyoutube. com / watch? v = giEOcBLcnfE «. Затем нажмите Enter на клавиатуре.Это позволит вам открыть видео в GenYouTube без необходимости копировать и вставлять исходную ссылку на открытый веб-сайт GenYouTube.
[Вернуться к содержанию]
Другой способ извлекать звук из видео YouTube — использовать YoutubeMP3. Он позволяет конвертировать и скачивать аудио из видео YouTube онлайн бесплатно. Чтобы использовать его, перейдите на веб-сайт YoutubeMP3 и просто скопируйте ссылку на видео с YouTube, вставьте ее в поле на странице YoutubeMP3 и нажмите «Преобразовать» .Вы можете выбрать формат из списка аудио- и видеоформатов. Он предлагает форматы mp3 (256kb) и mp3 (320kb) (обычно лучше больше). И другие форматы, такие как aac, m4a, ogg, wma и waw. Выберите желаемый формат и нажмите «Преобразовать» . Перед загрузкой звука вы можете отрегулировать его громкость, нажав «Дополнительные параметры», однако мы рекомендуем оставить его на 100%, если только уровень звука в видео YouTube не очень низкий. Преобразование видео должно быть завершено за секунды, в зависимости от видео.
После завершения преобразования щелкните «ЗАГРУЗИТЬ» , чтобы загрузить выбранный аудиоформат. Теперь у вас будет извлеченный звук на вашем компьютере, и вы сможете слушать его, когда захотите.
[Вернуться к содержанию]
Convert2mp3 позволяет конвертировать и загружать видео YouTube с YouTube, Dailymotion и Clipfish в аудиоформатах mp3, m4a, aac, flac, ogg и wma, а также в видеоформатах mp4, avi, wmw и 3gp.Просто перейдите на сайт Convert2mp3 и вставьте ссылку YouTube в поле. Выберите желаемый формат и нажмите «преобразовать» . Вы также можете искать видео с помощью встроенного поиска. Просто введите название видео во второй форме и нажмите «поиск и преобразование» . Это начнет преобразование вашего видео.
После завершения преобразования вы перейдете на страницу тегов MP3. Здесь вы можете выбрать имя исполнителя и название песни. Эти поля будут заполнены автоматически, вы можете отредактировать их или пропустить эту часть.
Теперь ваша загрузка будет готова. Щелкните «Загрузить» , чтобы начать процесс загрузки.
[Вернуться к содержанию]
4K Video Downloader — это программа, которая позволяет загружать контент с YouTube и других видеоплатформ, а также включает функцию преобразования видео в mp3. Вы можете скачать 4K Video Downloader отсюда. Он доступен как для iOS, так и для Windows.
Загрузите и установите, а затем откройте его.Перейдите на YouTube и скопируйте ссылку на видео, откройте окно 4K Video Downloader и щелкните «Вставить ссылку» . Процесс синтаксического анализа может занять до нескольких секунд, в зависимости от длины видео. Появится еще одно меньшее окно. Выберите вариант «Извлечь аудио» .
Затем выберите формат MP3. Вы также можете выбрать M4A или OGG.
Выберите качество (мы рекомендуем «High Quality 320k» , если вы хотите, чтобы ваш звук был наилучшего качества).Щелкните «Обзор» , если вы хотите изменить папку назначения извлеченного аудио, и, наконец, щелкните «Извлечь» .
Извлечение должно занять до 10 секунд. Вы увидите извлеченный звук в списке. Если вы не уверены, где хранится этот аудиофайл, щелкните его правой кнопкой мыши и выберите пункт «Показать в папке» из контекстного меню. Если вы хотите извлечь больше аудиодорожек из видеороликов YouTube, повторите эти шаги — другие извлеченные аудиофайлы будут загружены в список загрузчика видео 4K.
Мы надеемся, что эта статья помогла вам выбрать аудио экстрактор, соответствующий вашим потребностям. Если вы знаете о других удивительных экстракторах звука, поделитесь ими с нами, оставив комментарий в разделе ниже.
[Вернуться к содержанию]
[Вернуться к началу]
Top 6 Youtube Audio Ripper для извлечения аудио с YouTube
Нужен способ скопировать аудио с YouTube? Вы пришли в нужное место.В этой статье показано, как извлекать аудио с YouTube с помощью 6 простых онлайн-рипперов YouTube. Кроме того, в этой статье представлен простой способ применить музыку к собственному видео.
При просмотре видео на YouTube вы, ребята, можете обнаружить, что в видео YouTube есть несколько отличных фоновых музыкальных треков, которые нам интереснее, чем само видео. А затем вы можете захотеть скопировать звук с видео YouTube и сохранить его на свой компьютер, чтобы испытать их на собственном досуге или применить их в своем собственном видео (только для личного использования).
Здесь, в этом блоге, мы поделимся 6 лучшими программами для обработки аудио с YouTube, которые помогут вам с легкостью извлекать звук из видео с YouTube.
Также читайте: Как загрузить часть видео с YouTube в Интернете>
Лучшие 6 программ-рипперов YouTube для извлечения аудио из YouTube
Существует множество онлайн-рипперов для аудио с YouTube, которые позволяют извлекать аудио с YouTube без установки какого-либо программного обеспечения. твой компьютер.
Начнем с AmoyShare Free MP3 Finder.Это один из лучших конвертеров MP3, позволяющий конвертировать музыку онлайн в MP3 с 250 поддерживаемых сайтов, включая YouTube, SoundCloud, Jamendo и т. Д. Будучи мощным программным риппером аудио YouTube, он может легко и плавно копировать аудио из видео YouTube в MP3. без потери качества.
Как скопировать аудио с YouTube с помощью бесплатного MP3 Finder от AmoyShare
Шаг 1
Скопируйте и вставьте действительный URL-адрес видео YouTube в строку поиска Free MP3 Finder.
Шаг 2
Выберите качество звука и нажмите кнопку «Загрузить».
Шаг 3
Дождитесь загрузки файла.
Image Board: извлечение аудио с помощью бесплатного MP3 Finder AmoyShare
# 2 YouTube Audio Ripper: MP3Skull
MP3Skull также может помочь вам легко и просто копировать аудио из видео YouTube без какой-либо обычной рекламы, всплывающих окон или других раздражающих препятствий что может встать у вас на пути. Никакой регистрации или загрузки не требуется.
Как скопировать аудио с YouTube с помощью MP3Skull?
Шаг 1
Скопируйте и вставьте URL-адрес видео YouTube в соответствующее поле.
Шаг 2
Нажмите кнопку «Конвертировать», чтобы скопировать аудио из видео YouTube и преобразовать его в MP3.
Шаг 3
После завершения конвертации вы сможете скачать mp3-файл, нажав на кнопку «Загрузить».
Image Board: извлечение аудио с помощью MP3Skull
# 3 YouTube Audio Ripper: Ytbmp3.club
Ytbmp3.club — один из лучших инструментов для конвертирования YouTube в MP3, который поможет вам извлекать аудио из видео YouTube в несколько кликов.Сохраняйте музыку мгновенно и совершенно бесплатно с этим онлайн-риппером аудио на YouTube! Не нужно ждать обработки.
Как скопировать аудио с YouTube с помощью Ytbmp3.club?
Шаг 1
Найдите видео, которое вы хотите преобразовать в mp3, скопируйте ссылку в буфер обмена, затем вставьте его в аудио риппер.
Шаг 2
Нажмите кнопку «Конвертировать видео и загрузить видео», чтобы скопировать звук из видео и преобразовать его в MP3.
Шаг 3
Загрузите аудиофайл в формате MP3, когда процесс преобразования будет завершен.
Image Board: извлечение аудио с помощью Ytbmp3.club
# 4 YouTube Audio Ripper: MP3download.to
Легко извлечь аудио из видео YouTube и загрузить его в формате MP3 с помощью нашего онлайн-рипера YouTube аудио — MP3download.to. А поскольку наш инструмент является строго онлайн-платформой, вы можете делать свои дела на любом устройстве — в любое время и в любом месте.
Как скопировать аудио с YouTube с помощью MP3download.to?
Шаг 1
Скопируйте и вставьте URL-адрес видео YouTube в предоставленное поле на нашей платформе.
Шаг 2
Нажмите кнопку «Поиск», чтобы начать преобразование.
Шаг 3
Выберите MP3 в качестве выходного формата и нажмите «Загрузить», чтобы загрузить файл с mp3-песнями, когда он будет готов.
Image Board: извлечение аудио с помощью MP3download.to
# 5 YouTube Audio Ripper: Ontiva
Быстрая и удобная, Ontiva может также работать как онлайн-экстрактор звука YouTude, помогая копировать аудио из видео YouTube онлайн. С Ontiva теперь вы можете легко конвертировать видео YouTube в аудио (M4A, MP3, WAV, AAC, OGG, WMA, FLAC) или видео (AVI, MP4, MPG, MOV, WMV, KMV, M4V, WEBM, FLV, 3GP). файлы и скачать их бесплатно.
Как скопировать аудио с YouTube с помощью Ontiva
Шаг 1
Вставьте URL-адрес YouTube или введите ключевые слова в поле поиска.
Шаг 2
Выберите выходной формат, который хотите преобразовать.
Шаг 3
Дождитесь завершения конвертации и скачайте файл.
Image Board: извлечение аудио с помощью Ontiva
# 6 YouTube Audio Ripper: YTMP3
YTMP3 — это мощное и высокоэффективное онлайн-программное обеспечение, которое поможет вам скопировать музыку с видео YouTube и преобразовать ее в MP3, и вы можете и скачать mp3-файл бесплатно — этот YouTube Audio Ripper работает на компьютерах, планшетах и мобильных устройствах.
Как скопировать аудио с YouTube с помощью YTMP3?
Шаг 1
Просто скопируйте и вставьте URL-адрес видео YouTube в риппер.
Шаг 2
Выберите выходной формат MP3 и нажмите «Преобразовать».
Шаг 3
После завершения преобразования вы можете загрузить файл, нажав кнопку загрузки.
Image Board: извлечение аудио с помощью YTMP3
Бонус: как применить музыку к собственному видео
Ваша любимая музыка уже есть в ваших руках? Если вы также хотите применить музыку к своему собственному видео, здесь мы покажем вам простой способ установить музыку в качестве фоновой музыки вашего нового видео с помощью онлайн-редактора видео — FlexClip.
Имейте в виду, что извлеченную музыку с YouTube следует брать только для личного использования; загрузка материалов, защищенных авторским правом, строго запрещена.
Являясь мощным, но простым в использовании видеоредактором, FlexClip позволяет каждому с легкостью добавлять аудиофайлы с компьютера. Навыки создания видео не требуются — всего за 2 шага вы можете добавить музыку в свое видео:
Image Board: загрузите свое видео
Шаг 2
Перейдите в опцию «Музыка», чтобы добавить музыку к видео.
Image Board: примените музыку к вашему видео с помощью FlexClip
Как мощный онлайн-редактор видео, FlexClip позволяет вам вносить больше правок и выводить видео на новый уровень:
Кроме того, вы можете создавать видео с предварительно созданным видео FlexClip шаблонов:
Счастливая пятница
Слайд-шоу домашних животных
Итог
YouTube Audio Rippers, о которых мы рассказали выше, могут помочь вам легко копировать аудио с Youtube. А с помощью FlexClip вы можете с легкостью применить музыку к собственному видео и внести в него больше правок.Надеюсь, эта статья поможет вам найти лучший звуковой экстрактор, который соответствует вашим потребностям.
Сэнди /Имеет 4-летний опыт профессиональной фотосъемки. Очень люблю записывать каждую деталь жизни. Она увлечена всем, что связано с производством видео, и любит изучать советы и рекомендации по этому поводу.
Как конвертировать видео с YouTube в файлы MP3
Если вам нравится слушать музыку на YouTube, правильный инструмент может помочь вам слушать аудио часть ваших любимых видео в автономном режиме.Определенные веб-сайты, программное обеспечение и расширения браузера могут вырезать звук из любого видео YouTube и преобразовать его в файл MP3, который затем можно сохранить на вашем компьютере или мобильном устройстве.
Уже есть способ загружать контент YouTube в виде видеофайлов. Здесь мы сосредоточимся на задаче их загрузки в виде аудиофайлов.
Правовое предупреждение
Перед тем, как погрузиться в подробности, давайте рассмотрим одну неприятную проблему. Законно ли такое преобразование и загрузка? Это зависит от видео.Вы, безусловно, можете конвертировать и загружать свои собственные личные видео на YouTube, а также видео, являющиеся общественным достоянием и не защищенные авторским правом; просто выполните поиск на YouTube по запросу «общественное достояние» и «не защищенный авторским правом» контент. Но вы не можете законно конвертировать и загружать видео, защищенные авторским правом, без разрешения владельца.
В качестве предупреждения представитель Google прислал мне следующее заявление: «Наши Условия обслуживания запрещают загрузку или копирование видео на YouTube без явного согласия правообладателя.После получения уведомления об инструменте или службе, нарушающей авторские права, которые позволяют загружать видео с YouTube без разрешения владельца контента, мы принимаем соответствующие меры ».
Остерегайтесь некоторых сайтов
Вам также следует быть осторожными с сайтами конвертации видео в Интернете и всем, что вас об этом просят. для загрузки файлов. Некоторые из них могут содержать ошибки или, что еще хуже, попробуйте заразить вашу систему вредоносным ПО. Прежде чем заходить на любой такой веб-сайт, на всякий случай убедитесь, что вы используете надежное и обновленное антивирусное программное обеспечение.
Помня об этих предостережениях, давайте посмотрим, как можно конвертировать видео YouTube в аудиофайлы.
Объявление
YouTube в mp3
Быстрый и удобный, YouTube to MP3 — это веб-сайт, на котором вы можете скопировать и вставить URL-адрес видео YouTube, которое вы хотите преобразовать. Просто добавьте ссылку и нажмите кнопку «Перейти». На следующем экране щелкните раскрывающееся меню и выберите формат для преобразования, например MP3 или M4A.
В формате MP3 вы также можете выбрать уровень сжатия от 64 до 320 кбит / с.Чем меньше число, тем меньше размер файла, но хуже его качество. Поэтому, если вам не нужно экономить место, вы можете выбрать большее число.
Нажмите кнопку «Преобразовать». После преобразования нажмите кнопку «Загрузить», чтобы сохранить его на свой компьютер, или вы можете сохранить его в Dropbox, если хотите. Затем просто воспроизведите файл в своем любимом музыкальном проигрывателе.
MP3Череп
MP3Skull легко и просто конвертирует видео YouTube в файлы MP3 без какой-либо обычной рекламы, всплывающих окон или других раздражающих препятствий, которые могут встать у вас на пути.Никакой регистрации или загрузки не требуется.
Скопируйте и вставьте URL-адрес видео YouTube в соответствующее поле и нажмите кнопку «Конвертировать». Преобразования происходят довольно быстро, хотя, естественно, они меняются в зависимости от длины видео. Сайт может обрабатывать видео длительностью до двух часов.
После преобразования видео нажмите кнопку «Загрузить», чтобы сохранить файл в формате MP3 и прослушать его в музыкальном проигрывателе по умолчанию.
Загрузчик видео 4K
Вот программа конвертации, которую вы загружаете и запускаете на ПК с Windows или Mac.Базовая версия 4K Video Downloader бесплатна. Если вы хотите убрать рекламу, загрузить плейлисты и каналы YouTube и получать обновления программного обеспечения в будущем, премиум-версия стоит 15 долларов за три персональных лицензии.
С помощью 4K Video Downloader вы можете конвертировать и загружать контент YouTube в виде видео или аудио файлов. Для аудиофайлов вы можете выбрать форматы MP3, M4A и OGG и выбрать исходное качество, высокое качество, среднее качество или низкое качество.
Вы можете скопировать URL-адрес YouTube прямо в программу, нажав кнопку «Вставить ссылку», затем выберите формат и качество звука, а также место загрузки.Нажмите кнопку «Извлечь», затем дважды щелкните файл в загрузчике видео 4K или место, где он сохранен на вашем ПК или Mac, чтобы воспроизвести звук.
Скачивание не требуется: YouTube Music
Если вы просто хотите слушать музыку с YouTube и вам не нужен файл MP3, YouTube предлагает собственное приложение для прослушивания вашей любимой музыки. С помощью YouTube Music для iOS / iPadOS и Android вы можете просматривать и искать музыку от разных исполнителей, альбомов и жанров на YouTube. Песни нельзя загружать для использования вне приложения, но платная подписка YouTube Premium позволит вам добавить прослушивание в автономном режиме.
Выберите своих любимых исполнителей, и приложение раскроет плейлист с рекомендованными каналами; популярные видео представлены в горячем списке видео.Приложение отслеживает музыку и каналы, к которым вы получаете доступ, поэтому вы можете легко вернуться к ним. И вы можете создать свою собственную библиотеку любимой музыки.
Базовая версия YouTube Music бесплатна, но YouTube Music Premium — это платный вариант, который убирает рекламу, может воспроизводить музыку в фоновом режиме, пока вы используете свое устройство, и позволяет загружать музыку и плейлисты для прослушивания в автономном режиме в приложении. .
После месячной бесплатной пробной версии YouTube Music стоит 9,99 долларов США в месяц для Android или 12 долларов США.99 в месяц на iOS. Да, Apple взимает дополнительную плату в размере 30 процентов за подписку, но вы можете избежать дополнительных затрат, зарегистрировавшись в Интернете за 9,99 доллара США и получив доступ к своей премиум-учетной записи на своем iPhone или iPad. Есть также семейные и студенческие планы.
Этот информационный бюллетень может содержать рекламу, предложения или партнерские ссылки. Подписка на информационный бюллетень означает ваше согласие с нашими Условиями использования и Политикой конфиденциальности. Вы можете отказаться от подписки на информационные бюллетени в любое время.
Youtube Audio Ripper Online Бесплатно HD
Youtube Audio Ripper — поможет вам извлечь аудио из видео с YouTube и быстро загрузить его в формате mp3 всего за 1-2 клика.Мы не занимаемся рекламой, мы не пробуем никаких подлостей. Мы просто хотим, чтобы вы как можно скорее загрузили аудио с YouTube в формате mp3 и вернулись к своим делам (одновременно слушая музыку, которая вам нравится). Мы также считаем, что вся музыка должна быть бесплатной. Мы поможем вам сохранить YouTube в mp3 из лучшего конвертера YouTube mp3 и наслаждаться им где угодно и когда угодно!
Лучший Youtube Audio Ripper
Существуют десятки, если не сотен этих бесплатных конвертеров, из которых вы можете выбирать, но не все они одинаковы.Некоторые конвертеры YouTube очень медленно конвертируют и скачивают, а другие переполнены рекламой или сбивают с толку.
Приведенные ниже инструменты включают только лучшие конвертеры YouTube в MP3, каждый со своим набором уникальных функций, а также несколько других способов получить звук из видео YouTube, который вы, возможно, не видели раньше.
Максимальное качество MP3, которое мы получаем от аудио на YouTube в наши дни, едва превышает 130 кбит / с. И дело даже не в великолепном высоком качестве звука LP или CD, или даже не в mp3 со скоростью 320 кбит / с.Следовательно, это следует рассматривать как «предварительный просмотр». Пожалуйста, помните, что загрузка онлайн-видео и преобразование их в MP3 — это нормально, если вы сохраняете MP3 только для себя и никогда не делитесь им с кем-либо. Хотя, можно и нужно поделиться страницей, которая помогла. 🙂
У большинства видео есть звук, но не все видео имеют видео — часто это звук только с изображением или слайд-шоу. Это относится к загруженным песням, у которых нет видеоклипа. Есть много случаев, когда люди хотят извлекать звук только из этих клипов, поскольку они не заинтересованы в просмотре изображений.Это удобно при прослушивании подкастов на MP3-плеерах или музыки, загруженной на YouTube в виде видеоклипа.
К счастью, извлечение аудио только из видео YouTube возможно. Существуют десятки конвертеров YouTube в MP3, которые позволяют загружать видео с YouTube в виде файлов MP3. Большинство этих конвертеров бесплатны, но не все из них просты в использовании. Некоторые видео-преобразования происходят очень медленно — проблема, если вы хотите преобразовать несколько видео. Другие конвертеры полны рекламы и запутаны в использовании (нормально для бесплатных программ).Однако существует множество онлайн-конвертеров видео, которые не требуют загрузки какого-либо программного обеспечения для преобразования видео с YouTube в MP3.
Другой способ извлекать звук из видео YouTube — использовать YoutubeMP3. Он позволяет конвертировать и скачивать аудио из видео YouTube онлайн бесплатно. Чтобы использовать его, перейдите на веб-сайт YoutubeMP3 и просто скопируйте ссылку на видео с YouTube, вставьте ее в поле на странице YoutubeMP3 и нажмите «Преобразовать» . Вы можете выбрать формат из списка аудио- и видеоформатов.Он предлагает форматы mp3 (256kb) и mp3 (320kb) (обычно лучше больше). И другие форматы, такие как aac, m4a, ogg, wma и waw. Выберите желаемый формат и нажмите «Преобразовать» . Перед загрузкой звука вы можете отрегулировать его громкость, нажав «Дополнительные параметры», однако мы рекомендуем оставить его на 100%, если только уровень звука в видео YouTube не очень низкий. Преобразование видео должно быть завершено за секунды, в зависимости от видео.
Далее вы увидите экран загрузки.Длится по-разному; Все зависит от скорости вашего интернета и загруженности нашего сервера. Обычно это занимает от получаса до трех. Кстати, будьте спокойны и не спешите закрывать окна.
После этого вы можете загрузить аудио с YouTube на любое устройство (планшет, телефон, компьютер) с любой системой (Windows, Android, Linux, iPad и т. Д.). Когда вы уже нажали «Загрузить», вам будет предложено выбрать, сохранить ли на устройство или отредактировать файл. Если вы выберете обычное сохранение, это означает, что песня легко сохраняется на вашем телефоне или компьютере.Если вам нужно куда-то отправить трек, сайт предоставит вам ссылку на него для копирования.
Кроме того, на YouTube это не заканчивается, вы можете собирать свою музыку с других известных вам хостинговых сайтов, таких как Dailymotion, Vimeo, Facebook, Metacafe, VK, SoundCloud, Instagram, AOL, Vevo, Google Drive, Twitter и скоро!
Если загрузка прошла успешно, мы будем благодарны, если вы поделитесь с друзьями и расскажете нам о конвертере YouTube в mp3 онлайн как отличном сервисе для сохранения вашей музыки! Это могут быть социальные сети, такие как Facebook или Twitter.Все делается нажатием одной кнопки «поделиться и продолжить», и здесь ваши подписчики в курсе полезных новостей!
С помощью нашего конвертера вы можете легко конвертировать видео с YouTube в файлы mp3 (аудио) или mp4 (видео) и скачивать их бесплатно — эта услуга работает для компьютеров, планшетов и мобильных устройств.
Видео всегда конвертируются в максимально возможное качество. Обратите внимание, что мы можем конвертировать только видео продолжительностью до 1 часа — ограничение необходимо, поэтому преобразование любого видео не займет больше пары минут.
15 ЛУЧШИХ YouTube Audio Ripper для извлечения аудио из YouTube
YouTube Audio Ripper — это приложения, которые позволяют извлекать фоновую музыку, встроенную в видео YouTube. Вы можете использовать эти инструменты, чтобы скопировать аудио с YouTube и применить его в своих личных видеоклипах.
Ниже приводится тщательно подобранный список лучших YouTube Audio Ripper с их популярными функциями и ссылками на веб-сайты. Список содержит как программное обеспечение с открытым исходным кодом (бесплатное), так и коммерческое (платное).
1) Itubego
Itubego — это программа, которая помогает вам захватывать видео с YouTube. Он имеет встроенный конвертер YouTube для преобразования видео в видеоформаты MP3, MP4, 4K и HD MP4. Это расширение для Chrome для загрузчика видео автоматически ищет в Интернете сериалы и фильмы по субтитрам при загрузке любого видео.
Характеристики:
- Это один из лучших бесплатных загрузчиков видео, который позволяет загружать видео с более чем 10 000 сайтов
- Вы можете конвертировать видео и аудио файлы в различные форматы
- Он позволяет хранить полный плейлист.
- Этот граббер YouTube поддерживает несколько аудио и видео форматов.
Плюсы:
- Обеспечивает преобразование звука без потерь.
- Он обеспечивает более высокую скорость загрузки звуковых дорожек.
Минусы:
2) Загрузчик видео 4K
Загрузчик видео 4K — один из лучших программ для обработки аудио с YouTube, который позволяет с легкостью сохранять аудио. Это позволяет вам сохранить аудио с YouTube на свой компьютер, просто скопировав URL-адрес.Это программное обеспечение помогает извлекать аудио из видео YouTube в форматах MP3, M4A или OGG.
Характеристики:
- Обеспечивает поддержку 3D и 360-градусного видео.
- Предлагает более быструю скорость загрузки и конвертации.
- Этот аудио риппер YouTube имеет расширенную опцию загрузки субтитров.
- Доступно для Vimeo, YouTube, Facebook и др.
- Позволяет легко выбирать качество видео.
- Часто обновляется для оптимизации производительности.
- Вы можете копировать музыку с YouTube, не беспокоясь о сторонней рекламе.
Плюсы:
- Вы можете без проблем копировать аудио с YouTube
- Предлагает множество функций тонкой настройки
- Поддерживает аудио и видео YouTube
Минусы:
- Нет поддержка мобильного приложения.
3) VidJuice
VidJuice — это приложение, которое позволяет загружать видео и аудио с более чем 1000 веб-сайтов.Он оснащен встроенным триммером для видео, который позволяет с легкостью обрезать клипы. Это программное обеспечение обеспечивает максимальный битрейт для аудио 320 кбит / с.
Особенности:
- Вы можете конвертировать видео в разрешении 8K.
- Обеспечивает до 10 раз большую скорость.
- Позволяет загружать видео в пакетном режиме.
- Вашими сохраненными видео можно легко управлять.
- Вы можете извлекать субтитры с YouTube.
4) SnapDownloader
SnapDownloader — один из лучших аудио-рипперов, который помогает конвертировать видео с YouTube в MP3.Он позволяет загружать плейлисты, каналы и видеоролики YouTube с YouTube. Это приложение помогает выполнять одновременные загрузки с нескольких веб-сайтов.
Функции:
- Поддерживает более 900 веб-сайтов, включая Facebook, Instagram и Twitter.
- Поддерживается разрешение видео до 8K.
- Этот аудио риппер YouTube предлагает неограниченное количество скачиваний и конвертации.
- В приложении есть настройка прокси для обхода географических ограничений.
Плюсы:
- Он предлагает простой в использовании интерфейс.
- Хорошая служба поддержки.
- Предлагает регулярные обновления.
Минусы:
- Недоступно для мобильных устройств.
5) YTD Video Downloader
YTD Video Downloader — это программа для преобразования видео в MP3. Он позволяет конвертировать целые каналы и плейлисты. Вы можете сохранять видео с любого потокового сайта, включая YouTube, Vimeo и другие.
Характеристики:
- Это просто и быстро.
- Этот инструмент позволяет извлекать высококачественный звук из видео.
- Он позволяет сохранять неограниченное количество видео.
- Вы можете загружать видео в MP3, AVI, WMV и многих других форматах.
- Поддерживает операционную систему Windows.
Плюсы:
- Вы можете легко загрузить весь плейлист
- Он позволяет копировать аудио в высоком качестве.
- Доступен на разных языках, таких как английский, греческий, немецкий, французский и т. Д.
Минусы:
- Он не предоставляет никакого руководства пользователя или файла справки.
6) WinX HD Video Converter
WinxDVD — это онлайн-программа для копирования аудио, которая позволяет загружать и конвертировать видео в пакетном режиме. Этот инструмент не показывает рекламу после установки. WinxDVD позволяет сохранять видео в форматах MP3, MP4, WebM (аудиовизуальные носители) или FLV (Flash Video).
Функции:
- Вы можете использовать его для загрузки видео с качеством до 8K.
- Это также помогает вам загружать видео «Посмотреть позже».
- Приложение позволяет выбрать разрешение видео.
- Это один из лучших аудио экстракторов YouTube, который позволяет сохранять HD-видео.
- Позволяет копировать аудио с YouTube в пакетном режиме.
- Поддерживаемые платформы: Windows и Mac.
Плюсы:
- Вы получите встроенный аудио / видеоплеер
- Позволяет обрезать ненужные части.
- Позволяет обрезать продолжительность.
Минусы:
- Не предоставляет настраиваемый интерфейс.
- Не имеет прокрутки аудио-видео.
7) VideoProc
VideoProc — это инструмент, который позволяет загружать аудио с YouTube. Этот онлайн-загрузчик плейлистов YouTube поможет вам конвертировать видео в различные форматы, включая MP4 и MP3. Он позволяет хранить видеоклипы с разрешением 4K, 1080P и 720P.
Характеристики:
- VideoProc позволяет искать в Интернете совпадающие тексты субтитров для телешоу и фильмов.
- Это поможет вам загрузить список воспроизведения видео с более чем 1000 веб-сайтов.
- Этот риппер аудио YouTube позволяет прокси-серверу загружать видео.
- Поддерживаемые платформы: Windows и Mac.
Плюсы:
- Обеспечивает хорошую поддержку клиентов
- Проста в использовании даже для непрофессионалов.
- Вы можете настраивать и редактировать функции.
Минусы:
- Он не работает в операционной системе Linux.
- Бесплатная пробная версия имеет ограничение на обработку всего 5 минут медиафайлов.
8) Freemake
Freemake — это онлайн-приложение для загрузки видео, которое позволяет конвертировать видео с YouTube в MP3, просто вставив URL-адрес. Это приложение поможет вам сохранить сразу несколько видео. Также он позволяет получать клипы, телешоу, фильмы и т. Д.
Возможности:
- Скачивание видео с любого устройства.
- Вы можете установить качество звука.
- Позволяет загружать сразу несколько файлов для преобразования видео.
- Вы можете без проблем импортировать видео.
- Это приложение позволяет легко извлекать аудио из видео YouTube.
- Вы можете загружать аудио не только с YouTube, но и с Facebook, Vimeo, Flickr и Dailymotion.
Плюсы:
- Поддерживает широкий спектр входных форматов.
- Записывайте файлы прямо на диск.
- Работает со многими мобильными устройствами.
Минусы:
Ссылка: https://www.freemake.com/free_video_converter/
9) Бесплатный конвертер YouTube в MP3
DVDVideoSoft — бесплатный аудио риппер YouTube. Это приложение поможет вам без проблем извлекать аудио из YouTube. Это позволяет загружать несколько видео одновременно.
Особенности:
- Этот инструмент поможет вам преобразовать любой плейлист YouTube в формат MP3.
- Вы также можете конвертировать YouTube в аудио в файл 320 кбит / с.
- Позволяет загружать файлы с исходным качеством звука.
- Доступно для Windows, Mac и Android.
Плюсы:
- Вы можете копировать аудио с YouTube в пакетном режиме.
- Поддерживает множество аудиоформатов.
- Предлагает множество полезных инструментов.
Минусы:
- Он поддерживает ограниченное количество веб-сайтов для загрузки музыки.
- Нет встроенного плеера.
Ссылка: https: // www.dvdvideosoft.com/products/dvd/Free-YouTube-to-MP3-Converter.htm
10) Vidmate
Vidmate — это приложение, которое помогает загружать видео с YouTube в формате MP3. Он содержит одну строку поиска, чтобы найти любое конкретное видео. Этот инструмент позволяет сохранять видеоклипы с максимальной скоростью загрузки.
Характеристики:
- Доступно более чем на 11 языках.
- Этот аудио экстрактор с YouTube позволяет извлекать аудио из плейлистов YouTube.
- В нем легко перемещаться по мобильному приложению и программам.
- Vidmate — это приложение для Android для загрузки видео с различных сайтов, включая YouTube, Facebook, Twitter и другие.
- Пользователи могут загрузить приложение бесплатно.
- Вы можете просто нажать на название любого видео или нажать на кнопку загрузки, чтобы загрузить видео.
Плюсы:
- Вы можете загружать аудио с постоянной скоростью.
- Позволяет настроить скорость.
- Предлагает зашифрованное место для хранения видео.
Минусы:
- В приложении полно нежелательной рекламы.
Ссылка: https://vidmate-apk.com/
11) Converto
Converto — это бесплатный онлайн-загрузчик и конвертер YouTube в MP3. Вы можете использовать этот аудио-риппер для хранения музыки, просто вставив URL-адрес YouTube и нажав кнопку загрузки.
Функции:
- Вы можете изменить имя файла и выбрать часть, которую хотите отредактировать.
- Этот экстрактор звука YouTube позволяет изменять качество видео.
- Это видео YouTube на платформе извлечения звука автоматически добавляет обложку альбомов для всех файлов MP3.
- Позволяет копировать аудио из видео YouTube и конвертировать их в форматы MP3.
- Ваш клип конвертируется за меньшее время.
Плюсы:
- Копируйте аудио всего двумя щелчками мыши.
- Вы можете использовать его без установки специального программного обеспечения.
- Позволяет изменить видео перед выполнением преобразования.
Минусы:
- Вы можете копировать музыку только с YouTube
Ссылка: https://www.converto.io/en9/
12) YTBmp3
YTBmp3 — один из лучших Инструмент конвертера YouTube в MP3 для захвата звука из видео YouTube. Это позволяет загружать музыку одним щелчком мыши.
Функции:
- Вы можете искать видео YouTube из YTBmp3.
- Показывает зеленую кнопку, если видео заблокировано.
- Этот инструмент предлагает удобный интерфейс.
Плюсы:
- Загрузите видео, просто скопировав URL-адрес.
- Этот инструмент загрузки аудио с YouTube указывает, заблокировано ли ваше видео.
- Поддерживает множество веб-сайтов, таких как YouTube, Facebook и Instagram.
Минусы:
- Вы можете скопировать песню только с YouTube.
Ссылка: https: // ytbmp3.club /
13) Бесплатный конвертер YouTube в MP3
Бесплатный конвертер YouTube в MP3 — это программа, которая помогает вам получать аудио из видео на YouTube. Вы можете использовать это приложение для конвертации неограниченного количества видео.
Особенности:
- Позволяет выбрать качество файла для преобразования.
- Это приложение для извлечения аудио с YouTube позволяет быстро конвертировать несколько видео.
- Конвертируйте и загружайте аудио из видео YouTube всего за пару кликов.
- Это простой способ извлечения звука из видео YouTube.
Плюсы:
- Он позволяет без проблем копировать аудио с YouTube.
- Поддерживает различные форматы аудиофайлов, включая WAV и MP3.
- Этот инструмент не имеет ограничений на загрузку.
Минусы:
- Преобразование видео в аудио занимает много времени.
Ссылка: https://notmp3.com/youtube-to-mp3/
14) ClipGrab
ClipGrab — это инструмент для загрузки аудио, разработанный для Windows, Mac и Linux.Он позволяет конвертировать загруженное видео в MPEG4, MP3 или любой другой аудиоформат. Эта программа для извлечения аудио с YouTube также может использоваться для загрузки видео с других веб-сайтов, таких как Facebook, Vimeo и т. Д.
Функции:
- Вы можете загрузить весь список воспроизведения, выполнив несколько простых шагов.
- Предлагает различные варианты загрузки.
- Этот аудио риппер YouTube позволяет загружать несколько видео одновременно.
- Он автоматически определяет URL-адрес из буфера обмена для копирования песни с YouTube.
- Поддерживаемые платформы: Windows, Mac и Linux.
Плюсы:
- Он может отслеживать и обнаруживать ссылки.
- Этот инструмент работает как загрузчик, так и конвертер.
- Имеет встроенный поиск на YouTube.
Минусы:
- У него низкая скорость загрузки.
Ссылка: https://clipgrab.org/
15) Video Grabber
Video Grabber — один из лучших аудио рипперов YouTube, который позволяет загружать цифровое аудио с YouTube и других веб-сайтов.Он позволяет сохранять ваши любимые видео в форматах MP4, 3GP, FLV, MP3 и т. Д. Video Grabber также поддерживает загрузку HD-видео. Вы можете использовать этот инструмент для загрузки видео без каких-либо ограничений. Этот инструмент поможет вам конвертировать видеофайлы для Android, iPhone, iPad и т. Д.
Особенности:
- Обеспечивает функцию записи экрана
- Преобразование видео и аудио
- Этот звуковой риппер YouTube предлагает редактирование видео.
- Поддержка нескольких форматов и разрешений
Плюсы:
- Позволяет бесплатно скачивать любое понравившееся видео.
- Скачивайте и конвертируйте видео на высокой скорости.
Минусы:
- Вы не можете загружать и преобразовывать потоковое видео в реальном времени в аудио.
Ссылка: https://www.videograbber.net/
16) Any Video Converter
Any Video Converter — один из лучших видеоконвертеров для Windows, который позволяет конвертировать видео с любого устройства вывода, включая iPhone, iPad, Apple TV и другие. Это поможет вам загружать видео и музыку всего за один шаг.
Особенности:
- Вы можете скопировать песню с YouTube без каких-либо проблем.
- Поддерживает более 100 сайтов.
- Это один из лучших аудио-рипперов YouTube, который позволяет добавлять к клипам специальные эффекты.
- Это приложение для захвата звука YouTube поддерживает запись видео на диски Blu-ray.
- Может использоваться в операционной системе Windows.
Плюсы:
- Вы можете объединить несколько видео вместе.
- Позволяет выбрать формат видео для воспроизведения на определенном устройстве.
Минусы:
- Это программное обеспечение для копирования аудио требует много времени для преобразования видео
Ссылка: https://www.any-video-converter.com/
FAQ:
❓ Что такое YouTube Audio Rippers?
YouTube Audio Rippers — это приложения, которые позволяют извлекать фоновую музыку, встроенную в видео YouTube. Вы можете использовать эти инструменты, чтобы копировать песни с YouTube или любых других веб-сайтов и применять их в своих личных видеоклипах.
⚡ Какое преобразование качества звука поддерживает Rippers?
Поддерживаемое преобразование качества звука с помощью рипперов аудио составляет 320 кбит / с.
🏅 Каковы преимущества Audio Rippers?
Вот основные преимущества Audio Rippers:
- Вы можете конвертировать видео в высококачественные аудиофайлы MP3.
- Вы можете легко сохранить любое видео YouTube.
- Позволяет конвертировать файлы в пакетном режиме.
- Позволяет загружать видео с помощью ссылки на видео.
🚀 Законно ли конвертировать видео с YouTube в MP3?
Несмотря на то, что смотреть видео на YouTube разрешено, конвертировать любое видео с YouTube в MP3 — незаконно. Любой желающий может конвертировать видео с YouTube в MP3 только в том случае, если не загружает музыкальные видеоклипы, защищенные авторским правом.
❗ Каковы стандартные характеристики хорошего Audio Ripper?
Вот особенности хорошего Audio Ripper:
- Он позволяет сохранять неограниченное количество видео.
- Позволяет находить видео, не открывая веб-браузер.
- Помогает конвертировать и загружать видео всего за пару кликов.
- Возможность сохранять видео с любого устройства.
✅ Как скопировать аудио с YouTube?
Вот пошаговый процесс извлечения аудио из видео YouTube:
- Шаг 1) Загрузите и установите любой инструмент для преобразования аудио YouTube из приведенного выше списка или перейдите на веб-сайт инструмента
- Шаг 2) Теперь откройте любой браузер и откройте YouTube
- Шаг 3) Найдите видео, из которого вы хотите скопировать звук
- Шаг 4) Скопируйте URL-ссылку видео
- Шаг 5 ) Откройте инструмент для копирования аудио и вставьте ссылку в данную панель.
- Шаг 6) Теперь нажмите кнопку «Загрузить»
- Шаг 7) Видео YouTube будет преобразовано в формат MP3 и будет загружено в вашу систему
💻 Какие программы-рипперы YouTube являются лучшими?
Ниже приведены некоторые из лучших инструментов для обработки аудио на YouTube:
- iTubeGo
- Загрузчик видео 4K
- Загрузчик видео SnapDownloader
- Freemake
- Загрузчик видео YTD
- WinX HD Video Converter
- VideoProc Видео с этими 7 приложениями
Распространенная дилемма — когда у вас есть видео, но вам нужна только его звуковая часть.Возможно, это музыка из видео, которую вы хотите записать в формате MP3, или что-то с YouTube, которое вы хотите послушать, а не смотреть.
Существует ряд инструментов, которые можно использовать, если вы хотите извлечь аудио, звук или фоновую музыку из видеофайла. Хотя некоторые из них являются простыми одноцелевыми аудиоконвертерами, другие представляют собой многозадачные программные приложения, которые могут помочь вам решить различные проблемы, связанные со звуком.
Ознакомьтесь с лучшими инструментами для извлечения звука из видео и выберите тот, который соответствует вашим потребностям.
Извлечение аудио из видео с помощью онлайн-инструментовЕсли видео, с которым вы работаете, невелико, и единственное, что вам нужно сделать, это извлечь звук, вам подойдет один из следующих онлайн-инструментов. Эти инструменты бесплатны и просты в использовании. Самым большим преимуществом является то, что вам не нужно устанавливать какое-либо программное обеспечение для их использования.
Конвертер видео FreemakeFreemake Video Converter — это бесплатный веб-инструмент, который можно использовать для извлечения звука из видеофайла в Интернете.Конвертер имеет очень простой интерфейс и поддерживает более 500 форматов.
Чтобы отделить аудио от видео, перейдите на веб-сайт, затем либо вставьте ссылку на видеофайл, либо загрузите его на веб-сайт. В Формат выберите предпочитаемый аудиоформат и нажмите Конвертировать сейчас . Ваш аудиофайл загрузится автоматически.
Вы можете использовать Freemake Video Converter онлайн или скачать его бесплатно и использовать для обрезки видео, добавления субтитров или даже копирования и записи DVD / Blu-ray.
Экстрактор звукаAudio Extractor — это специализированный веб-сайт, позволяющий извлекать звук из видеофайлов различных форматов. Здесь процесс отделения звука от видео еще более простой.
Перейдите на веб-сайт и нажмите синюю кнопку Открыть видео , чтобы выбрать файл. После загрузки видео выберите выходной аудиоформат и нажмите Извлечь аудио . Затем приложение перенесет вас на экран загрузки с вашим аудиофайлом.
Автономные инструменты для извлечения аудио из видеоЕсли вам нужны дополнительные функции или другие параметры аудио- и видеоформатов, выберите одно из следующих приложений. Хотя эти инструменты позволяют делать больше с вашими видео- и аудиофайлами, для некоторых из них требуется платная подписка. Вам также необходимо загрузить эти приложения, прежде чем вы сможете их использовать.
Экстрактор аудио AoAAoA Audio Extractor — чрезвычайно полезное приложение, которое позволяет извлекать аудио из AVI, MPEG / MPG, FLV, DAT, WMV, MOV, MP4 или 3GP и сохранять его в MP3, WAV или AC3.
Вы можете загрузить бесплатную версию или AoA Audio Extractor Platinum за 29,95 долларов. Platinum предлагает больше функций, таких как преобразование звука, запись звука и изменение голоса, помимо стандартного экстрактора звука.
Чтобы извлечь звук из видеофайла, откройте приложение и щелкните Добавить файлы . Выберите одно или несколько видео, из которых вы хотите получить звук. В разделе Параметры вывода выберите предпочтительный аудиоформат. Внесите любые другие настройки, например, указав выходной тракт для вашего аудио, затем нажмите Start .Найдите свой аудиофайл в указанном ранее месте.
СмелостьAudacity — это многоцелевое приложение, которое можно использовать для отделения звука от видео. Это бесплатный аудиоредактор с открытым исходным кодом, доступный на любой платформе ПК.
В Audacity вы можете извлекать аудио из видеофайлов с помощью подключаемых модулей библиотеки LAME и FFmpeg. Откройте свое видео и следуйте по пути File > Export > Export Audio .Выберите аудиоформат и место назначения файла и нажмите Сохранить .
Вы также можете использовать Audacity для выполнения других задач, таких как удаление фонового шума, улучшение качества звука вашего голоса и даже использование его для создания музыки.
Adobe AuditionAdobe Audition — это опция премиум-класса для опытных пользователей и для тех, кому требуется больше от программного обеспечения для преобразования аудио. Audition — это в значительной степени Photoshop для ваших аудиофайлов. Практически нет ограничений на то, что вы можете делать в этом программном обеспечении.
Однако за это приходится платить. Вы можете использовать бесплатную пробную версию Adobe Audition, но через 7 дней вам нужно будет купить один из планов подписки Adobe Creative Cloud, чтобы продолжить ее использование.
Чтобы отделить звук от видео, откройте видеофайл в Adobe Audition. В меню ленты в верхней части экрана выберите Файл > Экспорт > Файл…
В меню Export File выберите желаемый аудиоформат и место назначения файла.Нажмите ОК , чтобы загрузить аудиофайл.
Приложения для извлечения звука из видео YouTubeЕсли вы ищете приложение, которое будет работать с видео на YouTube, обратите внимание на следующие аудиоконвертеры. Убедитесь, что вы загружаете только видео из общественного достояния или контент, который владелец разрешил скачивать, чтобы избежать нарушения авторских прав.
MediaHuman Конвертер YouTube в MP3Если вам нужно отдельное приложение, специально предназначенное для отделения звука от видео на YouTube, аудиоконвертер MediaHuman должен стать вашим выбором номер один.Этот инструмент бесплатный и простой в использовании.
Чтобы получить звук с YouTube, загрузите и запустите приложение, перетащите ссылку YouTube в главное окно и нажмите Пуск . Через несколько секунд у вас будет готовый аудиофайл. Некоторые из наиболее полезных функций этого приложения включают массовую загрузку и возможность синхронизации приложения с iTunes.
Медиа-проигрыватель VLCVLC Media Player известен прежде всего как видеоплеер. Однако VLC имеет множество различных возможностей редактирования и преобразования.Вы можете использовать VLC Media Player для копирования звука с YouTube, а также для извлечения звука из других видеофайлов.
Чтобы извлечь звук из видео, в меню ленты VLC выберите File > Advanced Open File .
Когда вы открываете видеофайл в приложении, вернитесь в меню File и выберите Convert / Stream . Вы найдете свой аудиофайл, сохраненный в выбранном вами месте назначения.
VLC Media Player является бесплатным и доступен для загрузки на всех основных платформах.
Отдельное прослушивание аудио и видеоТеперь, когда вы знаете, как извлекать звук из любого видео, вы можете использовать этот навык, чтобы сэкономить время и силы в повседневной жизни. Слушайте свои любимые видео на YouTube, как если бы они были подкастами, или извлекайте музыку из видеоклипов и используйте ее в качестве мелодии звонка.
Вы раньше пробовали извлекать звук из видео? Какие инструменты вы использовали? Поделитесь своим опытом редактирования аудио в комментариях ниже.
Топ-5 онлайн-экстракторов аудио
8 июня 2021 г. • Проверенные решения
Записи важных деловых встреч или ярких моментов мероприятий, в которых вы участвовали, содержат как звук, так и видео.Создание нового аудиофайла из видеоклипа — это обычная операция, которая позволяет вам комбинировать звук одного клипа с любым количеством видеоклипов, которые вы включаете в свои проекты или использовать как отдельный аудиофайл. Для извлечения звука из видеофайлов вам даже не понадобится программное обеспечение для редактирования видео на компьютере, поскольку все большее количество онлайн-платформ предлагают эту услугу бесплатно. Вот почему в этой статье мы познакомим вас с некоторыми из лучших онлайн-инструментов, которые позволяют отделить аудио от видеофайлов всего за несколько простых шагов.
Топ-5 онлайн-экстракторов аудио
Ограничения по размеру и формату файла могут сузить ваш выбор онлайн-экстракторов аудио. Итак, прежде чем вы решите, какую платформу вы собираетесь использовать, вы должны сначала проверить размер и формат файла вашего видео. Давайте взглянем на некоторые из лучших онлайн-экстракторов аудио, которые вы можете использовать для бесплатного создания высококачественных аудиофайлов.
1. Онлайн-конвертер аудио
Широкий спектр поддерживаемых форматов файлов, а также простой процесс извлечения аудио делают эту платформу лучшим выбором для тех, кто хочет создать аудиофайл из видео.Максимальный размер видеофайла, который вы можете загрузить в Online Audio Converter, составляет 2048 МБ , что означает, что вы даже можете конвертировать файлы с высоким разрешением, которые длятся более нескольких минут. После того, как вы загрузили видеофайл со своего компьютера, Google Drive, Dropbox или другого онлайн-ресурса, вам просто нужно выбрать выходной формат и качество аудиофайла. При желании вы можете нажать на опцию «Расширенные настройки» , если вы хотите добавить эффекты плавного появления и затухания , попробуйте удалить голос или изменить битрейт и частоту дискретизации .Нажмите кнопку Convert , когда будете готовы, и перейдите к , сохраните файл на свой компьютер или в какое-либо онлайн-место.
2. AudioExtracter
Эта платформа позволяет конвертировать видеофайлы в аудиофайлы автоматически, , но она также предлагает различные инструменты для редактирования видео, фото и аудио , которые вы можете использовать бесплатно. Вам просто нужно загрузить файл в формате MP4, AVI или любых других широко используемых форматах видеофайлов, размер которого меньше 500 МБ , и AudioExtracter преобразует ваше видео в аудиофайл MP3, который вы можете сохранить на свой компьютер.Единственным недостатком является то, что вы не можете выбрать выходной формат , перенастроить битрейт и выбрать качество аудиофайла , который вы создаете, что может значительно ограничить ваши возможности. Платформа также предлагает новую функцию, которая позволяет вам конвертировать видео YouTube в файлы MP3, , чтобы вы могли сохранять все свои любимые песни в виде аудиофайлов на своем компьютере.
3. Онлайн-конвертер видео
Online Video Converter поддерживает практически все форматы видеофайлов, что означает, что вы можете извлекать аудиофайлы практически из любого видеоклипа, но имейте в виду, что максимальный размер файла, который вы хотите преобразовать, не может превышать предел 1000 МБ. .Процесс извлечения аудио довольно прост, вам просто нужно загрузить файл и дождаться, пока платформа подготовит ваш файл к преобразованию. После этого вам просто нужно выбрать выходной формат и нажать кнопку «Пуск» , и после завершения процесса преобразования вы можете сохранить файл в место назначения на своем устройстве или использовать QR-код , чтобы загрузить его на Смартфон или планшет . Более того, вы также можете использовать Online Video Converter для извлечения аудиофайлов из видео на YouTube.Просто вставьте URL-адрес видео, а затем перейдите к выбору выходного формата и нажмите « Дополнительные настройки », если вы хотите назначить начальной и конечной точками нового аудиофайла. Нажмите кнопку «Пуск» , чтобы начать процесс извлечения, и используйте один из доступных методов для загрузки файла.
4. Video2Mp3
YouTubers, у которых уже есть каналы на крупнейшей в мире платформе обмена видео, могут использовать инструмент Video2Mp3, чтобы без труда преобразовывать свои видео в файлы MP3.Вам даже не нужно быть зарегистрированным пользователем YouTube, чтобы конвертировать видео, хранящиеся на этой платформе, с помощью Video2Mp3, потому что вы можете просто выбрать любое видео, которое загружено на YouTube, и превратить его в файл MP3 с помощью этого мощного инструмента для извлечения звука. Вставив URL-адрес видео в поле URL-адреса платформы, просто нажмите кнопку «Преобразовать в MP3». Затем вам нужно будет указать предпочтительный выходной формат или использовать опцию платформы Search and Convert , которая позволяет искать видео на Dailymotion, Clipfish или YouTube и конвертировать их.Нажмите кнопку Convert , чтобы начать процесс преобразования, вставьте имя исполнителя и название песни, которую вы конвертируете, и продолжите загрузку видео.
5. Замзар
Вы можете конвертировать видеофайл с помощью Zamzar всего за три быстрых шага, загрузить файл из онлайн-хранилища или со своего устройства, выберите выходной формат и нажмите кнопку «Конвертировать». После преобразования файла вы можете сохранить его на свой компьютер, однако бесплатная версия платформы Zamzar предлагает только ограниченные возможности.Если вы хотите иметь возможность конвертировать файлы размером размером более 200 МБ , иметь возможность конвертировать по электронной почте , иметь доступ к онлайн-хранилищу , тогда вам следует выбрать один из доступных планов подписки . Имейте в виду, что все версии платформы ограничивают количество одновременных конверсий , что означает, что даже если вы приобретете план подписки, вы сможете делать 25, 50 или 100 одновременных конверсий каждый месяц, в зависимости от на выбранном вами плане.
Прочтите больше, чтобы получить: 10 лучших программ для записи звука, позволяющих легко записывать ваш голос
Заключение
Создание аудиофайлов из видеозаписей, которые вы записываете на телефоны и цифровые камеры, не требует больших усилий, поскольку онлайн-экстракторы аудио позволяют выполнить весь процесс всего за пару минут. Какие онлайн-инструменты для извлечения звука из видеофайлов вам больше всего нравятся? Оставьте комментарий и поделитесь с нами своим опытом.
Лиза Браун
Лайза Браун — писательница и любительница всего видео.
Подписаться @Liza Brown
.


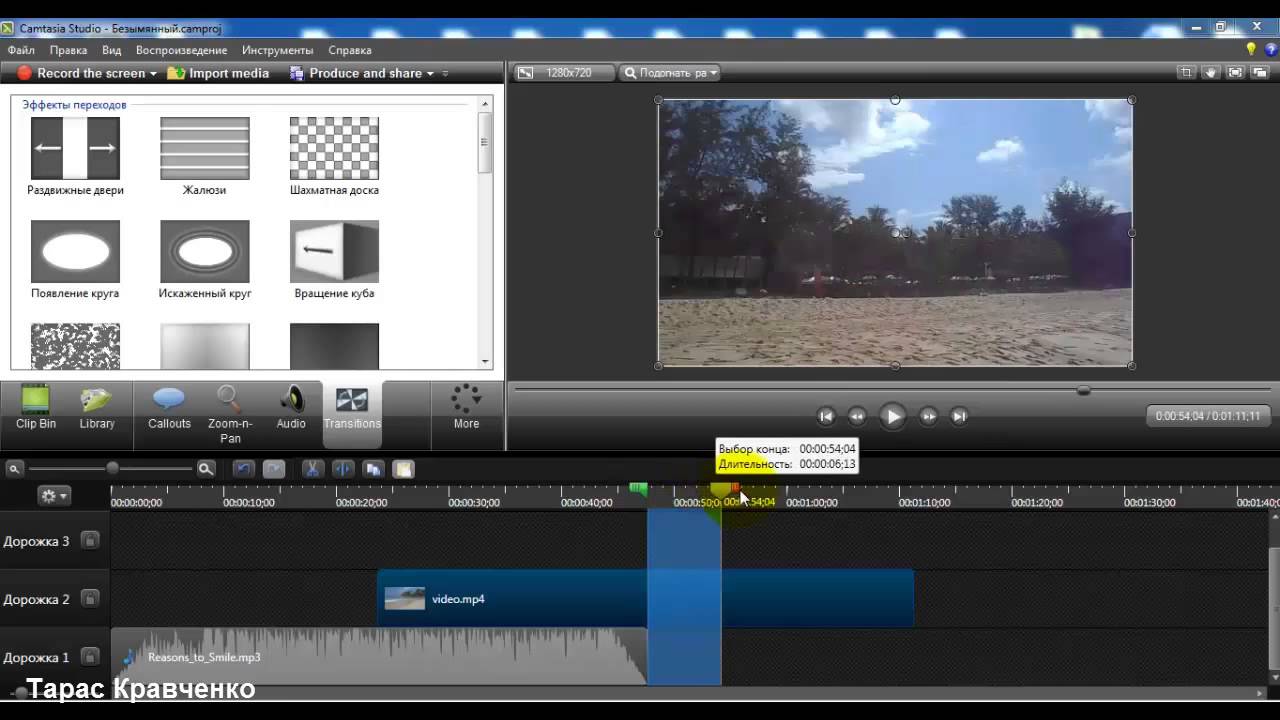
 tool
tool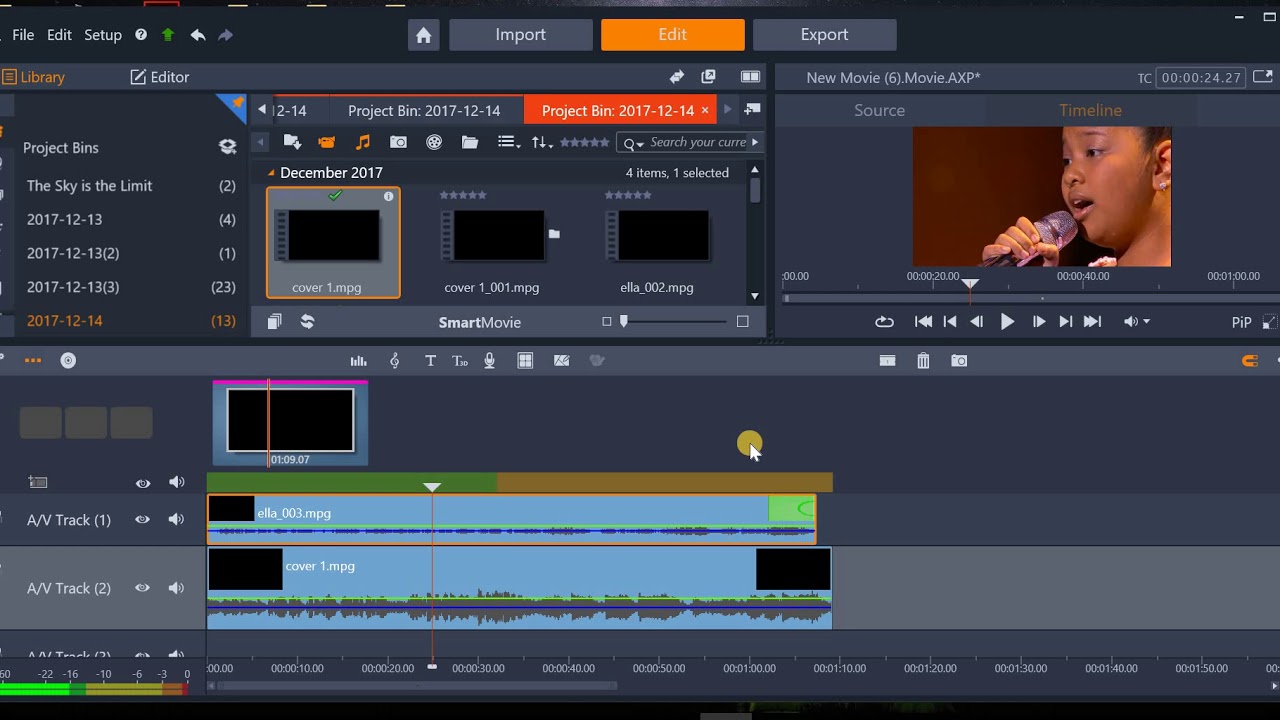 tool
tool