Как извлечь аудио из видео в Windows 10 (3 способа)
- Автор записи:Владислав Павлов
- Запись опубликована:17.05.2021
- Рубрика записи:Софт
Многие из нас были в ситуации, когда хотели извлечь звук из видео. Однако извлечь звук из видео — непростая задача.
Чтобы извлечь звук из видео, необходимо использовать профессиональные инструменты для редактирования видео или аудио. Но проблема профессиональных инструментов для редактирования видео или аудио в том, что они довольно дороги.
Даже если вам удастся получить бесплатный инструмент для редактирования видео, вам нужно будет освоить функцию извлечения звука. Однако сегодня мы расскажем вам о трех простых способах, как вы можете извлечь звук из любого видео без использования каких-либо профессиональных инструментов.
1. Использование Online Audio Converter
Online Audio Converter — это веб-сайт, который позволяет конвертировать аудио в другой формат. Он также поддерживает видео файлы. Это означает, что его можно использовать для извлечения звука из любого видео. Чтобы использовать инструмент Online Audio Converter Tool в Windows 10, выполните несколько простых шагов.
Он также поддерживает видео файлы. Это означает, что его можно использовать для извлечения звука из любого видео. Чтобы использовать инструмент Online Audio Converter Tool в Windows 10, выполните несколько простых шагов.
- Прежде всего, посетите эту веб-страницу со своего компьютера.
- Далее выберите видео с вашего компьютера, аудио из которого вы хотите извлечь.
- Теперь выберите выходной формат — MP3, FLAC, WAV и т. д.
- После этого нажмите кнопку Convert и загрузите преобразованный файл.
Вот как вы можете использовать инструмент Online Audio Converter для извлечения звука из видео.
2. Использование Audacity
Audacity — одна из самых популярных программ для редактирования и записи цифрового аудио. Помимо преобразования видео в аудио, Audacity предлагает вам несколько полезных функций. С Audacity вы можете редактировать аудиофайлы, применять эффекты и многое другое. Вот как использовать Audacity для извлечения звука из видео.
- Прежде всего, скачайте и установите Audacity на свой компьютер.
 После этого откройте приложение.
После этого откройте приложение. - Теперь выберите вкладку «Файл» и кликните пункт «Открыть». Затем выберите видеофайл, из которого вы хотите извлечь звук.
- После этого опять кликните вкладку «Файл» и выберите пункт «Экспорт».
- В контекстном меню «Экспорт» выберите формат, в котором вы хотите экспортировать аудиофайл. Например, MP3, WAV, OCG и т. д.
- Затем выберите место, где вы хотите сохранить аудиофайл, и нажмите кнопку «Сохранить».
Примечание. Если вы видите сообщение об ошибке импорта: «Audacity не распознал формат файла». Просто выберите вкладку «Правка» и кликните пункт «Настройки». Затем выберите раздел «Библиотеки», нажмите кнопку «Загрузить» в правом окне и следуйте инструкциям по загрузке и установке бесплатной библиотеки FFmpeg.
3. Использование Online Converter
Online Converter — еще один лучший веб-сайт, позволяющий конвертировать видео в аудио. Онлайн-конвертер намного проще в использовании, чем все другие веб-инструменты. Он имеет простой пользовательский интерфейс с двумя кнопками — одну для загрузки видео, а другую — для конвертации. Для извлечения звука из видео с помощью данного сервиса, выполните пару простых шагов.
Он имеет простой пользовательский интерфейс с двумя кнопками — одну для загрузки видео, а другую — для конвертации. Для извлечения звука из видео с помощью данного сервиса, выполните пару простых шагов.
- Прежде всего, зайдите в Online Converter.
- Теперь нажмите кнопку загрузки и выберите видеофайл.
- После этого нажмите кнопку Convert, чтобы начать преобразование видео.
- После преобразования вы сможете скачать готовый файл MP3.
Итак, эта статья посвящена тому, как быстро и бесплатно извлечь аудио из видео в операционной системе Windows 10. Если вы знаете другие способы, как извлечь аудио из видео, пожалуйста, напишите об этом в поле для комментариев.
Поделиться
Метки: Windows 10, Бесплатно, Лучшие, Программное обеспечение, Сервисы
Как отделить голос от видео
Интернет-сервисы › Ютуб › Вопросы › Как скопировать субтитры с Ютуба текстом › Как вырезать слова из видео
Для того, чтобы извлечь звук из видео проще всего воспользоваться нашим аудио-конвертером:
1. Откройте аудио-конвертер
Откройте аудио-конвертер
2. Нажмите «Открыть файлы»
3. В появившемся окне выберете видео-файл из которого вы хотите извлечь звук.
4. Пока файл загружается, выберете формат в который вы хотите записать извлеченный звук.
- Для извлечения звука из видео можно воспользоваться аудио-конвертером, открыть файл, выбрать формат и сохранить звук в нужном формате.
- Чтобы убрать звук из видео, можно установить приложение Mute Video, Silent Video на Android, выбрать видео и сохранить его без звука.
- Извлечь звук из видео на устройствах Android можно с помощью приложения Extract Audio from Video, которое может сохранить звуковую дорожку в популярных форматах.
- Удалить голос из звуковой дорожки можно в приложении с эффектами, таком как Audacity. Доступны три опции фильтра, начать можно с простой опции и предварительно прослушать результат.
- Выделить голос из звуковой дорожки можно с помощью программы Audacity на компьютерах с ОС Windows, Mac и Linux.
 Нужно выбрать файл и выделить необходимую область, которую нужно редактировать.
Нужно выбрать файл и выделить необходимую область, которую нужно редактировать. - На iPhone можно извлечь звук из видео с помощью предустановленного QuickTime Player. Открыть видео, выбрать пункт «Экспортировать как» и выбрать «Только аудио».
- Чтобы извлечь только голос из видео, можно воспользоваться сайтом 123Apps, загрузить файл, выбрать формат звука и извлечь звук.
- Чтобы убрать голос из видео, можно в свойствах файла выбрать «Не воспроизводить звук».
- Оставить только звук из видео можно с помощью бесплатного медиаплеера VLC. Нужно выбрать видео, нажать «Конвертировать/сохранить» и выбрать профиль Audio — MP3.
- Как убрать звуковую дорожку из видео
- Как извлечь звук из видео на телефоне
- Как убрать голос из звуковой дорожки
- Как выделить голос из звуковой дорожки
- Как извлечь звук из видео на айфоне
- Как извлечь только голос из видео
- Как убрать голос из видео
- Как оставить только звук из видео
- Почему на видео у меня другой голос
- Как в песне отделить голос от музыки
Как убрать звуковую дорожку из видео
Удалить звуковую дорожку в Android:
1. Установите Mute Video, Silent Video.
Установите Mute Video, Silent Video.
2. Нажмите на «Select Video».
3. Выберите видео с устройства или нажмите на «Select From Camera» и снимите видео с камеры.
4. Оставьте всё по умолчанию и нажмите «Save».
Как извлечь звук из видео на телефоне
Как извлечь звук из видео на устройствах с ОС Android:
Достаточно взять телефон с предустановленной операционной системой Андроид и установить приложение Extract Audio from Video. Программа может сохранить звуковую дорожку в одном из нескольких популярных форматов.
Как убрать голос из звуковой дорожки
Для того чтобы воспользоваться инструментом Удаление голоса, перейдите в меню «Эффекты» → «Удаление голоса». Фильтр предлагает три опции: «Простой», «Удалить полосу частот» и «Сохранить полосу частот». Начните с параметра «Простой» и используйте опцию «Прослушать», чтобы предварительно оценить результат.
Как выделить голос из звуковой дорожки
Как вырезать (удалить) вокал в песне с помощью приложения Audacity на Windows, Mac и Linux:
1.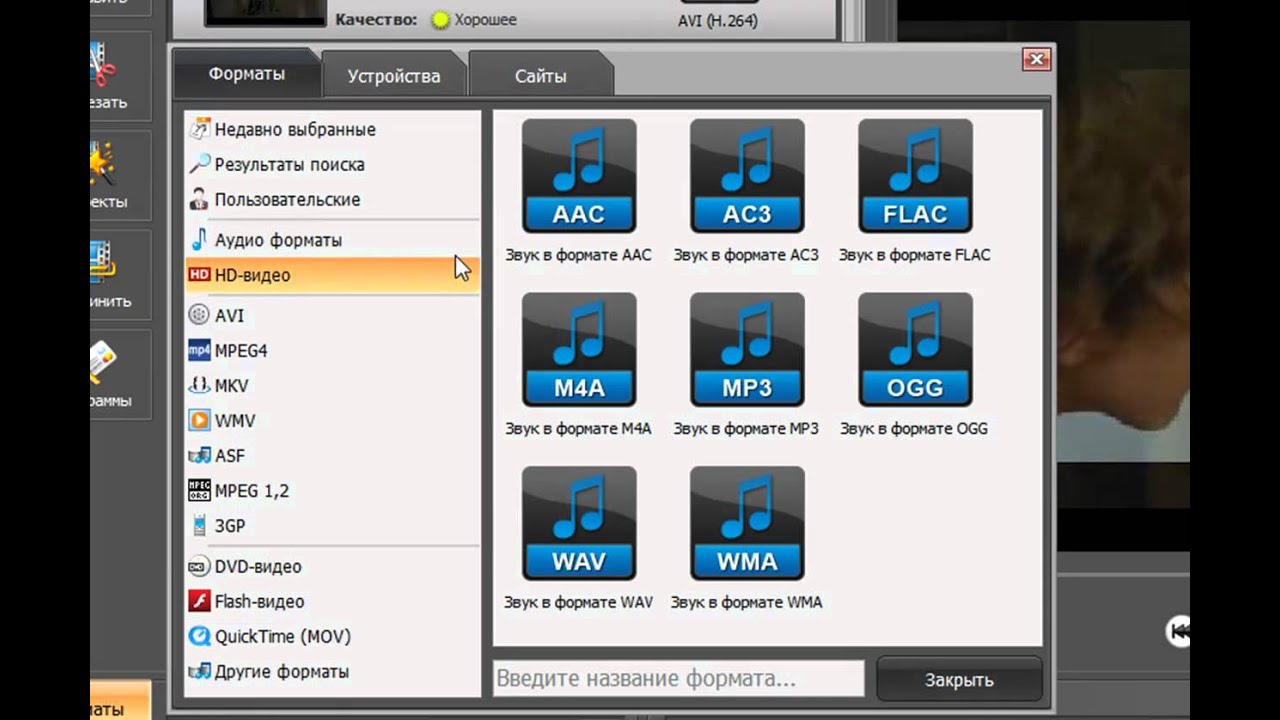 Нажмите «Файл» → «Открыть», чтобы выбрать аудиофайл, который нужно редактировать.
Нажмите «Файл» → «Открыть», чтобы выбрать аудиофайл, который нужно редактировать.
2. Выделите необходимую область в треке, где нужно удалить голос или нажмите два раза в любом месте открывшейся песни для выделения всей композиции.
Как извлечь звук из видео на айфоне
Поможет в этом изначально предустановленный в системе QuickTime Player:
1. Откройте ваше видео с помощью приложения QuickTime Player.
2. В строке меню выберите раздел «Файл».
3. В нем надо найти пункт «Экспортировать как» и во всплывающем меню выбрать последний пункт «Только аудио».
Как извлечь только голос из видео
Перейдите на сайт 123Apps и нажмите «Открыть видео» для загрузки файла. Выберите формат звука для сохранения и щёлкните по кнопке «Извлечь звук». Через несколько секунд появится ссылка на скачивание аудиофайла, а также кнопки для сохранения в Google Drive или Dropbox.
Как убрать голос из видео
Правой кнопкой мыши кликните по файлу и выберите «Свойства». Меню «Окно свойств» откроется справа. Опуститесь вниз до поля «Аудио дорожка» и в выпадающем меню выберите «Не воспроизводить звук».
Меню «Окно свойств» откроется справа. Опуститесь вниз до поля «Аудио дорожка» и в выпадающем меню выберите «Не воспроизводить звук».
Как оставить только звук из видео
Скачайте и установите бесплатный медиаплеер VLC. Запустите программу и перейдите в меню «Медиа» → «Конвертировать/сохранить…» или просто воспользуйтесь сочетанием Ctrl + R. Нажмите «Добавить», укажите путь к видео и щёлкните по кнопке «Конвертировать/сохранить». Выберите профиль Audio — MP3.
Почему на видео у меня другой голос
В записанном материале звуки, которые передаются через черепную коробку, теряются, и нам непривычно воспринимать свой голос без них. На записи, за счет восприятия своего голоса только ушами, он кажется нам чужим, ведь нам привычнее слышать себя еще и внутри.
Как в песне отделить голос от музыки
Процесс вырезания голоса попросту сводится к вырезанию определенных частот (соответствующих голосу человека) в песне. Другими словами, вместе с голосом из песни вырезаются и все другие звуки, находящиеся в данном частотном диапазоне. Обычно это диапазон от 500 до 2000 Гц.
Обычно это диапазон от 500 до 2000 Гц.
Как отделить аудио от видео в Adobe Premiere Pro
Чтобы отделить аудио от видео в Adobe Premiere Pro, просто выберите связанный видеофайл, содержащий аудиофайл, и щелкните его правой кнопкой мыши. Выберите «Отключить» из показанных вариантов, и бум! Видео с прикрепленным аудиофайлом будет отсоединено.
Меня зовут Дэвид, я видеоредактор. Я работал со многими известными брендами, принимая участие в нескольких кино- и аудиопроектах. Я использую Adobe Premiere Pro для всех своих проектов и делаю это последние десять лет.
В этой статье я объясню вам, как отменить связь, создать клавиатуру для отмены связи, зачем нужно разделять звук и как экспортировать только звук.
Содержание
- Как разъединить аудио и видео в Adobe Premiere Pro
- Сочетание клавиш для разъединения аудио и видео в Premiere Pro
- Как связать аудио и видео вместе в Adobe Premiere Pro
- Как создать клавиатуру Ярлык для отмены связи в Adobe Premiere Pro
- Зачем нужно отделять звук от видео?
- Как экспортировать аудиофайл отдельно в Adobe Premiere Pro
- Заключение
Как разъединить аудио и видео в Adobe Premiere Pro
Видеоклип всегда сопровождается аудиофайлом, если только он не снят с дрона или, что еще лучше, на стадии Pre-Production аудиофайла не планировалось.
Аудио- и видеоклип перемещаются как один и редактируются как один. Мы используем опцию Unlink в Premiere Pro. Для этого щелкните правой кнопкой мыши на отснятом материале и нажмите на значок 9.0003 Отключить опцию .
Сочетание клавиш для отключения аудио и видео в Premiere Pro
Можно также использовать сочетание клавиш «Ctrl+L». Это отделит или отделит звук от видеоклипа.
Разрывает взаимосвязь между аудио- и видеодорожками, позволяя независимо перемещать, копировать или удалять их. Вы можете выбрать множество клипов и разъединить их все сразу.
Как соединить аудио и видео вместе в Adobe Premiere Pro
Щелкните видеодорожку, удерживайте нажатой клавишу Shift и щелкните звуковую дорожку, чтобы выбрать обе. Выберите Связать аудио и видео из контекстного меню при щелчке правой кнопкой мыши любого клипа.
Как создать сочетание клавиш для отмены связи в Adobe Premiere Pro
Исходное сочетание клавиш для отмены связи в Adobe Premiere Pro — Ctrl + L.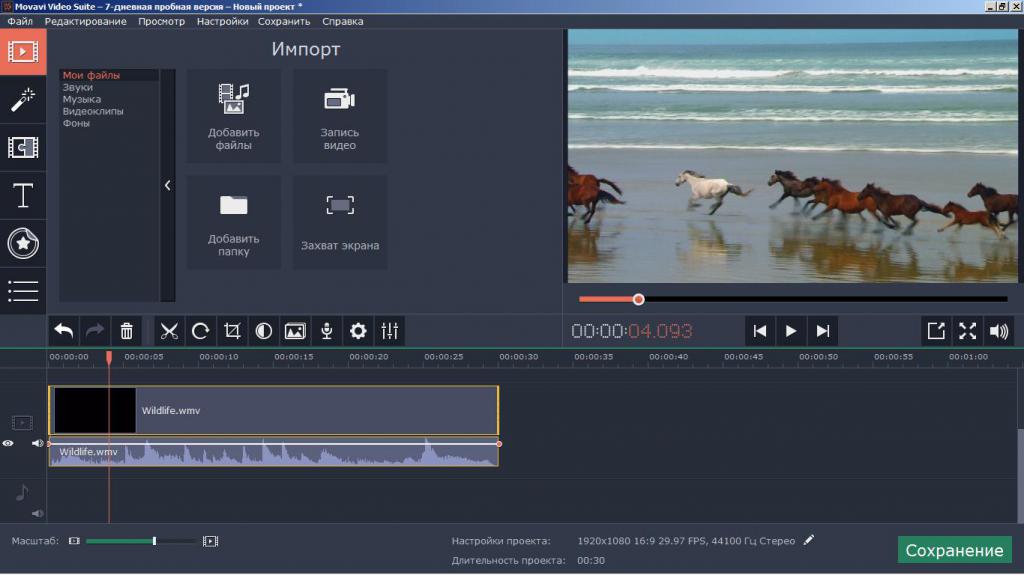 Тем не менее, если вы не удовлетворены этим или пытаетесь создать сочетание клавиш, вы по ошибке удалили комбинацию клавиш по умолчанию, вы можете создать другую в качестве пользовательской комбинации клавиш.
Тем не менее, если вы не удовлетворены этим или пытаетесь создать сочетание клавиш, вы по ошибке удалили комбинацию клавиш по умолчанию, вы можете создать другую в качестве пользовательской комбинации клавиш.
Теперь откройте сочетания клавиш из меню редактирования или нажмите Ctrl + Alt + K , после чего вы будете искать unlink.
Чтобы назначить сочетание клавиш клавише, дважды щелкните столбец «Ярлык» справа от сочетания клавиш, которое вы хотите назначить, затем введите клавиши, которые вы хотите использовать.
Зачем нужно отделять звук от видео?
Разделение звука в Adobe Premiere Pro позволяет пользователям вносить точные коррективы в звуковое оформление своих проектов, позволяя им создавать более динамичные и привлекательные композиции.
В частности, разделение звуковых дорожек позволяет применять различные эквалайзеры или эффекты к определенным звукам, позволяя пользователям оттачивать определенные элементы в миксе и вносить тонкие, но впечатляющие изменения.
Разделение звука в Adobe Premiere Pro необходимо для точного редактирования звука. Это позволяет пользователю редактировать звуковую дорожку независимо от видеокомпонента на отдельной временной шкале.
Позволяет пользователям управлять звуком с большей точностью и гибкостью, позволяя им применять различные эффекты, такие как реверберация или сжатие. Кроме того, разделение звука может помочь улучшить рабочий процесс видеопроекта, поскольку вы можете использовать его в сочетании с другими программными инструментами, такими как Adobe Audition.
Отделение звука от видео служит для различных целей, таких как преобразование фильмов YouTube в портативный формат MP3 или наложение звука поверх повествования на другом языке.
Как экспортировать аудиофайл отдельно в Adobe Premiere Pro
Нужно ли извлекать звук из одного клипа или из всего видео? Выберите «Файл» > «Экспорт» > «Мультимедиа», чтобы экспортировать аудио отдельно, или используйте сочетание клавиш Ctrl + M.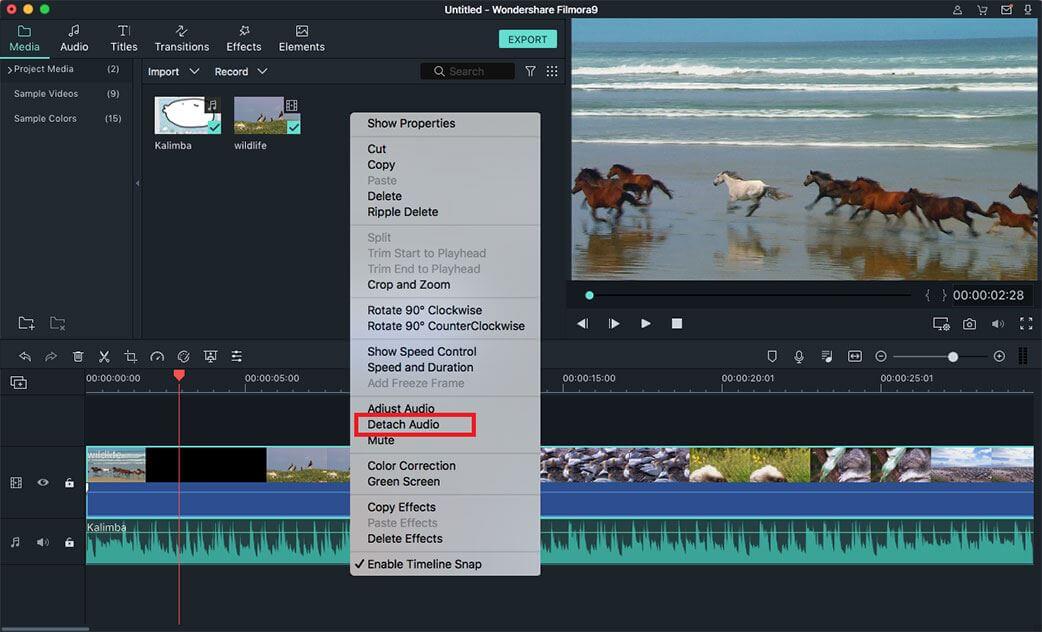
В настройках «Экспорт» выберите формат файла для экспорта аудио. Доступны форматы WAV, AAC и MP3. Я советую вам использовать формат WAV, так как это лучшее качество.
Имейте в виду, файлы WAV всегда больше по размеру. Если вам нужен гораздо меньший размер файла, вы можете использовать MP3.
Чтобы изменить качество звука, используйте раскрывающееся меню под ним.
Если вы хотите экспортировать часть клипа, исходный диапазон будет In/Out. Установите для него значение «Вся последовательность», если вы экспортируете весь звук. После этого выберите местоположение аудиофайла и нажмите «Экспорт», чтобы преобразовать аудио в указанный формат.
Заключение
Отключение звука Adobe Premiere Pro — это простой процесс, который можно выполнить за несколько шагов. Сначала выберите клип, который вы хотите отменить. Нажмите «Отключить» в раскрывающемся меню.
Теперь вы можете использовать свойства звука для достижения желаемого эффекта. Немного потренировавшись, вы быстро к этому привыкнете!
Немного потренировавшись, вы быстро к этому привыкнете!
Как отделить звук от видео в Premiere Pro?
Отделение звука от видео служит многим целям, таким как преобразование видео YouTube в портативный формат MP3 или наложение звука поверх повествования на другом языке.
Premiere Pro — Как отделить аудио…
Пожалуйста, включите JavaScript
Premiere Pro — Как отделить аудио от видеоВам нужно извлечь звук из одного клипа или всего видео? Adobe Premiere Pro поможет вам! В нем есть все инструменты для создания аудиоклипов из любых видеофайлов, включая MPEG, FLV, AVI и распространенный MP4.
С помощью этих простых шагов вы сможете отделить аудио от видео и экспортировать его в кратчайшие сроки.
Связано: Как исправить рассинхронизацию звука в Premiere Pro?
Шаг 1: Выберите видеоклип с желаемым звуком.
И видео, и аудио будут отображаться как две дорожки — аудио будут связаны. Это означает, что любые изменения в видеоклипе отразятся на аудио и наоборот.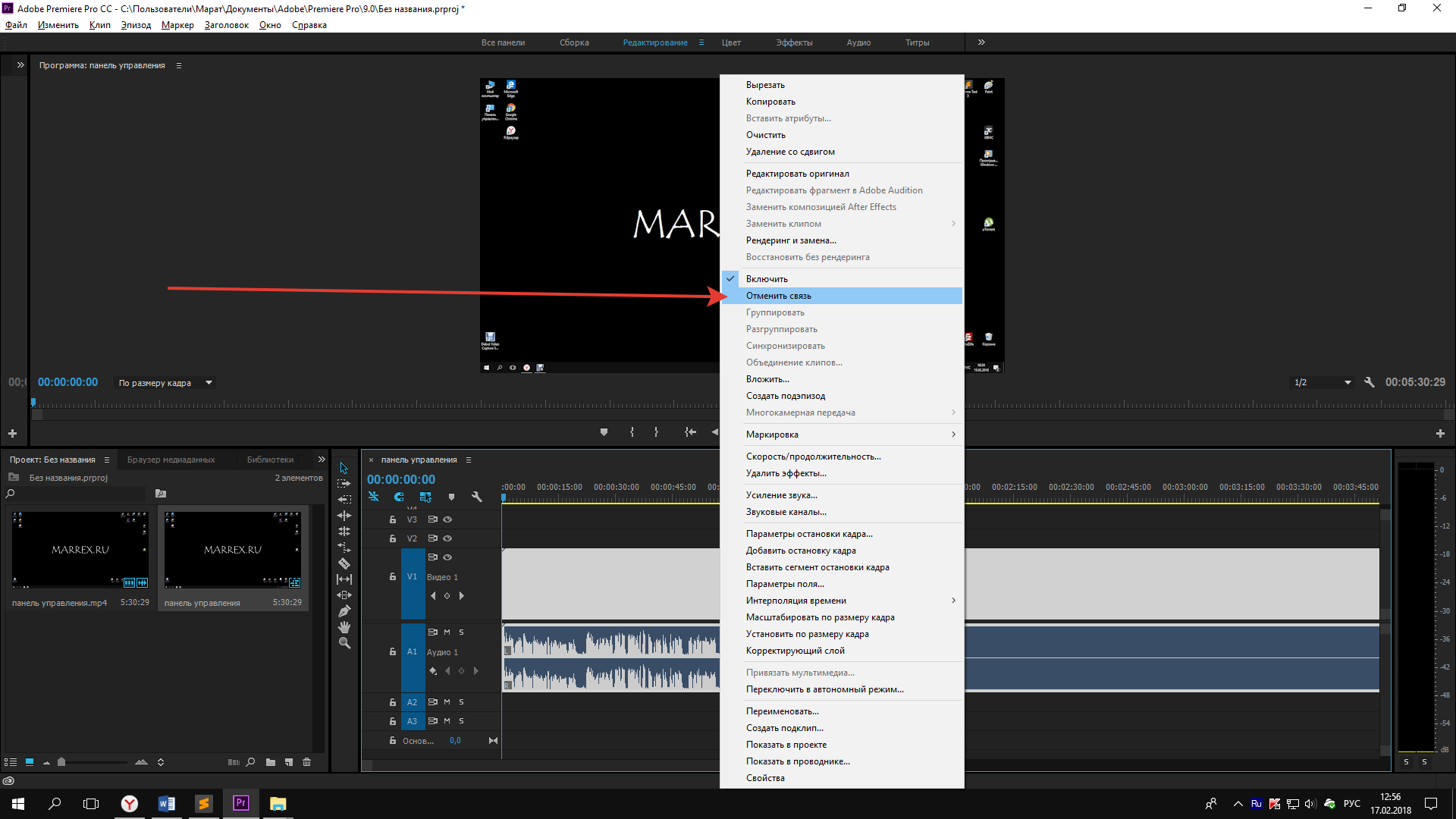
Выберите клип, щелкните, удерживая нажатой клавишу «Shift», и выберите «Удалить связь» из всплывающего списка, чтобы разъединить аудио и видео.
Шаг 2. Редактирование клипов
В отличие от видео, которое разделено на кадры, цифровое аудио разделено на сэмплы. Переключите линейку времени на аудиосэмплы на панели временной шкалы.
Создание точек входа и выхода с помощью игровой головки. Убедитесь, что звук не отключен.
Шаг 3. Экспорт аудио
Выберите «Файл» > «Экспорт» > «Мультимедиа», затем выберите формат файла, в который вы хотите экспортировать аудио. Форматы могут быть WAV, AAC или MP3. Щелкните раскрывающийся список под ним, чтобы настроить качество звука.
Если вы экспортируете часть клипа, исходный диапазон будет In/Out. Если вы экспортируете весь звук, установите для него значение «Вся последовательность».
После настройки выберите расположение аудиофайла и нажмите Экспорт, чтобы преобразовать аудио в изначально выбранный формат.
Читайте также: Как записать звук в Premiere Pro?
- Создайте новый проект из главного меню, выбрав File › New › Project .
- Назовите проект, сохраните его в нужном месте и нажмите OK.
- Добавьте видеоклипы, из которых вы хотите извлечь звук, ЛЮБЫМ из следующих способов: Выберите Выберите Файл › Импорт из Медиабраузера. Перетащите клип на временную шкалу из медиабраузера. Щелкните правой кнопкой мыши клип в медиабраузере, затем выберите импорт. Перетащите клип на панель проекта из медиабраузера.
- Извлеките аудио из клипа с помощью функции «Извлечь аудио», затем создайте новые мастер-клипы аудио, чтобы сохранить исходное аудио.
- В качестве альтернативы выберите Clip › Параметры аудио › Извлечь аудио для создания новых аудиофайлов, содержащих извлеченный звук.
Лучший видеоредактор для озвучивания в 2022 году? Записывайте и редактируйте!
Мы углубимся в лучшие видеоредакторы для записи и редактирования голоса за кадром прямо внутри программного обеспечения и покажем вам лучшие способы сделать это.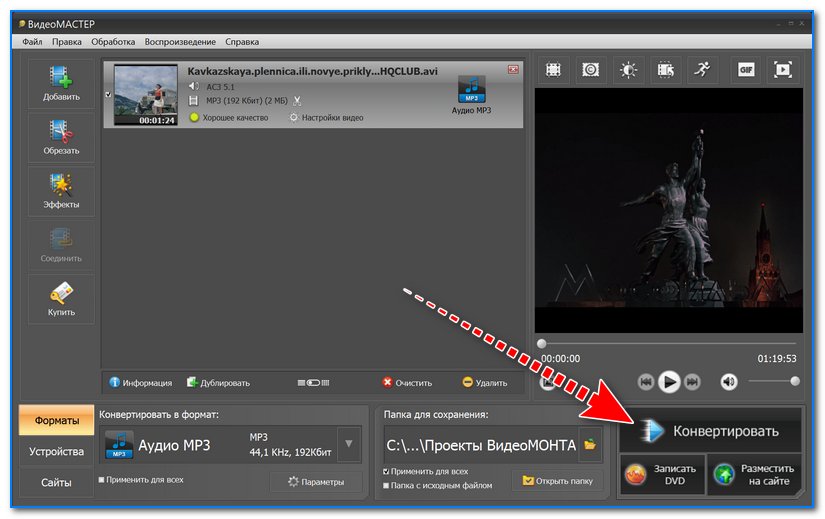

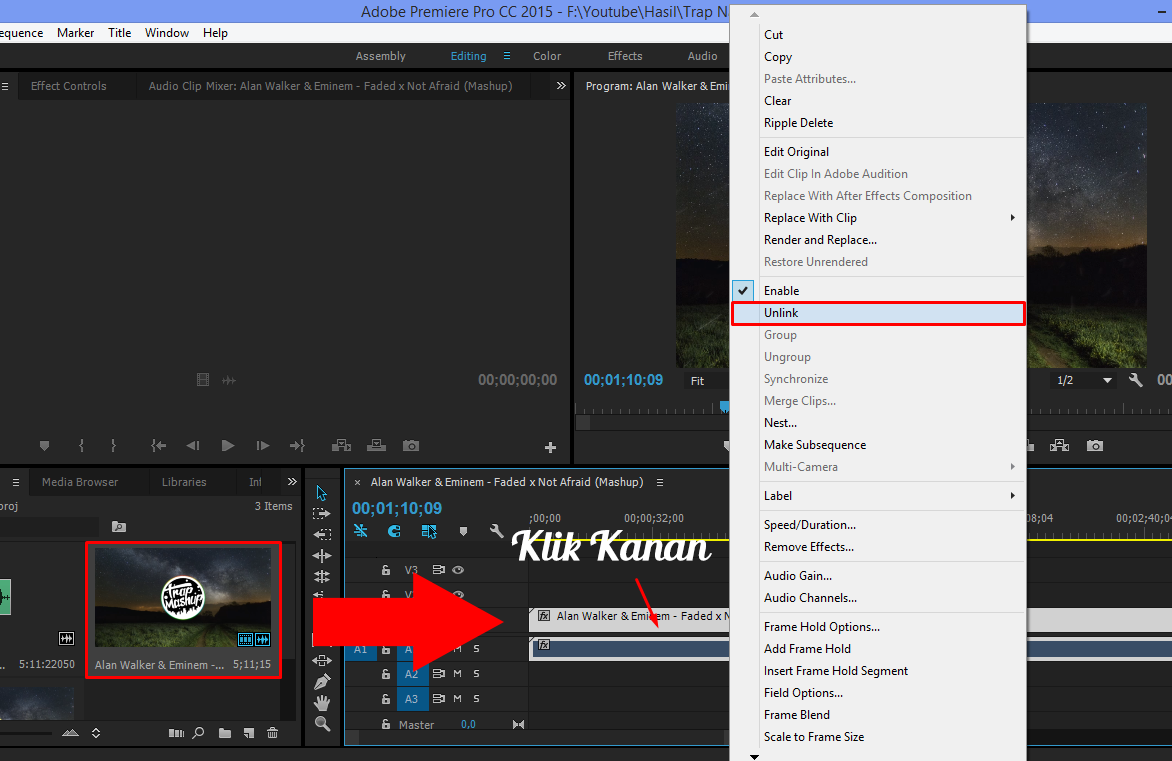 После этого откройте приложение.
После этого откройте приложение. Нужно выбрать файл и выделить необходимую область, которую нужно редактировать.
Нужно выбрать файл и выделить необходимую область, которую нужно редактировать.