Как извлечь аудио из видео с высоким качеством (бесплатно и онлайн)
Вы когда-нибудь сталкивались с ситуацией, когда вам действительно нравится фоновая музыка фильма и вы хотите извлечь из видео звуковую дорожку? Или вы хотите конвертировать видео в аудиофайл MP3 для лучшего воспроизведения на портативном устройстве iOS / Android? Во многих случаях вам необходимо извлечь аудио из видео. И в этом посте мы покажем вам, как извлекать аудио из видео онлайн и профессиональными методами.
- Часть 1. Извлечение аудио из видео онлайн
- Часть 2: Профессиональный способ извлечь аудио из видео
Извлечение аудио из видео онлайн
Если вы не хотите устанавливать какие-либо инструменты для преобразования видео в аудио на свой компьютер, в первой части этой статьи мы покажем вам несколько способов извлечения аудио из видео в режиме онлайн.
1. Аудио экстрактор — Извлечение звука из видео онлайн, будь вы новичок или опытный редактор, этот экстрактор не доставит вам никаких проблем.
2. Интернет-новообращенный: Конвертируйте ваш аудиофайл в MP3 в высоком качестве с помощью этого бесплатного онлайн-конвертера MP3.
3. Zamzar: Извлекайте аудио из видео удобно и с высокой скоростью. Поддержка 1200+ форматов файлов.
4. Aiseesoft Бесплатный онлайн видео конвертер: Эффективный и простой способ извлечения аудио из видео. Вы сможете бесплатно записывать звук с ПК, используя популярные форматы файлов, включая WAV, OGG, WMA и MP3.
В следующей статье я возьму в качестве примера бесплатный онлайн-конвертер видео Aiseesoft и покажу, как шаг за шагом извлекать аудио из онлайн-видео.
Шаг 1: Перейдите к https://www.aiseesoft.com/free-online-video-converter/ в своем браузере. Нажмите кнопку «Добавить файлы для преобразования», после чего вам необходимо загрузить и установить Aiseesoft Launcher на свой компьютер.
Шаг 2: Нажмите «Добавить файл», чтобы добавить видео файлы с вашего компьютера. И затем выберите подходящий выходной аудиоформат.
Шаг 3: Нажмите кнопку «Преобразовать», чтобы начать превращать видео файлы в аудио онлайн бесплатно.
Профессиональный способ извлечь аудио из видео
Первый способ позволяет легко извлекать аудио из видео MP4. Тем не менее, процесс загрузки будет тратить очень много времени. Здесь мы искренне рекомендуем профессиональный Видео конвертер Ultimate чтобы помочь вам конвертировать видео в аудио.
Шаг 1 Запустить Конвертер Видео Ultimate
Скачайте, установите и откройте эту мощную программу для извлечения аудио на вашем компьютере.
Шаг 2 Импорт видеофайлов
Нажмите «Добавить файлы» в строке меню, чтобы выбрать и загрузить видео в это программное обеспечение.
Шаг 3 Выберите аудиоформат
Щелкните значок «Формат», чтобы выбрать подходящий аудиоформат вывода из раскрывающегося списка.
Шаг 4 Извлечение аудио из видео
Нажмите кнопку «Конвертировать все», чтобы извлечь аудио из видео. Перед окончательным преобразованием вы можете редактировать звук и устанавливать выходные звуковые эффекты.
Всего за несколько кликов вы можете легко извлечь звуковую дорожку из видео. Извлеченный звук сохранит в точности исходное качество звука. Помимо извлечения звука из видео, вы можете использовать полнофункциональный Video Converter Ultimate для преобразования видео / аудио формата, редактирования видео и настройки видеоэффектов и многого другого.
Извлеченный звук сохранит в точности исходное качество звука. Помимо извлечения звука из видео, вы можете использовать полнофункциональный Video Converter Ultimate для преобразования видео / аудио формата, редактирования видео и настройки видеоэффектов и многого другого.
Не пропустите: Как добавить аудио трек в видео
В этом посте мы в основном говорим о том, как извлечь аудио из видео. Если вы хотите конвертировать видео в аудио онлайн или извлекать аудио из видео с помощью профессионального видео в аудио конвертер, вы можете найти подходящий метод в этом посте.
Вы также можете проверить учебники ниже:
Что вы думаете об этом посте.
- 1
- 2
- 3
- 4
- 5
Прекрасно
Рейтинг: 4.8 / 5 (на основе рейтингов 185)
14 декабря 2020 г. 11:20 / Обновлено Дженни Райан в Редактировать видео, Аудио
Оставьте свой комментарий и присоединяйтесь к нашему обсуждению
Как записывать аудио или обрабатывать предварительно записанные аудиоматериалы в Adobe Premiere Rush
- Руководство пользователя Adobe Premiere Rush
- Введение
- Что представляет собой Adobe Premiere Rush?
- Системные требования Adobe Premiere Rush
- Новые возможности Adobe Premiere Rush
- Заметки о выпуске | Adobe Premiere Rush
- Знакомство с интерфейсом Adobe Premiere Rush
- Сочетания клавиш
- Adobe Premiere Rush | Типичные вопросы
- Советы и рекомендации
- Как работает синхронизация проектов в Adobe Premiere Rush
- Импорт видеоряда
- Импорт фото, видео и аудио
- Редактирование видео
- Редактирование видео на таймлайне
- Добавление и корректирование аудио
- Изменение цвета, размера и положения видео
- Создание заголовков
- Добавление переходов, эффектов панорамирования и масштабирования и автоматическое центрирование клипов
- Преобразование свойств клипа
- Изменение соотношения сторон в видео
- Создание эффекта «картинка в картинке»
- Ускорение или замедление видео
- Использование шрифтов из Adobe Fonts
- Дублирование проектов и эпизодов
- Экспорт видео
- Сохранение, публикация или экспорт видео
- Premiere Rush для iOS и Android
- Adobe Premiere Rush для мобильных устройств | Типичные вопросы
- Создание и редактирование видео с помощью Adobe Premiere Rush для iOS
- Экспорт видео в социальные сети
- Создание и редактирование видео с помощью Adobe Premiere Rush для Android
- Управление подписками Adobe Premiere Rush в iOS
- Управление подписками Adobe Premiere Rush в Android
- Управление подписками Adobe Premiere Rush в Samsung Galaxy Store
Узнайте, как записывать аудио (например, музыку или закадровый голос) и улучшать качество предварительно записанных аудиоматериалов в проекте Adobe Premiere Rush.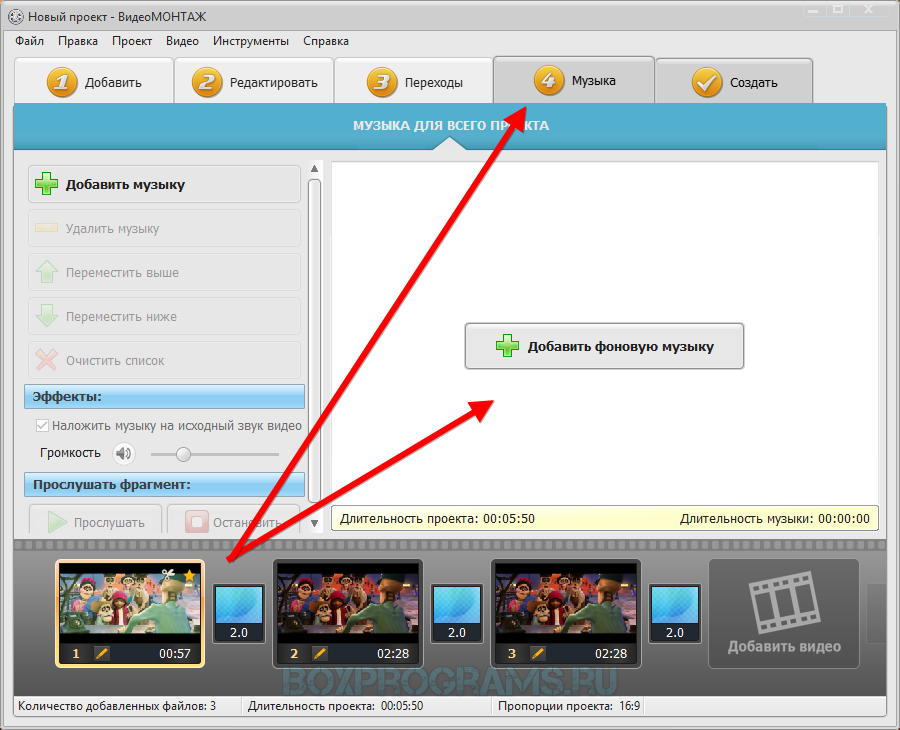
Запись аудио
Расположите указатель воспроизведения на месте, с которого вы хотите начать запись.
Нажмите синий значок «+» на левой панели инструментов и выберите Закадровый голос.
Запись музыки или закадрового голосаНажмите значок микрофона на аудиодорожке, для которой хотите записать аудио. После этого значок микрофона превратится в красную кнопку , с помощью которой можно начать и остановить запись аудио.
Красная кнопка, указывающая на то, что для дорожки включена записьНажмите красную кнопку записи и дождитесь окончания обратного отсчета (3-2-1), чтобы начать запись.
Обратный отсчет до записи закадрового голосаЧтобы остановить запись, следует нажать тот же самый красный значок .
Аудиоклип отображается на звуковой дорожке, начиная с того места, где изначально был расположен указатель воспроизведения.
A.
 Опция для остановки записи B. Записанный закадровый голос
Опция для остановки записи B. Записанный закадровый голос Теперь аудиоклип закреплен за соответствующим клипом на основной дорожке V1. Если вы переместите клип на дорожке V1, аудиоклип также будет перемещен. Этот аудиоклип ничем не отличается от любого другого клипа на таймлайне, т. е. вы можете обрезать, разделить, дублировать или удалить его. Вы также можете добавить переходы или внести коррективы с помощью панели «Аудио».
Добавление предварительно записанного аудио
Вы можете добавлять к видео звуковые эффекты и музыку. В Premiere Rush интегрирована библиотека звуковых дорожек. Кроме того, можно использовать аудиофайлы, сохраненные на компьютере или в облаке.
Расположите указатель воспроизведения в том месте таймлайна, куда вы хотите добавить аудио.
Щелкните значок «+» на левой панели инструментов и выберите Мультимедия.
Найдите аудиоклип, который хотите добавить к вашему проекту.

Выполните одно из следующих действий.
- Добавьте аудиоклип целиком: выберите клип и нажмите Добавить.
- Добавьте часть аудиоклипа: выберите клип и нажмите значок большого окна предварительного просмотра. Воспроизведите аудио и выберите диапазон. Затем нажмите Добавить.
Аудиоклип отображается как новая дорожка на таймлайне там, где находится указатель воспроизведения. Теперь аудиоклип связан с клипом на основной дорожке V1. Если вы переместите клип на дорожке V1, аудиоклип также будет перемещен.
Воспользуйтесь предварительно записанными саундтреками, звуковыми эффектами и циклами, которые поставляются в комплекте с Premiere Rush. Нажмите на значок «+» и выберите Аудио. Затем просмотрите нужный ресурс и нажмите Добавить, чтобы добавить его на свой таймлайн.
Встроенное в Premiere Rush аудиоОтделение аудио от видеоклипов
Для удобства редактирования вы можете отделить аудио, связанное с видеоклипом. После отделения аудио вы можете редактировать аудиодорожку отдельно от видео (таким образом можно накладывать аудиодорожки одну на другую, менять местами аудиодорожки и т. д.).
После отделения аудио вы можете редактировать аудиодорожку отдельно от видео (таким образом можно накладывать аудиодорожки одну на другую, менять местами аудиодорожки и т. д.).
Чтобы отделить аудиоклип от видеоклипа, выполните одно из следующих действий.
После отделения аудио в оригинальном клипе с аудио и видео звук отключается. Premiere Rush отображает отделенное аудио в первой свободной аудиодорожке прямо под клипом с аудио и видео.
Корректирование аудиоклипов
Используйте панель «Аудио» в Premiere Rush для корректирования аудио. На этой панели собраны простые элементы управления для восстановления звука, повышения четкости и добавления улучшений аудио, благодаря которым ваши видео будут звучать так, как будто ими занималась команда профессионалов.
Выберите аудиоклип на таймлайне и внесите следующие базовые изменения:
- Увеличьте или снизьте громкость аудио в клипе, перемещая ползунок Громкость клипа.
- Выключите звук клипа, выбрав Приглушить звук.

(Необязательно) Классифицируйте аудиоклипы как музыку, голос или другое.
При импорте клипа со звуком, такого как аудио/видеоклип или клип только с аудиоданными, Premiere Rush автоматически определяет и классифицирует тип звука (голос, музыка или прочее). Однако вы можете вручную изменить тип клипа.
Классификация выбранного аудиоклипаКогда для клипа будет назначен тип аудио (например, голос для клипа с закадровым голосом), вы сможете использовать элементы управления, зависящие от назначенного типа аудио, которые расположены в разделе «Дополнительно» панели «Аудио». Это позволяет с легкостью улучшить звучание вашего аудиоклипа.
(Необязательно) Усовершенствуйте голосовой клип.
Если аудиоклип классифицируется как голосовой, в него можно внести изменения с помощью следующих параметров:
Параметры для корректирования голосового клипаАвтоматический уровень громкости
Выберите Авто уровень громкости для автоматической настройки уровней громкости (увеличение или уменьшение).
 Это позволит сделать громкость аудио в вашем проекте одинаковой.
Это позволит сделать громкость аудио в вашем проекте одинаковой.Параметр Авто уровень громкости по умолчанию включен для всех аудиоклипов, чтобы любой аудиоклип, который вы добавляете в ваш проект, звучал великолепно. Вы можете в любой момент отключить его, выбрав аудиоклип и убрав отметку из поля Авто уровень громкости.
Балансировать звук
Выберите Балансировать звук, если вы хотите сделать тихие звуки в вашем клипе громче, а громкие — тише. Этот параметр может быть особенно полезен, если ваш клип содержит несколько голосов разной громкости.
Уменьшить фоновый шум
Выберите Уменьшить фоновый шум, чтобы убрать из ваших клипов устойчивый фоновый шум. Этот параметр полезен, если вы хотите удалить шум от кондиционера воздуха или любой другой тип фонового шипения, присутствующий в аудиоклипах. Используйте ползунок Интенсивность для управления уровнем снижения шума.
Уменьшить эхо
Выберите Уменьшить эхо, чтобы убрать из записей отражение звука в помещении, эхо или реверберацию.

Улучшение речи
Выберите Улучшение речи, чтобы применить шаблон настроек, улучшающий качество звучания мужских и женских голосов.
(Необязательно) Усовершенствуйте музыкальный клип.
Если аудиоклип классифицируется как музыкальный, в него можно внести изменения с помощью следующих параметров:
Параметры для корректирования музыкального клипаАвтоматический уровень громкости
Выберите Авто уровень громкости для автоматической настройки уровней громкости (увеличение или уменьшение). Это позволит сделать громкость аудио в вашем проекте одинаковой.
Параметр Авто уровень громкости по умолчанию включен для всех аудиоклипов, чтобы любой аудиоклип, который вы добавляете в ваш проект, звучал великолепно.
 Вы можете в любой момент отключить его, выбрав аудиоклип и убрав отметку из поля Авто уровень громкости.
Вы можете в любой момент отключить его, выбрав аудиоклип и убрав отметку из поля Авто уровень громкости.Автоматическое снижение громкости
Выберите Автом. снижение громк., чтобы автоматически уменьшать громкость музыкальных клипов в моментах, когда на вашем таймлайне присутствуют голосовые клипы (например, закадровый голос или аудио/видеоклип с голосами). Благодаря этому параметру голосовые клипы проще услышать, когда на фоне играет музыка.
Premiere Rush автоматически отслеживает любые изменения аудиоклипов на таймлайне и за вас регулирует уменьшение громкости соответствующих участков музыкальных клипов. Вы можете управлять уровнем автоматического снижения громкости с помощью параметра Reduce (Уменьшение) рядом с ползунком.
При перемещении ползунка влево, приводящем к снижению значения, музыка становится громче. При перемещении ползунка вправо, приводящем к увеличению значения, музыка становится тише.
(Необязательно) Установите или измените порядок аудиоканалов.

(Доступно только на настольном ПК) Вы можете манипулировать аудиоканалами в аудиоклипе. Откройте раздел «Каналы» на панели «Аудио», чтобы ознакомиться с каналами в аудиоклипе, и измените их порядок путем перетаскивания вверх или вниз.
Вы также можете включать или отключать аудиоканалы, нажимая метки канала (например, L или R).
Удаление аудио
Чтобы удалить аудиоклип из вашего проекта, выберите клип на таймлайне и щелкните значок удаления слева или нажмите клавишу Delete на клавиатуре.
Связанные материалы
- Импорт фотографий, видео и аудио
- Добавление музыки в видео онлайн
Как бесплатно извлечь аудио из видео онлайн
В: «Как лучше всего извлечь аудио из видео онлайн?» — от Quora
Откровенно говоря, извлечение аудио из видео онлайн или офлайн является одним из самых простых и наиболее часто используемых методов редактирования для энтузиастов и начинающих видеомонтажеров. В повседневной жизни, независимо от того, являетесь ли вы специалистом в области редактирования или нет, всегда бывают случаи, когда вам нужно извлечь звуковую дорожку из видеофайла для различных целей. Возможно, вы хотите скопировать звуковую дорожку из любимого фильма в качестве фоновой музыки в собственном видео. Также может быть, что ваш план сделать рингтон для iPhone порождает идею извлечения звука из видео. Что бы это ни было, инструмент для извлечения звука является обязательным. Здесь, в этой статье, мы расскажем о 3 онлайн-извлекателях аудио, чтобы сделать это онлайн, а также порекомендуем одно настольное решение.
В повседневной жизни, независимо от того, являетесь ли вы специалистом в области редактирования или нет, всегда бывают случаи, когда вам нужно извлечь звуковую дорожку из видеофайла для различных целей. Возможно, вы хотите скопировать звуковую дорожку из любимого фильма в качестве фоновой музыки в собственном видео. Также может быть, что ваш план сделать рингтон для iPhone порождает идею извлечения звука из видео. Что бы это ни было, инструмент для извлечения звука является обязательным. Здесь, в этой статье, мы расскажем о 3 онлайн-извлекателях аудио, чтобы сделать это онлайн, а также порекомендуем одно настольное решение.
- Часть 1. Онлайн аудио конвертер
- Часть 2. Извлечение аудио онлайн
- Часть 3. BeeCut Online Audio Extractor
- Рекомендация: лучший инструмент для извлечения аудио для настольных компьютеров
Как бесплатный веб-сервис для преобразования аудио с десятками миллионов пользователей, Online Audio Converter стоит попробовать, если вы планируете извлекать аудио из видео в Интернете.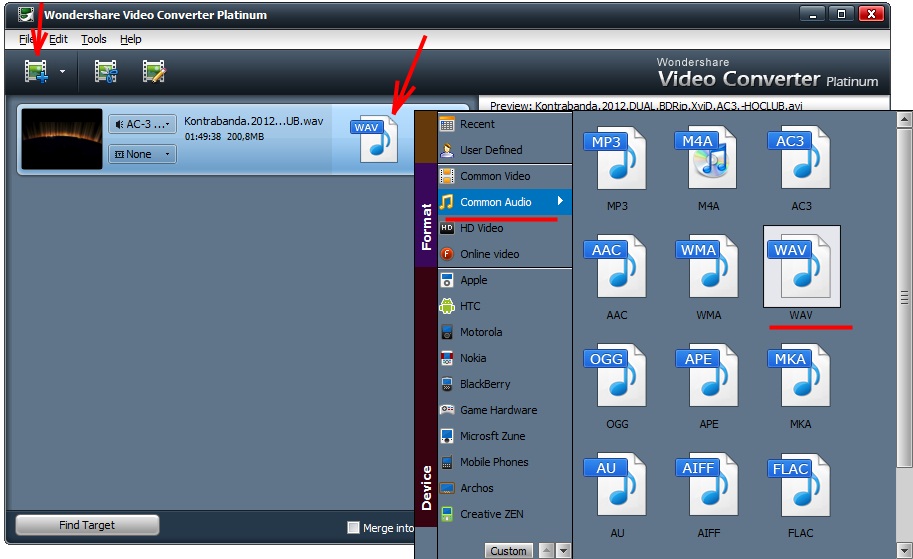 Он мощно поддерживает импорт файлов из различных источников, таких как Google Диск, Dropbox, локальная система и URL-адрес. Он не накладывает ограничений на выходной формат. Вы можете выбрать любой поддерживаемый формат в качестве извлеченного аудиоформата. Хотя нет окна предварительного просмотра, он предлагает возможность редактировать качество вывода и теги звуковой дорожки. Обратите внимание, что редактирование тегов доступно только для MP3, OGG, FLAC и WAV.
Он мощно поддерживает импорт файлов из различных источников, таких как Google Диск, Dropbox, локальная система и URL-адрес. Он не накладывает ограничений на выходной формат. Вы можете выбрать любой поддерживаемый формат в качестве извлеченного аудиоформата. Хотя нет окна предварительного просмотра, он предлагает возможность редактировать качество вывода и теги звуковой дорожки. Обратите внимание, что редактирование тегов доступно только для MP3, OGG, FLAC и WAV.
Шаг 1: Используйте текстовую ссылку выше, чтобы перейти на официальный сайт Online Video Converter. Нажмите «Открыть файлы», чтобы импортировать целевой видеофайл с вашего компьютера;
Шаг 2: Далее вы должны выбрать выходной аудиоформат. В зависимости от того, что вам нужно, отрегулируйте качество вывода и коснитесь «Редактировать информацию о дорожке», чтобы настроить название, исполнителя, альбом, жанр и т. д. для нового аудиофайла;
Шаг 3: После этого нажмите «Преобразовать», чтобы начать процесс извлечения аудио.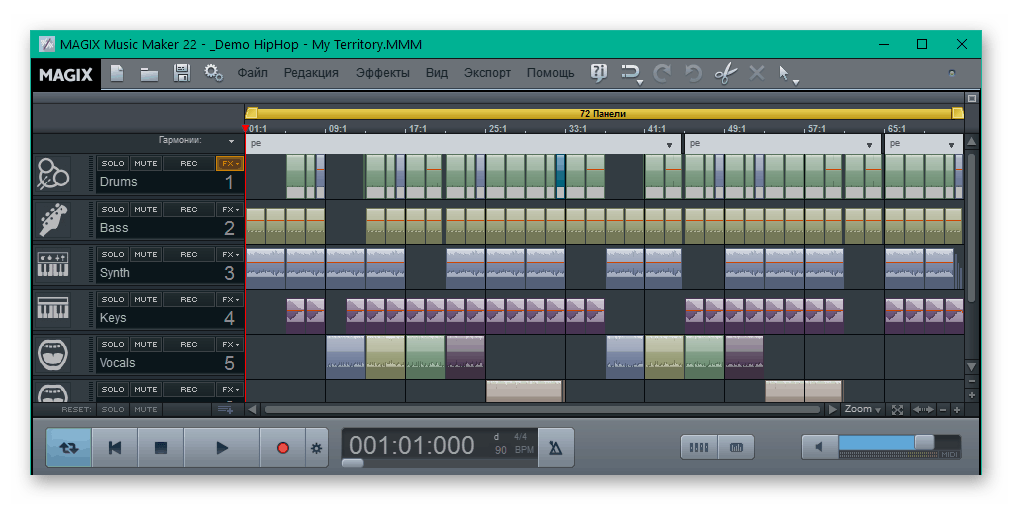 После завершения преобразования вы должны нажать «Загрузить», чтобы сохранить извлеченную звуковую дорожку в вашей системе.
После завершения преобразования вы должны нажать «Загрузить», чтобы сохранить извлеченную звуковую дорожку в вашей системе.
Часть 2. Онлайн-извлечение аудио для отделения аудио от онлайн-видео
Аудио-экстрактор — это специализированный бесплатный инструмент для извлечения аудио без каких-либо дополнительных функций, который представлен как еще одно простое решение для извлечения аудио из онлайн-видео. Он поддерживает несколько аудиоформатов, включая MP3, WAV, M4A, FLAC, OGG, MP2 и AMR, но обратите внимание, что вы можете выбрать только тот аудиоформат, с которым ваше видео совместимо для извлечения. В противном случае извлечение аудио не удастся.
Шаг 1: Вручную введите www.audio-extractor.net в любом браузере. В его главном интерфейсе выберите кнопку «Открыть видео», чтобы добавить видео. Или просто перетащите;
Шаг 2: Следующее, что нужно сделать, это указать аудиоформат, такой как MP3, WAV, M4A, FLAC, OGG и т.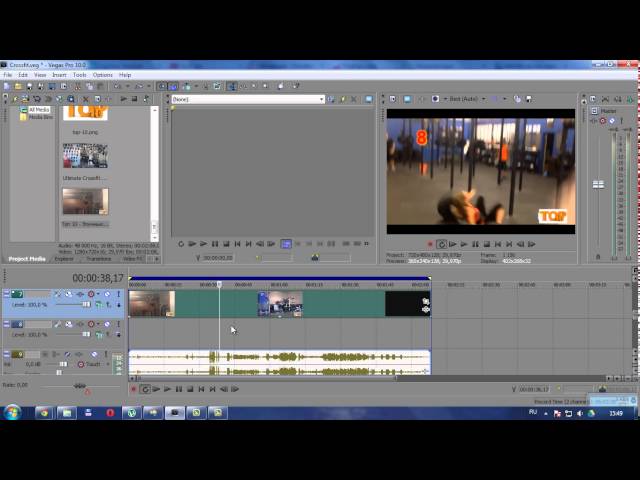 д. Чтобы избежать потери качества, рекомендуется выбрать поддерживаемый аудиоформат для вашего видео;
д. Чтобы избежать потери качества, рекомендуется выбрать поддерживаемый аудиоформат для вашего видео;
Шаг 3: В конце просто нажмите кнопку «Извлечь аудио». Подождите, пока не закончится индикатор выполнения преобразования. Затем нажмите, чтобы загрузить окончательный аудиофайл.
Часть 3. Извлечение аудио из видео онлайн с помощью BeeCut Online Audio Extractor
BeeCut — невероятно удобное программное обеспечение для редактирования видео, применимое для любого браузера, Windows, Mac, iOS и Android. Он предоставляет как онлайн, так и офлайн услуги. Его онлайн-редактор видео разрабатывает онлайн-редактор аудио, который вы можете использовать для отделения звуковой дорожки от видео с помощью 3 простых шагов. Стоит упомянуть одну вещь об инструменте для извлечения аудио из Интернета: он поддерживает вырезание перед извлечением, что недоступно во многих онлайн-инструментах того же типа. Однако у вас нет разрешения на выбор выходного формата с его помощью.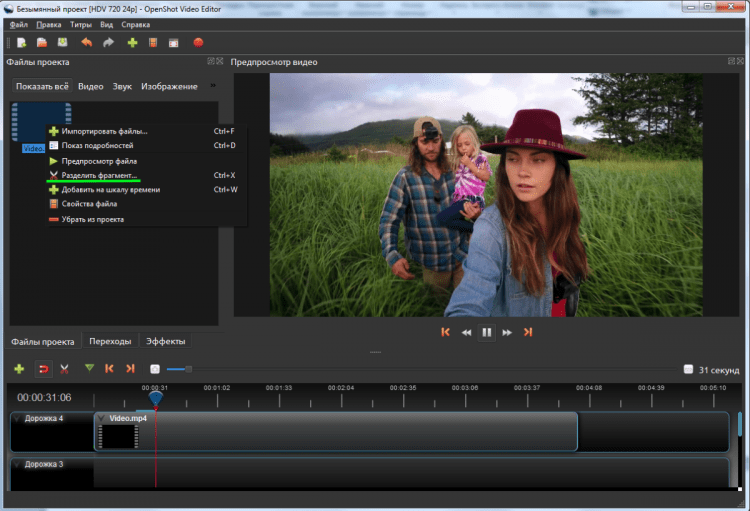
Шаг 1: Посетите веб-сайт BeeCut (https://beecut.com/extract-audio-online). Нажмите на значок «+», чтобы загрузить видео или напрямую перетащите видео в указанную область;
Шаг 2: Когда видеофайл загружен, просмотрите его и переместите розовые ползунки или введите время начала/окончания, чтобы удалить что-то лишнее;
Шаг 3: После этого перейдите к кнопке «Начать извлечение». Он будет обрабатывать видео и отделять звук от видео в формате MP3. Тем не менее, нажмите «Загрузить», чтобы загрузить его в локальную систему.
Дополнительное предложение: лучший автономный аудиоэкстрактор для извлечения аудио из видео , AC3, WAV, WMV, M4A, WMA, MKA, M4R, FLV, 3GP и т. д., но главным образом потому, что он имеет возможность отделять звук от видео без ущерба для качества. Свойства без потерь выигрывают от того, что он разработан с высокоскоростным режимом, который фокусируется на всех действиях без потерь, включая вырезание, разделение и слияние без потерь, помимо извлечения звука.
 Кроме того, он также разрабатывает настраиваемый режим для удовлетворения требований редактирования файлов и настройки формата файлов.
Кроме того, он также разрабатывает настраиваемый режим для удовлетворения требований редактирования файлов и настройки формата файлов.Основные возможности Joyoshare Media Cutter
- Извлечение аудио без потерь из видео на Windows и Mac
- Совместимость со многими видео- и аудиоформатами
- Высокоскоростной режим для вырезания любого медиафайла без потери качества
- Режим кодирования для редактирования файлов и параметров пользовательского формата файла
- Дружественный интерфейс идеально подходит как для новичков, так и для экспертов
Попробуйте бесплатно Попробуйте бесплатно
Шаг 1 Добавьте видео для извлечения звука
Прежде всего, откройте Joyoshare Media Cutter после того, как он будет загружен и установлен. На главном экране нажмите кнопку «Открыть», чтобы импортировать видео из локального хранилища, или просто перетащите целевой видеофайл в интерфейс.
Шаг 2 Выберите режим извлечения и аудиоформат
Перейти к следующему интерфейсу с помощью параметра «Формат».
 Вот два режима добычи. Чтобы извлечь аудио из видео без снижения качества, вы должны выбрать аудиоформат, совместимый с исходным видео, в качестве выходного формата в разделе «Высокоскоростной режим». В «Режиме кодирования» не гарантируется потеря качества, но вы можете указать любой аудиоформат в качестве выходного формата и настроить его кодек, битрейт, частоту дискретизации и канал. В противном случае вы можете использовать встроенный редактор для выполнения различных правок, когда включен режим кодирования.
Вот два режима добычи. Чтобы извлечь аудио из видео без снижения качества, вы должны выбрать аудиоформат, совместимый с исходным видео, в качестве выходного формата в разделе «Высокоскоростной режим». В «Режиме кодирования» не гарантируется потеря качества, но вы можете указать любой аудиоформат в качестве выходного формата и настроить его кодек, битрейт, частоту дискретизации и канал. В противном случае вы можете использовать встроенный редактор для выполнения различных правок, когда включен режим кодирования.Шаг 3 Вырежьте и затем сохраните звук из видео
Нажмите «ОК», чтобы подтвердить выбор режима извлечения и формата вывода. Вскоре вы будете перенаправлены в первое окно. При необходимости просмотрите видео и перетащите желтые маркеры временной шкалы или установите определенный временной интервал, чтобы отрезать что-то нежелательное. После этого нажмите кнопку «Пуск», чтобы запустить процесс извлечения аудио. Когда индикатор выполнения показывает 100%, щелкните значок «Открыть выходную папку», чтобы найти извлеченный аудиофайл.

(Нажмите, чтобы оценить этот пост)
Опубликовано 15 декабря 2020 г. 18:30
Скачать Извлечь аудио из видео
Реклама
TubeMate — это бесплатное приложение для YouTube, которое позволяет загружать любое видео с YouTube. Телефон на Андроиде. Приложение также предоставляет вам удивительное количество вариантов загрузки. Это…
Total Video Converter представляет собой комплексную программу для конвертации и редактирования видео. Вы можете использовать Total Video Converter, чтобы легко конвертировать видеофайлы…
Free Video to Mp3 Converter — это мультимедийный компаньон, который дает вам возможность извлекать звук из видеофайлов. Как следует из названия, это бесплатно…
Any Video Converter — бесплатная видеопрограмма, разработанная Anvsoft Inc.
 для ПК. Это мультимедийное программное обеспечение предоставляет пользователям возможность конвертировать видео…
для ПК. Это мультимедийное программное обеспечение предоставляет пользователям возможность конвертировать видео…Бесплатный конвертер видео в аудио — это инструмент, который позволит пользователям конвертировать любые видеофайлы в аудио всего за несколько минут. Этот преобразователь имеет простую…
Free Audio Extractor — отличная бесплатная программа для Windows, относящаяся к категории программного обеспечения для видео.
Free HD Video Converter — это мультимедийное и видео программное обеспечение, разработанное для операционной системы Windows. Разработанный для преобразования видео SD и HD, Free HD Video…
PopCorn MKV AudioConverter — это удобный инструмент, который конвертирует DTS/ACC в AC3.
 Он также удаляет дорожки DTS и преобразует звук OGG в MP3, AC3 и AAC. Попкорн…
Он также удаляет дорожки DTS и преобразует звук OGG в MP3, AC3 и AAC. Попкорн…WinX HD Video Converter Deluxe — это пробная версия программы, доступная только для Windows и входящая в категорию Программное обеспечение для видео с подкатегорией Converters…
4Videosoft 3GP Video Converter — это программа для конвертируйте ваши видео в форматы, совместимые с различными мобильными…
Конвертер MP4 в MP3 — это инструмент, который позволит вам взять видео MP4 и преобразовать его в аудиофайл MP3. Итак, если вы хотите извлечь музыку или речь…
WonTube Free Video Converter — бесплатная программа для Mac, относящаяся к категории «Аудио и видео».
Freemake Audio Converter — это простой в использовании аудиоконвертер с красивым дизайном, с помощью которого вы можете конвертировать музыкальные файлы в самые популярные форматы: MP3, WMA, FLAC.


 Опция для остановки записи B. Записанный закадровый голос
Опция для остановки записи B. Записанный закадровый голос 

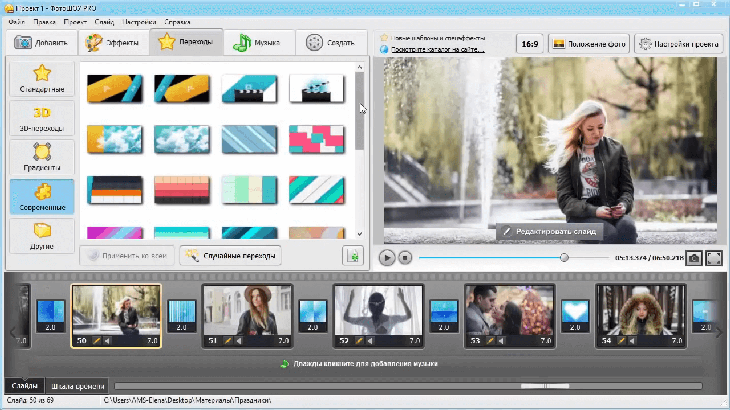 Это позволит сделать громкость аудио в вашем проекте одинаковой.
Это позволит сделать громкость аудио в вашем проекте одинаковой.
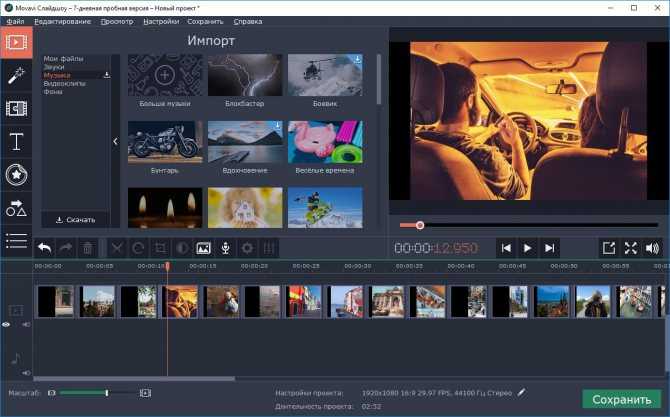 Вы можете в любой момент отключить его, выбрав аудиоклип и убрав отметку из поля Авто уровень громкости.
Вы можете в любой момент отключить его, выбрав аудиоклип и убрав отметку из поля Авто уровень громкости.
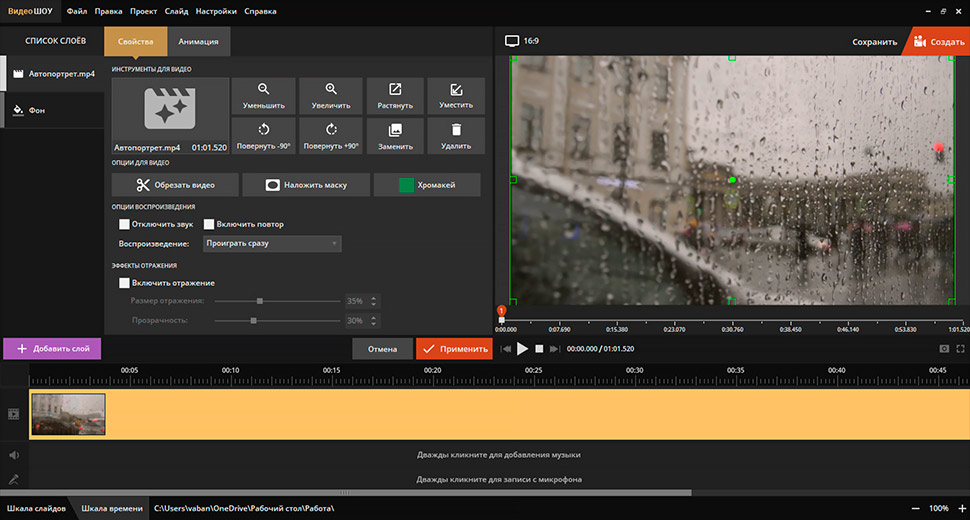 Вот два режима добычи. Чтобы извлечь аудио из видео без снижения качества, вы должны выбрать аудиоформат, совместимый с исходным видео, в качестве выходного формата в разделе «Высокоскоростной режим». В «Режиме кодирования» не гарантируется потеря качества, но вы можете указать любой аудиоформат в качестве выходного формата и настроить его кодек, битрейт, частоту дискретизации и канал. В противном случае вы можете использовать встроенный редактор для выполнения различных правок, когда включен режим кодирования.
Вот два режима добычи. Чтобы извлечь аудио из видео без снижения качества, вы должны выбрать аудиоформат, совместимый с исходным видео, в качестве выходного формата в разделе «Высокоскоростной режим». В «Режиме кодирования» не гарантируется потеря качества, но вы можете указать любой аудиоформат в качестве выходного формата и настроить его кодек, битрейт, частоту дискретизации и канал. В противном случае вы можете использовать встроенный редактор для выполнения различных правок, когда включен режим кодирования.
 для ПК. Это мультимедийное программное обеспечение предоставляет пользователям возможность конвертировать видео…
для ПК. Это мультимедийное программное обеспечение предоставляет пользователям возможность конвертировать видео… Он также удаляет дорожки DTS и преобразует звук OGG в MP3, AC3 и AAC. Попкорн…
Он также удаляет дорожки DTS и преобразует звук OGG в MP3, AC3 и AAC. Попкорн…