Как удалить звук из видео: 6 простых и бесплатных способов — Блог Wave.video: Последние советы и новости видеомаркетинга
10 минут чтения
Конечно, ценность контента имеет наибольшее значение. Тем не менее, наличие надежного технологического стека необходимо для того, чтобы дать вашему контенту наилучшие шансы. Например, подумайте о тех случаях, когда вам нужно удалить звук из видео. Это может быть утомительным, требующим терпения и очень сложным делом, верно?
Использование некоторых из лучших инструментов для удаления звука из видео поможет вам сэкономить время и силы, повысив уровень вашей игры по созданию контента.
В этом посте мы поделимся шестью простыми и бесплатными способами отключения видео и устранения нежелательных звуков, не выходя из дома.
Удаление звука из видео: Зачем это может понадобиться?При создании увлекательных видеороликов ни одна деталь не является слишком мелкой. Часто звук в видео может показаться некачественным, или фоновый шум может легко испортить вашу тяжелую работу.
Часто звук в видео может показаться некачественным, или фоновый шум может легко испортить вашу тяжелую работу.
Итак, вот почему вам может понадобиться удалить звук из видео:
Чтобы добавить другой звукНаиболее распространенной причиной удаления звука из видео является добавление другого звука. Например, это может быть фоновая партитура или записанный вокал, например, голос за кадром, или какой-то звук или музыка, которые лучше сочетаются с общей атмосферой видео.
Для устранения нежелательных шумовВ процессе редактирования видео вы можете обнаружить шум или грохот, которые необходимо убрать. Это может быть простой автомобильный гудок или спонтанный чих вне камеры. Узнав, как удалить звук из видео, вы сможете быстро заменить нежелательные части звука или весь звук на более чистую версию.
Для улучшения качества звукаСоздание видео — это гораздо больше, чем просто хорошо сделанное видео. Оно также подразумевает наличие высококачественного звука. Если качество звука низкое, подумайте о том, чтобы отделить его от видео и заменить более качественным.
Если качество звука низкое, подумайте о том, чтобы отделить его от видео и заменить более качественным.
Если вы хотите провести зрителей через историю, отличную от той, что представлена в видео, и добиться максимального эффекта повествования, вы можете заменить звук или удалить подраздел, чтобы дополнить оригинальный звук видео более впечатляющим аудио.
Как удалить звук из видео: 6 простых и бесплатных способов1. Как удалить звук из видео с помощью Wave.videoНачнем с самого простого способа отключения звука в видео. Все, что вам нужно, — это зайти в программу для редактирования видео Wave.video и удалить звук из видео онлайн без лишних хлопот.
Вот как это сделать:
Шаг 1: Зарегистрируйтесь или войдите в свою учетную запись Wave.video.
Шаг 2: Нажмите на «Мои проекты» и выберите «Загрузить видео», чтобы добавить видеофайл, который вы хотите отключить.
Шаг 3: В видеоредакторе перейдите на правую панель инструментов и найдите ползунок «Громкость». Теперь сдвиньте громкость на 0%, чтобы удалить звук из видео.
Шаг 4: Наконец, настройте видео по своему вкусу и, когда оно будет готово, нажмите на вкладку «Опубликовать» в правом верхнем углу. Теперь вы можете визуализировать видео и легко скачать его.
УТП: Простое в использовании веб-решение, не требующее загрузки специального программного обеспечения.
Дополнительные возможности: Удобное создание и редактирование видео, автоматическое наложение титров, прямая трансляция, генератор анимированного текста, создание GIF, вставка видео в электронные письма, вставка видео на веб-сайты и многое другое.
2. Как отключить звук видео с помощью VLC Media PlayerЭтот бесплатный мультимедийный проигрыватель с открытым исходным кодом существует уже несколько десятилетий. Большинство людей используют его для просмотра видео, но с помощью этого медиаплеера также легко удалить звук из видео. Вот как это сделать:
Большинство людей используют его для просмотра видео, но с помощью этого медиаплеера также легко удалить звук из видео. Вот как это сделать:
Шаг 1: Загрузите, установите и запустите медиаплеер VLC на своем устройстве.
Шаг 2: Выберите ‘Media’ в меню сверху и выберите ‘Convert / Save’ из выпадающего списка.
Шаг 3: Добавьте видео, которое вы хотите отключить, и нажмите на вкладку «Конвертировать / Сохранить».
Шаг 4: Нажмите на значок гаечного ключа рядом с «Профилем».
Теперь в окне ‘Profile edition’ нажмите ‘Audio codec’ из опций и убедитесь, что флажок ‘Audio’ снят.
Шаг 5: Вернитесь назад, выберите ‘Destination file’ и нажмите ‘Start’.
Теперь ваше видео будет сохранено без звука.
УТП: Отсутствие задержек, быстрое извлечение звука.
Дополнительные функции: Запись видео, обрезка, редактирование, синхронизация субтитров, фильтры видео и аудио и др.
Если вы являетесь пользователем iPhone, вы можете легко удалить звук из видео с помощью встроенного приложения «Фото». Вот как это работает:
Шаг 1: Откройте приложение «Фото» на iPhone и выберите видео, которое вы хотите отредактировать.
Шаг 2: Нажмите на «Редактировать» в правом верхнем углу.
Шаг 3: Нажмите на желтый значок громкости в левом верхнем углу, и видео выключится, так как он станет серым.
Шаг 4: Нажмите «Готово», чтобы сохранить изменения.
УТП: Быстрое удаление звука на iPhone
Дополнительные функции: Поворот, кадрирование, автоматическое улучшение и многое другое
Использование iMovieПользователи устройств Apple также могут попробовать программу iMovie для удаления звука из видео. Посмотрите, как им пользоваться:
Посмотрите, как им пользоваться:
Шаг 1: Зайдите в приложение iMovie на iPhone, iPad или Mac.
Шаг 2: Выберите «Начать новый проект» и нажмите на «Фильм».
Шаг 3: Выберите видео из рулона камеры и нажмите «Создать фильм» на экране.
Шаг 4: Выделите временную шкалу видео на экране и нажмите на значок громкости. Переместите уровень громкости на 0, чтобы выключить видео.
Шаг 5: Нажмите кнопку «Готово», когда звук видео будет удален.
УТП: Премиальное редактирование видео вместе с удалением звука.
Дополнительные возможности: Редактирование или улучшение цветовых параметров видео, добавление титров, переходов и музыки, обрезка и поворот видео, стабилизация дрожащего видео, создание раскадровок и т.д.
4. Как удалить звук из видео на AndroidДля всех, кто пользуется устройством Android, Google Photos — просто находка. Помимо резервного копирования фотографий, вы можете использовать этот инструмент для мгновенного отключения звука при просмотре видео. Вот как это делается:
Помимо резервного копирования фотографий, вы можете использовать этот инструмент для мгновенного отключения звука при просмотре видео. Вот как это делается:
Шаг 1: Зайдите в «Google Фото» на своем устройстве Android и откройте видео, которое вы хотите отредактировать.
Шаг 2: Нажмите «Редактировать» и коснитесь значка громкости слева, чтобы выключить видео.
Шаг 3: Наконец, сохраните изменения!
УТП: Отличный инструмент для отключения звука за пару секунд на Android.
Дополнительные функции: Обрезать, стабилизировать, обрезать и поворачивать видео, экспортировать стоп-кадр из видео, настраивать эффект, добавлять фильтр, рисовать на видео или выделять его.
5. Как удалить звук из видео в WindowsMicrosoft Photos Legacy — это основной инструмент для сравнения, редактирования и создания альбомов и видео на Windows 11. С помощью этого инструмента можно удалить звук из видео в несколько простых шагов:
Шаг 1: Откройте приложение Photos Legacy и перейдите на вкладку «Видеоредактор» в меню.
Шаг 2: Теперь нажмите «Новый видеопроект».
Шаг 3: В «Библиотеке проектов» назовите проект и нажмите на вкладку «+ Добавить», чтобы загрузить видео, которое вы хотите отключить.
После добавления нажмите на видео и выберите в меню «Поместить в раскадровку».
Шаг 4: Дважды коснитесь значка громкости, чтобы выключить его.
Вот и все! У вашего видео нет звука, и вы готовы экспортировать его.
УТП: Удобный инструмент для пользователей Windows для отключения звука видео.
Дополнительные функции: Сравнивайте видео, обрезайте клипы, добавляйте 3D-эффекты, ремикшируйте видео и т.д.
6. Как удалить звук из видео на CanvaCanva, возможно, помогла многим благодаря своим функциям простого создания графики и веб-дизайна, но она также может пригодиться для отключения звука видео.
Выполните следующие шаги, чтобы отключить звук из видео на Canva:
Шаг 1: Зайдите в Canva и выберите в меню пункт «Видео».
Шаг 2: Теперь выберите формат или начните с «Видео» из предложенных вариантов, чтобы отключить звук.
Шаг 3: На странице проекта нажмите «Uploads» слева, чтобы добавить видео, из которого вы хотите удалить звук.
Шаг 4: Затем нажмите на значок тома справа и сдвиньте том на 0.
Теперь ваше видео будет отключено. Вы можете нажать «Поделиться», а затем «Загрузить», чтобы экспортировать его на свой компьютер.
УТП: Простое и быстрое удаление звука для пользователей Canva.
Дополнительные возможности: Обрезать, обрезать, переворачивать и анимировать видео, добавлять стикеры, брендинг и многое другое.
Отключайте звук умнее с помощью Wave.videoКогда речь идет об удалении звука из видео, избегать этого нежелательно. Раньше эта простая задача могла отнимать у вас много времени, но не теперь.
Мы надеемся, что описанные выше методы облегчат отключение звука видео на любом устройстве.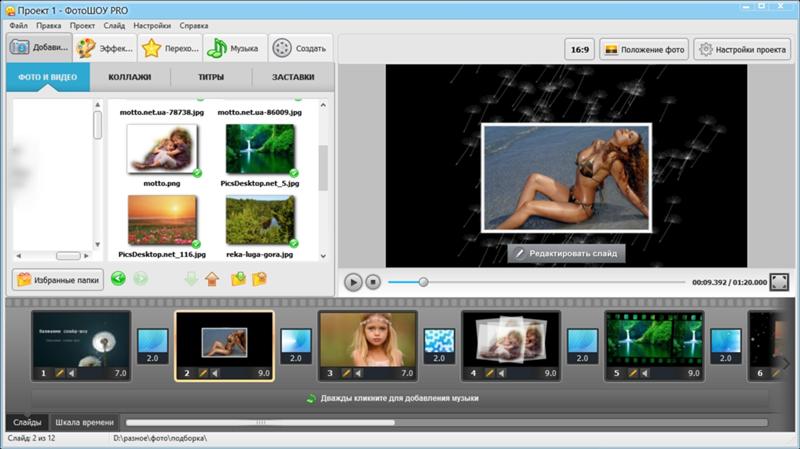
Ознакомьтесь подробнее с Wave.video, чтобы узнать, как создать прочный фундамент видеомаркетинга для долгосрочного успеха вашего бренда.
Темы:- советы
- инструменты
Присоединяйтесь к нашей рассылке — это бесплатно!
Мы публикуем только хорошееКак извлечь аудио из видео с высоким качеством (бесплатно и онлайн)
Вы когда-нибудь сталкивались с ситуацией, когда вам действительно нравится фоновая музыка фильма и вы хотите извлечь из видео звуковую дорожку? Или вы хотите конвертировать видео в аудиофайл MP3 для лучшего воспроизведения на портативном устройстве iOS / Android? Во многих случаях вам необходимо извлечь аудио из видео. И в этом посте мы покажем вам, как извлекать аудио из видео онлайн и профессиональными методами.
- Часть 1. Извлечение аудио из видео онлайн
- Часть 2: Профессиональный способ извлечь аудио из видео
Извлечение аудио из видео онлайн
Если вы не хотите устанавливать какие-либо инструменты для преобразования видео в аудио на свой компьютер, в первой части этой статьи мы покажем вам несколько способов извлечения аудио из видео в режиме онлайн.
1. Аудио экстрактор — Извлечение звука из видео онлайн, будь вы новичок или опытный редактор, этот экстрактор не доставит вам никаких проблем.
2. Интернет-новообращенный: Конвертируйте ваш аудиофайл в MP3 в высоком качестве с помощью этого бесплатного онлайн-конвертера MP3.
3. Zamzar: Извлекайте аудио из видео удобно и с высокой скоростью. Поддержка 1200+ форматов файлов.
4. Aiseesoft Бесплатный онлайн видео конвертер: Эффективный и простой способ извлечения аудио из видео. Вы сможете бесплатно записывать звук с ПК, используя популярные форматы файлов, включая WAV, OGG, WMA и MP3.
В следующей статье я возьму в качестве примера бесплатный онлайн-конвертер видео Aiseesoft и покажу, как шаг за шагом извлекать аудио из онлайн-видео.
Шаг 1: перейдите на https://www.aiseesoft.com/free-online-video-converter/ в браузере. Нажмите кнопку «Добавить файлы для преобразования», а затем вам необходимо загрузить и установить Aiseesoft Launcher на свой компьютер.
Шаг 2: Нажмите «Добавить файл», чтобы добавить видеофайлы с вашего компьютера. А затем выберите подходящий выходной аудиоформат.
А затем выберите подходящий выходной аудиоформат.
Шаг 3: Нажмите кнопку «Конвертировать», чтобы начать бесплатное преобразование видеофайлов в аудио онлайн.
Профессиональный способ извлечь аудио из видео
Первый способ позволяет легко извлекать аудио из видео MP4. Тем не менее, процесс загрузки будет тратить очень много времени. Здесь мы искренне рекомендуем профессиональный Видео конвертер Ultimate чтобы помочь вам конвертировать видео в аудио.
Шаг 1 Запустить Конвертер Видео Ultimate
Скачайте, установите и откройте эту мощную программу для извлечения аудио на вашем компьютере.
Шаг 2 Импорт видеофайлов
Нажмите «Добавить файлы» в строке меню, чтобы выбрать и загрузить видео в это программное обеспечение.
Шаг 3 Выберите аудиоформат
Щелкните значок «Формат», чтобы выбрать подходящий аудиоформат вывода из раскрывающегося списка.
Шаг 4 Извлечение аудио из видео
Нажмите кнопку «Конвертировать все», чтобы извлечь аудио из видео.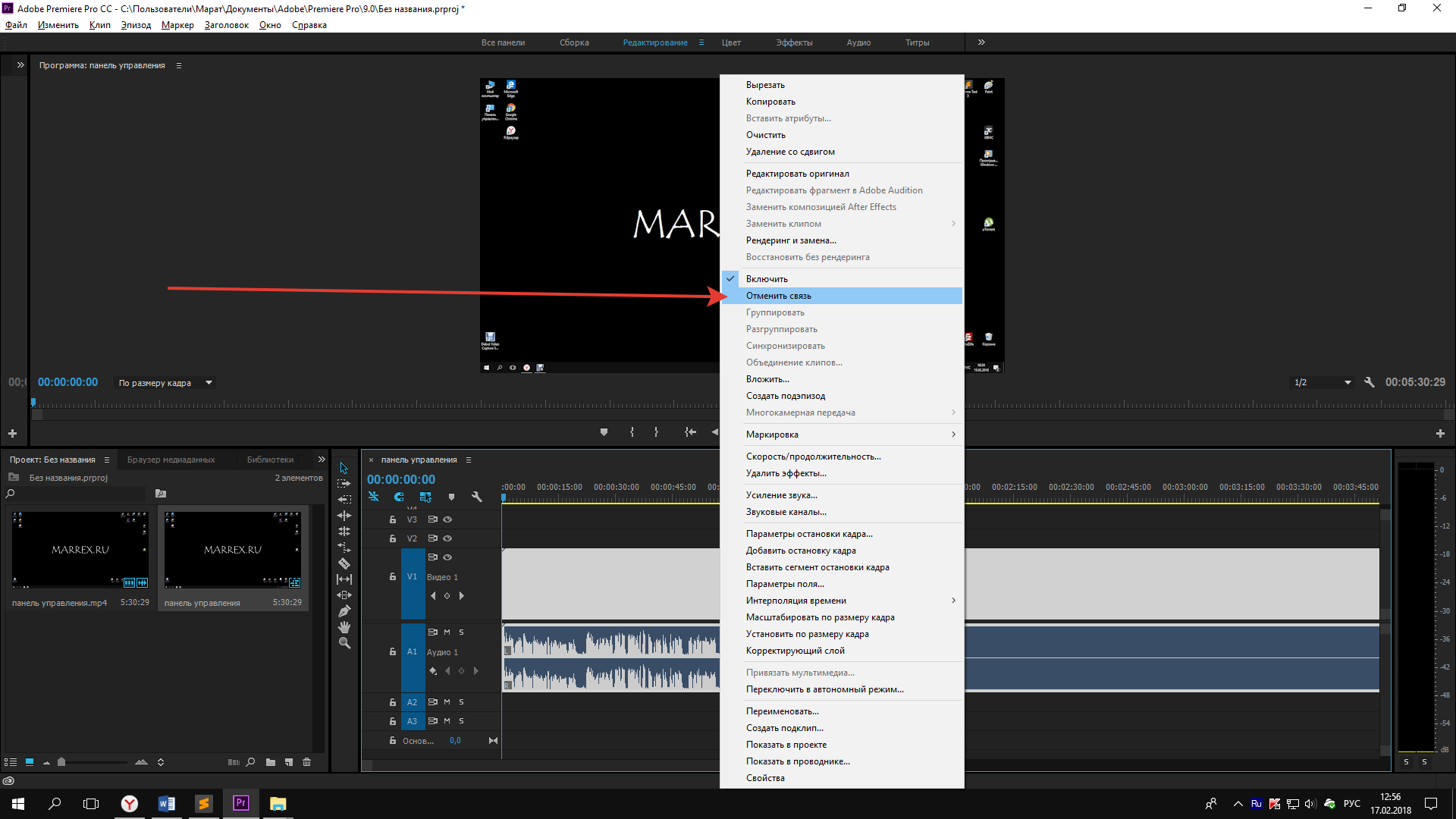
Всего за несколько кликов вы можете легко извлечь звуковую дорожку из видео. Извлеченный звук сохранит в точности исходное качество звука. Помимо извлечения звука из видео, вы можете использовать полнофункциональный Video Converter Ultimate для преобразования видео / аудио формата, редактирования видео и настройки видеоэффектов и многого другого.
Не пропустите: Как добавить аудио трек в видео
В этом посте мы в основном говорим о том, как извлечь аудио из видео. Если вы хотите конвертировать видео в аудио онлайн или извлекать аудио из видео с помощью профессионального видео в аудио конвертер, вы можете найти подходящий метод в этом посте.
Вы также можете проверить учебники ниже:
Что вы думаете об этом посте.
- 1
- 2
- 3
- 4
- 5
Прекрасно
Рейтинг: 4.8 / 5 (на основе рейтингов 185)
14 декабря 2020 г. 11:20 / Обновлено Дженни Райан в Редактировать видео, Аудио
11:20 / Обновлено Дженни Райан в Редактировать видео, Аудио
Как удалить фоновую музыку из видео в автономном режиме и онлайн?
В настоящее время воссоздание видео популярно среди самых разных людей. Возможно, вам придется сначала удалить фоновую музыку из видео, если вы хотите получить чистый видеофайл, заменить музыкальную дорожку в видео или удалить фоновую музыку, но сохранить звук, чтобы создать новое видео. Независимо от того, с какой целью вы хотите удалить фоновую музыку, вам необходим удобный видеоредактор, способный удалять фоновую музыку. Этот пост здесь, чтобы представить некоторые эффективные решения (офлайн и онлайн) на как убрать фоновую музыку из видео с голосом или без.
Для пользователей Windows WonderFox HD Video Converter Factory Pro — это эффективное средство для удаления музыки, а также другие полезные функции. Загрузите его здесь заранее и продолжайте читать.
https://www.videoconverterfactory.com/download/hd-video-converter-pro.exe https://www.videoconverterfactory.com/download/hd-video-converter-pro.exe Carina | Обновлено 27 апреля 2023 г.
Как удалить фоновую музыку в видеоредакторе Windows 10
WonderFox HD Video Converter Factory Pro — это многофункциональная программа для обработки аудио и видео для Windows. Интуитивно понятный интерфейс и простые действия делают его доступным для пользователей всех уровней для удаления фоновой музыки из видео. После удаления фоновой музыки вы можете добавить новую звуковую дорожку в MP4, MKV, WebM и т. д. Кроме того, этот удобный видеоредактор также позволяет вам обрезать и объединять видео, добавлять субтитры, извлекать звук из видео, сжимать большие видеофайлы. , и так далее. Кроме того, он имеет режим пакетной обработки, который может помочь обрабатывать несколько файлов одновременно, чтобы сэкономить вам много времени. Вы также можете использовать его для изменения форматов видео, если вас беспокоят проблемы совместимости формата видео с другими программами.
Далее вы узнаете, как удалить фоновую музыку из видео с помощью рекомендуемого видеоредактора Windows. Пожалуйста, скачать бесплатно скачать бесплатно программное обеспечение для удаления фоновой музыки должно быть подготовлено.
Скачать бесплатно
Совместимость с Windows
100% чистота и безопасность
Скачать бесплатно
Шаг 1. Импорт исходного видео в программу
Запуск HD Video Converter Factory Pro после загрузки и установки на свой компьютер. Откройте модуль Converter и нажмите центральную кнопку + или кнопку + Добавить файлы в верхнем левом углу, чтобы импортировать исходные видео в программу. Вы также можете напрямую перетаскивать файлы и помещать их в пустое место.
Шаг 2. Удаление фоновой музыки из видео
После импорта исходного видео вы увидите панель инструментов редактирования видео под списком видео.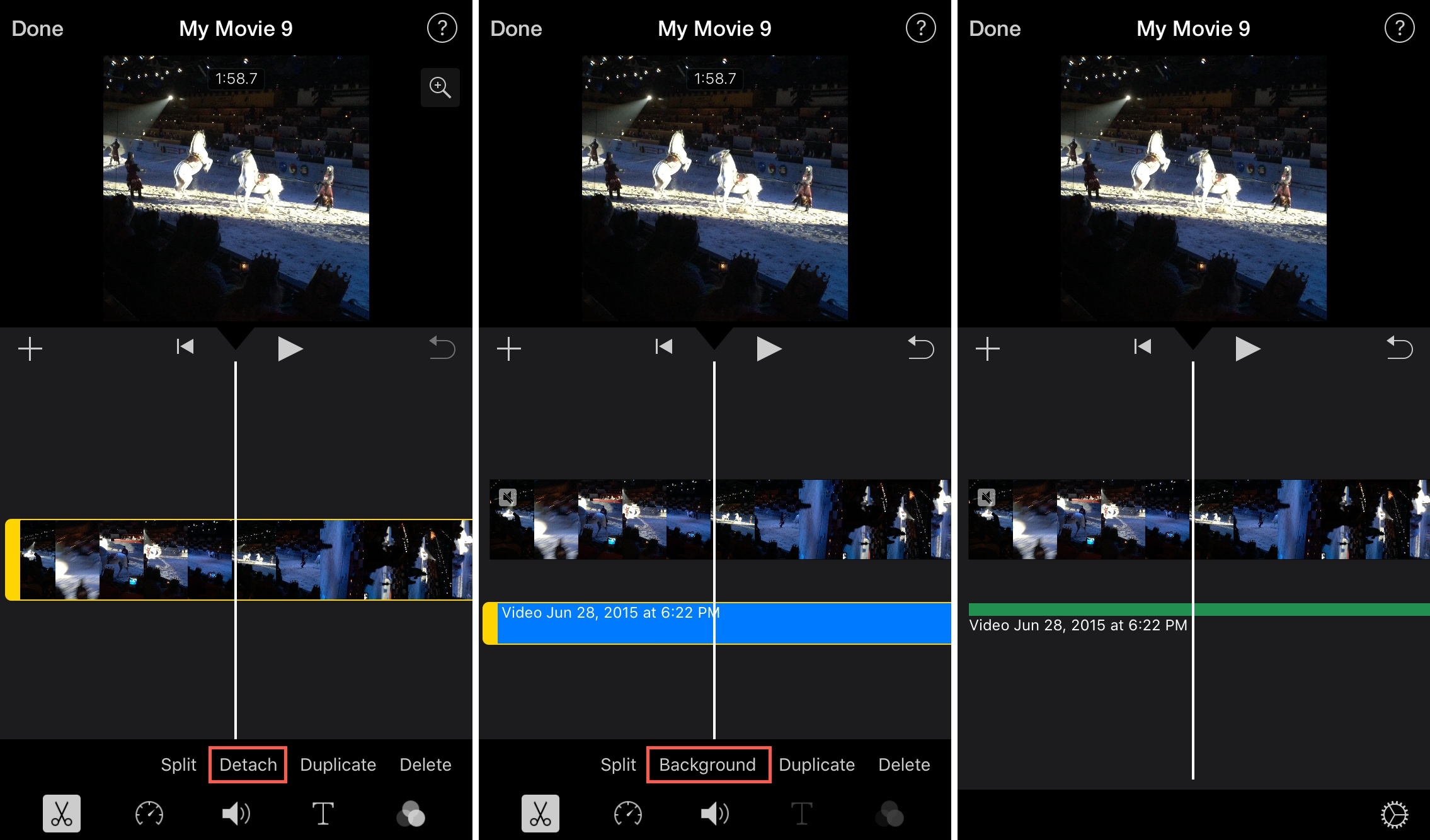 Нажмите Audio Track bar и снимите флажок звуковой дорожки. Другие функции редактирования видео также перечислены на панели инструментов, чтобы вы могли обрезать видео, добавлять эффекты и т. д. и MOV-видео.
Нажмите Audio Track bar и снимите флажок звуковой дорожки. Другие функции редактирования видео также перечислены на панели инструментов, чтобы вы могли обрезать видео, добавлять эффекты и т. д. и MOV-видео.
Вы также можете войти в окно Настройки параметров и перейти к настройке Громкость . Перетащите ползунок громкости на 0% , чтобы отключить видео.
Советы: В окне настроек параметров вы также можете изменить разрешение видео, битрейт видео, соотношение сторон и т. д.
Шаг 3: Выберите формат вывода
Перейдите в правую часть интерфейса и щелкните изображение формата, чтобы войти в библиотеку форматов вывода. Выберите исходный формат видео или другие желаемые форматы на вкладке Video .
Шаг 4: Экспорт видео без фоновой музыки
Наконец, нажмите кнопку нижнего перевернутого треугольника, чтобы указать место вывода или оставить его по умолчанию. Затем нажмите кнопку Run , чтобы начать экспорт видеофайлов.
Затем нажмите кнопку Run , чтобы начать экспорт видеофайлов.
Как избавиться от фоновой музыки в видео с помощью VLC.
Помимо HD Video Converter Factory Pro, VLC Media Player также является удобной программой, которая дополнительно поддерживает удаление фоновой музыки из видео. Это замечательная программа для воспроизведения и редактирования видео с открытым исходным кодом, которая может работать на Windows, Mac и Linux. Помимо удаления фоновой музыки, он также может конвертировать форматы видео, записывать экраны, разделять видео и т. д. Если вы не установили VLC на свой компьютер, вы можете посетить этот сайт, чтобы загрузить его: https://www.videolan.org/vlc/.
Давайте посмотрим, как удалить фоновую музыку из видео с помощью VLC Media Player.
Шаг 1: Откройте VLC Media Player на ПК после установки и нажмите Media . Выберите Convert/Save из раскрывающегося меню Media .
Шаг 2: В новом всплывающем окне Open Media нажмите кнопку + Добавить , чтобы импортировать видеофайл, из которого вы хотите избавиться от фоновой музыки. Нажмите на нижнюю Преобразовать/Сохранить кнопку, чтобы открыть следующее окно.
Шаг 3: В окне Convert вы можете выбрать формат из раскрывающегося списка Profile . Здесь рекомендуется выбрать формат Video-H.264 + MP3 (MP4) для лучшей совместимости.
Шаг 4: Щелкните значок гаечного ключа ( Изменить выбранный профиль ), чтобы открыть окно редактирования профиля . Перейдите на вкладку кодека Audio и снимите флажок Аудио коробка . Затем нажмите кнопку Сохранить , чтобы вернуться в окно Преобразовать .
Шаг 5: Нажмите кнопку Browse , чтобы указать выходной путь. Наконец, нажмите кнопку Start , чтобы начать процесс удаления фоновой музыки.
Наконец, нажмите кнопку Start , чтобы начать процесс удаления фоновой музыки.
Как удалить фоновую музыку из видео онлайн
Если вы не хотите загружать какое-либо программное обеспечение на свой компьютер, вы также можете попробовать онлайн-редакторы видео. И здесь я хотел бы взять
Ниже приведено руководство по удалению фоновой музыки из видео онлайн.
Шаг 1: Посетите официальный сайт Clideo: https://www.veed.io/ и нажмите Загрузить видео , чтобы войти в интерфейс редактирования видео.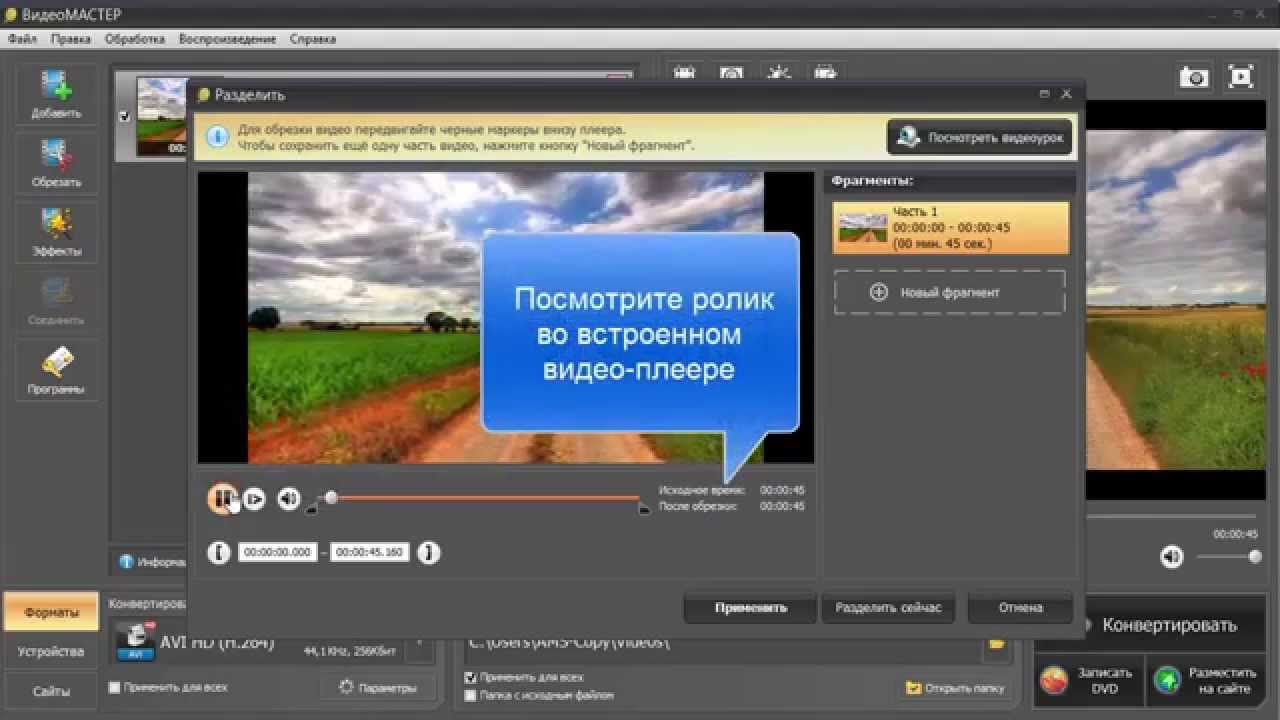
Шаг 2: Нажмите Загрузить файл
, чтобы импортировать видео в программу. После этого видео будет помещено на временную шкалу.Шаг 3: Щелкните правой кнопкой мыши видео на временной шкале и перейдите к Audio . Выберите Отключить звук . Вы также можете нажать кнопку Audio , чтобы уменьшить громкость.
Шаг 4: Нажмите кнопку Экспорт в правом верхнем углу. Для бесплатных пользователей вы можете получить выходное видео только с водяным знаком и стандартным разрешением. Затем нажмите на кнопку Export Video и немного подождите. Наконец, загрузите видео или поделитесь им на Facebook и т. д.
Примечание. Большинство онлайн-редакторов видео имеют ограничения по размеру и количеству. Бесплатная версия Veed.io поддерживает только проекты менее 10 минут и 250 МБ. Поэтому, если у вас есть несколько больших файлов для обработки, попробуйте HD Video Converter Factory Pro .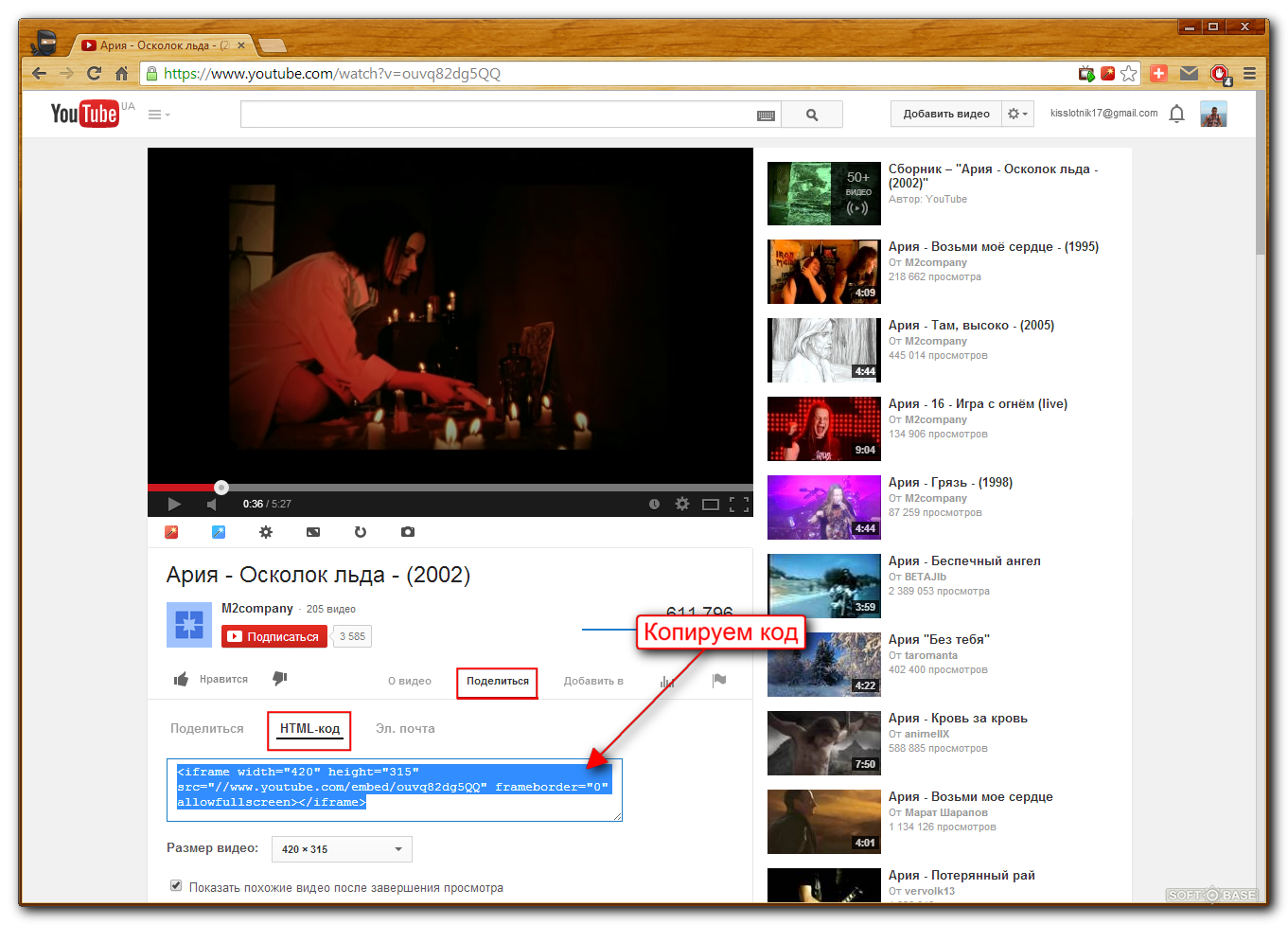
Скачать бесплатно
Совместимость с Windows
100% чистота и безопасность
Скачать бесплатно
Как удалить фоновую музыку из видео, но сохранить голос
Помимо удаления всей музыкальной дорожки, вы можете просто удалить фоновую музыку, но сохранить голос. Затем вы можете воспользоваться Audacity, чтобы завершить задачу. Audacity также является популярным приложением для редактирования аудио, которое совместимо с Windows, Mac и Linux. Благодаря эффекту Vocal Reduction и Isolation вы можете легко получить голосовой файл.
Как использовать Audacity для удаления музыки из видео, но сохранить голос:
Поскольку Audacity — это аудиоредактор, вам нужно сначала извлечь звуковую дорожку из видео, чтобы получить аудиофайл. Вы можете использовать HD Video Converter Factory Pro, чтобы сделать это с помощью этого руководства: Лучший способ извлечь аудио из видео в Windows 10 . Затем следуйте приведенному ниже руководству, чтобы узнать, как использовать Audacity, чтобы удалить музыку из видео, но сохранить голос.
Затем следуйте приведенному ниже руководству, чтобы узнать, как использовать Audacity, чтобы удалить музыку из видео, но сохранить голос.
Шаг 1: Запустите Audacity и перейдите в раздел File , затем нажмите Open , чтобы импортировать извлеченный ранее аудиофайл. (Если у вас нет Audacity, щелкните здесь, чтобы загрузить его: https://www.audacityteam.org/ )
Шаг 2: Используйте горячую клавишу « Ctrl + A », чтобы выбрать весь аудиофайл и нажмите Эффект в верхней строке меню. Найдите эффект Vocal Reduction and Isolation (предпоследний в раскрывающемся списке Effect ).
Шаг 3: Во всплывающем окне Сокращение и изоляция вокала выберите Удалить вокал из раскрывающегося списка Действие , чтобы сохранить голос, но удалить вокал. Вы также можете выбрать Изолировать вокал , чтобы удалить голос из фоновой музыки. Затем нажмите OK и немного подождите.
Затем нажмите OK и немного подождите.
Шаг 4: Наконец, перейдите в меню File и нажмите кнопку Export . Вы можете выбрать один аудиоформат для сохранения голосового файла. Затем вы можете добавить голос к видео.
Bottom Line
В этом посте представлены несколько эффективных способов удаления фоновой песни из видео. Если вы хотите удалить фоновую музыку с голосом или без него, вы можете найти ответ или решение здесь. Просто выберите один из способов в соответствии с вашими реальными потребностями. Надеюсь, что этот пост может помочь с вашей проблемой. Вот и все. Спасибо за чтение!
Разделитель музыки/голоса онлайн на основе нейронных сетей
Необработанные файлы в очереди : 75 . В настоящее время обрабатывается с помощью графического процессора : 3/4
Инфо : сайт разбивает звуковую дорожку на отдельные компоненты: голос, музыка, ударные, гитара, фортепиано и т.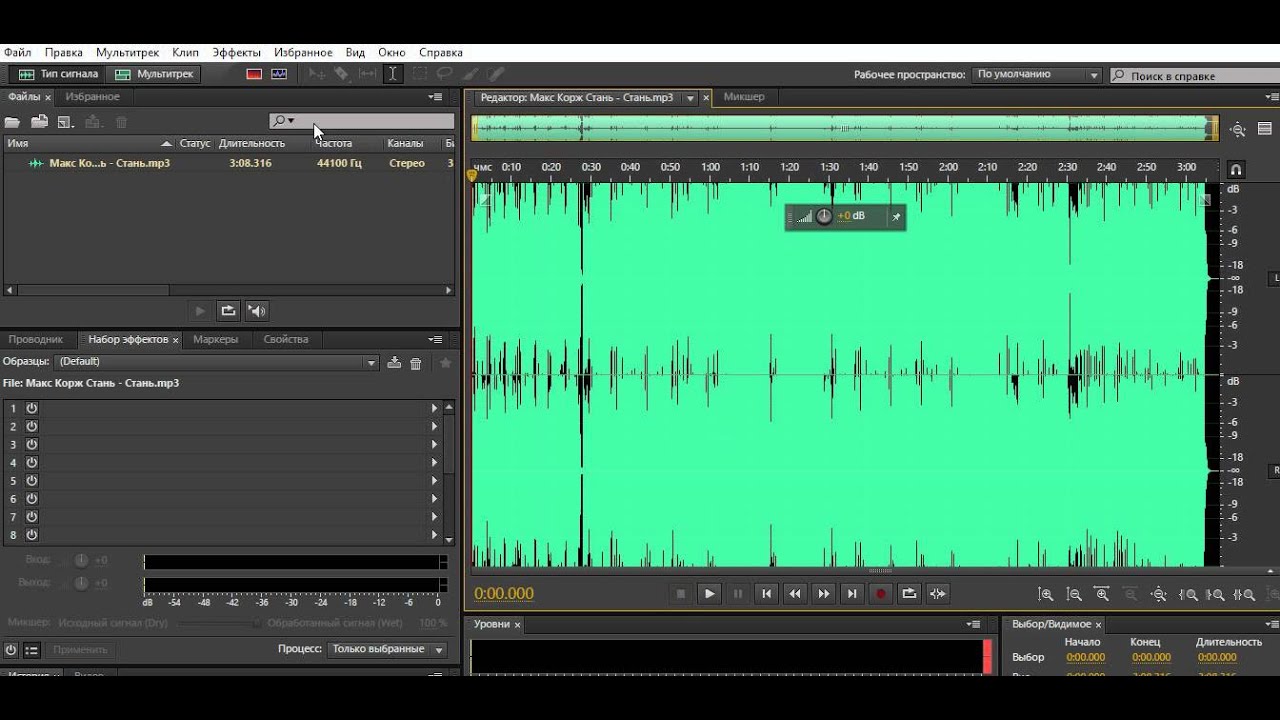 д. Примеры дорожки, разделенной на две части (голос и музыка) можно увидеть в видео ниже. Вы также можете проверить результаты разделения на нашей демо-странице.
д. Примеры дорожки, разделенной на две части (голос и музыка) можно увидеть в видео ниже. Вы также можете проверить результаты разделения на нашей демо-странице. Новости [2023.05.22]
- Алгоритм MDX-B производит только вокал и инструментал после последнего обновления. Это потому, что остальные 3 стема (бас, барабаны, другое) работают не так хорошо по сравнению с Demucs4. Вы по-прежнему можете получить доступ к старому MDX-B (4 стебля) в разделе «Старые модели».
- Мы добавили модель Kim_vocal_2 (обученную Кимберли Дженсен) и некоторые другие модели UVR MDX. Kim_vocal_2 теперь используется по умолчанию.
- Мы улучшили обработку MDX, используя перекрытие = 0,8, чтобы получить более высокое значение SDR. Например, только Kim_vocal_2 дает: 90,60 для вокала и 15,91 для инструментала в наборе данных Multisong.

Новости [2023.04.30]
- На сайт добавлена новая модель для удаления эффекта реверберации с музыкальных треков. Он доступен под названием «Удаление реверберации FoxJoy (другое)». Примеры удаления реверберации можно найти здесь.
- Теперь доступны все модели Demucs4 HT: htdemucs_ft [показатели качества], htdemucs [показатели качества] и htdemucs_6s [показатели качества]. htdemucs_6s делит трек на 6 частей, помимо стандартных частей в него дополнительно войдут фортепиано и гитара. Эти модели лучше всего подходят для получения баса, ударных и других частей треков.
- Добавлена модель MDX B наилучшего качества для разделения вокала: «MDX Kimberley Jensen 2023.02.12 SDR: 9,30 (новый)» [показатели качества].
Новости [2022.11.13]
- На сайт добавлена наша собственная модель вокала MVSep. Он был обучен на нашем собственном большом наборе данных. Он показывает хорошие результаты на тестовых данных:
Synth набор данных вокал SDR: 10,4523
Synth набор данных инструментальный SDR: 10,1561
MUSDB18HQ набор данных вокал SDR: 8,8292
набор данных MUSDB18HQ инструментальный SDR: 15,2719 - Добавлена новая модель от команды Facebook — Demucs4 Hybrid Transformer.

Новости [2022.07.29]
- На сайт добавлен экспериментальный алгоритм MVSep DNR, который делит треки на 3 части: музыка, спецэффекты и голос. Алгоритм обучался на наборе данных «Разделяй и ремастерируй».
Показатели качества:
SDR DNR для музыки: 6.17
SDR DNR для sfx: 7.26
SDR DNR для речи: 14.13
Алгоритм плохо подходит для обычной музыки, но хорошо справляется, когда нужно очистить голос говорящего от посторонних шумов на заднем плане.
Примеры алгоритма MVSep DNR
Новости [2022.07.25]
- Мы создали независимый синтетический набор данных для сравнения различных алгоритмов разделения музыкальных источников. Мы опубликовали здесь набор данных, а также систему автоматического оценивания. Также доступна таблица лидеров лучших алгоритмов.
- Добавлена новая модель вокала MDX-B UVR. Это последний релиз от UVR Team. У вас есть возможность выбрать его при выборе алгоритма MDX-B в форме.

Новости [2022.07.07] . Последние изменения на MVSep:
- Добавлены новые модели из Ultimate Vocal Remover, основанные на архитектуре demucs3. Он доступен по имени UVR Demucs в списке алгоритмов.
Показатели качества для алгоритмов, включая UVD Demucs, можно найти здесь.
Новости [2022.04.18] . Последние изменения на MVSep:
- Добавлен новый алгоритм Danna Sep. Этот алгоритм занял 3-е место в таблице лидеров A в конкурсе Sony Music Demixing Challenge.
- Добавлен новый алгоритм Byte Dance. Этот алгоритм занял второе место в категории вокала в таблице лидеров A в конкурсе Sony Music Demixing Challenge. Он обучен только на данных MUSDB18HQ и имеет потенциал в будущем, если будет добавлено больше обучающих данных.
Показатели качества для этих и других алгоритмов можно найти здесь.
Новости [2022.02.24] . Последние изменения на MVSep:
- Добавлены новые модели UVR: фортепиано, бас, барабаны и несколько различных моделей вокала.
 Для моделей UVR добавлена возможность установки агрессивности.
Для моделей UVR добавлена возможность установки агрессивности. - В очередь обработки добавлены новые удаленные GPU-серверы. Размер очереди должен быть уменьшен.
- Добавлена инструментальная основа для сплитера (вокал, ударные, бас, другое) и сплитера (вокал, ударные, бас, фортепиано, другое).
Новости [2021.12.23] . Последние изменения на MVSep:
- Добавлена возможность выбора кодирования без потерь создаваемых аудио-файлов. Раньше можно было использовать только MP3. Теперь мы добавили вывод в WAV и FLAC.
- Добавлен вывод общего инструментального трека для всех основных алгоритмов: MDX, Demucs3 и Unmix.
- Добавлен перевод сайта на польский и индонезийский языки.
- Добавлен автоматический скрипт для сброса GPU в случае ошибок. Больше не должно быть больших простоев сервера.
К сожалению, все самые качественные алгоритмы работают очень медленно. Из-за этого периодически образуются большие очереди. Думаем, что с этим делать.
Думаем, что с этим делать.
Новости [2021.11.12] : У нас есть три большие новости:
Пришлось перейти на новый сервер из-за нехватки места на старом. Положительный эффект — поменяна видеокарта на более мощную с большим объемом памяти. В результате уменьшились очереди ожидания и меньше ошибок, связанных с нехваткой памяти GPU. Недостатком является то, что стоимость серверов удвоилась.
Добавлен новый алгоритм Ultimate Vocal Remover (UVR). Он разделяет трек на две части: музыку и вокал. УВР обычно делает это лучше, чем сплитер. В оригинальном UVR очень много моделей и разных настроек. Мы выбрали одну из лучших моделей и оптимальные настройки. Возможно позже будет добавлен гибкий выбор настроек алгоритма.
Победитель конкурса Music Demuxing Challenge наконец выпустил свой код. Мы добавили его модели на сайт под названиями Demux3 Model A и Demux3 Model B. Demux3 Model B дает лучший результат, и лучше работает для баса и ударных по сравнению с другими моделями, но немного уступает по вокалу алгоритму MDX-B.
 .
.
Ниже приведена обновленная таблица сравнения качества алгоритмов (данные по УВР отсутствуют). Значения в таблице рассчитаны по частному набору данных Music Demuxing Challenge (доступен только организаторам). Чем выше значение, тем лучше работает алгоритм.
| Алгоритм | Качество (басы) | Качество (барабаны) | Качество (Другое) | Качество (вокал) | Пример |
|---|---|---|---|---|---|
| Сплитер (4 шт.) | 5,774 | 5,845 | 4.321 | 6,939 | Пример |
| UMXXL | 6,619 | 6,838 | 4,891 | 7,732 | Пример |
| МДС А | 7,232 | 7,173 | 5,636 | 8.901 | Пример |
| MDX B (оригинал) | 7,495 | 7,554 | 5,533 | 8.896 | — |
| MDX B (УВР) | 7,495 | 7,554 | 5,533 | 9. 482 482 | Пример |
| Ultimate Vocal Remover HQ | — | — | — | — | Пример |
| Демукс 3 Модель А | 8.115 | 8.037 | 5,193 | 7,968 | Пример |
| Демукс 3 Модель B | 8,856 | 8.850 | 5,978 | 8,756 | Пример |
Новости [2021.10.19] :
На mvsep.com добавлено два новых алгоритма для отдельных треков: MDX A и MDX B. Эти модели были созданы участниками Music Demuxing Challenge, занявшими второе место. Их код решения и модели нейронных сетей были опубликованы. Мы все еще ждем решение первого места. Но даже эти модели значительно превосходят Spleeter и UmxXL по конкурентным показателям (см. таблицу выше), но уступают им по скорости. MDX A отличается от MDX B тем, что первый алгоритм не использовал внешние данные для обучения, поэтому результаты немного хуже, чем у MDX B. Позже энтузиасты проекта UVR усовершенствовали модель разделения голоса, получив лучшее значение качества метрическая (8,896 -> 9,482).
Позже энтузиасты проекта UVR усовершенствовали модель разделения голоса, получив лучшее значение качества метрическая (8,896 -> 9,482).
Новости [2021.08.30] : Полезные обновления на mvsep.com:
- Обновлено ПО и код сайта. Разделение дорожек происходит быстрее и стабильнее. Сбои в работе нашего бэкэнда случаются все реже и реже.
- Добавлен новый алгоритм разделения под названием UnMix. Алгоритм имеет 4 модели «umxXL», «umxHQ», «umxSD», «umxSE». Самое высокое качество — первый «umxXL». По первым тестам голос разделяет чуть хуже сплитера, но инструменты лучше. В любом случае сейчас открывается большое поле для экспериментов с треками.
- Переработана страница с результатами разбивки: добавлен оригинальный трек, удобно сравнивать с одной страницы. Добавлена информация о настройках общего доступа, отображается информация о загруженном файле, теги ID3 и изображение (если есть).
Примеры разделения на основе нового алгоритма:
umxXL: Monk Turner Fascinoma — Your Birthday
umxHQ: Robin Grey — These Days
umxSD: Brad Sucks — Total Breakdown
umxSE: Paper Navy — Swan Song
И напоследок немного статистики.




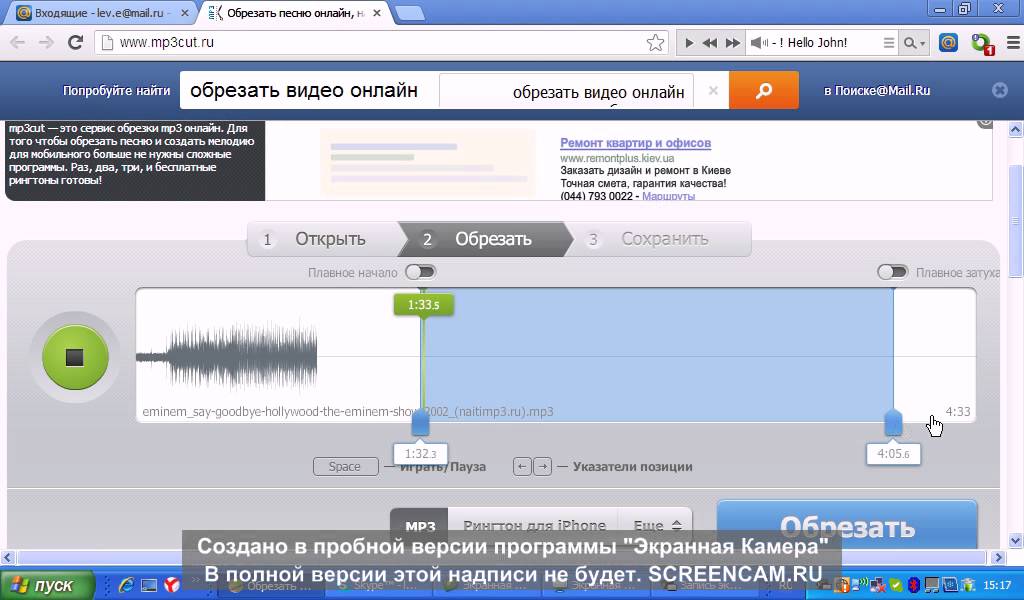 Для моделей UVR добавлена возможность установки агрессивности.
Для моделей UVR добавлена возможность установки агрессивности. .
.