Уроки по Linux: основные команды для новичков
Терминал и текстовые команды — главный способ управления операционной системой Linux, особенно, если речь идёт о сервере. И хоть слово «терминал» пугает новичков, поверьте, что всё гораздо проще. Сегодня мы подготовили для вас шпаргалку с базовыми командами — сохраняйте её в закладки и повышайте свою продуктивность в сотни раз. 😉
Начнём с теории
Linux (Линукс) — это целое семейство операционных систем Unix с открытым исходным кодом, основанных на ядре Linux. Сюда входят все самые популярные системы на основе ОС, например: Ubuntu, Fedora, Mint, Debian и другие. Их ещё называют дистрибутивами. Подробнее о каждом читайте в этом посте.
Терминал (или «Bash», сокращение от «Bourne-Again shell») — это программа, которая используется для взаимодействия с командной оболочкой. Терминал применяется для выполнения административных задач, например: установку пакетов, действия с файлами и управление пользователями.

Команда — это название программы, которое пользователь вводит в терминале для выполнения определённой задачи. Команды могут иметь дополнительные данные и параметры.
В ОС есть несколько сотен команд и их модификаций. Они группируются по нескольким категориям:
- По расположению — могут быть утилитами командной строки или встроенной функцией командной оболочки.
- По частоте применения — те команды, что используются постоянно, по ситуации (эпизодически) или редко.
- По типам действий — большая группа команд, с помощью которых можно управлять процессами или достать нужную информацию. О них сегодня и поговорим.
Типичная команда выглядит вот так:
Схема команды в терминале ОС LinuxКоманды, которые позволят узнать больше о вашей системе
id — если вы хотите получить информацию о вашей учётной записи.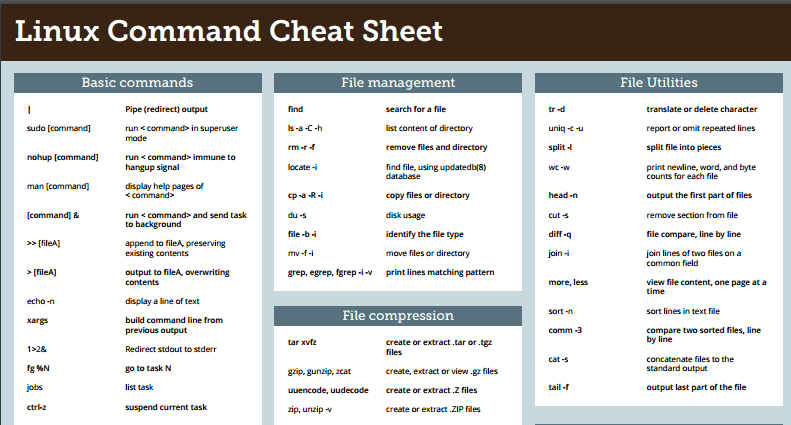
w — полезная команда, если вам нужно узнать, какой пользователь сейчас находится в системе (или команда -f — для того, чтобы узнать, откуда был совершён вход).
lsblk — если вы хотите открыть список блочных устройств хранения данных.
lscpu — отображает информацию о процессорах.
free — показывает объём свободной и уже используемой памяти (альтернативная команда — free -g).
lsb_release -a — если вы хотите получить информацию о версии вашей ОС.
Команды для работы с файлами
Содержит в себе практически все мелкие утилиты и инструменты для взаимодействия с файлами и папками.
ls — покажет содержимое директории, в которой вы находитесь. Если после команды ввести адрес конкретной папки, то она покажет то, что хранится в ней. При добавлении аргумента -R в выводе команды появятся файлы из поддиректорий.
cd — change directory, что в переводе означает «сменить директорию». Из названия понятно, что с помощью этой команды можно перемещаться между папками. Вписываем её, а потом адрес: cd /user/test/dir/111. Есть сокращенные варианты: cd- для перемещения в предыдущую директорию или cd (без аргументов) для прыжка в домашнюю папку.
Из названия понятно, что с помощью этой команды можно перемещаться между папками. Вписываем её, а потом адрес: cd /user/test/dir/111. Есть сокращенные варианты: cd- для перемещения в предыдущую директорию или cd (без аргументов) для прыжка в домашнюю папку.
pwd — укажет полный путь до директории, в которой вы находитесь. Если вы перепрыгнули на рабочий стол с помощью cd ~/Desktop/, то pwd покажет что-то в духе /home/Polzovatel/Desktop.
dd — мощная утилита для взаимодействия с разделами. С её помощью можно делать копии разделов, перемещать их, удалять без возможности восстановления.
rm — опасная команда для удаления директорий и их содержимого. Стирает все данные, которые обнаружит в указанной папке без возможности к восстановлению.
grep — это полнотекстовый поиск в файле. Очень полезная команда, когда вам нужно что-то найти. Например, grep значение /путь/до/файла покажет строки в которых есть «значение».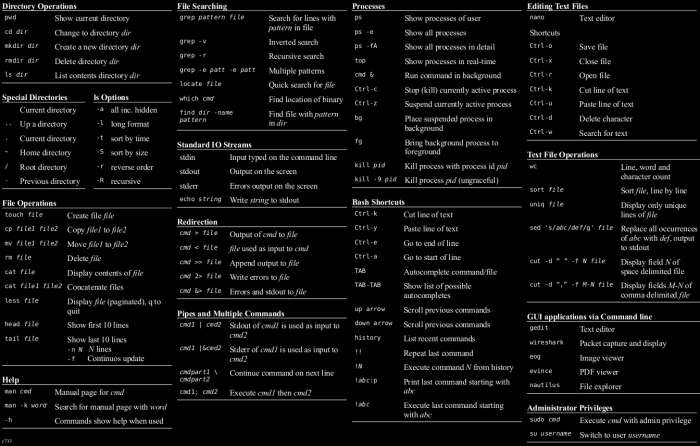 А команда grep -ril значение /путь/до/каталога/* покажет все файлы, в которых есть искомое значение.
А команда grep -ril значение /путь/до/каталога/* покажет все файлы, в которых есть искомое значение.
-r — рекурсивный поиск
-i — игнорировать регистр (Case insensetive)
-l — вывести результат списком.
chown пользователь:группа — команда позволяет изменить владельца файла.
chmod — изменяет права на файл или каталог
find — суперполезная команда. С её помощью можно искать файлы по определённым параметрам.
Следующие команды потребуются вам при работе с файлами разного типа и объёма:
cat — показывает содержимое файлов. Также может использоваться в двух вариантах: 1) одним текстовым файлом (cat путь_к_файлу), она отображает содержимое файла в окне терминала, 2) если же указать больше элементов, то команда склеит их (cat путь_к_файлу_1 путь_к_файлу_2).
head — «голова», как и cat, показывает содержимое документов, но не всё, а только первые 10 строк.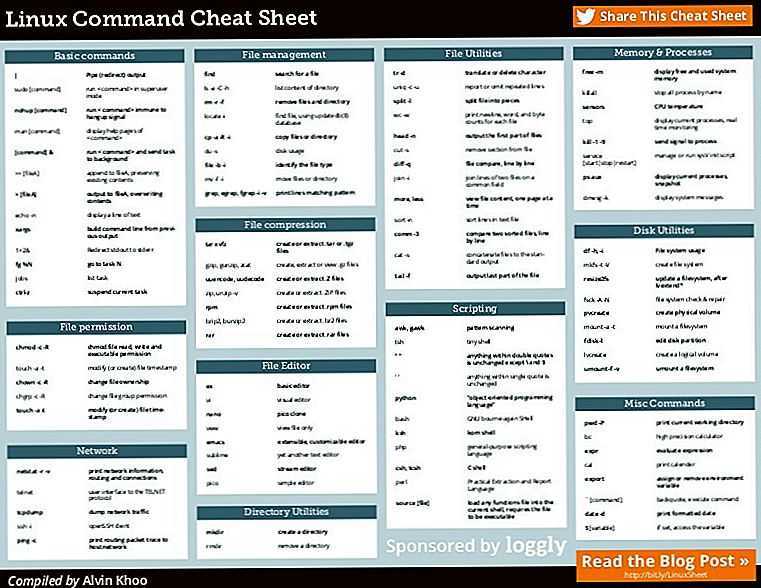 При желании количество строк можно увеличить или сократить, добавив параметр -n.
При желании количество строк можно увеличить или сократить, добавив параметр -n.
tail -f — используется для просмотра растущего файла в окне интерактивного запуска кода.
touch — эта команда создавалась для изменения времени последнего открытия файла или директории, но используют её, в основном, для создания новых файлов.
wget — загружает из интернета документы, картинки, целые страницы и прочий контент.
wc — считает количество строк, слов, знаков и байтов.
zip — упаковывает файлы в архив в формате .zip.
diff — сокращение от «difference». Команда показывает разницу между двумя текстовыми файлами.
Что вы можете сделать с двоичными файлами? На самом деле, вариантов не очень много:
strings — команда выведет готовые к печати строки файла;
od — позволит вам напечатать файл в восьмеричном формате;
cmp — даёт возможность побайтно сравнивать файлы.
Если вам требуется сравнить текстовые файлы друг с другом, введите эти команды:
comm — отсортированные файлы будут строка за строкой.
diff — позволяет построчно выявить различия. Эта команда используется наиболее часто в силу богатого набора опций.
Команды для управления пользователями
Linux — многопользовательская система, поэтому здесь достаточно сложная система добавления и редактирования учётных записей. Но можно упростить себе жизнь и воспользоваться этими командами:
useradd — создаёт новую учётную запись. Например, если мы захотим бы добавить нового пользователя с именем REG.RU, то нужно воспользоваться этой командой — вводим useradd REG.RU.
passwd — задаёт пароль для учётной записи. Короче говоря, работает вкупе с предыдущей командой. То есть сразу после создания аккаунта, пишем passwd REG.RU.
userdel — удаляет выбранную учётную запись. Синтаксис простейший: userdel <имя учётной записи>, которую нужно стереть
Синтаксис простейший: userdel <имя учётной записи>, которую нужно стереть
Для установки, удаления и обновления пакетов
Для установки программ в Linux используются менеджеры пакетов, но для каждого дистрибутива они разные. Вот команды для наиболее популярных дистрибутивов:
Debian/Ubuntu
sudo apt-get install название_пакета — устанавливает программу на выбор.
sudo apt remove название_пакета — команда, используя которую можно удалить не только ПО, но и все неиспользуемые пакеты.
sudo apt-get update — обновляет информацию о пакетах, имеющихся в системе, и тех, что хранятся в подключённых репозиториях.
sudo apt-upgrade — обновляет установленные пакеты до самых свежих версий, доступных в подключенных репозиториях.
sudo apt purge — удаляет все файлы конфигурации вместе с пакетами ПО.
sudo apt autoremove -purge — удаляет абсолютно всё: и пакеты, и зависимости, и конфиги.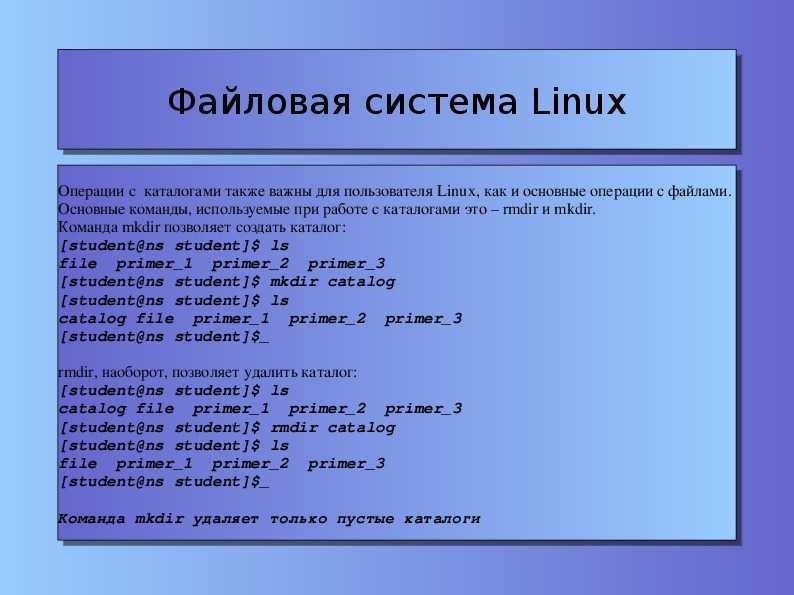 Al’ — при использовании должен быть хвост.
Al’ — при использовании должен быть хвост.
tail !* — избавляет от необходимости вводить остальную часть команды.
>x.txt — используется для создания пустого файла или очистки существующего.
lsof -P -i -n — определяет, к каким скриптам идёт обращение со стороны веб-сервера.
И самая крутая команда в Linux: для вывода полного руководства о той или иной команде есть man (сокращенно от manual). Чтобы вывести мануал достаточно просто выполнить man <имя команды>. В качестве примера давайте рассмотрим команду cat:
| CAT(1) User Commands CAT(1) NAME SYNOPSIS DESCRIPTION —help display this help and exit —version EXAMPLES cat Copy standard input to standard output. |
А для выход из режима просмотра, достаточно набрать команду quit или q.
⌘⌘⌘
На первый взгляд может показаться, что список очень трудно запомнить, но запоминание приходит с практикой! Чем чаще вы пользуетесь теми или иными командами, тем скорее вы их запомните.
И, если вы хотите попробовать какие-то команды на настоящем сервере — попробуйте наши Облачные VPS с готовым шаблоном популярных дистрибутивов Linux: Ubuntu, CentOS и Django и почасовой оплатой от 44 копеек.
Заказать VPS-сервер на Linux
Шпаргалка основана на статье «Linux Terminal Tools»
Команды linux для работы с операционной системой
Linux
На текущий момент статистика такова, что Линукс занимает менее трех процентов от общего рынка настольных компьютеров.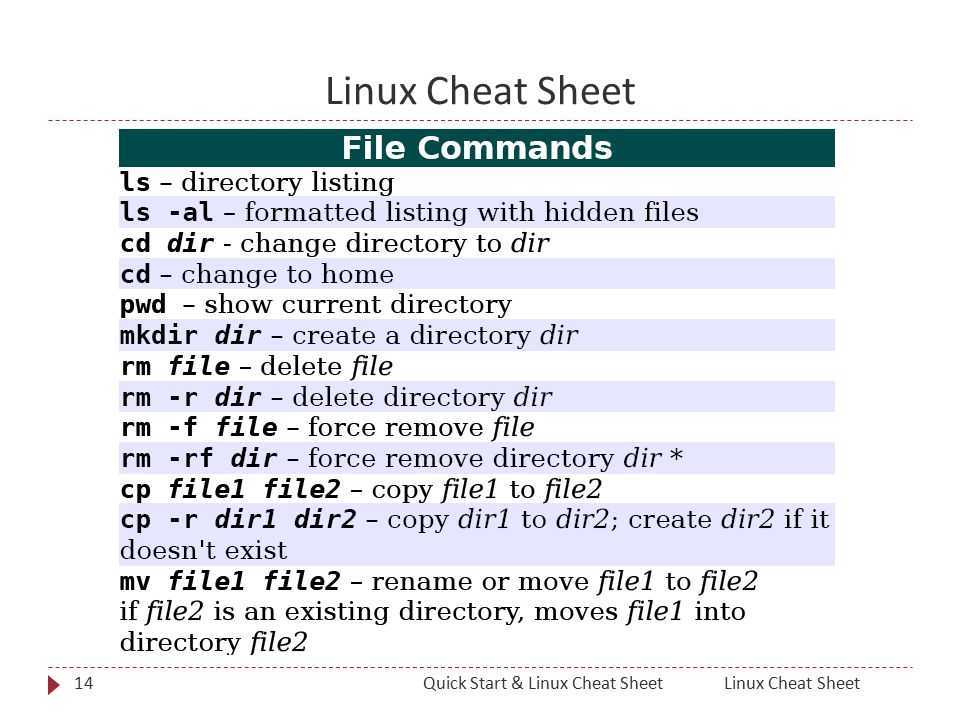 Однако, ситуация радикально меняется, если взглянуть на хостинг и облачную инфраструктуру. Здесь доля рынка составляет более девяноста процентов, что делает необходимым для специалистов знание команд linux.
Однако, ситуация радикально меняется, если взглянуть на хостинг и облачную инфраструктуру. Здесь доля рынка составляет более девяноста процентов, что делает необходимым для специалистов знание команд linux.
Причиной такого высокого уровня популярности стало в первую очередь то, что указанная операционная система является бесплатной и обладает открытым исходным кодом, что дает возможность без проблем адаптировать ее под имеющиеся задачи. Отдельно стоит отметить также и высокий уровень безопасности по сравнению с основными конкурентами, что является немаловажным аспектом для обеспечения эффективного функционирования системы.
Мощная командная строка, обладающая обширным функционалом, также дает массу преимуществ системным администраторам, работающим в указанной среде. Далее мы подробно разберем основные способы взаимодействия с ней, которые пригодятся как опытному специалисту, так и новичку.
Что такое команды linux?
В общем смысле под этим понятием подразумеваются различные программные средства, запуск которых инициируется через командную строку.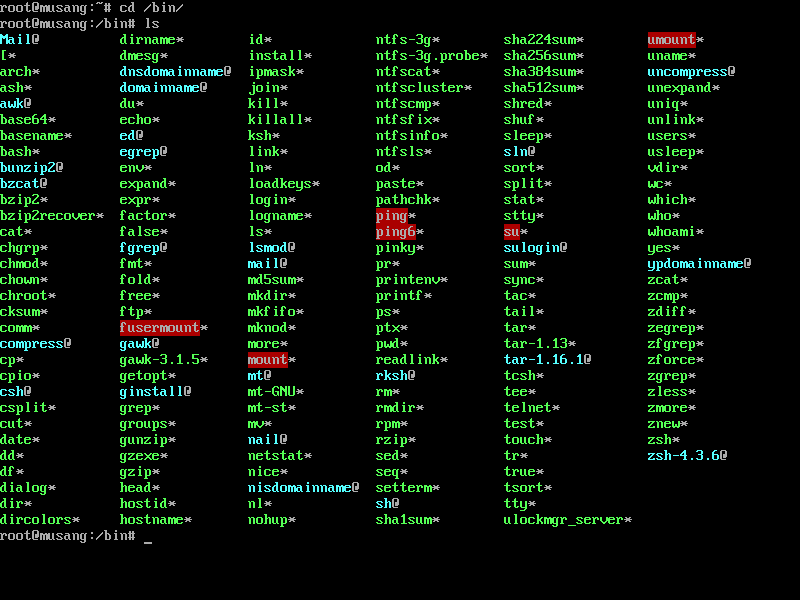 Как и в любой другой ОС, через данное приложение обрабатывается текс, переводимый в исполняемые функции компьютера.
Как и в любой другой ОС, через данное приложение обрабатывается текс, переводимый в исполняемые функции компьютера.
Если говорить о графических интерфейсах, используемых в том же линукс, виндовс и других системах, то, по сути, они представляют собой визуализацию все тех же команд в более простом для рядового пользователя формате.
При работе со строкой используются несколько дополнительных элементов для обеспечения правильного выполнения сигнала. Одним из них является флаг, задающий определенный параметр выполнения функции. В большинстве случаев они не являются обязательными, но могут помочь администратору во взаимодействии с компьютером. Для ввода можно использовать одиночные и двойные дефисы в зависимости от того, какой порядок исполнения задается при работе.
Еще одним элементом является аргумент, содержащий в себе вводные значения для корректной работы алгоритма. В качестве примера можно привести путь к файлу, к которому должна обращаться инициированная программа.
Наиболее распространенные в linux команды терминала
Далее мы подробно рассмотрим несколько наиболее распространенных операторов, которые используются в терминале операционки.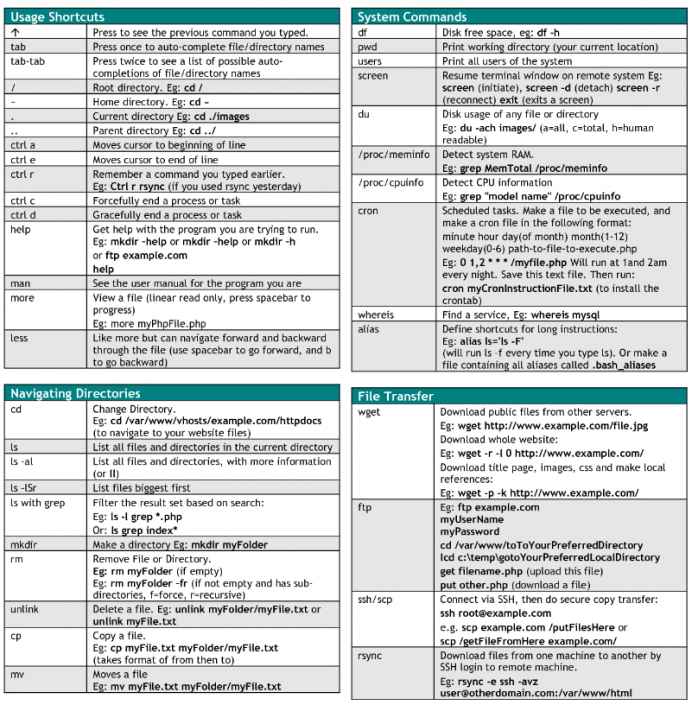 Сам запуск командной строки можно инициировать несколькими различными способами. В большинстве версий ОС работает сочетание горячих клавиш Ctrl + Alt + T. Однако, если это не работает, то «Terminal» всегда можно найти и запустить из панели приложений.
Сам запуск командной строки можно инициировать несколькими различными способами. В большинстве версий ОС работает сочетание горячих клавиш Ctrl + Alt + T. Однако, если это не работает, то «Terminal» всегда можно найти и запустить из панели приложений.
Важно понимать то, что многие из рассмотренных далее операторов могут обладать несколькими различными параметрами. Для более подробного их изучения стоит обратиться к руководству, которое можно вызвать через –h.
ls
Is, в большинстве случаев, является первым, что вводится пользователем Линукс в командную строку. Ключевой задачей данного оператора является отображение в текстовом формате содержимого запрашиваемого каталога. В список отображения попадают в том числе файлы с различным расширением и все подкаталоги, если таковые имеются.
Количество опций у оператора является достаточно высоким, поэтому флаг –help является практически необходимым, так как он позволяет узнать все возможности Is, которые можно получить и использовать в дальнейшей работе.
alias
Alias используется в первую очередь для большего удобства системного администратора, так как она дает возможность создания временных псевдонимов, исключающих необходимость многократного применения одной и той же последовательности в процессе работы. В качестве примера разберем возможность выделения цветом выводимых результатов при исполнении Is. Делается это посредством –color. Вводить его можно каждый раз при использовании или же задать следующую конструкцию: alias ls=»ls —color=red».
Если же исполнить alias без каких-либо дополнений, то в терминале будет выведен весь перечень уже заданных псевдонимов в рамках указанного сеанса.
pwd
Использование команды astra linux pwd дает возможность вывести в текстовом формате абсолютный путь к тому каталогу, в котором на текущий момент осуществляется работа. К примеру, если вы находитесь в документах под пользователем «billy», то при подаче pwd будет выведено: /home/billy/Documents.
cd
Linux-команда cd среди пользователей является не менее востребованной, чем рассмотренная ранее Is.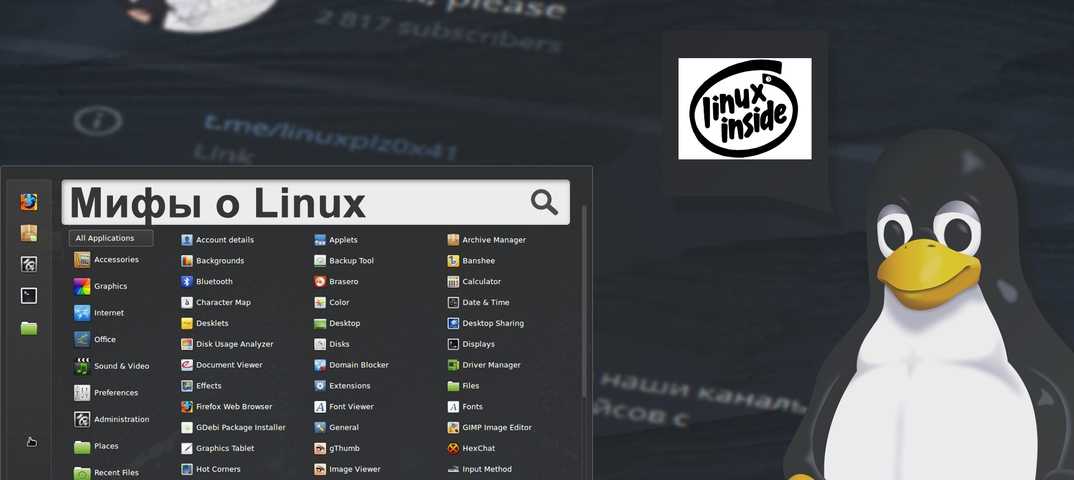 Ее основным назначением является переключение между каталогами с максимальной оперативностью отклика.
Ее основным назначением является переключение между каталогами с максимальной оперативностью отклика.
К примеру, для того, чтобы при работе с документами получить доступ вложенной папке с названием «Video», достаточно набрать cd Video или же указать полный путь к папке, если она находится в другой каталожной ветке в формате: cd /home/billy/Documents/Video.
cp
Одним из примеров команд linux можно назвать cp, которая позволяет отчасти заменить собой многие файловые менеджеры благодаря простоте своей реализации. В данном случае, командная строка дает возможность оперативно скопировать любой файл. Для реализации этого достаточно ввести оператора в месте с изначальным и конечным файлами в формате:
cp file_to_copy.pdf new_file.pdf
Если же имеется необходимость прописать путь, то важно помнить, что для линукс он всегда заканчивается наклонной чертой /.
rm
Разбирая возможности работы с файлами, стоит также отметить возможность удаления отдельных элементов и целых каталогов.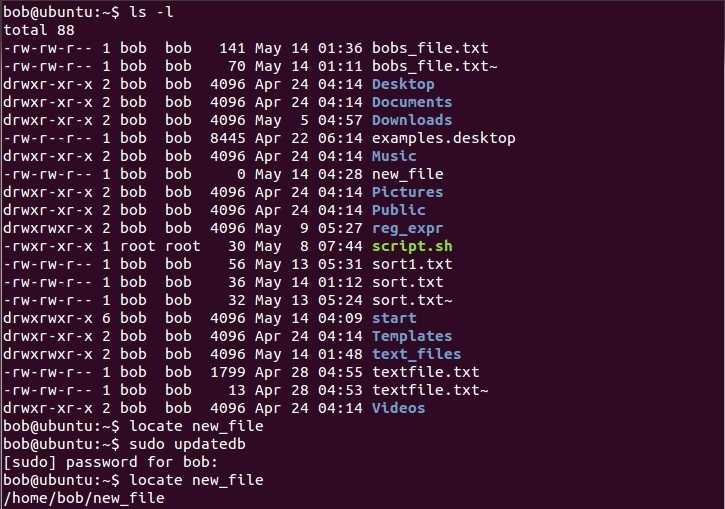 Для этого используется линукс-команда rm. Однако, важно понимать, что в случае ошибки при использовании восстановить информацию будет крайне сложно. Тем не менее, при должном старании это делать все-таки возможно. Для осуществления операции необходимо послать в Terminal сообщение в формате rm file_to_copy.pdf.
Для этого используется линукс-команда rm. Однако, важно понимать, что в случае ошибки при использовании восстановить информацию будет крайне сложно. Тем не менее, при должном старании это делать все-таки возможно. Для осуществления операции необходимо послать в Terminal сообщение в формате rm file_to_copy.pdf.
Для осуществления работы с каталогами следует пользоваться спец флагами –r и –rf для удаления пустой папки и папки с вложениями соответственно. Напоминаем, что нужно внимательно относиться к их использованию, так как случайная ошибка может привести к потере огромного количества проработанных материалов и длительному процессу их восстановления.
mv
Продолжая изучать основные команды linux, работа которых сосредоточена вокруг файлового менеджмента, проработаем также перемещение и переименование элементов директорий на компьютере. Делается это с использованием линукс-оператора mv по схеме, аналогичной предыдущим пунктам нашего списка.
mkdir
Создание подпапок в оболочке через средства терминала также возможно.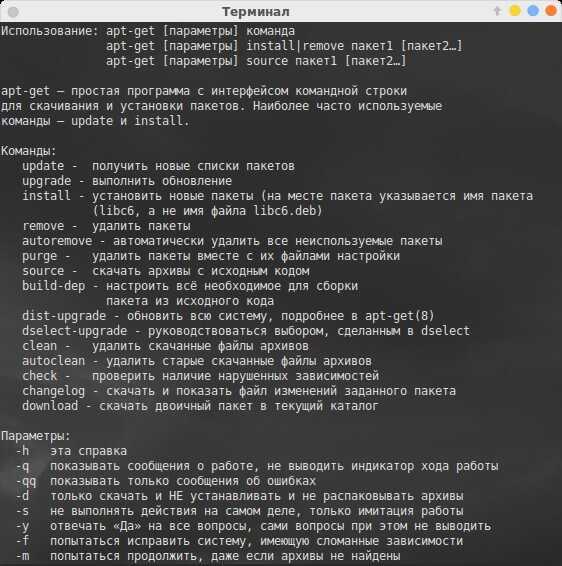 Для выполнения представленной операции, необходимо использовать специализированный оператор mkdir. Алгоритм работы с ним максимально прост. Достаточно убедиться, что такого названия еще не существует и послать команду вида mkdir pages/, где pages – название создаваемой папки. Кроме того, имеется возможность создания веток директорий посредством конструкции mkdir -p pages/2004/
Для выполнения представленной операции, необходимо использовать специализированный оператор mkdir. Алгоритм работы с ним максимально прост. Достаточно убедиться, что такого названия еще не существует и послать команду вида mkdir pages/, где pages – название создаваемой папки. Кроме того, имеется возможность создания веток директорий посредством конструкции mkdir -p pages/2004/
man
Большое значение для пользователей данной ОС имеет также оператор, содержащий описание команд linux и позволяющий более эффективно работать в консоли. Так, чтобы просмотреть справку по alias, необходимо послать в терминал сообщение ,man alias. Кроме того, с этой командой можно открыть основную страницу руководства через man man.
chmod
Здесь юзеру открывается возможность осуществления оперативной настройки прав доступа к тем или иных файлам. Одним из наиболее популярных вариантов использования конфигуратора chmod можно назвать генерацию исполняемого пользовательского файла. Это осуществляется администратором посредством выполнения командного кода chmod +x script.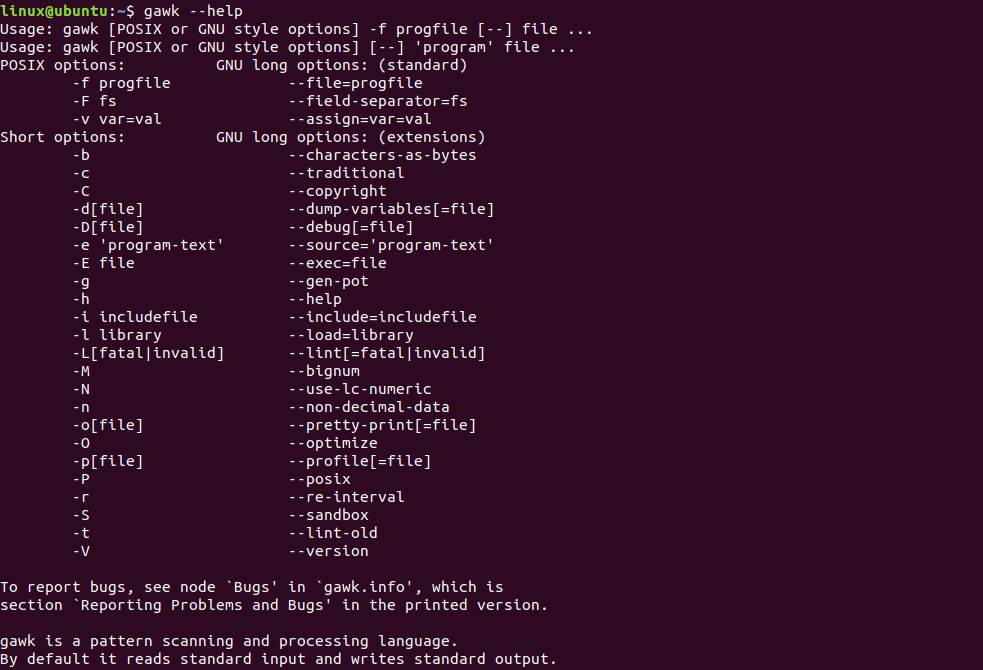
./
Сама по себе ./нотация не является командой, однако, она все равно ее стоит рассмотреть в качестве самостоятельной единицы. Применение этой нотации дает возможность осуществления исполняемых файлов с применением любого из интерпретаторов, который установлен в системе линукс. При этом, для работы достаточно запуска только командной строки без использования файлового менеджера.
Например, с помощью этой команды вы можете запустить скрипт Python или программу, доступную только в формате .run, например XAMPP . При запуске исполняемого файла убедитесь, что у него есть разрешения на выполнение (x).
exit
Здесь все довольно просто и очевидно. С помощью отправки команды exit завершается сеанс эксплуатируемой оболочки и автоматически закрывает терминал. Никакие дополнительные линукс-флаги использовать с представленным оператором не нужно.
sudo
Эта команда означает «superuser do» и позволяет вам действовать как суперпользователь или пользователь root, пока вы выполняете определенную команду.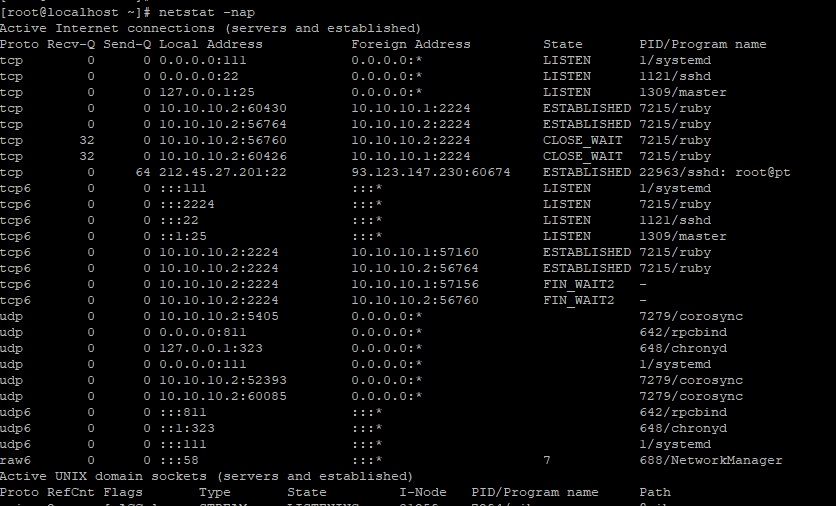 Именно так Linux защищает себя и не позволяет пользователям случайно изменить файловую систему машины или установить неподходящие пакеты.
Именно так Linux защищает себя и не позволяет пользователям случайно изменить файловую систему машины или установить неподходящие пакеты.
Sudo обычно используется для установки программного обеспечения или редактирования файлов за пределами домашнего каталога пользователя:
Он попросит вас ввести пароль администратора перед запуском команды, которую вы ввели после него.
shutdown
Эта команда ос linux относится к категории управляющих и дает возможность администратору выключить свой компьютер без необходимости перехода в графический интерфейс. В чистом виде команда отключает через одну минуту. Чтобы сделать эту операцию мгновенно, необходимо подать в терминал «shutdown now». Кроме того, она дает запрограммировать время отключения. Для этого необходимо заменить now на время в формате ЧЧ:ММ. При необходимости, действие команды можно отметить, интегрировав линукс-флаг –с: shutdown -c
htop
Система команд linux предусматривает возможность работы с различными сферами функционирования ОС.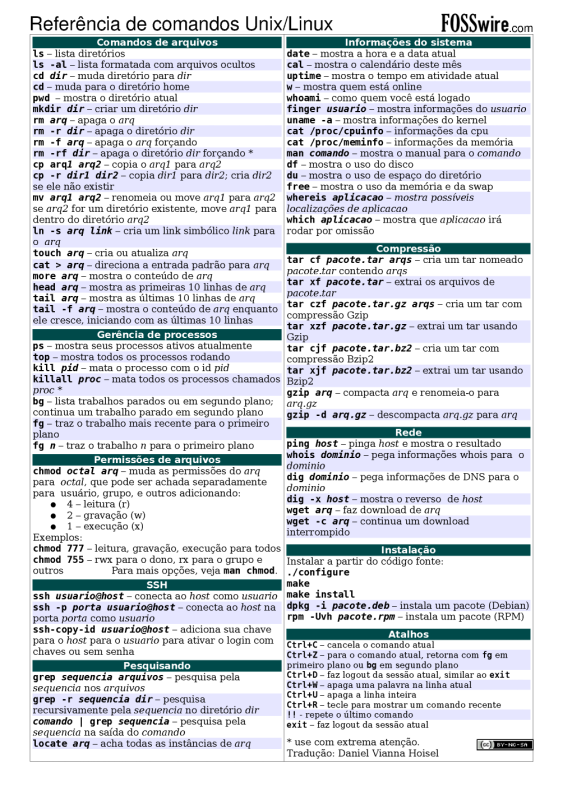 В частности, htop открывает администратору доступ к активным процессам прямо из консоли для обеспечения комфортного управления. По умолчанию эта конфигурация обычно не устанавливается, поэтому ее необходимо будет дозагрузить самостоятельно.
В частности, htop открывает администратору доступ к активным процессам прямо из консоли для обеспечения комфортного управления. По умолчанию эта конфигурация обычно не устанавливается, поэтому ее необходимо будет дозагрузить самостоятельно.
unzip
Оператор, позволяющий осуществлять взаимодействие с zip-архивами. Также является дополнительным компонентом, устанавливаемым администратором системы с использованием менеджера компонентов.
apt, yum, pacman
Три приведенные выше команды дают возможность админу получить доступ к менеджерам пакетов, установленных на рабочем ПК. Это взаимодействие является необходимым для того, чтобы расширять функциональные возможности дистрибутива ОС-Линукс.
Применение командной строки существенно упрощает рабочий процесс и дает возможность оптимизировать выполнение рабочих задач.
cat
Cat, сокращение от «concatenate», позволяет создавать, просматривать и объединять файлы непосредственно с терминала. В основном он используется для предварительного просмотра файла без открытия графического текстового редактора:cat longread_text_file.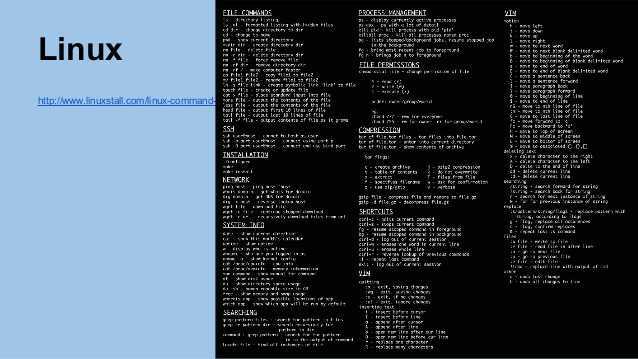 txt
txt
ps
С помощью указанного оператора появляется возможность просмотреть активные процессы в текущей оболочке. Он выводит на печать в текстовом формате полезную информацию о запущенных вами программах, такую как идентификатор процесса, TTY, время и имя команды.
Использование команды завершения работы Linux — пошаговое руководство + примеры
ВПС
28 апреля 2022 г.
Edward S.
4min Read
Большинство популярных операционных систем позволяют выключать компьютер или ноутбук различными способами. В операционных системах Linux также есть способы безопасного выключения, перезагрузки, перевода в спящий режим или приостановки работы вашего компьютера на базе Unix. В этом руководстве мы покажем вам, как безопасно использовать выключение, перезагрузку, перевод в спящий режим вашего размещенного виртуального сервера с помощью команд Linux.
Мы познакомим вас с двумя разными вариантами Linux — CentOS 7 и Ubuntu 18.04.
Выключение или перезагрузка сервера важны для каждой операционной системы, чтобы все работало должным образом.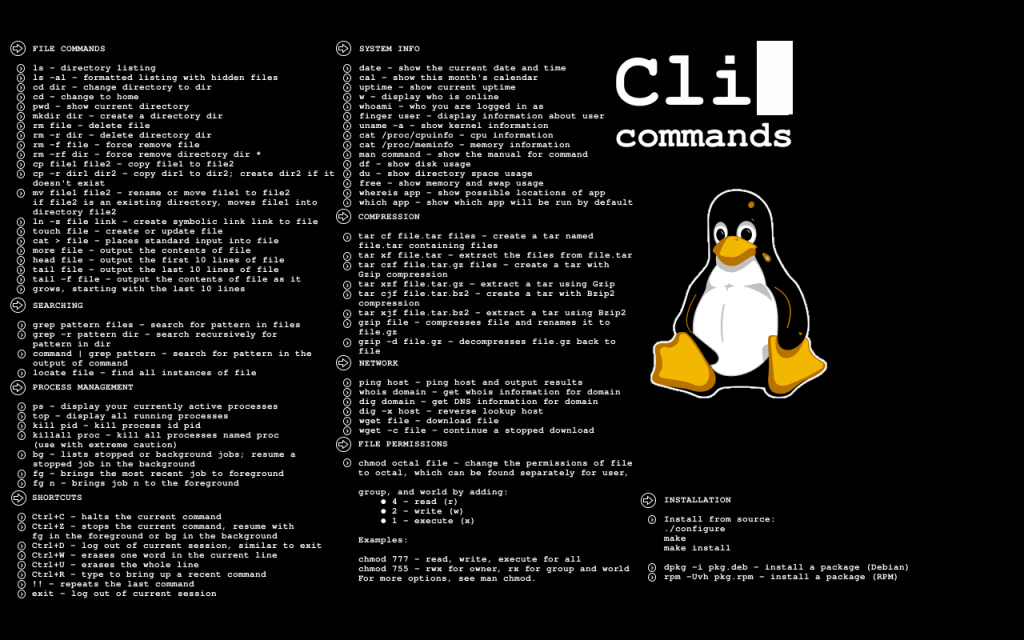 Выключение сервера через командную строку является безопасным способом, поскольку он уведомляет всех вошедших в систему пользователей о том, что система вот-вот отключится.
Выключение сервера через командную строку является безопасным способом, поскольку он уведомляет всех вошедших в систему пользователей о том, что система вот-вот отключится.
Здесь вы даже узнаете, как заставить ОС отключаться по расписанию.
Команда завершения работы в Linux Ubuntu и CentOS
Команда выключения в Ubuntu и CentOS позволяет вам выключать, перезагружать и останавливать вашу систему. Ниже приведен синтаксис команды, который используется для выключения и перезапуска машины.
Выключение [ОПЦИИ] [ВРЕМЯ] [СТЕНА]
Команда выключения может перезагрузить, остановить или отключить питание.
Первым аргументом [ОПЦИИ] может быть строка времени. После аргумента при желании вы можете ввести сообщение на стене, чтобы уведомить вошедших в систему пользователей перед выключением вашей системы.
Формат строки времени: чч:мм (час/минута) – 24-часовой формат времени. Это укажет время для выполнения команды выключения. В качестве альтернативы вы можете использовать + m , где m указывает минуты. Он даст указание машине отключиться через желаемое количество минут.
В качестве альтернативы вы можете использовать + m , где m указывает минуты. Он даст указание машине отключиться через желаемое количество минут.
Вы также можете использовать вместо в синтаксисе, который является псевдонимом для +0 , это приведет к немедленному отключению вашего VPS. Если вы не укажете [время] аргумент, Linux по умолчанию подразумевает +1 перед выключением.
Имейте в виду, что аргумент времени является обязательным, если вы хотите указать сообщение на стене. Файл /run/nologin будет создан за 5 минут до завершения работы системы, только если вы указали аргумент времени, чтобы гарантировать, что дальнейшие входы в систему не разрешены.
Использование команды выключения в Linux Ubuntu и CentOS
Команда выключения для Ubuntu и CentOS относительно похожа. Каждая команда, показанная ниже, может быть использована в специальном терминале. Помните, что вам придется использовать SSH для доступа к вашему VPS. У нас есть учебник, описывающий процесс с PuTTY!
Помните, что вам придется использовать SSH для доступа к вашему VPS. У нас есть учебник, описывающий процесс с PuTTY!
Базовая команда выключения для CentOS и Ubuntu выглядит следующим образом:
shutdown
Приведенная выше команда не выключит ваш компьютер немедленно, она установит минутный таймер перед выключением. Не забудьте сохранить свою работу до завершения работы.
Чтобы немедленно выключить компьютер, введите следующую команду и нажмите Enter:
выключить сейчас
Как мы упоминали ранее, здесь команда для обеих ОС одинакова.
Чтобы выключить компьютер в определенное время, введите в командную строку следующую команду и нажмите Enter:
shutdown чч:мм
Команда выключения Linux следует 24-часовому формату, поэтому введите часы вместо чч и минуты вместо мм .
Чтобы завершить работу через несколько минут или часов, введите следующую команду и нажмите Enter:
shutdown +m
Помните, здесь m означает минуты. Просто укажите количество минут.
Просто укажите количество минут.
Чтобы показать сообщение людям, которые вошли в систему на вашем VPS, введите следующую команду и нажмите Enter:
Завершение работы +m «Пожалуйста, сохраните свою работу, компьютер выключится через 5 минут»
Здесь текст в кавычках может быть любым сообщением, которое вы хотите.
Перезагрузите VPS с помощью команды Shutdown в Linux
Для безопасного перезапуска или перезагрузки компьютера используйте следующую команду:
shutdown –r
минутный таймер перед перезагрузкой. Для этого вы можете сохранить свою работу до того, как произойдет перезагрузка.
Чтобы немедленно перезагрузить компьютер, просто добавьте параметр «сейчас», как вы это делали ранее.
shutdown –r now
Чтобы запланировать перезагрузку вашей системы, введите следующую команду и нажмите Enter:
shutdown –r hh:mm
Чтобы перезапустить через несколько минут или часов, введите следующую команду и нажмите введите:
выключение –r +m
Помните, здесь м указывает минуты.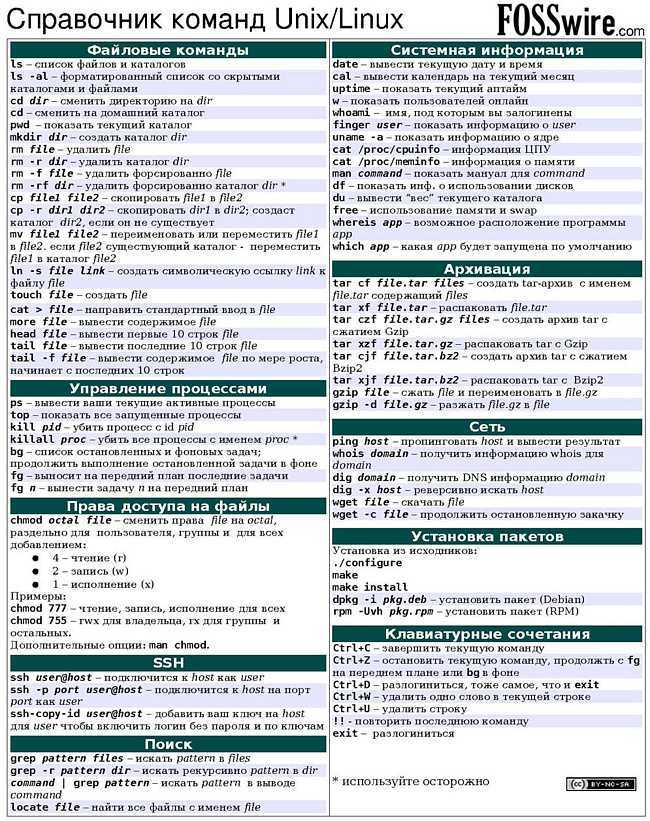 Просто укажите количество минут.
Просто укажите количество минут.
Чтобы показать сообщение людям, которые вошли в систему на вашем сервере до того, как он выйдет из строя, введите следующую команду и нажмите Enter:
Завершение работы –r +m «Пожалуйста, сохраните свою работу, компьютер перезагрузится через 5 минут»
Вот некоторые дополнительные параметры команды завершения работы Linux, с которыми вы должны быть знакомы:
- -poweroff, -P : как halt Выключение система (также выключает устройство)
- -reboot, -r : перезагрузить систему.
- -halt, -h : остановить машину после завершения процессов.
Вы также можете завершить работу, используя параметры остановки и отключения питания, используя следующую команду
shutdown –h
Для отключения питания используйте:
shutdown –p
В приведенных выше командах вы также можете указать время, а затем сообщение на стене после аргумента опции.
Отмена команды запланированного завершения работы в Linux
Чтобы отменить запланированное завершение работы или перезагрузку вашего ПК, вы можете просто ввести следующую команду до того, как наступит время запланированного завершения работы вашего ПК.
shutdown –c
Эти команды немедленно отменят указанное запланированное время выключения или перезапуска. Вы не можете использовать эту команду Если вы использовали +0 или теперь .
Заключение
Вот и все, надеюсь, эта статья помогла вам узнать, как использовать команду выключения Linux и ее параметры. Если вы столкнулись с какой-либо путаницей в руководстве, сообщите нам об этом, чтобы мы могли решить ее для вас!
Откройте для себя другие команды Linux для управления сервером
Как проверить место на диске в Linux
Как передать данные с помощью команды Curl
Как рассчитать выполнение процесса с помощью команды Time
Как передать файлы с помощью команды Scp
Как отслеживать изменения с помощью команды Watch
Как передавать и синхронизировать данные с помощью Rsync
Эдвард — редактор контента с многолетним опытом работы в области ИТ в качестве писателя, маркетолога и энтузиаста Linux.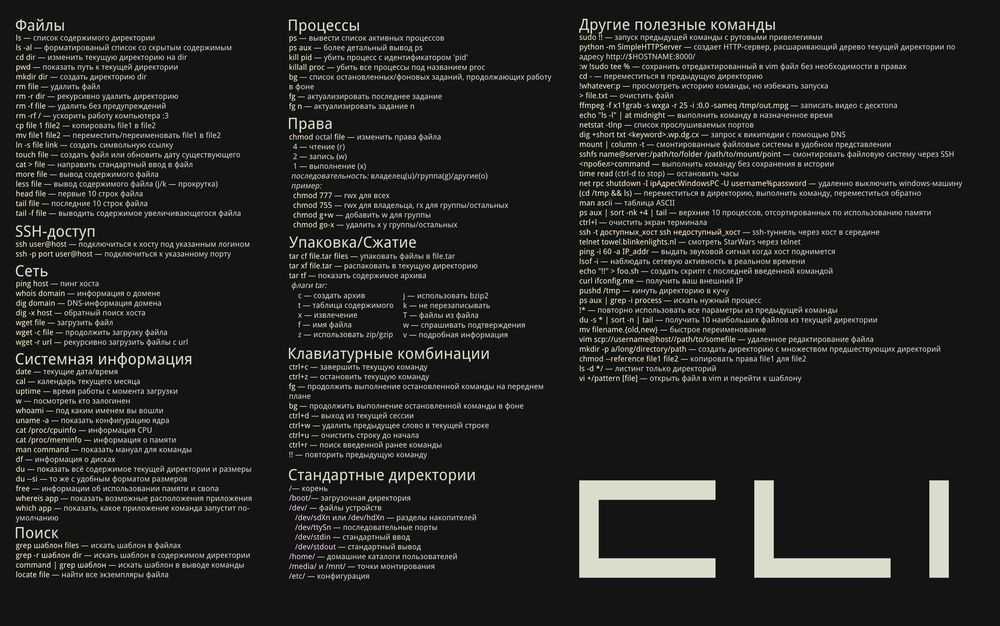
Еще от Эдварда С.
12 основных команд Linux для начинающих
При работе с командной строкой Linux легко потерять ориентацию, что может привести к катастрофическим последствиям. Однажды я ввел команду удаления, прежде чем понял, что переместил загрузочный каталог своего компьютера. Я научился использовать pwd , чтобы точно знать, в какой части файловой системы я находился (и в наши дни существуют командные проекты, такие как трэш и трэш-кли , которые служат промежуточными звеньями при удалении файлов).
Когда я был новичком в Linux, у меня над столом висела шпаргалка, которая помогала мне запоминать эти команды при управлении серверами Linux. Это называлось 101 команда для шпаргалки Linux . По мере того, как я лучше знакомился с этими командами, я стал лучше разбираться в администрировании серверов.
Вот 12 команд Linux, которые я считаю наиболее полезными.
1. Печать рабочего каталога (pwd)
Команда pwd распечатывает рабочий каталог. Другими словами, он выводит путь к каталогу, в котором вы сейчас работаете. Есть два варианта: --logical для отображения вашего местоположения с любыми символическими ссылками и --physical для отображения вашего местоположения после разрешения любых символических ссылок.
2. Создать каталог (mkdir)
Создать каталог легко с помощью 9Команда 0170 mkdir . Следующая команда создает каталог с именем пример , если только пример уже не существует:
$ mkdir пример
Вы можете создавать каталоги внутри каталогов:
$ mkdir -p пример/один/два
Если каталоги и пример один уже существует, создается только каталог два . Если ни один из них не существует, то создаются три вложенных каталога.
3. Список (л.с.)
Приходя из MS-DOS, я привык просматривать файлы с помощью команды dir . Я не помню, чтобы работал в Linux в то время, хотя сегодня dir находится в пакете GNU Core Utilities. Большинство людей используют команду ls для отображения того, что файлы со всеми их свойствами находятся в каталоге. Команда ls имеет множество параметров, в том числе -l для просмотра длинного списка файлов, отображения владельца файла и разрешений.
4. Изменить каталог (cd)
Часто приходится менять каталоги. Это функция команды cd . Например, в этом примере вы перейдете из вашего домашнего каталога в каталог Documents :
$ cd Documents
Вы можете быстро перейти в свой домашний каталог с помощью cd ~ или просто cd в большинстве систем. Вы можете использовать cd .. для перехода на уровень выше.
Дополнительные ресурсы Linux
5.
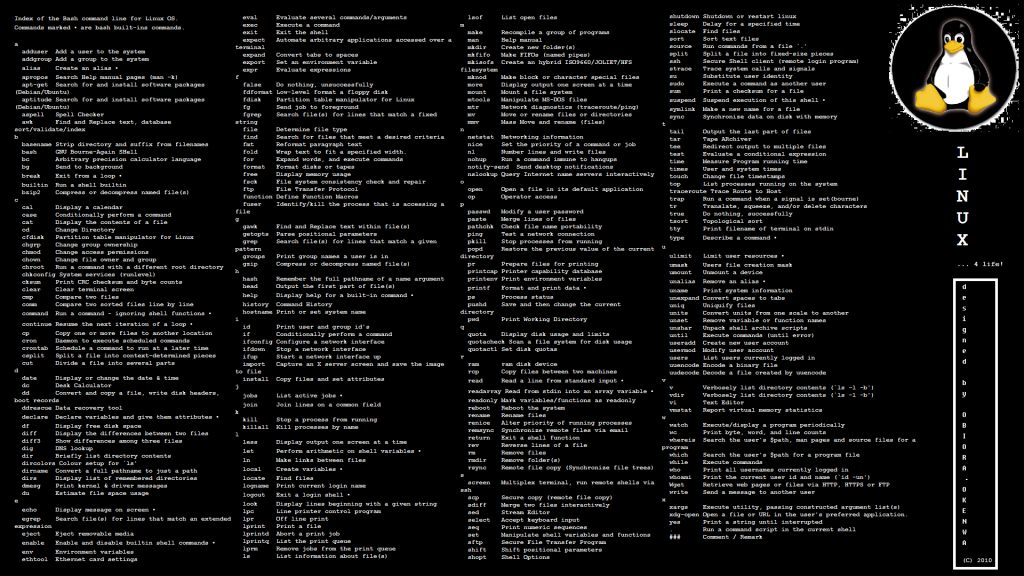 Удаление файла (rm)
Удаление файла (rm)Удаление файлов опасно по своей сути. Традиционно терминал Linux не имеет корзины или корзины, как на рабочем столе, поэтому многие пользователи терминалов имеют плохую привычку безвозвратно удалять данные, которые, по их мнению, им больше не нужны. Однако команды «отменить удаление» нет, поэтому эта привычка может быть проблематичной, если вы случайно удалите каталог, содержащий важные данные.
Система Linux предоставляет rm и shred для удаления данных. Чтобы удалить файл example.txt , введите следующее:
$ rm example.txt
Однако гораздо безопаснее установить команду для удаления мусора, например trashy или trash-cli . Затем вы можете отправить файлы в промежуточную область, прежде чем удалить их навсегда:
$ трэш example.txt
6. Скопируйте файл (cp)
Скопируйте файлы с помощью команды cp . Синтаксис копия отсюда туда . Вот пример:
Вот пример:
$ cp file1.txt newfile1.txt
Вы также можете копировать целые каталоги:
$ cp -r dir1 newdirectory
7. Перемещение и переименование файла (mv)
Переименование и перемещение файл функционально тот же процесс. Когда вы перемещаете файл, вы берете файл из одного каталога и помещаете его в новый. При переименовании файла вы берете файл из одного каталога и помещаете его обратно в тот же или другой каталог, но с новым именем. В любом случае, вы используете mv команда:
$ mv file1.txt file_001.txt
8. Создать пустой файл (touch)
Легко создать пустой файл с помощью команды touch :
$ touch one.txt
$ touch two.txt
$ touch three.md
9. Изменить права доступа (chmod)
Изменить права доступа к файлу с помощью команды chmod . Одним из наиболее распространенных применений chmod является создание исполняемого файла:
$ chmod +x myfile
В этом примере вы даете файлу разрешение на выполнение в виде команды. Это особенно удобно для скриптов. Попробуйте это простое упражнение:
Это особенно удобно для скриптов. Попробуйте это простое упражнение:
$ echo 'echo Hello $USER' > hello.sh
$ chmod +x hello.sh
$ ./hello.sh
Привет, Дон
10. Повышение привилегий (sudo)
При администрировании вашей системы , может потребоваться действовать от имени суперпользователя (также называемого root). Вот где sudo 9Приходит команда 0171 (или super user do ). Предположим, вы пытаетесь сделать что-то, о чем предупреждает ваш компьютер, и что это может сделать только администратор (или пользователь root), просто предварите это командой sudo :
.$ touch /etc/os-release && echo "Успех"
touch: не может касаться '/etc/os-release': разрешение отклонено$ sudo touch /etc/os-release && echo "Успех"
Успех
11. Выключение (poweroff)
9Команда 0170 poweroff делает именно то, на что она похожа: она выключает ваш компьютер.


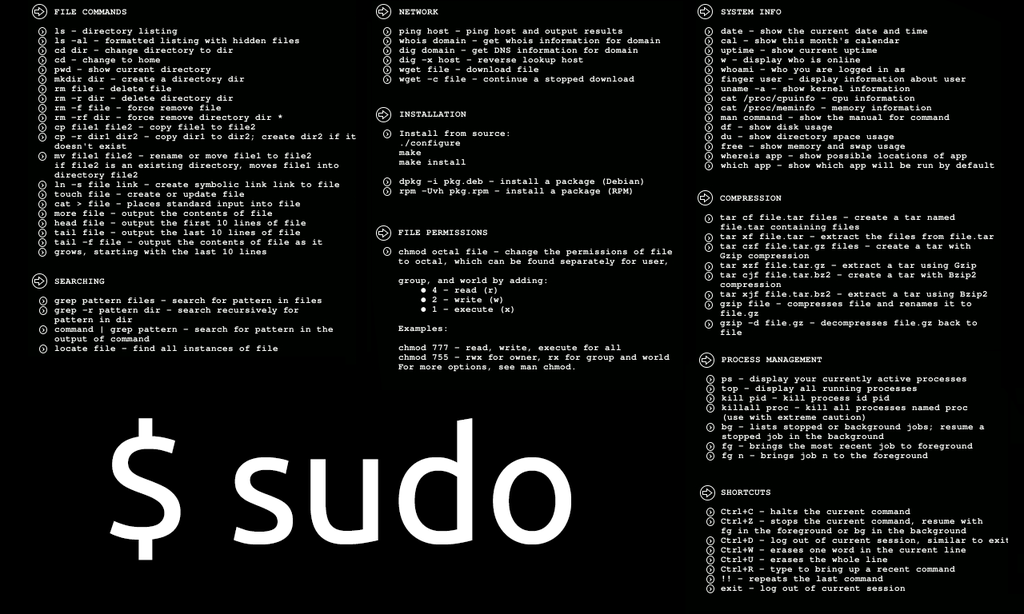 and M- notation, except for LFD and TAB
and M- notation, except for LFD and TAB