Что такое браузер — База Знаний Timeweb Community
По общедоступной статистике, во всем мире насчитывается более 4 млрд пользователей интернета. И практически каждый из них хотя бы пару раз в месяц открывает какие-либо сайты – смотрит фильмы, читает новости, заходит в аккаунты социальных сетей. При этом используются разные устройства – настольные компьютеры, смартфоны, планшеты и даже SMART-телевизоры, на которых установлен браузер.
Возможности браузера
Просмотр разных страниц в сети называется веб-серфингом. Для этого используется специальная программа – браузер. Изначально она предназначалась для отображения файлов, создаваемых при помощи языка разметки HTML, но со временем веб-обозреватели «научились» воспроизводить все известные типы файлов: звуковые, видео, анимационные.
Кратко о главном:
- В составе операционных систем обычно поставляется один из вариантов браузера.
- Пользователю доступна инсталляция программ сторонних разработчиков.

- Возможно параллельное использование нескольких приложений.
К самым популярным браузерам, по данным сервиса StatCounter на декабрь 2020 года, относятся Google Chrome, Safari, Firefox, Samsung Internet, Microsoft Edge. Тенденция сохраняется несколько лет, меняется лишь процентное соотношение пользователей, выбирающих тот или иной вариант. Так, иногда в рейтингах «мелькают» браузеры Opera и Яндекс.Браузер.
Комьюнити теперь в Телеграм
Подпишитесь и будьте в курсе последних IT-новостей
Подписаться
Функции браузера
Развитие веб-обозревателей в основном связано с высокой конкуренцией. На системах Windows 95 и 98, которые активно использовались в конце XX века, стандартом де-факто был браузер Microsoft Internet Explorer. Но и тогда уже были попытки заменить его на аналог, более функциональный, без характерных недостатков вроде медленной работы и зависаний при открытии больших файлов.
Сегодня браузеры выполняют функции:
- Открытие сайтов, посадочных страниц, каталогов.

- Скачивание файлов любого типа – от текстов до мультимедиа.
- Хранение ссылок, паролей, истории посещений.
- Общение в социальных сетях, по email, через чаты, форумы.
- Онлайн-образование со сдачей тестов.
Большинство современных программ имеют встроенные функции защиты от вредоносного ПО. Они способны блокировать скачивание подозрительных файлов и открытие фишинговых страниц. Также проверяется сохранность паролей, выдается предупреждение, если появились риски утечки данных, чтобы владелец компьютера своевременно предпринял меры.
Как выбрать браузер
Многие пользователи работают с тем браузером, который был предустановлен вместе с системой, хоть на настольном ПК или ноутбуке, хоть на смартфоне/планшете. Это отчасти объясняет высокую популярность Google Chrome и Safari. Они ставятся «по умолчанию» на мобильных устройствах с Android и iOS соответственно.
Но рано или поздно появляется желание подобрать более удобный инструмент для веб-серфинга. В этом случае наиболее критичными считаются следующие факторы:
В этом случае наиболее критичными считаются следующие факторы:
- Корректная обработка страниц, созданных с применением последних версий стандартов HTML, CSS, XML.
- Поддержка безопасного соединения по протоколу HTTPS (сайтов с подключенными сертификатами SSL).
- Широкий перечень встроенных функций вроде воспроизведения мультимедиа или открытия текстовых файлов (DOC, DOCX, XLS, XLSX, PDF).
Также важна возможность расширения функционала. Опять-таки из-за высокой конкуренции все популярные браузеры поддерживают подключение дополнительных модулей. За счет них владелец компьютера или смартфона активирует/деактивирует различные функции, например блокировку рекламных сообщений.
Расширения (плагины)
Расширить функционал браузера легко – достаточно найти в поиске нужный плагин, установить его и активировать. Второй вариант заключается в ручном выборе модуля в специальном каталоге типа интернет-магазина Chrome. В нем на каждое размещенное расширение имеется описание, отзывы пользователей и определенный набор фильтров для упрощения поиска.
Существуют негласные перечни «стандартных» расширений вроде ABP (блокировщика рекламы) и поиска Яндекса (для включения соответствующего поисковика «по умолчанию», если пользователя не устраивает Google или иные варианты, предлагаемые браузером). Также собственные модули ставят антивирусные программы, криптографические ключи и т.д.
Браузеры для анонимного выхода в сеть
Ранее перечисленные популярные браузеры обычно собирают статистику по посещаемым сайтам и вводимым данным в строку поиска, предлагают сохранять пароли во внутренней базе. Только такое «поведение» программы не всегда устраивает пользователя. Например, если хочется зайти на веб-ресурс в режиме инкогнито. С этой целью используются специальные версии браузеров.
Популярные анонимные браузеры:
- TOR Browser – наиболее популярный интернет-обозреватель, отличается минималистичным дизайном, высокой скоростью работы, совместимостью с Windows, macOS, Linux, Android, iOS.
- Comodo Dragon – разработка компании Mozilla для пользователей систем Windows.
 Работает аналогично TOR, но имеет функции блокировки нежелательного контента, что не всегда устраивает пользователей.
Работает аналогично TOR, но имеет функции блокировки нежелательного контента, что не всегда устраивает пользователей. - Firefox Focus – мобильный вариант браузера, который не сохраняет изображения, кэш, cookie-файлы. После закрытия все следы веб-серфинга бесследно стираются.
Под анонимностью понимается не только отсутствие на компьютере файлов, оставшихся после посещения сайтов. В ряде случаев важно исключить возможность отслеживания IP-адреса или даже открывать сайты, заблокированные провайдером, с помощью VPN. Иногда под различные санкции попадают вполне легитимные веб-ресурсы.
Как пользоваться браузером
Все браузеры, хоть интегрированные в систему, хоть установленные дополнительно, имеют почти идентичное управление. Например, в них работают все горячие клавиши, используемые в Windows или macOS. Это упрощает освоение даже изначально незнакомой программы. Тем более основные приложения выпускаются с мультиязычным интерфейсом и возможностью включить русский язык.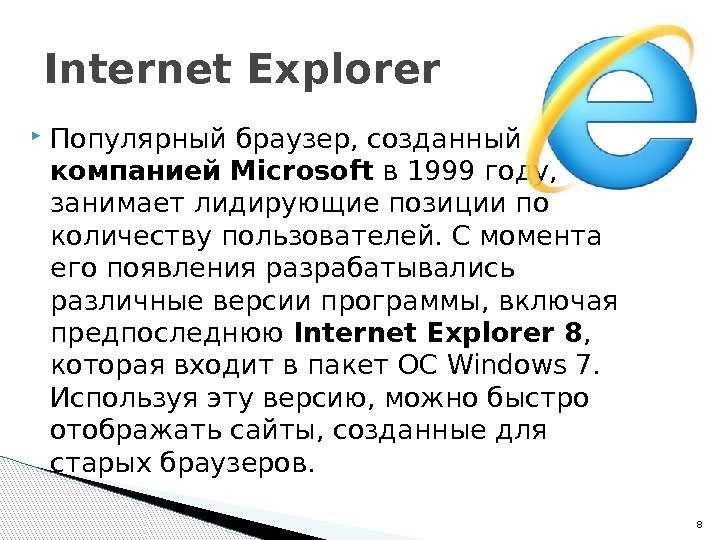
Навигация
Независимо от «украшения» рабочего окна, во всех браузерах имеются стандартные элементы. Так, базовым считается адресная строка, куда вносится название домена, который планируется открыть. Слева обычно располагаются кнопки перелистывания страниц (влево-вправо), которые становятся активными после перехода по ссылкам внутри сайта.
Также есть кнопка обновления, которая до момента полной загрузки контента выглядит как крестик (отмена, прерывание действия). Возврат на предыдущую страницу сайта осуществляется нажатием на стрелку «влево», комбинации клавиш <Alt+Стрелка Влево> или кнопки Backspace. Если нужно перейти на вкладку, которая была открыта ранее, нужно нажать <Alt+Стрелка Вправо>.
Окна и вкладки
Над адресной строкой располагается поле, где будут отображаться открытые вкладки. Браузеры позволяют одновременно заходить на неограниченное количество сайтов (лишь бы хватило памяти компьютера). Переход между вкладками возможен обычным кликом на нужное название. Также есть возможность прокручивать их горячими клавишами.
Также есть возможность прокручивать их горячими клавишами.
Например, <Ctrl+7> переключит на 7 по счету страницу. Такой вариант ограничен цифрами от 1 до 9, затем придется воспользоваться другими методами. Так, комбинация <Ctrl+PgUp> переключает вкладки последовательно, начиная от первой к последней, и так «по кругу». Закрывается окно тем же способом, что и другие программы – нажатием на крестик в углу вкладки.
Скачивание изображений и файлов
Скачивание файлов возможно несколькими способами. Стандартный вариант – кликнуть правой кнопкой по ссылке или изображению и в выпадающем меню выбрать пункт «Сохранить…». После этого откроется окно для выбора накопителя и каталога, куда пользователь хочет поместить файл. По умолчанию открывается папка «Загрузки» или последняя, куда производилось сохранение.
На веб-ресурсах, подразумевающих скачивание файлов, обычно предусмотрены кнопки с надписью – «Скачать». В этом случае нажимать на нее следует левой кнопки мыши.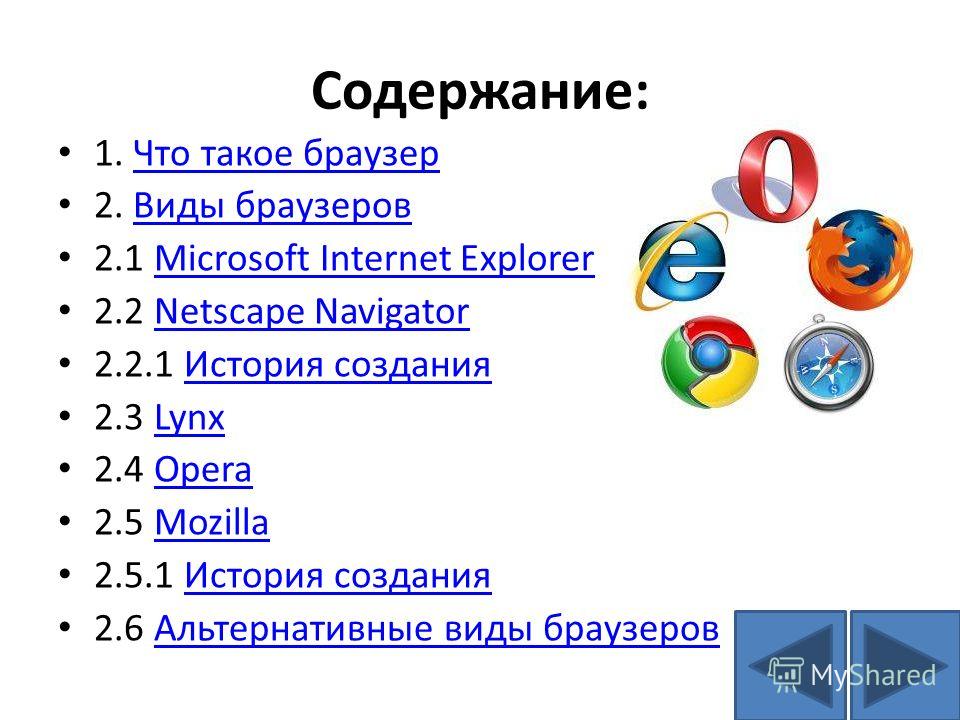 После обработки запроса будет открыто окно для выбора места, куда надо сохранить требуемый файл.
После обработки запроса будет открыто окно для выбора места, куда надо сохранить требуемый файл.
Обычно браузеры не поддерживают докачивание файлов в случае обрыва связи по вине провайдера или сайта. Если это произошло, придется запускать процесс заново. Исключение составляют ситуации, когда отключение инициировано антивирусной программой (расширением), которое обнаружило угрозу компьютеру в виде вируса или рекламного модуля.
Создание закладок и хранение истории
Наиболее востребованная функция любого браузера – сохранение ссылок в закладках. Например, на ресурсы, которые открываются ежедневно, но не хочется каждый раз вводить их название вручную. Или при желании сохранить страницу «на потом», чтобы подробно изучить ее позже.
Аналогично используется функция сохранения истории просмотров. Большинство пользователей ей не пользуется, потому что интереснее сохранить отдельную страницу в закладках, чем листать сотни или тысячи ссылок в истории. Но иногда это единственный вариант найти «потерянный» ресурс, если пользователь случайно закрыл браузер до сохранения страницы.
Хранение паролей
Пиком совершенства программ для веб-серфинга стало после появления возможности сохранять логин и пароль доступа с привязкой к определенной ссылке. Благодаря этой функции пользователь при выборе сайта в закладках или при ручном вводе домена попадает на страницу авторизации, где достаточно подтвердить уже введенные данные.
Возможности браузеров:
- Просмотр «забытых» паролей в настройках.
- Хранение неограниченного объема учетных данных.
- Возможность отказаться от сохранения.
Последнее отдельно указывается для каждого сайта, выбранного пользователем. Если сохранение произошло по ошибке, данные легко удалить в настройках программы. Иногда рекомендуется их просматривать и очищать от подобной «случайной» информации. Это повысит безопасность и даст возможность заниматься серфингом без опасений случайной утраты важных данных.
Любой браузер превращается в кастомный инструмент для веб-поиска. Это выполняется при помощи активации/деактивации встроенных функций или установки/удаления расширений.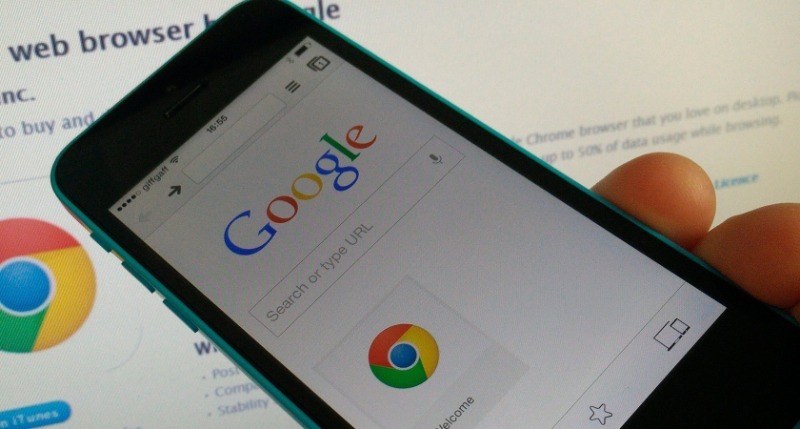
Назначение и функции браузеров
Для работы в интернете применяются программы, называемые веб-браузерами или просто браузерами.
Браузер — это программа, предназначенная для просмотра веб-сайтов. Она устанавливает связь с веб-сервером, загружает на компьютер страницу по заданному пользователем адресу и воспроизводит ее на экране.
Вид веб-страницы (гипертекстового документа) в окне браузера зависит от имеющихся в ней тегов — команд языка разметки HTML.
Стиль оформления сайтов определяет также информация, записанная на языке CSS (Cascade Style Sheets — таблицы каскадных стилей) в HTML-документах или отдельных файлах.
Современные браузеры способны отображать иллюстрации, анимацию, видео ролики и звук. Браузеры обеспечивают возможность перемещаться по пространству Всемирной паутины. Просматривая веб-страницы, содержащие гиперссылки и кликая по ним, пользователь может быстро переходить от одной страницы к другой.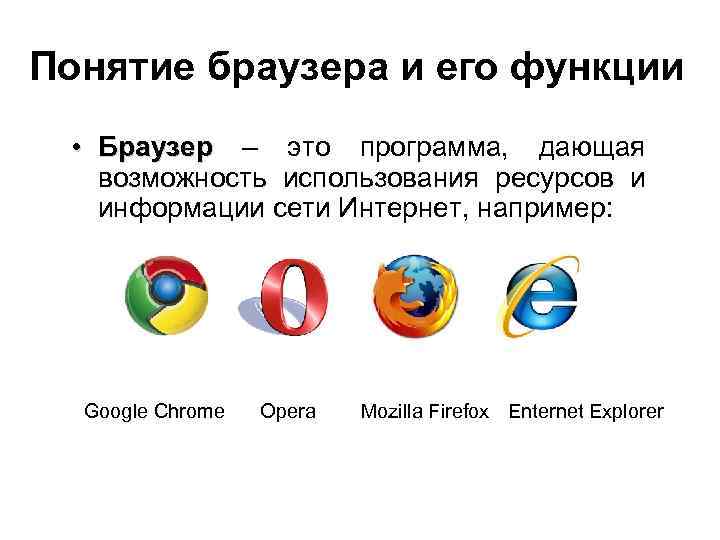 На сегодня наибольшее распространение в интернете получили браузеры Internet Explorer, Google Chrome, Mozilla Firefox и Opera.
На сегодня наибольшее распространение в интернете получили браузеры Internet Explorer, Google Chrome, Mozilla Firefox и Opera.
Хотя интерфейсы в браузерах отличаются по виду, они все содержат одинаковые основные по назначению инструменты и элементы. Овладев навыками работы с одним браузером, легко освоить любой другой.
Браузер Internet Explorer
Самым популярным браузером остаётся Internet Explorer (IE). Чтобы открыть окно браузера следует нажать кнопку \Пуск\, затем выбрать команду — \Все программы\ и \Internet Explorer\.
Окно интерфейса браузера имеет строку меню, под которой находятся панели инструментов и адресная строка. Большую часть окна занимает область просмотра, где воспроизводится текущая веб-страница. Внизу окна находится строка состояния, в ней отображается ход процесса загрузки страницы и содержится некоторая другая полезная информация.
Основные элементы управления, предназначенные для выполнения различных действий в окне Internet Explorer, перечислены ниже.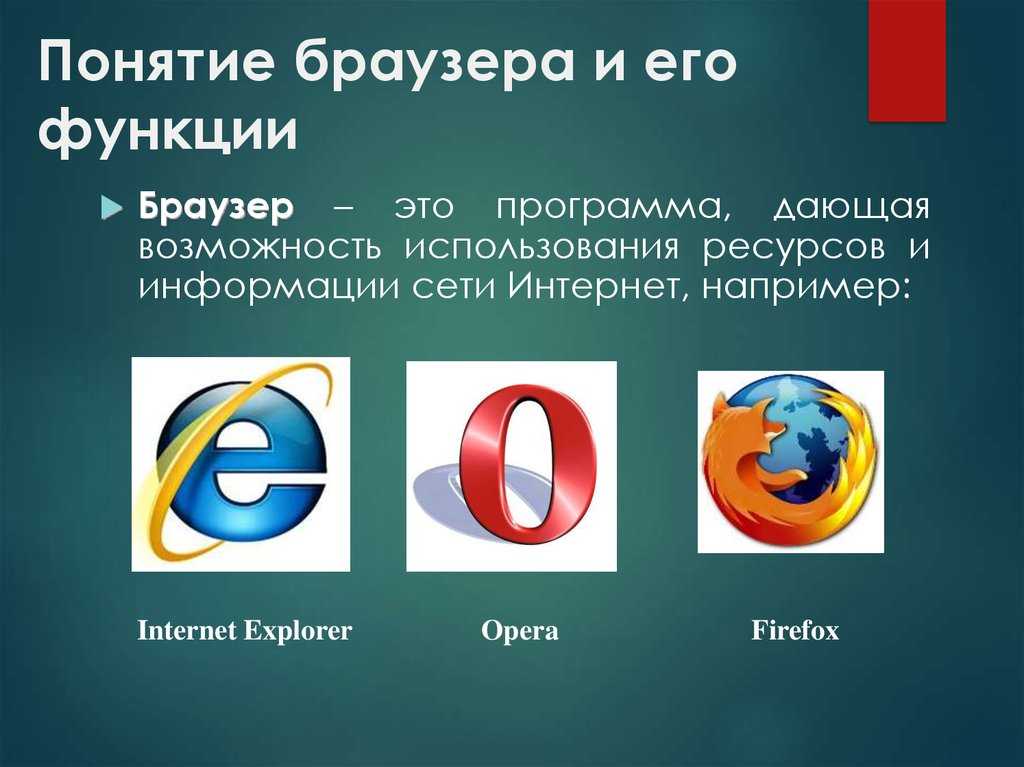
Домашняя страница браузера. Сразу после запуска браузер загружает веб-страницу, заданная в его настройках как домашняя. В любой момент, во время работы в браузере можно, щелкнув кнопку с изображением дома, перейти на домашнюю страницу. Поэтому в качестве домашней обычно задают страницу к которой чаще всего обращаются.
Функции браузера для вебмастеров
Многие браузеры дополняются инструментами для разработчиков сайтов. С помощью этих функций можно просмотреть код страницы, время загрузки страницы, как отображается сайт на мобильных устройствах и в других браузерах.
Например, открыть средства разработки можно, набрав на клавиатуре: Ctrl + Shift + I, F12, правой кнопкой мыши, а также другими способами (в браузерах могут отличаться). В панели можно проводить предварительную (не сохраняется) отладку кодов, стилей, JavaScript, html, php и т.д. Но для этого нужно обладать некоторыми знаниями программирования.
***
Какой хостинг выбрать для начинающих
Режим инкогнито в браузере Google Chrome
Как очистить кэш в браузере Google Chrome
- < Назад
- Вперёд >
Основные функции веб-браузера
Поиск
Комментарии 0 | Оставить комментарий Последние | Новые | Старые | Самый старый
1.
 Кнопки навигации
Кнопки навигацииКнопка «Обновить» используется для перехода назад и вперед во время просмотра. Если вы находитесь на главной странице какого-либо сайта, то вы переходите на страницу контактов – кнопка «Назад» вернет вас на домашнюю страницу , если затем вы нажмете кнопку «вперед» снова на страницу контактов . Маленькая стрелка рядом с кнопками навигации вызывает краткий список всех доступных веб-страниц назад/вперед.
2. Кнопка «Обновить»
Кнопки «Обновить» используются для принудительной перезагрузки веб-страницы в веб-браузере. Большинство основных веб-браузеров используют механизм кэширования (сохраняют локальные копии посещенных страниц для повышения производительности), что иногда препятствует просмотру самой последней информации ; , нажав кнопку «Обновить», принудительно перезагружается последняя версия страницы.
3. Кнопка «Стоп»
Отменяет связь веб-браузера с сервером и останавливает загрузку страниц. Очень полезно для предотвращения загрузки вредоносных сайтов при случайном входе.
Очень полезно для предотвращения загрузки вредоносных сайтов при случайном входе.
4. Кнопка «Домой»
Загружает предопределенную домашнюю страницу . Вы можете выбрать любую страницу в качестве домашней браузера, щелкнув меню инструментов и выбрав параметры.
5. Адресная строка веб-браузера
Адресная строка используется для введите названия сайтов и страниц . Адресная строка работает как выпадающее меню, показывающее все ранее посещенные сайты. В конце адресной строки вы найдете кнопку перехода , которая не очень полезна, так как просто нажав ввод (после ввода или выбора доменного имени) вы будете перенаправлены на сайт.
6. Интегрированный поиск
Интегрированный инструмент поисковой системы является относительно новой функцией веб-браузеров . Это позволяет выбрать вашу любимую поисковую систему и выполните быстрый поиск, введя поисковый запрос.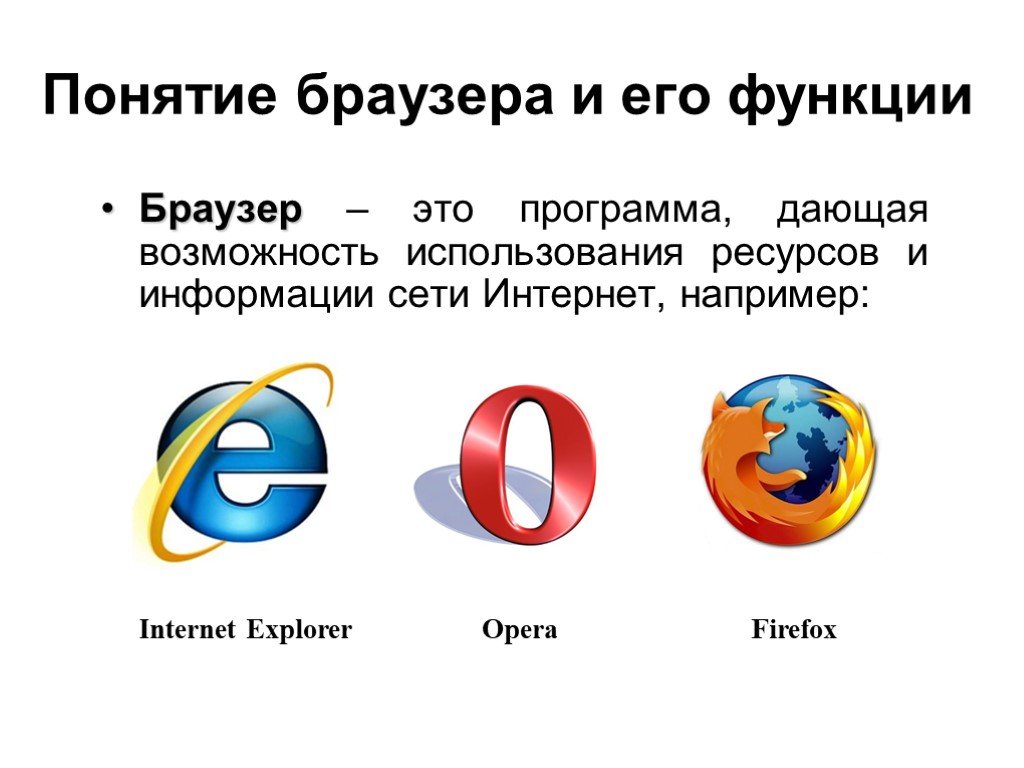
7. Просмотр с вкладками
Вкладки браузера позволяют открывать множество веб-сайтов в одном окне веб-браузера, что очень полезно при одновременном чтении нескольких веб-сайтов. т.е. если вы хотите открыть несколько ссылок с веб-сайта, не теряя их, вы можете щелкнуть правой кнопкой мыши по каждой ссылке, которую хотите увидеть, и выбрать опцию «Открыть в новой вкладке».
8. Кнопки закладок
Настраиваемые пользовательские кнопки, которые перенаправляют на выбранные веб-сайты. Очень полезно для настройки веб-почты и других часто посещаемых сайтов. Проверьте браузер Mozilla Firefox на живые закладки.
Здесь вы можете поделиться с нами своими мыслями, опубликовав вопрос/комментарий. Ваш адрес электронной почты не будет отображаться для защиты вашей конфиденциальности. Обязательные поля отмечены *
Ваше имя *
Адрес электронной почты *
Страна *
Ваш блог/сайт
Комментарий *
Защита от спама *
Думаете создать сайт?
Если вы думаете создать веб-сайт или обновить уже существующий, иметь веб-сайт недвижимости или продавать свою продукцию через интернет-магазин, пожалуйста, заполните форму ниже, указав ваши требования, и мы будем рады разработать ее.
Наша студия веб-дизайна находится в Коста-дель-Соль, на юге Испании.
Контактная страница
Быстрая контактная форма
Заполните форму ниже, и мы свяжемся с вами в ближайшее время. Не забудьте указать свои требования.
Полное имя
Адрес электронной почты
Требования
Защита от спама
Связанные веб-страницы
Ознакомьтесь с другими статьями Smooth Step, посвященными браузерам и Firefox.
Популярные веб-браузеры
Когда-то Netscape navigator был одним из самых популярных веб-браузеров.
Подробнее о популярных веб-браузерах »
Браузер Firefox
Команда Firefox постоянно работает над известными недостатками безопасности, предлагая один из самых безопасных доступных браузеров.
Подробнее о браузере Firefox »
Веб-браузеры
Современные браузеры предоставляют среду для выполнения многих сложных задач, таких как потоковое аудио/видео, веб-приложения, интерактивные функции и т. д. Команда Step посвятила много времени тому, чтобы сделать CMS полностью совместимой с основными веб-браузерами: Internet Explorer (версии 6, 7 и 8), Mozilla Firefox, Safari и Google Chrome.
д. Команда Step посвятила много времени тому, чтобы сделать CMS полностью совместимой с основными веб-браузерами: Internet Explorer (версии 6, 7 и 8), Mozilla Firefox, Safari и Google Chrome.
Smooth Step CMS »
Основные инструменты браузера | Компьютерные приложения для менеджеров
Цели обучения
- Описание основных средств навигации, используемых в браузере.
Теперь, когда вы знакомы с тем, как выглядят три основных браузера, где их найти и как их открыть, пришло время изучить несколько основных инструментов для навигации и использования окна браузера. Несмотря на то, что мы используем браузер Chrome в качестве примера для демонстрации этих инструментов, их можно использовать практически в любом браузере.
- Кнопки со стрелками. Эти две стрелки перемещают браузер назад (стрелка влево) к ранее просмотренной веб-странице или вперед (стрелка вправо) к более просматриваемым веб-страницам. Эти кнопки можно нажимать более одного раза, чтобы заставить браузер вернуться назад или перейти дальше к веб-страницам, отображаемым в истории сеанса браузера.

- Кнопка обновления. Эта кнопка перезагружает веб-страницу. Обновление обновит информацию на веб-странице, если она изменилась. Если веб-страница загружена не полностью, обновление перезагрузит страницу, чтобы она полностью отобразилась на экране.
- Кнопка «Новая вкладка». При выборе открывает новую страницу в том же окне. Этот параметр позволяет открывать множество веб-сайтов, но содержать их в пределах одного фрейма главного окна. Это предотвращает загромождение рабочего стола слишком большим количеством открытых окон.
Браузер с большим количеством открытых вкладок будет смотреть на это.
- Адресная строка. Это текстовое поле в браузере, которое идентифицирует веб-страницу, просматриваемую в данный момент в окне браузера. Все адресные строки расположены в верхней части окна браузера. Пользователь может ввести новый адрес для перехода на новую веб-страницу. Каждый веб-сайт в Интернете доступен по веб-адресу, известному как URL-адрес (унифицированный указатель ресурсов), который ссылается на определенное место в Интернете.

- Кнопки изменения размера и закрытия . Как описано в Общей терминологии, эти кнопки позволяют пользователю изменять размер окна браузера.
а. Кнопка «Свернуть». Обозначается подчеркиванием в правом верхнем углу окна. При сворачивании браузер остается на панели задач, но не открывается на рабочем столе.
б. Кнопка «Развернуть». Обозначается квадратом в правом верхнем углу окна. При максимизации окно браузера увеличивает окно, обычно заполняя весь экран компьютера.
в. Кнопка закрытия браузера. Кнопка в правом верхнем углу, которая представляет собой X, завершает сеанс браузера. Эта кнопка позволяет пользователю быстро закрыть окно браузера после завершения работы в Интернете.
 Примечание. Если в браузере открыто несколько окон вкладок, он обычно спрашивает, хотите ли вы закрыть все вкладки перед закрытием браузера.
Примечание. Если в браузере открыто несколько окон вкладок, он обычно спрашивает, хотите ли вы закрыть все вкладки перед закрытием браузера. - Кнопка меню. В Chrome меню обозначается тремя вертикальными точками в правом верхнем углу окна браузера (Edge использует три горизонтальные точки; Firefox использует три горизонтальные линии, расположенные друг над другом). После выбора кнопки меню появится выпадающее меню.
Практический вопрос
Практический вопрос
Гиперссылки
Гиперссылка (также называемая ссылкой) — это часть текста, изображение, рисунок или значок, связанный с определенной веб-страницей, изображением, файлом или объектом. Обычно это отображается в браузере в виде текста, часто синего цвета.
После выбора ссылки веб-страница автоматически переходит к связанной веб-странице, значку, изображению, графике или файлу.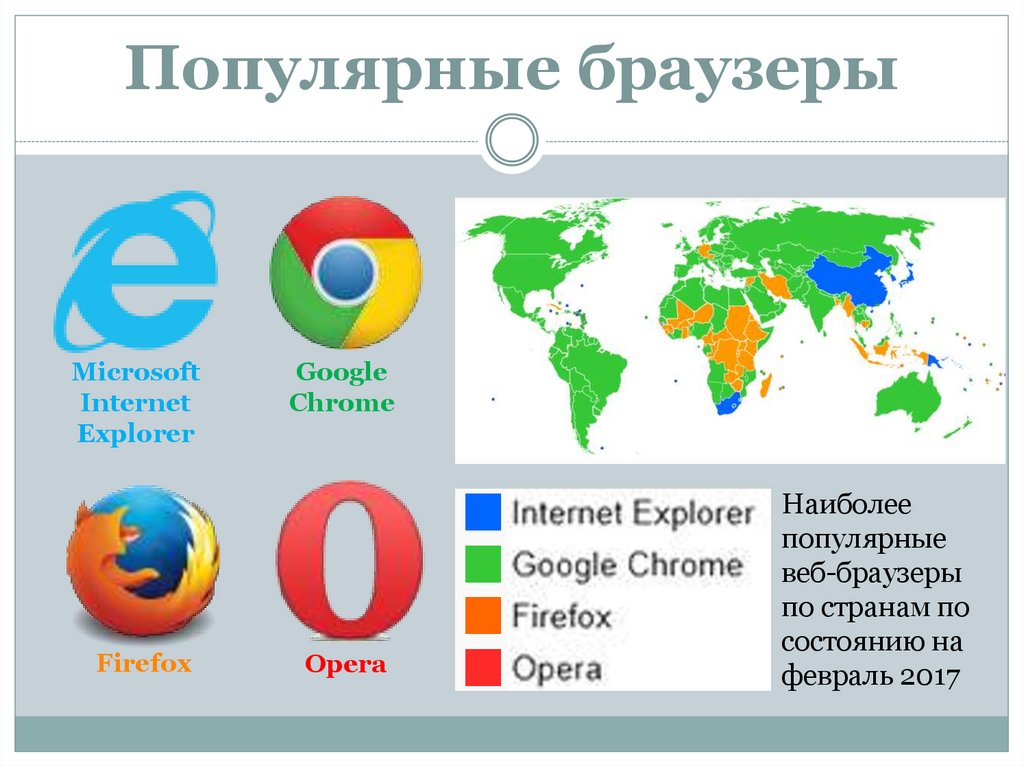


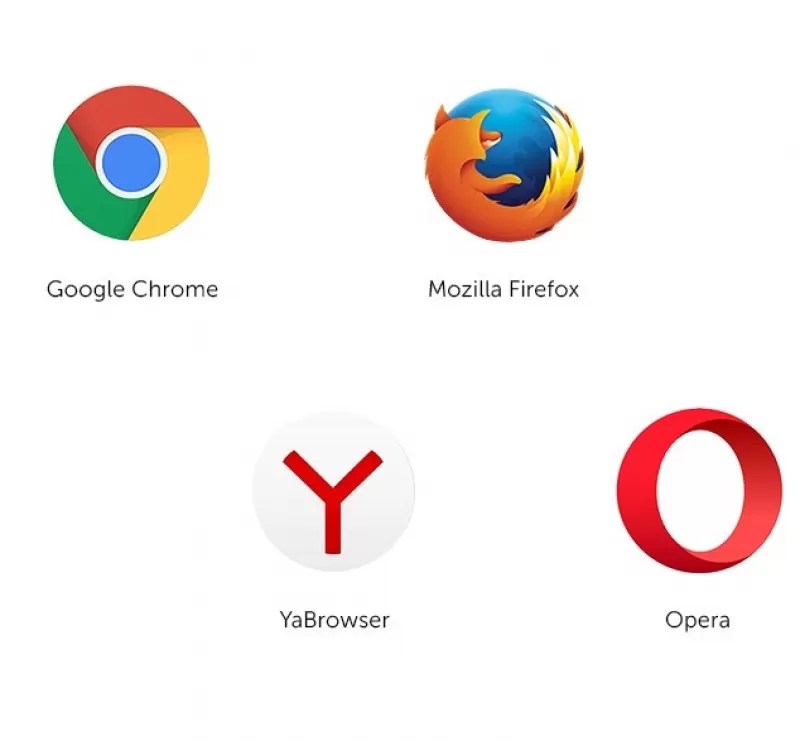
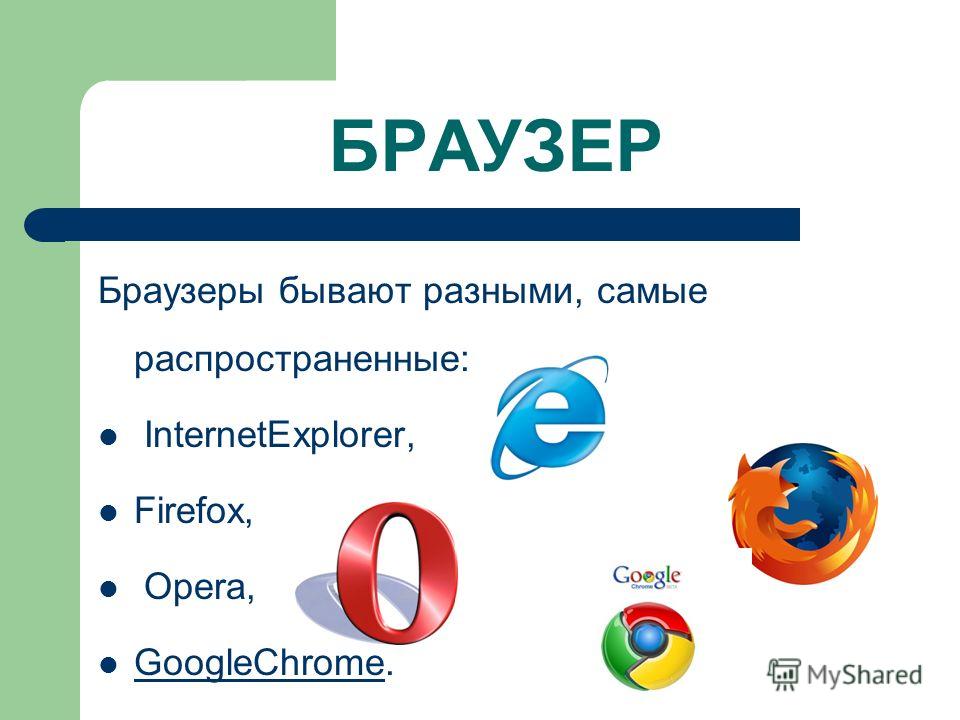 Работает аналогично TOR, но имеет функции блокировки нежелательного контента, что не всегда устраивает пользователей.
Работает аналогично TOR, но имеет функции блокировки нежелательного контента, что не всегда устраивает пользователей.
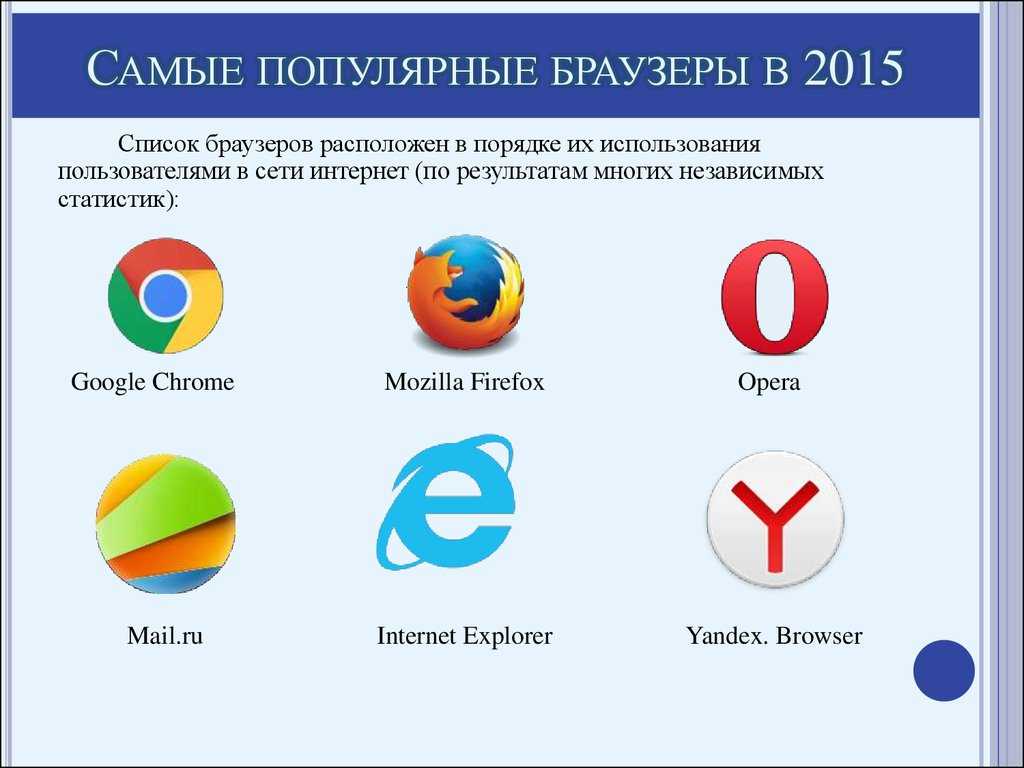
 Примечание. Если в браузере открыто несколько окон вкладок, он обычно спрашивает, хотите ли вы закрыть все вкладки перед закрытием браузера.
Примечание. Если в браузере открыто несколько окон вкладок, он обычно спрашивает, хотите ли вы закрыть все вкладки перед закрытием браузера.