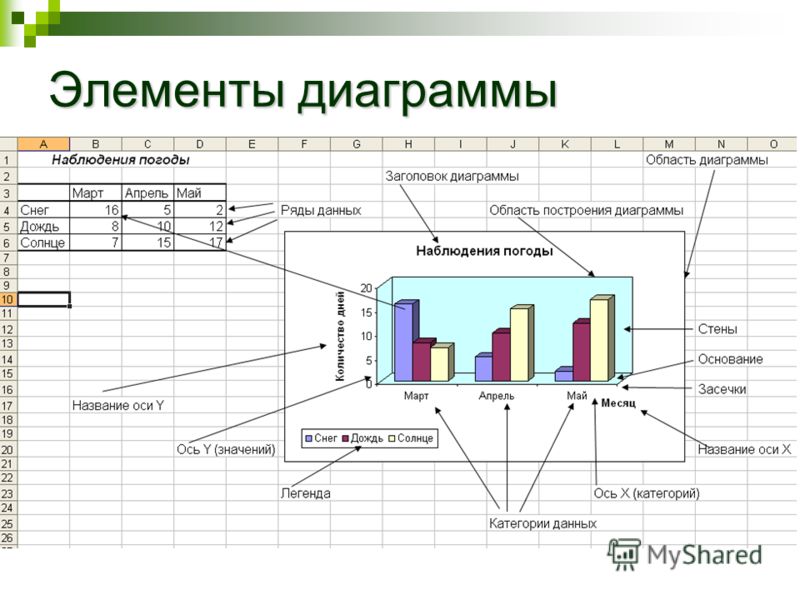Основные элементы диаграммы
Область диаграммы– вся диаграмма и ее элементы.
Область построения– ограниченная координатными осями область, содержащая все ряды данных.
Оси– линии, ограничивающие область построения и использующиеся как основа измерений для построения диаграммы.
Линии сетки– линии, отображающиеся параллельно осям от делений диаграммы и облегчающие просмотр и анализ данных.
Легенда– подпись, определяющая закраску или цвета точек данных.
Маркеры данных – столбик, закрашенная область, точка, сегмент или другой геометрический объект диаграммы, обозначающий точку данных или значение ячейки. Маркеры данных одного цвета представляют один ряд данных.
Рис. 5.2. Элементы диаграммы
 Имя элемента
диаграммы будет выводиться в подсказке
в случае, если установлен флажокПоказывать имена(менюСервис,
командаПараметры, вкладкаДиаграмма).
Имя элемента
диаграммы будет выводиться в подсказке
в случае, если установлен флажокПоказывать имена(менюСервис,
командаПараметры, вкладкаДиаграмма).5.3. Редактирование диаграмм
В процессе редактирования диаграммы можно удалить ряды данных из диаграммы или добавить новые ряды в диаграмму, а также изменить расположение и размер диаграммы или ее элементов.
Чтобы выделитьдиаграмму или ее элемент, щелкните мышью диаграмму или нужный элемент диаграммы. Вокруг выбранного элемента появится рамка смаркерами изменения размера– черными квадратиками по периметру рамки. Например, на рис. 5.2 выделена область диаграммы.
Перемещение и изменение размеров диаграммы и ее элементов
Размер названий диаграмм изменяется автоматически при изменении размера текста. Названия можно переместить, но нельзя изменить их размер с помощью мыши.
Чтобы переместить диаграмму или ее элемент, щелкните
мышью область диаграммы или нужный
элемент диаграммы и перетащите на новое
место.
Чтобы изменить размер диаграммы или ее элемента, выделите область диаграммы или нужный элемент диаграммы, а затем перетащите один из маркеров изменения размера (черные квадратики на рамке выделения) для получения необходимого размера.
Замечание. Невозможно передвинуть сектор в круговой или кольцевой диаграмме и переместить или изменить размер маркеров данных с помощью мыши.
Переместитедиаграмму «Изменение успеваемости» таким образом, чтобы верхний левый угол диаграммы находился в ячейке А8.
Изменитеразмер диаграммы так, чтобы она занимала всю видимую часть Рабочего листа под таблицей данных.
Для удаленияэлементов диаграммы выберите элемент, который необходимо удалить и нажмите клавишуDelete.
На
диаграмме «Изменение успеваемости» удалитезаголовок оси Х (категорий)
— «Месяцы».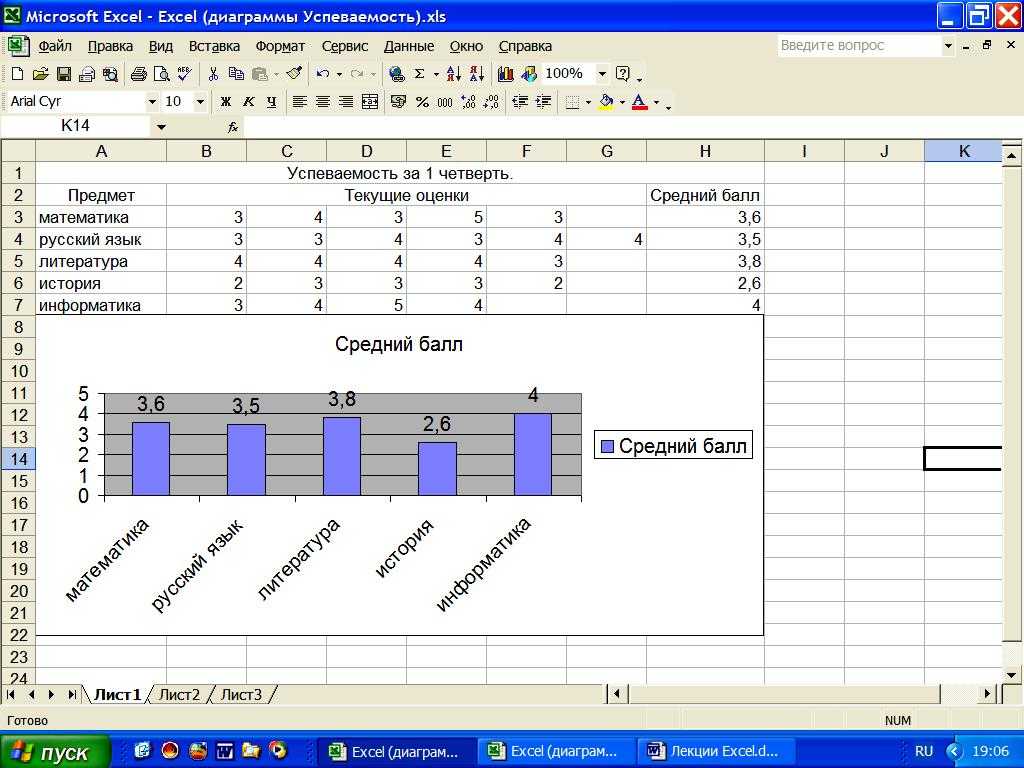
Добавление данных к диаграмме
Выделите ячейки с данными, которые нужно добавить к диаграмме. Чтобы название столбца или строки для новых данных отобразилось на диаграмме, следует выбрать также ячейки с названиями.
В меню Правкавыберите командуКопировать.
Выделите нужную диаграмму.
В меню Правкавыберите командуВставить.
На листе «Изменение успеваемости» добавьтев таблицу строку с процентами успеваемости для 134 группы. Добавьтев диаграмму новый ряд данных.
Удаление рядов данных
Чтобы удалить данные с листа и диаграммы одновременно, достаточно удалить их с листа, а диаграмма будет изменена автоматически. Для удаления рядов данных только из диаграммы выделите удаляемые ряды данных и нажмите клавишу Delete.
Удалите
из диаграммы один ряд данных по Вашему
усмотрению.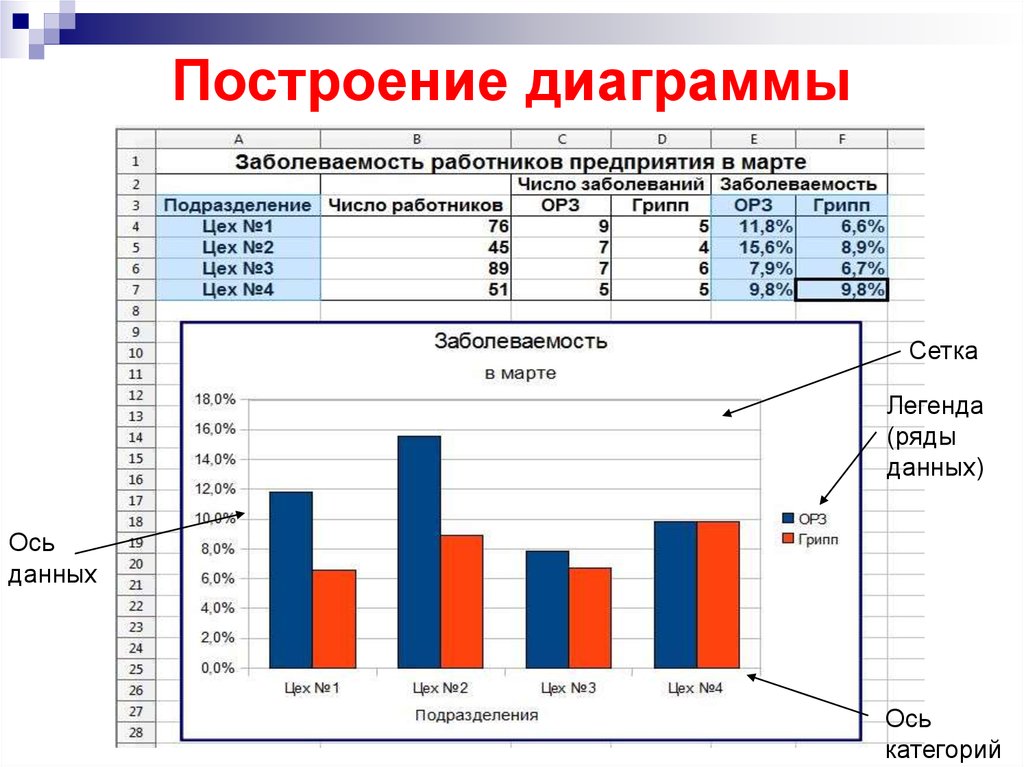
Диаграммы Excel — элементы диаграммы
Элементы диаграммы дают больше описания вашим диаграммам, делая ваши данные более значимыми и визуально привлекательными. В этой главе вы узнаете об элементах диаграммы.
Следуйте приведенным ниже инструкциям, чтобы вставить элементы диаграммы в график.
Шаг 1 – Нажмите на график. В правом верхнем углу диаграммы появляются три кнопки. Они –
- Элементы диаграммы
- Стили и цвета диаграммы, и
- Фильтры диаграммы
Шаг 2 – Нажмите Значок элементов диаграммы. Будет отображен список доступных элементов.
Доступны следующие элементы диаграммы –
- Топоры
- Названия осей
- Названия диаграмм
- Метки данных
- Таблица данных
- Панель ошибок
- Сетки
- легенда
- Trendline
Вы можете добавить, удалить или изменить эти элементы диаграммы.
Шаг 3 – Наведите указатель мыши на каждый из этих элементов диаграммы, чтобы увидеть предварительный просмотр их отображения. Например, выберите «Оси заголовков». Заголовки осей горизонтальной и вертикальной осей появляются и подсвечиваются.
Например, выберите «Оси заголовков». Заголовки осей горизонтальной и вертикальной осей появляются и подсвечиваются.
появляется рядом с заголовками осей в списке элементов диаграммы.
Шаг 4 – Нажмите чтобы увидеть варианты названий осей.
Шаг 5 – Выберите / отмените выбор элементов диаграммы, которые вы хотите отображать на диаграмме, из списка.
В этой главе вы поймете различные элементы диаграммы и их использование.
Топоры
Диаграммы обычно имеют две оси, которые используются для измерения и классификации данных –
- Вертикальная ось (также известная как ось значений или ось y), и
- Горизонтальная ось (также известная как ось категории или ось x)
Трехмерные столбцовые диаграммы имеют третью ось, ось глубины (также известную как ось серии или ось z), так что данные могут быть нанесены на всю глубину диаграммы.
Радарные карты не имеют горизонтальных (категория) осей.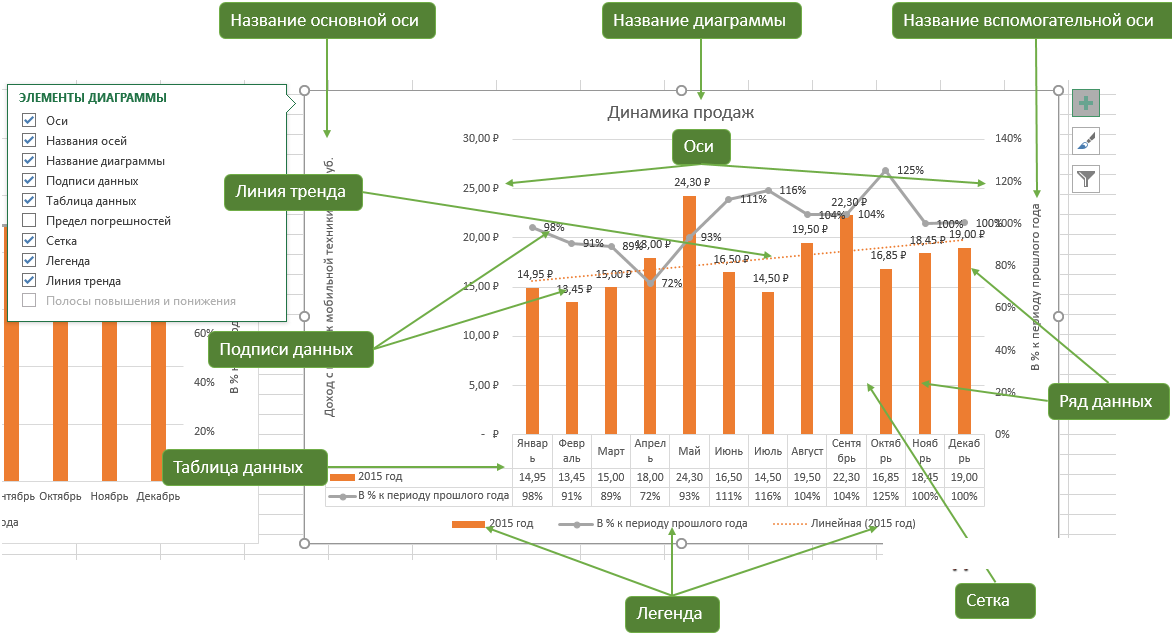 Круговые и кольцевые диаграммы не имеют осей.
Круговые и кольцевые диаграммы не имеют осей.
Не все типы диаграмм отображают оси одинаково.
Диаграммы xy (точечные) и пузырьковые диаграммы показывают числовые значения как по горизонтальной, так и по вертикальной осям.
Диаграммы столбцов, линий и площадей показывают числовые значения только по вертикальной оси (значения) и текстовые группировки (или категории) по горизонтальной оси. Ось глубины (серии) является еще одной формой оси категории.
Диаграммы xy (точечные) и пузырьковые диаграммы показывают числовые значения как по горизонтальной, так и по вертикальной осям.
Диаграммы столбцов, линий и площадей показывают числовые значения только по вертикальной оси (значения) и текстовые группировки (или категории) по горизонтальной оси. Ось глубины (серии) является еще одной формой оси категории.
Названия осей
Названия осей дают представление о том, что представляет собой диаграмма.
Вы можете добавить названия осей к любым горизонтальным, вертикальным осям или осям глубины на графике.

Вы не можете добавлять заголовки осей к диаграммам, у которых нет осей (круговые или кольцевые диаграммы).
Вы можете добавить названия осей к любым горизонтальным, вертикальным осям или осям глубины на графике.
Вы не можете добавлять заголовки осей к диаграммам, у которых нет осей (круговые или кольцевые диаграммы).
Чтобы добавить заголовки осей,
Шаг 1 – Нажмите на график.
Шаг 2 – Нажмите Значок элементов диаграммы.
Шаг 3 – Из списка выберите Названия осей. Названия осей отображаются для горизонтальной, вертикальной и глубинных осей.
Шаг 4 – Щелкните Название оси на диаграмме и измените названия осей, чтобы дать осмысленные имена представляемым ими данным.
Вы можете связать названия осей с ячейками, содержащими текст на листе. При изменении текста на рабочем листе названия осей также меняются соответствующим образом.
Шаг 1 – На графике щелкните поле заголовка любой оси.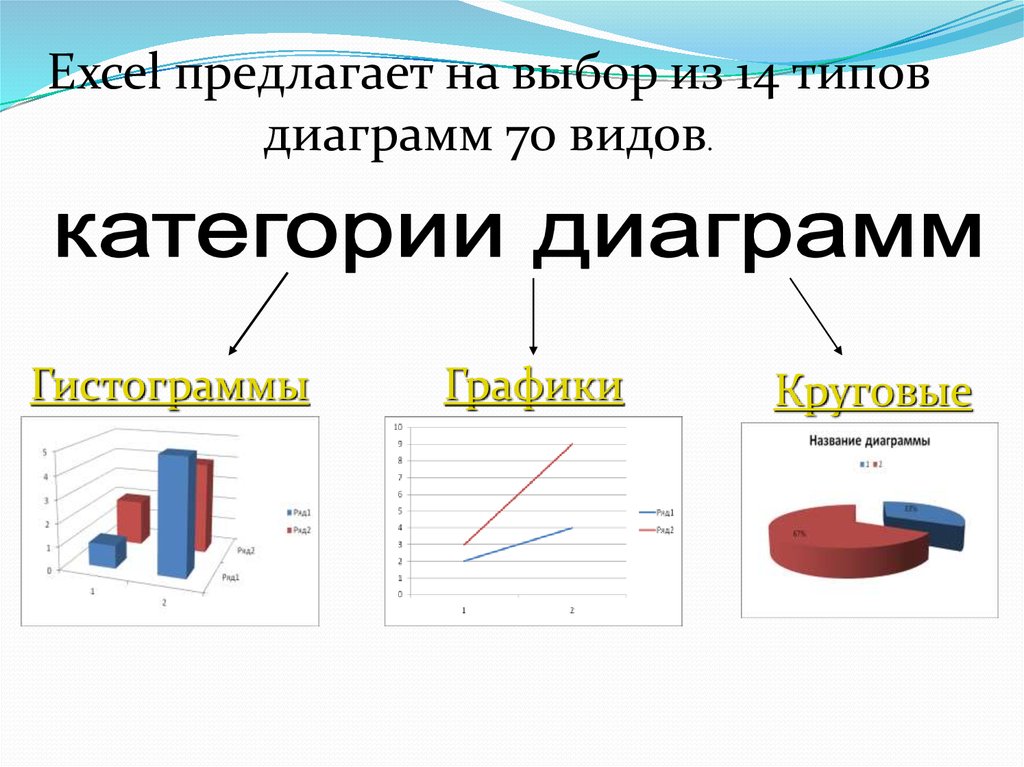
Шаг 2 – На листе в строке формул введите знак равенства (=). Выберите ячейку листа, которая содержит текст, который вы хотите использовать для заголовка оси. Нажмите Ввод.
Название оси изменяется на текст, содержащийся в связанной ячейке.
Заголовок диаграммы
Когда вы создаете диаграмму, над диаграммой появляется поле Заголовок диаграммы.
Чтобы добавить заголовок диаграммы –
Шаг 1 – Нажмите на график.
Шаг 2 – Нажмите Значок элементов диаграммы.
Шаг 3 – Из списка выберите Заголовок диаграммы . Над графиком появится поле Заголовок диаграммы.
Шаг 4 – Выберите заголовок диаграммы и введите нужный заголовок .
Вы можете связать заголовок диаграммы с ячейками, содержащими текст на листе. Когда текст на листе изменяется, название диаграммы также изменяется соответствующим образом.
Чтобы связать заголовок диаграммы с ячейкой, выполните следующие действия.
Шаг 1 – На диаграмме щелкните поле заголовка диаграммы.
Шаг 2 – На листе в строке формул введите знак равенства (=). Выберите ячейку листа, которая содержит текст, который вы хотите использовать в качестве заголовка диаграммы. Нажмите Ввод.
Название диаграммы изменяется на текст, содержащийся в связанной ячейке.
Когда вы измените текст в связанной ячейке, название диаграммы изменится.
Метки данных
Метки данных облегчают понимание диаграммы, поскольку они показывают детали о серии данных или ее отдельных точках данных.
Рассмотрим круговую диаграмму, как показано на рисунке ниже.
Из графика мы понимаем, что и классика, и загадка вносят больший процент в общий объем продаж. Однако мы не можем разобрать процентный вклад каждого.
Теперь давайте добавим метки данных в круговую диаграмму.
Шаг 1 – Нажмите на диаграмму.
Шаг 2 – Нажмите Значок элементов диаграммы.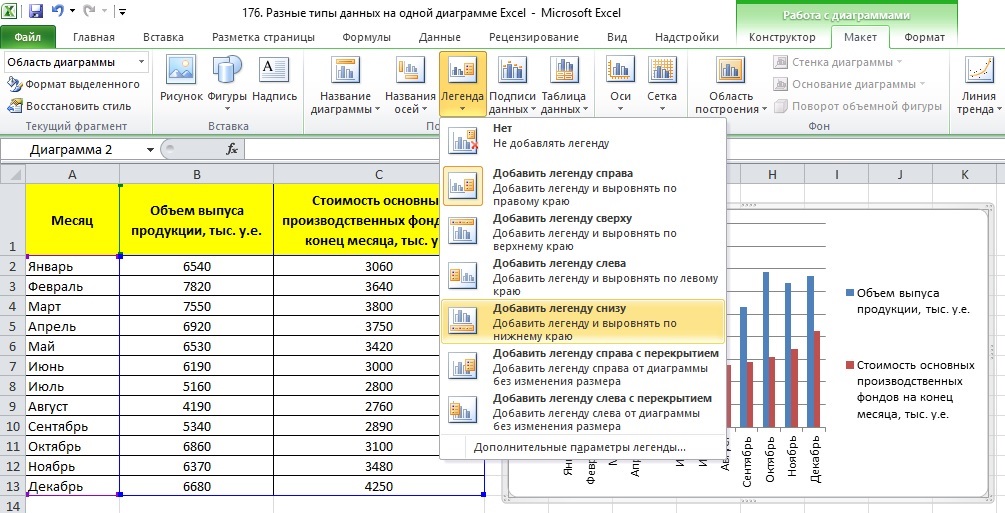
Шаг 3 – Выберите метки данных из списка элементов диаграммы. Метки данных появляются в каждом из секторов.
Из меток данных на графике мы можем легко понять, что Mystery обеспечил 32%, а Classics – 27% от общего объема продаж.
Вы можете изменить расположение меток данных на диаграмме, чтобы сделать их более удобочитаемыми.
Шаг 4 – Нажмите значок, чтобы увидеть параметры, доступные для меток данных.
Шаг 5 – Укажите на каждом из вариантов, чтобы увидеть, как метки данных будут расположены на вашем графике. Например, укажите на выноску данных.
Метки данных размещаются вне круговых фрагментов в выноске.
Таблица данных
Таблицы данных могут отображаться в виде линий, площадей, столбцов и гистограмм. Следуйте инструкциям, чтобы вставить таблицу данных в диаграмму.
Шаг 1 – Нажмите на график.
Шаг 2 – Нажмите Значок элементов диаграммы.
Шаг 3 – Из списка выберите Таблица данных.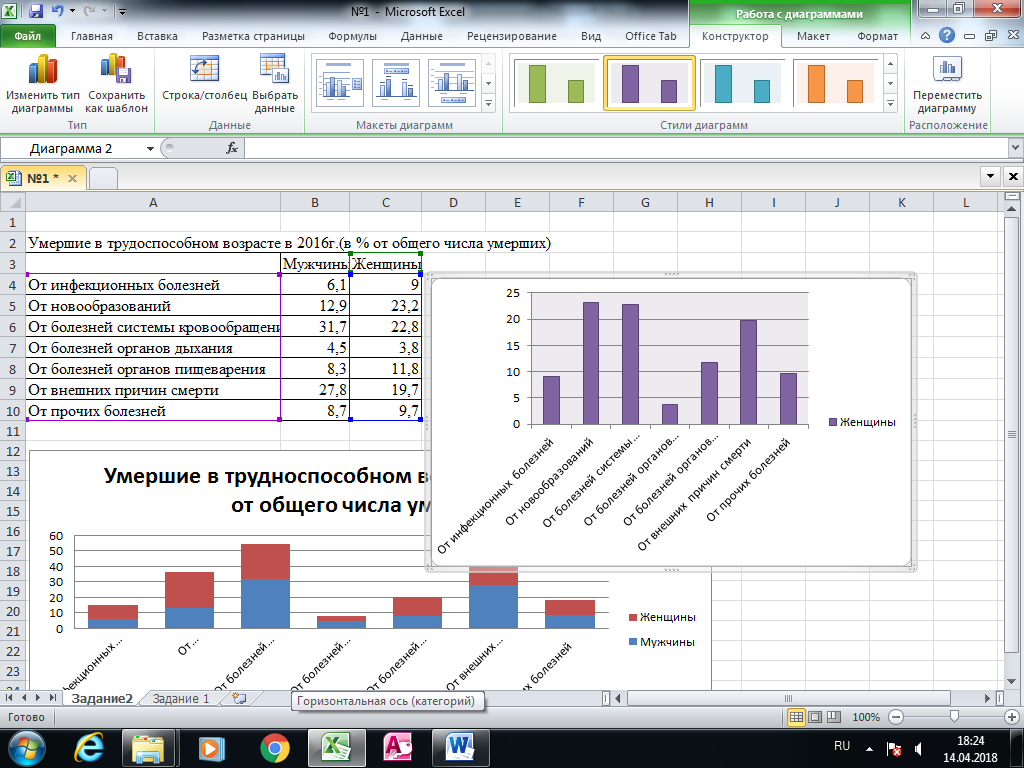 Таблица данных появляется под диаграммой. Горизонтальная ось заменяется строкой заголовка таблицы данных.
Таблица данных появляется под диаграммой. Горизонтальная ось заменяется строкой заголовка таблицы данных.
В гистограммах таблица данных не заменяет ось диаграммы, а выравнивается по диаграмме.
Панель ошибок
Столбики ошибок графически отображают количество потенциальных ошибок относительно каждого маркера данных в ряду данных. Например, вы можете показать 5% положительных и отрицательных значений потенциальных ошибок в результатах научного эксперимента.
Вы можете добавить столбцы ошибок в ряд данных в двухмерной области, столбце, столбце, линии, xy (разброс) и пузырьковых диаграммах.
Чтобы добавить строки ошибок, выполните следующие действия:
Шаг 1 – Нажмите на диаграмму.
Шаг 2 – Нажмите Значок элементов диаграммы.
Шаг 3 – Из списка выберите Бары ошибок. Нажмите на значок, чтобы увидеть опции, доступные для панели ошибок.
Шаг 4 – Нажмите Дополнительные параметры… в отображаемом списке.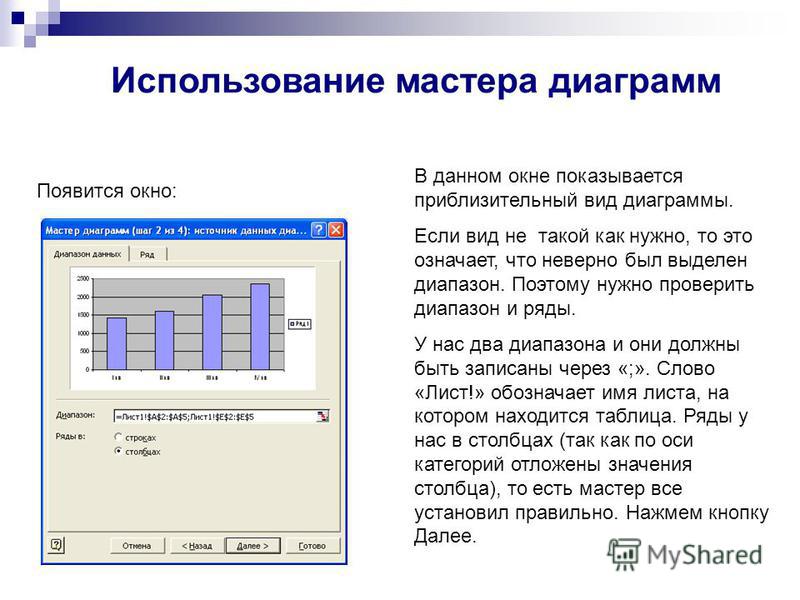 Откроется небольшое окно для добавления серии.
Откроется небольшое окно для добавления серии.
Шаг 5 – Выберите серию. Нажмите ОК.
Строки ошибок появятся для выбранной серии.
Если вы изменяете значения на рабочем листе, связанном с точками данных в серии, полосы ошибок корректируются с учетом ваших изменений.
Для диаграмм XY (точечная) и пузырьковых диаграмм можно отображать полосы ошибок для значений X, Y и обоих.
Сетки
На диаграмме, которая отображает оси, для облегчения чтения данных можно отображать горизонтальную и вертикальную линии сетки диаграммы.
Линии сетки проходят от любых горизонтальных и вертикальных осей через область графика.
Вы также можете отображать линии сетки глубины на трехмерных графиках.
Чтобы вставить линии сетки –
Шаг 1 – Нажмите на трехмерный столбец диаграммы.
Шаг 2 – Нажмите Значок элементов диаграммы.
Шаг 3 – Из списка выберите Бары ошибок. Нажмите на значок, чтобы увидеть опции, доступные для линий сетки.
Шаг 4 – Выберите Первичную мажорную горизонталь, Первичную мажорную вертикаль и Глубину мажор из отображаемого списка.
Выбранные линии сетки будут отображены на графике.
Вы не можете отображать линии сетки для типов диаграмм, которые не отображают оси, то есть круговые диаграммы и кольцевые диаграммы.
легенда
При создании диаграммы легенда появляется по умолчанию.
Вы можете скрыть легенду, отменив ее выбор из списка элементов диаграммы.
Trendline
Линии тренда используются для графического отображения трендов в данных и анализа проблем прогнозирования. Такой анализ также называется регрессионным анализом.
Используя регрессионный анализ, вы можете расширить линию тренда на графике за пределы фактических данных, чтобы предсказать будущие значения.
элементов диаграммы
элемент диаграммы Заголовок — это текстовое поле, которое можно разместить в любом месте диаграммы.
График — это область на диаграмме, в которой отображаются данные в выбранном вами типе диаграммы.
Точка данных — это одна часть данных, отображаемая на диаграмме. Для большинства типов диаграмм каждая точка данных показывает значение содержимого одной ячейки в диапазоне данных, связанном с диаграммой.
Легенда диаграммы показывает, какие данные представлены на диаграмме. По умолчанию текст, отображаемый в легенде, берется из диапазона данных диаграммы.
Серия представляет собой наборы связанных данных. Диаграмма может иметь одну или несколько серий. Каждый тип диаграммы отображает серии по-разному. Часто (но не всегда) ряды соответствуют строкам данных в диапазоне данных.
Категории — это «ячейки», в которые сортируются данные из каждой серии. Часто (но не всегда) категории соответствуют столбцам данных в диапазоне данных.
Для получения информации о рядах и категориях см. Заголовки в диапазоне данных и Как каждый тип диаграммы отображает ряды и категории.
Ось Y расположена вертикально на большинстве диаграмм (за исключением гистограмм, где ось Y горизонтальна). Поскольку на ней отображаются значения, ось Y также называется осью значений. На диаграммах XY и пузырьковых диаграммах оси X и Y являются осями значений.
Ось X расположена горизонтально на большинстве диаграмм (за исключением гистограмм, где ось X расположена вертикально). На большинстве диаграмм ось X называется осью категорий, поскольку на ней отображаются названия категорий.
Метки осей — это слова или числа, обозначающие различные части оси. Метки оси значений вычисляются на основе данных, отображаемых на диаграмме. Метки оси категорий берутся из заголовков категорий, введенных в диапазон данных диаграммы.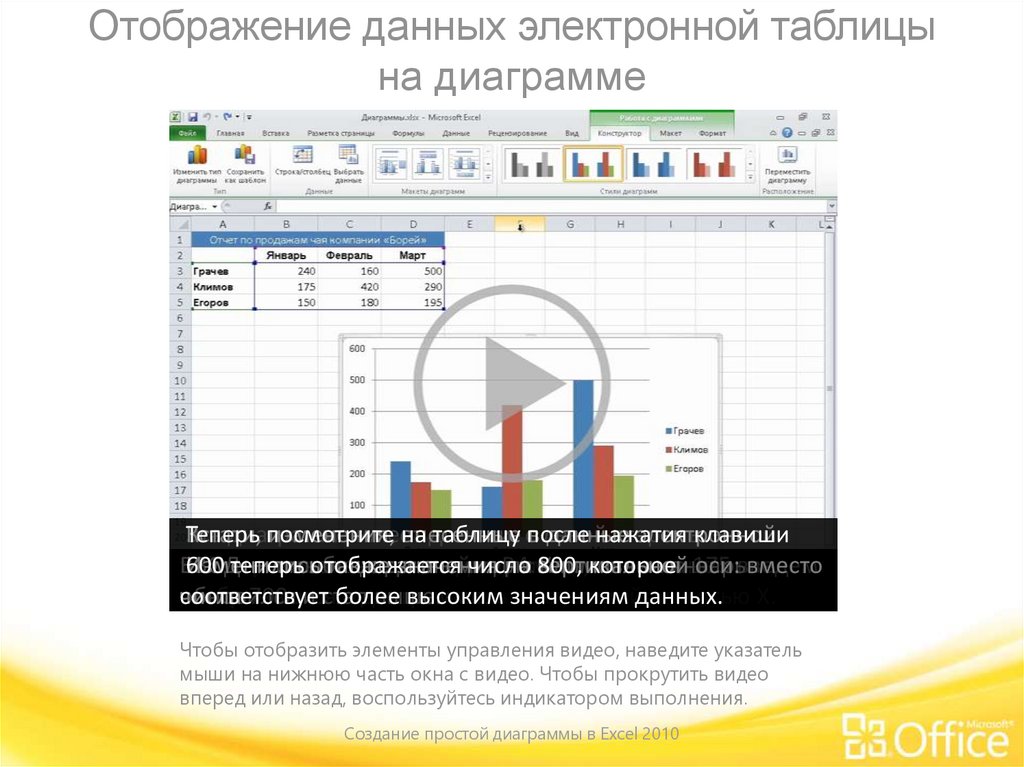
Названия осей — это слова или фразы, описывающие всю ось.
Маркеры определяют точки данных. Вы можете поместить маркеры на все точки данных в серии или только на выбранные точки данных.
Линии сетки — это горизонтальные или вертикальные линии, которые проходят от делений оси.
Линии отбрасывания — это линии, ведущие от точки данных к оси категорий. На больших или сложных диаграммах перетаскиваемые линии помогают показать, к какой категории относится точка данных. Линии перетаскивания доступны только для типов линейных диаграмм.
Метки данных идентифицируют отдельные точки данных. Метки данных — это хороший способ подчеркнуть или объяснить конкретную часть данных на диаграмме. Метки данных могут отображать категорию точки данных, ее значение или текст, который вы вводите сами.
Засечки — это короткие линии, которые размечают ось на сегменты одинакового размера.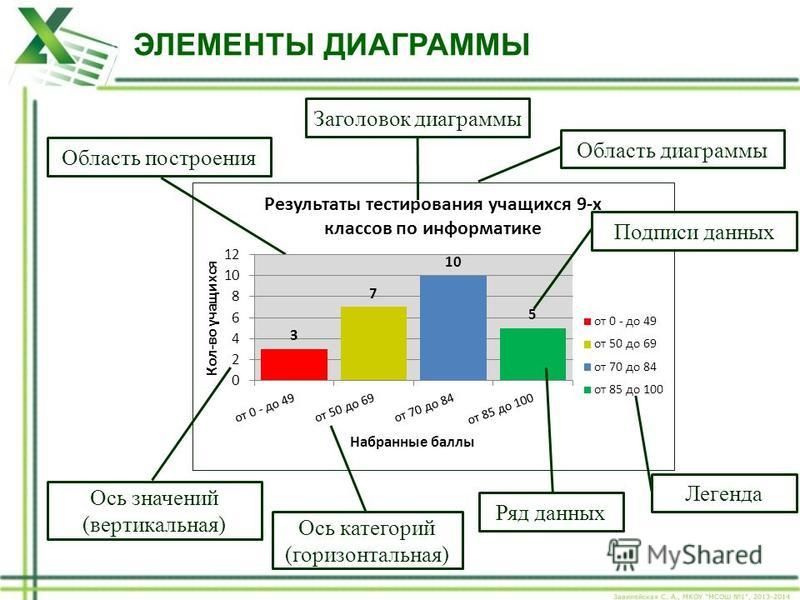 На осях значений метки осей отображаются на галочках. На осях категорий метки осей отображаются между делениями.
На осях значений метки осей отображаются на галочках. На осях категорий метки осей отображаются между делениями.
Строки метки — это строки, ведущие от точки данных к ее метке данных.
Линии максимума-минимума используются на биржевых диаграммах, чтобы показать диапазон цен на акции в течение определенного периода времени. Линии максимума-минимума доступны только для типов линейных диаграмм.
Бары открытия-закрытия используются на биржевых диаграммах, чтобы показать цену акции при открытии и закрытии рынка. Вы можете раскрасить столбцы по-разному, чтобы показать, выросли акции или упали.
Исследования — это поддиаграммы, которые отображаются под основной диаграммой в той же области графика. Исследования имеют одну и ту же ось X и обычно показывают аналогичные данные в другом масштабе. Графики акций часто отображают исследования, показывающие объем проданных акций.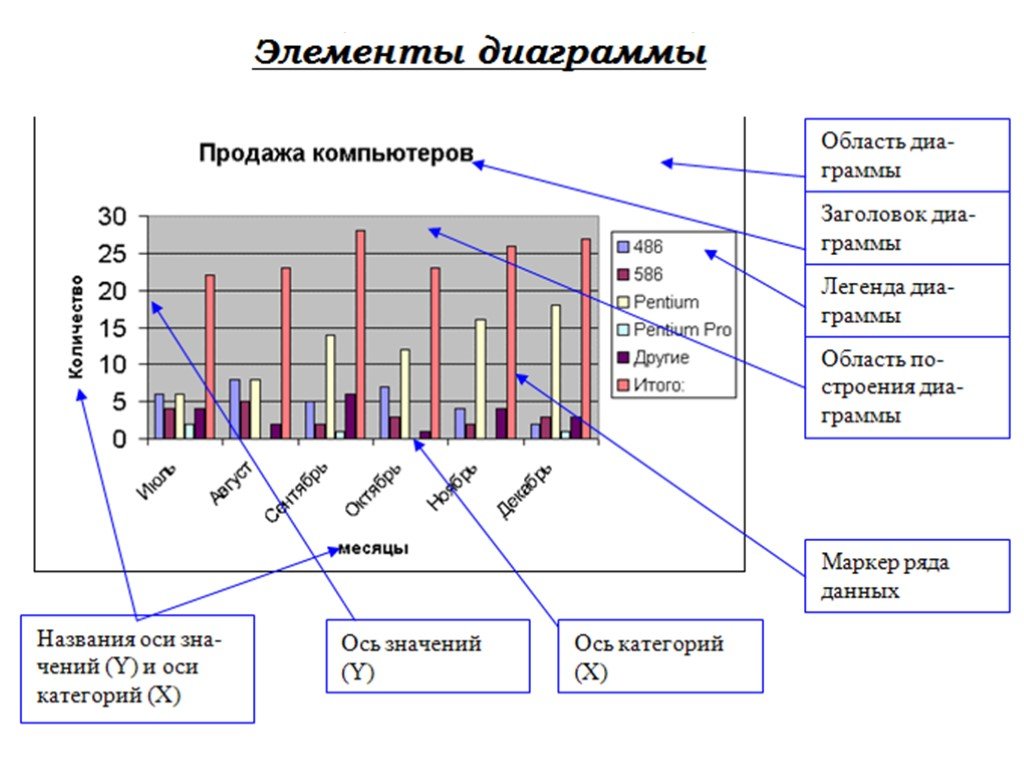 Вы можете отобразить одно или несколько исследований на любой диаграмме с осями.
Вы можете отобразить одно или несколько исследований на любой диаграмме с осями.
Знакомство с частями диаграммы Excel 2010
Автор: Грег Харви и
Обновлено: 26-03-2016
Из книги: Excel 2010 All-in-One для чайников
Excel 2010 All-in-One для чайников
Обзор книги Купить на Amazon
Типичная диаграмма (или график) в Excel 2010 состоит из нескольких отдельных частей, включая область диаграммы, ряды данных, оси, легенду, область графика, линии сетки, маркеры данных и многое другое. В следующем списке перечислены части типичной диаграммы Excel, некоторые из которых показаны на иллюстрации.
Типичная столбчатая диаграмма, содержащая множество стандартных элементов диаграммы.
Область диаграммы: Все, что находится внутри окна диаграммы, включая все части диаграммы (метки, оси, маркеры данных, деления и другие элементы, перечисленные здесь).

Маркер данных: Символ на диаграмме, представляющий одно значение на листе. Маркер данных (или точка данных) может быть столбцом на линейчатой диаграмме, круговой диаграммой или линией на линейной диаграмме. Маркеры данных одинаковой формы или шаблона представляют один ряд данных на диаграмме.
Серия данных: Группа связанных значений, например все значения в одной строке диаграммы. На диаграмме может быть только один ряд данных (показанный в виде одной полосы или линии), но обычно их несколько.
Ось: Линия, которая служит основной точкой отсчета для отображения данных на диаграмме. В двумерных диаграммах есть две оси — ось X (горизонтальная/категория) и ось Y (вертикальная/значение). В большинстве двумерных диаграмм (кроме гистограмм) Excel отображает категории (метки) по оси X, а значения (числа) — по оси Y. Гистограммы меняют схему, отображая значения по оси x. Круговые диаграммы не имеют осей.
 Трехмерные диаграммы имеют ось X, ось Y и ось Z. Оси x и y очерчивают горизонтальную поверхность диаграммы. Ось Z — это вертикальная ось, показывающая глубину третьего измерения на диаграмме.
Трехмерные диаграммы имеют ось X, ось Y и ось Z. Оси x и y очерчивают горизонтальную поверхность диаграммы. Ось Z — это вертикальная ось, показывающая глубину третьего измерения на диаграмме.Засечка: Небольшая линия, пересекающая ось. Галочка указывает на категорию, шкалу или серию данных диаграммы. К отметке может быть прикреплена метка.
Область графика: Область, в которой Excel отображает данные, включая оси и все маркеры, представляющие точки данных.
Линии сетки: Необязательные линии, проходящие от делений через область графика, что упрощает просмотр значений данных, представленных делениями.
Текст диаграммы: Метка или заголовок, который вы добавляете к диаграмме. Вложенный текст — это заголовок или метка, связанная с осью, такой как заголовок диаграммы, заголовок вертикальной оси и заголовок горизонтальной оси, которые нельзя перемещать независимо от диаграммы.


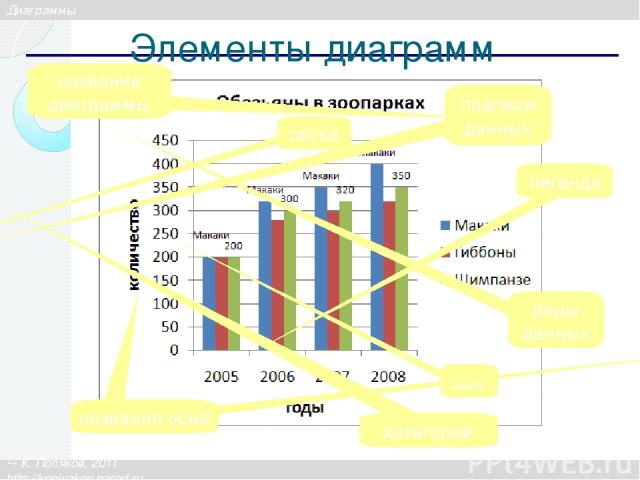
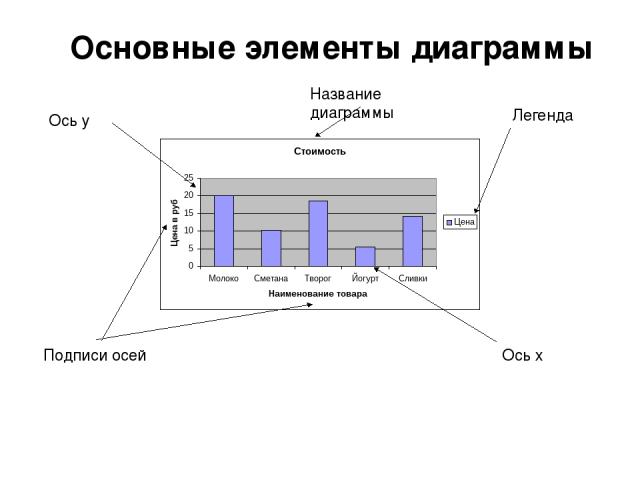
 Трехмерные диаграммы имеют ось X, ось Y и ось Z. Оси x и y очерчивают горизонтальную поверхность диаграммы. Ось Z — это вертикальная ось, показывающая глубину третьего измерения на диаграмме.
Трехмерные диаграммы имеют ось X, ось Y и ось Z. Оси x и y очерчивают горизонтальную поверхность диаграммы. Ось Z — это вертикальная ось, показывающая глубину третьего измерения на диаграмме.