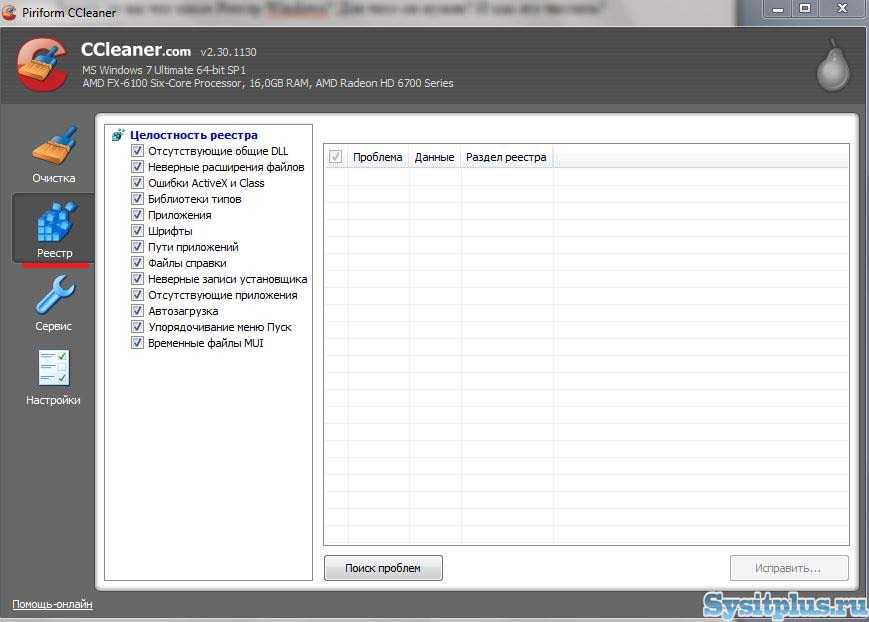Устранение неполадок реестра для опытных пользователей — Windows Server
Twitter LinkedIn Facebook Адрес электронной почты
- Статья
- Чтение занимает 3 мин
В этой статье описывается устранение неполадок с повреждением реестра.
Область действия: Windows 10 — все выпуски, Windows Server 2012 R2
Исходный номер базы знаний: 822705
Аннотация
Если компьютер не перезагружается, кусты реестра могут быть повреждены. Сообщения об ошибках могут отличаться. Они могут включать любое из следующих значений:
Не удалось запустить Windows, так как следующий файл отсутствует или поврежден:\WINNT\SYSTEM32\CONFIG\SYSTEM.ced
Не удалось запустить Windows, так как следующий файл отсутствует или поврежден:\WINNT\SYSTEM32\CONFIG\SYSTEM
Не удалось запустить Windows, так как отсутствует или поврежден следующий файл:\WINNT\SYSTEM32\CONFIG\SOFTWARE
Системная ошибка hive
Остановите 0xc0000218 (0xe11a30e8, 0x00000000, 0x000000000, 0x00000000) UNKNOWN_HARD_ERROR
Stop: 0xc0000218 {Registry File Failure} The registry cannot load the hive (file):
\SystemRoot\System32\Config\ CorruptHive или его журнал или альтернативный.Он поврежден, отсутствует или недоступен для записи.
Существует множество причин, по которым куст реестра может быть поврежден. Скорее всего, повреждение происходит при завершении работы компьютера, и вы не можете отслеживать причину, так как компьютер выгружает процессы и драйверы во время завершения работы. Иногда трудно найти причину повреждения реестра. В следующих разделах описаны три возможные причины проблемы и приведены инструкции по ее устранению.
Сбой питания
Сбой питания или другое непредвиденное завершение работы может привести к повреждению куста реестра. Чтобы определить, является ли это причиной проблемы, найдите записи с идентификатором события 6008. Записи с идентификатором события 6008 указывают на непредвиденное завершение работы. В этом случае некоторые процессы могли изменить часть куста реестра, и компьютер теряет питание до того, как это изменение может быть завершено. В результате куст реестра остается в несогласованном состоянии.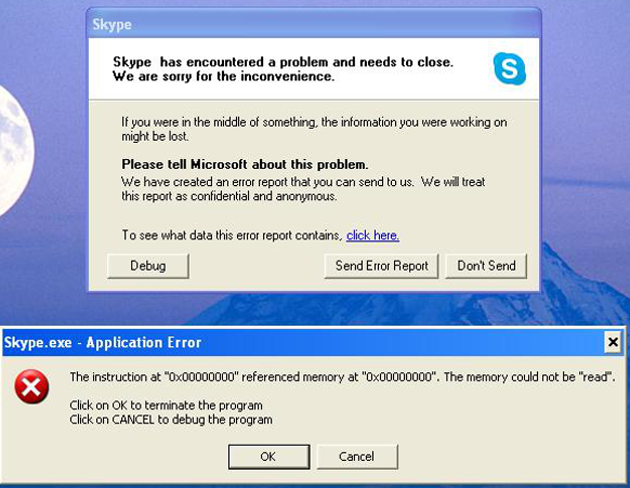 При перезапуске операционная система пытается загрузить куст реестра, она может найти данные в этом кусте реестра, которые она не может интерпретировать, и вы можете получить одно из сообщений об ошибках, включенных в раздел «Сводка».
При перезапуске операционная система пытается загрузить куст реестра, она может найти данные в этом кусте реестра, которые она не может интерпретировать, и вы можете получить одно из сообщений об ошибках, включенных в раздел «Сводка».
Повреждение файлов и неисправное оборудование
Другие файлы могут быть повреждены. Необходимо определить, повреждены ли только кусты реестра или повреждены другие файлы (система и данные). Если повреждение не ограничивается кустами реестра, это может привести к повреждению неисправного оборудования. Это оборудование может включать в себя все, что участвует в записи на диск, например:
- Память произвольного доступа (ОЗУ)
- Кэш
- Обработчик
- Контроллер диска
Если вы подозреваете, что оборудование неисправно, поставщик оборудования должен тщательно изучить состояние всех компонентов компьютера.
Реестр записывается в момент завершения работы
Если один или два куста реестра постоянно повреждены без какой-либо причины, возможно, проблема возникает при завершении работы и не обнаруживается, пока вы не попытайтесь загрузить куст реестра при следующем перезапуске.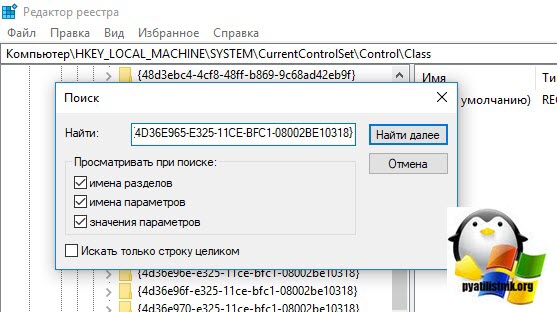 В этом сценарии куст реестра записывается на диск при завершении работы компьютера, и этот процесс может остановить компьютер или компонент на компьютере до завершения записи.
В этом сценарии куст реестра записывается на диск при завершении работы компьютера, и этот процесс может остановить компьютер или компонент на компьютере до завершения записи.
Устранение неполадок
Чтобы устранить эту проблему, выполните следующие действия.
Восстановите компьютер до предыдущего состояния до повреждения реестра.
Одним из средств, которые можно использовать для резервного копирования кустов реестра, является консоль восстановления. Дополнительные сведения о резервном копировании и восстановлении реестра см. в следующих номерах статей, чтобы просмотреть статьи в базе знаний Майкрософт:322756 как создать резервную копию и восстановить реестр в Windows XP и Windows Vista
307654 Как установить и использовать агент восстановления в Windows XP
Проверьте оборудование, диск, драйверы встроенного ПО и BIOS. Для этого выполните указанные ниже действия. Для выполнения этих действий может потребоваться время простоя компьютера.

- Убедитесь, что ЦП не перегружен.
- Убедитесь, что журналы системных событий не содержат идентификатор события 9, идентификатор события 11 или идентификатор события 15 (или любое сочетание этих событий). Эти события могут указывать на проблемы с оборудованием, которые необходимо устранить.
- Выполните команду
chkdskкомандной строки вместе с параметром /r на диске, который содержит файлы куста реестра. Эта команда помогает убедиться, что область диска, содержащая файлы кустов реестра, не связана с проблемой. - Примените последние редакции встроенного ПО к контроллерам дисков и используйте соответствующие версии драйверов. Убедитесь, что драйверы подписаны и установлены соответствующие редакции встроенного ПО.
- Убедитесь, что вы применяли последние базовые обновления системы ввода-вывода (BIOS) к компьютеру.
После выполнения шага 2 вы можете не увидеть никаких изменений в поведении. Чтобы предотвратить повреждение, попробуйте закрыть все выполняющиеся процессы перед завершением работы компьютера.
 Возможно, вы сможете сузить область действия до одного задействованного процесса. Даже если вы определите процесс, вы не сможете предотвратить выгрузку компонента перед записью в куст реестра. Однако если вы убедитесь, что остановите процесс перед завершением работы, вы сможете предотвратить повреждение куста реестра.
Возможно, вы сможете сузить область действия до одного задействованного процесса. Даже если вы определите процесс, вы не сможете предотвратить выгрузку компонента перед записью в куст реестра. Однако если вы убедитесь, что остановите процесс перед завершением работы, вы сможете предотвратить повреждение куста реестра.После завершения шага 3, если вы не видите изменений в поведении, сравните кусты реестра. Запишите не поврежденный куст реестра и поврежденный куст реестра, а затем сравните их с помощью средств сравнения, таких как Windiff.exe.
Определите, какой раздел куста реестра растет. Если кажется, что проблема в кусте реестра слишком велика, вы можете определить, какой раздел растет, и выполнить трассировку этого процесса до процесса, который записывает данные в куст.
исправление ошибок реестра windows 8.1
Здравствуйте друзья! Вы слышали, что чистка реестра может ускорить работу вашего компьютера? Или, может быть, вы где-то прочитали, что «исправление» реестра гарантированно решит все возникшие проблемы с Windows? Многие из подобных статей не просто ложны, но и могут нанести вашему компьютеру вред в долгосрочной перспективе.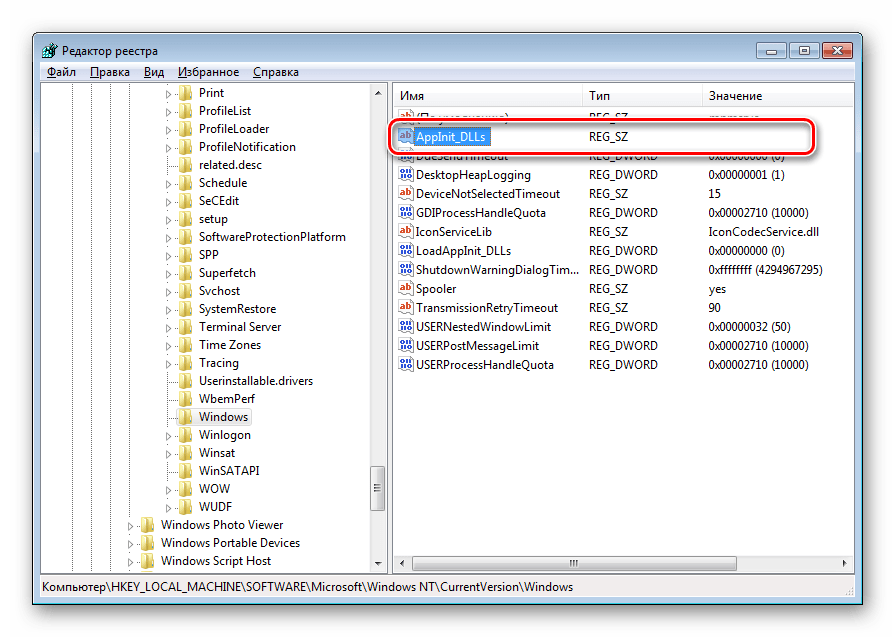
Сегодня вы узнаем, как выявить, изолировать и исправить проблемы с реестром. И когда вообще не стоит беспокоиться.
Что такое реестр?
Фактически реестр представляет собой огромную внутреннюю базу данных, содержащую важную информацию почти обо всех аспектах вашей машины:
- Аппаратные средства системы
- Установленное программное обеспечение и драйверы
- Настройки системы
- Данные учёной записи
Ваша операционная система Windows постоянно обращается к реестру. Запуск программы, установка нового приложения и замена аппаратного обеспечения требуют от Windows свериться с информацией, содержащейся в реестре. Неудивительно, что при возникновении проблем «эксперты» решают залезть в реестр, не осознавая возможных последствий.
В реальности, фрагменты записей об удалённых приложениях или записи, оставшиеся без родительских элементов, настолько незначительны по размеру, что не должны вызывать никаких проблем. Однако когда приходит время решать реальные проблемы с реестром, важно понимать, что вы собираетесь сделать и не забывать, что самый простой путь — чаще всего самый лучший…
Однако когда приходит время решать реальные проблемы с реестром, важно понимать, что вы собираетесь сделать и не забывать, что самый простой путь — чаще всего самый лучший…
Что вызывает ошибки реестра?
Существует несколько причин, чаще всего вызывающих ошибки реестра. Некоторые их них серьёзны, другие не стоят вашего внимания:
- Записи без родительских элементов (сироты): Не проблема. Такие записи-сироты появляются, когда вы удаляете программы, а некоторые фрагменты записей о них в реестре остаются на месте. Многие программы для чистки реестра сразу же назовут это важной проблемой, но в реальности они занимают не более нескольких килобайт в памяти вашего компьютера.
- Дублированные ключи: Не проблема. Дублированные ключи появляются, когда вы переустанавливаете или обновляете программное обеспечение, включая операционную систему. Приложения для исправления реестра сообщат вам, что такие записи могут приводить в замешательство соответствующие программы и замедлять работу компьютера.
 В реальности это маловероятно.
В реальности это маловероятно. - Фрагментированный реестр: Не проблема. Как и в случае с дублированными ключами, реестр фрагментируется, когда программы удаляются, переустанавливаются или обновляются.
- Ошибки при отключении системы: Скорее всего не вызовут проблем. Каждый раз, когда вы выключаете компьютер, копия реестра сохраняется в системную память. Если компьютер внезапно лишился питания, завис или отключился по другим причинам, это может привести к возникновению проблем в будущем, но шансы подобного исхода невелики.
- Вредоносные программы и вирусы: Серьёзная проблема. Вредоносные программы и вирусы всех типов постоянно атакуют и модифицируют реестр и требуют немедленного внимания.
Приложения для чистки реестра обычно считают проблемы 1-4 крайне важными и опасными для компьютера, тогда как в реальности только 5 номер в нашем списке заслуживает немедленного внимания.
Действуйте только тогда, когда это действительно необходимо
Не будем врать. Иногда действительно нужно исправлять ошибки реестра. Если вы когда-нибудь сталкивались с особенно надоедливым вирусом, то знаете, насколько далеко эти инфекции готовы зайти, чтобы скрыть свою активность в вашей системе.
Иногда действительно нужно исправлять ошибки реестра. Если вы когда-нибудь сталкивались с особенно надоедливым вирусом, то знаете, насколько далеко эти инфекции готовы зайти, чтобы скрыть свою активность в вашей системе.
Во-первых, перед тем как пытаться изменить исправить или удалить какие-то поля в реестре, всегда сохраняйте его резервную копию в безопасное место. Достичь этого можно следующим образом:
Windows 8/8.1:
- Проведите по сенсорному экрану от правого края по направлению к середине или переместите курсор в правый верхний угол экрана и найдите кнопку «Выполнить».
- Введите «regedit» и нажмите Enter.
- Нажмите «Файл > Экспорт».
- В диалоговом окне введите имя файла, например, «копия_реестра», выберите безопасное место (по умолчанию установлена директория «Мои документы») и нажмите «Сохранить».
Windows 7 и Windows Vista
- Нажмите «Пуск», введите «regedit» в строку поиска и нажмите Enter.

- Нажмите «Файл > Экспорт».
- В диалоговом окне введите имя файла, например, «копия_реестра», выберите безопасное место (по умолчанию установлена директория «Мои документы») и нажмите «Сохранить».
Кроме этого, существует бесчисленное множество сторонних программ, которые выполнят эту работу за вас. Но в реальности, создание резервной копии реестра — это простая процедура, которая не требует установки дополнительных приложений.
Восстановление реестра
Может возникнуть ситуация в которой вам потребуется резервная копия реестра. Методы восстановления реестра зависят от технической среды компьютера. Давайте рассмотрим несколько различных способов восстановления реестра из резервной копии.
- Простое восстановление
Самый простой вариант восстановления можно использовать, когда ваш компьютер всё ещё относительно нормально функционирует.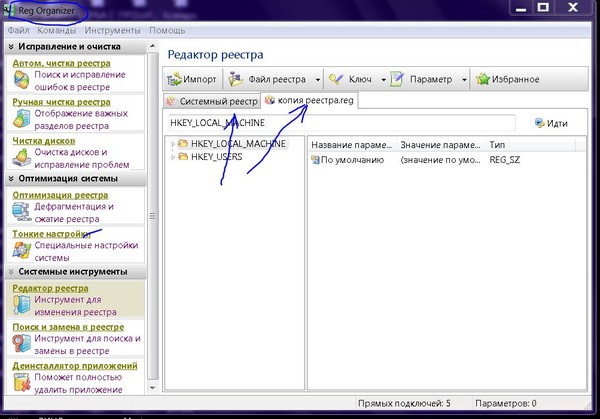
Загрузите Windows в безопасном режиме. В Windows 7 это можно сделать, нажимая F8 при загрузке устройства (режимы сна и гибернации не считаются полноценной загрузкой). Если же у вас установлена Windows 8, удерживайте клавишу «Shift», нажимая на кнопку перезагрузки системы. В результате вы увидите экран параметров загрузки компьютера. «Безопасный режим» можно найти в разделе «Устранение неполадок > Дополнительные настройки > Параметры запуска».
Восстановление реестра всегда следует выполнять в безопасном режиме, чтобы защитить важные файлы и драйверы от потенциального повреждения.
Windows 8/8.1
- Проведите по сенсорному экрану от правого края по направлению к середине или переместите курсор в правый верхний угол экрана и найдите кнопку «Выполнить».
- Введите «regedit» и нажмите Enter.
- Нажмите «Файл > Импорт».

- В диалоговом окне «Импорт реестра» откройте директорию, в которой находится наша резервная копия (помните, что по умолчанию это «Мои документы»), выберите файл и нажмите «Открыть».
Windows 7 и Windows Vista
- Нажмите «Пуск», введите «regedit» в строку поиска и нажмите Enter.
- Нажмите «Файл > Импорт».
- В диалоговом окне «Импорт реестра» откройте директорию, в которой находится наша резервная копия (помните, что по умолчанию это «Мои документы»), выберите файл и нажмите «Открыть».
Если не брать в расчёт необъяснимые ошибки, теперь вы должны уметь делать резервную копию реестра Windows и использовать её для восстановления.
Ещё один, чуть более быстрый метод восстановления реестра заключается в том, чтобы открыть директорию хранения резервной копии, нажать на файл реестра правой кнопкой мыши и выбрать пункт «Слияние». Файл с расширением .REG будет автоматически импортирован в реестр вашей системы.
Файл с расширением .REG будет автоматически импортирован в реестр вашей системы.
- Восстановление реестра вручную
При необходимости, вы можете восстановить реестр вручную через командную строку. В некоторых случаях Windows окажется загрузиться в безопасном режиме, тогда потребуется восстановить реестр вручную.
Этот процесс требует более широких технических знаний, чем предыдущая часть статьи, поэтому заранее предупреждаем новичков. Некоторые из инструкций этого метода нужно выполнить до того, как появятся проблемы, но раз вы читаете эти строки, то уже находитесь впереди на 2 шага!
Для того чтобы этот метод сработал вам потребуется оригинальный диск с Windows или образ вашей операционной системой в формате ISO. Диск с Windows можно использоваться для принудительной загрузки в режиме восстановления, если нажатие F8 не помогает.
Если ничего не помогает, вы можете вынуть жёсткий диски из проблемного компьютера и подключить его к другому. Нам необходим доступ к файлам, так что не имеет значения, к какому компьютеру подключён диск. На самом деле, если проблемы настолько серьёзны, подключение жёсткого диска к другой машине является неплохим вариантом.
Нам необходим доступ к файлам, так что не имеет значения, к какому компьютеру подключён диск. На самом деле, если проблемы настолько серьёзны, подключение жёсткого диска к другой машине является неплохим вариантом.
Что нужно сделать перед исправлением
- Убедитесь, что включили отображение скрытых и системных файлов:
- Пуск > Панель управления > Оформление и персонализация > Свойства папки.
- Удостоверьтесь, что у вас есть диск с Windows или образ в формате ISO на USB-накопителе.
Если компьютер не загружается в режиме восстановления автоматически, нажимайте F8 во время его включения, чтобы получить доступ к экрану параметров загрузки. Здесь вам нужно выбрать опцию «Восстановить мой компьютер».
Как уже упоминалось выше, загрузка в безопасном режиме на Windows 8/8.1 работает немного по-другому, и вы сможете запустить командную строку с экрана «Дополнительные настройки», находящегося в категории «Устранение неполадок», без необходимости переходить в безопасный режим.
В зависимости от настроек текущей системы и проблем, с которыми вы столкнулись, вам, возможно, придётся войти в свою учётную запись. Убедитесь, что входите как администратор, так как иначе команды, которые мы будем выполнять, не сработают.
Выберите пункт «Командная строка».
Мы будем исходить из предположения, что Windows находится в директории C:\>. Её точно не будет в директории X:\>, если конечно вы специально не установили систему именно туда. Чтобы найти свою корневую директорию, воспользуйтесь следующей командой:
dir C:\Win*
dir D:\Win*
dir E:\Win*
После ввода каждой команды нажимайте Enter. Командная строка сообщит вам содержимое директории, поэтому вы узнаете, которая из них вам нужна, когда увидите системные папки Windows.
Теперь введите эти команды:
Cd /d C:\windows\System32\config
xcopy *.* C:\RegBack\
cd RegBack
dir
Проверьте даты файлов в директории RegBack.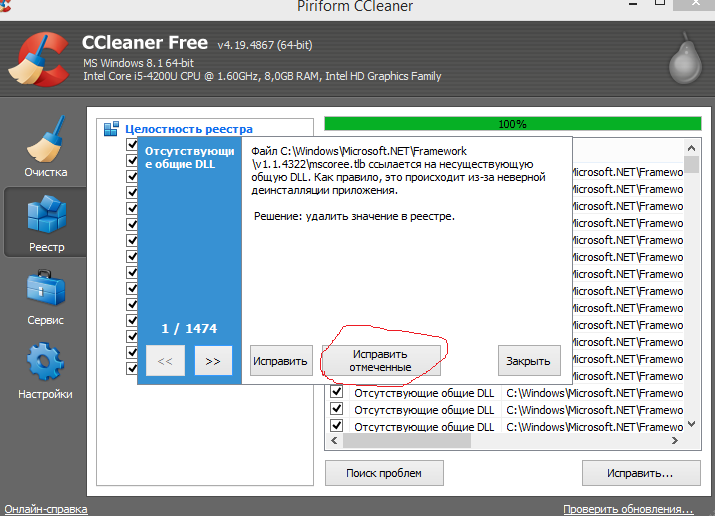 Если файлы датируются временем, когда проблемы, которые вы исправляете, ещё не возникли, можете продолжать и вводить следующие команды:
Если файлы датируются временем, когда проблемы, которые вы исправляете, ещё не возникли, можете продолжать и вводить следующие команды:
copy /y software ..
copy /y system ..
copy /y sam ..
Обратите внимание на то, что двойные точки в конце являются частью команд!
Затем перезагрузите компьютер. Вы успешно восстановили реестр вручную, получите +1 к знаниям!
- Другие функции восстановления системы
Windows обладает довольно неплохой встроенной системой восстановления. Так что, если вы включили её или кто-то другой не отключил, можете воспользоваться этим вариантом, прежде чем выполнять продвинутые команды в командной строке.
Восстановление системы в Windows 8 реализовано несколько не так. Нажмите клавиши Windows + S и введите в поисковое поле строку «восстановл». В списке результатов выберите «Создать точку восстановления». После этого откроется окно «Свойства системы». Перейдите на вкладку «Защита системы», где можно проверить, включена ли защита, изменить настройки и создать точку восстановления.
После этого откроется окно «Свойства системы». Перейдите на вкладку «Защита системы», где можно проверить, включена ли защита, изменить настройки и создать точку восстановления.
Вредоносные программы и вирусы способны отключать восстановление системы и удалять точки восстановления. Более того, ваш собственный антивирус может воспротивиться попытке скопировать или модифицировать ключевые настройки Windows, сводя на нет действия системы восстановления. Однако, как показано выше, во время каждого критического обновления ваша система должна автоматически создавать точку восстановления.
Тем не менее, убедитесь, что эта функция включена и создайте свежую точку восстановления для собственного спокойствия.
- Используйте Live CD/USB на базе Linux
В случае если вы потеряли свой диск с Windows, у вас всё равно остаются варианты загрузки. Пользователи Windows, потерявшие доступ к своей системе могут воспользоваться Live CD или USB на базе Linux, для выполнения разнообразных задач, не требующих загрузки Windows. В нашем случае мы сфокусируем внимание на редактировании реестра Windows из Ubuntu. Это довольно продвинутый способ, но он может прийтись как нельзя кстати, учитывая количество руководств и тот факт, что Ubuntu полностью бесплатна.
В нашем случае мы сфокусируем внимание на редактировании реестра Windows из Ubuntu. Это довольно продвинутый способ, но он может прийтись как нельзя кстати, учитывая количество руководств и тот факт, что Ubuntu полностью бесплатна.
Ознакомьтесь с этим списком дисков восстановления системы. Некоторые из них можно использоваться извне Windows, другие требуют загрузки, а третьи — чего-то среднего. Все они — настоящие шедевры, способные спасти вашу систему.
В каких случаях не стоит беспокоиться
Мы сказали, что объясним вам, в каких случаях не стоит изменять или исправлять своей реестр. И мы не соврали. Это применимо к большинству проблем.
Конечно, некоторые руководства по устранению вредоносных программ и вирусов будут рекомендовать вам найти и удалить все до единой записи в реестре, и в некоторых случаях они правы. Но чаще всего использование приложений для быстрой чистки реестра абсолютно ни к чему не приведёт.
Не все люди, советующие чистить реестр, являются шарлатанами.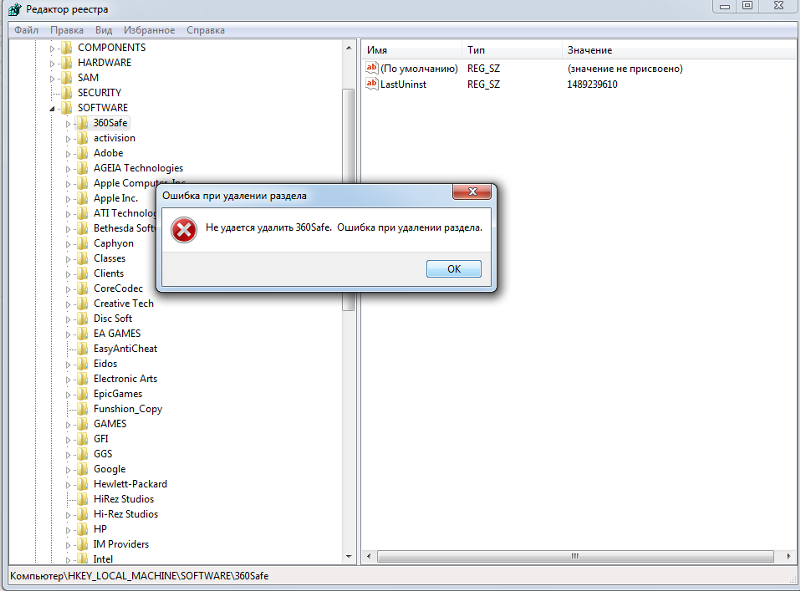 Те, кто на самом деле знают, что делают, действительно могут слегка повысить производительность вашего устройства. Вдобавок к этому при помощи реестра можно внести несколько улучшений во внешний вид Windows. Например, избавиться от раздражающего символа ярлыка.
Те, кто на самом деле знают, что делают, действительно могут слегка повысить производительность вашего устройства. Вдобавок к этому при помощи реестра можно внести несколько улучшений во внешний вид Windows. Например, избавиться от раздражающего символа ярлыка.
Но как мы уже говорили, перед тем, как вы начнёте править реестр, сделайте его резервную копию. И копию резервной копии, на всякий случай.
Что произойдёт, если я удалю…
…весь реестр?
К счастью для нас, Windows имеет множество защитных механизмов. Если вы не понимаете, как выполнять продвинутые команды, то не сможете просто так удалить реестр. От этого, ваша система бы взорвалась, уничтожив вместе с собой всю нашу вселенную.
Ну а если серьёзно, Windows не хочет, чтобы вы его удаляли. Просмотр реестра начинается на очень ранней стадии загрузки, поэтому операционная система создаёт несколько скрытых резервных копий, хранящихся в разных папках и необходимых для запуска. Вы можете столкнуться с сообщениями о критических ошибках, пока Windows просматривает реестр в поисках ключевых данных. Но, если восстановление системы включено, у вас всегда должна быть точка, к которой можно вернуться. Мы говорим должна быть, потому что это не всегда соответствует действительности.
Вы можете столкнуться с сообщениями о критических ошибках, пока Windows просматривает реестр в поисках ключевых данных. Но, если восстановление системы включено, у вас всегда должна быть точка, к которой можно вернуться. Мы говорим должна быть, потому что это не всегда соответствует действительности.
Лучше вообще не пытайтесь удалить реестр Windows. Серьёзно.
Заключение
Ошибки, проблемы, вирусы, программы-вымогатели, мошеннические и вредоносные приложения. Всё это иногда случается. Защищайте себя следующим образом:
- Создайте точку восстановления
- Сделайте образ системы
- Сделайте резервную копию реестра
И сохраните всё это на внешний жёсткий диск, ради собственной безопасности!
Может быть, у вас есть страшная история, связанная с восстановлением? Какие действия вы предприняли, чтобы исправить ошибки? Расскажите об этом в комментариях.
Как исправить ошибки реестра в Windows 10
Реестр Windows — это огромная база данных, содержащая параметры конфигурации для программ, оборудования и приложений, работающих на вашем компьютере. Каждый раз, когда вы устанавливаете программу, ее значения и ключи встраиваются в реестр, откуда вы можете настроить или выполнить действия по устранению неполадок для восстановления поврежденной программы.
Каждый раз, когда вы устанавливаете программу, ее значения и ключи встраиваются в реестр, откуда вы можете настроить или выполнить действия по устранению неполадок для восстановления поврежденной программы.
Если реестр не поддерживается должным образом, возникают ошибки и повреждения реестра, вызывающие множество системных проблем и проблем с приложениями в операционной системе.
Содержание
Это руководство покажет вам, как работает реестр, что вызывает ошибки реестра, и предложит несколько проверенных решений, как исправить ошибки реестра в Windows 10, чтобы ваш компьютер снова работал нормально.
Как работает реестр WindowsВсякий раз, когда вы устанавливаете новую программу на свой компьютер, реестр получает новый набор инструкций и ссылок на файлы, которые добавляются в определенное место для программы.
Операционная система постоянно обращается к нему за дополнительной информацией, такой как расположение файлов, параметры, используемые с программой, при установке нового программного обеспечения, изменении вашего оборудования и т. д.
д.
Однако не все приложения в Windows используют реестр. Некоторые хранят свои конфигурации в файлах XML, в то время как портативный тип хранит данные в исполняемых файлах.
Чтобы получить доступ к реестру и настроить его, вы будете использовать редактор реестра, бесплатную утилиту, включенную по умолчанию в каждую версию Windows, начиная с Windows 9.5.
Эта бесплатная утилита для редактирования реестра не является самим реестром; это просто способ, с помощью которого вы можете просматривать и вносить в него изменения. Вы можете получить к нему доступ через командную строку и выполнить команду regedit.
Или щелкните правой кнопкой мыши Start и выберите Run . Введите regedit.exe и нажмите OK или нажмите Enter на клавиатуре, чтобы открыть редактор реестра.
В реестре находятся значения реестра, разделы реестра и кусты реестра. Значения реестра — это инструкции, содержащиеся в ключах реестра, которые представляют собой папки, содержащие данные. Все они находятся в нескольких папках, которые классифицируют все данные реестра в подпапках, также известных как кусты реестра.
Все они находятся в нескольких папках, которые классифицируют все данные реестра в подпапках, также известных как кусты реестра.
Когда вы вносите изменения в значения или ключи через редактор, вы фактически изменяете конфигурацию, управляемую определенным значением. Вот почему изменения, внесенные в любой параметр, также вносятся в соответствующие области реестра, хотя некоторые из них не вступают в силу, пока вы не перезагрузите компьютер.
Имея это в виду, важно знать, что вы делаете каждый раз, когда вносите какие-либо изменения в реестр через редактор.
Примечание . Прежде чем вносить какие-либо изменения или исправлять поврежденные элементы реестра, обязательно сделайте резервную копию реестра.
Распространенные причины ошибок реестра в Windows 10 Существует несколько различных способов, которыми реестр Windows получает ошибки, и это не тот тип, который можно устранить с помощью программы очистки реестра. На самом деле очистители реестра не удаляют ошибки как таковые, а лишь некоторые ненужные записи, которые они находят в реестре.
На самом деле очистители реестра не удаляют ошибки как таковые, а лишь некоторые ненужные записи, которые они находят в реестре.
Некоторые из «ошибок», исправляемых очистителями реестра, включают пустые или повторяющиеся ключи, неиспользуемые значения и бесхозные ключи реестра, оставшиеся после удаления программного обеспечения с вашего компьютера.
Реальные ошибки реестра, которые указывают на истинные проблемы с реестром операционной системы вашего компьютера, относятся к серьезному типу, который может вызвать такие проблемы, как отсутствие или повреждение реестра, синий экран смерти, невозможность правильной загрузки Windows или упоминание о том, что Windows не могу получить доступ к реестру.
В таких ситуациях очиститель реестра не поможет исправить ошибки реестра в Windows 10. Плюс он вообще ничего не может сделать без работающего реестра. Поэтому, если вы получаете такие ошибки на своем компьютере, не устанавливайте очиститель реестра; это не решит проблемы с реестром.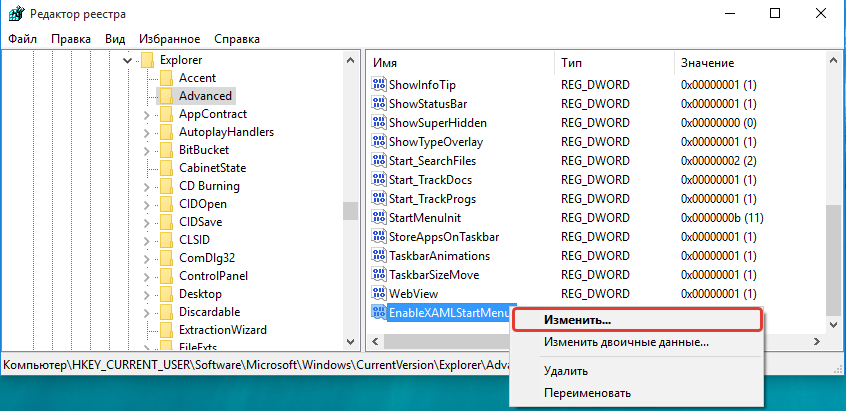
Как мы уже говорили, о некоторых причинах ошибок реестра, таких как фрагменты реестра, повторяющиеся ключи, потерянные записи и ошибки завершения работы системы, не стоит беспокоиться.
Однако, если вредоносные программы и вирусы любого типа атакуют и изменяют реестр, это представляет собой серьезную проблему и требует немедленного внимания и принятия мер. Вирусы, шпионское ПО и трояны устанавливают записи реестра, которые нельзя удалить вручную. Они также не позволяют открывать исполняемые файлы, изменяя ассоциации файлов, поэтому вам необходимо немедленно исправить этот тип ошибки реестра.
Проблемы, вызванные повреждением реестраЕсли реестр поврежден, компьютер может не перезагрузиться. Обычно это происходит, когда компьютер выключен, и вы не можете отследить его причину, потому что он выгружает процессы и драйверы во время выключения.
Сбой питания или неожиданное завершение работы также могут привести к повреждению разделов реестра.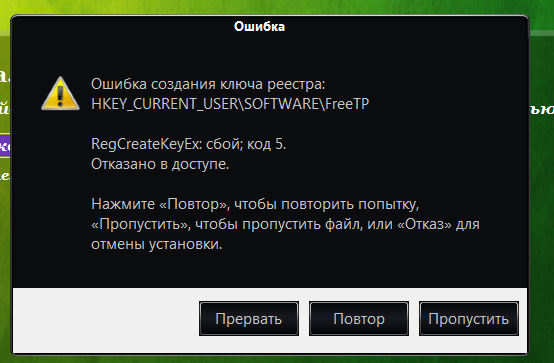 В таких случаях процесс мог модифицировать часть куста реестра, и неожиданное завершение работы или сбой питания резко остановили процесс. Таким образом, куст реестра остается в несогласованном состоянии, и когда вы перезагружаете компьютер, операционная система попытается загрузить куст, но найдет данные, которые она не может интерпретировать, что приведет к сообщениям об ошибках.
В таких случаях процесс мог модифицировать часть куста реестра, и неожиданное завершение работы или сбой питания резко остановили процесс. Таким образом, куст реестра остается в несогласованном состоянии, и когда вы перезагружаете компьютер, операционная система попытается загрузить куст, но найдет данные, которые она не может интерпретировать, что приведет к сообщениям об ошибках.
Если ваши файлы повреждены или у вас неисправное оборудование, которое участвует в записи на диск, например, процессор, кэш, ОЗУ или контроллер диска, это также может повредить ваш реестр и другую систему и данные на вашем компьютере.
Повреждение реестра также может произойти при завершении работы, и вы можете не обнаружить это, пока не попытаетесь загрузить его при следующем перезапуске. В этом случае куст записывается при завершении работы, и процесс может остановить компонент в компьютере или сам компьютер до полного завершения записи.
Как исправить ошибки реестра в Windows 10- Создайте резервную копию реестра.

- Создайте точку восстановления системы.
- Восстановите реестр из резервной копии или точки восстановления.
- Используйте средство проверки системных файлов для сканирования реестра.
Резервное копирование реестра
В нашем окончательном руководстве по резервному копированию и восстановлению реестра Windows это рассматривается более подробно, но вот быстрый способ сделать это:
- Чтобы сделать это, щелкните правой кнопкой мыши Запустить и выбрать Выполнить .
- В поле «Выполнить» введите regedit и нажмите OK или нажмите Enter на клавиатуре.
- В окне редактора реестра щелкните правой кнопкой мыши Компьютер в левом верхнем углу и выберите Экспорт .
- Дайте имя файлу резервной копии и сохраните его на флэш-накопителе или в облачном хранилище.
Создать точку восстановления системы
- Для этого откройте Панель управления и нажмите Система и безопасность .

- Щелкните Система .
- С левой стороны щелкните Дополнительные параметры системы .
- Перейдите на вкладку Защита системы , выберите Создать, и нажмите OK.
Восстановите реестр из резервной копии или точки восстановления
- Для этого вернитесь в окно «Выполнить» (щелкните правой кнопкой мыши «Пуск»> «Выполнить») и введите regedit . Нажмите OK или нажмите Enter.
- В редакторе реестра выберите Файл > Импорт .
- Во всплывающем окне Import Registry File выберите место сохранения резервной копии, щелкните файл и нажмите Open .
Вы также можете восстановить его из точки восстановления.
- Для этого нажмите Пуск и введите создать точку восстановления в строке поиска.

- Выберите создать точку восстановления из результатов, а затем выберите Восстановление системы .
Используйте средство проверки системных файлов
Средство проверки системных файлов (SFC) — это инструмент, который проверяет ваш диск на наличие ошибок реестра и заменяет ошибочные реестры.
- Чтобы использовать этот инструмент, откройте Командную строку и выберите Запуск от имени администратора .
- Введите sfc /scannow и нажмите Enter.
Превентивные меры
Если вы хотите, чтобы в будущем на компьютере не было ошибок реестра, вот несколько простых вещей, которые вы можете сделать:
- Правильно удаляйте программы и приложения, которыми вы не пользуетесь. Инструмент удаления может помочь в этом помимо использования окна «Установка и удаление программ» в Панели управления.
- Выполняйте регулярное сканирование на наличие вирусов и удаляйте любые вредоносные программы или связанные с ними файлы, которые устанавливаются в вашем реестре, что приводит к сбою программ в системе.

- Удалите ненужные записи реестра и восстановите отсутствующие файлы и расширения ActiveX с помощью программы очистки реестра.
Элси — писатель и редактор, специализирующийся на технологиях Windows, Android и iOS. Она пишет о программном обеспечении, электронике и других технических темах, ее конечная цель — помочь людям с полезными решениями их повседневных технических проблем в простом, прямом и непредвзятом стиле. Она имеет степень бакалавра искусств в области маркетинга и в настоящее время получает степень магистра в области коммуникаций и новых медиа. Прочитать полную биографию Элси
Подписывайтесь на YouTube!
Вам понравился этот совет? Если это так, загляните на наш канал YouTube на нашем родственном сайте Online Tech Tips. Мы охватываем Windows, Mac, программное обеспечение и приложения, а также предлагаем множество советов по устранению неполадок и обучающих видеороликов. Нажмите на кнопку ниже, чтобы подписаться!
Подписаться
Как исправить ошибки реестра Windows (и когда не стоит беспокоиться)
Вы слышали, что исправление реестра ускорит работу вашего компьютера? Или вы где-то читали, что «исправление» вашего реестра устранит любое недомогание Windows на вашем компьютере, что быстрая очистка реестра навсегда решит ваши проблемы с компьютером?
Многие из этих статей не только неверны, но некоторые из них могут быть совершенно вредными для вашей машины в долгосрочной перспективе.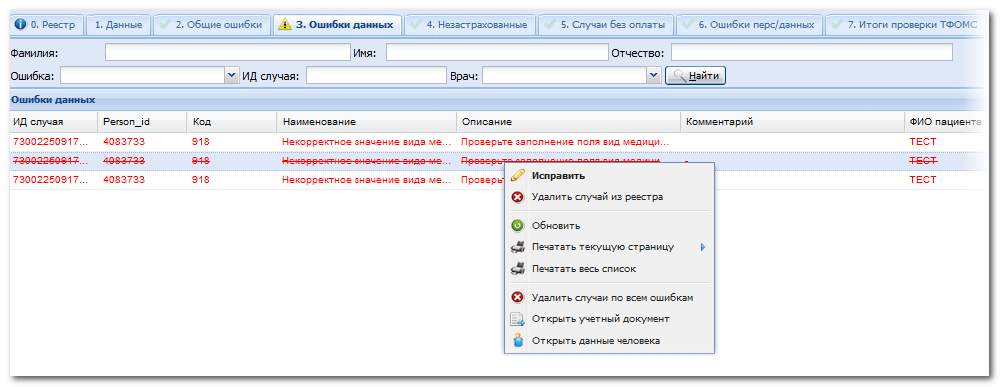
Вот как выявлять, изолировать и устранять проблемы с реестром, а когда вообще не беспокоиться.
Что такое реестр Windows?
Реестр Windows, по сути, представляет собой огромную внутреннюю базу данных, содержащую важную, специфичную для машины информацию, касающуюся почти всего на вашем компьютере:
- Системное оборудование
- Установленное программное обеспечение и драйверы
- Системные настройки
- Информация профиля
Открытие программы, установка нового программного обеспечения и изменение вашего оборудования требуют от Windows обращения к информации, содержащейся в реестре. Неудивительно, что когда что-то начинает идти не так, «эксперты» решают вмешаться в реестр, не понимая последствий.
На самом деле фрагменты удаленных реестров программного обеспечения или потерянные реестры имеют мизерный размер и вообще не должны вызывать проблем на вашей машине.
Однако, когда приходит время исправить реальную проблему с вашим реестром, важно знать, что вы делаете, и лучший способ часто оказывается самым простым.
Что вызывает ошибку реестра?
Существует несколько распространенных причин ошибок реестра, о некоторых стоит беспокоиться, о других нет:
- Бесхозные записи: Не проблема. Бесхозные записи появляются при удалении программ, а небольшие фрагменты записей реестра остаются. Многие программы для исправления реестра заявляют, что это неотложная проблема, но на самом деле они составляют не более нескольких килобайт данных на вашем компьютере.
- Дублирующиеся ключи: Не проблема. Дубликаты ключей создаются при переустановке, обновлении или обновлении программного обеспечения на вашем компьютере, включая операционную систему. Программное обеспечение для исправления реестра сообщит, что ваше программное обеспечение будет «сбито с толку» повторяющимися записями, что замедлит работу вашей машины, но на самом деле это маловероятно.
- Фрагментированный реестр: Не проблема. Как и дубликаты ключей, реестр фрагментируется при удалении, обновлении или обновлении программного обеспечения.

- Ошибки завершения работы системы: Маловероятно, чтобы вызвать проблемы. Каждый раз, когда ваш компьютер выключается, копия реестра сохраняется в системной памяти. Если ваш компьютер внезапно выключится, выйдет из строя или умрет по другой причине, это может вызвать проблему в будущем, но это маловероятно.
- Вредоносное ПО и вирусы: Серьезная проблема. Вредоносные программы и вирусы всех типов регулярно атакуют и изменяют реестр и требуют немедленного внимания.
Программное обеспечение для очистки реестра обычно идентифицирует проблемы 1-4 как очень важные, разрушающие устройство. На самом деле, только проблема 5 должна заставить вас предпринять немедленные действия. Если вы подозреваете, что у вас проблема с вредоносным ПО, ознакомьтесь с нашим полным руководством по удалению вредоносных программ.
Как создать резервную копию реестра Windows
Исправлять и восстанавливать реестр Windows следует только в случае необходимости. Если вы когда-либо сталкивались с особенно надоедливым вредоносным ПО или вирусом, вы знаете, как далеко некоторые из этих инфекций идут, чтобы замаскировать свою активность на вашем компьютере.
Если вы когда-либо сталкивались с особенно надоедливым вредоносным ПО или вирусом, вы знаете, как далеко некоторые из этих инфекций идут, чтобы замаскировать свою активность на вашем компьютере.
Прежде всего, прежде чем пытаться изменить, исправить или удалить поля реестра, вы должны всегда создавать резервную копию реестра Windows в безопасном месте.
- Введите regedit в поле поиска меню «Пуск» и выберите «Лучшее совпадение» по умолчанию — и нажмите Сохранить
Следует также отметить, что время для резервного копирования реестра Windows наступает, когда у вас есть чистый компьютер. Если вы попытаетесь создать резервную копию, когда подозреваете, что в вашей системе есть вредоносное ПО, вы также создадите резервную копию вредоносных записей.
Как восстановить резервную копию реестра Windows
Если у вас есть резервная копия реестра Windows, вам нужно знать, как ее восстановить.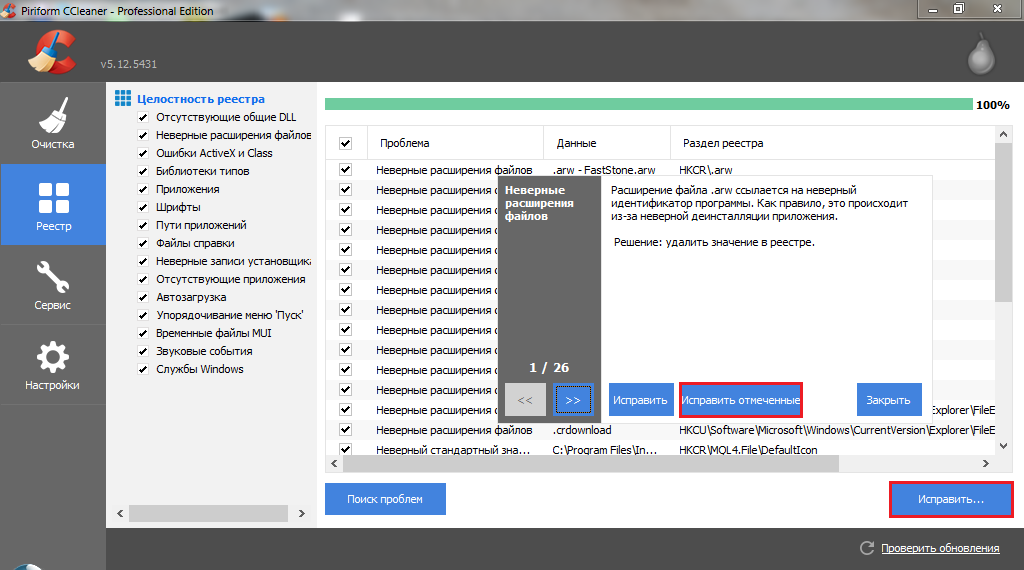 Есть несколько способов восстановить резервную копию реестра Windows, в зависимости от состояния машины.
Есть несколько способов восстановить резервную копию реестра Windows, в зависимости от состояния машины.
1. Базовое восстановление реестра Windows
Основной метод работает, когда ваш компьютер исправен или находится на низком уровне ремонта.
- Введите regedit в поле поиска меню «Пуск» и выберите «Лучшее совпадение». необъяснимые ошибки в вашей системе, теперь вы сможете создавать резервные копии и восстанавливать реестр Windows.
Другой, несколько более быстрый способ восстановления реестра — просто перейти к месту хранения резервной копии, щелкнуть правой кнопкой мыши файл реестра и выбрать объединение . Файл .REG будет автоматически импортирован в ваш реестр.
2. Восстановить реестр из безопасного режима
Если реестр Windows не восстанавливается из вашей стандартной учетной записи Windows, вы можете загрузиться в безопасном режиме Windows и повторить попытку.
- Усовершенствованный ввод в эксплуатацию, тип в строке поиска меню «Пуск» и выберите «Лучшее совпадение».
 Теперь в разделе Advanced start-up выберите Restart Now . Нажатие «Перезагрузить сейчас» перезапустит вашу систему в режиме восстановления, где вы увидите три варианта: Продолжить , Устранение неполадок или Выключить компьютер .
Теперь в разделе Advanced start-up выберите Restart Now . Нажатие «Перезагрузить сейчас» перезапустит вашу систему в режиме восстановления, где вы увидите три варианта: Продолжить , Устранение неполадок или Выключить компьютер . - Выберите Устранение неполадок > Дополнительные параметры . Теперь у вас есть новый диапазон вариантов на выбор.
- Выберите Параметры запуска > Перезагрузить . Ваша система перезагрузится. Экран Start-up Settings загрузится после перезагрузки. Отсюда выберите необходимый вариант для безопасного режима.
Отсюда вы можете выполнить шаги в первом разделе, чтобы восстановить реестр Windows.
Используйте восстановление системы для исправления реестра Windows
Прежде чем использовать более сложные параметры восстановления реестра Windows, например, через командную строку, вы можете попытаться использовать точку восстановления системы.
 Microsoft рекомендует использовать точку восстановления системы, а не ручное восстановление реестра Windows, просто потому, что использовать точку восстановления системы намного проще.
Microsoft рекомендует использовать точку восстановления системы, а не ручное восстановление реестра Windows, просто потому, что использовать точку восстановления системы намного проще.Windows будет автоматически устанавливать точки восстановления системы, пока эта функция включена или что-то еще не отключило ее.
- Нажмите клавишу Windows + S и найдите восстановить .
- Выберите результат для создания точки восстановления .
- Откроется Свойства системы > Защита системы, , где вы можете проверить, включена ли защита, настроить параметры и создать точку восстановления прямо сейчас.
- Если вы хотите использовать точку восстановления системы, выберите Восстановление системы и точку восстановления, которую вы хотите использовать. Затем следуйте инструкциям.
Одной из полезных функций восстановления системы Windows является возможность Сканировать уязвимые программы.
 Если вы выберете точку восстановления системы, отсканируйте, чтобы увидеть список программ, которые эта точка восстановления затронет или удалит.
Если вы выберете точку восстановления системы, отсканируйте, чтобы увидеть список программ, которые эта точка восстановления затронет или удалит.Вредоносные программы и вирусы могут отключать восстановление системы и удалять точки восстановления. Кроме того, ваш собственный антивирус может противостоять любым попыткам скопировать или изменить основные параметры Windows, сводя на нет последствия восстановления системы. Однако, как показано выше, ваша система должна автоматически устанавливать точку восстановления системы при каждом критическом обновлении Windows.
Тем не менее, убедитесь, что эта функция включена, и создайте новую точку восстановления для своего спокойствия.
Вручную восстановить реестр Windows
Вы можете вручную восстановить реестр Windows с помощью командной строки. В некоторых случаях Windows не загружается в безопасном режиме или другие проблемы останавливают восстановление реестра Windows. В этих случаях вы можете использовать вариант ручного восстановления.

Этот процесс немного сложнее, чем в предыдущих разделах. К сожалению, это также требует небольшого предварительного планирования.
Начиная с Windows 10 версии 1803 автоматическое резервное копирование реестра Windows отсутствует. До 1803 года Windows делала резервную копию реестра каждые 10 дней с помощью службы RegIdleBackup.
Корпорация Майкрософт остановила автоматическое резервное копирование, чтобы уменьшить размер Windows 10, учитывая устройства, на которых отсутствуют съемные носители. Кроме того, Microsoft рекомендует использовать точку восстановления системы для восстановления поврежденного реестра.
Изучение того, как использовать восстановление системы, имеет неоценимое значение. Вот как можно использовать сброс к заводским настройкам или точку восстановления системы, чтобы исправить вашу машину с Windows 10.
Включение автоматического резервного копирования реестра
Восстановление автоматических резервных копий реестра Windows — это простой процесс, включающий настройку реестра.

Сначала введите regedit в строке поиска меню «Пуск» и выберите «Лучшее совпадение». Затем нажмите CTRL + F , затем скопируйте и вставьте следующее:
HKEY_LOCAL_MACHINE\SYSTEM\CurrentControlSet\Control\Session Manager\Configuration ManagerЩелкните правой кнопкой мыши на правой панели и выберите Новый > Значение DWORD (32-разрядное) . Измените имя на EnablePeriodicBackup . Затем дважды щелкните DWORD и измените значение на 1 . Нажмите ОК. Вам придется перезагрузить систему, чтобы изменения вступили в силу.
1. Введите дополнительные параметры запуска
Если у вас есть автоматическое резервное копирование, вы можете попытаться восстановить реестр вручную. Во-первых, вам нужно загрузиться с расширенными параметрами запуска.
- Перейдите в Настройки > Обновление и безопасность > Восстановление
- Выберите Перезагрузить сейчас
Или откройте меню «Пуск» , затем, удерживая клавишу Shift , нажмите Перезапустить .

После выбора параметров меню нажмите Устранение неполадок > Дополнительные параметры > Командная строка
2. Измените каталог
Когда откроется командная строка, по умолчанию будет использоваться X:\Windows\System32 . Это не фактическое местоположение вашей установки Windows, поэтому нам нужно перейти к правильной букве диска, прежде чем продолжить.
По большому счету ваша установка Windows находится на диске C:\, если вы не переместите ее в другое место. Однако режим восстановления имеет тенденцию загружать вашу установку Windows с другой буквы диска, обычно D:\. Чтобы найти правильный диск, введите следующее:
dir D:\Win*Командная строка отобразит содержимое каталога, чтобы вы знали, что это правильный диск.
Теперь введите следующие команды по порядку:
cd d:\windows\system32\configxcopy *.* C:\RegBack\
cd RegBack
dir
Проверьте даты файлов в каталоге RegBack.
 Если они появились до того, как возникла проблема, вы можете ввести следующие команды:
Если они появились до того, как возникла проблема, вы можете ввести следующие команды:
копировать /y программное обеспечение ..копировать /y система ..
копировать /y sam ..
И да, две точки часть команды.
После этого перезагрузите компьютер в обычном режиме.
Используйте диск восстановления Windows PE
Если вы не можете войти в режим восстановления Windows, безопасный режим или иным образом, есть последний вариант. Вы можете использовать диск восстановления Windows PE, чтобы попытаться исправить или восстановить реестр Windows.
Компакт-диск восстановления Windows PE или USB — это среда Windows, которую вы загружаете с диска или USB до загрузки операционной системы. Загрузка с USB-накопителя позволяет устранить проблемы с хост-компьютером, что особенно удобно, если на хосте есть вредоносные программы или другие проблемы.
Доступно несколько загрузочных дисков восстановления на основе Windows PE. После загрузки в среду Windows PE вы можете попытаться восстановить реестр Windows, используя один из предыдущих методов.

Когда не стоит утруждать себя исправлением ошибок реестра Windows
Итак, когда не стоит утруждать себя исправлением реестра Windows? Ответ заключается в том, что в большинстве случаев вам следует держаться подальше от реестра, если только вы не знаете, что делаете, или технический специалист не советует вам внести определенные изменения.
В некоторых руководствах по удалению вредоносных программ рекомендуется удалить определенные записи реестра. В некоторых случаях они правы. Но во многих случаях предполагаемые быстрые исправления реестра для ускорения работы вашего компьютера почти всегда являются змеиным решением.
Не каждый человек, который советует исправления реестра, является шарлатан, и те, кто знает, что они делают, могут получить немного больше производительности от вашего устройства. Кроме того, несколько приятных небольших настроек могут изменить внешний вид Windows: одним из примеров является удаление раздражающего ярлыка для .
Но как мы сказали, как только вы погрузитесь в реестр, сделайте резервную копию!
Что произойдет, если я удалю весь реестр?
К счастью, в Windows полно средств защиты от сбоев.

- Усовершенствованный ввод в эксплуатацию, тип в строке поиска меню «Пуск» и выберите «Лучшее совпадение».

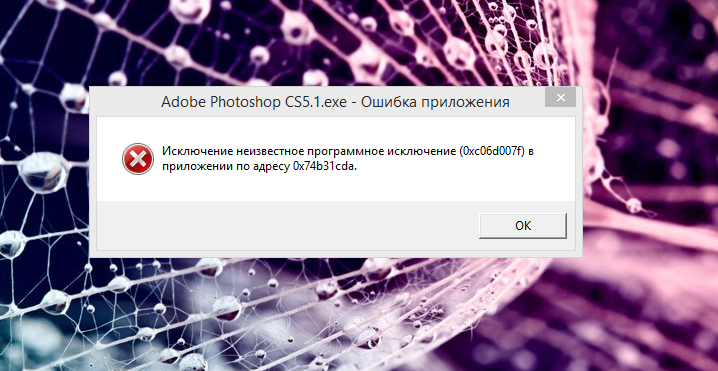 Он поврежден, отсутствует или недоступен для записи.
Он поврежден, отсутствует или недоступен для записи.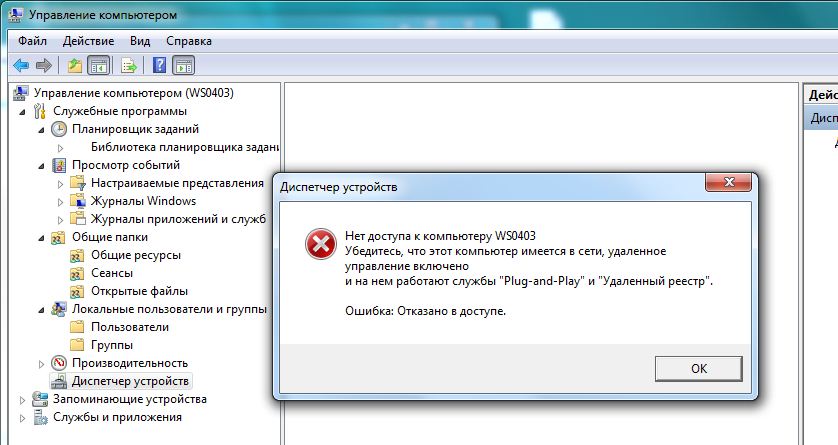
 Возможно, вы сможете сузить область действия до одного задействованного процесса. Даже если вы определите процесс, вы не сможете предотвратить выгрузку компонента перед записью в куст реестра. Однако если вы убедитесь, что остановите процесс перед завершением работы, вы сможете предотвратить повреждение куста реестра.
Возможно, вы сможете сузить область действия до одного задействованного процесса. Даже если вы определите процесс, вы не сможете предотвратить выгрузку компонента перед записью в куст реестра. Однако если вы убедитесь, что остановите процесс перед завершением работы, вы сможете предотвратить повреждение куста реестра.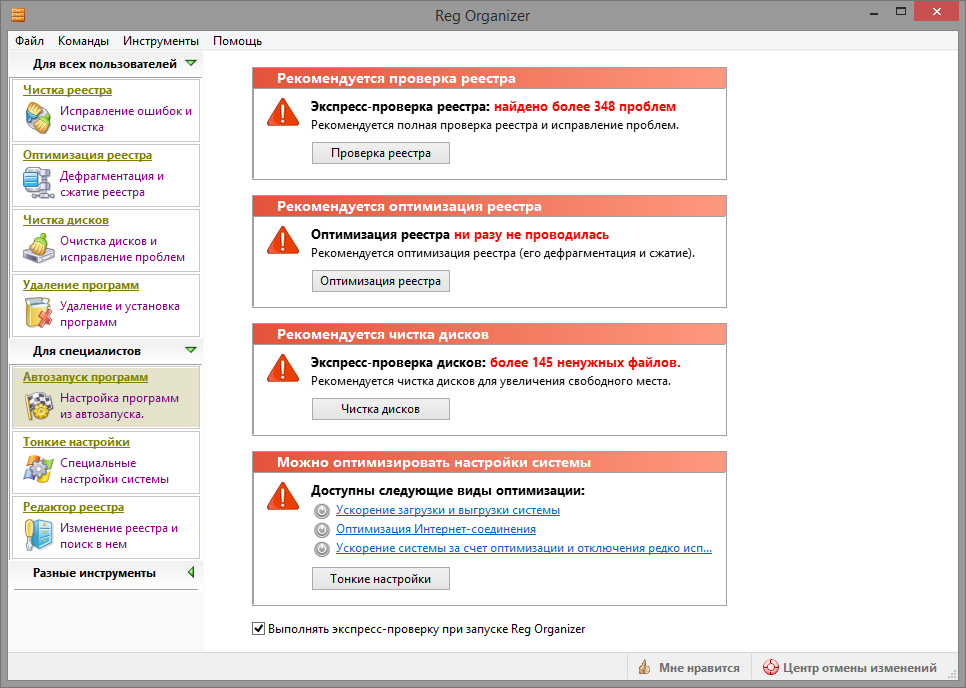 В реальности это маловероятно.
В реальности это маловероятно.

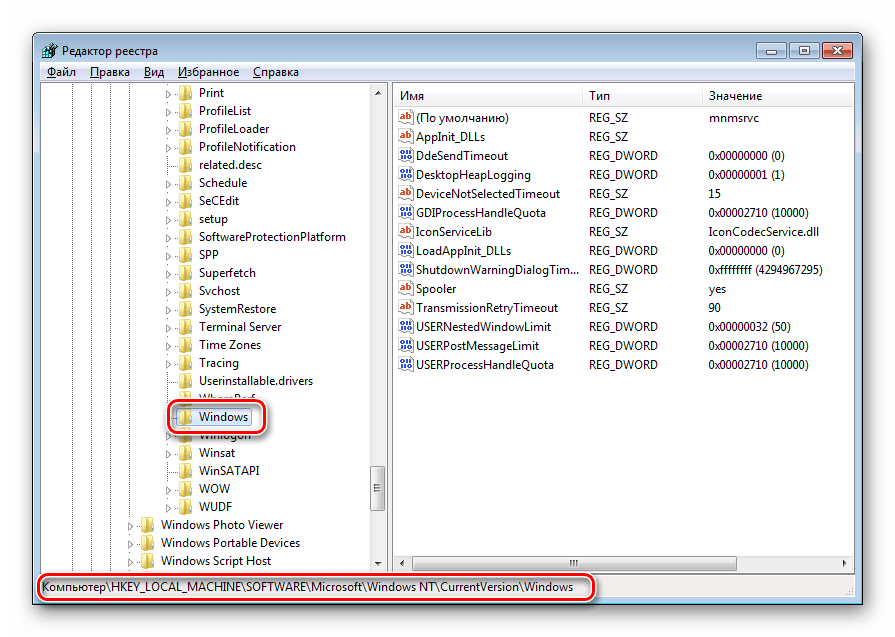
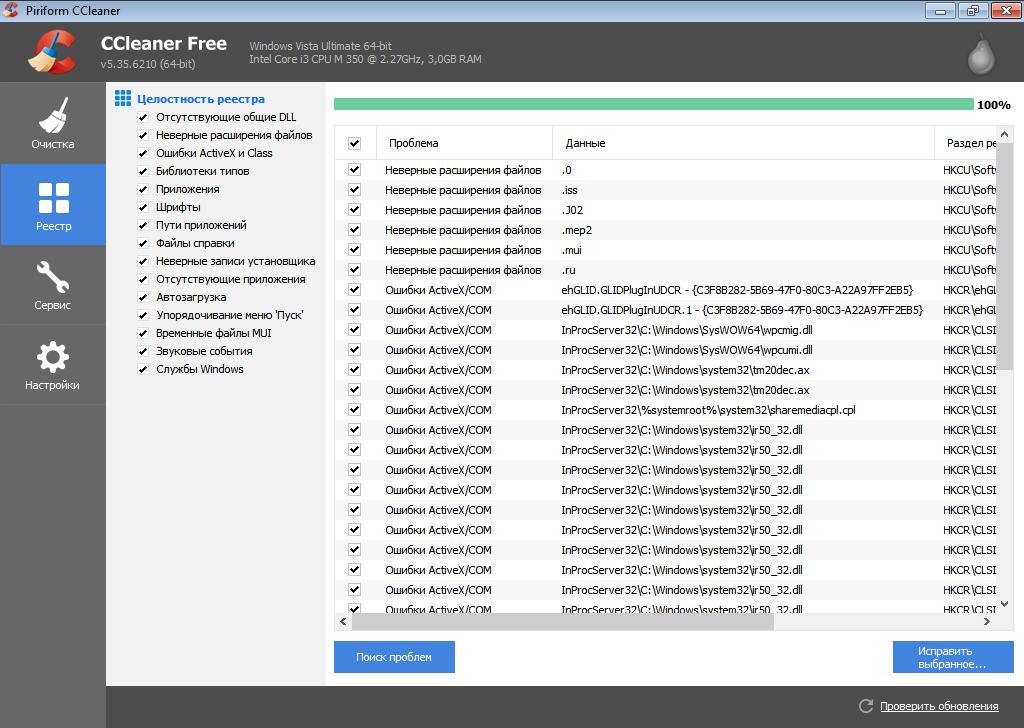
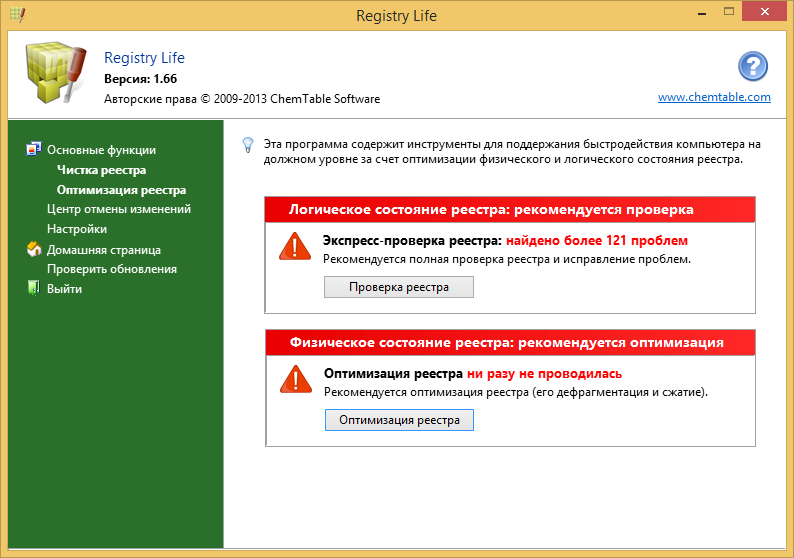

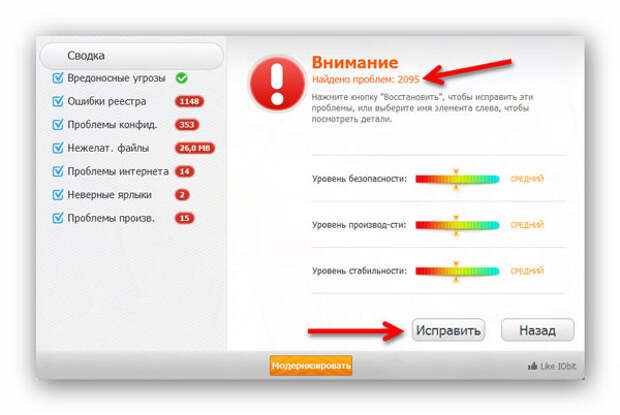
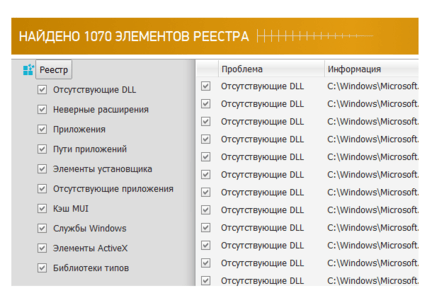 Теперь в разделе Advanced start-up выберите Restart Now . Нажатие «Перезагрузить сейчас» перезапустит вашу систему в режиме восстановления, где вы увидите три варианта: Продолжить , Устранение неполадок или Выключить компьютер .
Теперь в разделе Advanced start-up выберите Restart Now . Нажатие «Перезагрузить сейчас» перезапустит вашу систему в режиме восстановления, где вы увидите три варианта: Продолжить , Устранение неполадок или Выключить компьютер . Microsoft рекомендует использовать точку восстановления системы, а не ручное восстановление реестра Windows, просто потому, что использовать точку восстановления системы намного проще.
Microsoft рекомендует использовать точку восстановления системы, а не ручное восстановление реестра Windows, просто потому, что использовать точку восстановления системы намного проще. Если вы выберете точку восстановления системы, отсканируйте, чтобы увидеть список программ, которые эта точка восстановления затронет или удалит.
Если вы выберете точку восстановления системы, отсканируйте, чтобы увидеть список программ, которые эта точка восстановления затронет или удалит.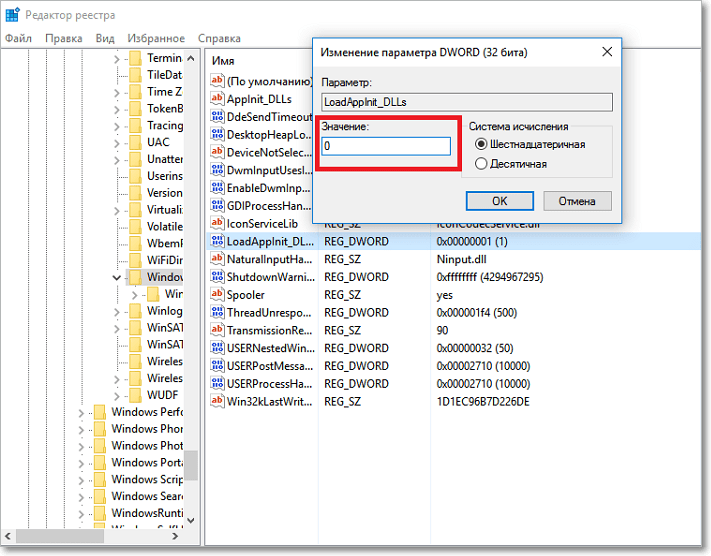
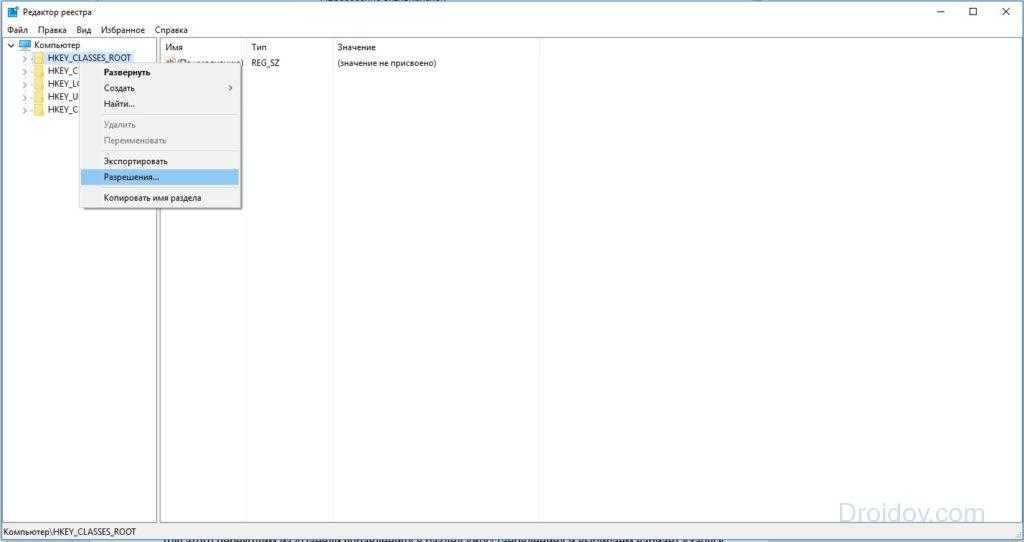

 Если они появились до того, как возникла проблема, вы можете ввести следующие команды:
Если они появились до того, как возникла проблема, вы можете ввести следующие команды: