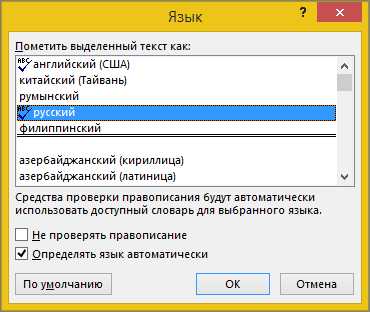Устранение неполадок с проверкой орфографии и грамматики в разных языках
Примечание: Мы стараемся как можно оперативнее обеспечивать вас актуальными справочными материалами на вашем языке. Эта страница переведена автоматически, поэтому ее текст может содержать неточности и грамматические ошибки. Для нас важно, чтобы эта статья была вам полезна. Просим вас уделить пару секунд и сообщить, помогла ли она вам, с помощью кнопок внизу страницы. Для удобства также приводим ссылку на оригинал (на английском языке).
Проверка орфографии и грамматики на разных языках может привести к возникновению уникальных проблем, таких как правильное написание слов с ошибками, или орфографические слова на другом языке, не помеченные как неправильные. В этой статье рассматриваются распространенные проблемы, позволяющие убедиться в том, что текст определен с использованием правильного языка; Использование правильного словаря языка для проверки орфографии и грамматики; и что средства автоматического языка в Office включены.
Слова, содержащие ошибки, не помечаются как неправильные
Убедитесь в том, что:
Убедитесь, что включен нужный язык
Для правильной проверки орфографии и грамматики на другом языке необходимо включить язык в Office. Если вам нужен язык, не указанный в качестве языка редактирования в диалоговом окне Настройка языкОвых параметров Office, перед проверкой орфографии может потребоваться установить языковой пакет. Дополнительные сведения о том, как включить языки в Office, см. в разделе Добавление языка и настройка языковых параметров в Office и языковой пакет для Office.
К началу страницы
Убедитесь, что для текста выбран правильный язык
Если средство проверки орфографии не проверяет слова, введенные на другом языке, или помечает правильно введенные иностранные слова как содержащие ошибку, возможно, язык для этих слов определен неправильно.
Чтобы вручную изменить язык отдельных слов или фрагмента текста в Word, выполните указанные ниже действия.
-
На вкладке Рецензирование в группе Язык выберите Язык > Задать язык проверки правописания.
(В Word 2007 щелкните Выбрать язык в группе Правописание.)
-
В диалоговом окне Язык выберите нужный язык.
Важно: Если нужный язык не отображается над двойной линией, то необходимо включить язык, чтобы в тексте на нем можно было проверять орфографию.
-
Начните вводить текст.
Примечание: Чтобы ввести такие символы, как умляут в немецком языке (ö), тильда в испанском (ñ) или седиль (Ç) в турецком, а также другие символы (например, символ «галочка»), на вкладке Вставка в группе Символы нажмите кнопку Символ и выберите нужный символ.
-
Чтобы вернуться к исходному языку или переключиться на другой язык, повторите действия 1–3. При выполнении действия 3 выберите следующий язык.
К началу страницы
Убедитесь, что используется правильная языковая версия словаря
Убедитесь, что для словаря выбрана правильная региональная версия языка текста, например английский (США), а не английский (Соединенное Королевство).
Чтобы изменить словарь для определенного языка в Word, выполните указанные ниже действия.
-
На вкладке Рецензирование в группе Язык выберите Язык > Задать язык проверки правописания.
(В Word 2007 щелкните Выбрать язык в группе Правописание.)
-
В диалоговом окне Язык выберите нужный язык.
Важно: Если нужный язык не отображается над двойной линией, то необходимо включить язык, чтобы в тексте на нем можно было проверять орфографию.
Примечание: Если ваша версия Office не предоставляет средства проверки правописания, например средство проверки орфографии для языка, который вы хотите использовать, возможно, потребуется получить языковой пакет. Дополнительные сведения см. в разделе языкОвой пакет для Office.
Чтобы изменить словарь для выделенного текста, выполните указанные ниже действия.
-
Выделите текст, для которого нужно изменить язык словаря.
-
На вкладке Рецензирование в группе Язык выберите Язык > Задать язык проверки правописания.
(В Word 2007 щелкните Выбрать язык в группе Правописание.)
-
В списке Пометить выделенный текст как выберите язык, который нужно задать для выделенного текста. Если используемые языки не отображаются над двойной линией, включите их (включите параметры для отдельных языков), чтобы сделать доступными.
К началу страницы
Убедитесь, что флажок «Определять язык автоматически» установлен
Чтобы установить флажок Определять язык автоматически в приложении Word, выполните указанные ниже действия.
-
На вкладке Рецензирование в группе Язык выберите Язык > Задать язык проверки правописания.
(В Word 2007 щелкните Выбрать язык в группе Правописание.)
- В диалоговом окне Язык установите флажок Определять язык автоматически.
-
Посмотрите, какие языки отображаются в списке Пометить выделенный текст как над двойной линией (только они могут распознаваться в приложении Word). Если нужные языки недоступны, включите язык редактирования, чтобы его можно было определять автоматически.

Примечания:
-
Для правильной работы функции автоматического определения языка требуется хотя бы одно предложение. Если фразы слишком короткие, может потребоваться ввести несколько предложений, иначе у приложения Word будет недостаточно контекста для автоматического определения языка и применения нужного словаря.
-
Одинаковое написание некоторых слов в разных языках (например, centre в английском (Соединенное Королевство) и французском (Франция)) может вести к тому, что функция
К началу страницы
Убедитесь, что флажок «Автоматически переключать раскладку клавиатуры в соответствии с языком окружающего текста» установлен
Если флажок Автоматически переключать раскладку клавиатуры в соответствии с языком окружающего текста
установлен, это может привести к опечаткам при смене раскладки клавиатуры во время ввода текста. Введите еще несколько слов на нужном языке или снимите флажок Автоматически переключать раскладку клавиатуры в соответствии с языком окружающего текста.Чтобы установить флажок Автоматически переключать раскладку клавиатуры в соответствии с языком окружающего текста (в Office 2010, Office 2013 и Office 2016), выполните указанные ниже действия.
-
Откройте приложение Word.
-
На вкладке Файл нажмите кнопку Параметры и выберите Дополнительно.
-
В группе Параметры правки установите флажок Автоматически переключать раскладку клавиатуры в соответствии с языком окружающего текста
Примечание: Флажок Автоматически переключать раскладку клавиатуры в соответствии с языком окружающего текста доступен, только если включена раскладка клавиатуры для соответствующего языка. Если он не отображается, включите раскладку клавиатуры для нужного языка.
К началу страницы
Убедитесь, что флажок «Не проверять правописание» снят
Если флажок Не проверять правописание установлен, правописание в документах не проверяется.
Чтобы снять флажок Определять язык автоматически в приложении Word, выполните указанные ниже действия.
-
На вкладке Рецензирование в группе Язык выберите Язык > Задать язык проверки правописания.
(В Word 2007 щелкните Выбрать язык в группе Правописание.)
-
В диалоговом окне Язык снимите флажок Без проверки правописания.

Узнайте подробнее о проверке орфографии и грамматики на разных языках.
К началу страницы
Убедитесь, что слово с ошибкой не было случайно добавлено в настраиваемый словарь
Если в настраиваемый словарь было добавлено слово с ошибкой, необходимо найти и удалить его. Сведения о том, как проверить настраиваемый словарь для слов с ошибками, см. в разделе Использование настраиваемых словарей для добавления слов в средство проверки орфографии. Сведения о том, как удалить слово из словаря, см. в разделе Добавление и изменение слов в словаре проверки орфографии.
К началу страницы
В диалоговом окне «Язык» отсутствует нужный язык
Чаще всего причина отсутствия языка словаря в списке Язык словаря в диалоговом окне Язык заключается в том, что данный язык не включен в качестве языка редактирования или отсутствует в установленной версии набора Office и для него требуется установить языковой пакет. Сведения о том, как включить язык редактирования, см. в статье Изменение языка в меню и средствах проверки правописания в Office.
К началу страницы
Есть дополнительные вопросы?
Свяжитесь с нами, чтобы задать вопросы или рассказать о проблеме.
Дополнительные сведения о проверки орфографии и грамматики
Проверка правописания
Настройка грамматики и стиля письма
Добавление слов в словарь проверки орфографии
Средство проверки орфографии и грамматики помечает текст, который не должен быть помечен
Выбор дополнительного языка и настройка языковых параметров в Office
Проверка орфографии и грамматики на другом языке
support.office.com
Как включить функцию исправления грамматических ошибок 🚩 исправления ошибок в тексте 🚩 Программное обеспечение
Для включения проверки правописания в Microsoft Office откройте программный продукт Word, воспользовавшись ярлыком на рабочем столе или пунктом меню «Пуск» — «Все программы» — Microsoft Office – Microsoft Word. Кликните на вкладке «Файл» (Microsoft Office 2013) или нажмите на кнопку Office (Microsoft Office версии 2010 и 2007). Перейдите в раздел «Параметры» и нажмите на пункте «Правописание». Выберите меню «Исключения» и щелкните поле «Имя текущего файла». После этого снимите флажок со строчки «Скрыть ошибки правописания» и «Скрыть грамматические ошибки».
Если вы хотите включить автоматическую проверку правописания для всех документов, которые вы открываете Microsoft Office, в секции «Исключения» поставьте опцию «Все новые документы». Снимите соответствующие флажки «Скрыть» и сохраните произведенные изменения, нажав на кнопку «Ок».
В программе PowerPoint включение автоматической проверки правописания можно выполнить из аналогичного меню «Параметры» — «Правописание». Снимите флажок с пункта «Скрывать орфографические ошибки» и сохраните произведенные изменения.
При возникновении ошибки в тексте Word подчеркнет ее красной, синей или зеленой линией. Красная линия используется для фиксирования орфографических ошибок. Недочеты в пунктуации указываются при помощи синей линии, а грамматические ошибки выделяются зеленой волнистой линией. Чтобы просмотреть возможные варианты написания и исправления ошибки, кликните правой клавишей мыши на подчеркнутом слове или фразе.
Если вы принимаете предложенный Word вариант, выберите его, нажав на соответствующем пункте меню. Word автоматически исправит ошибку и уберет подчеркивание. Если вы считаете, что ошибки в данном месте текста нет и слово написано правильно, вы можете проигнорировать подчеркивание или нажать на контекстное меню «Пропустить все», доступное также по нажатию правой клавиши мыши.
Также вы можете активировать функцию автозамены, которая доступна в программах пакета Office. Данный параметр позволяет автоматически исправлять некорректно написанные слова в соответствии со списком, вручную создаваемым пользователем. Туда можно добавить слова, которые вызывают у вас проблемы в написании.
Для включения автоподстановки перейдите в секцию «Параметры» — «Правописание» — «Параметры автозамены». Поставьте галочку «Заменять при вводе». В поле «Заменить» укажите слова или фразы, которые вызывают у вас трудности при написании. В левой колонке впишите слово с ошибкой, а справа укажите правильный вариант написания. После добавления достаточного количества слов и фраз, нажмите «Ок» и сохраните произведенные изменения.
Ведущим принципом орфографии русского языка является морфологический принцип. Д.Э. Розенталь определяет сущность этого принципа следующим образом: «Общие для родственных слов значимые части (морфемы) сохраняют на письме единое начертание, хотя в произношении различаются в зависимости от фонетических условий, в которых оказываются звуки, входящие в состав значимых частей слова». Пользуясь этим принципом легко можно обнаружить ошибки в тексте.

Вам понадобится
- Орфографический словарь русского языка
Инструкция
Выберите слово, в написании которого вы сомневаетесь. Например, слово «хо/адовой». Подбирайте к нему однокоренные слова, пока нужная «сомнительная» гласная не окажется ударной — «ход». Следовательно, слово «ходовой» пишется через «о», как и все слова, имеющие тот же корень. Проверяйте таким образом любое слово, подбирая к нему однокоренные. Запомните правила о «фонетических написаниях», встречающихся в русской орфографии. Например, правило о написании приставок, оканчивающихся на «з» (без-, воз-,из-,низ-,раз-, чрез-). «Конечный звук «з» в этих приставках перед глухими согласными корня оглушается: бездушный — бестолковый, издать — истолковать и т.д.» (Справочник Д.Э. Розенталя «Современный русский язык»). Умейте различать также традиционные и дифференцирующие написания. К дифференцирующим относятся написания,«служащие для различения на письме омофонов: поджог (существительное) — поджёг (глагол), бал — балл,
кампания — компания» (Справочник Д.Э. Розенталя «Современный русский язык»). К традиционным же относятся
исторические написания типа сочетаний жи-ши-ци, созранившиеся еще из древнерусского языка.
Видео по теме
Обратите внимание
Не паникуйте, если делаете слишком много ошибок. Грамотность — всего лишь навык, она развивается благодаря постоянной работе над упражнениями. Также помогает регулярное вдумчивое чтение, когда глаз начинает сам «запоминать» верное написание слов. Так что больше читайте.
Полезный совет
Используйте принципы русской орфографии для самопроверки, во время работы над текстом — вы избежите самых распространенные ошибок. Если у вас нет возможности посидеть над текстом плотно — наберите его в Word и запустите проверку орфографии, программа сама определит «проблемные места». Затем, сверяясь с орфографическим словарем, сделайте необходимые правки.
Если текстовый редактор Word не подчеркивает грамматические и орфографические ошибки при вводе текста, значит, в настройках отключена функция автоматической проверки правописания. В пакетах Office 2003 и Office 2007 выполнение настроек будет отличаться.

Инструкция
Если вы пользуетесь офисным пакетом от Microsoft образца 2003 года, откройте меню «Сервис» и выберите пункт «Параметры». Щелкните «Правописание» и установите флажки напротив следующих пунктов: «Автоматически проверять орфографию» и «Автоматически проверять грамматику». Пользователям Office 2007 следует открыть вкладку «Рецензирование» в главном меню программы и нажать кнопку «Правописание» в левом углу. В открывшемся диалоговом окне нажмите кнопку «Параметры» и установите флажки напротив пунктов «Автоматически проверять орфографию» и «Автоматически проверять грамматику».Видео по теме
В большинстве текстовых процессорах, предназначенных для профессиональной работы с документами, существует автоматический режим проверки орфографии. Обычно, «по умолчанию» данный режим работает с использованием стандартных словарей и параметров проверки правописания. Но в некоторых случаях требуется задать проверку орфографии в другом режиме для текущего документа. Зачастую появляется необходимость подключить проверочные словари по редко используемым тематикам, или задать дополнительные опции проверки. Все эти параметры можно установить в соответствующих настройках редактора.

Инструкция
Откройте в редакторе Microsoft Word текстовый документ. В основном меню приложения выберите пункты «Сервис» — «Параметры». Запустится сервис общих настроек программы, и все его возможные режимы выведутся в новом окне. Перейдите в данном окне во вкладку «Правописание». Здесь отобразятся все доступные опции для настройки и информация о действующих или отключенных режимах проверки орфографии.
Перейдите в данном окне во вкладку «Правописание». Здесь отобразятся все доступные опции для настройки и информация о действующих или отключенных режимах проверки орфографии. 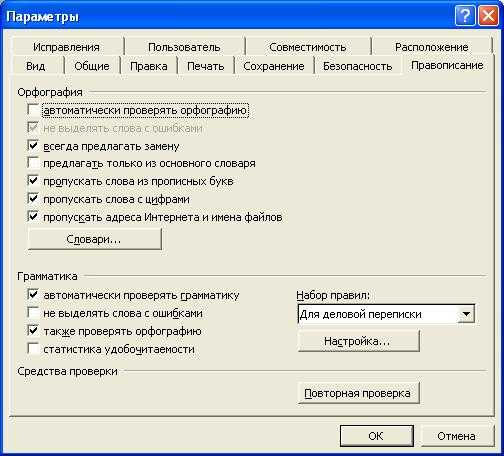 В разделе «Орфография» установите флажки или наоборот снимите их на представленных элементах там, где это вам необходимо. Для автоматической проверки документа при наборе текста, включите флажок в элементе «автоматически проверять орфографию».
В разделе «Орфография» установите флажки или наоборот снимите их на представленных элементах там, где это вам необходимо. Для автоматической проверки документа при наборе текста, включите флажок в элементе «автоматически проверять орфографию».При необходимости задайте сервису проверки орфографии тематические словари. Для этого в открытой вкладке параметров правописания нажмите кнопку «Словари…». Далее выведется на экран новое окно со списком установленных в приложении словарей. Если в списке нет нужного вам словаря, нажмите в окне кнопку «Добавить». Укажите путь и выберите файл, содержащий требуемый словарь. Установите флажок в списке для добавленного словаря. С помощью нажатия кнопки «Ок» включите словари в приложение для проверки орфографии.

В разделе «Грамматика» поставьте флажки на все необходимые опции проверки правописания. Выберите в выпадающем списке «Набор правил:» наиболее подходящее к вашему документу правило проверки.
Для сохранения всех проведенных изменений и применения к текущему документу нового режима проверки орфографии нажмите в окне кнопку «Ок». Теперь документ будет проверяться с заданными параметрами правописания.
Источники:
- как поставить арфографию в ворде
От опечаток не застрахован никто. Чтобы не переживать о правильности написания слов в документе или в сообщении на сайте, используйте возможности браузера и текстового редактора. Поставить проверку орфографии совсем несложно, зато пользу от включения данной функции переоценить нельзя.

Инструкция
Чтобы настроить проверку орфографии в браузере Mozilla Firefox, запустите браузер привычным для себя способом. В верхней строке меню выберите пункт «Инструменты». В выпадающем меню кликните по пункту «Настройки» левой кнопкой мыши. Откроется диалоговое окно.
Перейдите на вкладку «Дополнительно» и выберите вкладку «Общие». В разделе «Просмотр сайтов» поставьте маркер в поле «Проверять орфографию при наборе текста». Нажмите кнопку ОК, чтобы применить новые настройки и закрыть окно.
Чтобы поставить проверку орфографии в документе Word, нажмите в левом верхнем углу текстового редактора значок Office под названием «Кнопка Office».В самом низу впадающего меню выберите пункт «Параметры Word», кликнув на него левой кнопкой мыши. Перейдите в раздел «Правописание», выделив его.Настройте в окне правила проверки орфографии, поставив маркер в нужных полях. Чтобы с текущего момента проверка орфографии и пунктуации применялась автоматически для всех создаваемых в редакторе документов, выберите в разделе «Исключения для» пункт «Все новые документы». Снимите маркер с поля «Скрыть ошибки правописания в данном документе» и с поля «Скрыть грамматические ошибки в этом документе». Нажмите кнопку ОК, чтобы новые настройки вступили в силу.
Чтобы проверить орфографию текущего документа, нажмите клавишу F7, с помощью появившегося диалогового окна с подробными объяснениями внесите необходимые поправки в документ. Или для тех же целей перейдите на вкладку «Рецензирование», в разделе «Правописание» нажмите на значок с «галочкой» и буквами «АВС» под названием «Правописание».
Если у вас установлены дополнительные словари или утилиты для проверки правописания и грамматики в документах, перейдите на вкладку «Надстройки» и установите особые правила для использования сторонних утилит, совместимых с приложением Word, воспользовавшись соответствующими значками в разделе «Настраиваемые панели инструментов».Видео по теме
При работе с текстом от ошибок и описок никто не застрахован. В ряде программ существует встроенная функция проверки орфографии. Чтобы включить ее, необходимо выполнить несколько действий.

Инструкция
Чтобы включить проверку орфографии в браузере Mozilla Firefox, запустите обозреватель и выберите в верхней строке меню пункт «Инструменты», в контекстном меню кликните по пункту «Настройки». Откроется новое диалоговое окно. Перейдите в нем на вкладку «Дополнительно» и сделайте активной мини-вкладку «Общие». В группе «Просмотр сайтов» установите маркер в поле «Проверять орфографию при наборе текста». Нажмите на кнопку ОК, чтобы новые настройки вступили в силу и закройте окно.
Для того чтобы включить орфографию в текстовом редакторе Microsoft Office Word, запустите приложение, нажмите на кнопку Office в левом верхнем углу окна и кликните в контекстном меню по кнопке «Параметры Word». Откроется новое диалоговое окно. Выберите в его левой части раздел «Правописание».
Когда перейдете в выбранный раздел, убедитесь, что в группе «При исправлении правописания в Word» стоит маркер в поле «Автоматически проверять орфографию». Также вы можете задать в данном окне дополнительные параметры для проверки текста. Когда все изменения будут внесены, нажмите на кнопку ОК.Текст, вводимый в документ, будет автоматически проверяться на наличие ошибок. Пунктуационные ошибки по умолчанию подчеркиваются зеленой волнистой линией, орфографические – красной. Чтобы вручную запустить проверку орфографии в тексте, перейдите на вкладку «Рецензирование» и нажмите на кнопку «Правописание» в одноименном разделе. Также вы можете воспользоваться клавишей F7.
В программе Microsoft Office Excel настройки для правописания задаются аналогичным способом, то есть через кнопку Office и диалоговое окно «Параметры Excel». Но есть и отличие: в книгах Excel текст автоматически не проверяется при наборе, поэтому вам следует запустить этот процесс самостоятельно. Перейдите на вкладку «Рецензирование» и кликните в разделе «Правописание» по одноименной кнопке левой кнопкой мыши, чтобы началась проверка введенных данных.
Источники:
- Проверить орфографию в интернете онлайн
Проверка Word помогает, если возникают сомнения в написании или расстановке запятых. Но иногда выделяются правильные слова и предложения или, наоборот, пропускаются ошибки и опечатки. Как же включить и настроить автоматическую проверку в Word?

Инструкция
Откройте документ Word или создайте новый. Скопируйте туда текст — вам понадобится не менее двух-трех разных предложений, чтобы настроить проверку орфографии. Сохраните документ под новым именем.
Word по умолчанию проверяет вашу орфографию и грамматику, когда вы вводите текст. Возможные орфографические ошибки выделяются красной волнистой линией, а грамматические ошибки — такой же, только зеленой. Вы можете сами дополнительно проверить орфографию и грамматику — в выделенном фрагменте или сразу во всем тексте. Для этого выделите нужный фрагмент текста, затем через меню «Сервис» выберите команду «Правописание».
Для включения автоматической проверки орфографии в меню «Сервис» выберите строку «Параметры», а затем откройте вкладку «Правописание». Отметьте галочкой — «Автоматически проверять грамматику» и «Также проверять орфографию» или одно из двух. Обратите внимание и на другие возможности — отметьте галочками нужное и сразу проверьте это на вашем тексте.
Чтобы узнать, почему то или иное слово или предложение воспринимается как неправильное, в диалоговом окне «Правописание» нажмите «Объяснить». Вы можете изменить правила проверки грамматики, для этого в меню «Сервис» выберите команду «Параметры», вкладку «Правописание». Нажав кнопку «Настройка», самостоятельно задайте нужные параметры грамматики и стиля.
Если вы работаете над документом длительное время — сохраняете и открываете для дальнейшей работы, выбирайте полную проверку ошибок готового документа. После полной проверки ошибок каждое исправление вы можете подтвердить или отменить.
Любые ошибки вы можете исправлять прямо в всплывающем окне «Правописание». Внесите в документ нужное исправление, а затем нажмите «Возобновить» в окне «Правописание».
Учитывайте, что если в результате ошибки или опечатки получилось слово из того же набора букв, существующее в словаре (например, вместо «пила» вы написали «липа» или «лето» вместо «тело» и т.п.), программа не отметит это слово как неправильное.
Через команду «Параметры» меню «Сервис» вы сможете установить индивидуальные правила для проверки ваших текстов. Для этого нажмите кнопку «Настройка» и проставьте галочки во всех подходящих под ваши требования окошках.
Источники:
- как вы ворде проверить орфографию
www.kakprosto.ru
Программы для исправления ошибок в тексте
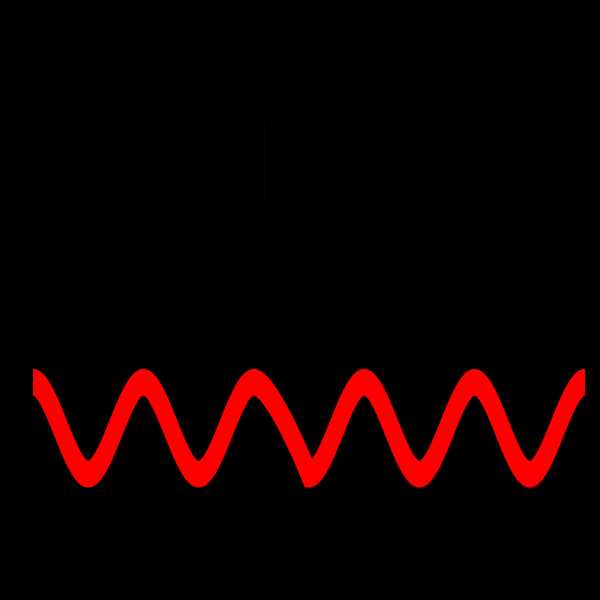
Никто не застрахован от допущения разного рода ошибок при написании текста. При этом каждый рано или поздно сталкивается с ситуацией, когда требуется создать грамотный текстовый документ для официальных целей. Специально для выполнения этой задачи существует ряд программ, о которых и будет рассказано в этой статье.
Key Switcher
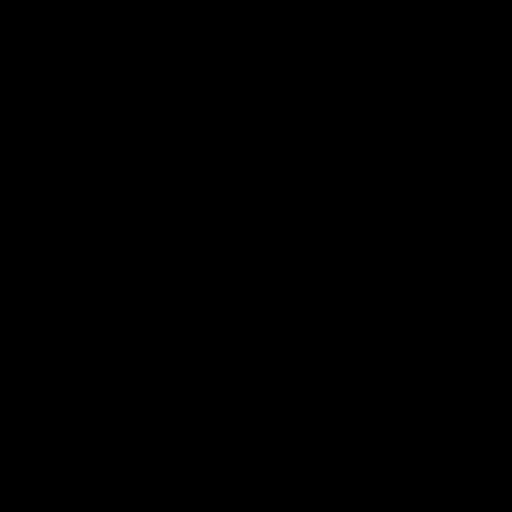
Key Switcher является удобным и многофункциональным программным инструментом, который предназначен для выявления и автоматического исправления разного рода ошибок. Эта программа работает скрыто, и может распознать более 80 разных языков и наречий. В списке ее возможностей также присутствует функция распознавания неправильно включенной раскладки и ее автоматическое изменение. Благодаря «Хранилищу паролей» не нужно будет переживать о том, что во время ввода программа переключит раскладку, и он окажется неверным.
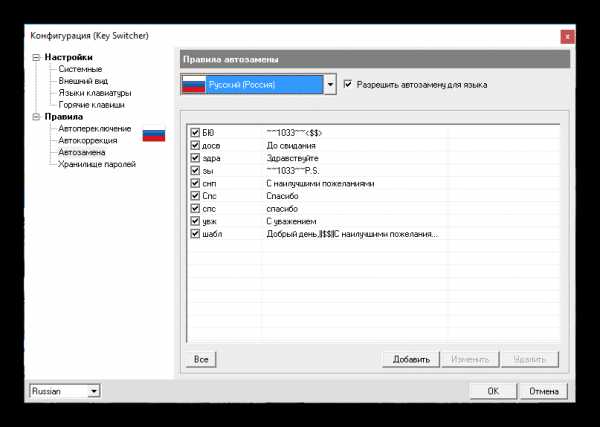
Скачать Key Switcher
Punto Switcher

Punto Switcher — программа, которая очень схожа по функционалу с предыдущим вариантом. Она также скрыта в трее и работает в фоновом режиме. Кроме того, Пунто Свитчер может автоматически изменять раскладку клавиатуры или поправлять пользователя, когда тот сделает опечатку в слове. Ключевой особенностью является возможность транслитерации, замены цифр на текст и смены регистра правописания. Punto Switcher также предоставляет возможность сохранения паролей и шаблонных текстов.
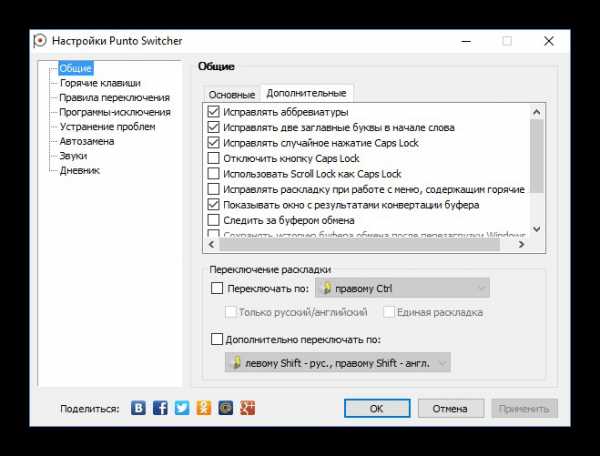
Скачать Punto Switcher
LanguageTool
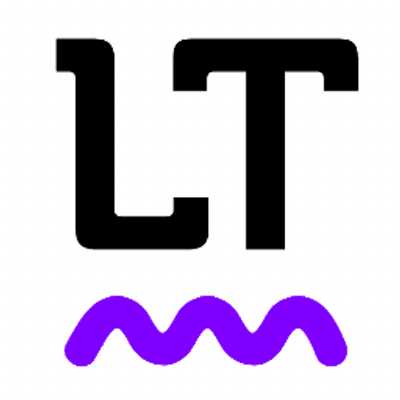
LanguageTool отличается от других указанных в этой статье программ в первую очередь тем, что она предназначена для проверки правописания уже созданного текста, который был скопирован в буфер обмена. Содержит в себе правила правописания для более чем сорока языков, что, в свою очередь, позволяет выполнять качественную проверку. Если же пользователь заметит отсутствие какого-либо правила, LanguageTool предоставляет возможность загрузить его.
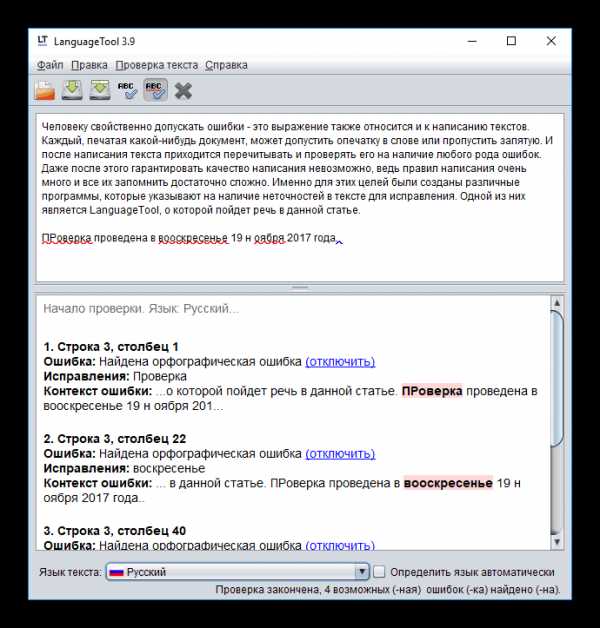
Главной ее особенностью является поддержка N-грамм, которые рассчитывают вероятность повторения слов и словосочетаний. Сюда также следует добавить возможность морфологического разбора проверяемого текста. Среди недостатков следует указать большой размер дистрибутива и необходимость установки Java для работы.
Скачать LanguageTool
AfterScan

AfterScan создана с целью автоматического исправления ошибок, которые были допущены во время распознавания сканированного текста сторонними программами. Она предлагает пользователю несколько вариантов редактирования, предоставляет отчет о проделанной работе и позволяет выполнить окончательное исправление.
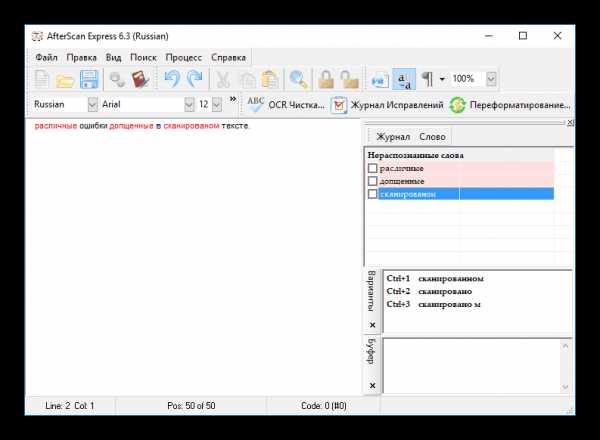
Программа является платной, а приобретая лицензию, пользователь получает дополнительные функции. В их список входит пакетная обработка документов, пользовательский словарь и возможность защиты файла от редактирования.
Скачать AfterScan
Orfo Switcher
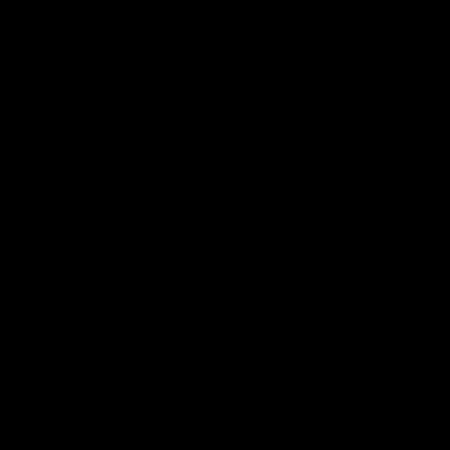
Orfo Switcher — это еще одна программа, которая предназначена для автоматического редактирования текста в момент его написания. Она является полностью бесплатной и после установки размещается в системном трее. Программа выполняет автоматическое переключение раскладки клавиатуры и предлагает варианты исправления неправильно написанных слов. Также Orfo Switcher предоставляет пользователю возможность составления словарей неограниченного объема, которые содержат слова-исключения и сочетания букв, обязательные к смене раскладки клавиатуры.
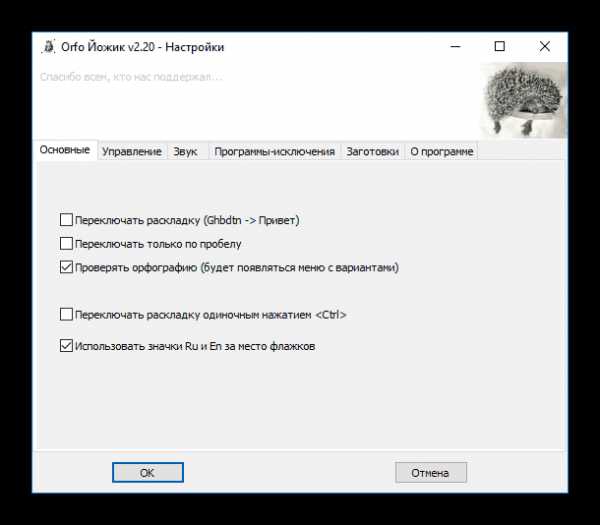
Скачать Orfo Switcher
Spell Checker

Это небольшая и удобная программа, которая моментально предупреждает пользователя о допущенной им опечатке в слове. Также она может визуально отображать текст, который был скопирован в буфер обмена. Но при этом возможности Spell Checker распространяются только на англо- и русскоязычные слова. Среди дополнительных функций предлагается возможность указания, в каких процессах программа должна работать. Дополнительно доступна загрузка словарей. Главным недостатком Спел Чекер является то, что после ее установки нужно дополнительно загрузить словарь для работы.
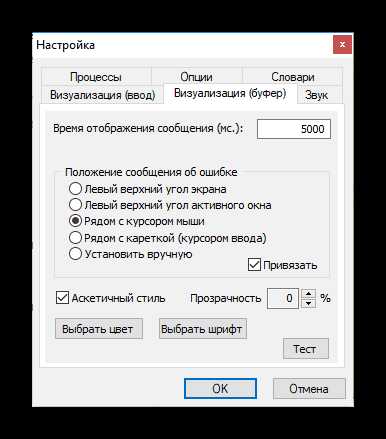
Скачать Spell Checker
В этой статье описаны программы, которые избавят пользователя от неграмотно написанных текстов. Установив любую из них, можно быть уверенным в том, что любое напечатанное слово будет правильным, а предложения будут полностью соответствовать правилам правописания.
Мы рады, что смогли помочь Вам в решении проблемы.Опишите, что у вас не получилось. Наши специалисты постараются ответить максимально быстро.
Помогла ли вам эта статья?
ДА НЕТlumpics.ru
Проверка орфографии онлайн. Исправление ошибок при печати в Интернете
В каждом современном браузере (программе для интернета) есть встроенная онлайн-проверка орфографии. Это означает, что если вы допустите ошибку при печати текста, то программа сама ее определит и поможет исправить.
О данной функции знают далеко не все пользователи, так как у многих она изначально отключена.
Исправление ошибок при печати
В том случае, если в вашей программе для интернета уже включена и настроена проверка орфографии, то каждое слово, которое печатается неправильно, будет подчеркнуто красной волнистой линией.
Пример:
Действует это везде, где можно напечатать сообщение: в социальных сетях, в почте, на форумах и в других местах.
Как это работает. Например, я печатаю комментарий к какой-то статье в интернете и допускаю ошибку. Как правило, через несколько секунд после набора (если я продолжаю печатать), браузер ее обнаруживает и подчеркивает всё слово красной волнистой линией.
Как исправить ошибку. Если слово отметилось такой вот линией, наведите на него курсор и щелкните правой кнопкой мышки. В верхней части появившегося списка обычно находятся правильно написанные слова. Если какое-то из них подходит, нажмите на него. «Проблемное» слово автоматически заменится тем, которые выбрали.
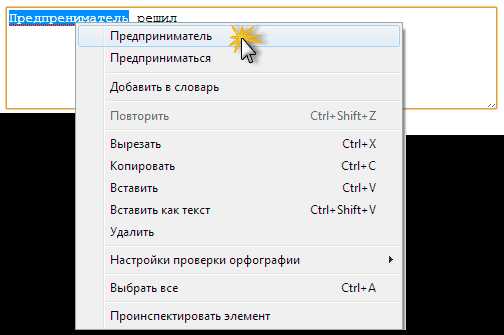
Как включить проверку правописания
Для включения проверки нужно вот сюда напечатать слово с заведомо допущенной ошибкой (например, кортошка) и нажать на клавишу Пробел:
Если оно подчеркнется красной волнистой линией, это будет означать, что проверка включена. Попробуйте исправить ошибку так, как я показал ранее.
А если слово не отметится, щелкните правой кнопкой мыши в поле для ввода текста — туда, куда напечатали слово. В списке наведите на пункт, предназначенный для настройки орфографии. Обычно появляется дополнительное меню, из которого нужно выбрать язык. Указываем нужный — и проверка включается.
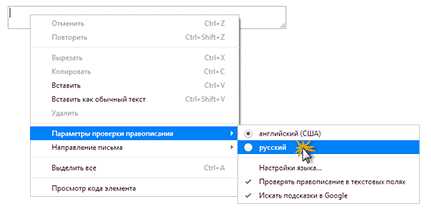
Особенности проверки на ошибки
Кроме слов, где действительно допущена ошибка, программа также отмечает те из них, которые она просто не знает. Поэтому будут подчеркнуты еще и фамилии, специфические термины, разговорная речь.
На заметку. Проверять и исправлять ошибки можно не только при печати русских слов, но и каких-нибудь других (английских, немецких, французских и др.). Для этого включите проверку соответствующего языка.
Работает такая проверка только для орфографии, без пунктуации. То есть недостающие знаки препинания показаны не будут.
Но, несмотря на все «особенности», данная функция все равно очень полезна. Даже если человек безупречно грамотен, он все равно не застрахован от нелепых описок. А в деловой переписке лучше этого не допускать.
www.neumeka.ru
Включение и отключение проверки орфографии
Ошибки, допущенные при вводе текста, подчеркиваются волнистой красной линией.
Если исправлять их по ходу дела, можно потерять нить рассуждений. Чтобы не отвлекаться от работы, можно отключить проверку правописания, а после набора всего текста выполнить ее вручную. Ниже описано, как это сделать.
На вкладке Файл выберите пункт Параметры, откройте раздел Правописание, снимите флажок Автоматически проверять орфографию и нажмите кнопку ОК.
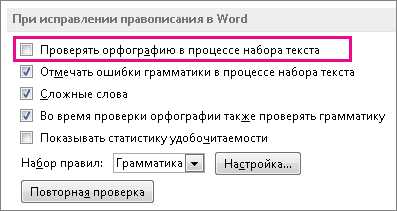
Чтобы снова включить проверку орфографии, повторите описанный выше процесс и установите флажок Автоматически проверять орфографию.
Чтобы проверить орфографию вручную, на вкладке Рецензирование нажмите кнопку Правописание.
Не забывайте выполнять проверку правописания. Орфографические и грамматические ошибки могут значительно ухудшить впечатление о вас, особенно если документ предназначен для руководителя, преподавателя или сотрудника отдела кадров.
support.office.com
Программа исправления ошибок в тексте: бесплатно онлайн
Доброго времени суток, уважаемые читатели моего блога. Все реже встречаются грамотные тексты, а потому люди, владеющие навыками правильного письма, пользуются все большим успехом.
Многие создатели сайтов ищут не того, кто создает крутые тексты, а просто пишет их грамотно. Кстати, если хватает бюджета нередко нанимают даже специального редактора, который получает в разы больше простого копирайтера!
Грамотные тексты продаются очень хорошо, а неправильные почти не покупаются. Но даже если вы пока не задумываетесь о заработке в интернете, то знайте, что это как минимум показатель уровня образования, солидности и один из критериев успеха. Времена Екатерины Великой прошли и сейчас вспоминать о ней, дабы оправдать собственное несовершенство – признак дурного тона.

Русский язык нужно знать или учить, но иногда можно и схитрить. Сегодня я расскажу вам о том, какая программа исправления ошибок в тексте поможет отсылать грамотные тексты, какая укажет на конкретно ваши стилистические промахи, а какие приложения научат вас правильному написанию. Приступим?
7 в одном или лучшая программа для проверки текстов
Если вам нужно проверить текст, нравится писать и вы хотите зарабатывать на этом или нуждаетесь в том, чтобы подтянуть свой уровень русского языка, то я рекомендую вам использовать онлайн сервис «Орфограммка».
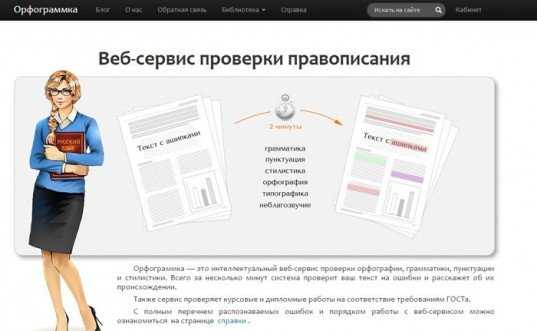
Проверка осуществляется бесплатно, но придется зарегистрироваться. К счастью, сделать это можно очень быстро, зайдя через фэйсбук, Яндекс или Mail.
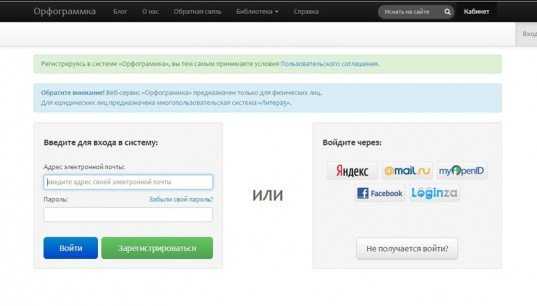
Работать тут проще простого. Вставляете текст в поле и нажимаете F7 на клавиатуре или кнопку «Проверить» в верхней части странички.
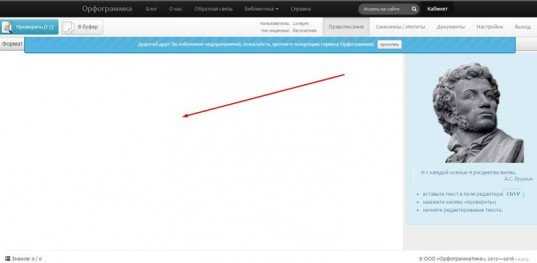
Справа отображаются ошибки, которые вы сделали в тексте. Некоторые пункты можно отключить, но я бы не советовал это делать. Посмотрите, что рекомендует исправить сервис, он плохого не посоветует.
Голубым в этой программе подсвечиваются орфографические ошибки с указанием правила, которое вы нарушили. Очень удобно.
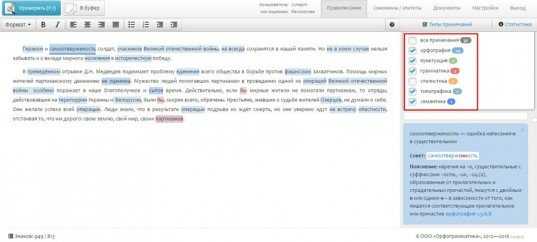
Красным подсвечиваются грамматические ошибки. Смотрите, программа не настаивает на том, что текст написан неверно. Вам даются рекомендации для исправления, но вы можете их проигнорировать и обвинить сервис в некомпетентности.
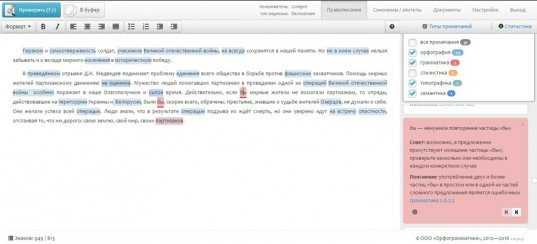
Желтым цветом подсвечивается стилистика. Тавтология всегда будет резать глаз читателя. Когда вы пишете, то можете даже не замечать, что используете одни и те же слова, а программа увидит все.
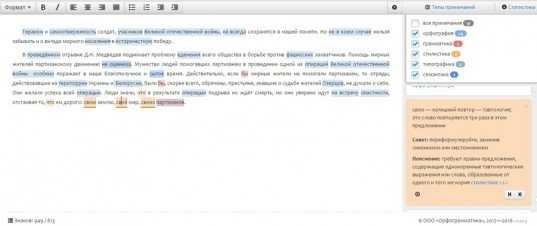
Если вы пишете для сайта, то особенно важным пунктом будет для вас типографика. Она показывает на неверное визуальное оформление. Например, лишние пробелы, которые ненавидят поисковики.
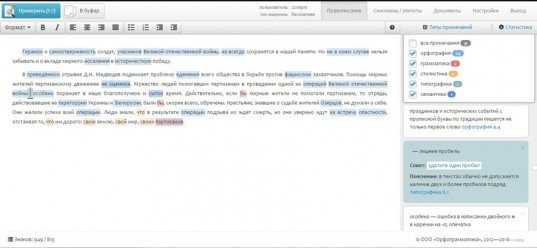
Ну и семантика. У меня, как правило, тут подчеркиваются правильные слова, но иногда эта функция бывает очень полезна. Хочешь написать одно, а пальцы по привычке набирают совсем другое.
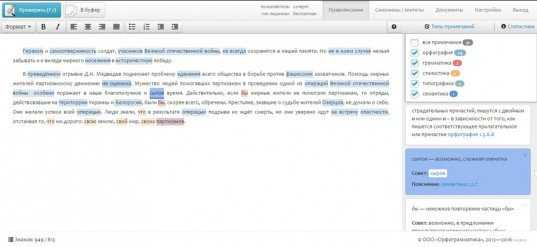
Если предполагаете, что ошибок будет много. Версия для ленивых
Если вам важен только результат или проверку нужно сделать быстрее, то прежде чем пользоваться орфограммкой вы можете прогнать текста через Спеллер от Яндекса.
Он проверяет только орфографию, но его преимущество заключается в том, что он предлагает варианты и автоматически заменяет ошибки на правильно написанные слова сразу же после вашего согласия.
Вставляете текст и нажимаете «Проверить».
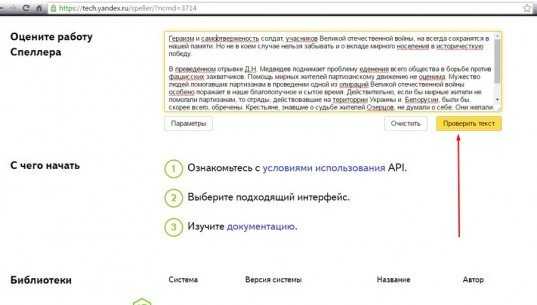
Кликайте на заменить, после того как убедитесь, что вам предлагается правильная замена.
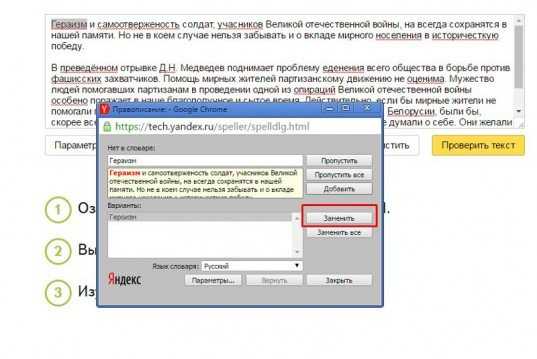
Как видите, в некоторых случаях, вам будет предложено два варианта. Придется выбирать.
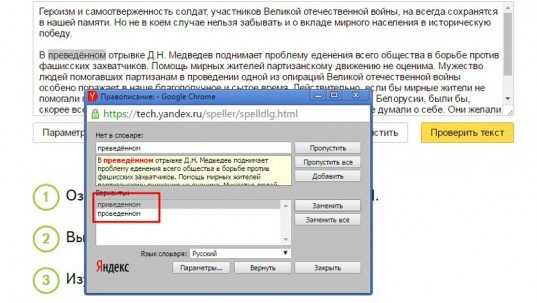
Ну, а в некоторых моментах, ошибку нужно просто проигнорировать. В конце концов, это всего лишь алгоритм и ему не знакомы все особенности русского языка.
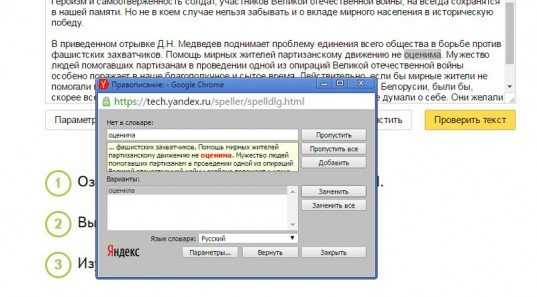
Ни в коем случае не используйте кнопку «Заменить все» или перечитывайте после того как сделаете это. Когда закончите с правками, выделите текст при помощи Ctrl+A и вставьте его обратно в свой документ, иначе все исправления останутся только лишь в памяти и этом окне браузера.
Похожее расширение есть и Вконтакте. Называется оно: «Исправлялка». Перейдите в раздел: «Приложения» и введите это слово в поле поиска. Ориентируйтесь на картинку приложения, оно должно быть именно таким как на скриншоте внизу.
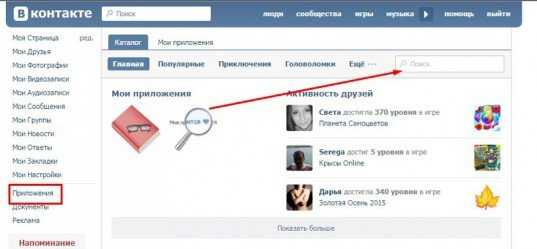
Запустите приложение.
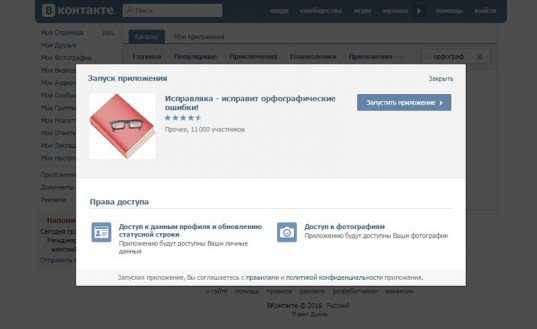
Затем введите ваш текст в верхнее поле и нажмите исправить. Приложение сделает все самостоятельно и подсветит исправленные варианты зеленым цветом. Если оно найдет ошибку, но не будет знать что с ней сделать, то шрифт такого слова будет красным.
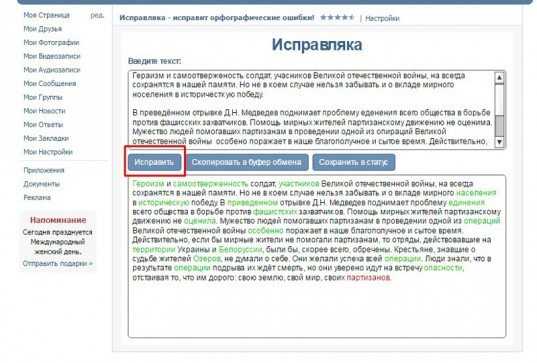
Запятые Спеллер и Вконтакте не проверяет, а потому, после вам все равно придется взывать к помощи Орфограммки, если вы не уверены.
Как улучшить навыки писателя при помощи онлайн сервиса
Существует два сервиса, которые помогут вам научиться писать лучше. Рекомендую пользоваться обоими, так как каждый из них отображает разные ошибки. Первый называется «Главред».
Вставляете свой текст и проверка запускается автоматически.
Обратите внимание, что ни орфография, ни пунктуация здесь не проверяются. Этот сервис создан, чтобы научить вас писать правильно с точки зрения журналистики. Внизу вы увидите, какие основные ошибки встречаются в ваших текстах. Пока непонятно?
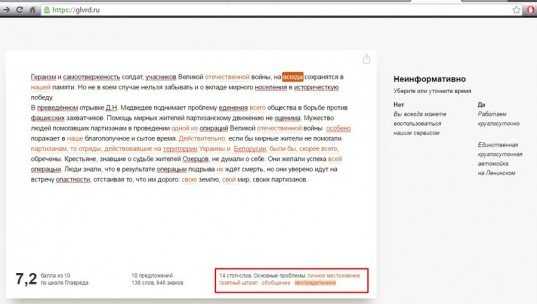
Наводите курсор на одно слово за другим и смотрите, что не нравится «Главреду». Сбоку будет не только краткая рекомендация, но и несколько ссылок на статьи, в которых подробно разобрана ошибка.
Некоторым советам я бы рекомендовал следовать неукоснительно. Например, как в этом случае. Вам, как написавшему этот текст, может показаться, что все нормально. У читателя взорвется мозг от настолько сложной конструкции.
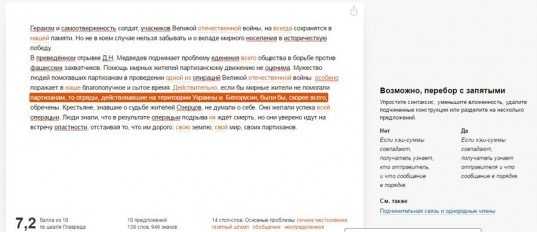
Многие советы помогут научиться писать рекламные тексты правильно.
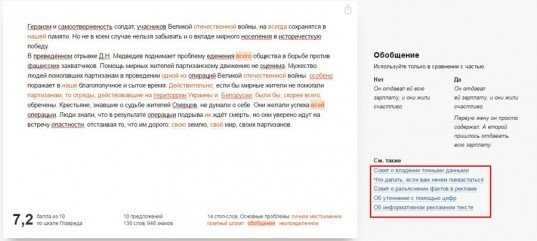
Но если в первую очередь интересуют сухие, лаконичные и информационные статьи, то [urlspan]Test-The-Text[/urlspan] поможет вам не меньше.
Вставляете текст и проверка запускается сама.

Здесь вы не найдете дополнительных статей, рекомендации представлены в сжатой форме. Они не всегда повторяют те, о которых вам писал «главред».
Если хотите научиться писать правильно и грамотно, обязательно пишите больше и проверяйте свои тексты в этих четырех сервисах.
Как мотивировать себя делать это каждый день? Деньги – всегда были лучшим стимулом. Можно находить заказчиков или продавать уже написанные статьи на бирже Etxt.ru.
Это совсем не сложно, а как заработать больше денег на копирайтинге читайте в моих предыдущих публикациях на этом блоге или в бесплатной книге Юлии Волкодав «Как стать успешным копирайтером» и сделать блестящую карьеру на бирже копирайтинга.
Если же хотите зарабатывать больше и сократить время на обучение, то могу посоветовать еще и бесплатный экспресс-курс «Попробуй свои силы» от Юлии Волкодав, он расскажет вам об основах профессии.

Как подтянуть орфографию и пунктуацию
Конечно же, без знаний орфографии и пунктуации у вас мало что получится и никакие курсы или книги не помогут. Не стоит себя обманывать. Первое время придется тратить время на сервисы проверок, но поверьте, рано или поздно вам станет лень.
Скачайте приложение на телефон и совершенствуйте свои знания. Сейчас я подскажу вам две интересных и обучающих игры, которыми и сам нередко пользуюсь, когда есть свободное время. Все они на андроиде. Если у вас айфон, то придется поискать самостоятельно.
Итак, первое приложение – это: Диктанты. Русский язык. Так и введите в поисковую строчку Google Рlay. Приложение создано для учеников школы от первого до 11 класса, но поверьте, вам тоже будет полезно. Вопросы тут сложные.
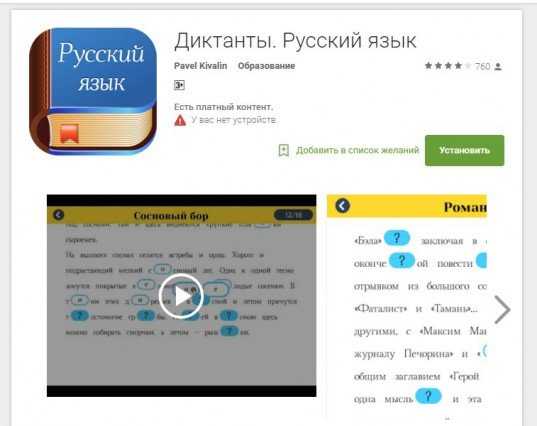
Вам предложат выбрать класс и один из 200 текстов. Переписывать все не нужно, достаточно только сделать выбор в сложных местах, на которые указывает программа.
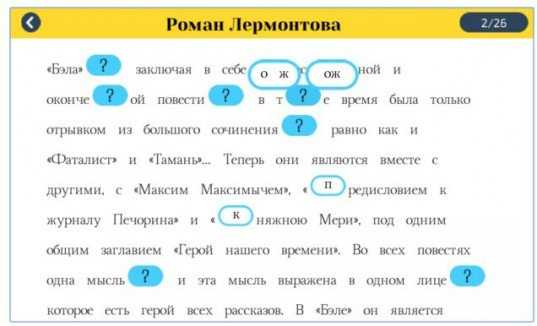
А затем посмотреть результат и получить оценку.
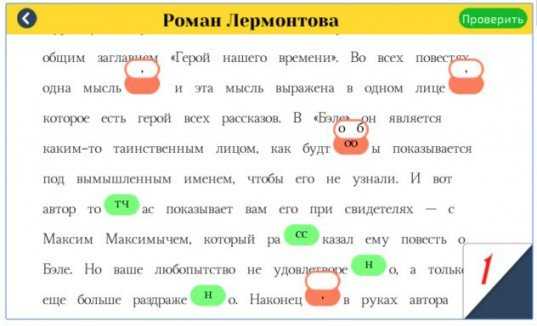
При оплате приложения вы получите больше текстов, но и в бесплатном варианте есть много интересного. Кстати, есть еще одно похожее приложение. По функционалу они одинаковые, но тексты отличаются.
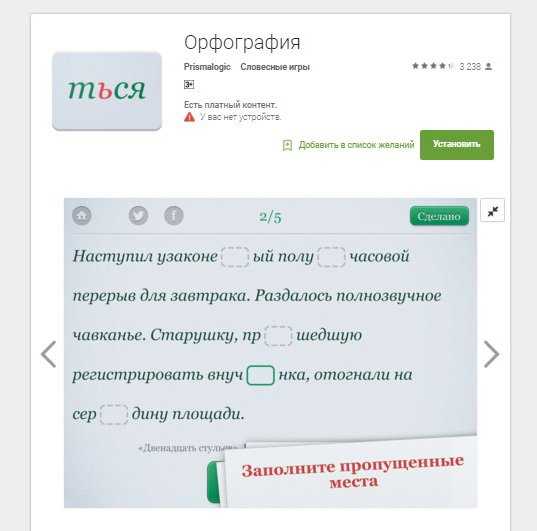
Ну вот и все. Если вам понравилась эта статья – подписывайтесь на рассылку и узнавайте больше о том, как работать и развиваться в интернете. Зарабатывайте на том, что вам нравится. Это намного проще, чем кажется новичкам.
Просто захотите и у вас все обязательно получится. Любую проблему можно решить, главное знать каким способом. Для этого и существуют такие блоги как мой.
Желаю вам успехов. До новых встреч.
start-luck.ru
Исправитель ошибок в словах и запятых в тексте на русском языке онлайн
Проверка текстов онлайн — это сервис, которым должен пользоваться любой копирайтер, блоггер или веб-мастер.
И дело не в том, что вручную представители этих профессий не в состоянии справиться с грамматикой русского языка.
Скорее причина в том, что без подобных сервисов человек, загружающий на веб-сайт или блог по несколько десятков килозна-ков в день, просто физически не способен вникать в тонкости великого могучего языка.
Внимание рассеивается после пяти часов работы за компьютером, а ритм, с которым нужно трудиться, не терпит промедления. Но почему так важно проверять свои тексты на наличие ошибок в специальных сервисах? И как пользоваться этими программами?
Для чего нужен исправитель ошибок?
Одна великая актриса однажды сравнила ошибки в орфографии то ли с клопами, то ли с другими насекомыми. И была в этих словах мудрость. С тем, что содержание важнее формы, не согла-ситься сложно.
Если статья интересна, полезна и имеет уникальное содержание, отсутствие где-то в третьем абзаце знака тире не изменит к ней отношения читателя. Но, в то же время тексты, изобилующие орфографическими, стилистическими ошибками вызывают раздражение у любого мало-мальски образованного человека.
Какую бы информационную ценность эти тексты ни несли. Грамотность, прежде всего, обеспечивает посещаемость сайта, поскольку обладает следующими качествами:
• Вызывает доверие к сайту;
• Способствует улучшению восприятия текста;
• Создает преимущество перед сайтами-конкурентами.
Посетители дольше находятся на сайте, больше страниц просматривают. А когда у сайта много постоянных читателей, это видят поисковые машины и поднимают его в позициях. В этом заключается косвенное благоприятное влияние грамотных текстов на позиции сайта.
Но есть еще и прямое. Поисковики не любят безграмотность. Созданы они таким образом, что главной их задачей является предоставление пользователям интернета только качественного материала.
На быструю и качественную индексацию у грамотных текстов значительно больше шансов, чем у статей с орфографическими ошибками.
Теперь, когда ответ на вопрос о том, зачем нужны исправители ошибок, очевиден, нужно выяснить какие они бывают и как ими пользоваться.
Редактор текстов Word
Существует множество бесплатных онлайн сервисов. Никакая программа или редактор не способна проверить текст на 100%. Но Word в этом деле если не лучший, то один из них.
Необходимо всего лишь поместить текст в программу, и все орфографические ошибки будут подчеркнуты красной линией, а пунктуационные – синей. Подведя курсор к одной из этих линий, и кликнув правой кнопкой мышки, мы видим правильный вариант написания:

Этот текстовый редактор не уступает бесплатным исправителям ошибок. А во многом, и лучше их. Все же, и они достойны внимания.
Проверить текст бесплатно можно на следующих сервисах:
• Яндекс.Спеллер;
• Адвего;
• Грамота;
• DeepText;
• Орфо;
• Орфограф;
Рассмотрим некоторые из них.
Яндекс.Спеллер
Копируем текст из Word, заходим на сайт https://tech.yandex.ru/speller/
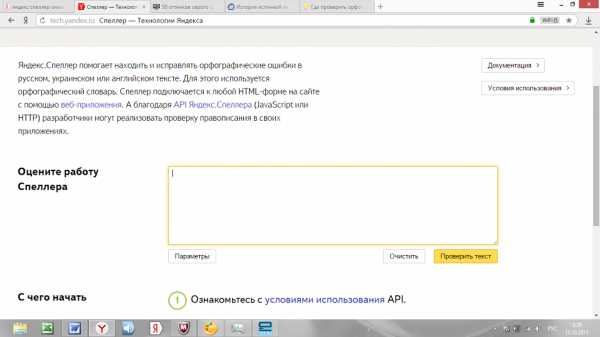
В форму вставляем скопированный текст и проверяем:
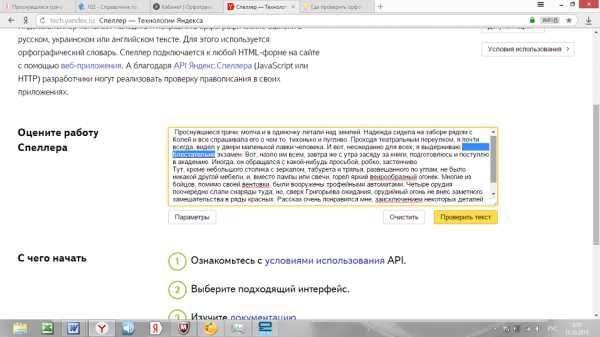
Программа определяет орфографические ошибки. Слова, содержащие их, подчеркнуты красной волнистой линией. Что касается запятых и других знаков препинания, их Яндекс.Спеллер игнорирует.
Адвего
Особенностью этого сервиса является его мультиязычность.
Это программа также проверяет орфографию, но подведя мышку к подчеркнутому слову, можно увидеть правильный вариант. К тому же есть возможность проверить тексты не только на русском языке.
Итак, заходим на сайт http://advego.ru/text/. В выпадающем меню «Язык», выбираем русский, вставляем тот же текст, которым мы проверяли на Яндекс.Спеллер, проверяем и видим, что программа не только подчеркнула ошибки, но и предоставила правильные варианты.
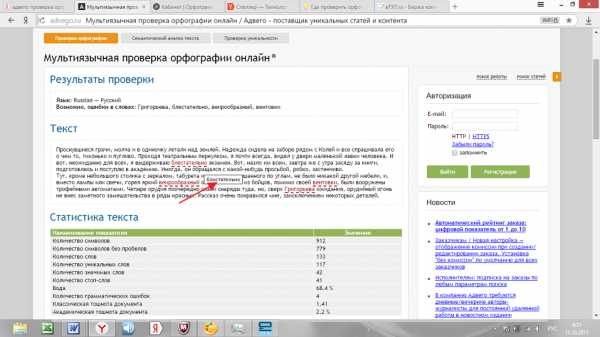
DeepText
Этот исправитель ошибок по своим функциям и возможностям напоминает первый вариант.
http://deeptext.ru/orthography/
Проверка правописания в браузере
Копирайтеры и веб-мастера, желающие сделать себе имя в интернете, обязаны быть грамотным. И это касается не только написания статей, но и участия на форумах и обсуждениях.
Все современные браузеры обладают функцией исправления орфографических ошибок. И принцип здесь тот же, что и при использовании бесплатных онлайн сервисов.
Подводим курсор в слову. Кликнув правой кнопкой мышки, видим в выпадающем окне правильные варианты.
Орфограммка
Это еще один веб-сервис проверки орфографии. Только в отличие от вышеупомянутых, он не совсем бесплатный. Здесь есть как бесплатная, так и платная версия.
Этот исправитель ошибок осуществляет проверку текста более тщательную и указывает не только на орфографию, но также на пунктуацию, стилистику и даже на то, что и вовсе не стоит указывать.
Адрес сервиса: http://cabinet.orfogrammka.ru/
Вернемся к фрагменту текста, который мы использовали в качестве примера. Это поможет нам сравнить работу всех сервисов. Проверяем этот текст в орфограммке и видим, что этот сервис видит значительно большее количество ошибок.
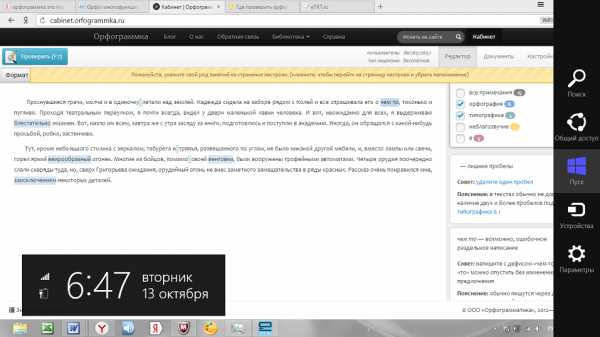
В правом верхнем углу расположен список:
• орфография;
• типографика;
• неблагозвучие;
В этом перечне еще может быть «пунктуация», «орфоэпия». Но проверка показала, что в данном фрагменте присутствуют только орфографические, типографические ошибки и так называемое неблагозвучие.
Все предыдущие серверы указывали на наличие ошибок, но только этот подчеркнул все орфогафические.
Более того. Если подвести курсор к одному из подчеркнутых слов, в нижнем правом углу появится достаточно подробное пояснение.
Эта программа позволила исправить все ошибки орфографии. К тому же она указала на типографические ошибки, которые, как правило, говорят о некорректной расстановке пробелов. Это не так страшно, но в некоторых случаях имеет значение.
Но даже орфограммка не указала на пунктуацию. А в тексте такие ошибки были. В большинстве случаев этот сервер помогает разобраться со знаками препинания. Но далеко не на все 100%.
В результате таких экспериментов, можно сделать определенные выводы, а именно:
1. Исправителем ошибок пользоваться нужно всегда;
2. Полагаться на стопроцентную грамотность исправителей не стоит никогда.
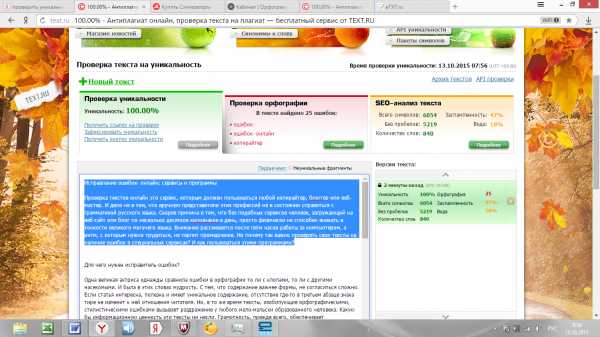
stasmatveev.ru