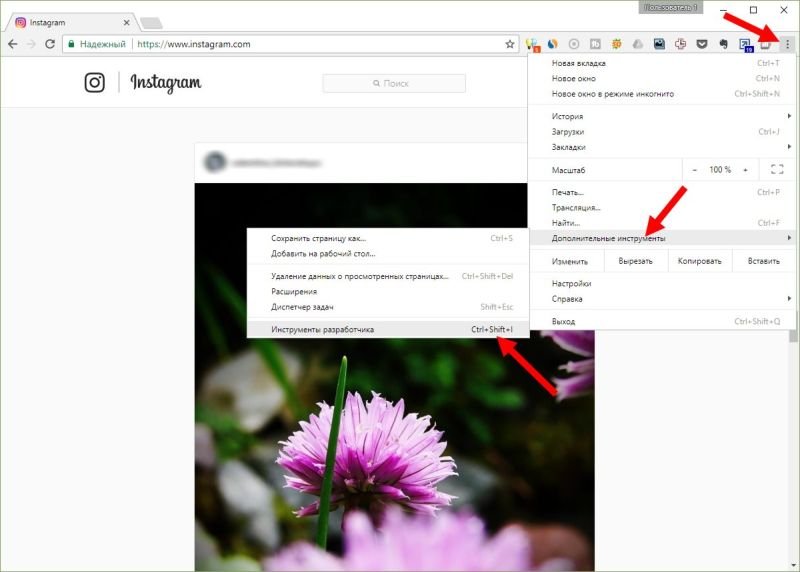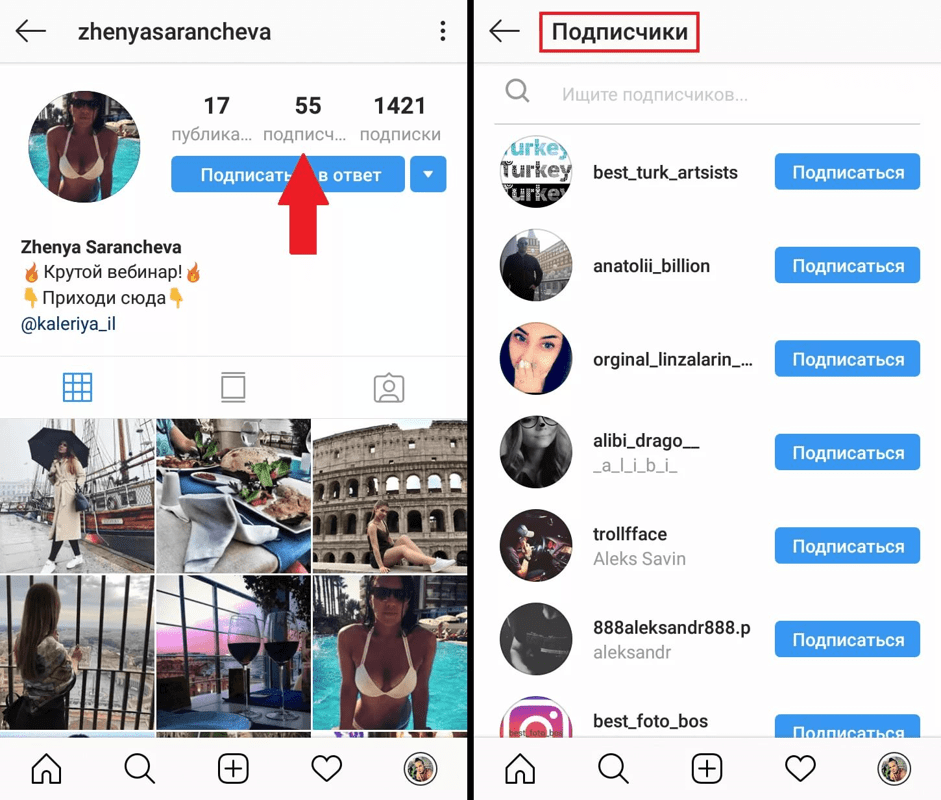Как опубликовать фото в instagram с компьютера, в два клика
Обновлено 22.03.2021
Добрый день! Уважаемые читатели и гости блога pyatilistnik.org, в прошлый раз я вам рассказывал, о установке instagram в Windows 10, чтобы у вас была возможность его использовать на своей десктопной операционной системе. Версия клиента хорошая, но не лишена недостатков. В ней нет самого главного, а именно вы не сможете опубликовать фото в instagram с компьютера. Это очень прискорбно, так как теряется огромное удобство ведения профиля. Многие бы вас направили на платные сервисы, позволяющие обойти данную проблему, но только не я, моя задача такие сервисы обламывать и экономить ваши деньги, я вам покажу метод, как загружать изображения в инстаграм, прямо из компьютера без дополнительного программного обеспечения и из любой версии Windows 7 и выше.
Как я и писал выше мы не будем использовать сторонние приложения, это главный плюс моего метода. Если изучить доступные возможности компьютерной версии instagram, то вы обнаружите вот такие возможности:
- Кнопка со ссылкой на главную страницу
- Поиск контактов
- Лайки
- Ссылка на вашу ленту
- Ваши посты
- Ваши закладки
- Фото с вами
- Редактирование профиля
и нету той заветной кнопки публикации фото в instagram
Возможно в будущем разработчики добавят эту возможность, а пока мы воспользуемся обходным путем и поможет нам в этом обычный браузер Google Chrome и мобильная версия сайта instagram.
Запускаете свой браузер и открываете официальную страницу по ссылке
https://www.instagram.com/
Как видите, тут тоже нет возможности загружать, но теперь нажмите клавишу F12.
У вас откроется мобильная версия сайта в режиме разработчика, полное описание данного режима я описывал по ссылке выше. Как видите, тут пока то же нет возможности заливать ваши фотографии или посты в инстаграм.
Нажимаете волшебную клавишу F5, для обновления страницы, в итоге у вас добавятся привычные вам кнопки, такие же, как на мобильном устройстве.
Все теперь можно загружать фото с компьютера.
На первом шаге, вам предложат сфокусировать фото и дадут возможность его отредактировать, после чего нажимаем далее.
На следующем шаге вам нужно задать текст описания, который вы планировали выложить, можете прикрепить ссылку и нажать «Поделиться».
Все видим, что пост успешно опубликован с вашего компьютера и без всяких дополнительных приложений.
Произведем проверку публикации, через официальное приложение для Windows 10. Все успешно реализовано. Как видите добавить фото с компьютера в instagram очень просто и все подручными средствами. Если есть вопросы, то пишите их в комментариях под видео или статье. Всем пока.
Как через компьютер добавить фото в Инстаграм: руководство
Аудитория Инстаграма растёт всё больше, как и растёт значение этой социальной сети. Сейчас она уже давно отошла от своей изначальной идеи и стала полноценной рекламной площадкой не только для брендов, но и для отдельных людей, занимающихся творчеством. Однако, несмотря на рост, основным элементом управления остаётся приложение.
Рисунок 1. Инструкция как добавить фото в Instagram c ПК
Разработчики не собираются отходить от этой концепции, но иногда делать посты с телефона или планшета неудобно, а иных «легальных» способов не существует. Но можно воспользоваться и обходными путями, и в этой статье будет дан подробный ответ на вопрос о том, как через компьютер добавить фото в инстаграм.
Но можно воспользоваться и обходными путями, и в этой статье будет дан подробный ответ на вопрос о том, как через компьютер добавить фото в инстаграм.
Содержание:
- Инструкция как через компьютер добавить фото в Инстаграм
- Как через компьютер добавить фото в инстаграм бесплатно
- Загрузка через эмуляторы Андроид и iOS
- Добавление фото через браузер
- Как через компьютер добавить фото в инстаграм через Яндекс
- Как через компьютер добавить фото в инстаграм Опера
- Как через компьютер добавить фото в инстаграм Хром
- Через Bluestacks
- С помощью Instmsk
- Используем gramblr
Инструкция как через компьютер добавить фото в Инстаграм
Первый ответ, который приходит на вопрос о том, как добавить фото в инстаграм с компьютера – никак. Просто потому, что, несмотря на наличие браузерной версии, работать с контентом там не получится.
Поэтому приходится искать другие способы. Некоторые из них потребуют установки дополнительного софта, некоторые – только браузера и подключения к сети, но главное, что они работают. А базовая инструкция по добавлению фото будет такой:
Некоторые из них потребуют установки дополнительного софта, некоторые – только браузера и подключения к сети, но главное, что они работают. А базовая инструкция по добавлению фото будет такой:
- Выбрать метод, с помощью которого можно открыть Instagram на ПК, не потеряв функционал приложения (Рисунок 2).
- Определить, какое фото или видео будет загружено, отредактировать его.
- Загрузить в социальную сеть тем же способом, как это происходит с телефона.
Каждый описанный далее способ будет базироваться именно на этом алгоритме. Вопрос редактирования файлов остаётся на плечах пользователя, а эта статья поможет с первым пунктом – про выбор метода.
Рисунок 2. Редактирование фото для Instagram через ПК
Как через компьютер добавить фото в инстаграм бесплатно
Бесплатно опубликовать посты в своём профиле можно так:
- Добавить фото в инстаграм с компьютера онлайн, то есть из браузера.

- Скачать эмулятор Android или iOS, открыть на нём Инстаграм как приложение, и опубликовать фото там.
Также можно воспользоваться сервисами, которые позиционируются как неофициальные дополнения к Инстаграму. Они удобны, имеют большой функционал, но бесплатны только временно. Поэтому дальнейший текст будет посвящён первым двум пунктам списка, то есть только бесплатных вариантов.
Стоит сразу отметить, что здесь нет способа с приложением Instagram для Windows 10, потому что функции загрузки фото там нет.
Загрузка через эмуляторы Андроид и iOS
Эмуляторы — это очень полезные программы, которые, прежде всего, используются разработчиками интерфейсов приложений для их тестирования в условиях устройств на iOS и Android. Однако, эмуляторы удобно использовать и просто для того, чтобы запускать разные приложения на персональном компьютере, Instagram в их числе, ведь с их помощью можно пользоваться всеми функциями, в том числе добавить несколько фото.
Подробнее о самом эффективном эмуляторе для пользователей устройств на Android говорится далее, но это не значит, что он единственный, а владельцам техники Apple вообще ничего не поможет. Конечно, эмуляторы есть и для них. Из их числа точно стоит обратить внимание на iPadian Emulator, он считается одним из лучших (Рисунок 3).
Если для Android не подойдёт Bluestacks, то можно попробовать скачать Nox App Player. Но, несмотря на то, какие программы будут использоваться как эмуляторы для Android и iOS, скачивать их нужно только из проверенных источников — желательно с официальных сайтов.
Рисунок 3. Интерфейсы эмуляторов для Android и iOs
Добавление фото через браузер
У Инстаграма есть официальная браузерная версия, в ней можно просматривать сторис, управлять настройками аккаунта и смотреть страницы других пользователей. Но вот загружать ничего нельзя. Однако, добавить фото через браузер всё же можно попробовать.
Несмотря на то, что браузеры схожи, для каждого из них стоит выделить собственную инструкцию, чему, и посвящены дальнейшие разделы. Но если эти способы добавить несколько фото в Инстаграм не сработают, можно будет воспользоваться и другими алгоритмами с помощью дополнительного софта.
Но если эти способы добавить несколько фото в Инстаграм не сработают, можно будет воспользоваться и другими алгоритмами с помощью дополнительного софта.
Как через компьютер добавить фото в инстаграм через Яндекс
Для начала обратимся к Яндексу и их браузеру, принцип работы с которым будет такой:
- Открыть Инстаграм через браузер.
- Войти в аккаунт.
- Кликнуть в любой зоне страницы мышкой для вызова Свойств.
- Выбрать последний пункт, про исследование элемента.
- Кликнуть по иконке с мобильными устройствами вверху слева.
- Поставить в настройках вверху iPad (Рисунок 4).
- Нажать на кнопку с двумя прямоугольниками, первой слева от слова Elements вверху консоли с кодом страницы. Закрывать её не нужно.
- Обновить страницу — F5.
- Вверху страницы слева должна появиться кнопка со значком камеры.
Нажав на эту кнопку, можно будет выбрать фото на компьютере и опубликовать его на странице.
Рисунок 4. Установка настроек в Яндекс Браузере
Как через компьютер добавить фото в инстаграм Опера
Этот алгоритм касается тех пользователей, которые пользуются браузером Опера. Он будет несколько отличаться от предыдущего:
- Запустить официальный сайт Instagram в браузере.
- Пройти авторизацию.
- Нажать комбинацию кнопок Ctrl+Shift+C (Рисунок 5).
- Когда откроется консоль с кодом и разметкой страницы, нужно выставить параметры такие же, как и в прошлом алгоритме.
- Также вверху, в строке с iPad около слова Online нужно выставить 75%.
- Обновить страницу.
Вверху должна появиться кнопка с тем же фотоаппаратом, с помощью которого можно добавлять новые снимки и видео на свою страницу.
Рисунок 5. Добавление фото в инстаграм через Оперу
Как через компьютер добавить фото в инстаграм Хром
Следующая инструкция будет касаться Google Chrome, в которую входят следующие шаги:
- Открыть страницу с сайтом Instagram.

- Авторизоваться.
- Щёлкнуть правой кнопкой мыши где-нибудь на странице, чтобы вызвать меню.
- Выбрать последний пункт для просмотра кода.
- Кликнуть по значку с мобильным устройством (Рисунок 6).
- Выставить такие же настройки страницы, как это сделано в пунктах 6 и 7 алгоритма для Яндекс Браузера.
- Обновить страницу.
После этого и здесь должна появиться кнопка с фотоаппаратом, нажатие на которую позволит выбрать фото или видеофайл для размещения в аккаунте.
Рисунок 6. Добавление фото в Instagram через Chrome
Через Bluestacks
Если говорит о стороннем софте, то в первую очередь в голову приходит использовать эмулятор Андроид для Виндовс. Тогда Instagram в виде мобильного клиента можно будет поставить на персональный компьютер и использовать по назначению. Чтобы реализовать эту задачу, потребуется:
- Скачать и установить программу Bluestacks.
- Указать данные от своего аккаунта в Google play.

- Найти в поиске Инстаграм.
- Установить.
- Ввести данные от аккаунта в Инстаграм.
Рисунок 7. Интерфейс эмулятора Bluestacks
После этого откроется окно, где можно будет ставить фотографии на аватарку, управлять страницей и загружать посты. Для последнего нужно:
- Нажать на кнопку с фотоаппаратом в левом верхнем углу.
- Кликнуть на плюс внизу.
- Выбрать галерею.
- Вверху нужно выбрать вариант «Другие» в меню Галереи.
- Отметить выбор фотографий из Windows.
После этого нужно выбрать снимки, отредактировать их и опубликовать по тому же принципу, что и из приложения на смартфоне (Рисунок 7).
С помощью Instmsk
Instmsk — это уже онлайн-сервис, который тоже используется для размещения фото в Instagram. Пользоваться им проще простого:
- Перейти на сайт Instmsk (Рисунок 8).
- Пройти авторизацию.
- В верхнем меню выбрать иконку с человеком, чтобы перейти в профиль.

- Кликнуть по «Добавить аккаунт».
- Указать данные от своей страницы.
После авторизации фотографии и видео можно будет добавлять в Instagram через компьютер, нажав на соответствующую кнопку.
Рисунок 8. Интерфейс веб-приложения Instmsk
Используем gramblr
Последним стоит упомянуть Gramblr — один из самых удобных загрузчиков картинок и видео в Instagram. На данный момент его нельзя скачать с официального сайта, однако, он свободно распространяется, поэтому можно поискать и на других сайтах. Главное, чтобы источник был проверенным, чтобы не подцепить вирус, или, что ещё хуже, ненужный софт и браузеры.
Gramblr работает полностью на бесплатной основе, даже рекламы нет. Есть поддержка 12 языков, но даже в версии на английском проблем с навигацией не будет — всё и так понятно. Весит утилита мало, а запустить её можно как на Windows, так и на MacOS.
Чтобы поработать с Gramblr, нужно:
- Скачать и установить программу.

- Войти в ней в аккаунт Instagram.
- Кликнуть по большой кнопке загрузки.
- Выбрать снимки или видео.
- Настроить, добавить фильтры. Важно отметить, что у этой программы добавлены не все фильтры, которые есть на мобильной версии Инстаграма.
- Опубликовать.
После этого фотография или видео появятся в ленте. Также у Gramblr можно установить отложенную отправку постов, что особенно полезно тем, кто ведёт бизнес с помощью своей страницы.
Инстаграмом пользуется большое количество людей, это приложение уже давно переросло из просто склада с фотографиями и видео в целую бизнес-площадку, главной валютой, которой является визуальный контент. Поэтому большинству пользователей будет, полезно знать несколько способов загрузки снимков и видеофайлов на страницу, так как приложение предлагает лишь один, который не всегда подходит. Так что эта статья будет полезна и тем, кому достаточно использования одного только приложения на смартфоне или планшете, чтобы быть в курсе доступных и рабочих способов обходить ограничения разработчиков Instagram.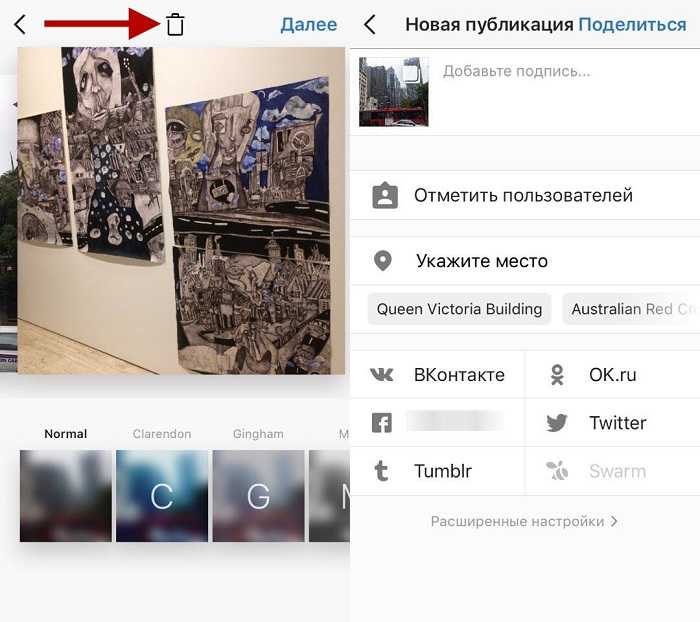
Как публиковать в Instagram с ПК или Mac
Instagram предназначен для мобильных устройств. Но это работает не для всех. Итак, вот несколько вариантов публикации в Instagram с вашего компьютера без использования мобильного приложения.
Instagram в первую очередь разработан как мобильное приложение.
Но это работает не для всех. Может быть, вы хотите сначала отредактировать свои фотографии в чем-то вроде Lightroom. Может быть, вы хотите загрузить фотографии или видео, снятые на камеру, которая не является вашим телефоном. Или, может быть, вы просто не любите печатать длинные подписи на своем телефоне и предпочитаете использовать настоящую клавиатуру.
Конечно, вы можете отправить фотографии с компьютера на телефон по электронной почте, сохранить их на телефоне, а затем загрузить через официальное приложение Instagram. Но это довольно громоздко и утомительно.
Но существуют и другие варианты, которые могут работать лучше для некоторых пользователей Instagram, независимо от того, используете ли вы его для маркетинга в социальных сетях или делитесь фотографиями в частном порядке с друзьями и семьей.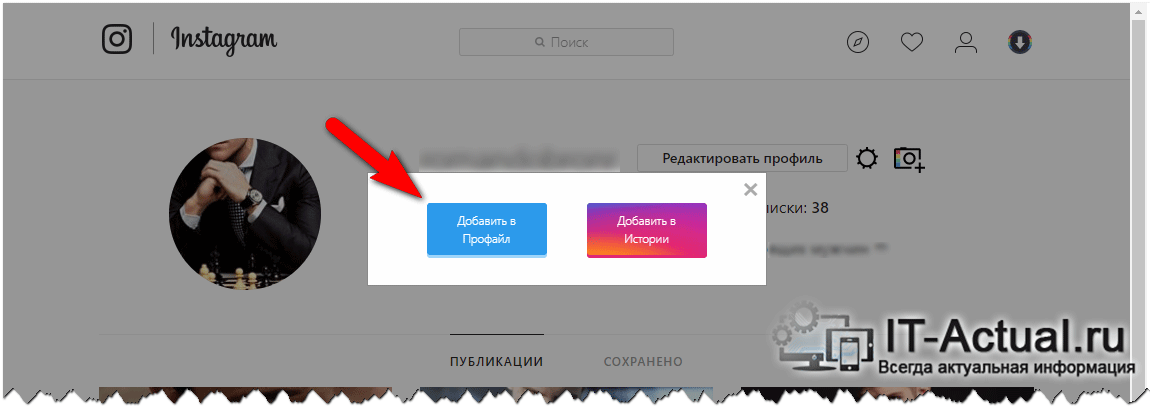
После многих лет публикации в Instagram с настольного или портативного компьютера стало сложнее, чем должно быть, в конце 2021 года на веб-сайте Instagram.com для настольных компьютеров была включена новая опция, позволяющая публиковать публикации непосредственно в Instagram из веб-браузера компьютера. .
Таким образом, вам больше не нужно использовать такие уловки, как плагины для браузера или спуфинг пользовательских агентов, чтобы обойти старое ограничение. Из-за этого я обновил этот пост, чтобы отразить новый метод.
Но если вы предпочитаете старые способы сделать это, они также по-прежнему будут работать, а некоторые из них включают в себя функции, которые в настоящее время недоступны на веб-сайте Instagram.com. У меня есть руководства по некоторым из этих альтернативных методов:
- Как опубликовать в Instagram с помощью веб-браузера, подменив пользовательский агент
- Как публиковать сообщения в Instagram с Mac
- Как публиковать сообщения в Instagram с Mac с помощью Uplet
Но вот обзор новых функций для , как публиковать сообщения в Instagram с ПК или веб-браузера Mac .
Как публиковать сообщения в Instagram из веб-браузера компьютера
Instagram незаметно добавил новую кнопку на свой веб-сайт. И эта новая кнопка имеет решающее значение для того, что мы хотим сделать здесь: публиковать в Instagram с настольного или портативного компьютера, а не из мобильного приложения.
После входа в свою учетную запись через веб-браузер вы должны увидеть новую кнопку + на панели инструментов. (И чтобы было ясно, это просто стандартное окно веб-браузера, не прибегая к подделке мобильного агента пользователя.)
Это выглядит так:
Затем вы получите волшебные слова:
И, к счастью, они реализовали это правильно, с обычным набором функций.
Например, вы можете загрузить сразу несколько фотографий. В данном случае я загрузил серию из 10 изображений для одного поста. Вы можете видеть стрелки влево/вправо с обеих сторон, значок с несколькими изображениями внизу справа.
Вы можете выбрать обрезку изображения:
Вы можете применить фильтры:
И настроить изображение:
Вы можете добавить подпись, тег (щелкнуть внутри изображения), указать местоположение, добавить доступ к информации ALT для фотографий, и отключить комментарии.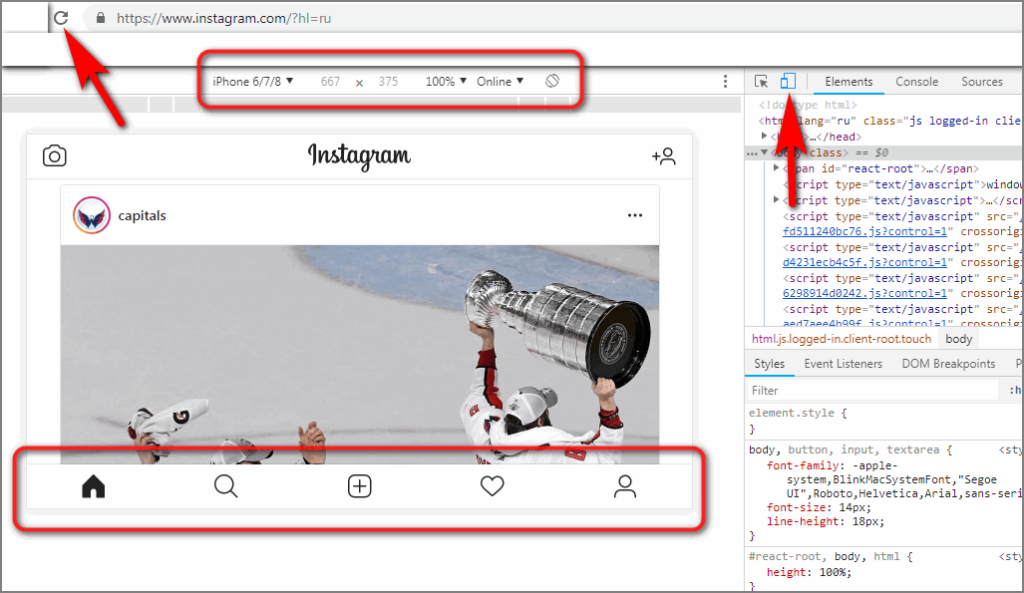
Готово!
Мне нравится простота этого нового метода больше, чем старые методы. И я вижу, что делюсь больше фотографиями в Instagram теперь, когда меньше трения переходит от фотографий на моем компьютере к публикациям в Instagram.
Чего нельзя делать
Нет возможности запланировать публикацию. Для этого, кажется, вам все еще нужно использовать одну из служб управления социальными сетями, которая позволяет планировать публикации в Instagram.
Если кнопка публикации не отображается
- Это новая функция. Возможно, это будет постепенно распространяться на учетные записи. Facebook/Instagram не публикуют, как они определяют порядок развертывания подобных вещей.
- Попробуйте очистить кеш браузера, затем закрыть и снова открыть браузер.
Вещи, которые стоит знать
Этот метод работает на настольных ПК и ноутбуках Mac.
Я еще не проверял это в различных браузерах, но у меня это работает в Chrome, Brave, Safari и Firefox.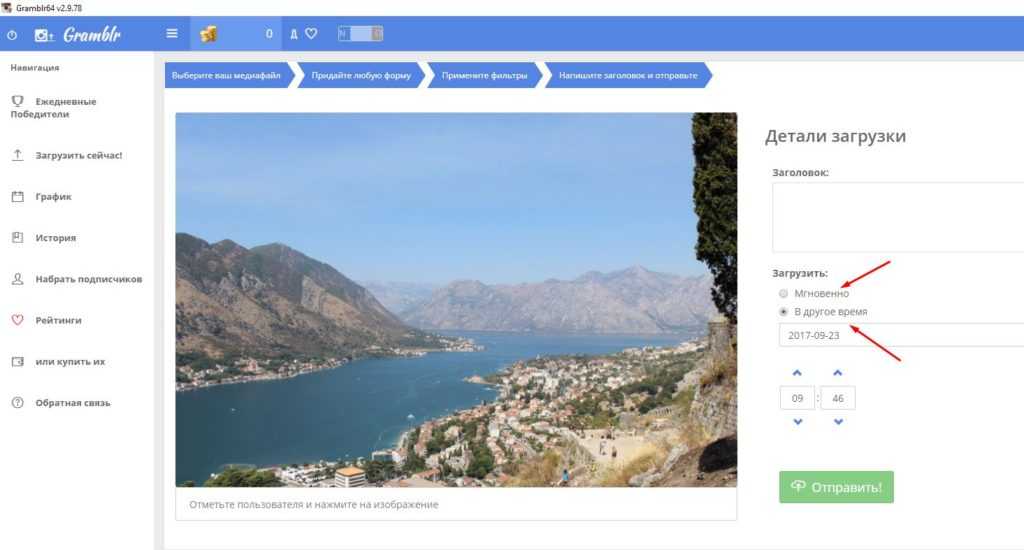
Часто задаваемые вопросы
Существует ли официальное настольное приложение Instagram?
Нет, официального настольного приложения Instagram нет. Есть несколько сторонних приложений, которые могут по-разному взаимодействовать со службой Instagram, но ни одно из них не обладает полным набором функций мобильного приложения Instagram.
Есть ли официальное приложение Instagram для iPad/планшета?
Нет, официального приложения для iPad или планшета для Instagram не существует. Вы *можете* использовать мобильное приложение, но оно не оптимизировано для использования на планшетах и будет иметь низкое разрешение и только в вертикальной/портретной ориентации.
Дэвид Коулман
Я профессиональный фотограф-фрилансер из Вашингтона, округ Колумбия. Семь континентов, горы, под водой и куча мест между ними. Мои изображения появились во многих публикациях, и вы можете посмотреть некоторые из моих фотографий из путешествий здесь. Подробнее »
Как публиковать в Instagram с компьютера или мобильного устройства
- Вы можете публиковать в Instagram с компьютера или мобильного устройства с помощью нескольких кликов или нажатий.

- Instagram недавно добавил на свой настольный веб-сайт встроенную функцию, которая позволяет загружать фотографии и видео таким же образом, как и мобильное приложение Instagram.
- Эта статья является частью Инсайдерского руководства по Instagram.
Если вы какое-то время не публиковали посты в Instagram, вы можете не понять, где находится кнопка, чтобы начать публикацию, поскольку за последние годы мобильное приложение неоднократно меняло свой внешний вид.
Если вместо этого вы знакомы с мобильным приложением и хотите, чтобы вы могли беспрепятственно публиковать сообщения в Instagram со своего компьютера так же, как и приложение, вам повезло. Недавно Instagram добавил на свой настольный веб-сайт функцию, аналогичную методу публикации на мобильных устройствах.
Вот как публиковать сообщения в Instagram с мобильного устройства или компьютера.
Как публиковать сообщения в Instagram с мобильного устройства youtube.com/embed/mI_Ycumremk» frameborder=»0″ allowfullscreen=»»>1. Откройте мобильное приложение Instagram и войдите в него, если необходимо.
2. На главном экране или в профиле коснитесь символа + (плюс) в правом верхнем углу и выберите Опубликовать в раскрывающемся меню.
Коснитесь символа плюс. Инсайдер 3. Выберите фотографию (или видео), которую вы хотите опубликовать, из библиотеки вашего устройства или коснитесь значка камеры, чтобы сделать новое изображение с помощью камеры вашего смартфона. Чтобы создать пост с несколькими изображениями — вы можете использовать до 10 изображений в одном посте — коснитесь круга с изображением многослойных квадратов , а затем коснитесь изображений, которые вы хотите использовать, по порядку. Нажмите Далее , когда вы выбрали свой носитель.
Нажмите Далее , когда вы выбрали свой носитель.
4. На следующем экране выберите фильтр, если хотите его использовать, или коснитесь Изменить , чтобы внести другие изменения в обрезку изображения, яркость, насыщенность и другие параметры. Затем нажмите Готово .
Коснитесь фильтра или выберите «Изменить», чтобы настроить публикацию.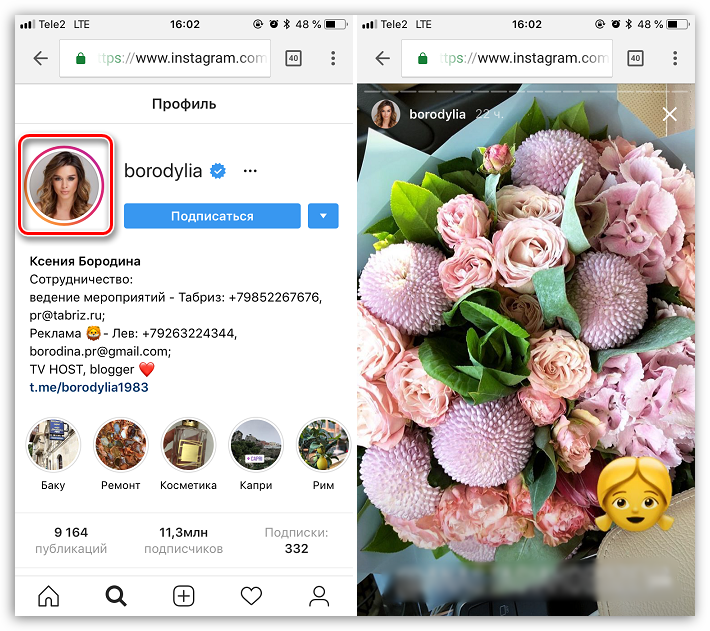 Инсайдер
Инсайдер5. Теперь вы можете добавлять текстовую подпись и местоположение, отмечать людей и объединять другие платформы, такие как Facebook или Twitter, для синдицирования вашего поста и там.
Добавьте заголовок, теги или другие элементы на последней странице перед публикацией. Инсайдер6. Коснитесь Поделиться в правом верхнем углу, чтобы опубликовать свою публикацию в Instagram.
Как публиковать в Instagram с компьютера Однажды вам пришлось использовать сложный процесс, чтобы заставить Instagram думать, что вы используете мобильное устройство для публикации с компьютера.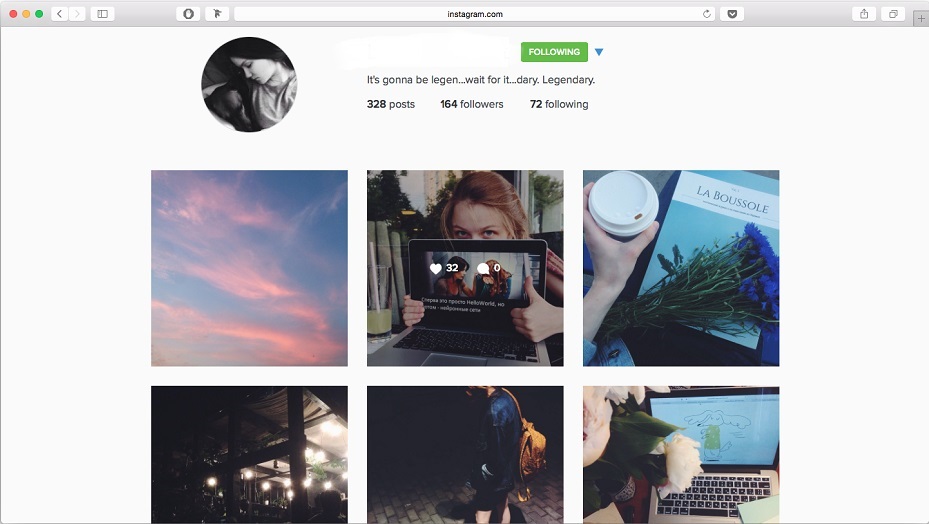
К счастью, Instagram добавил новую встроенную функцию, которая делает публикацию с настольного веб-сайта такой же удобной, как и публикацию из мобильного приложения. Вот как опубликовать с компьютера.
1. Перейдите на веб-сайт Instagram в настольном браузере и при необходимости войдите в систему.
2. Нажмите на значок + (плюс) вверху страницы, чтобы начать публикацию.
Щелкните знак плюс. Инсайдер 3. Перетащите файлы изображений или видео в появившееся всплывающее окно или нажмите Выбрать с компьютера .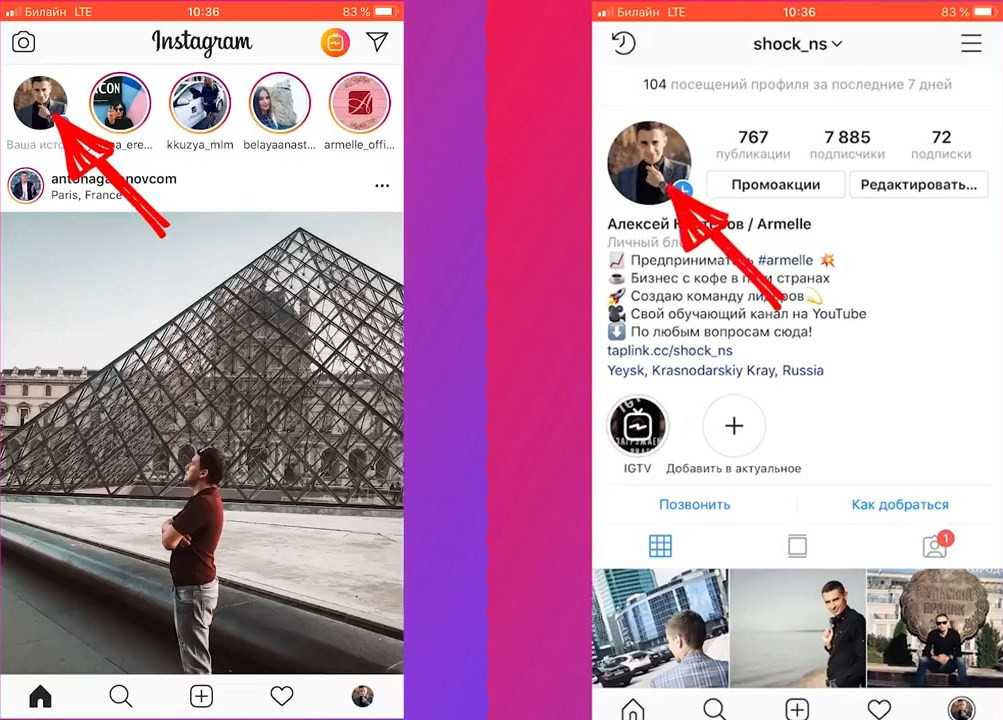
4. Выбранное изображение появится в окне. Используйте увеличительное стекло в левом нижнем углу, чтобы увеличить изображение и обрезать его, или используйте значок с двумя стрелками слева от него, чтобы выбрать определенное соотношение сторон для публикации. Если вы хотите добавить больше изображений, щелкните кружок с перекрывающимися квадратами в правом нижнем углу и коснитесь получившегося знака плюс , чтобы добавить медиаданные. Когда закончите, нажмите Далее .
Когда закончите, нажмите Далее .
5. Выберите фильтр или нажмите кнопку Настройки Вкладка для настройки уровней яркости, контрастности и других элементов. Затем нажмите Далее .
Выберите фильтр или внесите изменения. Инсайдер; Гетти Изображений 6.