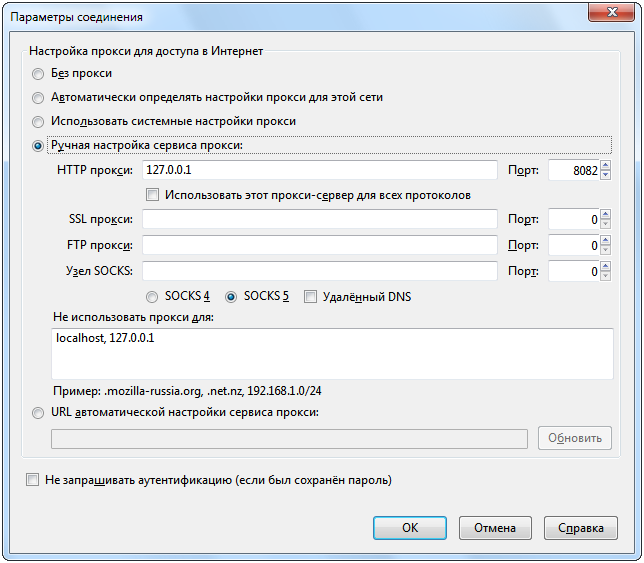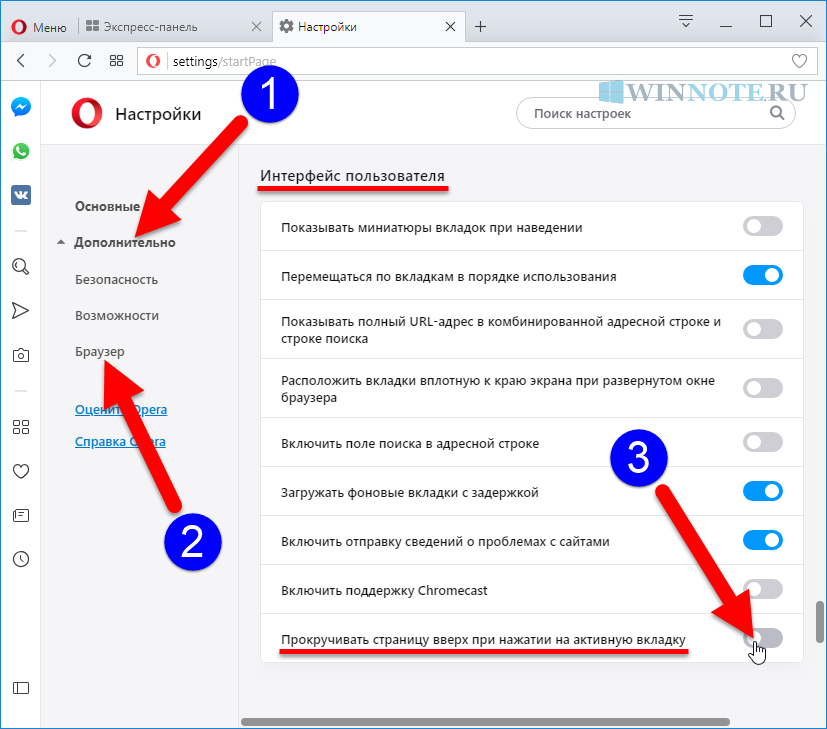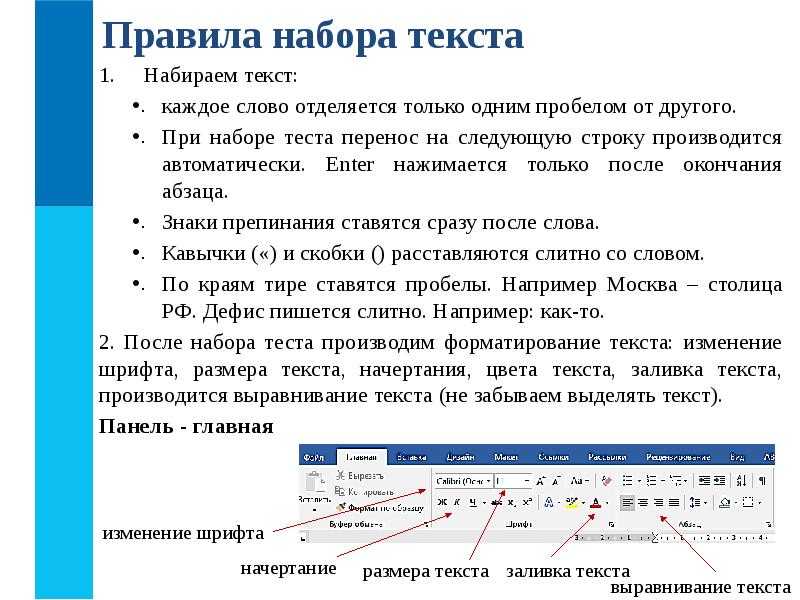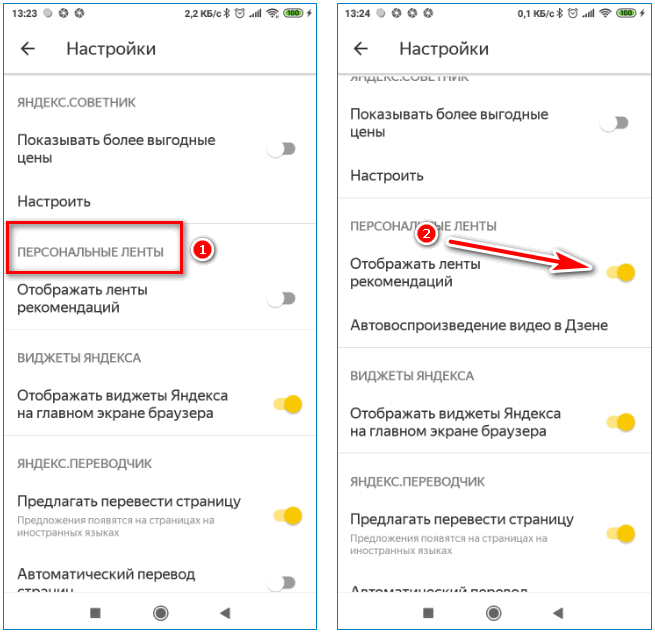«Сразу к делу!», или Как автоматически определять ответственных
Дарья Сычёва
Менеджер продукта
В этой статье расскажем, кто такой ответственный, почему и для кого важно определять его правильно. Также покажем, как это гибко настраивается уже в стартовой конфигурации ITSM 365 и как кастомизировать процесс, если стандартная логика не подходит. Например, в ситуациях, когда инциденты и запросы на обслуживание по одной и той же услуге должны назначаться на разных ответственных.
Ответственный – кто это и почему важно его правильно определить
Чтобы быстро решать клиентские заявки, которые прилетают в сервисную службу, нужно назначить за них ответственных.
Но мало просто назначить заявку на кого-то, необходимо правильно определить этого специалиста. Причем это одинаково важно и для клиентов, и для сервисной службы.
Чем быстрее заявка попадет знающему человеку, тем быстрее решится вопрос и клиент будет доволен.
В свою очередь, сотрудникам поддержки автоматическое определение ответственного помогает не тратить время на изучение не «своих» заявок.
Как можно определять ответственного в ITSM 365 уже сейчас
В коробочной конфигурации ITSM 365 реализованы разные варианты. Алгоритм такой:
- Если на форме добавления выбран ответственный сотрудник или команда, то заявка попадет к нему. Выбрать ответственного на форме добавления заявки могут только специалисты, например, операторы.
- Если на форме добавления не выбран ответственный, но при этом указана услуга, то заявка попадет к ответственному за услугу.
- Если услуга не выбрана или за нее нет ответственного, то заявка попадет к ответственному за соглашение.
- Если у соглашения нет ответственного, то заявка попадет к ответственному по умолчанию.
Рассмотрим на примерах, когда и какой вариант автоопределения ответственного подойдет вам.
Кейс 1. Когда выбираем ответственного на форме добавления
У Ирины Сомовой из бухгалтерии сломался компьютер, и она звонит напрямую в ИТ-отдел.
На ее звонок отвечает дежурный сотрудник Евгений и регистрирует по ее обращению инцидент.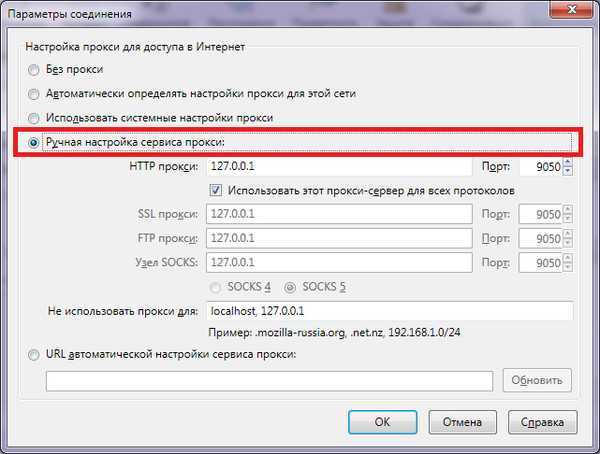 Он сам будет решать этот инцидент, поэтому в качестве ответственного прямо на форме добавления заявки указывает себя.
Он сам будет решать этот инцидент, поэтому в качестве ответственного прямо на форме добавления заявки указывает себя.
Кейс 2. Когда ответственный подтягивается из услуги
Иван Серебряков хочет поменять клавиатуру, потому что на ней постоянно залипают клавиши. Он регистрирует заявку: в качестве соглашения выбирает ИТ, в качестве услуги – Оргтехника.
Иван точно знает, какую услугу выбрать: он указывает ее на форме, и ответственным за заявку назначается специалист, который закреплен за услугой «Оргтехника».
Кейс 3. Когда ответственный подтягивается из соглашения
Не всегда контрагент заявки уверен в том, какую услугу выбрать. К примеру, Денис Фролов из отдела продаж регистрирует заявку, чтобы его сотрудникам выдали цветные стикеры и карандаши. При этом он не знает, какую услугу выбрать, поэтому на форме добавления заявки указывает соглашение – АХО.
В этом случае конкретная услуга не выбрана, но ответственный за заявку определится автоматически.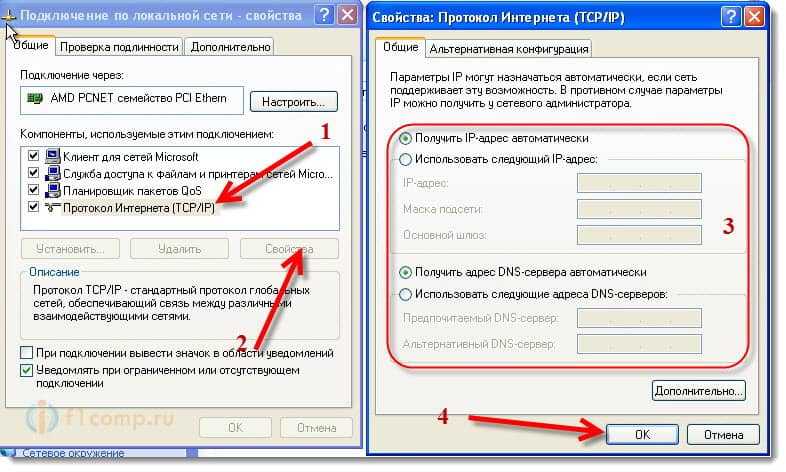 Это будет выделенный специалист или команда из соглашения.
Это будет выделенный специалист или команда из соглашения.
Кейс 4. Когда ответственный подтягивается из глобальных настроек
В ситуации, когда ответственный не был определен на предыдущих этапах или обращение зарегистрировано по почте, заявка попадет в ответственность сотрудника или команды, которые указаны в глобальных настройках компании.
Как быть, если логика «коробки» не покрывает ваши кейсы
Если в компании процессы построены по-другому и определение ответственного по стандартной логике не решает ваши задачи, ее можно доработать в ITSM 365.
Иногда наши клиенты сталкиваются с тем, что ответственный за заявку должен определяться не только по услуге или соглашению, но одновременно учитывать и другие параметры.
В этом случае можно настроить индивидуальные правила, по которым будет определяться ответственный. Вначале вы задаете параметры, в зависимости от которых определяется ответственный, а потом добавляете нужные правила.
Допустим, необходимо определять ответственного по совокупности параметров «Услуга» и «Тип заявки».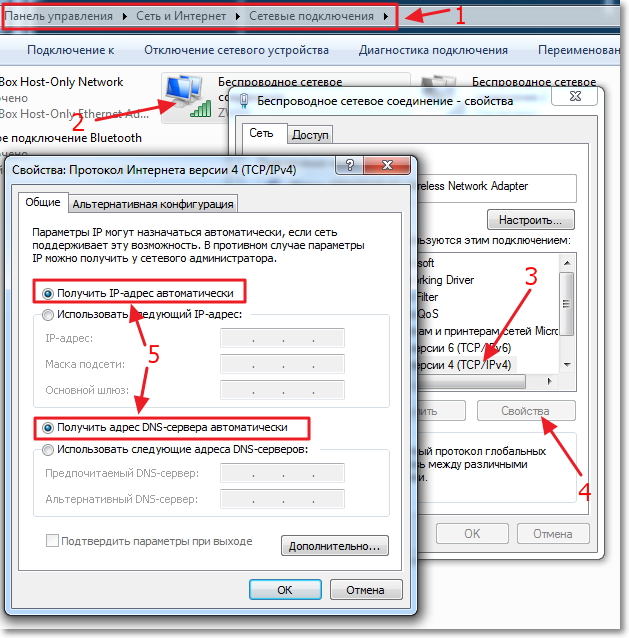 Тогда администратор создает новое правило определения ответственных, согласно которому заявки по услуге «Оформление пропусков» с типом «Запрос на обслуживание» должны назначаться автоматически. В нашем примере – на Виктора Васильева, сотрудника хозяйственной службы.
Тогда администратор создает новое правило определения ответственных, согласно которому заявки по услуге «Оформление пропусков» с типом «Запрос на обслуживание» должны назначаться автоматически. В нашем примере – на Виктора Васильева, сотрудника хозяйственной службы.
Александр Панов создает заявку по услуге «Оформление пропусков» и выбирает тип «Запрос на обслуживание». После сохранения заявка автоматически попадает на Виктора Васильева, согласно правилу.
Пишите в нашу ТП, если хотите настроить у себя подобные правила. Обязательно поделимся инструкцией. Если у вас другие определяющие параметры, обсудим варианты 😉
А еще рекомендуем посмотреть вебинар, где про правила определения ответственного мы рассказали подробнее.
Что еще почитать
На расстоянии клика. Настраиваем интерфейс под свои задачи
Как вести каталог услуг
ITSM 365 интегрировался с Zoom
Использование приложения «Тренировка» на часах Apple Watch
Получайте сведения о прогрессе во время тренировки и уведомления о достижении цели.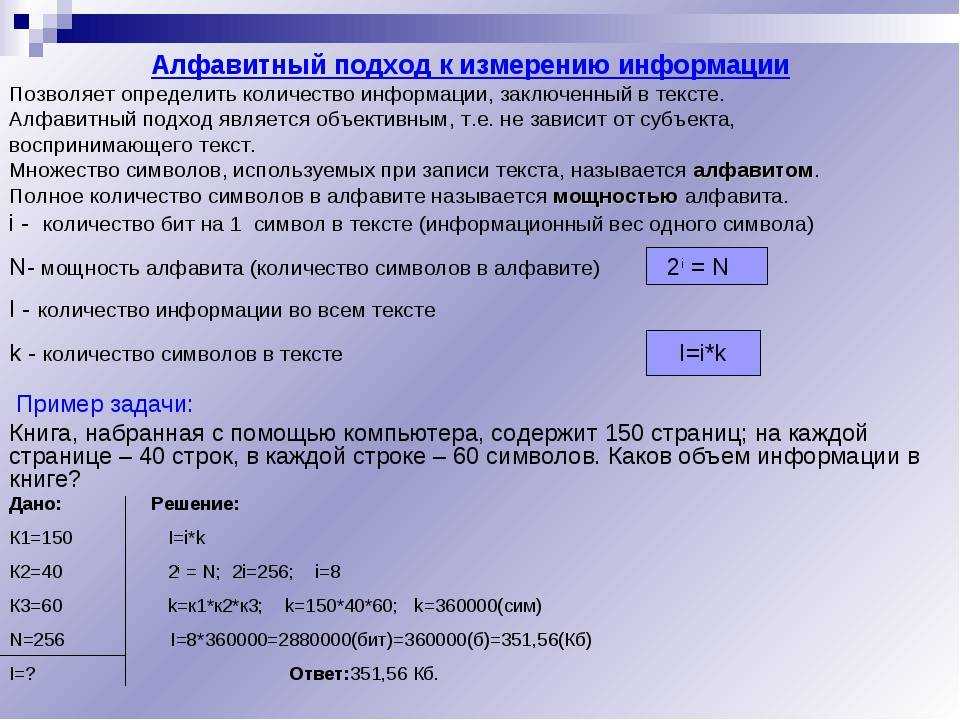
Запуск тренировки
Завершение или приостановка
Отслеживание прогресса
Получение напоминаний
Экономия энергии
Просмотр истории
Запуск тренировки
- Откройте приложение «Тренировка».
- Найдите тренировку, которая оптимально соответствует выполняемым упражнениям. Дополнительные сведения обо всех типах тренировок см. в этой статье.
- Чтобы задать цель, нажмите кнопку «Еще» рядом с нужной тренировкой. Кроме того, можно настроить или запустить пользовательскую тренировку. Чтобы пропустить этап установки цели, нажмите тренировку.
- Дождитесь завершения 3-секундного обратного отсчета. Чтобы пропустить обратный отсчет, коснитесь экрана.
- Начните тренировку. Чтобы добавить другой тип тренировки, не завершая сеанс, откройте приложение «Тренировка», смахните вправо и нажмите кнопку «Новая» .
Начать тренировку можно также с помощью Siri.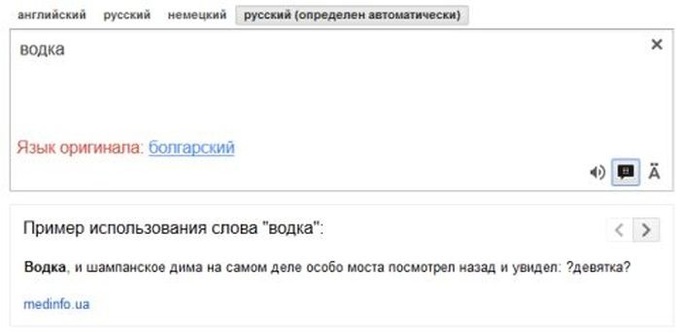 Произнесите фразу, например «начать километровую прогулку».
Произнесите фразу, например «начать километровую прогулку».
Если у вас есть Apple Watch Ultra, настроить и начать тренировку можно с помощью кнопки действия. Узнайте, как использовать кнопку действия на часах Apple Watch Ultra.
Забыли запустить тренировку? Apple Watch могут автоматически определять начало тренировки.
Завершение, приостановка или блокировка тренировки
- Чтобы завершить тренировку, смахните вправо и нажмите кнопку «Конец» .
- Чтобы приостановить тренировку, смахните вправо и нажмите кнопку «Пауза» . Можно также нажать колесико Digital Crown и боковую кнопку одновременно. Чтобы продолжить, нажмите обе кнопки еще раз.
- Чтобы заблокировать экран для предотвращения случайных нажатий, смахните вправо и нажмите кнопку блокировки . Чтобы разблокировать экран, нажмите и удерживайте колесико Digital Crown. Узнайте, как приостановить или завершить тренировку по плаванию.
Забыли завершить тренировку? Apple Watch могут автоматически определять окончание тренировки.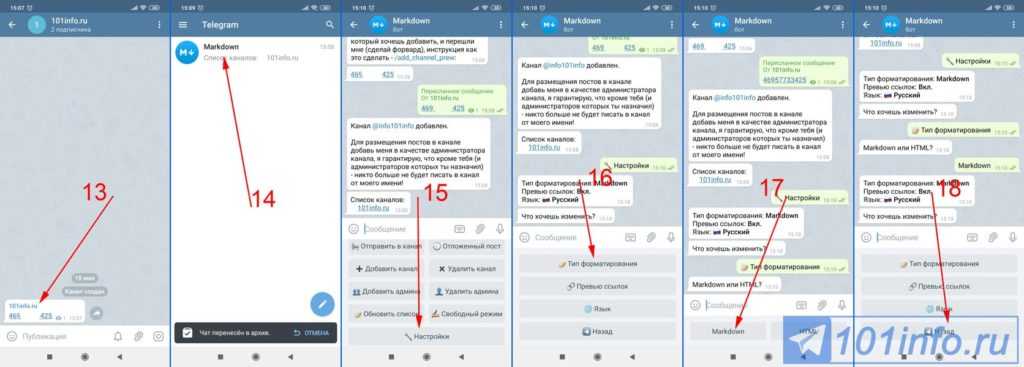
Отслеживание прогресса
Чтобы посмотреть, насколько эффективно вы тренируетесь, поднимите запястье. Затем поверните колесико Digital Crown, чтобы переключиться на другой вид сведений о тренировке. В зависимости от типа тренировки можно отобразить различные сведения, в том числе следующие.
- Пульсовые зоны
- Мощность бега
- Сегменты
- Сплиты
- Высота
- Кольца активности
Во время бега или ходьбы Apple Watch каждую милю или километр подают тактильный сигнал. При этом на экране отображается соответствующее оповещение. Во время езды на велосипеде Apple Watch подают тактильный сигнал каждые пять миль или километров.
Настройка тренировки
К большинству тренировок можно добавить структурированные интервалы.
- Откройте приложение «Тренировка» на Apple Watch.
- Нажмите кнопку «Еще» рядом с нужной тренировкой.
- Прокрутите вниз и нажмите «Создать тренировку», затем выберите «Пользовательская».

- Нажмите «Разминка», чтобы задать тип цели или пропустить ее.
- Нажмите «Добавить», затем выберите «Работа» или «Восстановление» и задайте тип цели.
- Нажмите «Заминка», чтобы задать тип цели или пропустить ее.
- Введите пользовательское название тренировки.
- Нажмите «Создать тренировку».
Пользовательская тренировка отобразится как доступная цель для выбранной тренировки.
Изменение показателей для каждой тренировки
- Откройте приложение «Тренировка» на Apple Watch.
- Нажмите кнопку «Еще» рядом с нужной тренировкой.
- Нажмите кнопку «Правка» рядом с целью.
- Нажмите «Сведения о тренировке», затем выберите «Править сведения».
- Нажмите «Включить», чтобы добавить показатель к сведениям о тренировке. Можно также нажать кнопку «Правка» рядом с показателем, а затем выбрать показатель для редактирования.
В зависимости от типа тренировки можно отобразить различные показатели, в том числе следующие.
- Пульс
- Питание
- Сегменты
- Сплиты
- Высота
- Темп
- Каденс
- Расстояние
- Длительность
- Вертикальные колебания
- Длина шага при беге
- Время контакта с землей
Можно также выбрать «Изменить порядок», затем нажать и удерживать соответствующую кнопку , чтобы изменить порядок.
Выбор единиц измерения для оценки энергетических затрат и расстояния
- Откройте приложение «Настройки» на Apple Watch.
- Нажмите «Тренировка», затем «Единицы измерения».
- Выберите подходящие единицы измерения.
- В качестве единиц энергии выберите «Калории», «Килокалории» или «Килоджоули».
- Для параметра «Длина бассейна» выберите «Ярды» или «Метры».
- Для тренировок «Велосипед» или «Ходьба и бег» выберите «Мили» или «Километры».
Отметка сегментов в тренировке
Для отслеживания различных этапов тренировки можно использовать сегменты.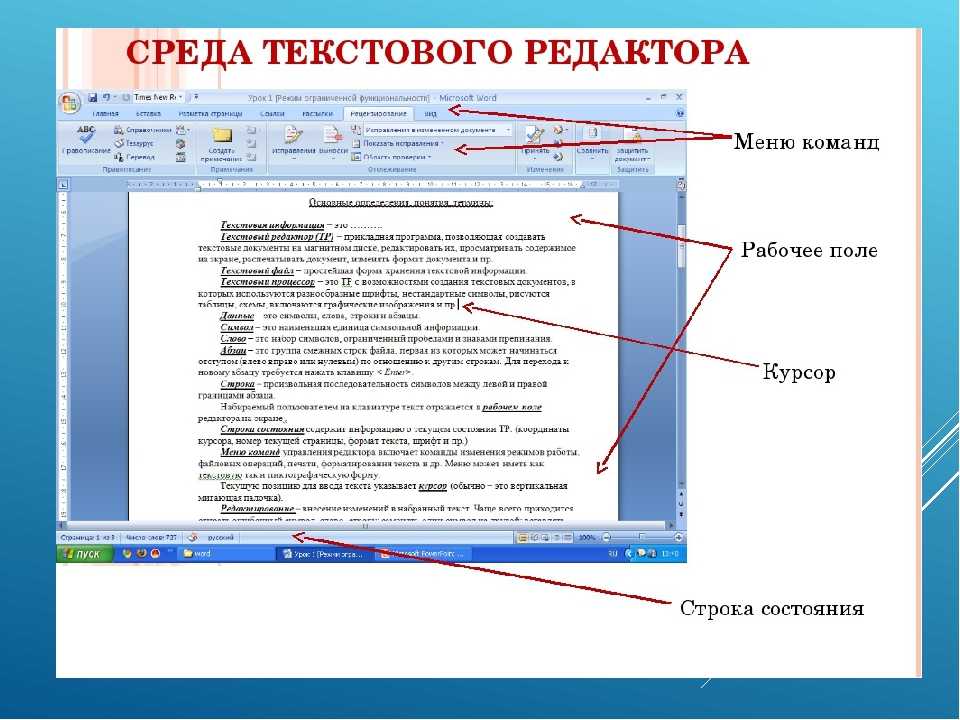 Например, при выполнении тренировки «Бег» на беговой дорожке можно отмечать каждый круг или всю дистанцию. 30-минутную тренировку «Велотренажер» можно разделить на три 10-минутных сегмента. Вот как использовать эту функцию:
Например, при выполнении тренировки «Бег» на беговой дорожке можно отмечать каждый круг или всю дистанцию. 30-минутную тренировку «Велотренажер» можно разделить на три 10-минутных сегмента. Вот как использовать эту функцию:
- Во время тренировки дважды нажмите на экран.
- Дождитесь, пока появится сводка по сегментам.
Чтобы просмотреть все сегменты после завершения тренировки, выполните следующие действия.
- Откройте на iPhone приложение «Фитнес».
- Нажмите «Показать еще» рядом с пунктом «Тренировки».
- Нажмите тренировку и прокрутите экран вниз.
Во время тренировок по плаванию экран блокируется, а это значит, что отмечать сегменты нельзя. Однако во время тренировок «Бассейн» круги отмечаются автоматически каждый раз, когда вы отдыхаете на краю бассейна в течение 10 секунд или дольше. Автоустановки отображаются в сводке тренировки в приложении «Фитнес» на iPhone.
Добавление тренировки
В приложении «Тренировка» можно просматривать и добавлять новые типы тренировок.
- Откройте приложение «Тренировка» на Apple Watch.
- Прокрутите вниз и выберите «Добавить тренировку».
- Выберите нужную тренировку.
Если не удалось найти подходящий тип тренировки, выберите «Другое».
Узнайте, как обеспечить точность измерений с помощью Apple Watch, чтобы получать максимальную пользу от тренировок.
Получение напоминаний запустить тренировку
Apple Watch с watchOS 5 или более поздней версии, определив, что вы выполняете физические упражнения, подают тактильный сигнал и выводят на экран вопрос. Нажмите один из вариантов в уведомлении, чтобы записать тренировку, изменить тип тренировки, отключить уведомления на текущий день или закрыть уведомление. Не имеет значения, в какой момент вы нажмете на экран — баллы за уже выполненные упражнения будут начислены.
Быстрота появления напоминания записать тренировку зависит от типа тренировки. Часы могут выдавать напоминания для следующих типов тренировок:
- Ходьба (зал)
- Ходьба
- Бег (зал)
- Бег
- Заезд на велосипеде
- Эллипсоид
- Эргометр
- Бассейн
- Водоем
Чтобы включить или выключить эту настройку, откройте на часах Apple Watch приложение «Настройки», выберите «Тренировка» и перейдите на вкладку «Начало тренировки».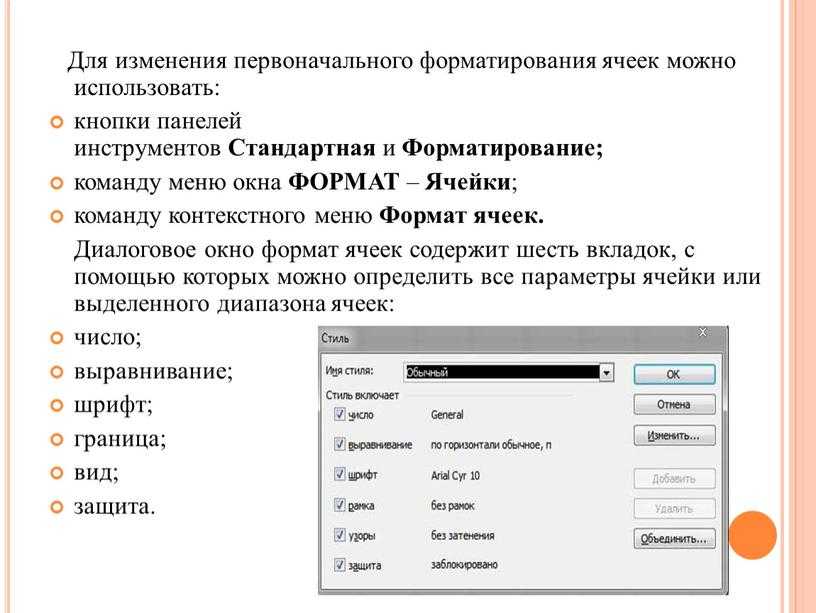
Получение напоминаний завершить тренировку
Apple Watch с watchOS 5 или более поздней версии, определив, что вы закончили физические упражнения, подают тактильный сигнал и выводят на экран вопрос. Нажмите уведомление, чтобы завершить или приостановить тренировку, либо закройте уведомление и продолжайте тренировки. Если вы не отреагируете на уведомление или закроете его, тренировка будет продолжаться до тех пор, пока вы не выберете завершить или приостановить ее.
Быстрота появления напоминания об окончании тренировки зависит от типа тренировки.
Чтобы включить или выключить эту настройку, откройте на часах Apple Watch приложение «Настройки», выберите «Тренировка» и перейдите на вкладку «Завершить напоминание начать тренировку».
Включение функции «Фокусирование»
Если включить фокусирование «Спорт», можно автоматически отключать звонки и оповещения на Apple Watch, когда вы начинаете тренировку.
- Откройте приложение «Настройки» на Apple Watch.

- Нажмите «Фокусирование», затем — «Спорт».
- Включите параметр «Когда начинается тренировка».
Когда тренировка закончится, вы сможете снова принимать звонки и сообщения на часах.
Экономия энергии во время тренировки
Чтобы продлить время работы от аккумулятора во время длительных прогулок и пробежек, можно использовать режим энергосбережения. Часы Apple Watch продолжат считать активные калории, расстояние, темп и истекшее время.
Чтобы включить или выключить режим энергосбережения, выполните следующие действия.
- Откройте на iPhone приложение Watch.
- Перейдите на вкладку «Мои часы» и выберите «Тренировка».
- Включите или выключите режим энергосбережения.
Просмотр истории тренировок, истории активности и своих наград
- Откройте на iPhone приложение «Фитнес».
- Нажмите прогресс активности.
- Нажмите значок календаря в правом верхнем углу, чтобы просмотреть историю активности.

Чтобы просмотреть историю тренировок или награды, перейдите на вкладку «Обзор» и нажмите «Показать еще» рядом с пунктом «Тренировки» или «Награды». Можно просмотреть дополнительные сведения, нажав элемент.
Данные из приложения «Тренировка» передаются в приложение Активность на Apple Watch, чтобы тренировки учитывались при достижении целей физической активности. Все ваши данные автоматически сохраняются в приложении «Здоровье», где с вашего разрешения к ним смогут получать доступ приложения сторонних разработчиков.
Полное раскрытие возможностей тренировок
Информация о продуктах, произведенных не компанией Apple, или о независимых веб-сайтах, неподконтрольных и не тестируемых компанией Apple, не носит рекомендательного или одобрительного характера. Компания Apple не несет никакой ответственности за выбор, функциональность и использование веб-сайтов или продукции сторонних производителей. Компания Apple также не несет ответственности за точность или достоверность данных, размещенных на веб-сайтах сторонних производителей.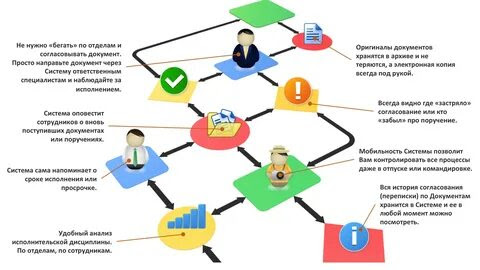
Дата публикации:
Автоматическое определение настроек включено — Браузеры
Редактировать
Твиттер LinkedIn Фейсбук Электронное письмо
- Статья
-
- 2 минуты на чтение
Предупреждение
Устаревшее, неподдерживаемое настольное приложение Internet Explorer 11 планируется окончательно отключить с помощью обновления Microsoft Edge для определенных версий Windows 10 14 февраля 2023 г. Мы настоятельно рекомендуем настроить режим IE в Microsoft Edge и отключение IE11 до этой даты, чтобы ваша организация не столкнулась с перебоями в работе.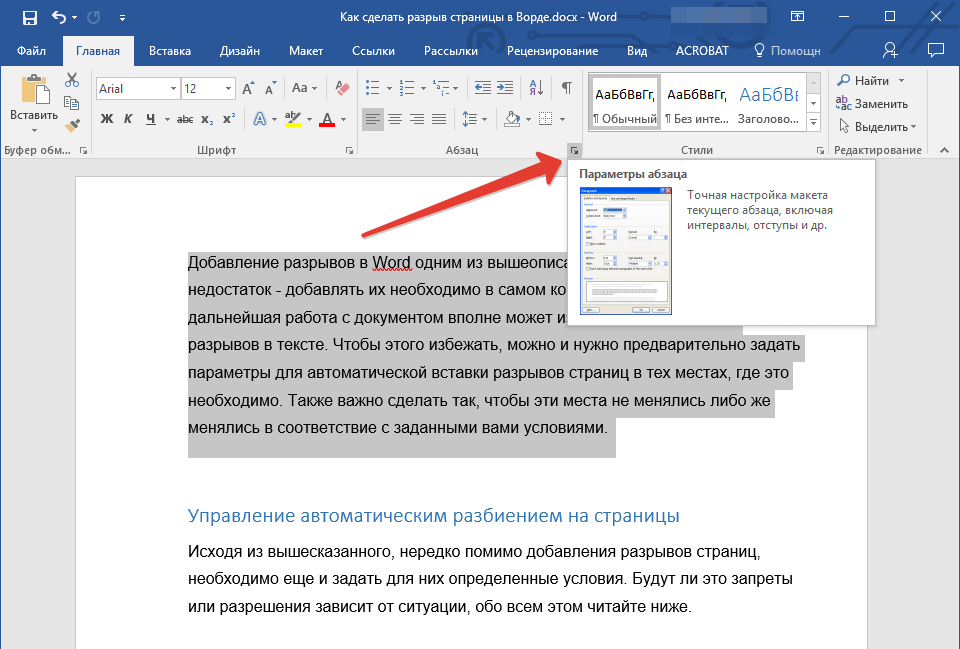
Для получения дополнительной информации см. эту страницу часто задаваемых вопросов.
В этой статье содержится информация об устранении проблемы, из-за которой параметр Автоматически определять параметры неожиданно включается при первом входе пользователя в Internet Explorer 9.
Исходная версия продукта: Internet Explorer 9
Исходный номер базы знаний: 2587595
Симптомы
Параметр Автоматическое определение параметров найден на Internet Explorer > Параметры Интернета > Подключения > Настройки LAN включен, хотя групповая политика обслуживания Internet Explorer настроена на отключение этой функции.
Такое поведение обычно возникает у пользователей, которые впервые входят в систему на целевом компьютере, а также может возникать у пользователей, создающих новый профиль пользователя на целевом компьютере.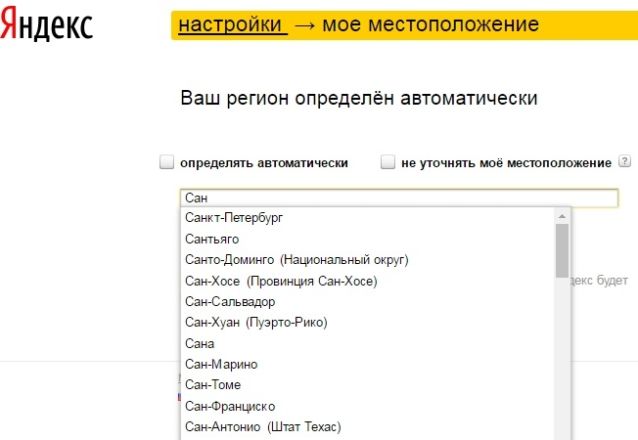
Причина
Такое поведение является преднамеренным. По умолчанию Автоматически определять настройки Параметр включен для Internet Explorer.
При первом создании профиля пользователя параметры подключения к Internet Explorer не будут считаться полностью настроенными до тех пор, пока пользователь не откроет браузер в первый раз. Прежде чем этот интерактивный процесс может произойти, подсистема групповой политики Windows применит соответствующую политику и параметры настройки, прежде чем пользователю будет разрешено взаимодействовать со средой рабочего стола.
После того, как пользователь получит возможность взаимодействовать с рабочим столом, будут выполнены настройки Internet Explorer по умолчанию, а также любые настройки, реализованные пакетом администрирования Internet Explorer (IEAK). Как только пользователь запускает Internet Explorer в первый раз, происходит процедура переноса параметров подключения.
В рамках переноса этого параметра настройки подключения, такие как состояние Автоматически определять параметры , Использовать сценарий автоматической настройки , Использовать прокси-сервер , и применимые значения коммутируемого доступа будут согласованы с любыми доступными соединения, определенные на вкладке Internet Explorer Connections . Один шаг в этом процессе миграции включает в себя явное включение параметра Автоматически определять параметры для соединения по умолчанию, чтобы значение копировалось во все дополнительные записи удаленного доступа, которые могут присутствовать.
Один шаг в этом процессе миграции включает в себя явное включение параметра Автоматически определять параметры для соединения по умолчанию, чтобы значение копировалось во все дополнительные записи удаленного доступа, которые могут присутствовать.
Эта процедура миграции управляется состоянием значения DWORD MigrateProxy , которое находится в:
HKCU\Software\Microsoft\Windows\CurrentVersion\Internet Settings
По умолчанию значение равно 0 , что означает, что процедура еще не выполнена. По завершении процедуры значение изменится на 1 .
Примечание
Применение групповой политики параметров подключения Internet Explorer Maintenance не повлияет на состояние этой процедуры.
Разрешение
Рекомендуемое решение — повторно применить параметры политики, либо выполнив команду GPUPDATE или FORCE от имени пользователя, либо выйдя из системы и снова войдя в нее на целевом компьютере.
Если профиль пользователя настроен на удаление при выходе, может потребоваться развернуть настраиваемую групповую политику или сценарий входа пользователя, чтобы переопределить значение MigrateProxy с 0 на 1 и полностью обойти процесс миграции.
Примечание
Если этот процесс миграции предотвращен, параметры подключения к локальной сети по умолчанию могут не реплицироваться, как ожидается, в существующие записи коммутируемого доступа или VPN, перечисленные на вкладке Internet Explorer Connections .
Как решить ошибку «Windows не удалось автоматически определить параметры сетевого прокси»
После того, как Windows устранит для вас сетевую ошибку, вы могли столкнуться с этим сообщением:
Windows не удалось автоматически определить параметры прокси-сервера этой сети.
Что это значит и как это исправить? Давайте посмотрим на настройки прокси-сервера Windows и шаги, чтобы исправить это.
1. Перезагрузите компьютер и маршрутизатор
Прежде чем приступать к устранению каких-либо конкретных неполадок, рекомендуется сначала перезагрузить оборудование. Есть шанс, что это прояснит вашу проблему через несколько минут.
Поскольку эта ошибка обычно связана с неправильной настройкой параметров на одном компьютере, перезапуск маршрутизатора, скорее всего, не даст результата. Но это по-прежнему важный этап устранения сетевых неполадок любого рода.
Если проблема не устранена после перезагрузки компьютера и маршрутизатора, перейдите к более подробным действиям.
2. Просмотрите настройки прокси-сервера в Windows
Поскольку эта проблема связана с настройками прокси-сервера Windows, разумно проверить их в первую очередь. Чтобы получить доступ к настройкам прокси-сервера в Windows 10, откройте Settings , выберите категорию Network & Internet и перейдите на вкладку Proxy на левой боковой панели.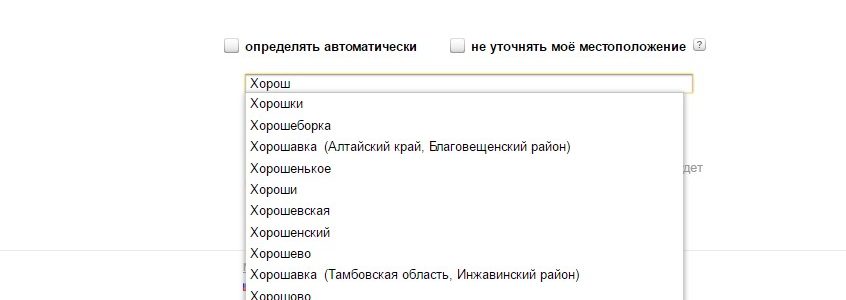 Это в том же месте на Windows 11, кроме Прокси — это элемент в списке, а не на боковой панели.
Это в том же месте на Windows 11, кроме Прокси — это элемент в списке, а не на боковой панели.
Здесь вы увидите список параметров, связанных с прокси-серверами. Если вы не используете прокси (как в случае с большинством домашних пользователей), убедитесь, что параметр Использовать прокси-сервер внизу отключен. Оставьте Автоматически определять настройки включенными, если они уже включены.
Тем, кто подключается через прокси-сервер, например, людям в бизнес- или школьной среде, вы можете обратиться к системному администратору, чтобы убедиться, что у вас есть правильные данные прокси-сервера. Они смогут обсудить любые проблемы, характерные для вашей сети.
После этого попробуйте снова подключиться к сети и выйти в онлайн. Если вы все еще получаете сообщение об ошибке, отключите Автоматическое определение настроек в параметрах прокси-сервера и повторите попытку.
Что такое прокси-сервер?
Мы не хотим утомлять вас подробностями, пока вы пытаетесь решить эту проблему с настройкой прокси-сервера. Однако полезно понимать основы того, что на самом деле представляет собой прокси, и почему Windows может столкнуться с проблемами при его использовании.
Однако полезно понимать основы того, что на самом деле представляет собой прокси, и почему Windows может столкнуться с проблемами при его использовании.
По сути, прокси-сервер действует как посредник между вашим компьютером и Интернетом. Вместо прямого подключения к Интернету вы подключаетесь к прокси-серверу, который собирает для вас информацию из Интернета.
Они чаще всего используются в бизнесе и школах, где системные администраторы используют их для обеспечения безопасности и эффективности. Очень маловероятно, что вы будете использовать прокси-сервер в своей домашней сети, если только вы не настроите его специально. Вот почему в большинстве домашних случаев вам следует очистить все настройки прокси-сервера, которые могут существовать, когда вы сталкиваетесь с этой проблемой.
3. Запустите средство устранения неполадок сетевого адаптера
Когда вы щелкаете правой кнопкой мыши значок сетевого подключения на панели задач и выбираете устранение неполадок, запускается средство устранения неполадок Internet Connections .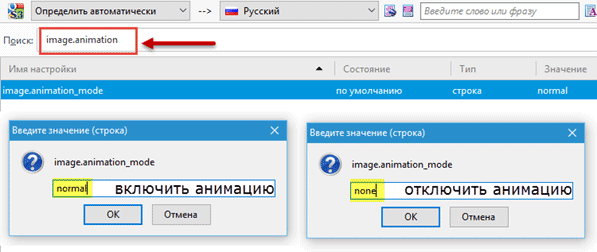 Вот что приводит к ошибке «Windows не удалось обнаружить настройки прокси». Но вы можете запустить другое средство устранения неполадок в сети, которое может помочь вам больше.
Вот что приводит к ошибке «Windows не удалось обнаружить настройки прокси». Но вы можете запустить другое средство устранения неполадок в сети, которое может помочь вам больше.
В Windows 10 снова откройте Настройки и перейдите на страницу Обновление и безопасность > Устранение неполадок , за которым следует Дополнительные средства устранения неполадок . В Windows 11 перейдите в раздел «Настройки» > «Система» > «Устранение неполадок» > «Другие средства устранения неполадок» .
Выберите сетевой адаптер из списка и воспользуйтесь средством устранения неполадок. Как известно опытным пользователям Windows, эти средства устранения неполадок не всегда решают вашу проблему, но попробовать все же стоит.
Как оказалось, существует не так много действий по устранению неполадок, специфичных для прокси-серверов. Мы поделимся дополнительными советами ниже, но имейте в виду, что устранение неполадок с этого момента похоже на исправление ошибки Windows «Нет доступа к Интернету».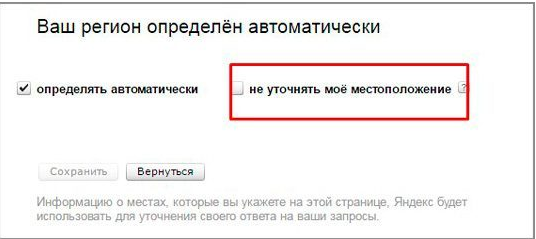
Хотя технически это не связано с настройками прокси-сервера, неправильно настроенный IP-адрес или настройки DNS также могут вызвать эту ошибку. Чтобы проверить это в Windows 10, перейдите к «Настройки»> «Сеть и Интернет»> «Статус ». Нажмите кнопку Изменить параметры адаптера в списке, чтобы увидеть все ваши сетевые подключения, затем дважды щелкните то, которое вы используете.
Здесь нажмите кнопку Свойства и дважды щелкните Интернет-протокол версии 4 в списке. Убедитесь, что выбраны оба параметра: Получить IP-адрес автоматически и Получить адрес DNS-сервера автоматически . Неправильно настроенные здесь настройки не позволят вам выйти в интернет.
В Windows 11 перейдите в Настройки > Сеть и Интернет и выберите Wi-Fi или Ethernet в зависимости от используемого соединения. Затем щелкните имя своей сети. Если вы не видите Automatic (DHCP) рядом с обеими Назначение IP-адреса и Назначение DNS-сервера , нажмите кнопку Изменить рядом с обоими и установите для них это значение.
Если вы не видите Automatic (DHCP) рядом с обеими Назначение IP-адреса и Назначение DNS-сервера , нажмите кнопку Изменить рядом с обоими и установите для них это значение.
5. Обновите или откатите сетевой драйвер
Устаревший сетевой драйвер может привести к проблемам с подключением. Точно так же вы могли недавно установить неудачное обновление для своего сетевого драйвера. В любом случае замена драйвера может решить проблему с сообщением прокси.
Чтобы посмотреть на это, щелкните правой кнопкой мыши кнопку «Пуск» и выберите Диспетчер устройств , чтобы открыть эту утилиту. Разверните раздел Сетевые адаптеры и дважды щелкните используемое соединение.
Затем на вкладке Драйвер можно выбрать Откатить драйвер , чтобы удалить последнее обновление и вернуться к предыдущему. Используйте это, если у вас возникла эта проблема после обновления, хотя она может быть доступна не во всех случаях.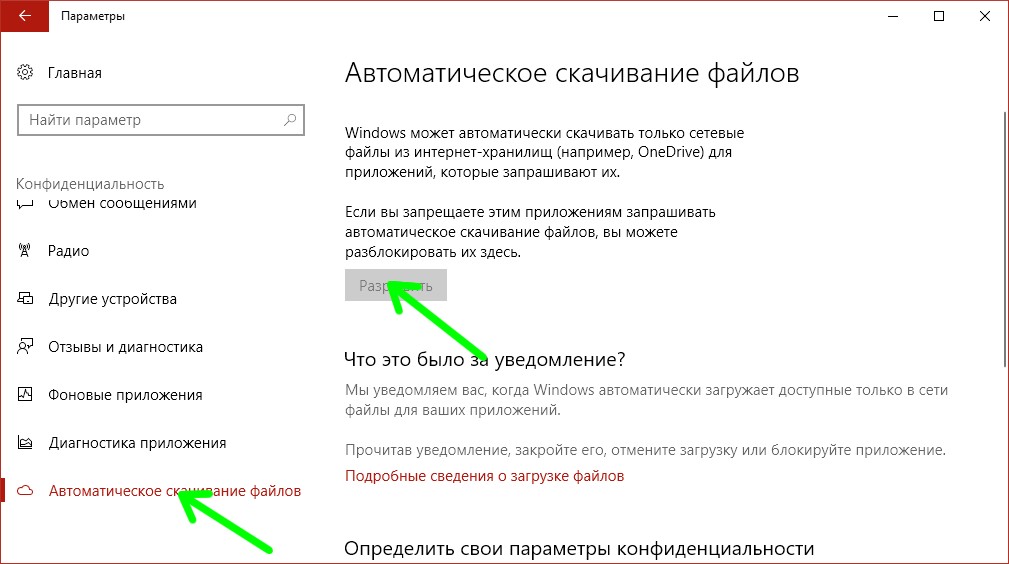
Выберите Обновить драйвер , и вы сможете проверять наличие новых обновлений через Интернет. Поскольку это, скорее всего, ничего не найдет, вам нужно будет вручную обновить драйверы, загрузив их у производителя.
6. Сброс конфигурации сети через командную строку
Windows предлагает множество инструментов для устранения неполадок в сети через командную строку. Несколько быстрых команд часто могут решить вашу проблему в считанные минуты. Если на этом этапе у вас все еще возникают проблемы, снова щелкните правой кнопкой мыши кнопку «Пуск» и откройте окно командной строки, PowerShell или Windows Terminal с правами администратора.
Затем введите следующие команды, а затем Введите по одной за раз. Они сбросят различные сетевые функции вашего компьютера, такие как очистка старых данных подключения и получение нового IP-адреса от маршрутизатора:
netsh winsock reset
netsh int ip reset
ipconfig /release
ipconfig /renew
ipconfig /flushdns
брандмауэр, VPN или пакет безопасности, мешающий вашему сетевому соединению.
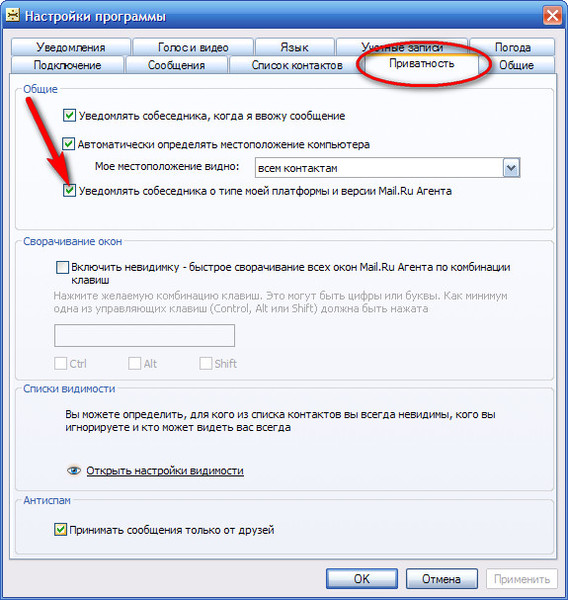 Возможно, выбранное вами программное обеспечение имело обновление, которое изменило параметр, о котором вы не знали, или вы только что установили новое приложение, которое по какой-то причине изменило настройки прокси-сервера.
Возможно, выбранное вами программное обеспечение имело обновление, которое изменило параметр, о котором вы не знали, или вы только что установили новое приложение, которое по какой-то причине изменило настройки прокси-сервера.Попробуйте отключить брандмауэр, VPN и антивирусное программное обеспечение по одному, а затем посмотрите, исчезнет ли ошибка. Если это так, проблема связана с одним из этих приложений. Вам нужно будет настроить их, чтобы они не мешали обычной сетевой активности.
8. Сканирование на наличие вредоносных программ
Некоторые вредоносные программы могут постоянно вмешиваться в настройки вашего прокси-сервера, чтобы помешать вам выйти в Интернет. Если вы сталкиваетесь с сообщением «Windows не удалось обнаружить параметры прокси-сервера этой сети» каждый раз при перезагрузке, вы можете стать жертвой этого.
Таким образом, вам следует запустить сканирование с помощью надежного приложения для защиты от вредоносных программ, например Malwarebytes. Это обнаружит любое вредоносное ПО, работающее в вашей системе, и избавится от него. Если сканирование обнаружит какие-либо инфекции, выполните рекомендуемые действия и проверьте, нормально ли работает ваше соединение.
Это обнаружит любое вредоносное ПО, работающее в вашей системе, и избавится от него. Если сканирование обнаружит какие-либо инфекции, выполните рекомендуемые действия и проверьте, нормально ли работает ваше соединение.
9. Используйте точку восстановления
Функция восстановления системы в Windows позволяет вам вернуться к предыдущей точке, в которой ваш компьютер работал нормально. Если ваши проблемы начались недавно, вы должны попробовать это, чтобы посмотреть, сможете ли вы вернуться в прошлое.
Чтобы получить к нему доступ, перейдите в раздел «Настройки» > «Система» > «О программе ». На правой боковой панели в Windows 10 нажмите Защита системы (разверните окно настроек по горизонтали, если вы его не видите). В Windows 11 вы увидите Защита системы рядом с Связанные ссылки в поле Характеристики устройства , как только вы развернете его.
В появившемся диалоговом окне Свойства системы на вкладке Защита системы нажмите Восстановление системы , чтобы открыть новое окно. Windows проведет вас через выбор точки восстановления и подтверждение операции. Конечно, если на вашем компьютере не созданы точки восстановления, вы не сможете использовать эту функцию.
Windows проведет вас через выбор точки восстановления и подтверждение операции. Конечно, если на вашем компьютере не созданы точки восстановления, вы не сможете использовать эту функцию.
Обратите внимание, что при использовании точки восстановления будут удалены все программы и драйверы, установленные с момента создания этой точки восстановления. Вы можете нажать Сканировать на наличие уязвимых программ в точке восстановления, чтобы увидеть, какой эффект это окажет. Использование восстановления системы не повлияет на ваши личные файлы.
10. Сброс настроек сети
После того, как вы попробовали все вышеперечисленное, вам следует прибегнуть к полному сбросу конфигурации вашей сети в Windows. Вы уже потратили много времени, работая над этим, и сброс должен устранить любую постоянную проблему, блокирующую ваше соединение с этой ошибкой «не удается обнаружить настройки прокси».
К счастью, Windows 10 позволяет легко сбросить всю конфигурацию.