[Ноутбук] Устранение неполадок — Как решить проблему со звуком (Динамики/микрофон) | Официальная служба поддержки
Если Вы столкнулись с проблемой со звуком на ноутбуках ASUS (например, не работают динамики/микрофон, отсутствует звук, звук приглушён, прерывается, слышно потрескивания и т. д.). Или проблемы с динамиками/микрофонами возникают во время виртуальной встречи или онлайн-обучении, таких, как Microsoft Teams, Skype, Google Meet, Google Classroom, Zoom или другие приложения для общения, пожалуйста, воспользуйтесь следующими решениями (для коммуникационных приложений также проверьте правильность настроек устройства ввода/вывода).
Примечание: Если звук кажется очень громким, тихим или при использовании определённого приложения совсем отсутствует, обратитесь к главе Q1 в FAQ-разделе.
Можно также открыть видео на Youtube-канале ASUS, чтобы узнать больше о том, как устранить неполадки в работе звука (динамики / микрофоны).
ttps://www.youtube.com/watch?v=fMJSO6FTkcI
Перед тем, как начать устранять неполадки, убедитесь в правильности подключения внешнего динамика, микрофона или наушников, если они используются.
Ноутбуки и AIO (моноблоки) поставляются с двумя типами разъёмов для наушников/микрофонов.
Первый тип представляет из себя два отдельных разъёма (зелёным цветом обозначен разъем для наушников, а красным — разъем для внешнего микрофона.)
Разъём для наушников поддерживает обычный тип наушников или те, которые обычно используются на смартфонах, называемые гарнитурами (или наушниками). Однако, при подключении наушников к разъёму для микрофона они работать не будут.
Другой тип представляет из себя один гибридный разъём (разъёмы для наушников и микрофона объединены).
Разъём поддерживает обычный тип наушников или те, которые обычно используются на смартфонах, называемые гарнитурами (или наушниками).
Типы разъёмов для наушников/микрофонов могут отличаться в зависимости от модели.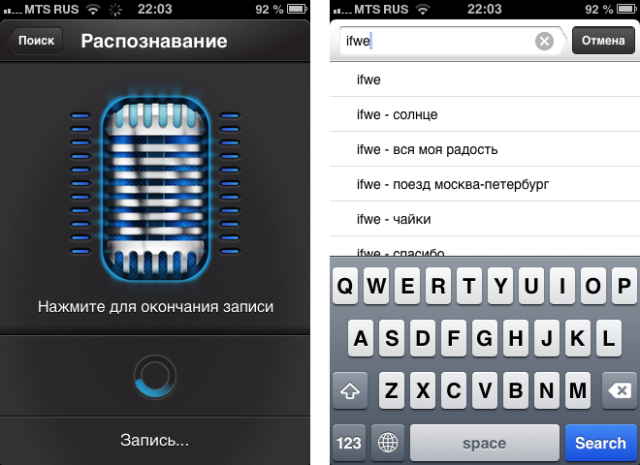 Пожалуйста, обратитесь к Руководству Пользователя для уточнения информации по Вашему устройству: [Ноутбук/AIO/Десктоп] Как найти и скачать драйверы, утилиты, BIOS и Руководства Пользователя?
Пожалуйста, обратитесь к Руководству Пользователя для уточнения информации по Вашему устройству: [Ноутбук/AIO/Десктоп] Как найти и скачать драйверы, утилиты, BIOS и Руководства Пользователя?
Задняя панель настольного ПК.
Если Вы используете внешний микрофон, подключите его к порту «MIC IN» (как правило, розового цвета). Если используете внешние динамики, подключите их к порту «LINE OUT» (как правило, зелёного цвета).
Типы разъёмов для наушников/микрофонов могут отличаться в зависимости от модели. Пожалуйста, обратитесь к Руководству Пользователя для уточнения информации по Вашему устройству: [Ноутбук/AIO/Десктоп] Как найти и скачать драйверы, утилиты, BIOS и Руководства Пользователя?
Пожалуйста, перейдите к соответствующей инструкции, согласно используемой операционной системы Windows на Вашем компьютере:
- Windows 11
- Windows 10
Windows 11
- Динамики функционируют неправильно
- Микрофон не работает
- Q&A (вопросы и ответы)
Встроенные динамики не работают
Сбросьте настройки БИОС
Попробуйте сбросить настройки BIOS на заводские. Здесь Вы можете узнать больше о том, Как сбросить параметры BIOS. (Для настольных ПК, пожалуйста, следуйте инструкции [Материнская плата/Настольный ПК] Как сбросить настройки BIOS)
Здесь Вы можете узнать больше о том, Как сбросить параметры BIOS. (Для настольных ПК, пожалуйста, следуйте инструкции [Материнская плата/Настольный ПК] Как сбросить настройки BIOS)
Если проблема не устранена, перейдите, пожалуйста, к следующему шагу устранения неполадок.
Установите последние версии обновлений BIOS/ Windows/ драйверов на Ваш компьютер
Обновление программного обеспечения обычно помогает стабильности и оптимизации системы, поэтому мы рекомендуем проверять и обновлять драйверы и ПО до последней версии на Вашем ПК. Здесь Вы можете узнать больше:
Как обновить BIOS в системе Windows
Как использовать EZ Flash для обновления BIOS
(Для настольных ПК см. ASUS Motherboard EZ Flash 3 Введение )
Для выполнения обновления Windows и обновления драйверов воспользуйтесь ссылками:
Как запустить Windows Update
Как обновить драйверы в MyASUS
Если проблема не устранена после обновления БИОС / драйверов / Windows, перейдите? пожалуйста, к следующей главе для устранения неполадок.
Поменяйте настройки устройства ввода/вывода звука
- В поисковой строке Windows введите [Параметры звука] ① и нажмите [Открыть] ②.
- Выберите используемые динамики в разделе [Устройств воспроизведения звука] ③
- Убедитесь, что уровень громкости не переведён в режим Без звука. Откройте [Панель дополнительных настроек звука] ④
- Откройте вкладку [Воспроизведение] ⑤, затем выберите [Используемые динамики] ⑥ и перейдите в раздел [Свойства] ⑦.
- Откройте вкладку [Уровни] ⑧, воспользуйтесь бегунком и проверьте уровень громкости [не будет работать в режиме Без звука] ⑨, нажмите [OK] ⑩ чтобы применить изменения. (Режим «Без звука»: )
Если проблема не устранена, перейдите, пожалуйста, к следующему шагу устранения неполадок.
Задействуйте и переустановите драйвер в Диспетчере Устройств.
- В поисковой строке Windows введите [Диспетчер Устройств] ① и нажмите [Открыть] ②
- Откройте раздел [Аудиовходы и аудиовыходы] ③, правой кнопкой мыши выберите [Используемые динамики] ④. Найдите пункт [Включить устройство] ⑤. Если функция [Включить устройство] отсутствует, значит микрофон включен, перейдите к следующему шагу.
- Правой кнопкой мыши выберите [Используемые динамики] ⑥, затем нажмите [Удалить устройство] ⑦.
- Запустите процесс [Удаления] ⑧.
- После того, как завершится процесс удаления, выберите раздел [Действие] ⑨ > пункт [Обновить конфигурацию оборудования] ⑩.

Система переустановит драйвер и обновит информацию в разделе Аудиовходов и Аудиовыходов. - Если не удастся решить проблему через обновление драйвера в Диспетчере Устройств, пожалуйста, откройте сайт поддержки ASUS для загрузки и установки аудиодрайвера. Узнайте подробнее о том, как найти и скачать драйверы (Примечание: На картинке ниже представлены версии драйверов в качестве ознакомления. Пожалуйста, посетите сайт ASUS для установки последних версий).
Если проблема не устранена, перейдите, пожалуйста, к следующему шагу устранения неполадок.
Используйте средство устранения неполадок в окружении Windows
- Введите в поисковой строке Windows [Параметры звука] ① и нажмите [Открыть] ②.
- Прокрутите страницу вниз, в разделе Устранения распространённых проблем со звуком выберите пункт [Устройств вывода] ③
- Следуйте подсказкам на экране для завершения процесса устранения неполадок.

Верните операционную систему на Точку Восстановления
Если проблема с микрофоном возникла недавно, и Вы когда-либо создавали Точку Восстановления системы, или если настроено автоматическое создание Точки Восстановления, пожалуйста, попробуйте восстановить систему на состояние до момента появления проблемы.
Узнайте подробнее о Точке Восстановления системы.
Если проблема всё ещё не решена, перейдите к следующему шагу рекомендаций:
Сброс настроек операционной системы
Если после выполнения всех рекомендаций проблема всё ещё сохраняется, пожалуйста, сохраните все Ваши данные, затем выполните сброс настроек операционной системы на заводские параметры. Подробнее по ссылкам:
Как вернуть компьютер в исходное состояние с удалением всех данных
Как сбросить систему с сохранением личных файлов
Встроенный микрофон не работает
Если Вы используете встроенный микрофон, пожалуйста, убедитесь что он ничем не закрыт.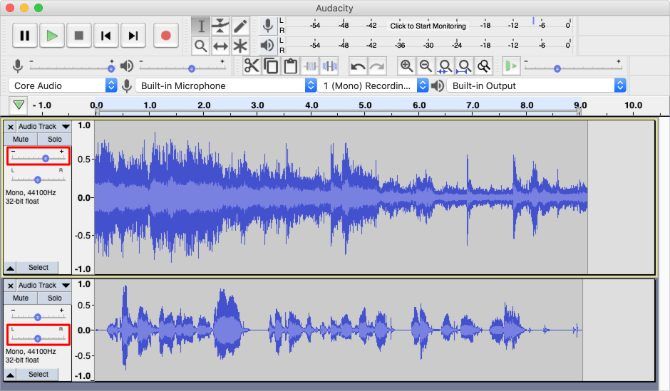
Как правило, микрофон расположен рядом с веб-камерой.
Сбросьте настройки БИОС
Попробуйте сбросить настройки BIOS на заводские, здесь Вы можете узнать больше о том, Как сбросить параметры BIOS. (Для настольных ПК, пожалуйста, следуйте инструкции [Материнская плата/Настольный ПК] Как сбросить настройки BIOS)
Установите последние версии обновлений BIOS/ Windows/ драйверов на Ваш компьютер
Обновление программного обеспечения обычно помогает стабильности и оптимизации системы, поэтому мы рекомендуем проверять и обновлять драйверы и ПО до последней версии на Вашем ПК. Здесь Вы можете узнать больше:
Как обновить BIOS в системе Windows
Как использовать EZ Flash для обновления BIOS
(Для настольных ПК см.ASUS Motherboard EZ Flash 3 Введение )
Для выполнения обновления Windows и обновления драйверов воспользуйтесь ссылками:
Как запустить Windows Update
Как обновить драйверы в MyASUS
Если проблема не устранена после обновления БИОС / драйверов / Windows, перейдите к следующей главе для устранения неполадок.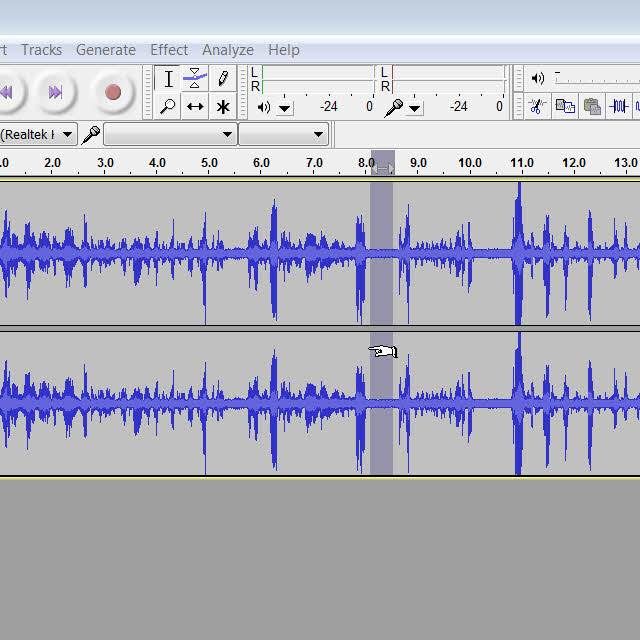
Поменяйте настройки устройства ввода звука
- В поисковой строке Windows введите [Параметры звука] ① и нажмите [Открыть] ②.
- Выберите используемый микрофон в разделе [Устройств ввода или записи звука] ③.
- Убедитесь что микрофон не переведён в режим Без звука. Прокрутите страницу вниз и выберите раздел [Дополнительных параметров звука] ④.
- Откройте вкладку [Запись] ⑤, затем выберите [используемый микрофон] ⑥ и откройте его [Свойства] ⑦.
- Откройте вкладку [Уровни] ⑧, для проверки громкости используйте бегунок [не будет работать в режиме Без звука] ⑨, нажмите [OK] ⑩ для применения изменений. (Режим «Без звука»: )
Если проблема не устранена, перейдите, пожалуйста, к следующему шагу устранения неполадок.
Задействуйте и переустановите драйвер в Диспетчере Устройств.
- В поисковой строке Windows введите: [Диспетчер Устройств] ① и нажмите [Открыть] ②
- Откройте раздел [Аудиовходы и аудиовыходы] ③, правой кнопкой мыши выберите [используемый микрофон] ④ и найдите пункт [Включить устройство] ⑤. Если функция [Включить устройство] отсутствует, это означает что микрофон включен, перейдите к следующему шагу.
- Правой кнопкой мыши выберите [используемый микрофон] ⑥, затем нажмите пункт [Удалить устройство] ⑦.
- Запустите процесс [Удаления] ⑧.
- После удаления драйвера микрофона, выберите раздел [Действие] ⑨ и пункт [Обновить конфигурацию оборудования] ⑩.
 Система переустановит драйвер и обновит информацию в разделе Аудиовходов и Аудиовыходов.
Система переустановит драйвер и обновит информацию в разделе Аудиовходов и Аудиовыходов.
- Если переустановка драйвера через Диспетчер Устройств не поможет, откройте сайт поддержки ASUS для загрузки и установки аудиодрайвера. Подробнее: Как найти и скачать драйверы (Примечание: На картинке ниже представлены версии драйверов в качестве ознакомления, пожалуйста, посетите сайт ASUS для установки последних версий)
- Если используете встроенный микрофон, пожалуйста, скачайте и установите драйвер для [Камеры], потому что драйвер микрофона интегрирован в драйвер камеры.
Если используете внешний микрофон, скачайте и установите [Аудиодрайвер].
Примечание: На картинке ниже представлены версии драйверов в качестве ознакомления, пожалуйста, посетите сайт ASUS для установки последних версий.
Если проблема не устранена, перейдите, пожалуйста, к следующему шагу устранения неполадок.
Используйте инструмент устранения неполадок в Windows
- Введите в поисковой строке Windows [Параметры звука] ①, затем нажмите [Открыть] ②.
- Прокрутите страницу вниз, выберите раздел [Устройств ввода] в секции [Устранения распространённых проблем со звуком] ③.
- Следуйте подсказкам на экране для завершения процесса устранения неполадок.
Верните операционную систему на Точку Восстановления
Если проблема с микрофоном возникла недавно и Вы когда-либо создавали Точку Восстановления системы, или если настроено автоматическое создание Точки Восстановления, то попробуйте восстановить систему на состояние до момента появления проблемы.
Подробнее: Точка Восстановления системы
Если проблема всё ещё не решена, перейдите к следующему шагу рекомендаций:
Сброс настроек операционной системы
Если после выполнения всех рекомендаций проблема всё ещё сохраняется, пожалуйста, сохраните все Ваши данные, затем выполните сброс настроек операционной системы на заводские.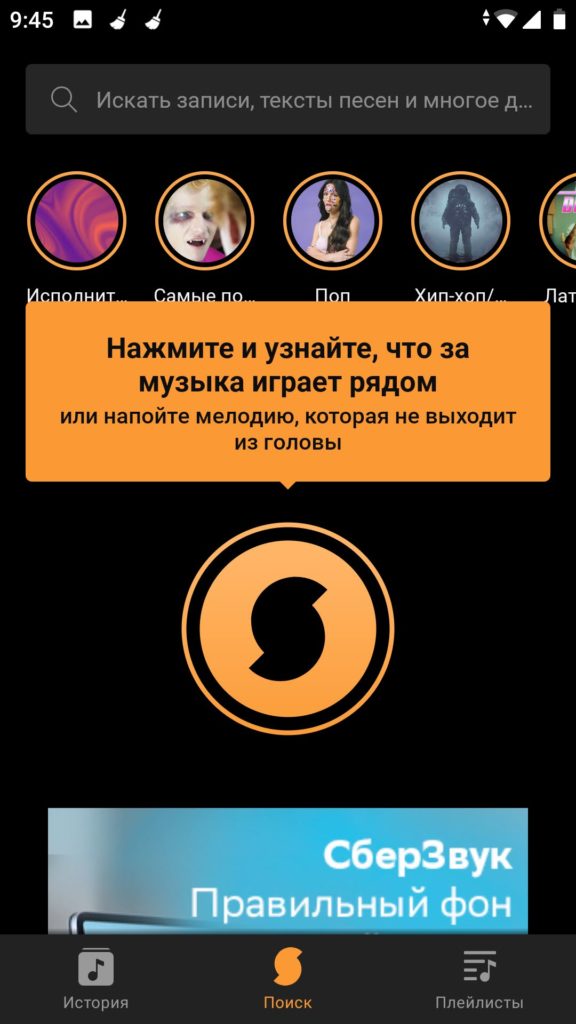 Подробнее по ссылкам:
Подробнее по ссылкам:
Как вернуть компьютер в исходное состояние с удалением всех данных
Как сбросить систему с сохранением личных файлов
Q&A (вопросы и ответы)
Q1: Почему при использовании определенного приложения звук такой громкий, тихий или вовсе отсутствует?
A1: Можно задействовать Микшер громкости для настройки уровня громкости применительно к каждому приложению.
Правой кнопкой мыши нажмите на [Значок с динамиком] ①, расположенный на Панели Задач, затем откройте [Микшер громкости] ②.
Используйте бегунок для изменения уровня громкости применительно к каждому приложению ③.
Если индикатор громкости напротив какого-либо приложения выглядит так , это означает, что приложение работает в режиме Без звука. Ещё раз нажмите на значок, чтобы повысить уровень громкости.
Q2: Как усилить или улучшить воспроизведение звука / звуковые эффекты?
A2: Большинство моделей стандартных ноутбуков ASUS имеют встроенное приложение «ICE Audio Wizard», которое можно использовать для улучшения звука. Здесь можно узнать подробности: Обзор ICE Audio Wizard (ICE Sound) — Введение.
Здесь можно узнать подробности: Обзор ICE Audio Wizard (ICE Sound) — Введение.
Для игровых ноутбуков, ввиду того, что звуковые приложения могут быть разными, можно обратиться к следующей инструкции (в зависимости от того, какое из приложений установлено на Вашем компьютере):
Sonic Studio 3 UWP — Введение
DTS: X Ultra Введение
Dolby Atmos — Введение
Если по-прежнему не получается решить проблему, загрузите MyASUS и запустите Диагностику системы для устранения неполадок. Нажмите ниже!
Windows 10
- Динамими не функционируют правильно
- Микрофон не работает
- Q & A (вопросы и ответы)
Динамики не фунционируют правильно
Установите последние версии обновлений BIOS / Windows / драйверов на Ваш компьютер
Как правило, обновление программного обеспечения помогает стабильности и оптимизации системы, поэтому мы рекомендуем проверять и периодически устанавливать обновления на Ваш компьютер. Подробнее по ссылкам:
Подробнее по ссылкам:
[Ноутбук] Как обновить BIOS в системе Windows
[Ноутбук] Обновление BIOS — Как обновить BIOS с помощью утилиты Easy Flash?
(Для настольных ПК, пожалуйста следуйте инструкции: [Материнская плата] ASUS EZ Flash 3 — Введение)
Как выполнить обновление Windows и драйверов — подробнее по ссылкам:
[Ноутбук/Десктоп/AIO] Как использовать Windows update в системе и как обновить BIOS через Windows update?
[Ноутбук] MyASUS — Поддержка
Если даже после обновления BIOS / Windows / драйверов проблема останется, то перейдите к следующему шагу рекомендаций.
Поменяйте настройки устройства ввода звука
- В поисковой строке Windows введите [Параметры звука] ① и нажмите [Открыть] ②
- Выберите [Используемые динамики] в разделе [Устройства вывода] ③
- Убедитесь что динамик не переведён в режим Без звука.
 Откройте [Панель настроек звука] ④
Откройте [Панель настроек звука] ④ - Откройте вкладку [Воспроизведение] ⑤, выберите [Используемые динамики] ⑥ и откройте раздел [Свойста] ⑦.
- Откройте вкладку [Уровни] ⑧, для проверки громкости воспрользуйтесь бегунком ⑨ (не будет работать в режиме Без звука), нажмите [OK] ⑩ для применения изменений. (режим «Без звука»: )
Задействуйте и переустановите драйвер в Диспетчере Устройств
- В поисковой строке Windows введите: [Диспетчер Устройств] ① и нажмите [Открыть] ②.
- Откройте раздел [Аудиовходы и аудиовыходы] ③, правой кнопкой мыши выберите [используемые динамики] ④ и найдите пункт [Включить устройство] ⑤. Если функция [Включить устройство] отсутствует, это означает, что динамики работают, перейдите к следующему шагу.

- Правой кнопкой мыши выберите [используемые динамики] ⑥, а затем пункт [Удаления устройства] ⑦.
- Запустите процесс [Удаления] ⑧.
- После выполнения удаления выберите раздел [Действия] ⑨ и пункт [Обновить конфигурацию оборудования] ⑩.
Система переопределит динамики, и обновлённая информация отобразится в разделе Аудиовходов и аудиовыводов. - Если обновление конфигурации не поможет, откройте сайт Поддержки ASUS для загрузки и переустановки [Аудиодрайвера], подробнее по ссылке: Как найти и скачать драйверы, утилиты, BIOS и Руководства Пользователя. (Примечание: На картинке ниже представлены версии драйверов в качестве ознакомления, пожалуйста, посетите сайт ASUS для установки последних версий.
Используйте средство устранения неполадок в окружении Windows
- Введите в поисковой строке Windows [Параметры звука] ①, затем нажмите [Открыть] ②.

- Запустите [Средство устранения неполадок] в разделе устройств [Вывода звука] ③.
- Следуйте подсказкам на экране для завершения процесса устранения неполадок.
Верните операционную систему на Точку Восстановления
Если проблема с микрофоном возникла недавно и Вы когда-либо создавали Точку Восстановления системы или если настроено автоматическое создание Точки Восстановления, попробуйте восстановить систему на состояние до момента появления проблемы.
Подробнее: Точка Восстановления системы
Если после выполнения всех рекомендаций проблема всё ещё сохраняется, пожалуйста, сохраните все Ваши данные, затем выполните сброс настроек операционной системы на заводские. Подробнее по ссылкам:
Как вернуть компьютер в исходное состояние с удалением всех данных
Как сбросить систему с сохранением личных файлов
Микрофон не работает
Если используете встроенный микрофон, убедитесь, что он ничем не закрыт.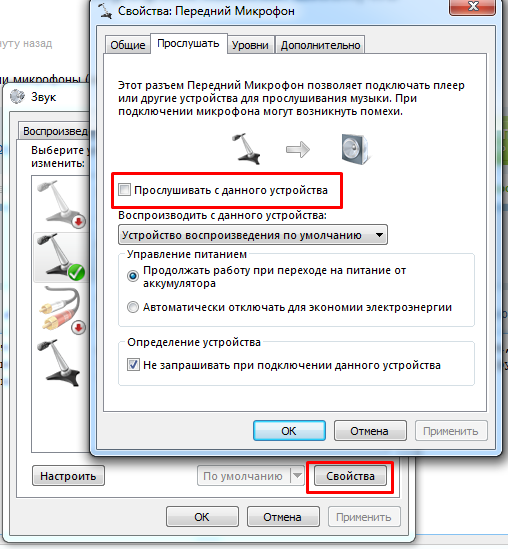
Как правило, микрофон расположен рядом с веб-камерой.
Установите последние версии обновлений BIOS / Windows / драйверов на Ваш компьютер
Как правило, обновление программного обеспечения помогает стабильности и оптимизации системы, поэтому мы рекомендуем проверять и периодически устанавливать обновления на Ваш компьютер. Подробнее по ссылкам:
[Ноутбук] Как обновить BIOS в системе Windows
[Ноутбук] Обновление BIOS — Как обновить BIOS с помощью утилиты Easy Flash ?
(Для настольных ПК, пожалуйста следуйте инструкции: [Материнская плата] EZ Flash 3 — Введение.)
Как выполнить обновление Windows и драйверов — подробнее по ссылкам:
Как использовать Windows update в системе и как обновить BIOS через Windows Update
Как обновить драйверы через поддержку пользователя в MyASUS
Если даже после обновления BIOS/ Windows/ драйверов проблема останется, перейдите к следующему шагу рекомендаций.
Поменяйте настройки устройства ввода звука
- В поисковой строке Windows введите [Параметры звука] ① и нажмите [Открыть] ②.

- Выберите необходимый микрофон в разделе [Выбора устройств] ③.
- Убедитесь что микрофон не переведён в режим Без звука. Откройте [Панель настроек звука] ④ в меню настроек.
- Выберите вкладку [Записи звука] ⑤, затем выберите [используемый микрофон] ⑥ и откройте раздел [Свойста] ⑦.
- Выберите вкладку [Уровни] ⑧, используйте бегунок и проверьте громкость ⑨ (не будет работать в режиме Без звука), нажмите [OK] ⑩ для применения изменений. (режим «Без звука»: )
Задействуйте и переустановите драйвер в Диспетчере Устройств
- В поисковой строке Windows введите: [Диспетчер Устройств] ① и нажмите [Открыть] ②.

- Откройте раздел [Аудиовходы и аудиовыходы] ③, правой кнопкой мыши выберите [используемый микрофон] ④ и выберите пункт [Включить устройство] ⑤. Если функция [Включить устройство] отсутствует, это означает, что микрофон включён, перейдите к следующему шагу.
- Правой кнопкой мыши выберите [используемый микрофон] ⑥ и нажмите [Удалить устройство] ⑦.
- Запустите процесс [Удаления] ⑧.
- После удаления драйвера микрофона, выберите раздел [Действие] ⑨ и пункт [Обновить конфигурацию оборудования] ⑩. Система переустановит драйвер и обновит информацию в разделе Аудиовходов и Аудиовыходов.
- Если не получилось переопределить микрофон через переустановку драйвера в Диспетчере Устройств, откройте сайт поддержки ASUS для загрузки и установки аудиодрайвера.
 Подробнее: Как найти и скачать драйверы
Подробнее: Как найти и скачать драйверы
Если используете встроенный микрофон, пожалуйста, скачайте и установите драйвер для [Камеры], потому что драйвер микрофона интегрирован в драйвер камеры. Если используете внешний микрофон, то скачайте [Аудиодрайвер].
Примечание: На картинке ниже представлены версии драйверов в качестве ознакомления, пожалуйста, посетите сайт ASUS для установки последних версий.
Используйте инструмент устранения неполадок в Windows
- Введите в поисковой строке Windows [Параметры звука] ①, затем нажмите [Открыть] ②.
- Выберите [Устранение неполадок] в разделе Вывод звука ③
Следуйте подсказкам на экране для завершения процесса устранения неполадок.
Верните операционную систему на Точку Восстановления
Если проблема с микрофоном возникла недавно, и если Вы когда-либо создавали Точку Восстановления системы, или если настроено автоматическое создание Точки Восстановления, то попробуйте восстановить систему на состояние до момента появления проблемы.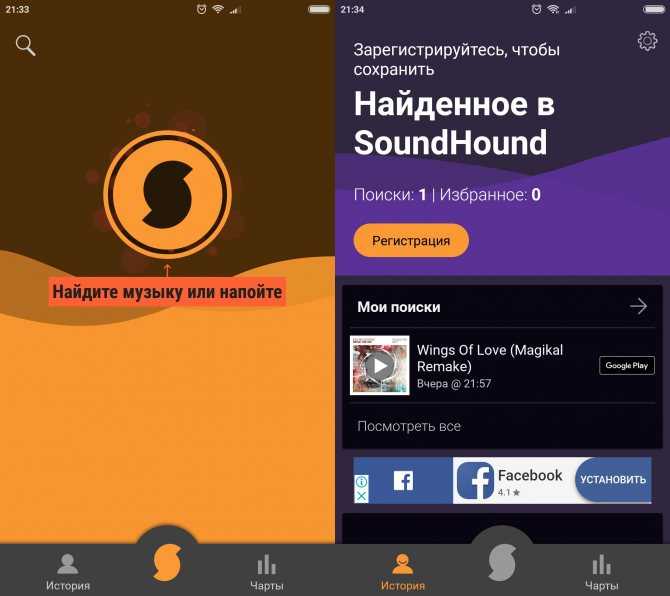
Подробнее: Точка Восстановления системы
Сброс настроек операционной системы
Если после выполнения всех рекомендаций проблема всё ещё сохраняется, то пожалуйста сохраните все Ваши данные, затем выполните сброс настроек операционной системы на заводские. Подробнее по ссылкам:
Как вернуть компьютер в исходное состояние с удалением всех данных
Как сбросить систему с сохранением личных файлов
Q&A (вопросы и ответы)
Q1: Почему при использовании определённого приложения звук такой громкий, тихий или отсутствует?
A1: Можно использовать «Микшер громкости» для настройки уровня громкости для каждого приложения.
Нажмите правой кнопкой мыши на иконку [Звука] ① в Панели Задач, затем выберите пункт [Открыть микшер громкости] ②.
Используйте ползунок для настройки уровня громкости для приложения ③.
Если индикатор громкости звука приложения выглядит так , это означает, что в данный момент воспроизведение звука в этом приложении выключено. Щёлкните по этому значку ещё раз, чтобы включить громкость.
Щёлкните по этому значку ещё раз, чтобы включить громкость.
Q2: Как усилить или улучшить воспроизведение звука / звуковые эффекты?
A2: Большинство моделей стандартных ноутбуков ASUS имеют встроенное приложение «ICE Audio Wizard», которое можно использовать для улучшения звука. Здесь можно узнать подробности: Обзор ICE Audio Wizard (ICE Sound) — Введение.
Для игровых ноутбуков, ввиду того, что звуковые приложения могут быть разными, можно обратиться к следующей инструкции (в зависимости от того, какое из приложений установлено на Вашем компьютере):
Sonic Studio 3 UWP — Введение
DTS: X Ultra Введение
Dolby Atmos — Введение
Если по-прежнему не получается решить проблему, загрузите MyASUS и запустите Диагностику системы для устранения неполадок. Нажмите ниже!
Разделы справки изменить параметры звука и видео в Skype? | Поддержка Skype
Эта статья переведена с помощью машинного перевода.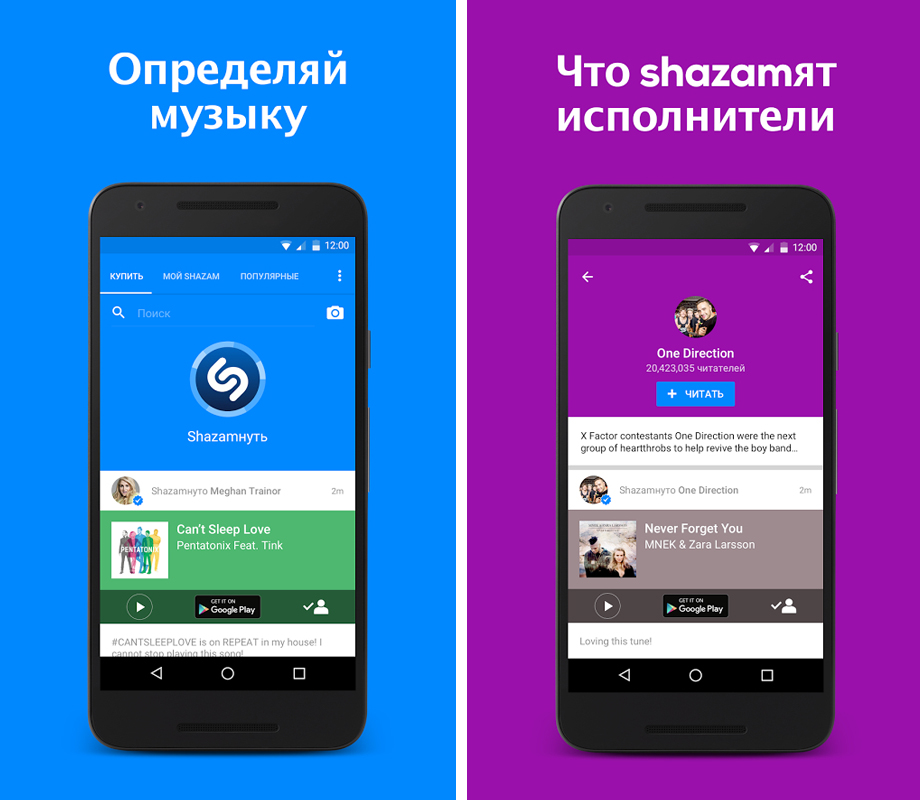
Вернуться к результатам поиска
Чтобы изменить параметры звука в Skype для iPhone и iPad, выполните следующие действия.
- Коснитесь своего аватара.
- Нажмите кнопку «Параметры».
- Коснитесь & видео .
- Рядом с функцией отмены шумакоснитесь элемента Auto или текущего параметра, выбранного для звонков Skype. Дополнительные сведения о подавлении шума на основе ИИ.
Вы можете выбрать один из следующих вариантов:- Выкл. Отключена шумовая отмена.
- Auto (по умолчанию) — приложение Skype настроит уровень подавления шума в зависимости от вашей среды.
- Низкий — низкий уровень постоянного фонового шума будет подавляться, например вентилятор компьютера или кондиционер. Однако этот параметр можно использовать, если вы хотите поделиться воспроизводимой музыкой.

- Высокий — весь фоновый звук будет подавляться, за исключением речи.
Примечание. Шумовая отмена недоступна в Skype для Android.
Чтобы изменить параметры звука и видео в Skype на рабочем столе, выполните следующие действия.
- Щелкните свой аватар.
- Выберите Настройки .
- Выберите пункт Звук и видео.
- Здесь можно настроить следующие параметры звука и видео:
- Камера. Выберите другую подключенную камеру.
- Предварительный просмотр камеры. Просмотрите изображение своей камеры.
- Изменение фона — размытие или настройка фона во время видеозвонка в Skype
- Параметры веб-камеры. Настройте яркость, контрастность и другие параметры веб-камеры. Эта функция доступна только в Skype для Windows, Mac и Linux.
- Микрофон.
 Выберите другой подключенный микрофон.
Выберите другой подключенный микрофон.- Настроить микрофон автоматически. Если этот параметр включен, громкость вашего микрофона будет настраиваться автоматически. Если этот параметр отключен, вы можете настроить громкость своего микрофона вручную (недоступно в Скайпе для браузера).
- Шумовая отмена — настройка параметра «Шумная отмена» для звонков Skype. Дополнительные сведения о подавлении шума на основе ИИ.
Вы можете выбрать один из следующих вариантов:- Auto (по умолчанию) — приложение Skype настроит уровень подавления шума в зависимости от вашей среды.
- Низкий — низкий уровень постоянного фонового шума будет подавляться, например вентилятор компьютера или кондиционер. Однако этот параметр можно использовать, если вы хотите поделиться воспроизводимой музыкой.
- Высокий — весь фоновый звук будет подавляться, за исключением речи.
- Выкл.
 Отключена шумовая отмена.
Отключена шумовая отмена.
Примечание. Включение этого параметра использует больше ресурсов компьютера, так как шумовая отмена происходит на вашем устройстве, а не на стороне Skype.
- Динамики. Выберите другой подключенный динамик.
- Громкость динамиков. Настройте громкость своих динамиков (недоступно в Скайпе для браузера).
- Примечание. По умолчанию значение громкости динамиков установлено на максимум (уровень 10), и его можно изменить в любое время. Эта настройка изменяет громкость мелодий звонка и звука при звонке Скайп независимо от параметров громкости устройства.
- Проверка звука. Выберите этот параметр, чтобы проверить текущую громкость динамиков.
- Включать звук при входящих звонках. Выберите, нужно ли включать звук при входящих звонках, установив этот переключатель в положение Вкл или Выкл (недоступно в Скайпе для браузера).

- Дублирование звонка на другом устройстве. Вы можете настроить получение входящих звонков Скайпа на нескольких звуковых устройствах, например, если одновременно подключены наушники и динамики (недоступно в Скайпе для браузера).
- Громкость динамиков. Настройте громкость своих динамиков (недоступно в Скайпе для браузера).
- Сделать бесплатный пробный звонок. Вы можете использовать эту функцию, чтобы проверить работу звука и микрофона в Скайпе.
- Камера. Выберите другую подключенную камеру.
машинный перевод
ВНИМАНИЕ! Эта статья переведена с помощью средств машинного (автоматического) перевода, а не человеком. Дополнительные сведения см в следующей статье. В Skype машинный перевод используется для предоставления статей службы поддержки и справки на дополнительных языках. При этом автоматически переведенные статьи могут содержать ошибки, а также синтаксические и грамматические неточности, аналогичные тем, которые допускают носители других языков. Skype не несет ответственности за неточности, ошибки и ущерб, вызванные некачественным переводом или его использованием клиентами.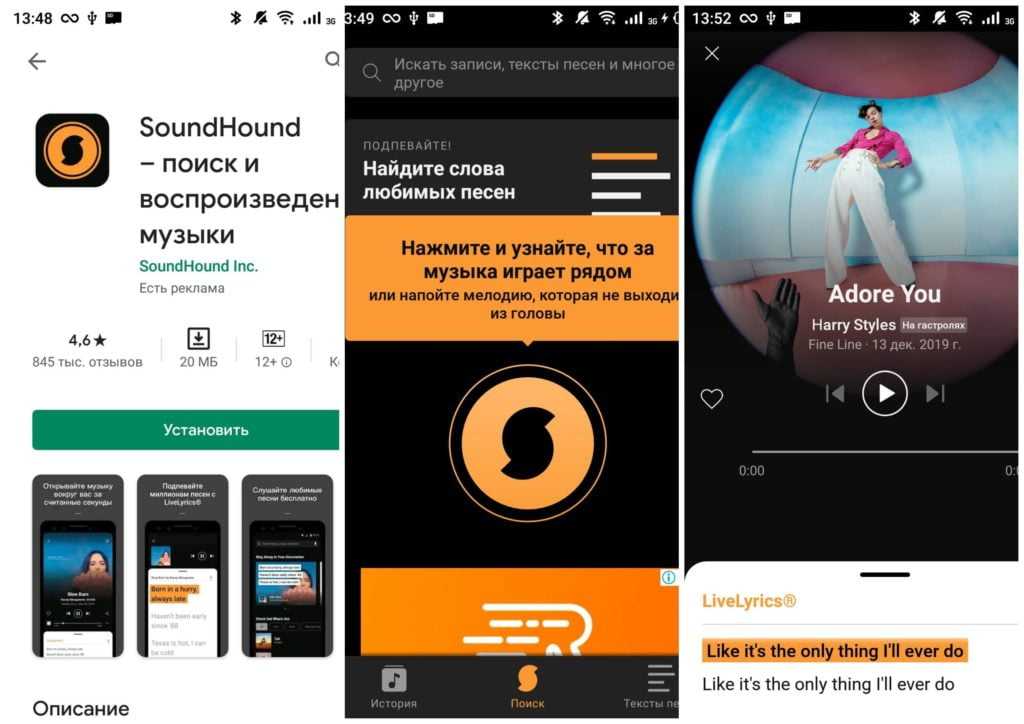
См. исходный текст на английском языке: FA34863
Время ожидания поддержки в онлайн-чате в данный момент дольше обычного. Благодарим Вас за терпение и понимание.
Задайте вопрос сообществу
Пообщайтесь с другими пользователями.
Помогите нам сделать поддержку Skype лучше
Поделитесь своими мыслями в ходе краткого опроса.
Состояние Skype
Узнайте, есть ли сейчас какие-то проблемы, влияющие на работу Skype.
загрузить видео, чтобы идентифицировать песню Загружайте и распознавайте музыку в аудио- и видеофайлах, отправляйте прямой URL-адрес или URL-адрес YouTube на медиафайлы или идентифицируйте песни, записывая их онлайн.
Идентификаторы лучших онлайн-песен в 2023 году — Wondershare Filmora
filmora.wondershare.com › аудиоредактор › лучший онлайн…
13.01.2023 · 1. AudioTag . .. AudioTag — это простой в использовании онлайн-сервис идентификации песен. Вы загружаете аудиофрагмент, длительность которого может составлять всего …
.. AudioTag — это простой в использовании онлайн-сервис идентификации песен. Вы загружаете аудиофрагмент, длительность которого может составлять всего …
AudioTag.info | Бесплатный робот для распознавания музыки
audiotag.info
AudioTag.info — это бесплатная служба распознавания музыки. Он позволяет легко идентифицировать практически любую неизвестную музыкальную запись с помощью сложного …
Ähnliche Fragen
Как отличить песню от видео?
Можете ли вы вставить видео в Shazam?
Как загрузить аудио в Shazam?
Есть ли приложение, которое может найти песню из видео?
Как шазамировать видео, чтобы определить из него песню — решено
moviemaker.minitool.com › Советы кинопроизводителям
22.12.2022 · Как шазамировать видео с помощью всплывающего окна Shazam. Шаг 1. Запустите приложение Shazam после установки, перейдите к библиотеке и нажмите кнопку «Настройки».
Есть ли какое-либо место в Интернете, где вы можете загрузить записанные аудиоклипы, и это . ..
..
www.quora.com › Есть ли какое-либо место в Интернете, где вы можете загрузить записанные аудиофайлы?
Soundhound и Shazam — хорошие приложения для Android для распознавания песен. Midomi — это веб-сайт, а не мобильное приложение. Soundhound и Shazam могут послушать песню. Midomi «говорит» …
Загрузить видео для идентификации песни
nilc.i-nbruchschutz.de › upload-video-to-identify-so…
Загрузить видео Для идентификации Songinfo выполните следующие действия: Скопируйте URL-адрес видео из … Мы используем службы распознавания музыки ACRCloud, чтобы помочь вам идентифицировать песни в …
Загрузить MP4 для идентификации песни — jth-design.de
yfwr.jth-design.de › upload-mp4-to-identify-song
Загрузить аудиофайл для идентификации песни. Форматы видео и аудио файлов, поддерживаемые в PowerPoint. Допустимые типы файлов: aac, m4a, mp3, ogg, wav, aiff, mov, wmv, avi, …
Загрузить видео для идентификации песни
qlor.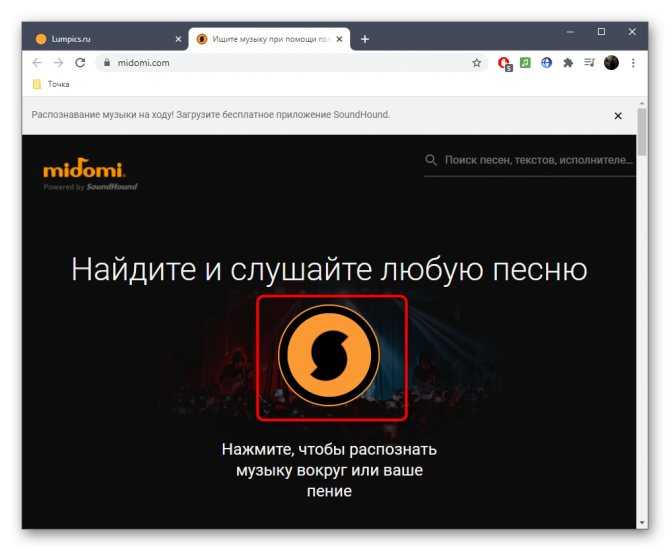 lexusservice-ramstein.de › upload-video-to- ide…
lexusservice-ramstein.de › upload-video-to- ide…
Загрузить видео для идентификации песни Тем не менее, это все еще, безусловно, самое известное приложение для идентификации песни. Audio Tag – это бесплатный онлайн-инструмент, который позволяет загружать …
загрузите видео, чтобы идентифицировать песню Название песни используется в видео? · Используйте распознавание песен …
Загрузите mp3, чтобы идентифицировать песню
xokhw.coronaimpfungbayern.de › upload-mp3-to-i…
Затем выберите магазины, в которые вы хотите отправить свою музыку, и, наконец, загрузите свой … Определите любую песню, откройте для себя, исполнителей, тексты песен, видео и плейлисты с …
Damit du nur die referesten Ergebnisse erhältst, wurden einige Einträge ausgelassen, die den den 10 angezeigten Treffern sehr ähnlich sind. Du kannst bei Bedarf diesuche unter Einbeziehung der übersprungenen Ergebnisse wiederholen. |
Ähnlichesuchanfragen
AudioTag
Загрузка Shazam MP3
Узнайте, какая песня играет в видео
Поиск песен на YouTube по URL
3
3
Песня в YouTube Video Finder
Midomi
Найти неизвестную песню
Online Autotune Mic — Google Shue
AlleshoppingVideoSbildermapsNewsBücher
SucoOptionen
онлайн -рекордер — Voice -sticle от Microfone
-r Online Online Voice -recroder -ricker от Microfone
-r Online -roder -roder.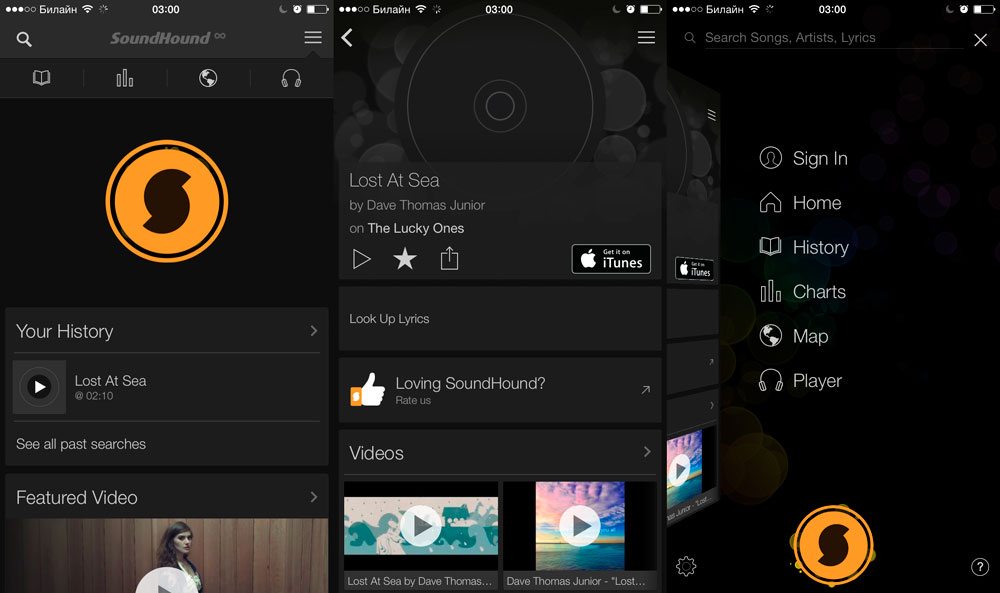 com
com
Наш Диктофон — это удобный и простой онлайн-инструмент, который можно использовать прямо в браузере. Он позволяет записывать голос с помощью микрофона и …
Запишите свой голос с микрофона — VirtualSpeech
virtualspeech.com › инструменты › диктофон
Бесплатный онлайн-диктофон, который можно использовать в браузере. Запишите свой голос и другой звук с помощью микрофона и загрузите его в виде файла MP3.
Интернет-диктофон — Использование микрофона — VEED
www.veed.io › VEED Tools
Наш диктофон позволяет записывать звук через микрофон на компьютере, телефоне, планшете или любом другом устройстве. Запись голоса отличного качества — просто …
Запишите свой голос онлайн | Быстрый и простой диктофон для ПК …
flixier.com › Инструменты
Bewertung 5,0
(18) · Костенлос · Браузер
Наш онлайн-диктофон для ПК, Mac и Chromebook позволяет записывать себя с ваш браузер, используя микрофон вашего компьютера, микрофон веб-камеры или . ..
..
Онлайн-рекордер песен — Reverb.chat
reverb.chat › Использует
Запишите песню онлайн бесплатно и поделитесь своим пением с помощью ссылки или вставлять куда угодно. Регистрация не требуется.
Изменитель голоса — онлайн и бесплатно
voicechanger.io
выберите метод ввода аудио: загрузить аудио или. используйте микрофон …
Vocaroo | Интернет-диктофон
vocaroo.com
Vocaroo — это быстрый и простой способ обмена голосовыми сообщениями через Интернет.
Вокальный тюнер | Коррекция высоты тона онлайн — Soundation
soundation.com › аудиоэффекты › вокальный тюнер
Вы также можете использовать его как крутой роботизированный голосовой эффект, похожий на таких исполнителей, как T-Pain, Kanye West, Migos и Travis. Скотт. Автонастройка вокала с помощью Vocal …
Ähnliche Fragen
Как изменить голос аудиофайла?
Как записать свой голос как в студии?
Интернет-диктофон | Бесплатный онлайн-рекордер MP3 для аудио .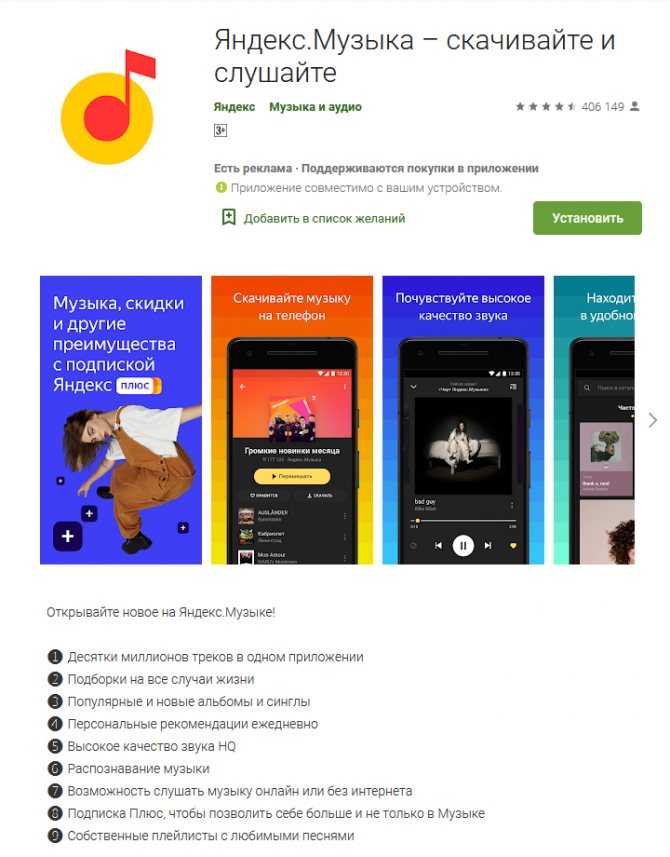

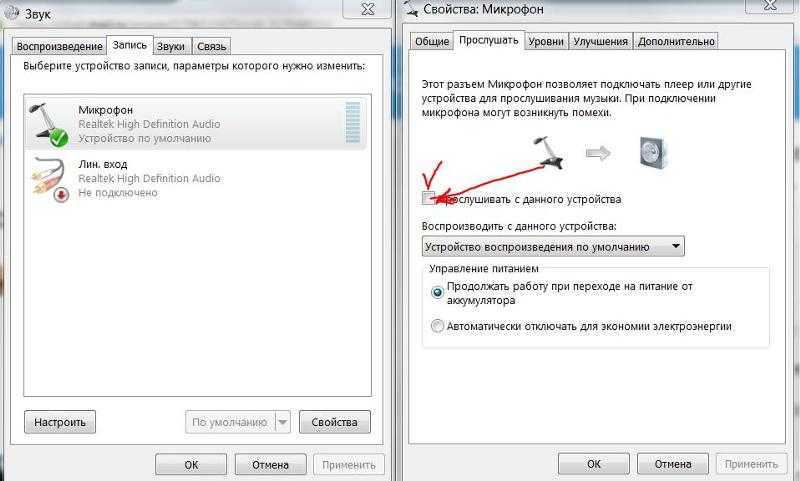
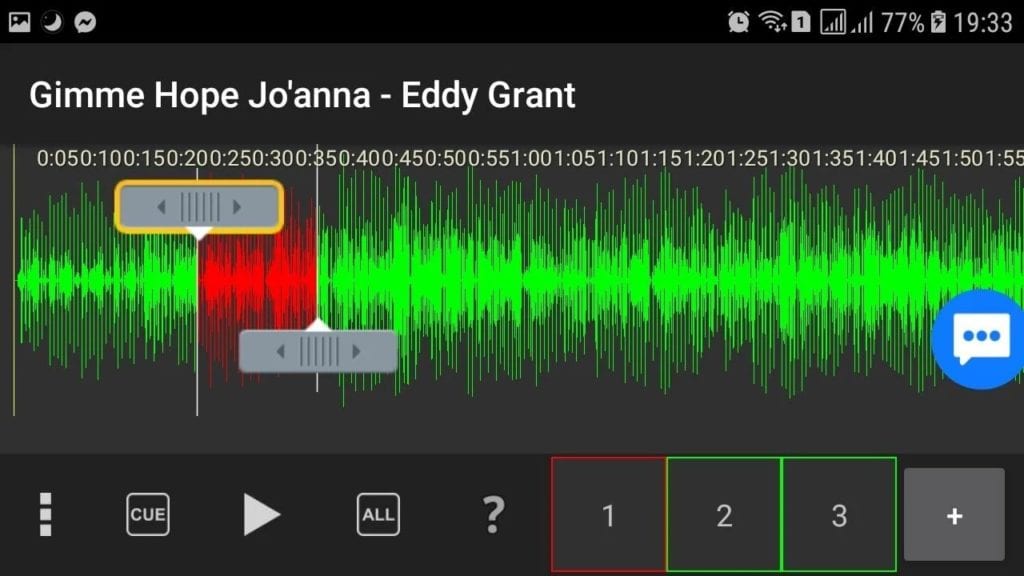
 Система переустановит драйвер и обновит информацию в разделе Аудиовходов и Аудиовыходов.
Система переустановит драйвер и обновит информацию в разделе Аудиовходов и Аудиовыходов.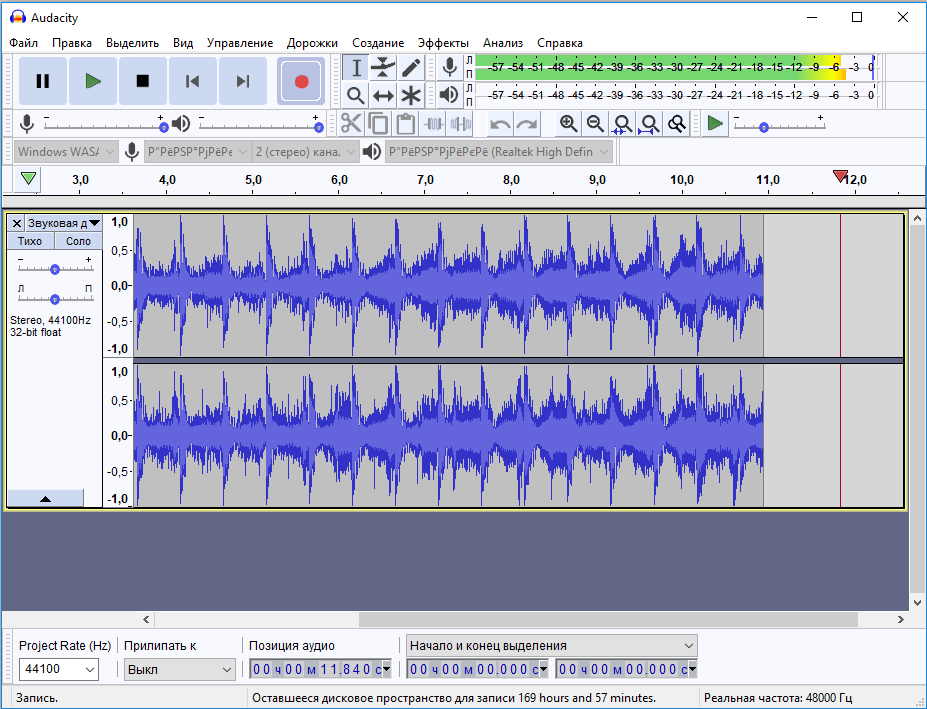 Откройте [Панель настроек звука] ④
Откройте [Панель настроек звука] ④
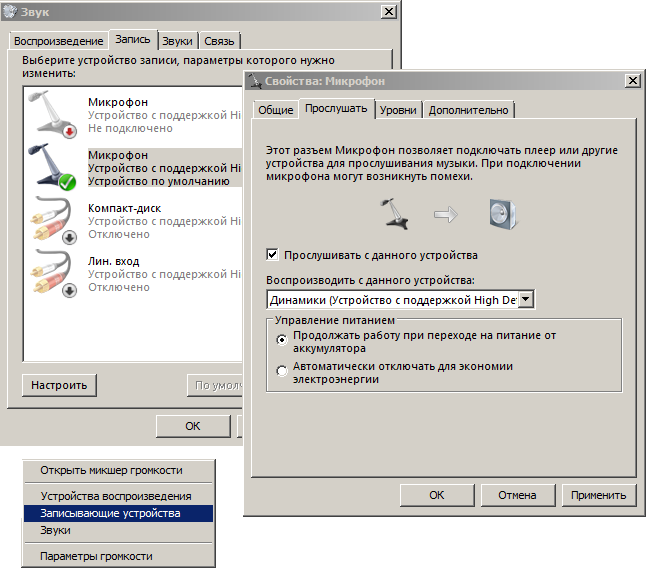
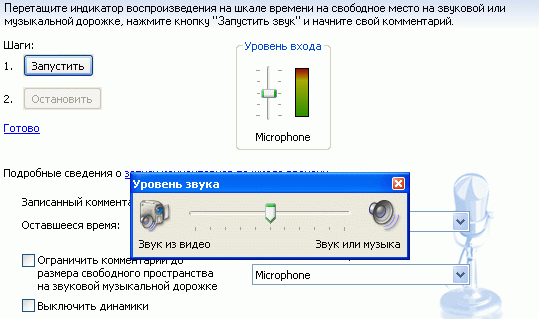
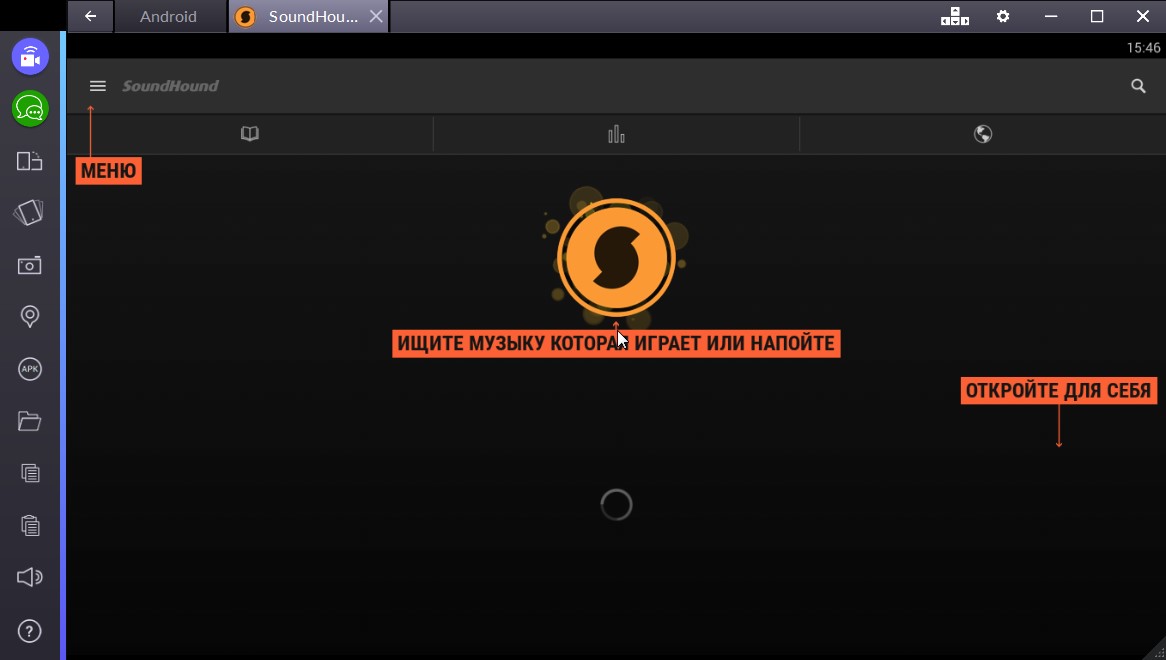
 Подробнее: Как найти и скачать драйверы
Подробнее: Как найти и скачать драйверы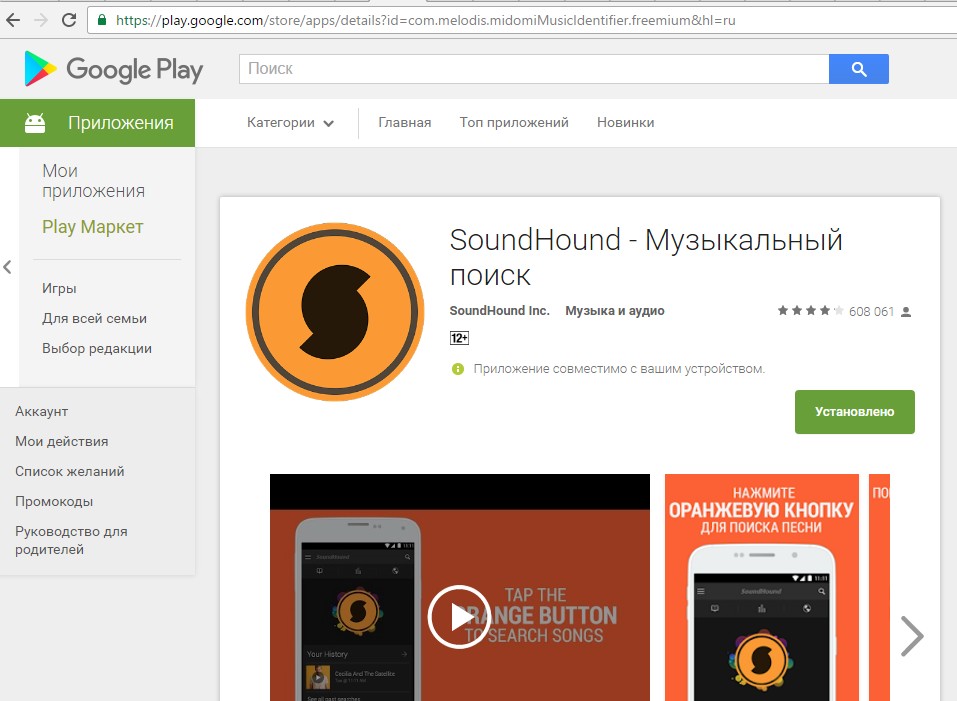
 Выберите другой подключенный микрофон.
Выберите другой подключенный микрофон. Отключена шумовая отмена.
Отключена шумовая отмена.