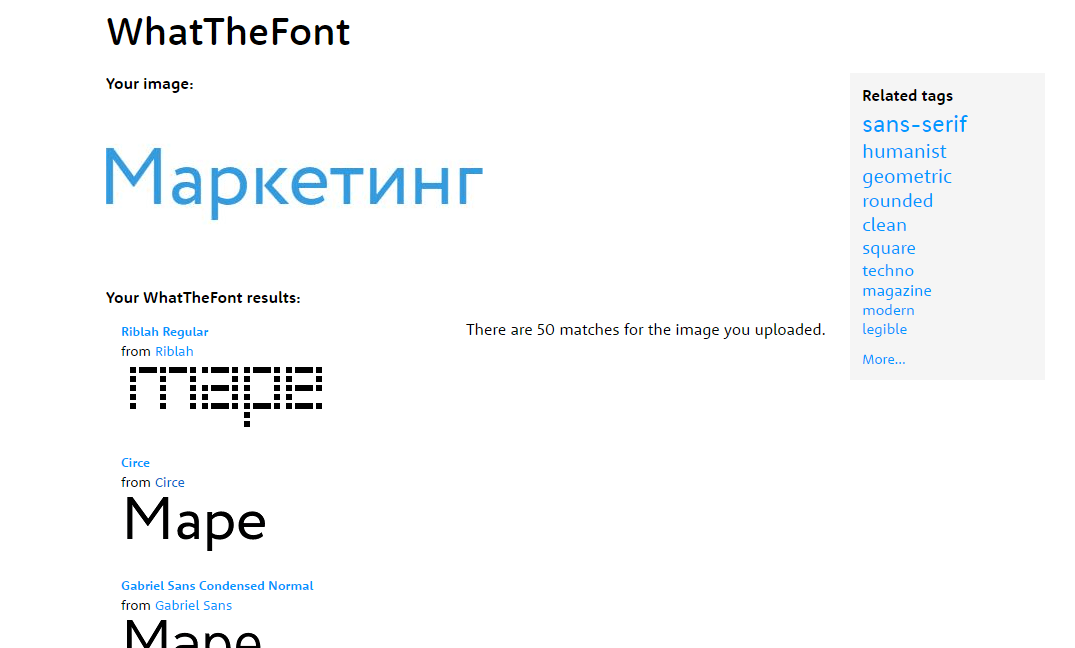Распознать почерк врача онлайн по фото – бесплатно, онлайн
Главная » Интернет сервисы
Большинство врачей заполняет бланки с рецептами очень неразборчивым почерком, понять который зачастую не в состоянии даже работники аптек. Распознать подобные записи можно с помощью специальных приложений и инструментов, предназначенных для расшифровки почерка в режиме онлайн по фото.
Содержание
- ScreenOCR – простой онлайн-сканер рецептов врачей по фото
- Простой OCR
- «Сканер текста» – помощник в расшифровке почерка врача
- Text Scanner – сканирование и распознавание любого рукописного текста по фото
- PDF24 Tools – браузерный онлайн-распознаватель врачебного почерка
- Заключение
ScreenOCR – простой онлайн-сканер рецептов врачей по фото
ScreenOCR – приложение для мобильных телефонов, работающих под управлением ОС Android. Создано для сканирования документации и расшифровки почерка из фотографий и цифровых изображений. С помощью ScreenOCR можно без труда распознать рукописный текст на двадцати языках. Главные особенности приложения:
Главные особенности приложения:
- опция автоматического определения;
- экспорт результатов в форматы .pdf и .txt;
- сверка результатов с исходными изображениями/фотографиями;
- история сканирований.
Для того, чтобы распознать почерк врача, необходимо запустить ScreenOCR и нажать на кнопку «Загрузить изображение» или сделать снимок, наведя объектив камеры на нужный участок. Программа отличается широким спектром настроек и наличием встроенного редактора. Бесплатная версия обладает рядом ограничений, стоимость платной подписки – 9,99 $ в месяц.
Простой OCR
Простой OCR имеет сходный функционал с описанным выше приложением, и функционирует на базе «умного» алгоритма, распознающего написанный от руки почерк. Ключевые особенности программы:
- возможность загружать изображения из галереи смартфона;
- высокая точность расшифровки;
- поддержка более 60 языков;
- синхронизация с Google Drive и другими облачными online-сервисами;
- распознавание pdf-документов и конвертирование в различные форматы;
- извлечение номеров телефонов, адресов электронной почты и URL-ссылок;
- опция пакетной обработки данных;
- встроенный экстрактор.

Простой OCR умеет распознавать текст, написанный на поврежденном куске бумаги и с пропущенными символами. Для дешифровки врачебного почерка нужно навести объектив камеры на бланк или лист бумаги и кликнуть по клавише «Screen», после чего снимок автоматически сохранится в галерее мобильного телефона. Делиться результатами можно через Google +, Google Hangouts и другие популярные приложения и мессенджеры. Единственный минус «Простой OCR» – в том, что программа не сканирует документы и изображения без доступа к сети.
«Сканер текста» – помощник в расшифровке почерка врача
OCR Text Scanner – считается одним из лучших сканеров текста. Существуют разные версии (бесплатная и премиальная), при этом для большинства задач хватает бесплатной. Среди главных особенностей программы:
- высокая скорость считывания информации;
- поддержка более 50 языков;
- опция распознавания рукописного ввода;
- синхронизация с Google Hangouts, Google Keep, Google Drive и Google+.

Для дешифровки с помощью «Сканера текста» нужно выполнить такие действия:
- Запустить приложение, после чего автоматически активируется камера. Здесь можно настроить zoom (масштаб), а также параметры яркости с помощью бегунков, расположенных в нижней части экрана.
- В случае съемки при условиях плохого освещения стоит включить вспышку.
- Если бланк с рецептом врача находится во внутренней памяти смартфона, можно загрузить фотографию из галереи.
После загрузки изображения автоматически запустится функция распознавания почерка. Через несколько секунд на экране отобразится текст в печатном виде. Его можно редактировать и конвертировать в различные форматы.
Text Scanner – сканирование и распознавание любого рукописного текста по фото
Условно бесплатная программа Text Scanner, обладающая довольно высоким рейтингом и большим количеством положительных отзывов. С помощью данного приложения можно без труда расшифровать непонятный врачебный почерк и трудночитаемый текст. Алгоритм работы с Text Scanner выглядит следующим образом:
Алгоритм работы с Text Scanner выглядит следующим образом:
- После инсталляции потребуется предоставить приложению все нужные разрешения.
- На стартовой странице находятся: клавиша с изображением фотоаппарата (в правой нижней части) и кнопка «Галерея» (в верхней левой части). Первая кнопка предназначена для съемки текста, вторая – для загрузки фотографий из галереи.
- Когда фото будет загружено, можно нажать на клавишу «Crop» для обрезки нужного фрагмента. Фото должно содержать только бланк рецепта, выписанный врачом. Обрезка выполняется посредством перетаскивания рамки. В программе есть встроенный набор инструментов, позволяющих поворачивать и редактировать изображения.
Остается кликнуть по клавише «Scan» и дождаться результатов дешифровки почерка.
PDF24 Tools – браузерный онлайн-распознаватель врачебного почерка
Для того, чтобы распознать почерк врача без регистрации и установки сторонних приложений, можно воспользоваться онлайн-сервисом PDF24 Tools. Данный способ подходит для ноутбуков, компьютеров, планшетов и мобильных телефонов. Алгоритм работы с PDF24 Tools:
Данный способ подходит для ноутбуков, компьютеров, планшетов и мобильных телефонов. Алгоритм работы с PDF24 Tools:
- Нужно зайти в любой удобный браузер, перейти по ссылке tools.pdf24.org/ru/ocr-pdf и нажать на кнопку «Выбрать файлы».
- После загрузки фотографии откроется раздел дополнительных опций. Потребуется активировать «Рукописные страницы» и внести коррективы в настройки (по собственному усмотрению). Нажатие на клавишу «Начать OCR» запустит процесс распознавания текста.
Когда процесс распознавания завершится, можно сохранить обработанный документ в PDF-формате.
Заключение
Несмотря на обилие приложений и инструментов, позволяющих распознать особенности почерка врачей в режиме онлайн по фото, не стоит забывать о рисках, касающихся расшифровки. Даже полновесная программа для ПК Fine Reader допускает ошибки при сканировании текста. Поскольку рецепт, выписанный доктором, является важным документом, его неверная интерпретация способна привести к весьма плачевным последствиям.
Рейтинг
( 8 оценок, среднее 2 из 5 )
Понравилась статья? Поделиться с друзьями:
Красивый Почерк Программа — strongwindrestaurantw
Написать, определить, создать, подобрать шрифт онлайн. В данной статье будут рассмотрены онлайн сервисы по работе со шрифтами, которые могут быть полезны в повседневной работе дизайнера и которые помогут ему решить ряд задач, таких как: Написание текста красивым шрифтом онлайн; Определение шрифта по картинке онлайн; Создание своего шрифта; Подбор шрифтов онлайн. Написать текст красивым шрифтом онлайн. Буквально недавно, при редактировании картинки к одной из моих статей, необходимо было подобрать особый шрифт. И несмотря на то, что их набор я значительно расширил, среди установленных на компьютере я не нашел подходящий.
И несмотря на то, что их набор я значительно расширил, среди установленных на компьютере я не нашел подходящий.
Несколько недель назад мы опубликовали подборку шрифтов-имитаций рукописного почерка, очень хорошо принятую нашими .
И тут пришла мысль, было бы неплохо, если бы можно было вписывать текст где- то на сайте, выбирать шрифт и получать уже готовую надпись, которую можно использовать на сайте, либо в каких- то своих дизайнерских целях, например: создание логотипа или баннера. Естественно я зашел в поисковик и вбил фразу: «Написание текста онлайн». Как и ожидалось, такой сервис существует. Конечно же, он далек от совершенства, но требуемое мной задание он смог выполнить. Онлайн сервис написания текста разными шрифтами. Сайт — online- letters.
Как запустить курс «Красивый почерк за 20 уроков» в вашем детском. Методика курса не противоречит с методикой одной из школьных программ +.
5) программа High-Logic FontCreator (предлагаю скачать с. Пишите красиво, выводите каждую буковку, чтобы потом вся Ваша работа .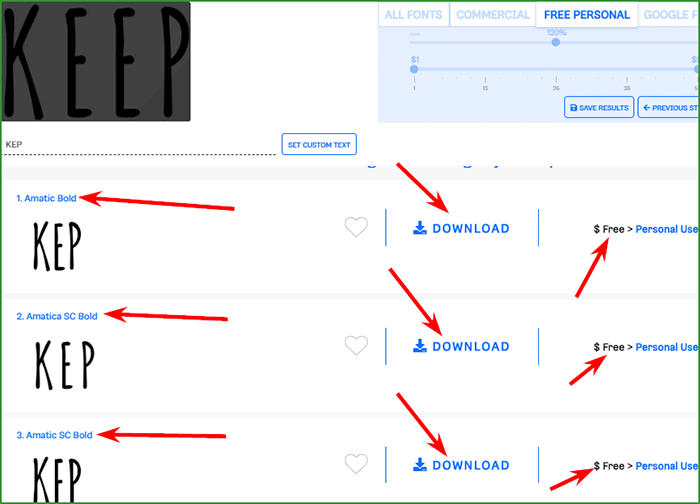 OnLine-Letters.COM — Онлайн генерация надписей красивым шрифтом. Как сделать красиво текст за несколько секунд без всяких программ! Это действительно элементарно, если знать где и как! Вот расскажу и покажу Вам .
OnLine-Letters.COM — Онлайн генерация надписей красивым шрифтом. Как сделать красиво текст за несколько секунд без всяких программ! Это действительно элементарно, если знать где и как! Вот расскажу и покажу Вам .
При переходе на сайт, у вас загрузится страничка, где можно будет выбрать интересующую категорию шрифта: печатные, каллиграфические, декоративные, сказочные и прочие. Далее появится мастер создания надписи, где нужно вписать текст подлежащий редактированию. Затем следует подобрать подходящий шрифт. На завершающем этапе выбираете цвет и размер шрифта: Жмем «Сгенерировать». Готово! Ваша запись создана.
Создана она в виде картинки, которую можно сохранить к себе на компьютер, либо использовать ссылку при вставке на сайт, которую любезно предоставляет этот онлайн сервис. В итоге, средствами данного онлайн сервиса, можно получить красивый шрифт и избавить себя от необходимости скачивать и устанавливать шрифты себе на компьютер. Которых на определенном этапе может накопиться так много, что в них просто запутаешься.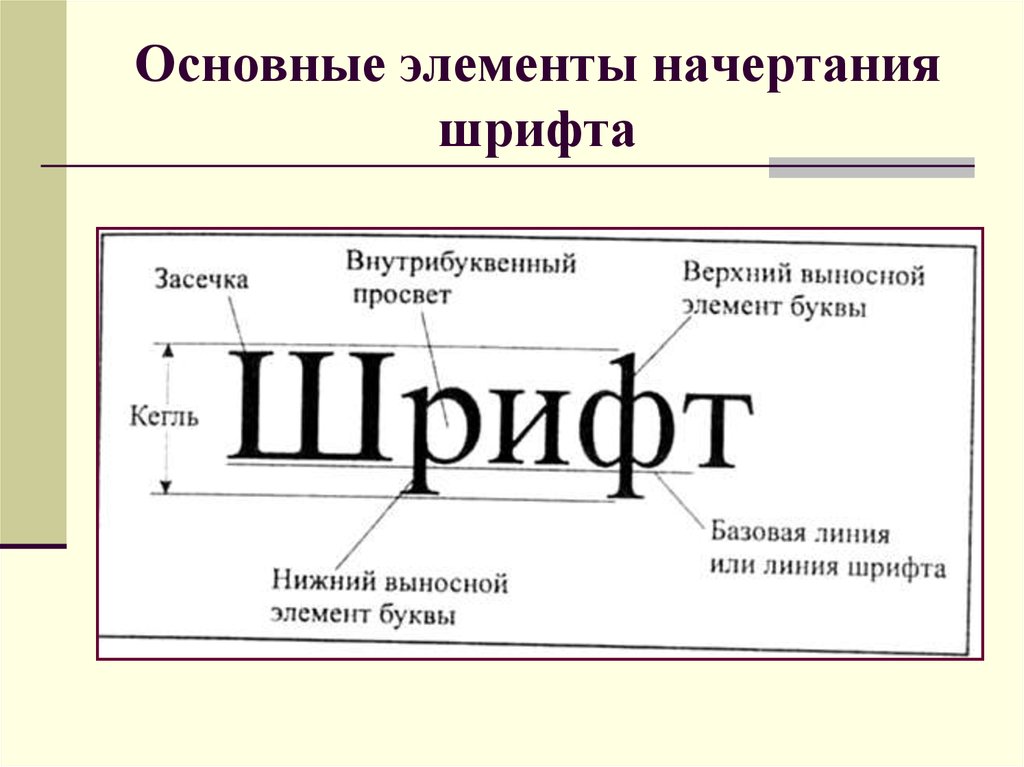 Определить шрифт по картинке онлайн. Еще один интересный онлайн сервис, но выполняющий прямо противоположную функцию описанному в предыдущем пункте – он определяет шрифт по картинке. Может быть полезным в ситуации, когда вы нашли на каком- нибудь сайте или блоге изображение с интересным шрифтом, который бы вы хотели установить к себе не компьютер, но не знаете его название.
Определить шрифт по картинке онлайн. Еще один интересный онлайн сервис, но выполняющий прямо противоположную функцию описанному в предыдущем пункте – он определяет шрифт по картинке. Может быть полезным в ситуации, когда вы нашли на каком- нибудь сайте или блоге изображение с интересным шрифтом, который бы вы хотели установить к себе не компьютер, но не знаете его название.
What. The. Font/ — онлайн сервис, который поможет узнать, какой именно шрифт на картинке \ изображении. Принцип достаточно прост – указываете путь к файлу на компьютере, либо вводите адрес (ссылку) изображения. Указываете, какие буквы изображены на картинке.
Далее система производит поиск подходящих по структуре шрифтов и выводит на страницу. Стоит учесть, что нельзя загружать изображения с прозрачным фоном. Создать свой шрифт онлайн. Существует достаточно много десктопных программ, которые позволяют создать свой собственный уникальный шрифт. Но есть и онлайн сервисы, которые так же могут без проблем выполнить эту задачу. Лучшим на данный момент является — fontstruct.
Лучшим на данный момент является — fontstruct.
Для того чтобы пользоваться сервисом, необходимо пройти стандартную E- mail регистрацию, после чего можно приступить к созданию шрифтов. Принцип работы достаточно прост. Есть рабочее поле, на котором с помощью блоков нужно нарисовать букву или символ. К слову, их очень много, поэтому потенциала для создания любого вида шрифтов более чем достаточно. Bit. Font. Maker – еще один сервис создания шрифтов.
Несмотря на функциональное сходство, Bit. Font. Maker имеет весьма скудные возможности по сравнению с предыдущим вариантом. В основном из- за того, что в арсенале редактора всего 1 вид блоков. Подобрать шрифт онлайн.
Достаточно давно, я установил себе целый пакет шрифтов (если память не изменяет — с ex. В него входили и интересные для меня и абсолютно бесполезные, которые я не использую, и не буду использовать в дальнейшем. Время от времени появляется потребность в новых шрифтах, но использовать метод которым я пользовался ранее — глупо.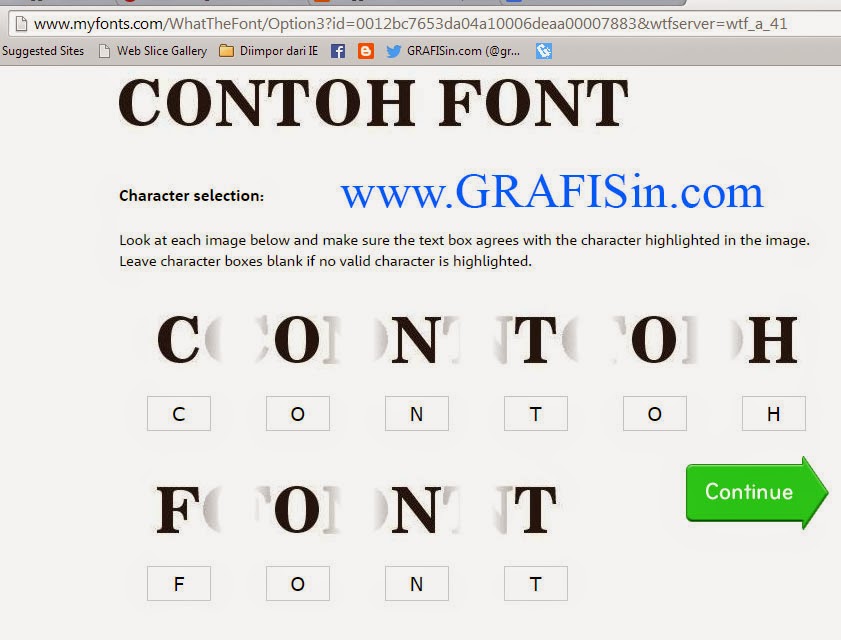 Зачем нужен этот лишний балласт?
Зачем нужен этот лишний балласт?
Лучше иметь 1. 00 постоянно используемых отборных шрифтов, чем 1. Так что теперь, я использую онлайн сервис для подбора шрифтов, где я могу визуально оценить шрифт, перед тем как скачивать и устанавливать его на свой компьютер. Из всех перепробованных, мне больше всего понравился — http: //www. Шрифтов там поистине много. И кириллических и латинских.
Плюс ко всему там есть достаточно удобные фильтры, которые без труда помог найти шрифт нужного типа.
Как написать красиво текст без программ, за несколько секунд. Здравствуйте! Меня часто в последнее время спрашивают, как написать красиво текст без программ, сделать надпись или подпись на картинках быстро и легко. Элементарно, берём фломастеры и прямо на мониторе рисуем! Это действительно легко и быстро можно сделать, если знать где и как. Полученные сегодня знания помогут Вам красиво оформить поздравительную открытку, сделать скачанные из интернета обои на рабочий стол оригинальными и индивидуальными. Помогать нам делать красивую надпись или текст будут парочка удобных сервисов.
Помогать нам делать красивую надпись или текст будут парочка удобных сервисов.
Безусловно, подобных онлайн помощников гораздо больше существует в сети, но как всегда — советую Вам всё самое лучшее! Написать красиво текст: способ . На этом замечательном сайте Вы сможете не только красиво текст оформить, но и вообще сделать, что угодно со своими изображениями. Наложить одно на другое, применить кучу эффектов, сделать календарь, вставить фото в красивую рамку! Там всё на русском языке и интуитивно понятно. Но я всё- таки опишу в двух словах, как написать красиво текст, раз уж тема статьи именно об этом.
Итак, переходим по ссылке указанной выше и видим. Далее экспериментируйте методом научного тыка — вариантов море. Единственный минус, как по мне — малое количество шрифтов.
После того, как наигрались и решили, что результат Вас устраивает — жмите кнопку «Наложить текст» ! Написать красиво текст: способ . Тут возможностей поменьше, но зато шрифтов тысячи.
Вдобавок можно сделать кнопочку свою на сайт или ещё куда.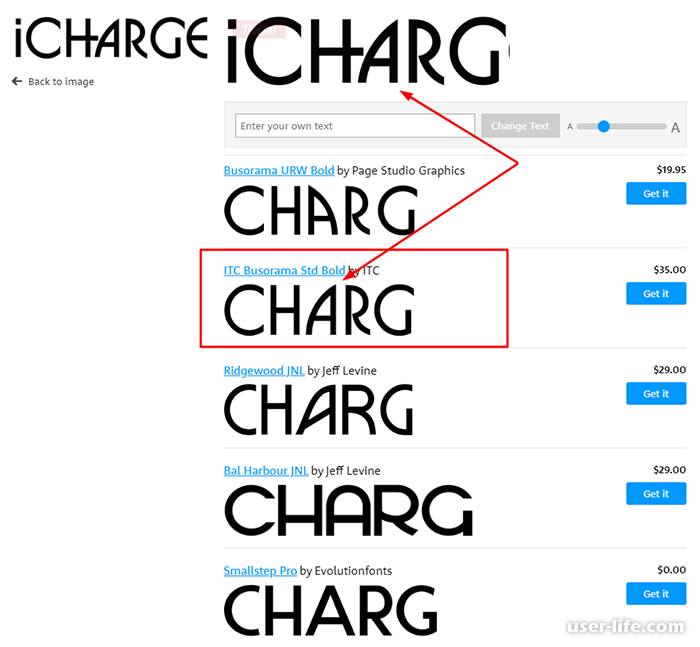 Переходим по ссылке и видим. Выбирайте понравившийся и кликайте по нему. Всё на английском, но интуитивно понятно.
Переходим по ссылке и видим. Выбирайте понравившийся и кликайте по нему. Всё на английском, но интуитивно понятно.
В верхнюю рамочку вписываем свой текст, «Font» — это шрифт. Кликаем по нему, чтоб выбрать красивый и нужный Вам. Попали в категории шрифтов — выбирайте одну из предложенных и снова клик? Обратите внимание на буковки указанные мной стрелками — это названия шрифтов по первым буквам! Жмите букву и будет Вам огромнейший выбор.
Со шрифтами разобрались. Теперь «Text Size» — размер текста. Ещё ниже — цвет текста. Безусловно, в Фотошопе Вы сможете создать гораздо более разнообразные эффекты, но это лишь при условии, что Вы владеете хотя бы азами работы в этой программе. Мне лично потребовалось несколько месяцев вникания и практики, чтоб постичь примерно 1% всех возможностей этого монстра работы с графикой!
Зачем такие жертвы, если написать красиво текст можно без программ и за считанные секунды? С уважением, Сергей Трофимов (не певец)Понравилась статья?
Поделитесь ею с друзьями в социальных сетях.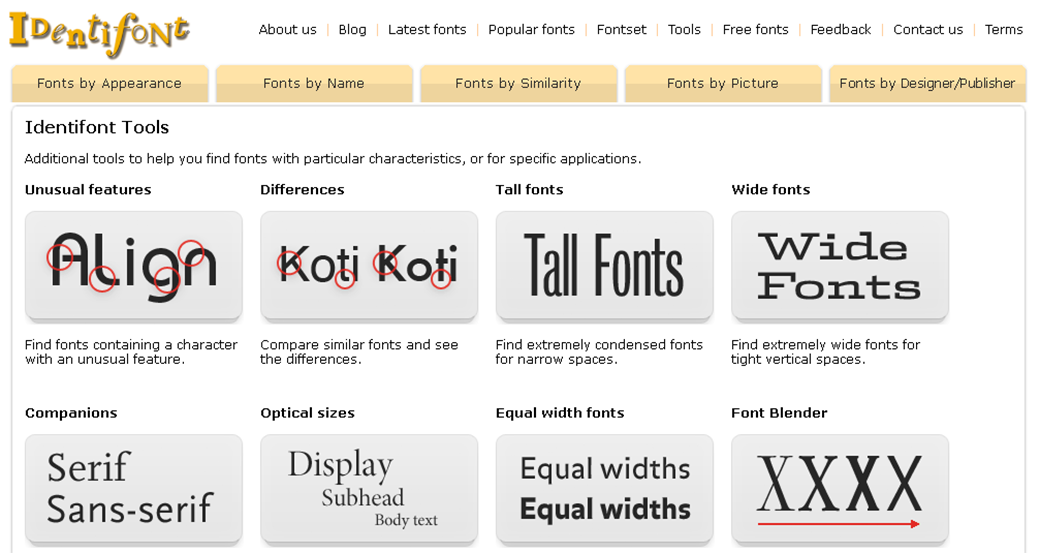 . Рекомендую ещё несколько своих статей на схожую тематику.. Автор статьи не программист! Все ссылки взяты с официальных сайтов производителей этих программ! Любые претензии — к ним!
. Рекомендую ещё несколько своих статей на схожую тематику.. Автор статьи не программист! Все ссылки взяты с официальных сайтов производителей этих программ! Любые претензии — к ним!
Все, что вам нужно знать, чтобы написать эффективный альтернативный текст
Если картинка стоит тысячи слов, то чего она стоит людям, которые не могут видеть? В нашем цифровом мире людям с нарушениями зрения легко пропустить важную информацию или получить разочаровывающий и негативный опыт. Представьте, например, что основной докладчик рассылает свою презентацию после конференции. Презентация содержит инфографику, иллюстрирующую ключевой момент. Без описания инфографики любой человек с нарушением зрения не сможет понять инфографику и упустит ключевую информацию.
Альтернативный текст (замещающий текст) — это описательный текст, который передает значение и контекст визуального элемента в цифровой среде, например в приложении или на веб-странице. Когда средства чтения с экрана, такие как Microsoft Narrator, JAWS и NVDA, достигают цифрового контента с замещающим текстом, они зачитывают замещающий текст вслух, позволяя людям лучше понять, что происходит на экране.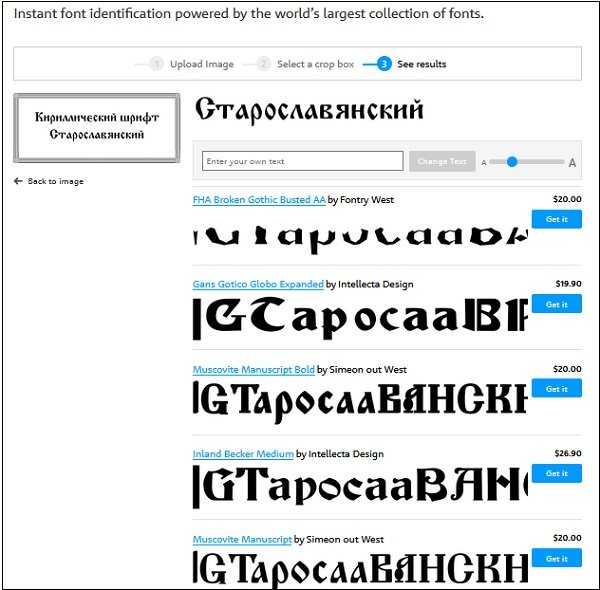
Люди слышат слова объективно, но понимают их субъективно. В этом разделе описывается, как понимать, писать и использовать эффективный замещающий текст в продуктах Microsoft 365.
Когда использовать замещающий текст?
Изображения и рисунки
Убедитесь, что содержание и цель изображения переданы лаконично и недвусмысленно. Альтернативный текст не должен быть длиннее одного-двух предложений — в большинстве случаев будет достаточно нескольких тщательно подобранных слов. Подумайте, что важно в изображении. Например, важным контекстом может быть обстановка, эмоции на лицах людей, цвета или относительные размеры.
Не повторяйте окружающий текст как замещающий текст и не используйте фразы, относящиеся к изображениям, такие как «графика» или «изображение».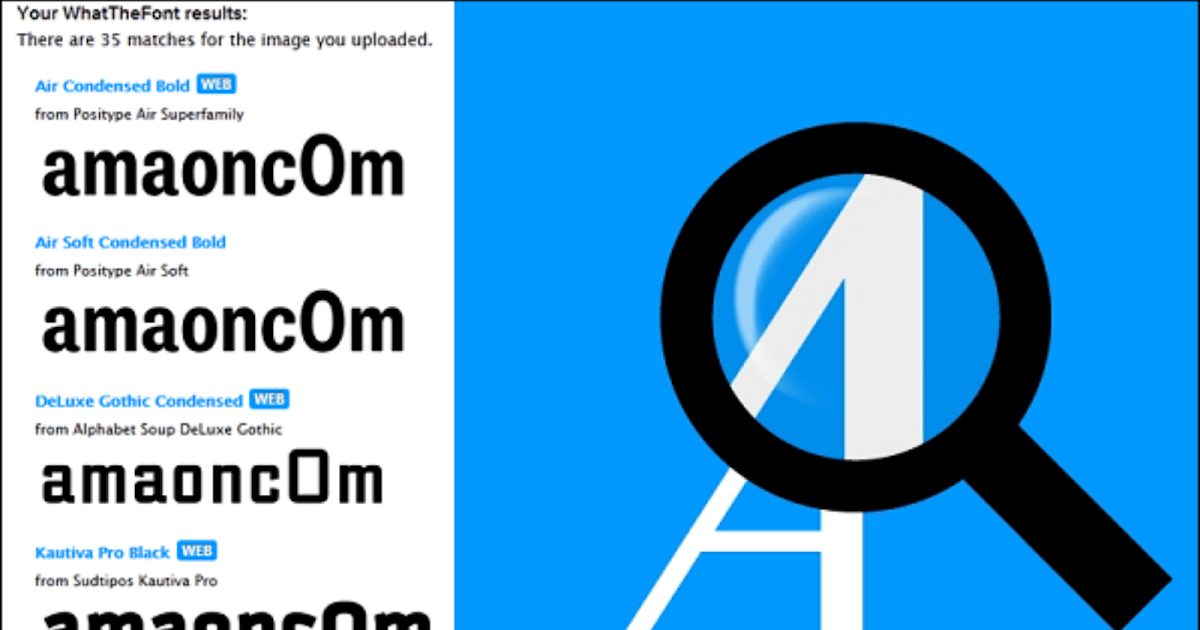
Вы также можете добавить замещающий текст в качестве аргумента функции ИЗОБРАЖЕНИЕ, либо используя текст в кавычках, либо используя ссылку на ячейку, содержащую текст. Например, IMAGE(«www.contoso.com/logo.jpg», «логотип Contoso»).
Схемы, блок-схемы и диаграммы
При работе с объектами, которые предоставляют подробную информацию, например инфографику, используйте замещающий текст, чтобы предоставить информацию, переданную в объекте. Например, описание диаграммы как «столбчатая диаграмма, показывающая продажи в динамике», будет бесполезным для слепого человека. Постарайтесь передать понимание; например, «Гистограмма, показывающая продажи с течением времени. В июле продажи бренда А превзошли продажи бренда Б и продолжали расти в течение года». Альтернативный текст также должен четко описывать начальную точку, прогресс и завершение блок-схем.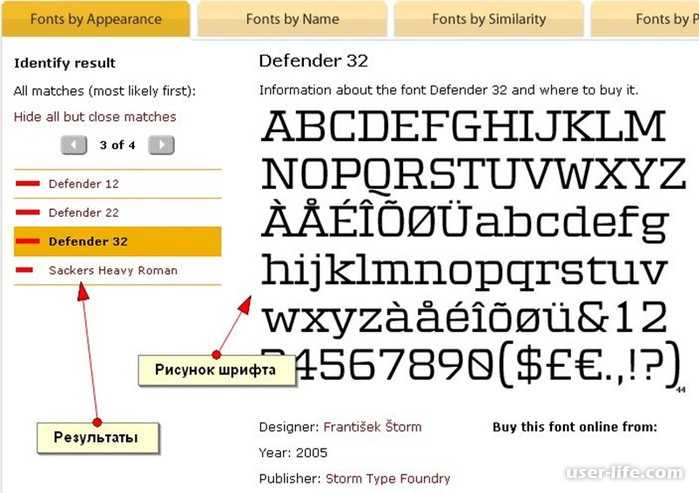
Видео
Видео, содержание которых не поясняется, требуют замещающего текста для описания визуального восприятия, даже если пользователь слышит музыку, фоновые звуки и речь. Альтернативный текст должен описывать содержание и цель видео.
В идеале видео должно содержать вторую звуковую дорожку с описанием элементов видео, которые являются чисто визуальными и недоступными для людей с нарушением зрения.
Таблицы
Средство проверки читаемости Microsoft 365 не помечает отсутствие замещающего текста в таблице. Тем не менее, всегда рекомендуется писать четкий, описательный и лаконичный альтернативный текст для таблицы.
Когда не использовать замещающий текст?
Декоративные визуальные объекты
Декоративные объекты добавляют визуальный интерес, но не являются информативными (например, стилистические рамки). Люди, использующие программы чтения с экрана, услышат, что они носят декоративный характер, поэтому они знают, что не пропускают никакой важной информации. Чтобы пометить визуальный элемент как декоративный, просто выберите значок Пометить как декоративный флажок, когда панель Alt Text открыта. Поле ввода текста становится серым.
Люди, использующие программы чтения с экрана, услышат, что они носят декоративный характер, поэтому они знают, что не пропускают никакой важной информации. Чтобы пометить визуальный элемент как декоративный, просто выберите значок Пометить как декоративный флажок, когда панель Alt Text открыта. Поле ввода текста становится серым.
Совет: Если вы экспортируете документ в формате PDF, любые визуальные элементы, которые вы пометили как декоративные, будут автоматически помечены как артефакты, что означает, что они будут игнорироваться программами чтения с экрана при навигации по файлам PDF.
Слайсеры
Если средство проверки читаемости Microsoft 365 не помечает объект, когда в нем отсутствует замещающий текст, вам не нужно писать для него замещающий текст. Примером такого объекта является слайсер.
Как добавить замещающий текст к объекту?
Инструкции по добавлению замещающего текста в Outlook, Word, Excel и PowerPoint см.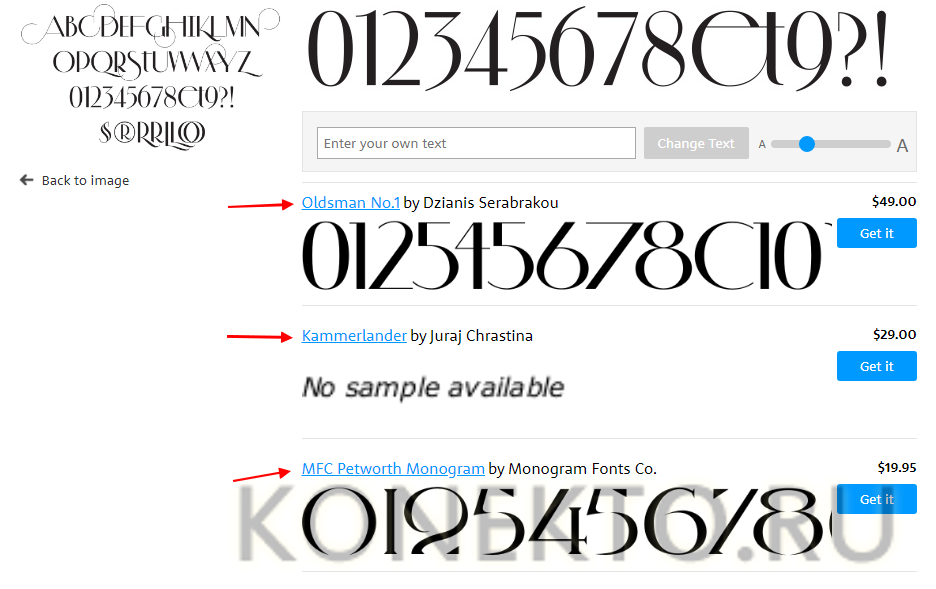 в статье Добавление замещающего текста к фигуре, изображению, диаграмме, графическому элементу SmartArt или другому объекту.
в статье Добавление замещающего текста к фигуре, изображению, диаграмме, графическому элементу SmartArt или другому объекту.
Советы по использованию замещающего текста в Microsoft 365
Не забудьте использовать средство проверки читаемости Microsoft 365 во время проверки. Он проверяет, есть ли у всего соответствующего визуального контента замещающий текст, а также дает вам другие предложения по улучшению доступности вашего контента, такие как проверка коэффициентов контрастности. Чтобы запустить средство проверки читаемости, просто щелкните значок Просмотрите вкладку на ленте и щелкните Проверить специальные возможности . Дополнительные сведения о средстве проверки читаемости см. в статье Улучшение доступности с помощью средства проверки читаемости.
org/ListItem»>Если есть группа объектов, образующих семантическую группу, например, группа фотографий, на которых все изображены собаки, назначьте замещающий текст для всей группы. Если объекты были сгруппированы вместе по причинам форматирования, разгруппируйте объекты и назначьте соответствующий замещающий текст для каждого объекта.
Не используйте имя файла, повторяющийся текст или URL-адреса в качестве замещающего текста. Средство проверки доступности пометит их, поскольку они бесполезны для людей с нарушениями зрения. Для получения дополнительной информации перейдите к Правилам проверки читаемости.
Примечание. Если вы какое-то время пользовались Microsoft 365, вы могли заметить, что на панели Alt Text раньше было два поля, Название и Описание . Теперь мы используем одно поле Description в большинстве наших приложений — было обнаружено, что наличие одного поля проще и менее запутанно как для вас, как для автора, так и для любого, кто использует программу чтения с экрана для чтения содержимого.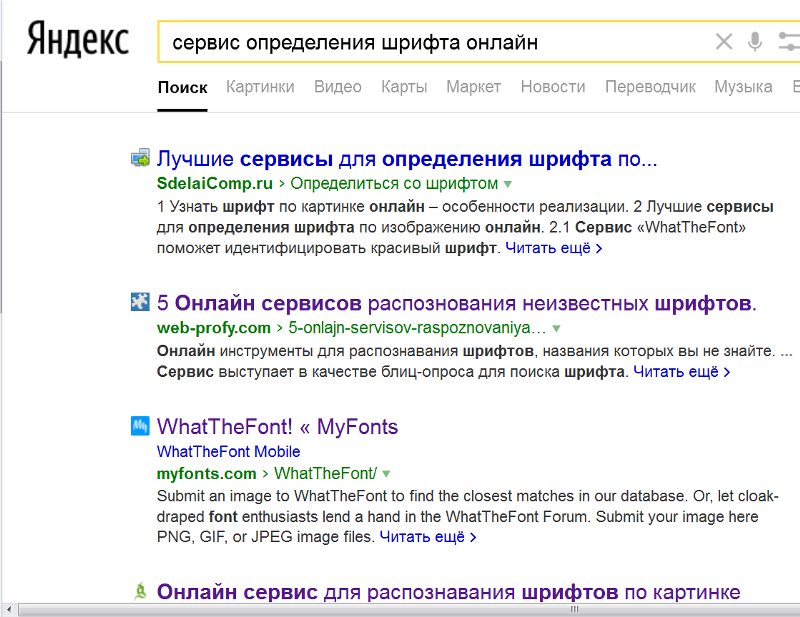
Автоматический альтернативный текст
В Microsoft 365 замещающий текст может создаваться автоматически. Когда вы вставляете изображение, вы можете увидеть полосу внизу изображения с автоматически сгенерированным замещающим текстом.
В Office 2019 замещающий текст не создается автоматически при вставке изображения. Если вы хотите добавить автоматический замещающий текст, нажмите кнопку Создать описание для меня на панели Альтернативный текст . В зависимости от содержимого изображения иногда функция дает вам описательные теги, а иногда вы получаете полные предложения.
Если замещающий текст генерируется автоматически, не забудьте просмотреть и отредактировать его в Замещающий текст 9.0038 и удалите все добавленные комментарии, такие как «Описание создано с высокой достоверностью».
Включить автоматический замещающий текст
 Прежде чем вы сможете использовать автоматический замещающий текст, вам может потребоваться включить интеллектуальные службы Microsoft 365 в любом продукте Microsoft 365. Выберите Файл > Параметры > Общие и убедитесь, что Включить службы выбрано в Интеллектуальные службы Microsoft 365 . Дополнительные сведения см. в разделе Сетевые возможности в Microsoft 365.
Прежде чем вы сможете использовать автоматический замещающий текст, вам может потребоваться включить интеллектуальные службы Microsoft 365 в любом продукте Microsoft 365. Выберите Файл > Параметры > Общие и убедитесь, что Включить службы выбрано в Интеллектуальные службы Microsoft 365 . Дополнительные сведения см. в разделе Сетевые возможности в Microsoft 365.Выберите Файл > Опции > Специальные возможности .
- Убедитесь, что Автоматически генерировать замещающий текст для меня выбран в разделе Автоматический замещающий текст .
Утвердить автоматический замещающий текст
В приложении Microsoft 365 щелкните правой кнопкой мыши элемент, замещающий текст которого вы хотите просмотреть, и выберите Изменить замещающий текст . Откроется панель Alt Text .
Если замещающий текст вас устраивает, установите флажок Утвердить замещающий текст .
Отключение автоматического замещающего текста
Выберите Файл > Параметры > Специальные возможности и снимите флажок Автоматически создать замещающий текст для меня под Автоматический замещающий текст .

Где найти функциональные рекомендации замещающего текста
Получите дополнительные ресурсы, которые помогут вам написать эффективный замещающий текст:
Улучшите доступность с помощью средства проверки читаемости
Правила проверки доступности
Сделайте свой контент доступным для всех
Сделайте ваши документы Word доступными для людей с ограниченными возможностями
org/ListItem»>Сделайте свои записные книжки OneNote доступными для людей с ограниченными возможностями
Сделайте свою электронную почту Outlook доступной для людей с ограниченными возможностями
Сделайте свои презентации PowerPoint доступными для людей с ограниченными возможностями
org/ListItem»>Сделайте свой сайт SharePoint доступным для людей с ограниченными возможностями
Сделайте свой дизайн Sway доступным для людей с ограниченными возможностями
Сделайте свою схему Visio доступной для людей с ограниченными возможностями
Используйте напоминание о специальных возможностях, чтобы уведомлять авторов о проблемах со специальными возможностями.

Дополнительные сведения о том, как обеспечить соответствие продуктов Microsoft 365 и взаимодействия с пользователями требованиям доступности, см. на наших сайтах специальных возможностей Инклюзивный, доступный Microsoft 365 и Сделайте свой контент доступным для всех с помощью средства проверки читаемости.
Сделайте ваши документы Excel доступными для людей с ограниченными возможностями
Сделайте свои сайты и проекты Project Online доступными для людей с ограниченными возможностями
Что такое замещающий текст (альтернативный текст)?
К
- Участник TechTarget
Альтернативный текст (альтернативный текст) — это слово или фраза, которые могут быть вставлены в качестве атрибута в документ HTML (язык гипертекстовой разметки), чтобы сообщить посетителям веб-сайта характер или содержание изображения. Альтернативный текст появляется в пустом поле, которое обычно содержит изображение. Замещающий текст полезен, когда ссылка на изображение недоступна из-за неработающего или измененного URL-адреса или по какой-либо другой причине.
Замещающий текст полезен, когда ссылка на изображение недоступна из-за неработающего или измененного URL-адреса или по какой-либо другой причине.
Атрибут alt начинается с последовательности символов alt= и затем содержит замещающий текст в кавычках. Например, атрибут alt=»Storm Surge» может появиться в HTML-теге изображения для фотографии паводка во время урагана. В большинстве браузеров при наведении указателя мыши на изображение, содержащее атрибут alt, замещающий текст отображается в маленьком поле под указателем.
При выборе замещающего текста важно убедиться, что он рассказывает зрителям как можно больше об изображении, используя как можно меньше слов. Это соображение становится все более важным по мере того, как изображения становятся физически меньше. Если замещающий текст слишком длинный, он может занимать слишком много места, чтобы поместиться внутри прямоугольника изображения (который имеет тот же размер, что и изображение, если бы оно было видимым). Например, для маркированных ссылок с внешними текстовыми метками замещающий текст только создаст беспорядок.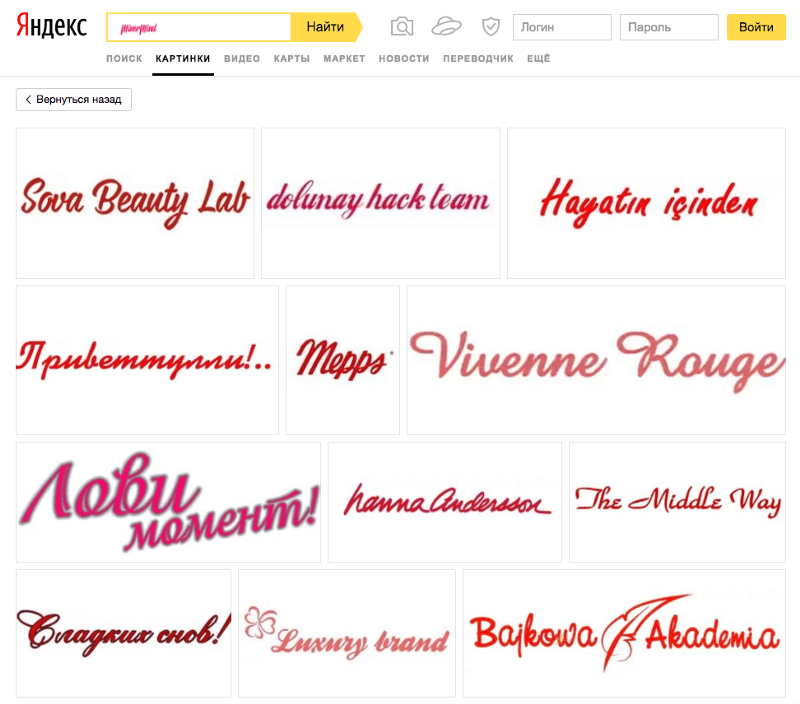 В подобных случаях замещающий текст может состоять из одного пробела между кавычками (alt=» «) или две кавычки могут быть расположены друг против друга (alt=»»).
В подобных случаях замещающий текст может состоять из одного пробела между кавычками (alt=» «) или две кавычки могут быть расположены друг против друга (alt=»»).
Атрибуты Alt всегда должны располагаться внутри тегов изображений, даже если поля alt не нужны. Если автор веб-страницы не хочет, чтобы поле alt появлялось вместе с изображением, пустой атрибут alt должен быть вставлен в тег изображения, чтобы гарантировать, что последовательность символов по умолчанию, показывающая веб-адрес изображения, не появится, когда зритель наведет курсор на значок. указатель на изображение.
Альтернативный текст — это хорошее место для размещения релевантных ключевых слов для улучшения поисковой оптимизации вашего сайта (SEO). Однако, как и в случае с текстом в других местах, наполнение ключевыми словами — практика вставки большого количества ключевых слов в веб-контент — не рекомендуется. По мнению Google, такая практика не только неэтична, но и неэффективна.
Последнее обновление: октябрь 2012 г.
Отчетность ESG
ОтчетностьESG — это тип корпоративного раскрытия информации, в котором подробно описываются экологические, социальные и управленческие (ESG) обещания, усилия и прогресс организации.
Сеть
- ACK (подтверждение)
В некоторых протоколах цифровой связи ACK — сокращение от «подтверждение» — относится к сигналу, который устройство посылает, чтобы указать…
- поставщик сетевых услуг (NSP)
Поставщик сетевых услуг (NSP) — это компания, которая владеет, управляет и продает доступ к магистральной инфраструктуре Интернета и …
- неэкранированная витая пара (UTP)
Неэкранированная витая пара (UTP) — это повсеместно распространенный тип медных кабелей, используемых в телефонной проводке и локальных сетях (LAN).
Безопасность
- Требования PCI DSS 12
Требования PCI DSS 12 представляют собой набор мер безопасности, которые предприятия должны внедрить для защиты данных кредитных карт и соблюдения .
 ..
.. - данные держателя карты (CD)
Данные держателя карты (CD) — это любая личная информация (PII), связанная с лицом, у которого есть кредитная или дебетовая карта.
- Уровни продавца PCI DSS
Стандарт безопасности данных индустрии платежных карт (PCI DSS)
ранжирует продавцов по количеству транзакций за …
ИТ-директор
- системное мышление
Системное мышление — это целостный подход к анализу, который фокусируется на том, как взаимодействуют составные части системы и как…
- краудсорсинг
Краудсорсинг — это практика обращения к группе людей для получения необходимых знаний, товаров или услуг.
- синтетические данные
Синтетические данные — это информация, созданная искусственно, а не в результате событий реального мира.
HRSoftware
- вовлечения сотрудников
Вовлеченность сотрудников — это эмоциональная и профессиональная связь, которую сотрудник испытывает к своей организации, коллегам и работе.

- кадровый резерв
Кадровый резерв — это база данных кандидатов на работу, которые могут удовлетворить немедленные и долгосрочные потребности организации.
- разнообразие, равенство и инклюзивность (DEI)
Разнообразие, равенство и инклюзивность — термин, используемый для описания политики и программ, которые способствуют представительству и …
Отдел обслуживания клиентов
- требующий оценки
Оценка потребностей — это систематический процесс, в ходе которого изучается, какие критерии должны быть соблюдены для достижения желаемого результата.
- точка взаимодействия с клиентом
Точка соприкосновения с покупателем — это любой прямой или косвенный контакт покупателя с брендом.
- устав обслуживания клиентов
Устав обслуживания клиентов — это документ, в котором описывается, как организация обещает работать со своими клиентами наряду с .




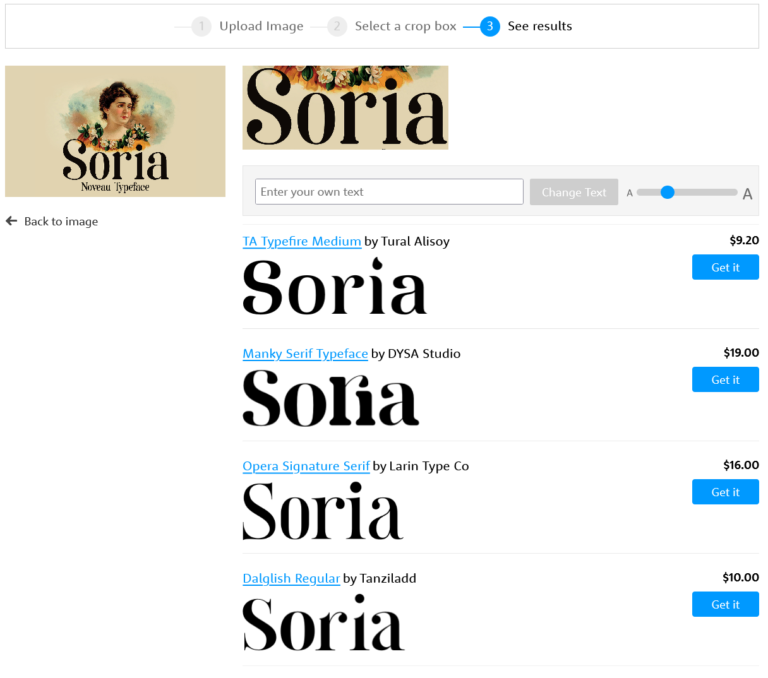

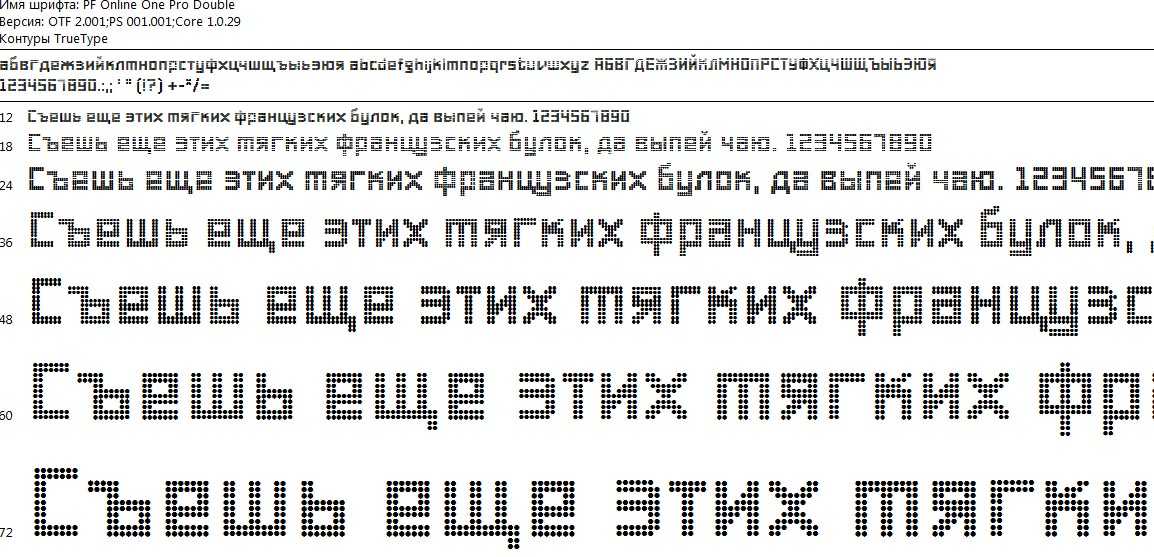 ..
..