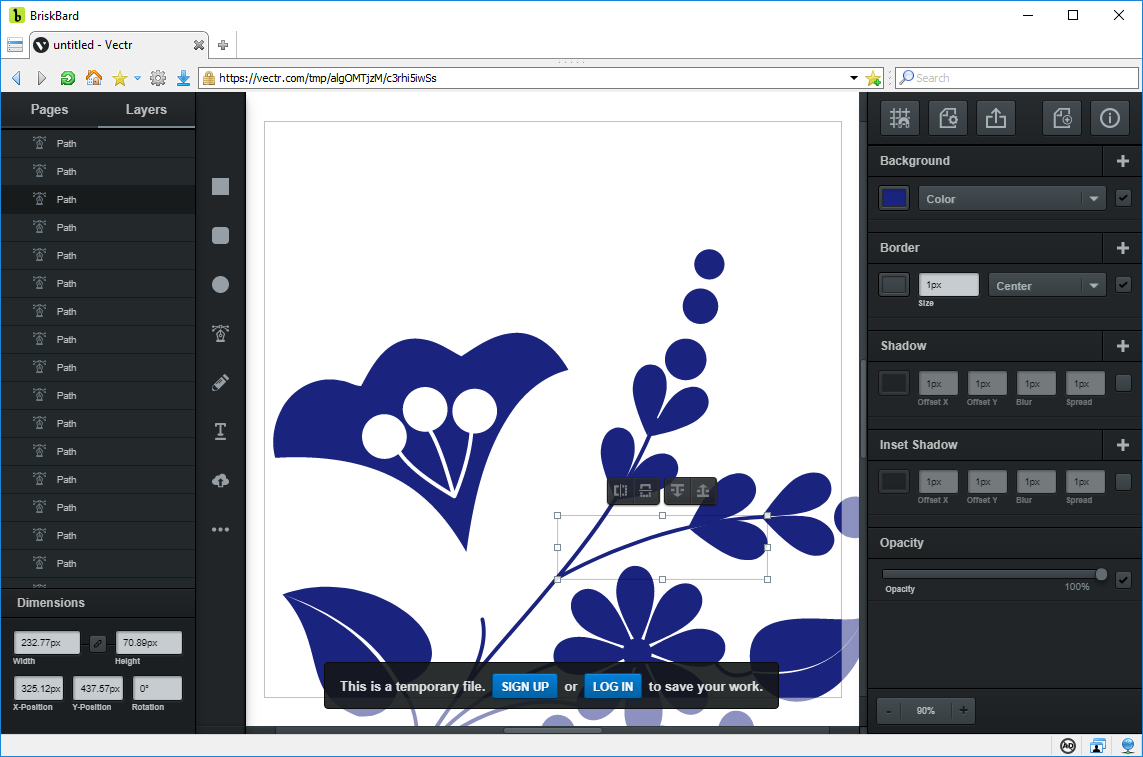Wix Editor: добавление и настройка векторной графики | Справочный центр
Векторные изображения — это небольшие значки или иллюстрации, которые добавляют веселья и жизни вашему сайту. Благодаря доступным параметрам настройки цвета и возможности добавления ссылки они могут быть как функциональными, так и декоративными.
Шаг 1 | Добавьте векторную графику на свой сайт
Векторную графику можно дополнить и добавить к дизайну вашего сайта. Вы можете добавить столько, сколько хотите, и есть много доступных категорий в соответствии с вашими потребностями. Вы можете выбрать один из сотен бесплатных вариантов, доступных на Wix, или загрузить свой собственный.
Используйте бесплатный векторный рисунок от Wix
- Нажмите Добавить в левой части редактора.
- Щелчок Декоративный .
- Выберите категорию Vector Art .
- Нажмите или перетащите векторное изображение, чтобы добавить его на свой сайт.

Загрузите собственный векторный рисунок
- Нажмите «Мультимедиа» в левой части редактора.
- Щелкните Загрузить носитель .
- Выберите файлы на своем компьютере.
- Щелкните Открыть .
- (Необязательно) Выберите векторную графику и нажмите «Добавить на страницу», чтобы добавить ее на свой сайт. Узнайте больше о загрузке собственного векторного изображения
Шаг 2 | Управление настройками векторного изображения
После добавления векторного изображения на ваш сайт вы можете добавить URL-адрес, чтобы оно функционировало как кнопка. Вы также можете добавить замещающий текст для SEO и специальных возможностей, а также выбрать, сохранять ли пропорции значка при изменении размера.
Щелкните значок настроек и выберите один из следующих вариантов:- Введите URL-адрес под Хотите добавить ссылку?
- Добавить замещающий текст под Что в векторной графике? Скажи Гуглу.

- Щелкните переключатель, чтобы включить или отключить сохранение пропорций изображения при изменении размера
Шаг 3 | Настройка векторного изображения
Существует множество параметров для дальнейшей настройки вашего векторного изображения. Вы можете выбрать цветовую схему, настроить прозрачность и даже добавить анимацию.
Выберите вариант ниже, чтобы узнать больше о настройке векторного изображения.
Редактирование цветов заливки
- Щелкните значок Дизайн .
- Щелкните значок Цвета заливки и выберите один из следующих вариантов:
- Отредактируйте цвета векторного рисунка с помощью прямоугольников.
- Используйте ползунок, чтобы отрегулировать непрозрачность цвета.
- Щелкните значок Сброс , чтобы восстановить исходные цвета векторной графики.
Добавить и настроить тень
- Щелкните значок «Дизайн» .

- Щелкните значок «Тень» .
- Щелкните переключатель, чтобы включить тень и настроить ее с помощью следующих параметров:
- Отрегулируйте угол тени, введя градусы в текстовом поле под Угол .
- Используйте ползунок под Distance (px) , чтобы отрегулировать расстояние между тенью и векторной графикой.
- Используйте ползунок под Размытие , чтобы отрегулировать размытие тени.
- Используйте палитру цветов , чтобы изменить цвет тени.
- Используйте ползунок под Непрозрачность и цвет , чтобы отрегулировать непрозрачность тени.
Добавить анимацию
Что такое векторный файл? (Векторные форматы файлов и как их открыть)
Вы когда-нибудь получали файл, но обнаруживали, что это векторный файл?
Или вас попросили подготовить файл для печати, и вам сказали, что они будут принимать материалы для печати только в векторном формате?
Потратьте сколько угодно времени на работу графическим дизайнером, и один (или оба) из этих сценариев произойдут с вами.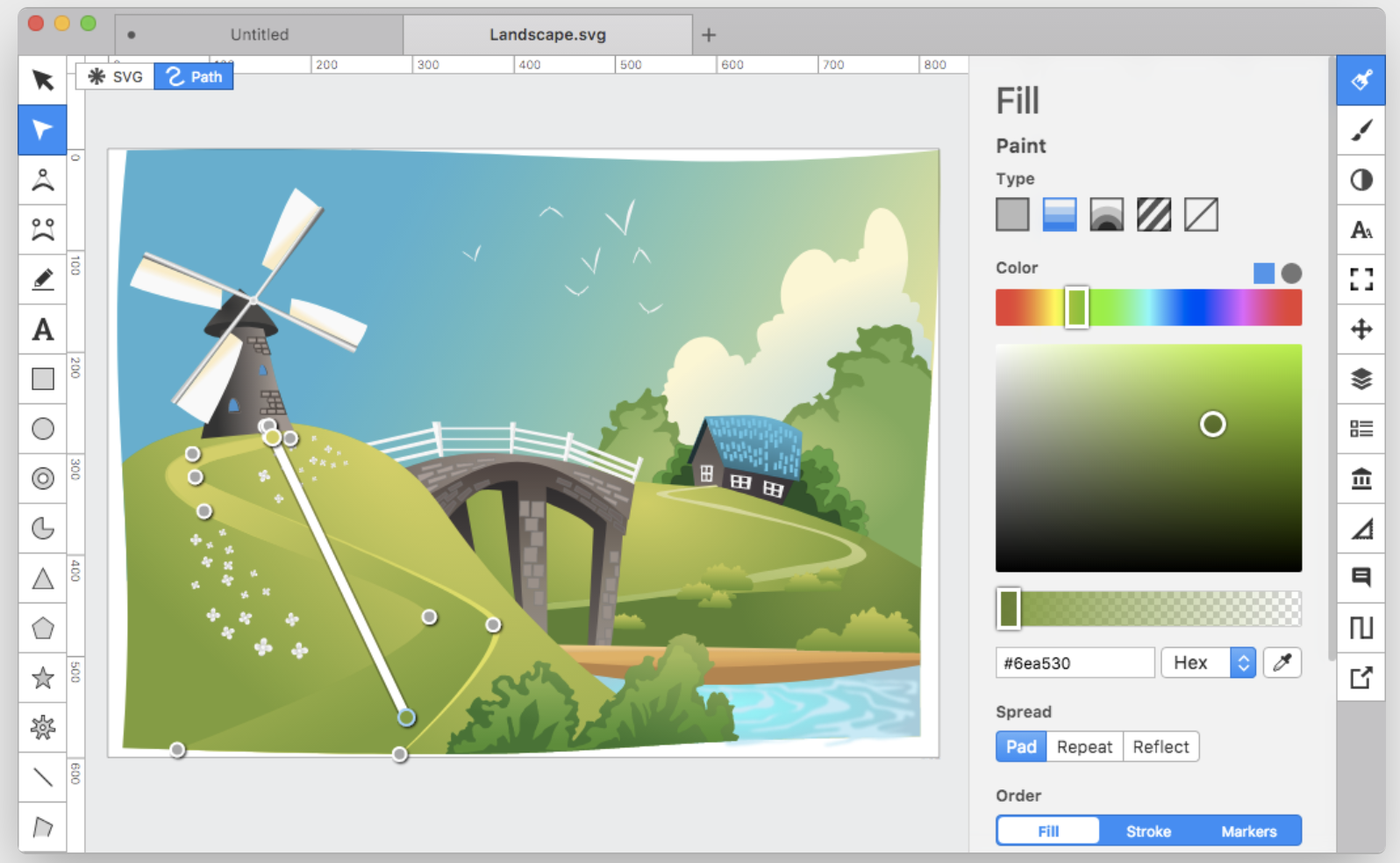
Так что же такое векторный файл? И для чего они используются?
Эта статья ответит на эти и многие другие вопросы.
Что такое векторный файл?
Говоря простым языком, векторный файл — это изображение, состоящее из математически заданных линий и кривых, в отличие от растрового изображения, состоящего из миллионов пикселей.
История векторных файлов
Векторные файлы существуют уже давно, начиная с 1950-х годов. Первоначально они были созданы для использования с компьютерной графикой и ограничивались простыми формами и штриховым рисунком. Со временем, когда компьютеры стали более мощными, векторные файлы эволюционировали, и теперь их можно использовать для создания сложных объектов и иллюстраций с несколькими цветами, прозрачностью и штриховкой.
Преимущества векторных файлов
На первый взгляд эти иллюстрации выглядят одинаково, но один из них — растровый файл, а другой — векторный. Когда мы приближаем их, разница становится очень очевидной.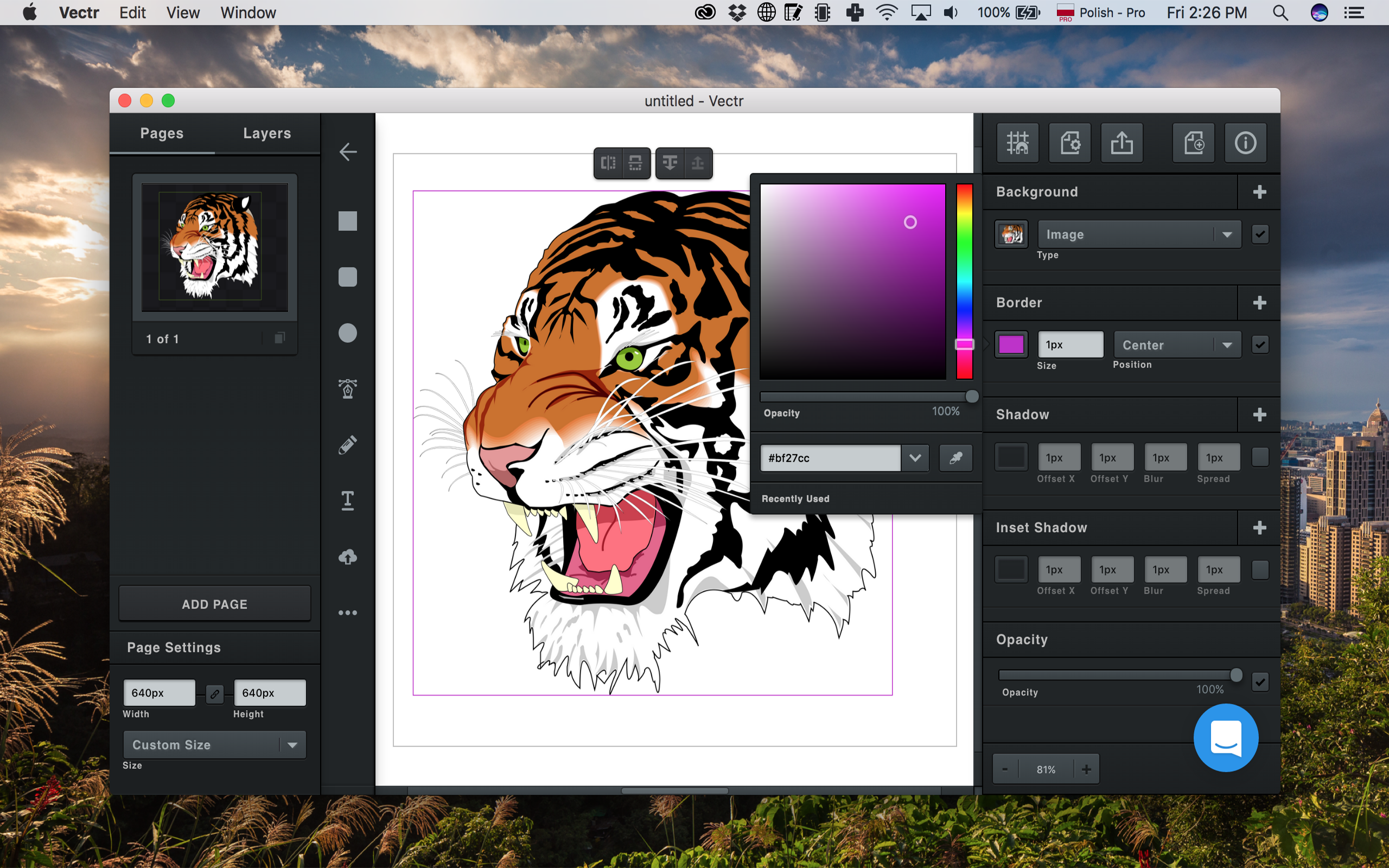
Поскольку векторные изображения не состоят из определенного количества пикселей, их можно масштабировать до любого размера без потери качества. Это делает их идеальными для логотипов, иллюстраций и другой графики, размер которой необходимо часто изменять.
Чтобы продемонстрировать это, если вы увеличите растровое изображение, вы начнете видеть отдельные пиксели.
Однако, если увеличить векторный файл, вы увидите только плавные линии. Это потому, что векторные изображения состоят из математических кривых и линий, а не пикселей. Это ключевое различие между этими двумя типами файлов.
Как вы можете видеть, когда мы увеличим масштаб, иллюстрация слева является растровой. Каждый отдельный пиксель начинает проявляться. Между тем, векторная графика справа по-прежнему четкая и гладкая.Еще одним преимуществом векторной графики является то, что ее легче редактировать, чем растровые изображения.
Вы когда-нибудь пытались изменить цвет только одной части файла JPEG? Это может быть сложно. В векторном изображении вы можете менять цвета одним щелчком мыши. Вы можете быстро и легко добавлять или удалять элементы. И вы можете вносить другие изменения без потери качества.
В векторном изображении вы можете менять цвета одним щелчком мыши. Вы можете быстро и легко добавлять или удалять элементы. И вы можете вносить другие изменения без потери качества.
Чтобы узнать больше о различиях, см. векторные и растровые изображения.
Недостатки векторных файлов
Несмотря на то, что векторные файлы имеют много преимуществ, следует учитывать и несколько недостатков. Например, их может быть труднее создать, чем растровые изображения. Создание высококачественных векторных иллюстраций требует определенного набора навыков. И может быть крутая кривая обучения с некоторыми инструментами редактирования векторов.
Другим потенциальным недостатком является то, что некоторые программы не могут читать определенные типы векторных файлов. Обычно это не проблема с распространенными типами векторных файлов, такими как EPS и AI, но может быть проблемой с менее известными типами файлов.
Обычное использование векторных файлов
Векторные файлы чаще всего используются для логотипов, иллюстраций и значков. Они также используются для фонов, узоров и текстурных карт.
Они также используются для фонов, узоров и текстурных карт.
Логотипы : Векторную графику можно легко масштабировать до любого размера — от визитной карточки до рекламного щита — что делает ее идеальной для логотипа. Его также можно быстро и легко редактировать, что полезно, когда вам нужен полноцветный логотип, перевернутый белый или черный.
Иллюстрации : Векторные иллюстрации часто используются в журналах и других изданиях. Их можно воспроизводить в любом размере без потери качества, что крайне важно для печатных изданий.
Значки : эти крошечные графические изображения, используемые для представления действия, могут быть легко изменены, а их небольшой размер файла делает их идеальными для использования на веб-сайтах и в приложениях.
Фоны и узоры : Векторные файлы можно использовать для создания сложных узоров и фоновых изображений, которые могут повторяться бесконечно при относительно небольших размерах файлов. Тот же файл в формате растровой графики будет намного больше.
Тот же файл в формате растровой графики будет намного больше.
Карты текстур : это повторяющиеся текстуры, такие как кожа, волосы, одежда и т. д., которые можно применять к объектам в программах 3D-моделирования.
Форматы векторных файлов
Существует множество различных форматов векторных файлов, наиболее распространенными из которых являются EPS, AI и SVG:
EPS : (Encapsulated PostScript) EPS — это более старый тип формата векторных файлов. Он существует уже давно, поэтому его можно открыть и прочитать практически любой программой. Но это означает, что он не поддерживает некоторые функции новых форматов файлов, такие как прозрачный фон. Это по-прежнему наиболее распространенный формат файлов, используемый профессиональными принтерами.
AI : (Adobe Illustrator) AI — это формат файла векторной графики, который является родным форматом файла для файлов Adobe Illustrator. Он поддерживает больше функций, чем EPS, и может быть прочитан любой программой со встроенной поддержкой файлов AI.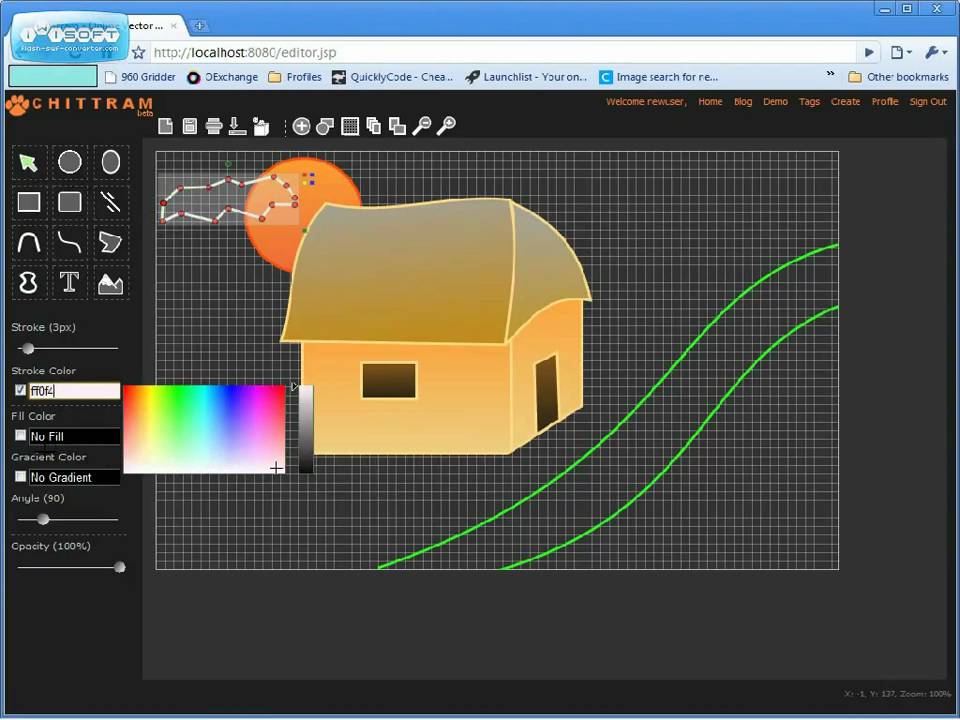 Однако размеры файлов, как правило, намного больше, чем файлы EPS. ИИ — хороший выбор, если вы работаете в Illustrator и делитесь файлами с командой, которая также работает в Illustrator.
Однако размеры файлов, как правило, намного больше, чем файлы EPS. ИИ — хороший выбор, если вы работаете в Illustrator и делитесь файлами с командой, которая также работает в Illustrator.
SVG : (масштабируемая векторная графика) Файловый формат SVG является относительно новым на векторной сцене, но становится все более популярным. Это удобный для Интернета векторный формат, который можно просматривать и читать в веб-браузерах, в отличие от некоторых других типов файлов векторных изображений. Он также поддерживает больше функций, чем AI и EPS, включая прозрачность и анимацию.
PDF : (Portable Document Format) Файлы PDF иногда могут быть векторами. Однако многие файлы PDF также содержат растровые изображения. Многие программы могут открывать PDF-файлы, и они относительно небольшого размера. Единственный способ убедиться, что PDF-файл является настоящим векторным файлом, — это открыть его в программе графического дизайна и проверить.
CDR : (CorelDRAW) Формат файла CDR является собственным файлом для CorelDRAW.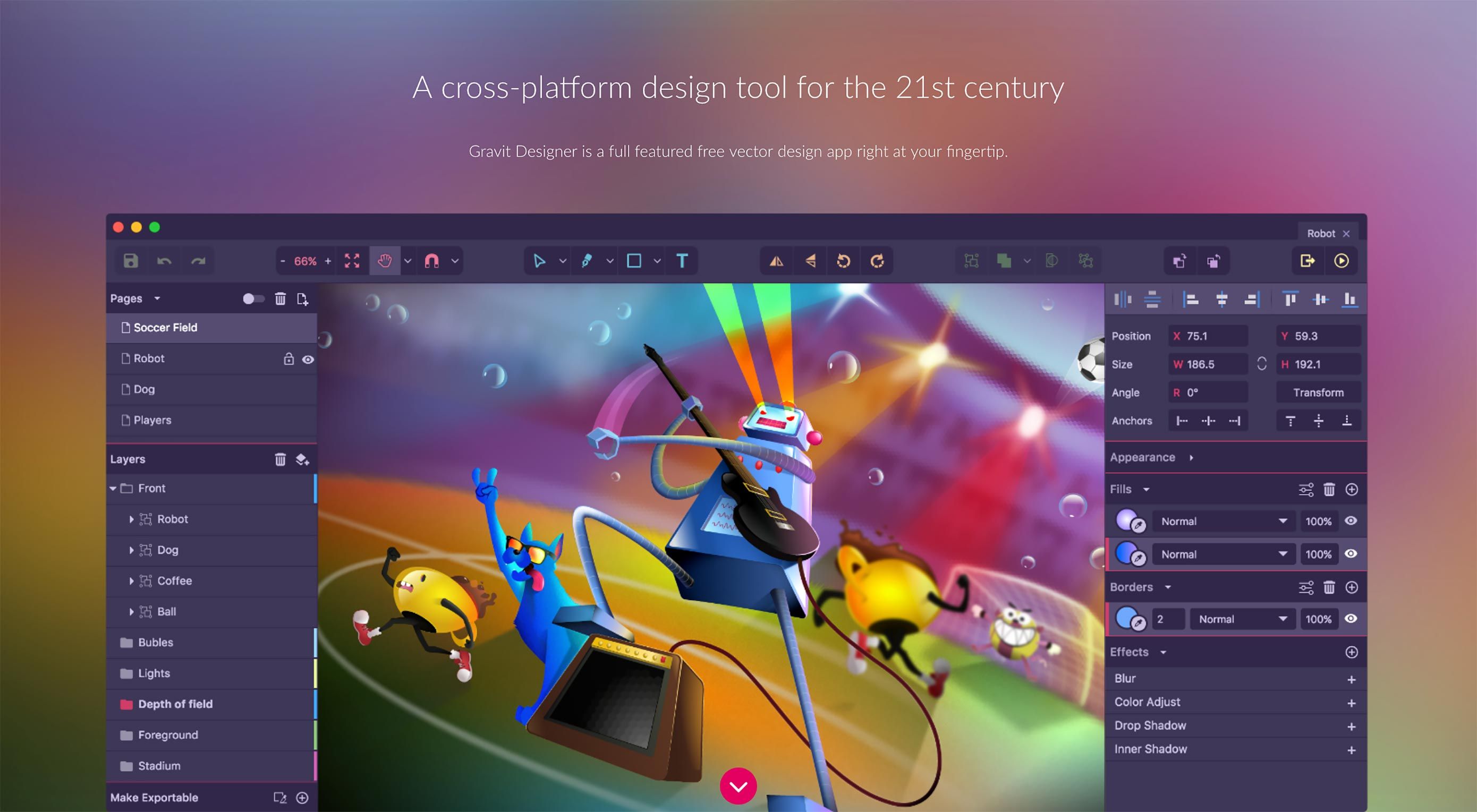 Его могут читать программы со встроенной поддержкой файлов CDR, такие как CorelDRAW, Adobe Illustrator и Inkscape.
Его могут читать программы со встроенной поддержкой файлов CDR, такие как CorelDRAW, Adobe Illustrator и Inkscape.
Какая программа может редактировать векторные файлы?
Некоторые программы могут открывать и редактировать векторные файлы, в том числе:
Adobe Illustrator : Adobe Illustrator — ведущее в отрасли программное обеспечение для редактирования векторной графики. Если вы профессиональный дизайнер, вероятно, вы используете именно его. Он доступен для Windows и Mac.
Inkscape : Этот полностью бесплатный редактор векторной графики с открытым исходным кодом имеет интерфейс, похожий на Illustrator. Используйте его для создания векторных изображений в формате масштабируемой векторной графики (SVG). Inkscape работает с Windows, Mac и Linux.
Affinity Designer : Affinity Designer почти так же хорош, как Illustrator, но дешевле. Профессиональные дизайнеры, которым не подходит модель ценообразования Adobe по подписке, обращаются к Affinity Designer как к фантастической альтернативе.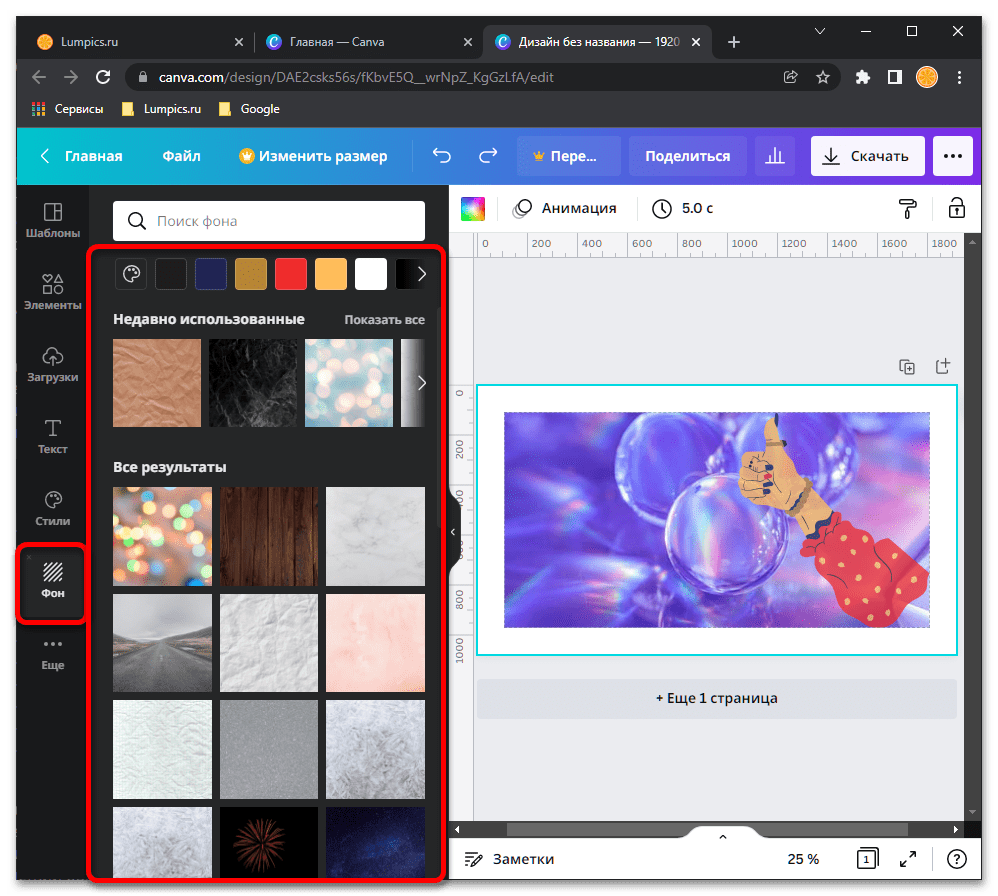 Для Windows и Mac.
Для Windows и Mac.
CorelDRAW : В векторной игре почти так же долго, как Adobe, CorelDRAW по-прежнему сильна после всех этих лет, предлагая три версии своего программного обеспечения для начинающих (Essentials), энтузиастов (Standard) и профессионалов (Graphics Suite) с множество инструментов векторной графики, типографики и совместной работы. Работает с Windows и Mac.
Amadine : Если вы являетесь пользователем Apple (Mac, iPad или iPhone), взгляните на Amadine. В этом недорогом векторном редакторе нет всех наворотов Adobe и Affinity, но в нем есть все необходимое для создания графики, иллюстраций и значков на вашем Apple (извините, пользователи Windows) без больших затрат.
Vectr : Vectr — еще один бесплатный веб-редактор векторной графики. Но две вещи выделяются в этом. Во-первых, этот очень прост в использовании. Так что, если вы только погружаетесь в мир векторов и чувствуете себя ошеломленным, это может быть хорошим местом для начала.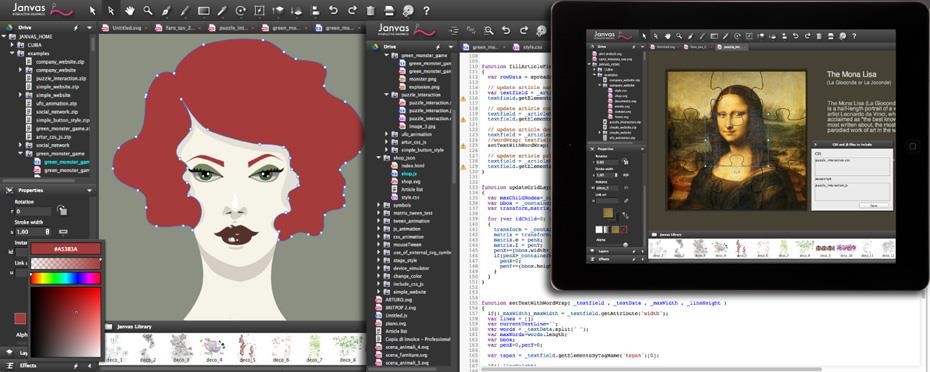 Тем не менее, не планируйте получать сложные иллюстрации с помощью этого программного обеспечения. Во-вторых, Vectr позволяет вам сотрудничать в режиме реального времени с друзьями или коллегами. Довольно круто!
Тем не менее, не планируйте получать сложные иллюстрации с помощью этого программного обеспечения. Во-вторых, Vectr позволяет вам сотрудничать в режиме реального времени с друзьями или коллегами. Довольно круто!
Vecteezy Editor : векторный онлайн-редактор Vecteezy так же прост в использовании, как и Vectr, но предлагает еще больше векторных инструментов для редактирования и ввода. Кроме того, вы можете настроить контент Vecteezy перед его загрузкой, что может ускорить ваш рабочий процесс. Этот редактор позволяет сохранять файлы в виде файлов SVG или PNG.
Как открыть векторный файл
Векторные файлы не редкость в форматах изображений, поэтому их можно открывать во многих различных графических программах. Однако, если вам нужно отредактировать файл, вам нужно будет открыть его с помощью программы векторного дизайна, такой как одно из приложений, перечисленных выше.
Векторные файлы также открываются во многих растровых графических редакторах, таких как Adobe Photoshop, но перед редактированием их необходимо преобразовать в растровые файлы.
Можете ли вы преобразовать растр в вектор?
Да, вы можете преобразовать изображение из растра в вектор, но это не всегда простой процесс. Результаты сильно зависят от качества исходного растрового изображения. Хотя некоторые веб-сайты сделают преобразование за вас, если вам нужно преобразовать растровую графику в векторный формат, мы рекомендуем использовать такую программу, как Adobe Illustrator или Inkscape, и сделать это самостоятельно.
Поскольку Illustrator является наиболее широко используемым векторным программным обеспечением, мы опишем процесс преобразования из растрового формата в векторный с помощью Adobe Illustrator. Имейте в виду, что лучше всего это работает с высококачественным изображением с минимальным количеством цветов.
1. Поместите растровое изображение высокого качества на новый документ в Adobe Illustrator. (Файл > Поместить > Перейдите к своему изображению и выберите Поместить)
2. Выберите Объект > Трассировка изображения > Создать.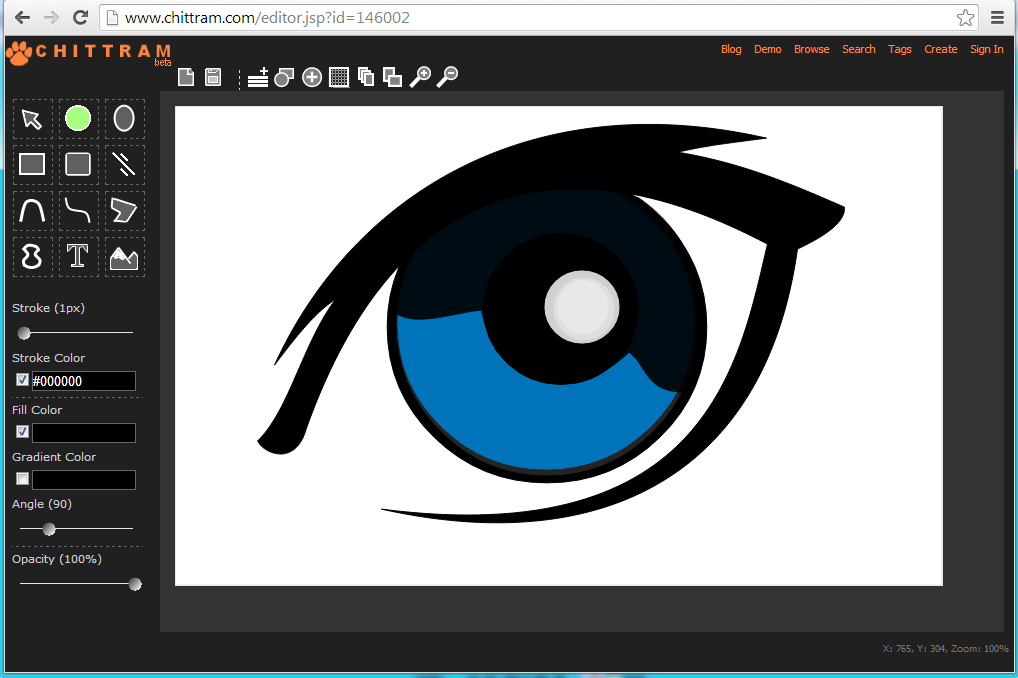 На панели «Трассировка изображения» вы можете вносить коррективы в зависимости от типа изображения, которое вы конвертируете в вектор. В этом примере мы просто использовали настройки по умолчанию.
На панели «Трассировка изображения» вы можете вносить коррективы в зависимости от типа изображения, которое вы конвертируете в вектор. В этом примере мы просто использовали настройки по умолчанию.
3. Выберите «Объект» > «Трассировка изображения» > «Развернуть».
4. Вуаля! Ваше изображение теперь является вектором. Вы можете легко менять цвета, перемещать точки и редактировать линии.
Заключительные мысли
Надеюсь, эта статья ответила на вопрос «Что такое векторный файл?»
Теперь вы должны понимать не только, зачем нужны векторные файлы, но и то, как с ними работать, и даже несколько различных опций программ, о которых вы, возможно, не знали!
У векторной графики есть много преимуществ по сравнению с растровой графикой, включая ее бесконечную масштабируемость и простоту редактирования. Но для создания художественной типографики, сложных объектов и высококачественных иллюстраций вам понадобится программа на основе векторной графики и определенный художественный талант и технические навыки.