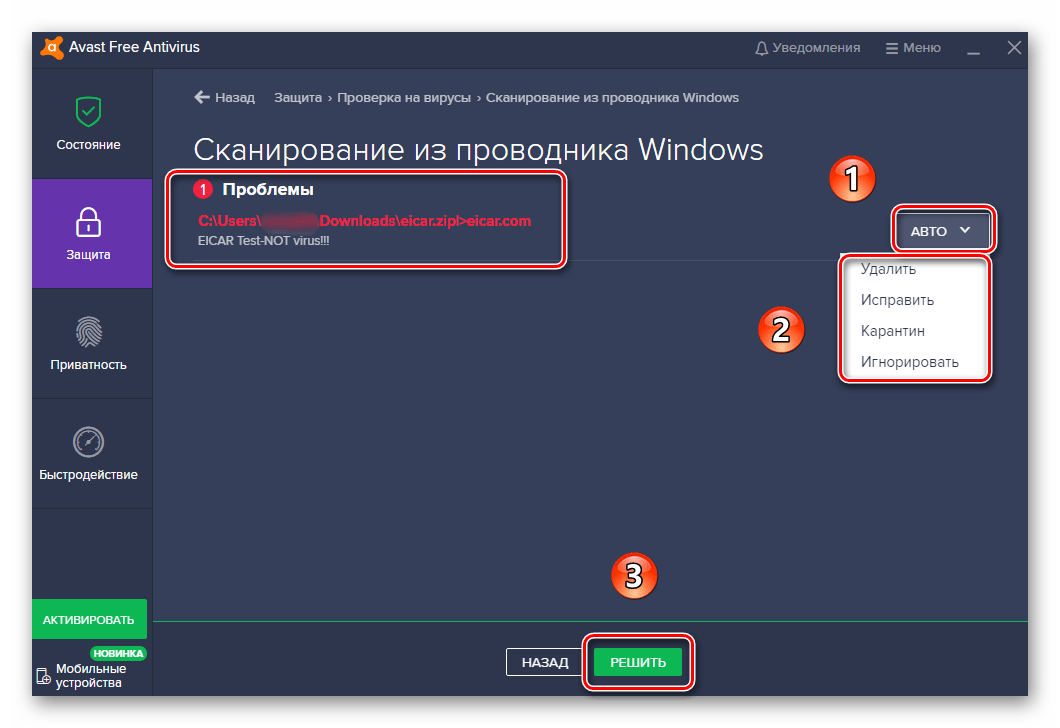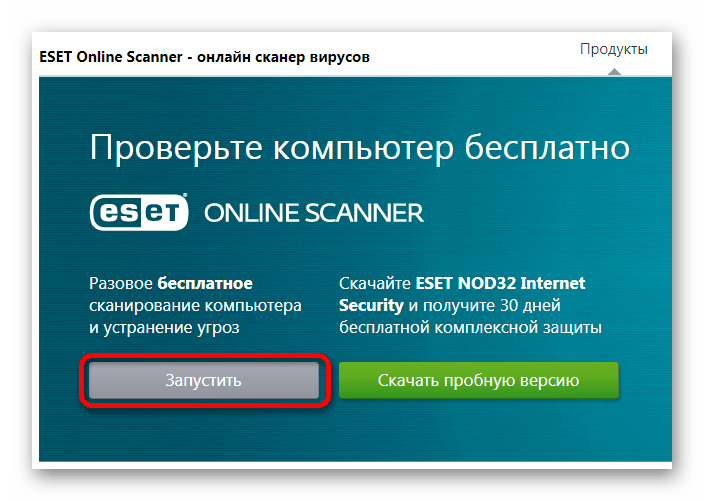8 лучших бесплатных онлайн-сервисов для сканирования и удаления вирусов
Большинство компьютеров, ПК или Mac, поставляются с уже установленным антивирусным программным обеспечением. Может это Защитник Windows или что-то еще. Но ни один антивирус не может обеспечить полную безопасность.
Если вы подозреваете, что с вашим компьютером происходит что-то странное, попробуйте один из этих бесплатных сайтов для поиска и удаления вирусов.
Что такое сервис онлайн сканирования и удаления вирусов?
Онлайн-сканер и средство для удаления вирусов — это небольшая загружаемая программа, которая не устанавливается, как обычное ПО. Это исполняемый файл, который работает как портативное приложение. Приложение может связываться с сайтом производителя, чтобы получать описания вирусов или отправлять результаты на серверы для анализа. После завершения сканирования вы можете легко удалить программу.
Зачем использовать онлайн-сканер вирусов?
Думайте об этом как о получении второго мнения от другого врача. Врачи прекрасные, но они ошибаются. То же самое и со сканерами вирусов. Плюс они бесплатные. Если вы не платите за это, почему бы не использовать онлайн-сканер?
Врачи прекрасные, но они ошибаются. То же самое и со сканерами вирусов. Плюс они бесплатные. Если вы не платите за это, почему бы не использовать онлайн-сканер?
Бесплатный Online Scanner ESET
Бесплатный онлайн-сканер ESET представляет собой загружаемый исполняемый файл. Сканер действительно обращается к серверам ESET, чтобы получать свежие описания вирусов при каждом запуске.
Особенности:
- Три уровня сканирования: полное, быстрое и пользовательское.
- Может быть настроен на предупреждение, карантин или запрет на карантин.
- Можно настроить ежемесячное сканирование на вирусы, если исполняемый файл не удален.
Бесплатный онлайн-сканер F-Secure
F-Secure — еще одно известное имя среди антивирусов. Их бесплатный онлайн-сканер F-Secure так же прост, как 1-2-3. Нажмите кнопку «Запустить сейчас» на их сайте, запустите загружаемый исполняемый файл, и приложение просканирует и удалит все найденные вирусы. Вот и все.
В конце процесса есть ссылка для загрузки их бесплатного устанавливаемого антивирусного приложения, но вам не нужно этого делать. Удалите исполняемый файл, когда выполните сканирование системы.
Удалите исполняемый файл, когда выполните сканирование системы.
Особенности:
- Простое сканирование и удаление вирусов.
- Быстрое сканирование.
Panda Cloud Cleaner
Не позволяйте милому имени обмануть вас. Panda — это серьезный онлайн-инструмент для поиска вирусов. Возможно, это имя не так хорошо известно, но Panda Security существует с 1998 года.
Panda Cloud Cleaner отправляет результаты сканирования обратно на серверы Panda, где они анализируются. Этого может быть достаточно, чтобы обнаружить вирусы на вашем компьютере.
Особенности:
- Расширенные инструменты: убить все процессы, разблокировать файлы, отправить файлы в Panda.
- Расширенный вариант: надежное сканирование загрузки, позволяющее сканировать на наличие вирусов в загрузочном секторе.
- Выполняет рекомендации по очистке неизвестных файлов и системы в рамках сканирования.
Norton Power Eraser
Norton Power Eraser — это агрессивный антивирусный сканер, который вы можете легко загрузить и удалить, когда сканирование будет выполнено. Он агрессивен и может давать ложные срабатывания. Поэтому обязательно изучите их руководство, чтобы не удалить необходимые файлы или программы.
Он агрессивен и может давать ложные срабатывания. Поэтому обязательно изучите их руководство, чтобы не удалить необходимые файлы или программы.
Особенности:
- Обновляется каждый раз при запуске.
- Сканирование нежелательных приложений.
- Проверка репутации файлов и папок.
- Полное сканирование системы.
- Сканирование с несколькими загрузками для систем с несколькими операционными системами Windows.
- Ведение журнала сканирования.
- Поиск руткит-программ.
Онлайн-сканеры файлов и уязвимостей
В Интернете есть и другие сайты, которые могут выполнять различные проверки на вирусы и уязвимости файлов, веб-сайтов, вашего компьютера и домашней сети. Эти сайты не могут удалять вирусы или исправлять ваши уязвимости, но могут давать рекомендации.
Сканер файлов VirusTotal
Вы скачали классное новое приложение, но хотите убедиться, что оно чистое, прежде чем запускать его. Вы можете проверить его с помощью любого установленного антивируса, но второе мнение не повредит.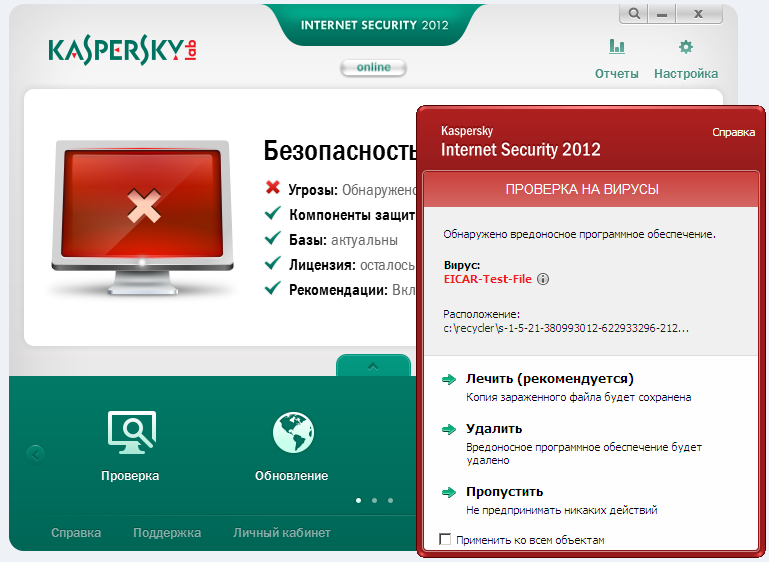 Поэтому используйте VirusTotal.
Поэтому используйте VirusTotal.
Просто выберите файл для сканирования, и VirusTotal проверит его с помощью более 70 антивирусных сканеров и служб черного списка. Затем сервис сообщит вам результаты.
GRC Shields Up Port Scanner
Shields Up просканирует первые 1056 TCP-портов на вашем компьютере и сообщит вам, являются ли они открытыми (плохими), закрытыми (хорошими) или в скрытом режиме (может быть лучше). Порты позволяют входить в компьютер и выходить из него. Если вы не используете порт, его следует закрыть.
Sucuri SiteCheck
Сканер вредоносных программ и уязвимостей Sucuri SiteCheck отлично подходит для владельцев веб-сайтов. Проверьте свой сайт на наличие вирусов, занесения в черный список, вредоносных программ и других уязвимостей за секунды. Стоит отметить, что этот сканер дает только рекомендации по устранению обнаруженных проблем.
TrendMicro HouseCall для домашних сетей
Программа TrendMicro HouseCall для домашних сетей просканирует вашу домашнюю сеть, чтобы предупредить вас о любых уязвимостях безопасности. TrendMicro HouseCall сообщит вам, есть ли проблемы с безопасностью вашего Wi-Fi-роутера, любых смарт-устройств, телефонов или компьютеров в любой точке вашей домашней сети. HouseCall для домашних сетей доступен для Windows, Mac, iOS и Android.
TrendMicro HouseCall сообщит вам, есть ли проблемы с безопасностью вашего Wi-Fi-роутера, любых смарт-устройств, телефонов или компьютеров в любой точке вашей домашней сети. HouseCall для домашних сетей доступен для Windows, Mac, iOS и Android.
Какое бесплатное онлайн-сканирование на вирусы лучше всего?
Это зависит от ваших потребностей. Если вам нужно что-то простое и быстрое, F-Secure Free Online Scanner может быть лучшим онлайн-инструментом для поиска вирусов. Если вас беспокоят вещи в вашей сети за пределами вашего устройства, TrendMicro HouseCall сделает свое дело. Дело в том, что все эти варианты хороши, и один из них обязательно подойдет каждому пользователю.
Поделиться
Как найти и удалить вирус-майнер с компьютера
Во время онлайн-серфинга есть риск заразить компьютер скрытым вирусом-майнером. Он может самостоятельно использовать ПК или ноутбук для майнинга криптовалюты. Причем антивирус не всегда эффективен против такой программы, и от неё бывает сложно избавиться.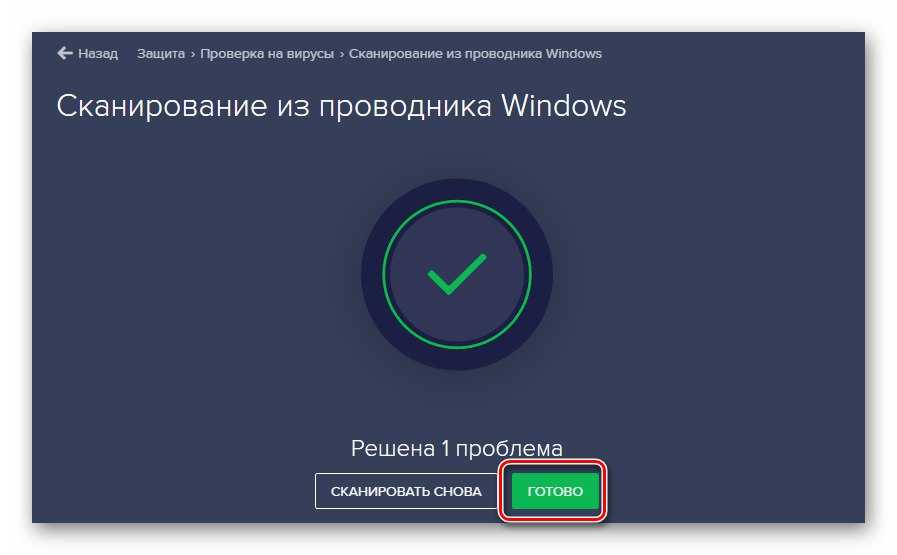
Вредоносные программы-майнеры относятся к троянской группе вирусов. Они незаметно проникают в систему Windows и начинают использовать аппаратные ресурсы компьютера или ноутбука для майнинга криптовалюты.
Как только пользователь обнаружил, что такой майнинг выполняется с его ПК, необходимо сразу избавиться от вредоносной программы.
Чем опасен вирус-майнер для ПКЕсли троян находится в системе Windows, то использование компьютера или ноутбука становится небезопасным. Любые пароли могут быть вычислены, а данные — удалены или украдены.
Если это троянская программа для майнинга, то она еще и негативно влияет на видеокарту и процессор. Работать на перегруженном ПК становится некомфортно. К тому же скрытый майнинг приводит к ускоренному износу оборудования.
Особенно чувствительны к таким нагрузкам ноутбуки. Они могут выходить из строя уже через несколько часов фонового майнинга. Вот почему нужно как можно скорее избавляться от скрытых программ.
Вот почему нужно как можно скорее избавляться от скрытых программ.
Вирусы для майнинга можно разделить на две основные группы.
Скрытый криптоджекингТакой вирус не загружается на ПК или ноутбук, а существует в виде встроенного в сайт онлайн-скрипта.
Когда пользователь попадает на зараженную страницу, скрипт активируется и ресурсы компьютера или ноутбука начинают использоваться для майнинга криптовалюты. А поскольку майнинг-программа встроена в сайт, антивирус не может ее удалить.
Обнаружить, что вредоносный скрипт начал работать против компьютера, можно по возросшей загрузке процессора.
Классический майнинг-вирусТакой вирус имеет вид архива или файла. Он устанавливается незаметно, против желания пользователя. Если его не удалить, он будет запускаться при каждом включении компьютера.
Как правило, у такой программы только одна функция – использовать ПК для майнинга криптовалюты.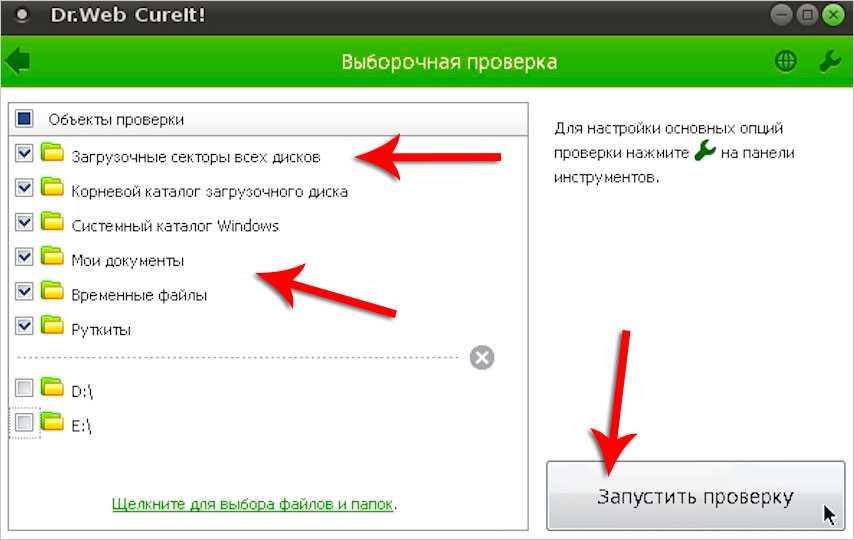 Но иногда можно «подхватить» скрытый вирус, который проверяет кошельки пользователя и переводит его средства на счета хакера.
Но иногда можно «подхватить» скрытый вирус, который проверяет кошельки пользователя и переводит его средства на счета хакера.
Чтобы удалить вирус-майнер, его необходимо распознать. Проверьте компьютер антивирусом и выполните поиск зараженных файлов, если обнаружены такие симптомы:
Перегрузка видеокарты. Распознать эту проблему можно по внешним признакам: GPU начинает сильно шуметь (из-за интенсивного вращения кулера) и становится горячей на ощупь. Также определить нагрузку можно при помощи бесплатной программы GPU-Z.
Медленная работа ПК. Когда компьютер или ноутбук тормозит, нужно через диспетчер задач проверить нагрузку процессора. Если этот показатель на уровне 60% и более, то система Windows может быть заражена вирусом-майнером.
Повышенный расход RAM. Скрытый майнер использует все доступные ресурсы компьютера, в том числе оперативную память.
Удаление файлов, информации или настроек против желания пользователя и без его одобрения.

Повышенный расход онлайн-трафика. Скрытый майнер активен постоянно. А иногда трояны могут быть частью ботнета – хакерской сети, которая используется для DDOS-атак против внешних систем.
Замедление работы браузера. При поиске и посещении сайтов происходит отключение онлайн-соединения или удаление вкладок.
Диспетчер задач находит процессы с незнакомыми названиями, например «asikadl.exe».
Если обнаружен хоть один из описанных симптомов, необходимо проверить систему Windows антивирусом. Он помогает бороться против вредоносного софта и удалять его.
После проверки антивирусом стоит запустить программу Ccleaner или её аналог. Она находит и убирает из системы Windows весь мусор, который работает против неё. Для завершения процесса удаления нужно перезагрузить компьютер.
Иногда появляются вирусы для майнинга, которые могут добавлять себя в список доверенных программ. Тогда антивирус не сможет их найти и удалить.
Тогда антивирус не сможет их найти и удалить.
Также новые майнеры умеют обнаруживать диспетчер задач и отключаться до того, как он появится на экране. Но в любом случае нужно проверять все процессы.
Ручной поиск скрытого майнераДля ручной проверки компьютера откройте реестр:
Нажмите сочетание клавиш Win+R.
В появившемся окне введите слово regedit.
Нажмите «ОК».
В открывшемся реестре можно обнаружить подозрительный процесс.
Для проверки необходимо:
Таким образом можно обнаружить процессы, которые расходуют ресурсы. Часто у них названия в виде случайного набора символов.
После этого нужно избавиться от всех найденных подозрительных записей и перезагрузить компьютер. Если скрытый майнинг обнаружится повторно, значит, избавиться от вируса не удалось и нужно проверять компьютер другими способами.
Поиск скрытого майнера через планировщик задачЧтобы вычислить скрытый майнинг через планировщик в Windows 10:
В окне планировщика заданий нужно найти и открыть папку «Библиотека планировщика заданий». В ней будут процессы, которые загружаются автоматически. Если кликнуть по любому из них, то в нижней части окна отобразится информация о задаче.
В ней будут процессы, которые загружаются автоматически. Если кликнуть по любому из них, то в нижней части окна отобразится информация о задаче.
Здесь нужно проверить вкладки «Триггеры» и «Действия»:
В «Триггерах» указано, когда и как часто запускается процесс. Обратите внимание на те, что активируются при каждом включении ПК.
В «Условиях» можно найти информацию о том, за что именно отвечает этот процесс: например, за обнаружение и загрузку определённой программы.
Подозрительные процессы необходимо убрать. Для этого нужно кликнуть правой кнопкой мыши по названию задачи и выбрать пункт «Отключить». При этом удаления майнинг-вируса не происходит, но он не сможет полноценно работать.
Остановив подозрительные задачи, нужно проверить загрузку процессора. Если он начал работать нормально, то найденные программы нужно убрать из автозагрузки. Удаление выполняется так же, как и отключение, только кликнуть нужно на пункт «Удалить».
Более тщательно проверить автозагрузку можно с помощью бесплатной программы AnVir Task Manager. Она ищет и проверяет задачи, которые запускаются автоматически.
Для обнаружения и удаления более сложного вредоносного софта нужно загрузить антивирус, например программу Dr. Web. Она выполняет глубокую проверку системы Windows. Через ее интерфейс можно избавиться от любых подозрительных файлов и процессов (не только от скрытого майнинга).
Перед тем как удалять вирус, лучше создать бэкап для восстановления системы.
Защита компьютера от майнинг-вирусовЗащитить ПК помогут следующие рекомендации:
Установите на ПК образ чистой и проверенной системы Windows. Если обнаружены признаки заражения скрытым майнером, нужно запустить процесс ее восстановления. Это можно делать каждые 2—3 месяца.
Установите антивирус. Важно регулярно обновлять антивирусные базы.
Не забывайте проверять информацию о программах перед их скачиванием.
 Так можно обнаружить вирус для майнинга еще до того, как он попадет на ПК.
Так можно обнаружить вирус для майнинга еще до того, как он попадет на ПК. Проверяйте антивирусом все скачанные файлы и при обнаружении вируса удаляйте его. Так можно избавиться от программ скрытого майнинга, которые уже скачаны, но еще не запущены.
Работайте онлайн с включенными антивирусом и брандмауэром. Если софт обнаружит опасный сайт, лучше его закрыть.
Внесите опасные сайты в файл hosts. Для этого можно использовать списки с портала GitHub. В нём есть раздел с информацией для обнаружения браузерного майнинга. Там же размещена инструкция, как защититься от вирусов.
Не выполняйте действия от имени администратора. Если таким образом запустить программу-майнер, то она получит максимальный доступ к ресурсам ПК и избавиться от нее будет очень сложно.
Разрешите запуск только проверенных программ. Для этого в системе Windows есть утилита secpol.msc. В ней можно создать политику проверки и ограниченного использования ПО.

Установите разрешение на использование только определенных портов. Соответствующие настройки находятся в меню антивируса и брандмауэра.
Установите на роутере надежный пароль, а также уберите его обнаружение и удаленный онлайн-доступ.
Запретите другим пользователям поиск и установку программ.
Поставьте пароль к системе Windows, чтобы исключить возможность несанкционированного использования ПК.
Не заходите на сомнительные сайты без онлайн-сертификатов. Безопасные ресурсы можно узнать по значку ssl (https).
Заблокируйте скриптовые коды JavaScript, которые находятся в настройках браузера. Так можно убрать возможность запуска вредоносного кода, подключающегося онлайн через браузер. При этом подвижные элементы сайтов тоже перестанут корректно определяться и отображаться.
Включите обнаружение и защиту против майнинга в браузере Chrome. Это можно сделать в настройках в разделе «Конфиденциальность и безопасность».

В качестве дополнительной меры защиты можно установить фильтры поиска и удаления рекламных баннеров – AdBlock, uBlock и прочие.
Удаление компьютерных вирусов | phx-IT
Удаление и предотвращение компьютерных вирусов. Вы заметили снижение производительности вашего корпоративного компьютера? Вы получаете нежелательные всплывающие окна или антивирусные уведомления? Скорее всего, ваш компьютер или ноутбук мог быть заражен вирусом, троянским конем, шпионским или вредоносным ПО.
Симптомы заражения компьютера
Если ваш рабочий компьютер заражен вирусом, троянским конем, шпионским или вредоносным ПО, крайне важно принять меры как можно скорее. Если вы этого не сделаете, они могут продолжать сеять хаос на вашем устройстве и данных. Симптомы заражения системы включают:
- Сбой операционной системы
- Неожиданные всплывающие окна и сообщения
- Низкая производительность и низкая скорость интернета
- Произвольная перезагрузка компьютера без причины
- Файлы исчезают с вашего компьютера
Если какие-либо из этих симптомов проявляются на вашем компьютере, скорее всего, он заражен и требует надлежащего удаления специалистами phx-IT.
Услуги по удалению компьютерных вирусов
В Интернете полно веб-сайтов, которые утверждают, что удаляют вирусы, но зачастую они неэффективны. Лучший способ убедиться, что ваш компьютер не содержит вирусов, — обратиться к профессионалу. Команда экспертов по ремонту компьютеров phx-IT всегда готова удовлетворить индивидуальные потребности клиентов, помочь вам восстановить безопасность и обеспечить бесперебойную работу ваших компьютеров.
Наши профессиональные службы по удалению компьютерных вирусов просканируют ваше устройство и выявят любые угрозы, сообщив вам, какая информация могла быть доступна или затронута. Затем они удаляют вредоносное ПО и восстанавливают безопасность вашей системы. Наши специалисты обучены во всех областях компьютерной безопасности. Они знают, как сохранить целостность вашей машины, не устанавливая на нее ничего нежелательного, сохраняя при этом все ваши важные данные.
При самостоятельном удалении вредоносного программного обеспечения существует множество рисков. Вы рискуете повредить или удалить важные файлы или установить вредоносное ПО, которое так же опасно, как исходный вирус, от которого вы пытались избавиться в первую очередь. Этого можно избежать, используя профессиональные методы обслуживания phx-IT.
Вы рискуете повредить или удалить важные файлы или установить вредоносное ПО, которое так же опасно, как исходный вирус, от которого вы пытались избавиться в первую очередь. Этого можно избежать, используя профессиональные методы обслуживания phx-IT.
Оценка безопасности после устранения угрозы
После того, как мы полностью уничтожим вредоносное, шпионское ПО и вирусы на ваших компьютерах, мы проанализируем ваше системное программное обеспечение и настройки, чтобы убедиться, что они обновлены, а любые точки атаки защищены от будущих атак. инфекции и угрозы.
Команда высококвалифицированных специалистов в области информационных технологий phx-IT использует проверенные методы и практики для оценки безопасности системы и устранения угроз. Масштабируемые услуги ИТ-поддержки обеспечивают упреждающую защиту компьютеров и активов вашей компании, независимо от того, насколько они просты или сложны.
phx-IT защищает критически важные для вашего бизнеса данные
У вашего бизнеса есть много обязанностей и результатов, на которых нужно сосредоточиться, не беспокоясь об угрозах для данных и безопасности вашей компьютерной системы. Компания phx-IT, базирующаяся в Фениксе, справится с любым ущербом, причиненным вредоносными инфекциями, проанализирует безопасность вашей системы и обеспечит защиту от будущих угроз.
Компания phx-IT, базирующаяся в Фениксе, справится с любым ущербом, причиненным вредоносными инфекциями, проанализирует безопасность вашей системы и обеспечит защиту от будущих угроз.
phx-IT предлагает эффективные и действенные услуги по удалению и предотвращению вирусов для вашей компании в Фениксе. У нас есть и другие услуги, на которые вы можете рассчитывать в своем бизнесе.
Позвоните в phx-IT для оценки удаления вирусов на месте уже сегодня!
Источник изображения: sarayut_sy / Shutterstock
Удаление программ-шпионов и вредоносных программ — Библиотечные и информационные технологии
Следуйте приведенным ниже инструкциям, чтобы очистить свой компьютер и обеспечить его безопасность.
Безопасный режим
Лучший способ проверить компьютер на наличие вирусов — загрузить его в безопасном режиме. В безопасном режиме загружаются только драйверы, необходимые для работы Windows, поэтому любые потенциальные вирусы не будут загружаться в этом режиме.
Для загрузки в безопасном режиме в Windows 10:
- При первом запуске компьютера и отображении экрана входа в систему удерживайте нажатой клавишу Shift , пока вы выбираете Power -> Restart
- После перезагрузки компьютера на экране Выберите параметр , выберите Устранение неполадок -> Дополнительные параметры -> Параметры запуска -> Перезагрузка
- После перезагрузки компьютера вы увидите список параметров. Выберите 4 или F4 , чтобы запустить компьютер в безопасном режиме . Или, если вам нужно использовать Интернет, выберите 5 или F5 для Безопасный режим с Сеть .
- Вы также можете загрузиться с носителя для восстановления, хранящегося на USB-накопителе. Инструкции по созданию диска восстановления см. ниже.
Для загрузки в безопасном режиме в Windows 8 :
- При первом запуске компьютера удерживайте нажатой клавишу Shift для загрузки в среду восстановления
- Выберите Устранение неполадок -> Дополнительные параметры -> Параметры запуска Windows
- Вы также можете загрузиться с носителя для восстановления, хранящегося на USB-накопителе.
 Инструкции по созданию диска восстановления см. ниже.
Инструкции по созданию диска восстановления см. ниже.
Для загрузки в безопасном режиме для Mac:
- При первом запуске компьютера удерживайте нажатой клавишу Shift
- Безопасный режим необходим только в случае сбоя начального сканирования, в большинстве случаев безопасный режим не требуется для очистки Mac
Восстановление системы и Time Machine
Windows использует утилиту восстановления, которая автоматически создает резервные копии выбранных системных файлов.
- Выберите клавишу на клавиатуре.
- Введите R estore в поле поиска.
- Выберите Восстановление системы .
- Из списка вы можете выбрать точки восстановления до состояния, в котором возникла проблема.
Mac имеет Time Machine, которая позволяет создавать резервные копии всего вашего Mac, включая системные файлы, приложения, музыку, фотографии, электронные письма и документы.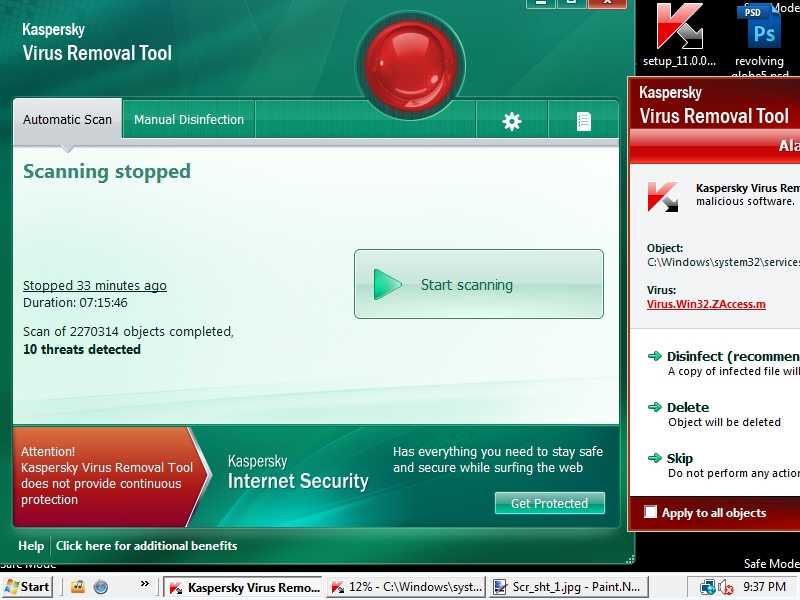
- Подключите внешний жесткий диск к вашему Mac и включите его.
- Вас спросят, хотите ли вы использовать диск для резервного копирования вашего Mac. Нажмите Использовать как резервный диск .
- Следуйте инструкциям в настройках Time Machine.
- Чтобы открыть настройки Time Machine, перейдите в Apple Menu -> System Preferences -> Time Machine.
Запуск обновлений ОС
Лучший способ обеспечить безопасность компьютера — использовать новейшее программное обеспечение.
Дополнительную информацию о Центре обновления Windows можно найти в Интернете: http://windows.microsoft.com/en-us/windows/windows-update.
Чтобы быть в курсе обновлений Mac, обратите внимание на уведомления и количество доступных обновлений, отображаемых на значке App Store.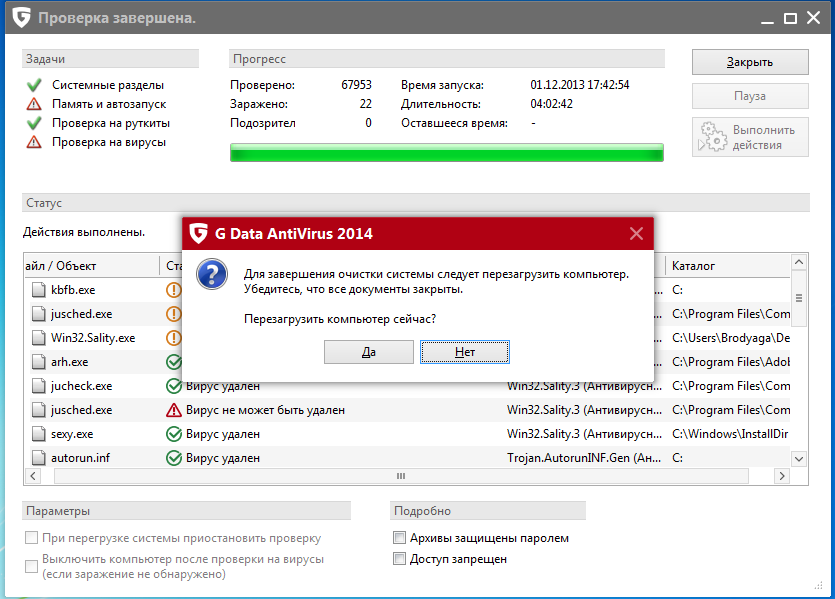 app в Dock. При появлении новых обновлений mac OS отправляет вам уведомление. Просто примите обновления, и они будут загружены автоматически. При появлении новых обновлений программного обеспечения незамедлительно устанавливайте их.
app в Dock. При появлении новых обновлений mac OS отправляет вам уведомление. Просто примите обновления, и они будут загружены автоматически. При появлении новых обновлений программного обеспечения незамедлительно устанавливайте их.
Сканирование с помощью Malwarebytes: Anti-Malware (MWB)
Загрузите Malwarebytes по адресу http://www.malwarebytes.org/. Следуйте инструкциям на веб-сайте Malwarebytes, чтобы установить программное обеспечение.
Запустить Malwarebytes
- Программа Malwarebytes должна автоматически обновлять базу данных при запуске.
- Перейдите на вкладку Scan вверху и выберите Threat Scan .
- После завершения сканирования вы можете просмотреть список найденных элементов и выбрать их для помещения в карантин.
- После помещения файлов в карантин может потребоваться перезагрузка компьютера. Перезапустите в безопасном режиме.
- Если при первоначальном сканировании не было обнаружено зараженных файлов, все готово.

- Если вы удалили файлы, снова выберите Threat Scan , чтобы убедиться, что они все исчезли.
**Рекомендуется запускать Malwarebytes еженедельно, чтобы удалить вредоносные программы с вашего компьютера**
Сканирование с помощью CCleaner
CCleaner — это приложение, которое помогает освободить место на жестком диске путем поиска и удаления больших объемов временных файлов, которые накапливаются при обычном использовании компьютера. Объем пространства, занимаемый этими файлами, может быть значительным: от нескольких сотен МБ до нескольких ГБ в зависимости от размера вашего жесткого диска. Хотя это можно сделать вручную, CCleaner — гораздо более быстрое и простое решение для большинства людей.
Загрузите CCleaner с сайта http://www.ccleaner.com и следуйте приведенным ниже инструкциям по установке:
- Выберите предпочитаемый язык и нажмите Далее .
- Все в следующем меню будет отмечено по умолчанию и может быть оставлено таким, затем нажмите Установить .

- После установки программы запустите ее и нажмите Анализ для поиска временных файлов.
- После просмотра файлов, которые он планирует удалить, нажмите Run Cleaner , чтобы навсегда удалить эти файлы.
ПРИМЕЧАНИЕ для пользователей Windows: CCleaner также содержит средство очистки реестра и несколько других утилит. Хотя они лучше, чем многие другие очистители реестра, которые предлагаются в Интернете как платное или условно-бесплатное программное обеспечение, эти программы, как правило, создают больше проблем, чем решают. Внесение изменений в реестр работающей операционной системы может изменить пользовательские настройки, а также привести к тому, что различные функции перестанут работать должным образом. При возникновении проблем, связанных с реестром, часто имеет смысл сделать резервную копию ваших данных, а затем выполнить чистую установку операционной системы. Информационные службы рекомендуют избегать средств очистки реестра в целом, особенно тех, которые рекламируются во всплывающих окнах, объявлениях или предупреждениях.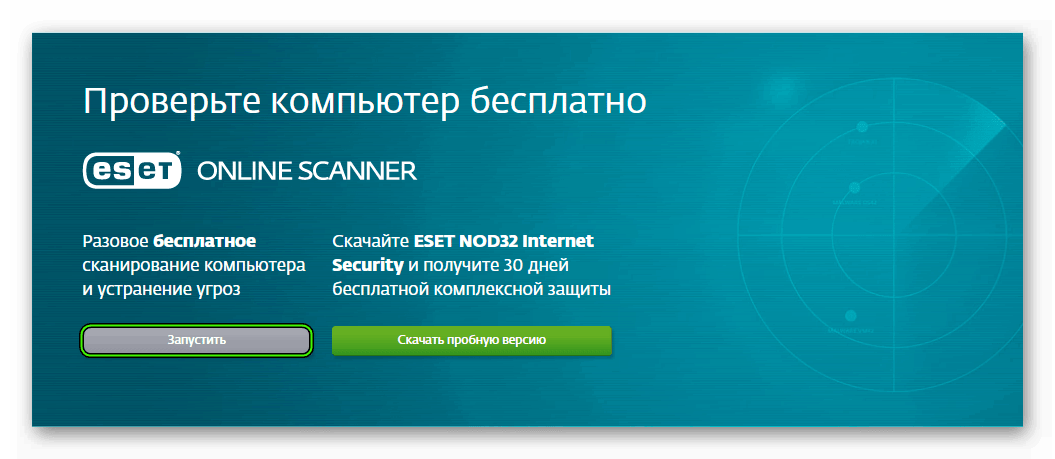
Посетите сайт http://staysafeonline.org для получения дополнительной информации о том, как обезопасить себя и свои устройства.
Чтобы создать диск восстановления для Windows 10:
- Введите «Восстановление» в поле поиска и нажмите Enter.
- Выберите вариант создания диска восстановления и следуйте инструкциям по созданию диска восстановления.
Чтобы создать диск восстановления для Windows 8.1 :
- Нажмите клавишу, чтобы открыть меню поиска.
- Введите диск восстановления в поле поиска и выберите Создать диск восстановления . Вас могут попросить ввести пароль администратора для компьютера или подтвердить свой выбор.
- После того, как откроется инструмент диска восстановления, убедитесь, что установлен флажок Копировать раздел восстановления с ПК на диск восстановления .


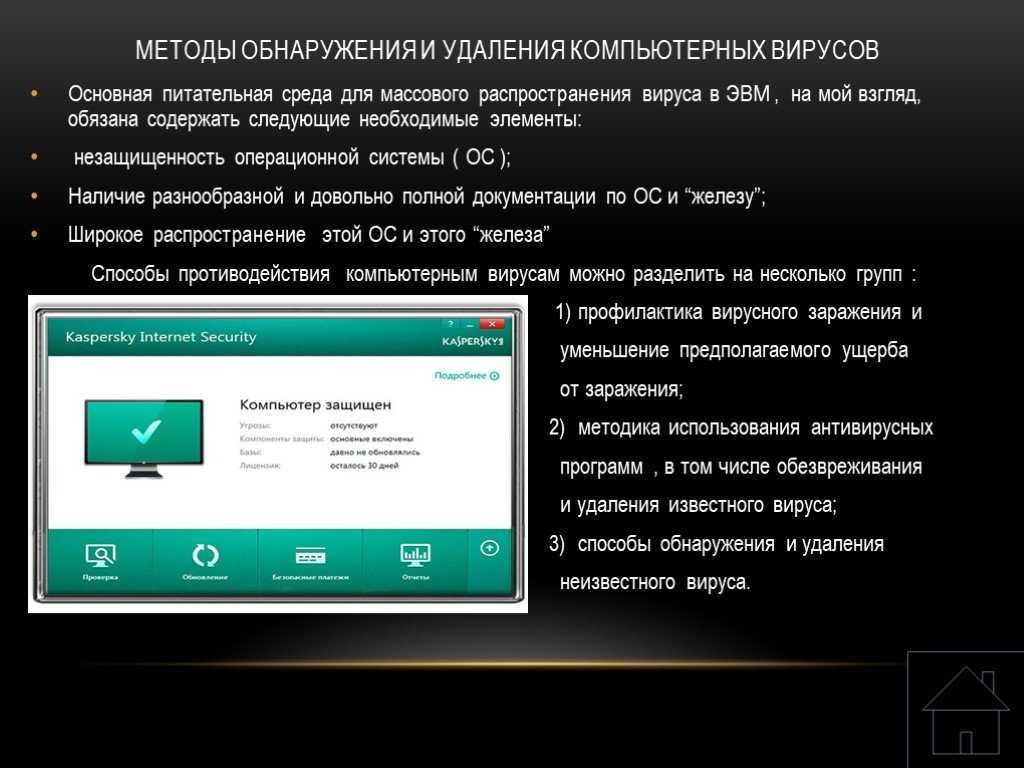
 Так можно обнаружить вирус для майнинга еще до того, как он попадет на ПК.
Так можно обнаружить вирус для майнинга еще до того, как он попадет на ПК. 

 Инструкции по созданию диска восстановления см. ниже.
Инструкции по созданию диска восстановления см. ниже.