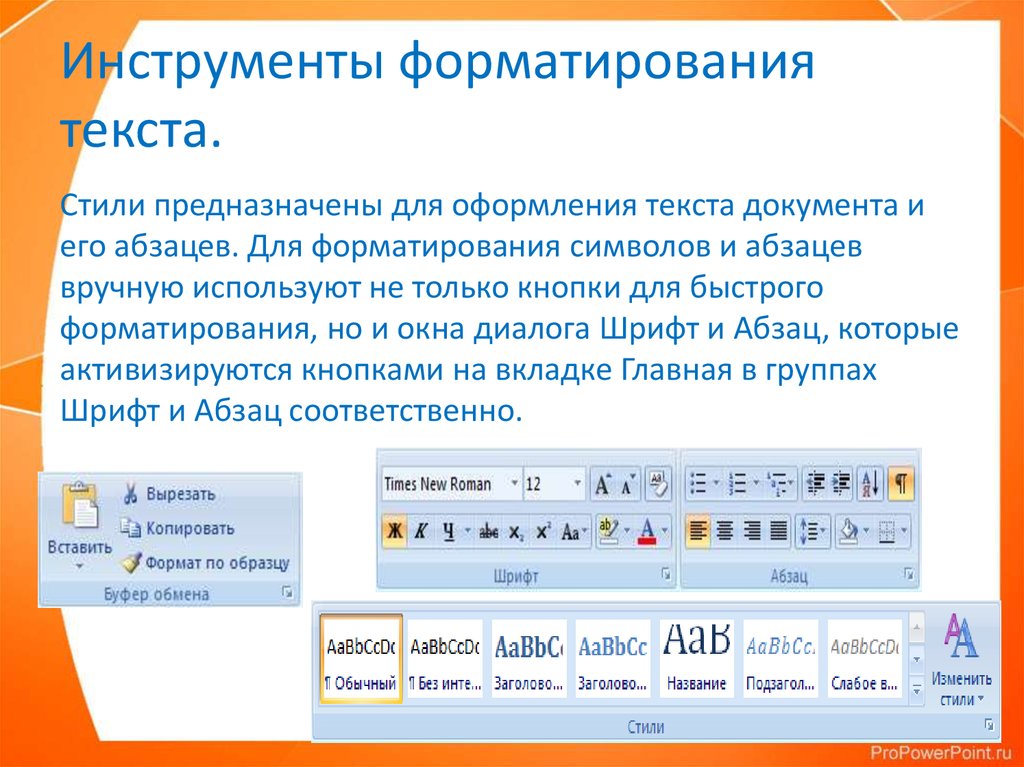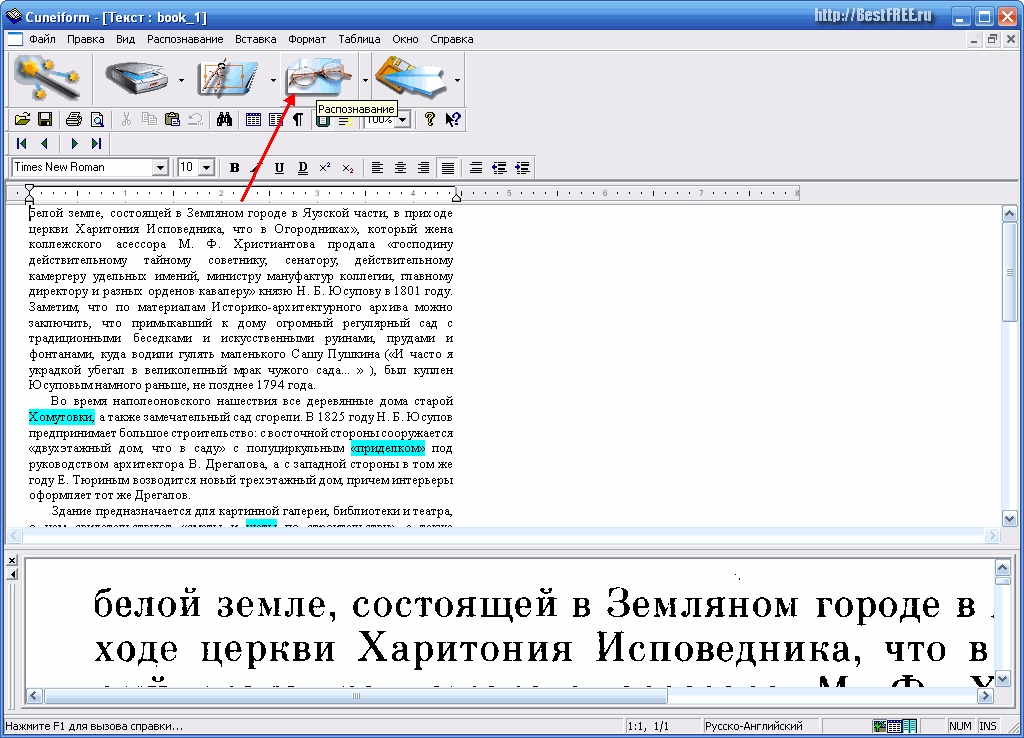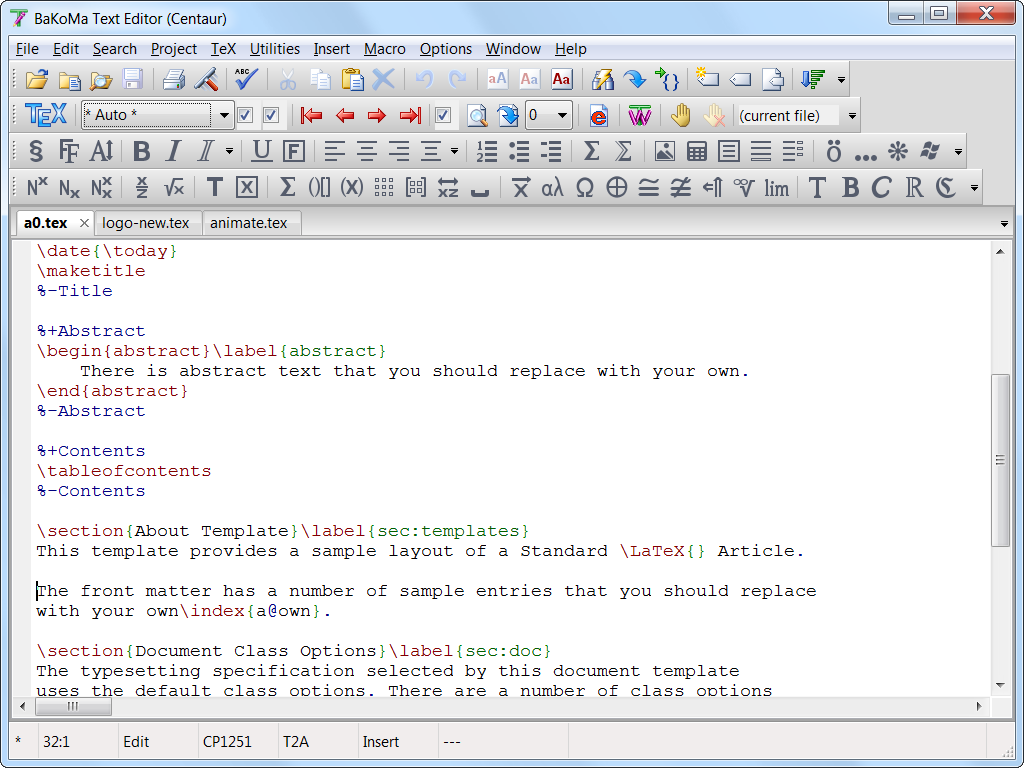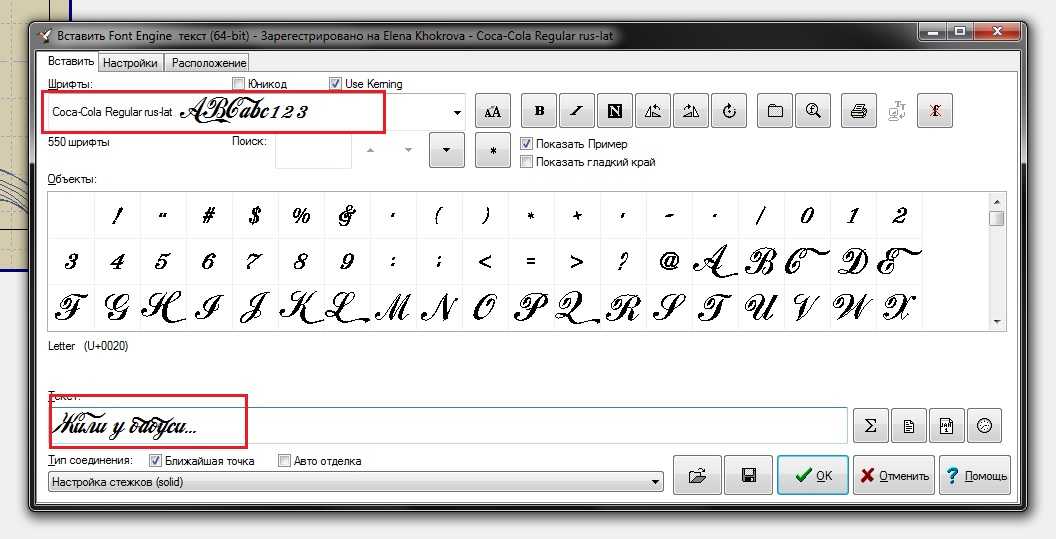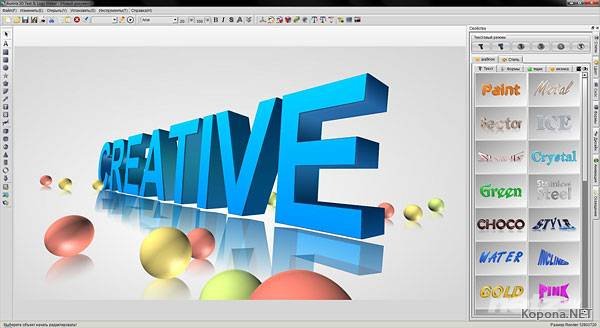Изменение тем, шрифтов, текста и контраста в специальных возможностях
- Статья
- Чтение занимает 10 мин
Область применения:Visual StudioVisual Studio для Mac Visual Studio Code
Шрифты и цвета в Visual Studio можно изменять различными способами. Например, можно изменить заданную по умолчанию темную тему (также называемую «темным режимом») на светлую тему, синюю тему, тему с дополнительным контрастом или тему, которая соответствует вашим параметрам системы. Также можно изменить шрифт по умолчанию и размер текста в IDE в и редакторе кода.
Совет
Ознакомьтесь с записью блога Обновленный пользовательский интерфейс Visual Studio 2022

Шрифты и цвета в Visual Studio можно изменять различными способами. Например, вы можете изменить синюю тему по умолчанию на темную тему (так называемый «темный режим»). При необходимости вы также можете включить контрастную тему. и изменить шрифт по умолчанию и размер текста в IDE в и редакторе кода.
Изменение цветовой темы
Изменить цветовую тему фрейма интегрированной среды разработки и окон инструментов в Visual Studio можно следующим образом:
В строке меню выберите Сервис>Параметры.
В списке параметров выберите Среда>Общие.
В списке Цветовая тема выберите тему по умолчанию Синяя, Светлая, Темная или Blue (Extra Contrast) (Синяя [дополнительный контраст]).
Можно также выбрать тему, используемую Windows, выбрав параметр Использовать системные настройки.

Примечание
При изменении цветовой темы шрифты текста и их размер в интегрированной среде разработки возвращаются к значениям по умолчанию или ранее настроенным значениям.
Совет
Требуется больше тем? Ознакомьтесь с широким набором настраиваемых тем в магазине Visual Studio Marketplace. Дополнительные сведения о примерах новых настраиваемых тем Visual Studio 2022 на основе VS Code см. в записи блога Новая коллекция тем Visual Studio.
В строке меню выберите Сервис>Параметры.
В списке параметров выберите
В списке Цветовая тема выберите тему по умолчанию Синяя, Светлая, Темная или Blue (Extra Contrast) (Синяя (дополнительный контраст)).
Примечание
При изменении цветовой темы шрифты текста и их размер в интегрированной среде разработки возвращаются к значениям по умолчанию или ранее настроенным значениям.

Совет
Можно создавать и редактировать собственные темы Visual Studio с помощью соответствующего расширения. Выберите один из следующих двух вариантов в зависимости от используемой версии Visual Studio:
- Конструктор цветовых тем для Visual Studio 2019.
- Редактор цветовых тем для Visual Studio 2017
Изменение шрифтов и размера текста
Шрифт и размер текста можно изменить для всех окон фреймов IDE и инструментов или только для определенных окон и текстовых элементов. Кроме того, шрифт и размер текста можно изменить в редакторе.
Изменение шрифта и размера текста в интегрированной среде разработки
В строке меню выберите Сервис>Параметры.
В списке параметров выберите Среда>Шрифты и цвета.
В списке Показать параметры для выберите Среда.
Примечание
Если требуется изменить шрифт только для окон инструментов, в списке Параметры для выберите Все окна текстовых инструментов.

Чтобы изменить шрифт и размер текста для интегрированной среды разработки, измените значения параметров Шрифт и Размер.
Выберите соответствующий элемент в области Отображаемые элементы и затем измените параметры Основной цвет элемента и Фоновый цвет элемента.
В строке меню выберите
В списке параметров выберите Среда>Шрифты и цвета.
В списке Показать параметры для выберите Среда.
Примечание
Если требуется изменить шрифт только для окон инструментов, в списке Параметры для выберите Все окна текстовых инструментов.
Чтобы изменить шрифт и размер текста для интегрированной среды разработки, измените значения параметров Шрифт и Размер.

Выберите соответствующий элемент в области Отображаемые элементы и затем измените параметры Основной цвет элемента и Фоновый цвет элемента.
Изменение шрифта и размера текста в редакторе
В строке меню выберите Сервис>Параметры.
В списке параметров выберите Среда>Шрифты и цвета.
В списке Показать параметры для выберите Текстовый редактор.
Чтобы изменить шрифт и размер текста для редактора, измените значения параметров Шрифт и Размер.
Выберите соответствующий элемент в области Отображаемые элементы и затем измените параметры Основной цвет элемента и Фоновый цвет элемента.
В строке меню выберите Сервис>Параметры.

В списке параметров выберите Среда>Шрифты и цвета.
В списке
Чтобы изменить шрифт и размер текста для редактора, измените значения параметров Шрифт и Размер.
Выберите соответствующий элемент в области Отображаемые элементы и затем измените параметры Основной цвет элемента и Фоновый цвет элемента.
Дополнительные сведения об изменении шрифтов и цветов в специальных возможностях см. в разделе Настройка параметров специальных возможностей на этой странице. Дополнительные сведения о всех элементах пользовательского интерфейса, для которых можно изменить шрифт и цветовые схемы, см. в этой статье.
Настройка языковых параметров редактора
В редактор кода можно внести ряд изменений для удобства работы с выбранным языком программирования.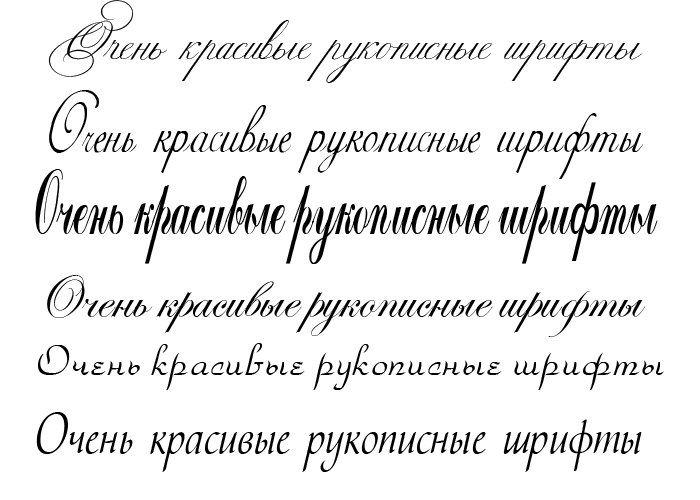 Например, можно изменить форматирование скобок в C#, чтобы они появлялись в текущей строке или на новой строке, и т. д. Сведения о настройке редактора кода см. в разделе Настройка параметров редактора для определенного языка.
Например, можно изменить форматирование скобок в C#, чтобы они появлялись в текущей строке или на новой строке, и т. д. Сведения о настройке редактора кода см. в разделе Настройка параметров редактора для определенного языка.
Настройка параметров специальных возможностей
В мире нейроразнообразия мы стремимся поддерживать разные категории учащихся, а также пользователей с ослабленным зрением. Поэтому предлагаем следующие варианты шрифтов и цветовых тем:
- Можно использовать шрифт Cascadia Code с более пропорциональными буквами, цифрами и символами, чтобы их можно было легко отличить друг от друга. Шрифт Cascadia Code также включает лигатуры кода.
- Параметр высокой контрастности можно использовать для всех приложений и пользовательского интерфейса на компьютере. Цветовую тему с дополнительной контрастностью можно использовать только для Visual Studio.
Использование шрифта Cascadia Code
Новый шрифт Cascadia Code включает шрифт Cascadia Mono, который по умолчанию используется в Visual Studio 2022.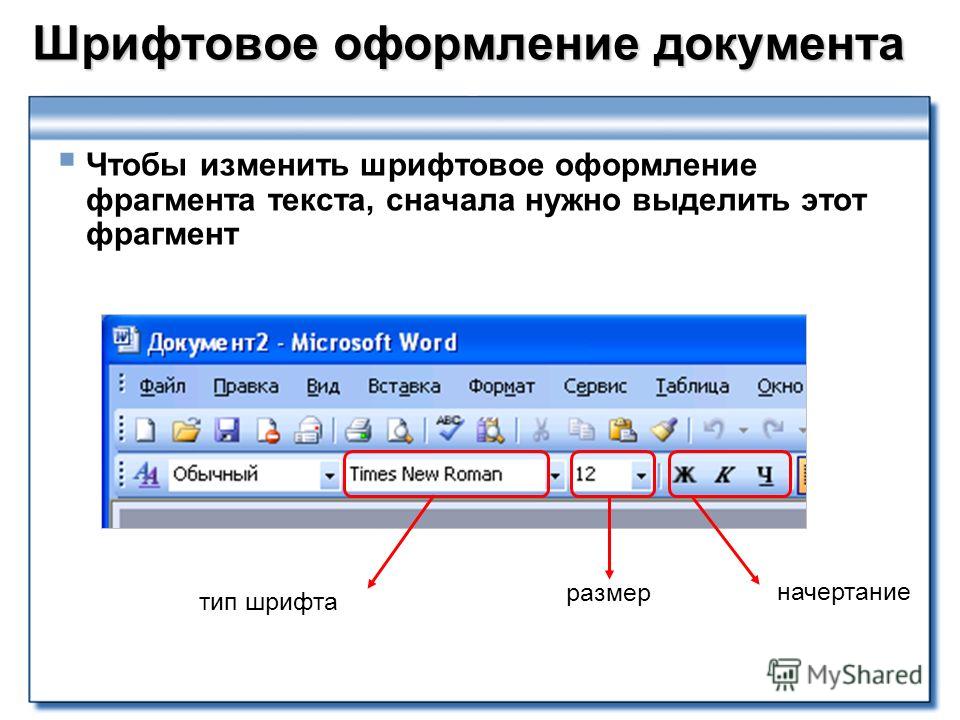 Оба этих шрифта более удобные для чтения, однако шрифт Cascadia Code также включает лигатуры кода, которые преобразуют последовательность символов в глиф. Лигатуры кода (или глифы) позволяют пользователям с легкостью понять, что они означают.
Оба этих шрифта более удобные для чтения, однако шрифт Cascadia Code также включает лигатуры кода, которые преобразуют последовательность символов в глиф. Лигатуры кода (или глифы) позволяют пользователям с легкостью понять, что они означают.
На следующем снимке экрана показан пример шрифта Cascadia Mono по умолчанию и перечислены наборы символов, включающие математические символов, которые могут встретиться в процессе работы над кодом.
На следующем снимке экрана показан пример шрифта Cascadia Code, где тот же ряд символов, показанных ранее, теперь преобразован в лигатуры кода или глифы.
Обратите внимание, что в последней строке текста на снимке экрана шрифта Cascadia Code показано, как уменьшается пробел между повторяющимися символами, что также упрощает их восприятие.
Порядок переключения между шрифтами Cascadia:
Перейдите кшрифтам и цветамсреды>параметров>инструментов>.

В раскрывающемся списке Шрифт выберите либо шрифт Cascadia Code, либо шрифт Cascadia Mono, а затем нажмите кнопку ОК.
При слабом зрении можно использовать специальные параметры цветовой темы. Параметр высокой контрастности можно использовать для всех приложений и пользовательского интерфейса на компьютере. Дополнительный параметр контрастности также можно использовать только для Visual Studio.
Использование высокой контрастности Windows
Чтобы переключить режим высокой контрастности Windows, используйте одну из следующих процедур:
В Windows или любом приложении Майкрософт нажмите сочетание клавиш Левая клавиша ALT+Левая клавиша SHIFT+PRTSCN.
В ОС Windows последовательно выберите Пуск>Параметры>Специальные возможности. Затем в разделе Зрение в Windows 10 и более поздних версиях выберите Высокая контрастность.

Предупреждение
Параметр высокой контрастности Windows влияет на все приложения и пользовательский интерфейс на компьютере.
Чтобы переключить режим дополнительной контрастности в Visual Studio, используйте следующие процедуры:
В строке меню Visual Studio последовательно выберите Сервис>Параметры, а затем в списке параметров выберите Среда>Общая.
В раскрывающемся списке Цветовая тема выберите тему Blue (Extra Contrast) (Синий (дополнительный контраст)), а затем нажмите кнопку ОК.
Совет
Если вам требуется параметр специальных возможностей для цветов или шрифтов, но в настоящее время в Visual Studio он недоступен, сообщите нам, выбрав раздел Предложить функцию на странице сообщества разработчиков Visual Studio. Дополнительные сведения об этом форуме и возможностях его использования см.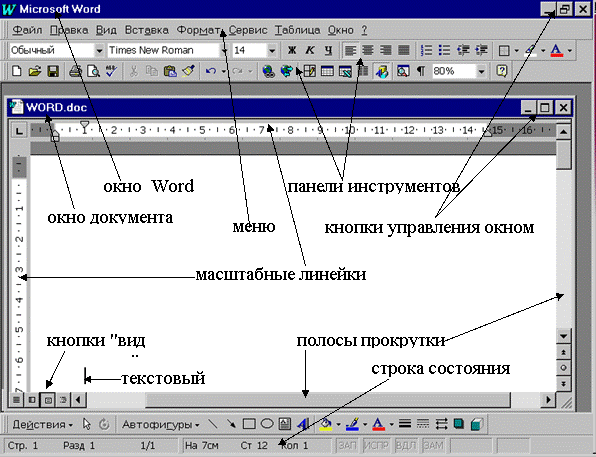 в статье Предложить функцию для Visual Studio.
в статье Предложить функцию для Visual Studio.
Дополнительные специальные возможности в Visual Studio
Visual Studio также включает функции, помогающие людям с ограниченными возможностями письма. Например, Visual Studio поддерживает раскладки клавиатуры Дворака, что упрощает ввод часто используемых символов.
Также можно настроить сочетания клавиш по умолчанию, доступные в Visual Studio. Дополнительные сведения см. на следующих страницах:
- Определение и настройка сочетаний клавиш
- Практическое руководство. Работа только с клавиатуры
- Сочетания клавиш в Visual Studio
Visual Studio также включает автоматическое завершение методов и параметров. Дополнительные сведения см. в статье IntelliSense в Visual Studio.
Существуют и другие способы настройки специальных возможностей Visual Studio. Например, можно изменить поведение всплывающих окон, текстовых окон инструментов, кнопок панели инструментов, индикаторов полей и т. д.
Примечание
Отображаемые диалоговые окна и команды меню могут отличаться от описанных здесь.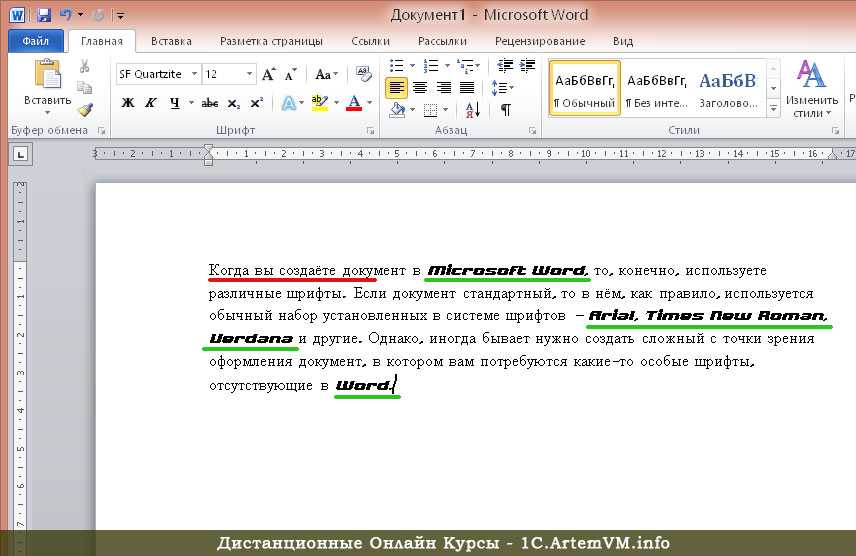 Они зависят от текущих параметров или выпуска. Чтобы изменить параметры, выберите в меню Сервис пункт Импорт и экспорт параметров . Дополнительные сведения см. в разделе Сброс параметров.
Они зависят от текущих параметров или выпуска. Чтобы изменить параметры, выберите в меню Сервис пункт Импорт и экспорт параметров . Дополнительные сведения см. в разделе Сброс параметров.
Изменение поведения всплывающих окон
Visual Studio отображает всплывающие окна в редакторе. Эти всплывающие окна содержат сведения, которые упрощают написание кода, например параметры для завершения функции или оператора. Такие окна могут быть удобны для лиц, испытывающих затруднения при вводе с клавиатуры. Тем не менее, некоторые пользователи могут обнаружить, что окна перехватывают фокус в редакторе кода, и это может вызывать проблемы.
Вот как отключить всплывающие окна:
В меню Сервис выберите пункт Параметры.
Выберите Текстовый редактор>Все языки>Общие.
Снимите флажки Отображать автоматически список членов и Сведения о параметрах.

Вы можете изменить порядок окон в интегрированной среде разработки (IDE) так, как вам удобно. Любое окно инструментов можно закрепить, сделать плавающим, скрыть или скрывать автоматически. Дополнительные сведения об изменении макетов окон см. в этой статье.
Изменение параметров текстовых окон инструментов
Вы можете изменить параметры для текстовых окон инструментов, таких как командное окно, окно Интерпретация и окно вывода, используя меню Средства>Параметры>Среда>Шрифты и цвета.
Если в раскрывающемся списке Показать параметры для выбран пункт [Все окна текстовых инструментов], значение по умолчанию указано как По умолчанию в раскрывающихся списках Основной цвет элемента и Цвет фона элемента. Нажмите кнопку Настроить, чтобы изменить эти параметры.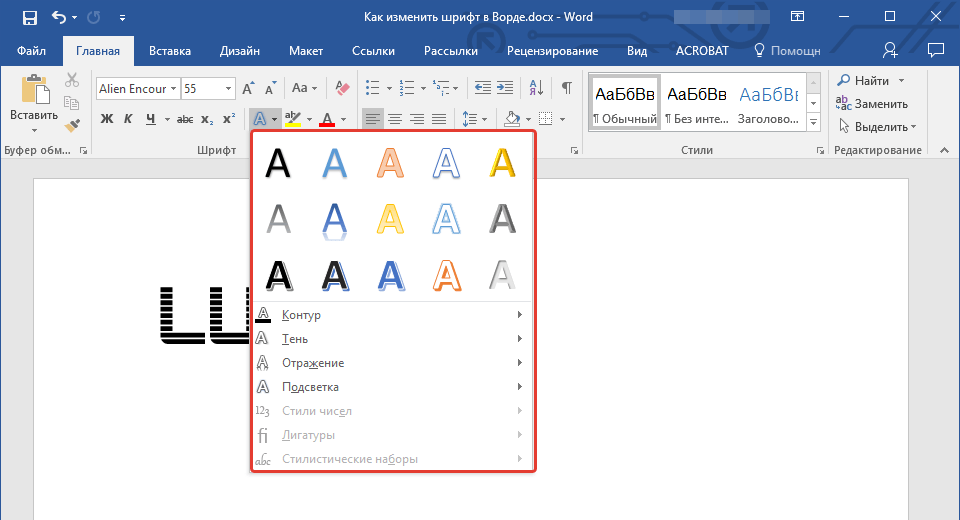
Вы также можете изменить параметры отображения текста в редакторе. Ниже описывается порядок действий.
В меню Сервис выберите пункт Параметры.
Выберите Среда>Шрифты и цвета.
Выберите нужный пункт в раскрывающемся списке Показать параметры для.
Чтобы изменить размер шрифта для текста в редакторе, выберите Текстовый редактор.
Чтобы изменить размер шрифта для текста в текстовых окнах инструментов, выберите [Все окна текстовых инструментов].
Чтобы изменить размер шрифта для текста в подсказках, выберите Всплывающая подсказка редактора.
Чтобы изменить размер шрифта для текста во всплывающих окнах завершения операторов, выберите Завершение операторов.
В списке Отображаемые элементы выберите Обычный текст.
В поле Шрифт выберите новый тип шрифта.

В поле Размер выберите новый размер шрифта.
Совет
Чтобы сбросить размер шрифта для текстовых окон инструментов и редакторов, выберите По умолчанию.
Нажмите кнопку ОК.
Изменение цвета для текста, индикаторов полей, пустого пространства и элементов кода
Вы можете изменить цвета по умолчанию для текста, индикаторов полей, пустого пространства и элементов кода в редакторе. Ниже описывается порядок действий.
В меню Сервис выберите пункт Параметры.
В папке Среда выберите Шрифты и цвета.
В поле Показать параметры для выберите Текстовый редактор.
В списке Отображаемые элементы выберите элемент, отображение которого необходимо изменить, например Обычный текст, Поле индикаторов, Видимое пустое пространство, Имя атрибута HTML или XML-атрибут.

Выберите настройки отображения в следующих полях: Основной цвет элемента, Фоновый цвет элемента и Полужирный.
Нажмите кнопку ОК.
Совет
Чтобы задать высокую контрастность цветов для всех окон приложений в операционной системе, нажмите левую клавишу ALT+левую клавишу SHIFT+PRINT SCREEN. Если программа Visual Studio запущена, закройте и снова откройте ее, чтобы применить режим высокой контрастности.
Добавление текста на кнопки панели инструментов или изменение текста
Для повышения удобства панели инструментов можно добавить текст для кнопок панели.
Назначение текста кнопкам панели инструментов
В меню Сервис выберите пункт Настроить.
В диалоговом окне Настройка выберите вкладку Команды.
Выберите Панель инструментов и имя панели инструментов с кнопками, которым нужно назначить текст.

В списке выберите команду, которую требуется изменить.
Выберите Изменить выделенный объект.
Выберите Изображение и текст.
Изменение отображаемого текста кнопки
Еще раз выберите Изменить выделенный объект.
Во вставке рядом с полем Имя добавьте новый заголовок для выбранной кнопки.
Поддержка специальных возможностей
Дополнительные сведения о функциях, продуктах и услугах, которые повышают доступность работы в Windows для людей с ограниченными возможностями, см. в разделе Продукты и службы корпорации Майкрософт, поддерживающие специальные возможности. Дополнительные сведения о том, как получить документацию по продуктам Майкрософт в форматах с поддержкой специальных возможностей, см. в разделе Документация в альтернативных форматах на странице Продукты и службы корпорации Майкрософт, поддерживающие специальные возможности.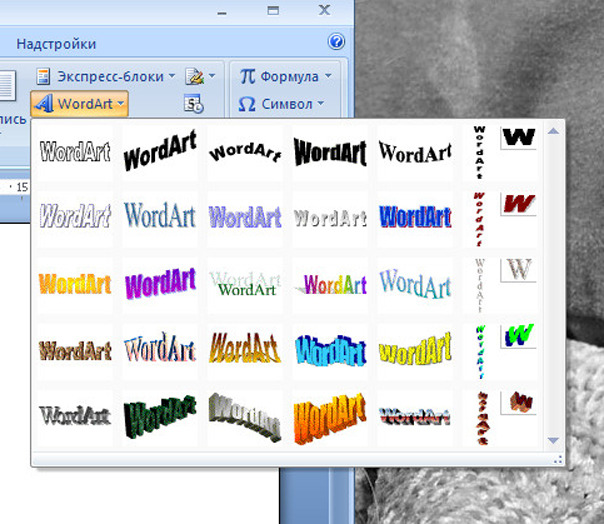
Сведения о специальных возможностях, представленные на этой странице, предназначены только для пользователей, которые приобрели лицензии на продукты корпорации Майкрософт в США. Если вы приобрели продукт за пределами США, можно просмотреть список адресов и телефонных номеров службы технической поддержки корпорации Майкрософт на веб-сайте Microsoft Accessibility. Можно обратиться в представительство, чтобы узнать, доступен ли тип продуктов и услуг, описанных на этой странице, в определенном регионе. Информация о специальных возможностях доступна на других языках.
См. также раздел
- Возможности редактора кода
- Персонализация интегрированной среды разработки и редактора Visual Studio
Одиннадцать важных функций ONLYOFFICE, которых нет ни в MS Office Online, ни в Google Docs / Хабр
Нас часто спрашивают, а чем мы вообще лучше других онлайн-редакторов документов. Вместо того, чтобы использовать опробованный Лордом Вейдером прием удушения Силой на всех, кто этот вопрос задает, мы решили написать о том, чем же хороши наши редакторы и чем они отличаются от, пожалуй, основных своих конкурентов — Office Online от Microsoft и Google Docs.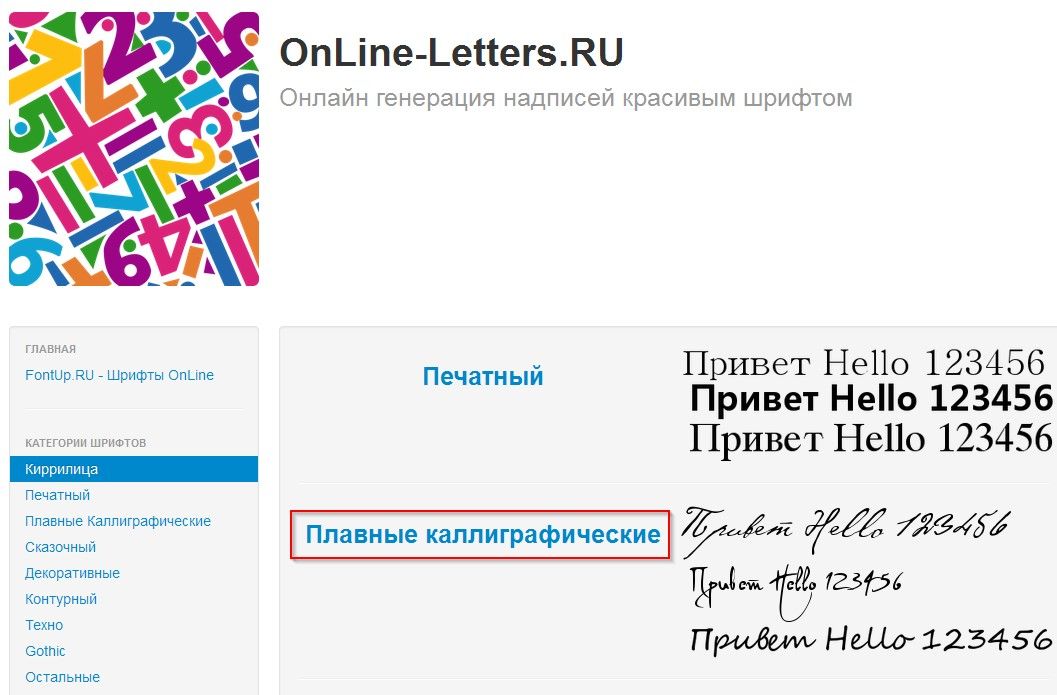
Начнем с текстовых редакторов.
Всем известно, что Microsoft Word — лучший текстовый редактор в изученной части галактики. Также: всем известно, что самый лучший способ протащить сомнительную идею, это начать её со слов «Всем известно». Но здесь по-другому. Microsoft Word ДЕЙСТВИТЕЛЬНО лучший. Сейчас ему уже за 30 — он в самом расцвете и продолжает развиваться.
Однако несмотря на то, что Word очевидно лучший, однажды пользователи начали отказываться от него (кто-то полностью, а кто-то частично) в пользу онлайн-редакторов. Их наступление возглавили Zoho, Google и Microsoft. Позднее за их редакторами устремился наш TeamLab (будущий ONLYOFFICE) и еще несколько проектов, о которых эта история скромно умолчит.
Основных плюсов у онлайн-редакторов было два — совместное редактирование и просмотр предыдущих версий документа. В то же время и минусов было достаточно. Главные в том, что они, потребляя значительное количество ресурсов компьютера, и близко не приближались к Word’у в части возможностей и удобства.
А теперь перемотаем еще немного вперед. Вжжжжж… Так, стоп, теперь немного назад. Ага, вот она. Технология HTML5 вместе с нашим любимым Canvas. Популярные онлайн-редакторы на момент её появления были уже готовыми полноценными продуктами, крепко связанными своей технологией. А мы? Мы были молоды, полны сил и просто воспользовались всеми преимуществами HTML5. Наше главное отличие от других онлайн-редакторов в технологическом преимуществе, данном нам HTML5 и Canvas (кстати, мы писали об этом, еще во времена, когда были TeamLab). Теперь мы не зависим ни от браузера, ни от ОС и, более того, контролируем каждый пиксель происходящего и можем делать классные редакторы документов, которых нет больше ни у кого.
В качестве образца для подражания мы выбрали лучший редактор — MS Word. Конечно, можно спорить, что люди используют лишь малый процент возможностей Word’а. Специально для сторонников этого аргумента мы будем рассматривать базовый функционал редакторов. Ничего сверхъестественного — обычные действия обычного пользователя. Чуть сложнее самых элементарных.
Чуть сложнее самых элементарных.
Для иллюстрации некоторых моментов мы будем использовать вот этот файл, поочередно открывая его в разных онлайн-редакторах.
Итак, представляем вашему вниманию 11 возможностей, которые может дать пользователю ONLYOFFICE и не может другой онлайн-редактор.
Office Online от Microsoft для начала показывает документ во Viewer’e. Его форматирование сохраняется в первозданном виде, что неудивительно — ведь на сервере у ребят установлен тот самый Word, который и показывает нам эту картинку. При нажатии кнопочки Edit сервис услужливо предлагает нам либо открыть его в Word’e на компьютере, либо воспользоваться онлайн-редактором. Выбираем второй вариант, ждем непродолжительное количество времени и… документ чудесным образом меняется. Картинка смещается, текст неконтролируемо сползает, а формула отображается в виде слова «Уравнение» — если хочешь узнать, что стоит за этими словами необходимо вернуться во Viewer или открыть документ в десктопном редакторе.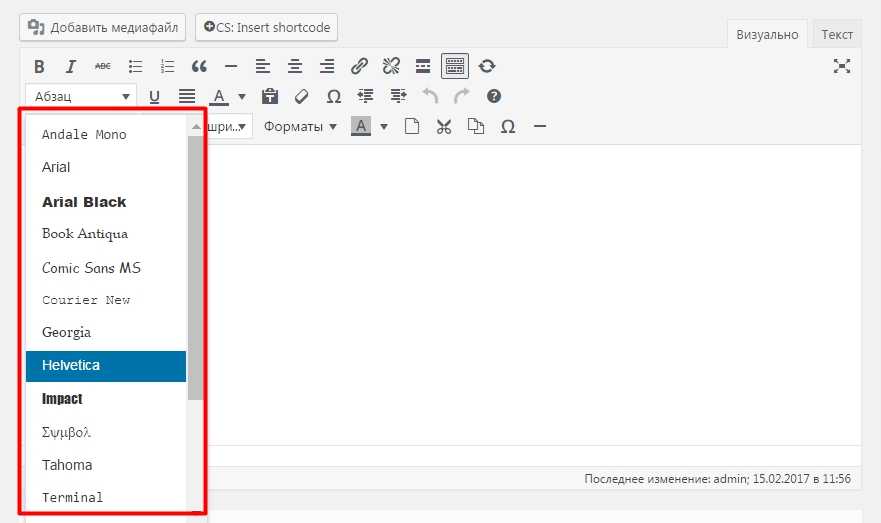
Редактор Google Docs откроет документ корректно в том случае, если он не содержит элементов, которые сам Google не умеет делать — например, систему уравнений или автофигуру. И если документ не слишком большой. И если вы не поменяли стили в настройках онлайн-редактора.
ONLYOFFICE ювелирно сохранит форматирование и все элементы (автофигуры, диаграммы) вне зависимости от объема документа.
Работа со шрифтами в MS Office Online и Google Docs, по сути, ограничивается тем, что вы видите на тулбаре — выделить жирным или курсивом, добавить заливку и т.д. При этом Word Online подразумевает, что, если вы хотите от редактора чего-то большего, пожалуйста, — просто воспользуйтесь десктопной версией. Google в свою очередь считает, что ничего больше вам и не понадобится (возможно, это действительно так). Если вдруг это произойдет, вы можете установить дополнительные шрифты из Google Fonts. Они, правда, хорошенькие.
Возможности ONLYOFFICE несколько шире. Мы добавили в редактор еще несколько инструментов — двойное зачеркивание и парочку фишек с регистром («Все прописные» и «Малые прописные»).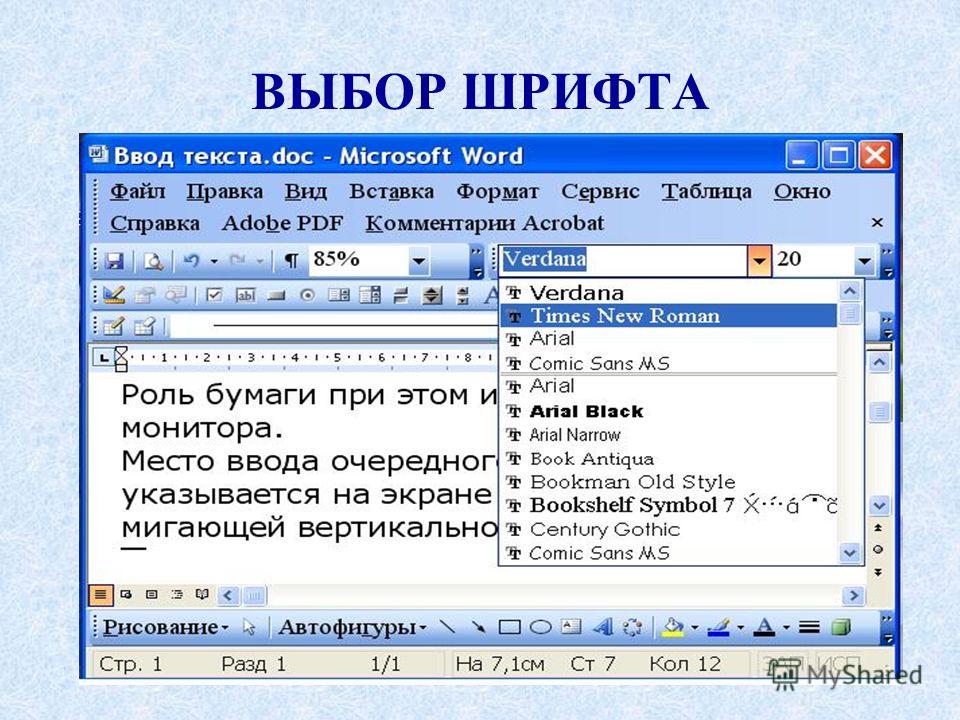 Кроме того, можно сжать текст или расширить его, опустить или поднять относительно строки.
Кроме того, можно сжать текст или расширить его, опустить или поднять относительно строки.
Аналогичная ситуация наблюдается в подопытных онлайн-редакторах с настройками абзацев. Кроме очевидных вещей (интервалы, отступы, выравнивание) и Google, и MS Office Online не предлагают почти ничего.
Редактор ONLYOFFICE в этом плане может сделать чуть больше — как и Word, он позаботится о том, чтобы, если нужно абзац начинался «С новой страницы», висячие строки не беспокоили вас, абзац не разрывался и в случае необходимости был прикреплен к следующему. Всё это ни Google Docs, ни MS Office Online не поддерживают. Это означает вот что: документ с такими настройками в них этих свойств лишится.
Вставить простенькую таблицу можно везде. Правда, тут редактор Google Docs немного проигрывает — набор настроек к таблицам у него совсем скудный, в то время как MS Office Online предлагает ужасно красивые стили и множество вариантов оформления. Потенциальная внешность таблицы, похоже, единственное в чем Office Online обошел Google Docs.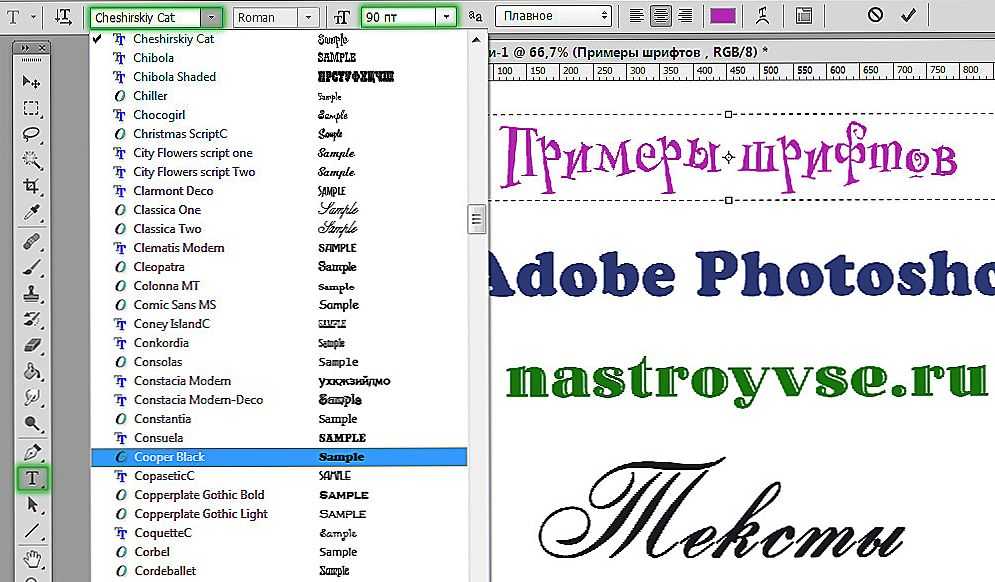 Впрочем, если вам понадобится сделать какую-то действительно сложную таблицу, вы поймете, что ничего особенного там все равно не сделаешь.
Впрочем, если вам понадобится сделать какую-то действительно сложную таблицу, вы поймете, что ничего особенного там все равно не сделаешь.
Мы в ONLYOFFICE к таблицам подошли основательно — всего и не опишешь. Скажем так, вы можете вставить таблицу любого размера, выбрать нужное обтекание текстом (встроенное или плавающее) и отформатировать её как вашей душе угодно — от выбора ширины и выделения столбцов через один нежно-салатовым до настройки расстояния между текстом ячейки и границами ячейки. А ещё можно сдвинуть границу выделенной ячейки, не меняя при этом границу всего столбца или строки. Словом всё, что вы только можете захотеть. Если, конечно, вы захотите.
В MS Office Online вставить картинку можно лишь в одно место: туда, где стоит курсор. То есть, в линию. Еще можно подвигать её вправо или влево, уменьшить и добавить красивую рамку. Например, рамку-прямоугольник с размытыми краями. Очень красиво, но вот о более органичной вставке изображения, а именно об обтекании этот редактор не слышал.
Google Docs вот об обтекании знает и всё это делает. НО! Если вы повернете картинку, то её обтекание текстом разом превратится в тыкву обтекание текстом невидимого прямоугольника вокруг картинки. Обтекание по контуру в редакторе Google просто отсутствует.
ONLYOFFICE красивые рамки пока не делает — руки не дошли. Но вот поменять размер, повернуть, сделать обтекание по контуру при любом градусе поворота (и еще несколькими способами), а также расположить картинку перед текстом или за ним — это вот пожалуйста.
Автофигуры на несколько порядков сложнее картинок. По сути, это документ внутри документа — он может содержать текст, таблицы, картинки и т.д.
В MS Office Online автофигур нет — автофигуры, случайно оказавшиеся в загруженном документе, он просто превращает в картинки. В Google Docs вы не окажетесь так беспомощны — он попытается открыть их отдельным встроенным редактором вставки рисунков. Там можно поправить текст или вставить рисунок, который, правда, в документе может оказаться совсем не там, где вы ожидали.
ONLYOFFICE с автофигурами работает и работает с удовольствием. Во-первых, мы старались, чтобы автофигуры, созданные в Word’e открывались и редактировались вне зависимости от того, насколько сложные элементы они содержат внутри себя. Во-вторых, и в ONLYOFFICE можно создать очень красивую автофигуру, выбрать её размер, тип обтекания текстом, положение, стиль линий и поля вокруг текста. Ну и наконец, чтобы отредактировать автофигуру не требуется никакого дополнительного редактора.
Диаграмма — объект еще более сложный, чем автофигура. Диаграмма — это не просто картинка, а графическое представление данных, хранящихся в виде части электронной таблицы.
В MS Office Online диаграмм нет. При загрузке документа с диаграммой она превратится в картинку. Аналогичная ситуация и в текстовом редакторе Google (однако там диаграммы можно установить как дополнение).
В текстовом редакторе ONLYOFFICE возможна полноценная работа с диаграммами. Для работы с диаграммами подгружается редактор таблиц, который позволяет менять данные, а также форматирование диаграммы.
В MS Office Online их просто нет. В Google Docs колонтитулы отображаются и вставляются, подразумевая вставку текста и номеров, однако в глубине души Google, вероятно, надеется, что сложные колонтитулы обычному человеку не понадобятся. У редактора Google нет вертикальной линейки, чтобы поменять границы колонтитулов. Виной этому опять-таки технология. Используя HTML 4, Google Docs полностью зависит от браузера в плане отображения документов. Отступ будет не тот, который задал пользователь, а тот, который отобразил браузер.
В ONLYOFFICE проблем с колонтитулами, естественно, нет. Можно без особых проблем редактировать их текст, установить положение текста документа относительно колонтитулов, создать особый колонтитул для первой страницы или разные колонтитулы для четных и нечетных страниц, а также разные колонтитулы для разных секций документа. Обе линейки настоящие: отступ и поля будут точно такие, как вы решите.
Это не шутка, в ONLYOFFICE есть полноценный редактор формул с блэкджеком и матрицами. Потому что мы на Canvas рисуем, что хотим.
Потому что мы на Canvas рисуем, что хотим.
В MS Office Online формул нет вообще, в Google есть, но как бы вам покорректнее сказать… В общем, системы уравнений и матрицы там безвозвратно теряют свой первозданный вид, превращаясь в одну сплошную строку. Google Docs — не для математиков.
В MS Office Online можно только применить один из данных свыше стилей, поменять в них что-то нельзя. В Google Docs стилей всего шесть и их можно менять. Плохо то, что если вы изменили стиль, то во всех пришедших документах он поменяется.
При открытии документа в редакторе ONLYOFFICE индивидуальные стили документа сохраняются в первозданном виде. Более того — в Enterprise-версии можно редактировать существующие стили и добавлять новые.
Это очень удобная функция, позволяющая изменить дизайн документа одним легким движением руки. При смене цветовых схем в документе меняется цветовая гамма множества объектов документа — автофигур, диаграмм и пр. В редакторе ONLYOFFICE представлена 21 цветовая схема.
В MS Office Online и Google Docs такой возможности нет в принципе. Если вы вдруг решите поменять цветовую гамму документа, то вам придется заходить в настройки каждого из объектов. Напоминаем, что многие из них для вас будут просто картинкой.
Мы добавили функцию отображения непечатаемых символов, потому что у редактора не должно быть секретов от пользователя. К какому абзацу прикреплена картинка и сколько же на самом деле вы поставили пробелов или табов, наконец, просто где начинается и кончается абзац? Ответы на эти и другие вопросы могут дать только они — Скрытые (они же Непечатаемые) Символы. Если пользователь не видит их, то для него в документе со сложным форматированием начинают твориться чудеса (например, если в одной строке написать А Б и после Б ввести Enter, а в другой строке написать А Б и после Б ввести Shift+Enter, то внешне эти строки отличаться не будут, но, как только вы выставите выравнивание абзаца по ширине, то сразу увидите различие. Понять почему так происходит можно только увидев непечатаемые символы). И вообще, как работать с секциями и колонками, не зная, где находятся разрывы секций и колонок?
И вообще, как работать с секциями и колонками, не зная, где находятся разрывы секций и колонок?
В MS Office Online и Google Docs такого нет — опять-таки из-за технологии. Для нас вставить на картинку несколько лишних символов — секундное дело. Для редакторов на HTML4 всё вообще по-другому: они работают с одной html страницей, вне зависимости от того, сколько информации там помещается — на сто страниц или на одну. Дополнительные символы им придется вставлять во все строки, то есть разворачивать весь этот html-рулон и отрисовывать всё заново. Таким образом, чем больше документ, тем более нереальной задачей это представляется.
Мы, кстати, отрисовываем только видимую часть страницы. Это позволяет работать и с непечатаемыми символами, и с полями документа, и быстрее.
Если вы всё-таки дочитали или хотя бы пролистали текст до конца, предлагаем вам поразмыслить вот над какими тезисами.
У Microsoft лучший онлайн-редактор, потому что это они делали Word.
— False. Google Docs в целом более функциональный. Там есть всё, что и в MS Office Online, и то, чего в Office Online нет. ONLYOFFICE в свою очередь превосходит Google Docs в части возможностей текстового процессора.
Google Docs в целом более функциональный. Там есть всё, что и в MS Office Online, и то, чего в Office Online нет. ONLYOFFICE в свою очередь превосходит Google Docs в части возможностей текстового процессора.
Онлайн-редактор никогда не будет таким же хорошим, как десктоп, и никогда не приблизится к MS Word и даже ждать этого не стоит
— False/Partly true. С появлением HTML5 и Canvas пользователь имеет право ждать, что онлайн-редакторы освоят множество функций, имеющихся в MS Word. В частности, многие из них реализованы в ONLYOFFICE — новые технологии стирают границы между десктопом и онлайн-редактором. В то же время онлайн-редакторы всё равно не смогут сравняться с десктопами из-за своей зависимости от браузера. (Именно поэтому мы готовим к выходу десктопную версию наших редакторов)
Мелкие дополнительные функции — это неважно, поэтому всё равно, каким редактором пользоваться.
— ?? Внимание, оценочное суждение! Каждый решает это для себя. Мы, например, считаем, что внимание к деталям — это именно то, что отличает профессионала от любителя. Поэтому и стараемся предусмотреть как можно больше. Вы ведь помните, как конструкторы «Звезды Смерти» недооценили уязвимость главного оружия Империи к небольшим истребителям и в итоге потеряли его? Так вот. Пусть в вашем документе не будет критических уязвимостей. Всё должно быть идеально. К этому мы и идем.
Мы, например, считаем, что внимание к деталям — это именно то, что отличает профессионала от любителя. Поэтому и стараемся предусмотреть как можно больше. Вы ведь помните, как конструкторы «Звезды Смерти» недооценили уязвимость главного оружия Империи к небольшим истребителям и в итоге потеряли его? Так вот. Пусть в вашем документе не будет критических уязвимостей. Всё должно быть идеально. К этому мы и идем.
P.S. Коротко добавим, что только что обновили версию редакторов в ONLYOFFICE Enterprise Edition — теперь там есть быстрое совместное редактирование (как в Google Docs) и рецензирование. В обозримом будущем ожидается обновление SaaS-версии.
Текстовый онлайн-редактор — редактируйте обычный текст в Wordpad
Редактирование текста — онлайн-редактор
Процесс написания вручную на бумаге с годами превратился в использование программного обеспечения для обработки текстов. Люди участвуют в написании задач во многих областях, и им приходится подготавливать и редактировать файлы с помощью таких программ, как MS Word, WordPad и т. д. Однако проблема, с которой люди сталкиваются при использовании этих программ, заключается в том, что они не предоставляются бесплатно. Они должны быть установлены на вашем устройстве, и устройство должно быть достаточно совместимо для их бесперебойной работы.
д. Однако проблема, с которой люди сталкиваются при использовании этих программ, заключается в том, что они не предоставляются бесплатно. Они должны быть установлены на вашем устройстве, и устройство должно быть достаточно совместимо для их бесперебойной работы.
Благодаря инновациям в технологиях люди переходят в мир онлайн. Текстовый онлайн-редактор — это часть современного изобретения, которое облегчает людям редактирование текстовых файлов без каких-либо хлопот. Онлайн-инструмент для редактирования текста на SmallSEOTools представляет собой полный пакет, поскольку он поставляется с расширенными функциями редактирования текста. Вы можете использовать это, чтобы отредактировать любой текстовый файл за пару минут.
Как пользоваться нашим текстовым онлайн-редактором?
Редактор на нашем веб-сайте — это простой в использовании инструмент для редактирования текста в Интернете, который не требует от пользователей выполнения каких-либо сложных процедур редактирования своих текстовых файлов. Вам не нужно изучать функции редактирования, предоставляемые этим инструментом, поскольку они аналогичны тем, которые вы, возможно, уже использовали в программах редактирования текста, таких как MS Word. Простые шаги, которые вы должны выполнить для использования этого текстового редактора онлайн, обсуждаются ниже.
Вам не нужно изучать функции редактирования, предоставляемые этим инструментом, поскольку они аналогичны тем, которые вы, возможно, уже использовали в программах редактирования текста, таких как MS Word. Простые шаги, которые вы должны выполнить для использования этого текстового редактора онлайн, обсуждаются ниже.
- Скопируйте и вставьте свой текст в поле, предусмотренное в этом инструменте, или загрузите текстовый файл, просмотрев его на своем устройстве. Вы также можете загрузить файл, сохраненный на Google Диске или Dropbox, прямо в этот инструмент.
- Используйте набор инструментов для редактирования, чтобы отформатировать файл в соответствии с вашими требованиями.
- После завершения процесса редактирования вы можете сохранить отредактированный файл на своем устройстве одним нажатием на этот инструмент.
Как работает наш редактор простого текста?
Наши разработчики приложили немало усилий, чтобы представить вам эту эффективную утилиту для записи текста, которая сделает процесс редактирования легким для всех. Этот инструмент основан на передовых алгоритмах, которые помогут вам редактировать документы без каких-либо сбоев. Пользователей не просят зарегистрироваться для использования этого онлайн-текстового редактора. Вам не нужно регистрироваться и авторизоваться. Не нужно ломать голову и искать конкретное устройство для использования этой онлайн-утилиты, так как она грамотно работает на всех операционных системах, включая iOS, Android, Mac, Windows и Linux. . Вы можете получить доступ к этому онлайн-сервису, не заплатив ни копейки. Инструмент или веб-сайт не просят своих пользователей получить премиум-членство для использования этой панели редактирования в Интернете.
Этот инструмент основан на передовых алгоритмах, которые помогут вам редактировать документы без каких-либо сбоев. Пользователей не просят зарегистрироваться для использования этого онлайн-текстового редактора. Вам не нужно регистрироваться и авторизоваться. Не нужно ломать голову и искать конкретное устройство для использования этой онлайн-утилиты, так как она грамотно работает на всех операционных системах, включая iOS, Android, Mac, Windows и Linux. . Вы можете получить доступ к этому онлайн-сервису, не заплатив ни копейки. Инструмент или веб-сайт не просят своих пользователей получить премиум-членство для использования этой панели редактирования в Интернете.
Основные характеристики нашего онлайн-текстового редактора
Мы включили в этот инструмент первоклассные функции, чтобы сделать его лучшим текстовым редактором, который можно найти в Интернете. Давайте обсудим некоторые важные функции, которыми вы можете наслаждаться в нашем текстовом онлайн-редакторе.
Панель инструментов редактирования текста:
Пользователи могут вносить изменения в свои текстовые документы с помощью панели инструментов редактирования, предусмотренной в этом инструменте. Панель инструментов содержит множество функций, включая отмену, повтор, номера строк, поля печати, размер шрифта и многие другие.
Панель инструментов содержит множество функций, включая отмену, повтор, номера строк, поля печати, размер шрифта и многие другие.
Простота использования:
Использование этого инструмента не связано с техническими тонкостями. Вы можете начать использовать службу редактирования текста на ходу, как только получите доступ к этому инструменту.
Быстрое и безошибочное редактирование:
Инструмент представляет собой сверхбыстрый сервис, позволяющий редактировать любой файл за несколько минут. Он предоставляет пользователям безошибочное средство редактирования, поскольку они могут загрузить идеально отредактированный файл на свое устройство одним щелчком мыши.
Проверка на грамматические ошибки:
Вы можете проверить грамматические ошибки в тексте с помощью того же инструмента. Больше нет необходимости проверять грамматику вашего текста с помощью другого инструмента проверки грамматики, поскольку этот сайт предоставляет вам первоклассные услуги бесплатно.
Проверка на плагиат:
Малейший признак плагиата может свести на нет все ваши усилия; поэтому всегда рекомендуется проверять на плагиат перед отправкой любого текстового файла. Нажав на кнопку проверки на плагиат, вы можете отсканировать свой документ на предмет плагиата за считанные секунды.
Предварительный просмотр и печать текстового файла:
Этот инструмент позволяет пользователям просматривать отредактированный файл в полноэкранном режиме одним щелчком мыши. Вы можете просмотреть отредактированные части вашего документа, а также распечатать файл с помощью этого текстового онлайн-редактора.
Варианты сохранения нескольких документов:
После редактирования файла вы можете сохранить документ на своем устройстве в нескольких форматах файлов. Инструмент позволяет загрузить файл в виде документа PDF или Word одним щелчком мыши.
Кто может использовать этот онлайн-блокнот WordPad?
Использование этого онлайн-инструмента wordpad не ограничивается определенной группой людей. Основные пользователи этого бесплатного текстового редактора обсуждаются ниже.
Основные пользователи этого бесплатного текстового редактора обсуждаются ниже.
Блоггеры
Блоггеры могут создавать и редактировать блоги с помощью этой онлайн-службы. Такие функции, как номера строк, размер шрифта, стили текста, поля и выравнивание, могут помочь им форматировать блоги за считанные секунды.
Учителя
Текстовый редактор позволяет учителям создавать заметки, экзаменационные работы и другие ресурсы для учащихся без загрузки каких-либо приложений.
Студенты
Это идеальный инструмент для студентов, так как они могут легко готовить задания и редактировать эссе, как этого хотят их учителя. Этот процесс можно выполнять на мобильных устройствах, а также на настольных компьютерах и ноутбуках благодаря совместимости этого инструмента со всеми типами устройств.
Эксперты по социальным сетям
Эксперты по социальным сетям могут редактировать содержимое этого инструмента для загрузки его в свою учетную запись в социальной сети без каких-либо препятствий.
Исследователи
Этот лучший текстовый редактор может стать рукой помощи для исследователей, поскольку они могут легко редактировать свои анализы и отчеты из любого уголка земного шара.
Разработчики
Вместо Блокнота разработчики могут использовать его для создания веб-страниц. Этот инструмент позволяет им редактировать свои HTML-коды в любое время суток.
Мы защищаем конфиденциальность наших пользователей
Основное беспокойство большинства пользователей перед использованием любого онлайн-инструмента заключается в том, останется ли их документ конфиденциальным или нет. SmallSEOTools предоставляет своим пользователям полную уверенность в том, что их данные останутся в безопасности, когда они будут загружены в любой из его инструментов. Серверы этого инструмента не сохраняют текстовые файлы, загруженные кем-либо из его пользователей. Если вы решите загрузить файл на свое устройство, инструмент не сохранит его копию. Файл автоматически удаляется с серверов, как только пользователь завершит редактирование и загрузит его.
Добавление текста к фотографиям с помощью Pixomatic
Выберите один из тысяч стилей текста, выдающихся шрифтов или шаблонов word-art для создания потрясающей графики для сообщений никогда не было проще! Создавайте уникальные подписи к фотографиям и трансформируйте текст в соответствии с вашими эстетическими предпочтениями с помощью Pixomatic. Просто загрузите изображение, коснитесь, чтобы добавить слова к фотографии, и поэкспериментируйте с различными текстовыми шаблонами и настройками, пока ваши слова не станут идеальным изображением.
Волшебные шрифты в приложении для преобразования текста в фото
Не беспокойтесь о загружаемых шрифтах, которые вы найдете в Интернете: Pixomatic имеет множество встроенных шрифтов, которые вы можете нажать, чтобы мгновенно добавить текст к фотографии. Любите ли вы большие жирные стили шрифтов или предпочитаете минималистичные шрифты, мы уверены, что вы найдете правильный вариант в приложении, когда в следующий раз будете добавлять текст к изображению!Добавление текста к изображению и дальних эффектов
Когда вы добавляете текст к фотографии с помощью Pixomatic, вы можете опробовать захватывающие функции редактирования, которые удивят ваших друзей, подписчиков или клиентов. Выровняйте фирменные сообщения вокруг различных объектов на фотографиях с помощью автоматических инструментов кривой. Добавляйте и настраивайте эффекты теней, чтобы ваш текст выделялся на жирном или загроможденном фоне. Вы даже можете преобразовать его в обведенные версии того же шрифта для модернизированного текстового эффекта! (также доступно в приложении!)
Выровняйте фирменные сообщения вокруг различных объектов на фотографиях с помощью автоматических инструментов кривой. Добавляйте и настраивайте эффекты теней, чтобы ваш текст выделялся на жирном или загроможденном фоне. Вы даже можете преобразовать его в обведенные версии того же шрифта для модернизированного текстового эффекта! (также доступно в приложении!)Всего 2 касания, чтобы создать изображение с помощью текстовых шаблонов
Добавление текста к изображениям с помощью наших текстовых шаблонов для редактирования фотографий Pixomatic не займет много времени. От искусных вариантов до поздравительных открыток, от промо-историй до шаблонов обложек журналов и многого другого — в нашем приложении есть множество готовых вариантов шаблонов, подходящих под настроение и упрощающих создание графики. Просто коснитесь шаблона, который вам нравится, чтобы добавить текст к фотографии, добавить свое сообщение и мгновенно получить изображения, которыми можно поделиться с вашей аудиторией.
Настройте текстовые слои для безупречных фотоколлажей
Создание коллажей с текстовыми слоями никогда не было проще! Выберите и настройте шрифт или текстовый шаблон, который вы хотите использовать. Затем перетащите фото и текстовые слои на боковую панель, чтобы расположить их на фоне основного графического фона. Вы можете сделать так, чтобы текстовые слои отображались за фотообъектами, и результат будет по-настоящему привлекательным!Редактируйте текст на изображениях с помощью захватывающих цветовых решений
Независимо от того, предпочитаете ли вы нейтральные оттенки или ищете драматические оттенки, у нас есть варианты цветов для вас! Pixomatic позволяет размещать текст на изображении и изменять цвета текста в соответствии с атмосферой вашего изображения. Используйте смелые неоновые оттенки для сногсшибательных эффектов или более темные оттенки, которые привлекают внимание. Вместо этого вы имеете в виду определенный цвет? Используйте палитру цветов, чтобы сопоставить цвета текста с фотообъектами на изображении. Это лучший способ нанести на ваши фотографии бесшовный, однородный по цвету текст!
Это лучший способ нанести на ваши фотографии бесшовный, однородный по цвету текст!Выравнивание эффектов редактирования текста для бесшовного дизайна
Завершите свои уникальные проекты с помощью идеального выравнивания фотографий. Перетащите текст на существующее изображение, а затем проверьте различные настройки межстрочного и межбуквенного интервала для оптимальной читабельности. Вы даже можете выделить разные части текста с помощью настраиваемых параметров прозрачности — просто выделите ту часть, которую хотите изменить, и настройте прозрачность текста, пока не будете довольны конечным результатом.5 простых шагов, чтобы добавить текст к изображениям
Хотели бы вы знать простой способ сделать вашу фотографию эффектной? Вот как добавить текст к фотографиям с помощью Pixomatic:1Откройте свой коллаж, дизайн или фотографию в Pixomatic. Нажмите кнопку «+», а затем выберите «Текст», чтобы добавить новый текстовый слой
2Введите заголовок или сообщение
3Настройте текст с помощью различных шрифтов, размеров, кривой, тени и других эффектов
4Измените цвет текста и прозрачность
5Просмотрите свою работу (выглядит потрясающе!), а затем сохраните ее на смарт-устройстве
Безграничный творческий потенциал с тысячами стилей текста
Нет предела тому, что вы можете создать, добавляя текст к фотографиям и другой графике! Вы предприниматель или владелец бизнеса, который хочет улучшить свой маркетинг с помощью приятной рекламы? Создавайте собственный фирменный текст и логотипы и добавляйте их в свое портфолио.