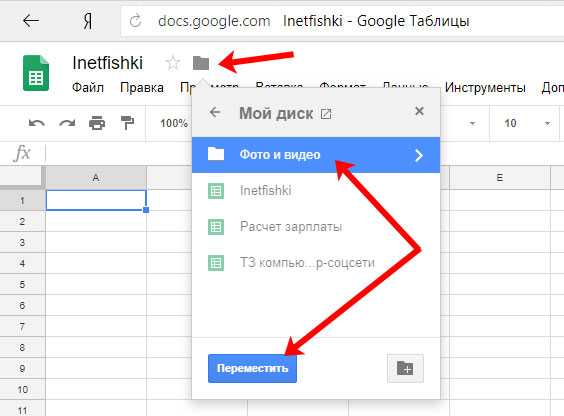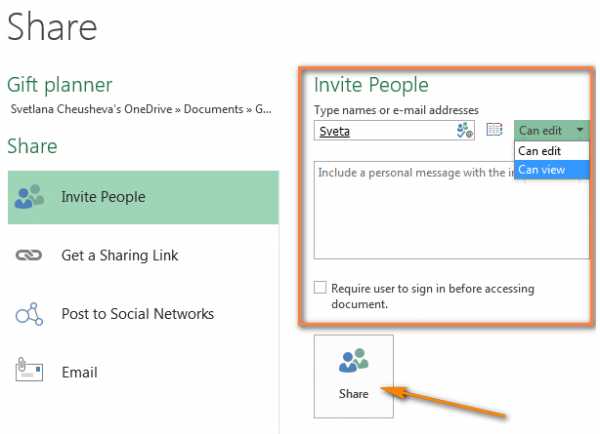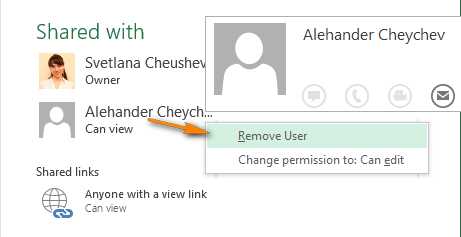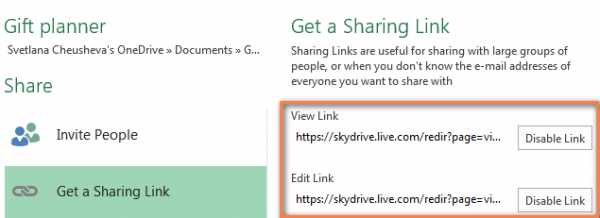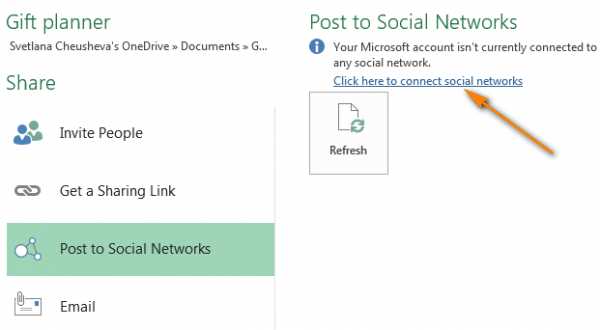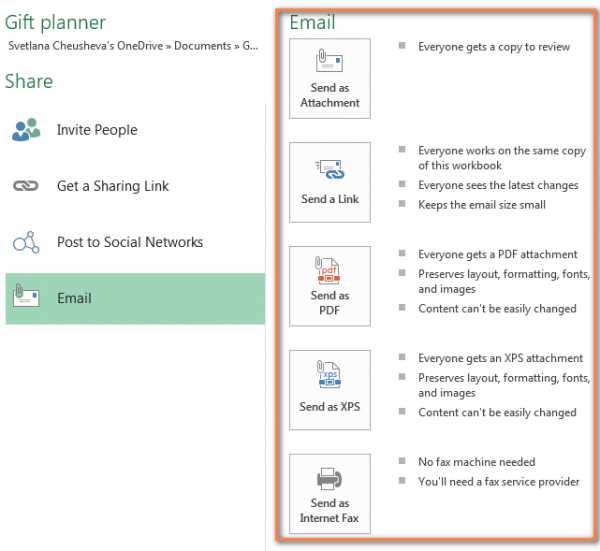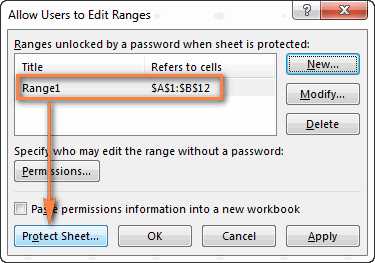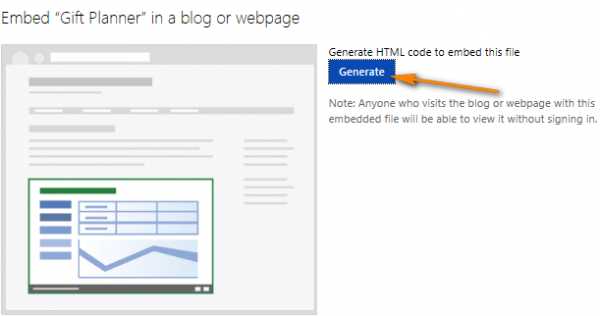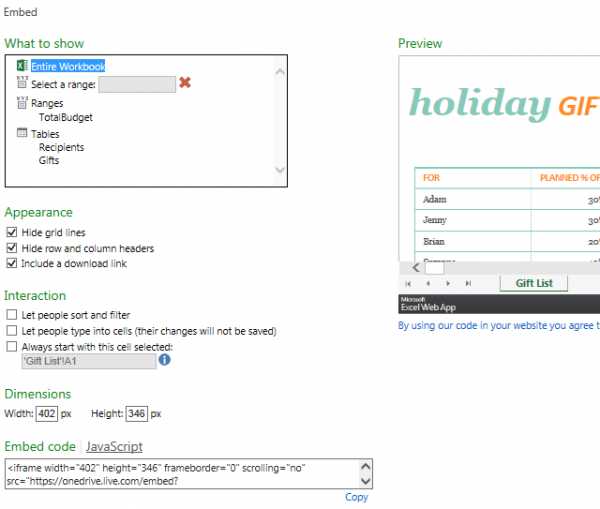Сервисы электронных таблиц
Сервисы для создания таблиц, диаграмм, формул, функций и совместной работы.
Подбор по параметрам
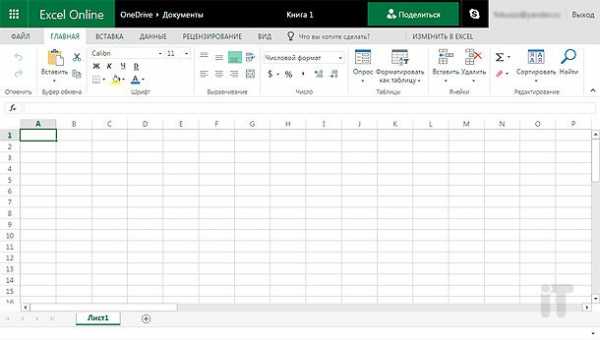
QuintaDB Есть бесплатный тариф Актуальная информация
Конструктор веб-форм, баз данных онлайн и CRM-системы.
Известный табличный процессор для создания отчётов, анализа данных, поиска моделей и тенденций, а также вывода прогнозов развития событий.
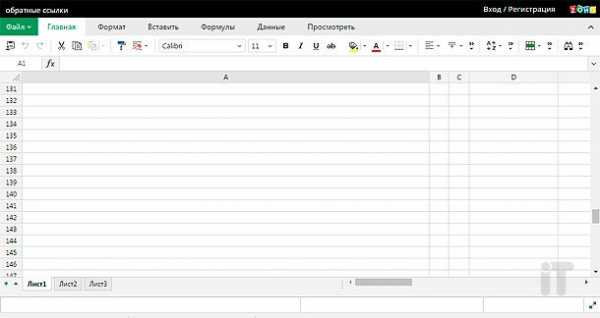
ntile Есть бесплатный тариф
Облачный веб-сервис для связывания и структуризации информации, а также взаимодействия с таблицами и документами.
Google Таблицы Есть бесплатный тариф Мы используем этот сервис в Startpack и рекомендуем его
Онлайн-сервис для создания электронных таблиц из любой точки мира.
Airtable Есть бесплатный тариф Мы используем этот сервис в Startpack и рекомендуем его
Сервис работает как электронная таблица, но даёт мощь базы данных, чтобы организовать информацию.
Онлайн-нструмент для реализации совместной работы в компании с любыми масштабами. Сервис включает уйму механизмов для организации рабочего процесса.
Numbers
Есть бесплатный тариф
Мощный табличный редактор из пакета iWord с поддержкой диаграмм и форматов Excel.
Офисный онлайн-пакет, который помогает команде эффективнее справляться с работой и обсуждать результаты.
Zoho Sheet Есть бесплатный тариф
Онлайн-редактор для создания таблиц, изменения, «расшаривания» и совместной работы над ними.
Сервис для управления проектами, клиентами в виде таблиц.
Иногда задачи компании настолько специфичны, что невозможно подобрать оптимальный сервис сравнением и фильтрами. Облачные интеграторы могут подобрать сервис под ваши задачи, расширять и обслуживать систему в будущем.
Чтобы найти интегратора для вашего проекта
Подбор по параметрам
startpack.ru
Эксель (Excel) онлайн – простой способ работать с таблицами на любом устройстве
Еще несколько лет назад облачные сервисы не могли заменить полноценные десктопные программы, но сегодня онлайн версии софта стремительно набирают популярность и постепенно вытесняют стандартные приложения, которые требуют установки.
Пакет MS Office Online – это набор средств для работы с офисными документами любых форматов.
Редактор таблиц MS Excel тоже есть в перечне доступных сервисов.
С его помощью вы сможете открывать, редактировать и делиться таблицами в формате XLS, XLSX, CSV без необходимости в покупке и установке платной версии.
Страница онлайн Экселя
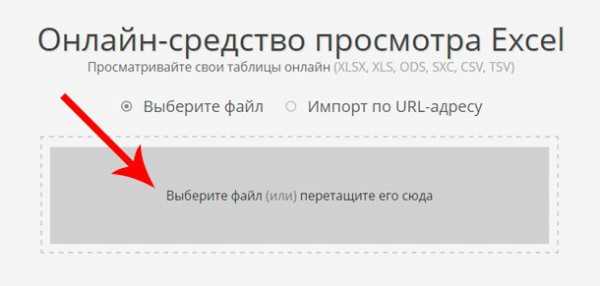
Возможности
Как известно, в стандартной версии Excel есть всё необходимое для быстрого редактирования таблиц и проведения расчетов.
Вы можете создавать отчёты любой сложности, вести дневник личных трат и доходов, решать математические задачи и прочее.
Единственный недостаток компьютерной версии — она платная и поставляется только вместе с другими программами пакета MS Office.
Если у вас нет возможности установить на компьютер десктопную программу или вы хотите работать с Excel на любом устройстве, рекомендуем использовать онлайн версию табличного редактора.
Для тех, кто годами использовал десктопный Эксель, онлайн версия может показаться урезанной по функционалу. На самом деле это не так. Сервис не только работает намного быстрее, но и позволяет создавать полноценные проекты, а также делиться ими с другими пользователями.
Возможности Excel Online:
- Вычисления. Сюда входят автоматические, итеративные или ручные вычисления функций и параметров;
- Редактирование ячеек – изменение значений, их объединение, обзор содержимого. Визуализация ячеек в браузере аналогична десктопной версии;
- Схемы и таблицы. Создавайте отчеты и анализируйте типы данных с мгновенным отображением результата;
- Синхронизация с OneDrive;
- Фильтрация данных таблицы;
- Форматирование ячеек;
- Настройка отображения листов документа и каждой из таблиц;
- Создание общего доступа для документа. Таким образом, таблицы смогут просматривать/редактирвоать те, кому вы отправите ссылку на документ. Очень удобная функция для офисных сотрудников или для тех, кто предпочитает мобильно передавать важные документы.
Все документы Excel Online защищены шифрованием. Это позволяет исключить возможность кражи данных через открытую интернет-сеть.
Регистрация
Для старта работы с Excel Online нужно иметь учетную запись Майкрософт.
Если вы не авторизованы, в главном окне сервиса появиться окно со ссылками на страницы для входа в аккаунт:
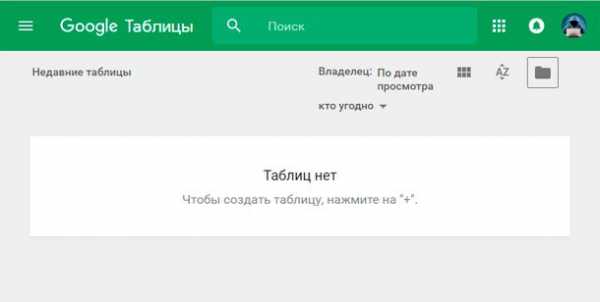
Интерфейс
Страница создания файла появляется сразу после авторизации в онлайн Экселе.
Здесь вы можете выбрать тип документа – обычная книга, календарь, калькулятор бюджета, расписание курса, коммерческий счет.
Вариант «Новая книга» — это чистый лист Экселя.
Все остальные варианты – это шаблоны разработчика, которые упрощают редактирование документа, если тематика шаблона вам подходит.
Также, в правой части окна вы увидите последние документы или сможете открыть нужный файл через OneDrive:
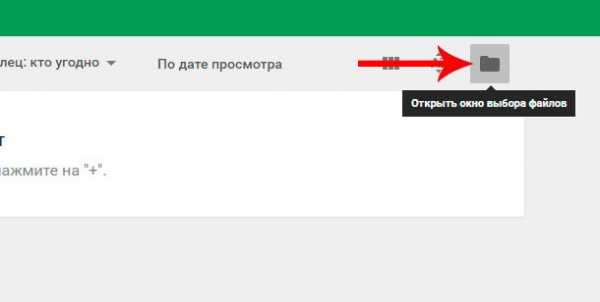
Рис.4 – создание документа
Главное окно табличного редактора полностью дублирует десктопную версию. Вверху расположены вкладки меню.
С их помощью вы сможете редактировать таблицы, их содержимое и вид всего документа.
Основу документа составляет табличный лист, который поделен на ячейки. С их помощью вы можете создавать таблицы и проводить расчеты.
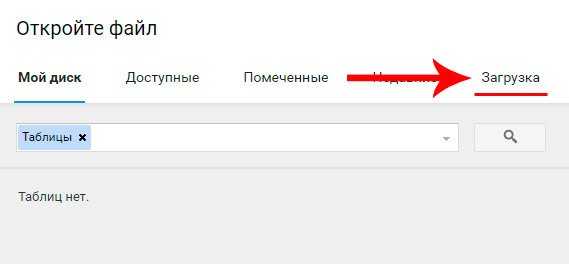
Рис.5 – главное окно Excel
Так как в онлайн версии представлено большое количество функций, начинающим пользователям не всегда легко сориентироваться во всех вкладках.
Если вы не можете найти нужную опцию, воспользуйтесь строкой «Что нужно сделать?», которая расположена вверху главного окна.
Введите краткое описание действия. В выпадающем списке появится перечень функций, которые могут подойти:
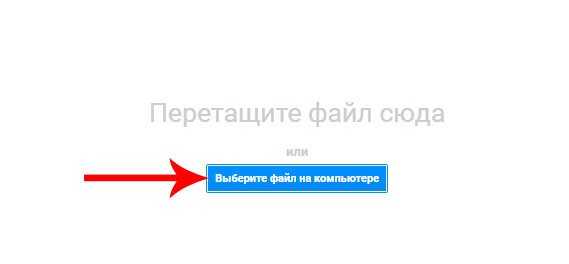
Рис.6
Язык программы определяется исходя из настроек вашего аккаунта. Если вы видите только английский интерфейс, зайдите в настройки профиля Майкрософт и выберите страну Россия. Всего Excel поддерживает более 50 языков.
Обзор функций
В последнем обновлении за август 2018 года в Excel Online было внесено несколько дополнений:
- Просмотр правок документа в режиме реального времени. Все соавторы будут видеть, как вы редактируете таблицы и смогут внести свои коррективы;
- Улучшено взаимодействие со специальными возможностями. Теперь людям с проблемами зрения и слуха стало гораздо проще работать с сервисом. Также, появился встроенный сервис проверки читаемости;
- Больше горячих клавиш. Теперь Эксель поддерживает более 400 функций, каждая из которых может быть выполнена с помощью простого сочетания клавиш на клавиатуре. Посмотреть все доступные операции можно во вкладке меню «О программе».
Также, Эксель поддерживает стандартные функции: редактирование таблиц, расчет данных, настройку общего доступа и прочие.
Рассмотрим детальнее, как работать с сервисом на примере выполнения стандартных задач.
Создание и редактирование таблиц
Для начала работы с Excel достаточно внести нужные вам данные в ячейки листа.
Чтобы в дальнейшем правильно их обрабатывать, рекомендуется создать полноценную таблицу.
Для этого выделите область на листе, как показано на рисунке ниже.
Она может быть любой, независимо от количества строк или столбцов.
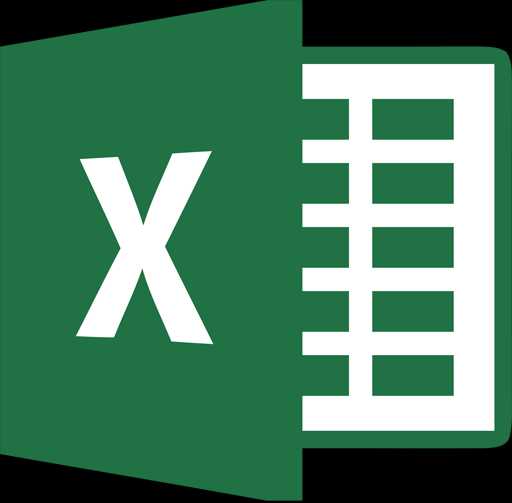
Рис.7 – выделение области под таблицу
Затем перейдите во вкладку вставка и кликните на значок «Таблица». Нажмите на «ОК». В результате, появится готовая к заполнению таблица.
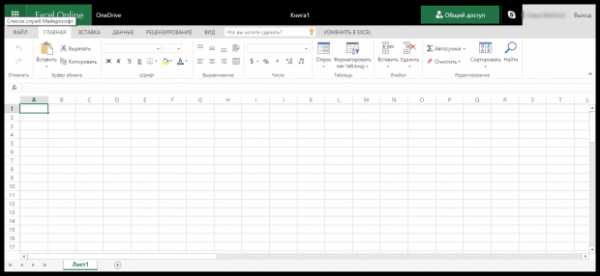
Рис.8 – создание таблицы
Обратите внимание, каждый из столбцов имеет контекстное меню, нажав на которое вы сможете отсортировать значения по возрастанию или убыванию, добавить фильтры.
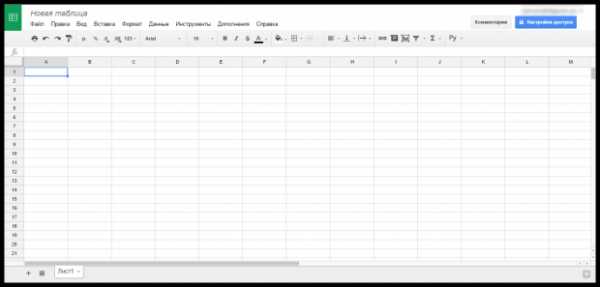
Рис.9
Для внесения данных достаточно дважды кликнуть на нужные ячейки и вписать всю необходимую информацию.
Для редактирования внешнего вида таблицы, во вкладке «Главная» вы можете изменить цветовые шкалы, добавить свои правила выделения ячеек, удалить или добавить строки/столбцы, изменить их размер и так далее.
Содержимое таблицы форматируется, как и в стандартном текстовом редакторе.
Вы можете изменить цвет текста, его положение, выделение, курсив, выбрать шрифт.

Рис.10 – форматирование документа
Расчет данных
Расчёты в Excel позволяют мгновенно сформировать финансовый отчет или составить график на основе числовых показателей таблицы.
Заполнив ячейки числами, вы должны указать тип данных с которым хотите работать.
К примеру, при работе с любыми денежными операциями нужно выделить все ячейки, которые содержат информацию о количестве денег, и во вкладке меню «Число» выбрать «Денежный.
Рис.11 – изменение типа ячейки
Далее можно выбрать валюту, выставить курс и получить точные вычисления.
Также, можно использовать тип данных «Финансовый».
Для удобства проведения расчетов в Excel доступны и другие типы данных: время, дата, текстовый формат, процентный и несколько видов для проведения математических расчетов.
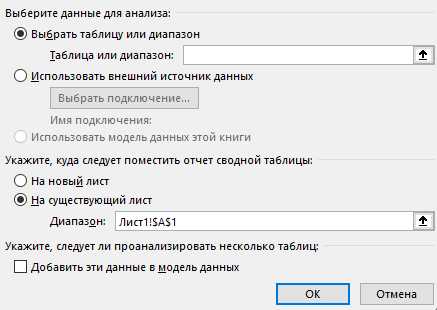
Рис.12 – доступные форматы данных
Меню «Вставка функции» находится в левом верхнем углу окна. Работает функция точно так же, как и в десктопной версии Excel: вы выбираете ячейку, в которой будет отображаться конечный результат, находите нужную функцию и описываете ячейки для расчета.
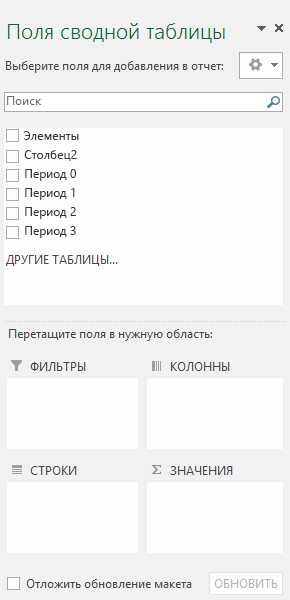
Рис.13
К примеру, если нам нужно узнать среднее значение трех указанных на рисунке ниже чисел, мы должны выделить четвёртую пустую ячейку, нажать на клавишу «Вставка функции» и выбрать параметр «СРЗНАЧ».

Рис.14
Далее достаточно вписать в скобки каждую из трех ячеек А2, А4 И А6.
Для удобства заполнения Вы можете просто кликнуть на ячейки мышкой, разделяя их точкой с запятой.
Нажмите Enter и результат функции будет рассчитан автоматически.
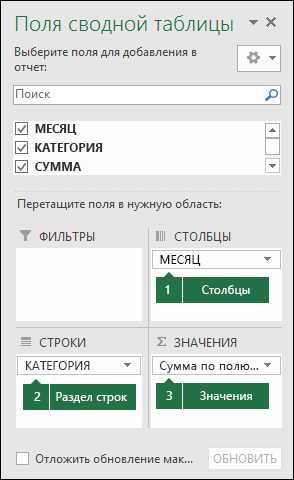
Рис.15
Если вы измените значение одной из трех числовых ячеек, то поменяется и конечный результат вычислений.
Всего Online Excel поддерживает более 100 разных функций: от математических и статистических до текстовых, инженерных и операций с базами данных.
Общий доступ
Чтобы поделиться документом, нажмите на соответствующую клавишу в правом верхнем углу сервиса.
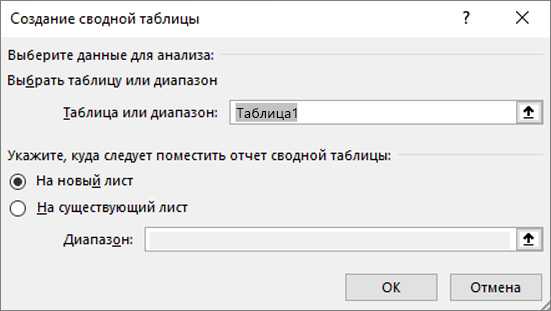
Рис.16
В новом окне выберите способ, как поделиться файлом. Вы можете отправить ссылку для доступа другому человеку на почту или сгенерировать готовую ссылку, которую можно отправить кому-угодно.
В первом варианте нужно ввести адрес электронной почты другого человека и настроить разрешение — могут ли получатели вносить изменения или только просматривать документ.
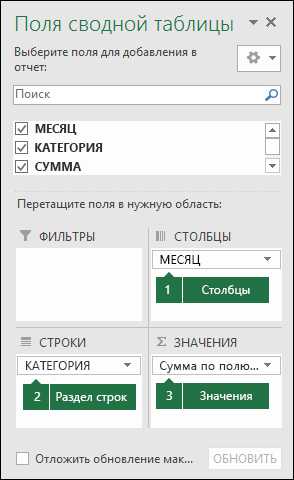
Рис.17
Для генерации ссылки тоже нужно указать один из вариантов доступа – «Только просмотр» или «Редактирование».
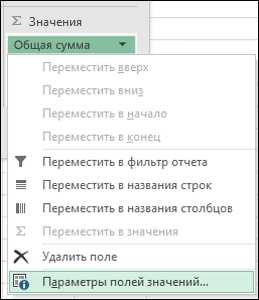
Рис.18
Сохранение онлайн документа
Чтобы сохранить документ, нажмите на вкладку меню «Файл». Далее выберите поле «Сохранить как» и добавьте копию документа на свой One Drive.
Также, вы можете просто скачать итоговый файл на свой компьютер.
Обратите внимание, в онлайн версии программы нет клавиши «Сохранить», потому что все внесённые изменения сохраняются автоматически. Если соединение с интернетом пропадет, вы случайно закрыли вкладку или браузер, все данные останутся нетронутыми, и вы сможете продолжить работу с ними, зайдя в Excel Online.
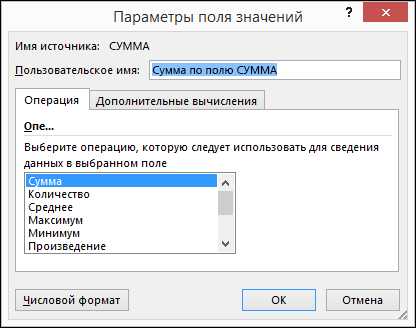
Рис.19
Синхронизация со смартфоном
Чтобы настроить мгновенную синхронизацию всех ваших офисных документов со смартфоном, достаточно установить на мобильный гаджет One Drive и авторизоваться в нём под той же учетной записью, которую вы используете в Excel Online и других программах пакета MS Office.
Сразу после сохранения документа на облачном диске, вы сможете открыть его на своём смартфоне.
Также, с помощью телефона вы тоже сможете создавать и редактировать документы. Мобильные браузеры отлично взаимодействуют с сервисом.
Никаких торможений или зависаний при работе не наблюдается. Официальное приложение One Drive можно найти в магазинах Google Play, App Store и Microsoft Store.
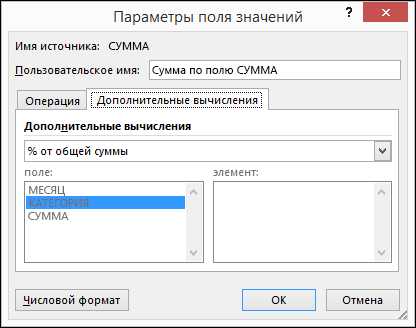
Рис.20
Расширение Chrome
В магазине расширений для браузера Google Chrome доступен официальный плагин для Excel.
Чтобы найти и скачать его, в поисковой строке магазина введите название приложения и выберете плагин Online Excel Viewer and Editor.
Установите расширение.

Рис.21
В правой верхней части окна появится клавиша для открытия плагина.
В главном окне сервиса вы сможете открыть имеющиеся на компьютере файлы, посмотреть их содержимое или же импортировать таблицу по URL-адресу.
Чтобы создать пустой лист, нажмите на соответствующую клавишу внизу страницы.

Рис.22
Документ можно экспортировать на свой компьютер или сохранить в вашей учетной записи.
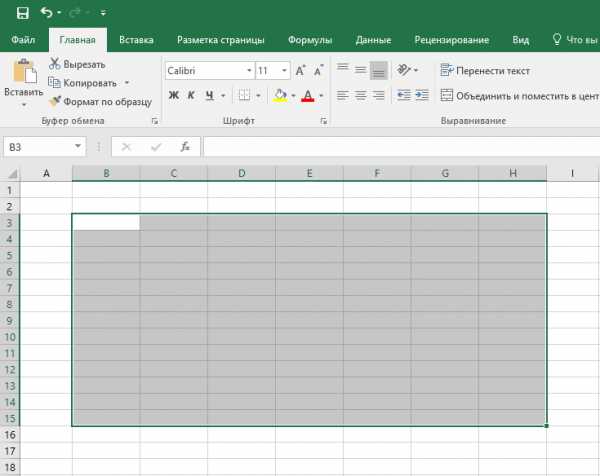
Рис.23
Выводы
Microsoft Excel — это лучшая программа для работы с таблицами, которую только можно найти.
Несмотря на популярность десктопной версии, сегодня миллионы пользователей всему миру переходят в онлайн сервис Excel.
С его помощью создавать документы стало еще проще.
Теперь вы можете работать с таблицами прямо со своего смартфона и компьютера без необходимости в покупке ПО.
Тематические видеоролики:
Поделиться новостью в соцсетях
« Предыдущая запись Следующая запись »
activation-keys.ru
Excel Online (Русский) — Бесплатно
В офисном пакете Microsoft Office, мы найдем отличный инструмент для создания и редактирования электронных таблиц. Его цель состоит в том, чтобы осуществить все виды финансовых и бухгалтерских проектов, и, хотя он направлен на повышение производительности в профессиональной среде, он также может быть использован в учебной и домашней среде.
Excel позволяет пользователям составлять таблицы и форматы, которые включают автоматизированные математические расчеты посредством предварительно сконфигурированных формул, так называемых функций, для того, чтобы ускорить нашу работу, связанной с дополнениями, средними числами, делениями и т.д.
Создавайте и редактируйте таблицы на любом устройстве и без загрузок.
Ну, все мы знакомы с настольной версией этого инструмента, что распространилась как для ПК с ОС Windows, так и для Mac компьютеров. Тем не менее, теперь нам только нужно иметь учетную запись Microsoft, подключение к Интернету и браузер, как Firefox, Safari или Chrome для доступа к онлайновой версии этого приложения. Мы говорим о Excel Online, что является частью пакета приложений Office Online, и что дает нам возможность получить доступа к его функциям бесплатно и везде.
Основные особенности
В этой онлайн-версии программы, вы найдете почти все возможности настольного приложения. Вы, вероятно, найдете некоторые ограничения относительно наличия определенных функций, но вы даже и не заметите их:
- Создавайте и редактируйте таблицы.
- Создавайте персонализированные документы или импортируйте данные из баз данных или других видов документов.
- Вставляйте таблицы с цифровыми и буквенно-цифровыми значениями.
- Применяйте формулы, уравнения и функции для обработки этих данных.
- Фильтруйте значения этих таблиц и отсортируйте их по различным критериям.
- Представьте этих данных визуально, создавая диаграммы.
- Разделите работу с другими пользователями или через Skype.
- Сохраните вашу работу и возобновите ее на других устройствах благодаря синхронизации с OneDrive.
- Совместимость с XLS, XML и CSV среди других.
- Предустановленные шаблоны для вашей работы.
Но не думайте, что потому что это бесплатный и онлайновый продукт, является хуже, чем настольная версия. Здесь вы найдете почти те же возможности, что и в Excel 2016 или предыдущих версиях, таких как 2013, 2010 или 2007.
Этот инструмент является частью пакета приложений Office Online, включающий Word Online, PowerPoint Online или OneNote Online, среди других. Это, безусловно, очень удобный способ, чтобы нести нашу работу с собой без необходимости тащить везде наш компьютер, и работает на любой операционной системе: Windows, Linux, macOS или даже на Android и iOS.
www.malavida.com
Эксель онлайн (Excel) – простая инструкция по работе (2019)
Выбор редакцииВсе, что вы хотели знать об онлайн версии Excel (Эксель) – возможности, отличия от десктопной программы, преимущества и недостатки.
Еще несколько лет назад облачные сервисы не могли заменить полноценные десктопные программы, но сегодня онлайн версии софта стремительно набирают популярность и постепенно вытесняют стандартные приложения, которые требуют установки.
Пакет MS Office Online – это набор средств для работы с офисными документами любых форматов.
Редактор таблиц MS Excel тоже есть в перечне доступных сервисов.
С его помощью вы сможете открывать, редактировать и делиться таблицами в формате XLS, XLSX, CSV без необходимости в покупке и установке платной версии.
Страница онлайн Экселя
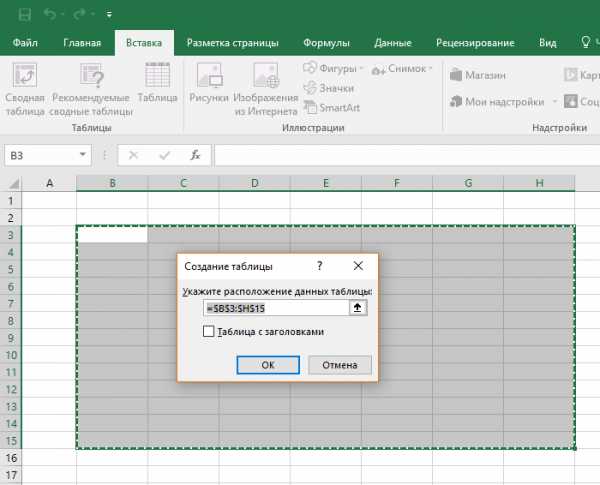
Содержание:
Возможности
Как известно, в стандартной версии Excel есть всё необходимое для быстрого редактирования таблиц и проведения расчетов.
Вы можете создавать отчёты любой сложности, вести дневник личных трат и доходов, решать математические задачи и прочее.
Единственный недостаток компьютерной версии — она платная и поставляется только вместе с другими программами пакета MS Office.
Если у вас нет возможности установить на компьютер десктопную программу или вы хотите работать с Excel на любом устройстве, рекомендуем использовать онлайн версию табличного редактора.
Для тех, кто годами использовал десктопный Эксель, онлайн версия может показаться урезанной по функционалу. На самом деле это не так. Сервис не только работает намного быстрее, но и позволяет создавать полноценные проекты, а также делиться ими с другими пользователями.
Возможности Excel Online:
- Вычисления. Сюда входят автоматические, итеративные или ручные вычисления функций и параметров;
- Редактирование ячеек – изменение значений, их объединение, обзор содержимого. Визуализация ячеек в браузере аналогична десктопной версии;
- Схемы и таблицы. Создавайте отчеты и анализируйте типы данных с мгновенным отображением результата;
- Синхронизация с OneDrive;
- Фильтрация данных таблицы;
- Форматирование ячеек;
- Настройка отображения листов документа и каждой из таблиц;
- Создание общего доступа для документа. Таким образом, таблицы смогут просматривать/редактирвоать те, кому вы отправите ссылку на документ. Очень удобная функция для офисных сотрудников или для тех, кто предпочитает мобильно передавать важные документы.
Все документы Excel Online защищены шифрованием. Это позволяет исключить возможность кражи данных через открытую интернет-сеть.
к содержанию ↑Регистрация
Для старта работы с Excel Online нужно иметь учетную запись Майкрософт.
Если вы не авторизованы, в главном окне сервиса появиться окно со ссылками на страницы для входа в аккаунт:
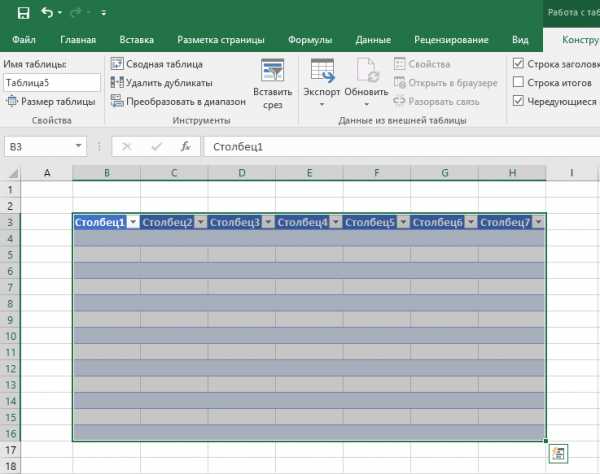
Интерфейс
Страница создания файла появляется сразу после авторизации в онлайн Экселе.
Здесь вы можете выбрать тип документа – обычная книга, календарь, калькулятор бюджета, расписание курса, коммерческий счет.
Вариант «Новая книга» — это чистый лист Экселя.
Все остальные варианты – это шаблоны разработчика, которые упрощают редактирование документа, если тематика шаблона вам подходит.
Также, в правой части окна вы увидите последние документы или сможете открыть нужный файл через OneDrive:
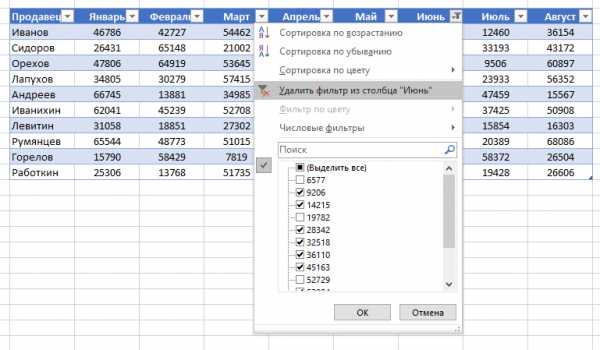
Рис.4 – создание документа
Главное окно табличного редактора полностью дублирует десктопную версию. Вверху расположены вкладки меню.
С их помощью вы сможете редактировать таблицы, их содержимое и вид всего документа.
Основу документа составляет табличный лист, который поделен на ячейки. С их помощью вы можете создавать таблицы и проводить расчеты.
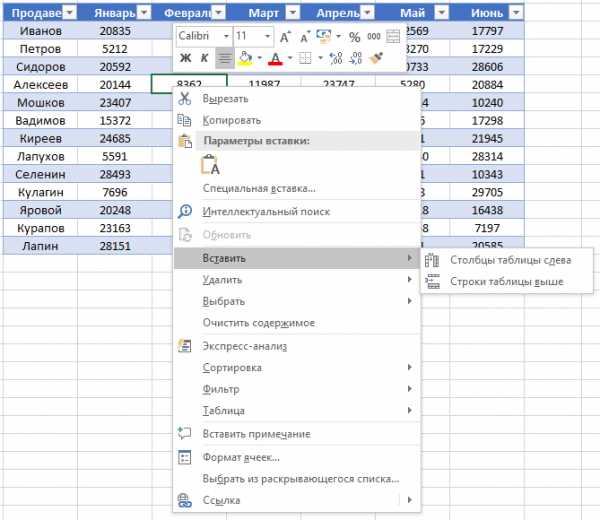
Рис.5 – главное окно Excel
Так как в онлайн версии представлено большое количество функций, начинающим пользователям не всегда легко сориентироваться во всех вкладках.
Если вы не можете найти нужную опцию, воспользуйтесь строкой «Что нужно сделать?», которая расположена вверху главного окна.
Введите краткое описание действия. В выпадающем списке появится перечень функций, которые могут подойти:
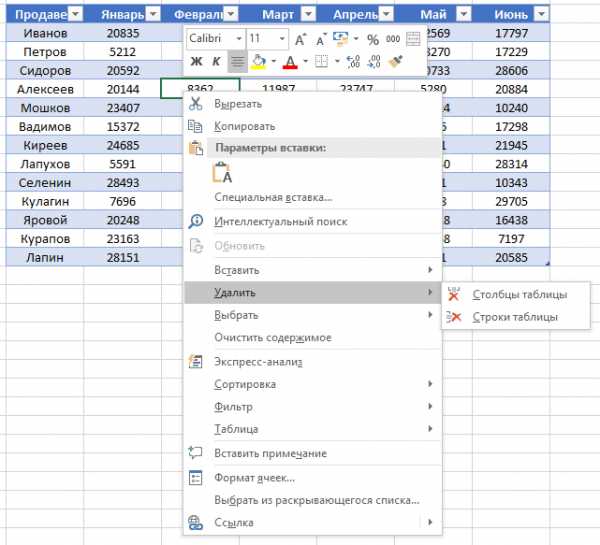
Рис.6
Язык программы определяется исходя из настроек вашего аккаунта. Если вы видите только английский интерфейс, зайдите в настройки профиля Майкрософт и выберите страну Россия. Всего Excel поддерживает более 50 языков.
к содержанию ↑Обзор функций
В последнем обновлении за август 2018 года в Excel Online было внесено несколько дополнений:
- Просмотр правок документа в режиме реального времени. Все соавторы будут видеть, как вы редактируете таблицы и смогут внести свои коррективы;
- Улучшено взаимодействие со специальными возможностями. Теперь людям с проблемами зрения и слуха стало гораздо проще работать с сервисом. Также, появился встроенный сервис проверки читаемости;
- Больше горячих клавиш. Теперь Эксель поддерживает более 400 функций, каждая из которых может быть выполнена с помощью простого сочетания клавиш на клавиатуре. Посмотреть все доступные операции можно во вкладке меню «О программе».
Также, Эксель поддерживает стандартные функции: редактирование таблиц, расчет данных, настройку общего доступа и прочие.
Рассмотрим детальнее, как работать с сервисом на примере выполнения стандартных задач.
Создание и редактирование таблиц
Для начала работы с Excel достаточно внести нужные вам данные в ячейки листа.
Чтобы в дальнейшем правильно их обрабатывать, рекомендуется создать полноценную таблицу.
Для этого выделите область на листе, как показано на рисунке ниже.
Она может быть любой, независимо от количества строк или столбцов.
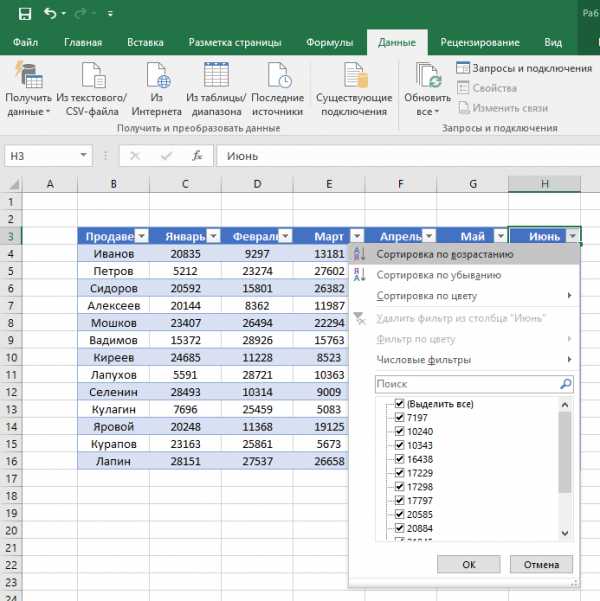
Рис.7 – выделение области под таблицу
Затем перейдите во вкладку вставка и кликните на значок «Таблица». Нажмите на «ОК». В результате, появится готовая к заполнению таблица.
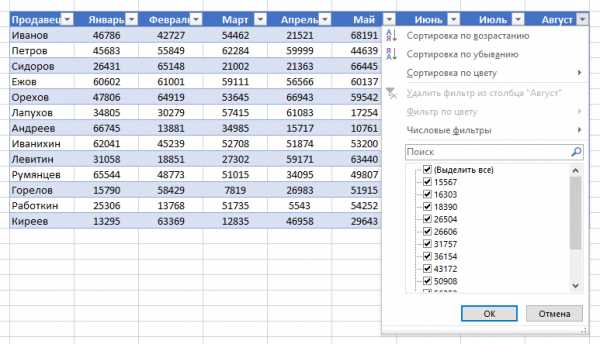
Рис.8 – создание таблицы
Обратите внимание, каждый из столбцов имеет контекстное меню, нажав на которое вы сможете отсортировать значения по возрастанию или убыванию, добавить фильтры.
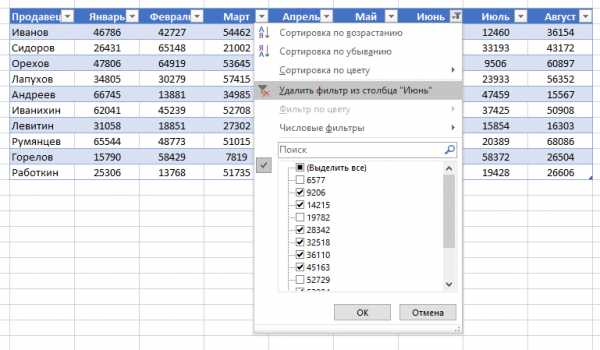
Рис.9
Для внесения данных достаточно дважды кликнуть на нужные ячейки и вписать всю необходимую информацию.
Для редактирования внешнего вида таблицы, во вкладке «Главная» вы можете изменить цветовые шкалы, добавить свои правила выделения ячеек, удалить или добавить строки/столбцы, изменить их размер и так далее.
Содержимое таблицы форматируется, как и в стандартном текстовом редакторе.
Вы можете изменить цвет текста, его положение, выделение, курсив, выбрать шрифт.
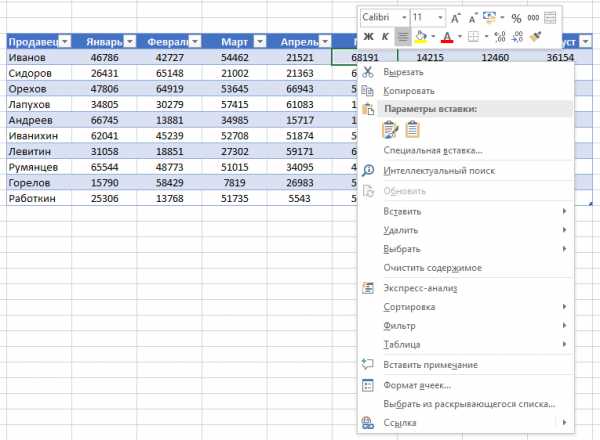
Рис.10 – форматирование документа
Расчет данных
Расчёты в Excel позволяют мгновенно сформировать финансовый отчет или составить график на основе числовых показателей таблицы.
Заполнив ячейки числами, вы должны указать тип данных с которым хотите работать.
К примеру, при работе с любыми денежными операциями нужно выделить все ячейки, которые содержат информацию о количестве денег, и во вкладке меню «Число» выбрать «Денежный.
Рис.11 – изменение типа ячейки
Далее можно выбрать валюту, выставить курс и получить точные вычисления.
Также, можно использовать тип данных «Финансовый».
Для удобства проведения расчетов в Excel доступны и другие типы данных: время, дата, текстовый формат, процентный и несколько видов для проведения математических расчетов.
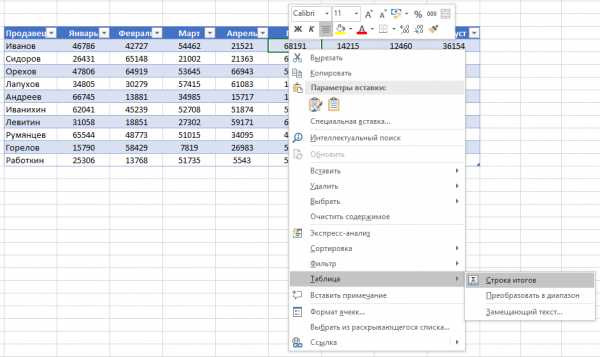
Рис.12 – доступные форматы данных
Меню «Вставка функции» находится в левом верхнем углу окна. Работает функция точно так же, как и в десктопной версии Excel: вы выбираете ячейку, в которой будет отображаться конечный результат, находите нужную функцию и описываете ячейки для расчета.
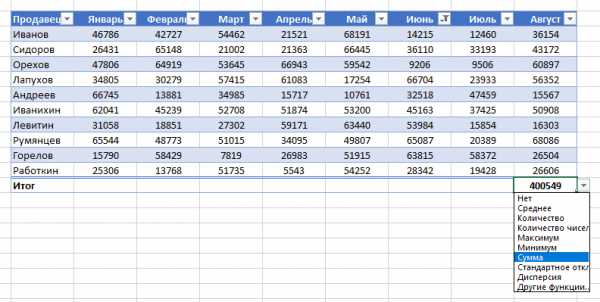
Рис.13
К примеру, если нам нужно узнать среднее значение трех указанных на рисунке ниже чисел, мы должны выделить четвёртую пустую ячейку, нажать на клавишу «Вставка функции» и выбрать параметр «СРЗНАЧ».
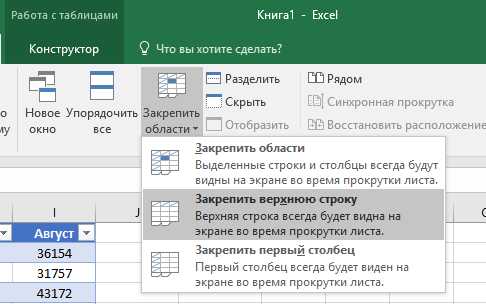
Рис.14
Далее достаточно вписать в скобки каждую из трех ячеек А2, А4 И А6.
Для удобства заполнения Вы можете просто кликнуть на ячейки мышкой, разделяя их точкой с запятой.
Нажмите Enter и результат функции будет рассчитан автоматически.
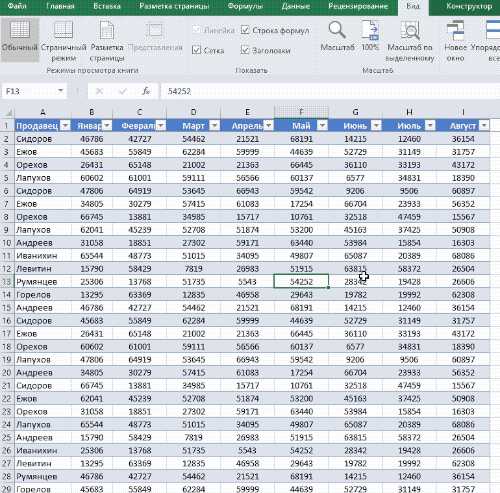
Рис.15
Если вы измените значение одной из трех числовых ячеек, то поменяется и конечный результат вычислений.
Всего Online Excel поддерживает более 100 разных функций: от математических и статистических до текстовых, инженерных и операций с базами данных.
Общий доступ
Чтобы поделиться документом, нажмите на соответствующую клавишу в правом верхнем углу сервиса.
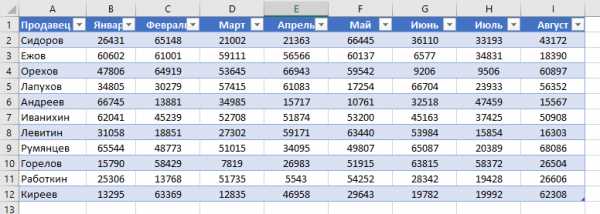
Рис.16
В новом окне выберите способ, как поделиться файлом. Вы можете отправить ссылку для доступа другому человеку на почту или сгенерировать готовую ссылку, которую можно отправить кому-угодно.
В первом варианте нужно ввести адрес электронной почты другого человека и настроить разрешение — могут ли получатели вносить изменения или только просматривать документ.
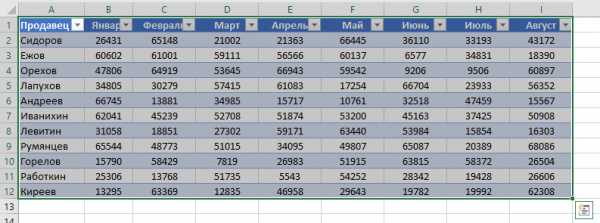
Рис.17
Для генерации ссылки тоже нужно указать один из вариантов доступа – «Только просмотр» или «Редактирование».
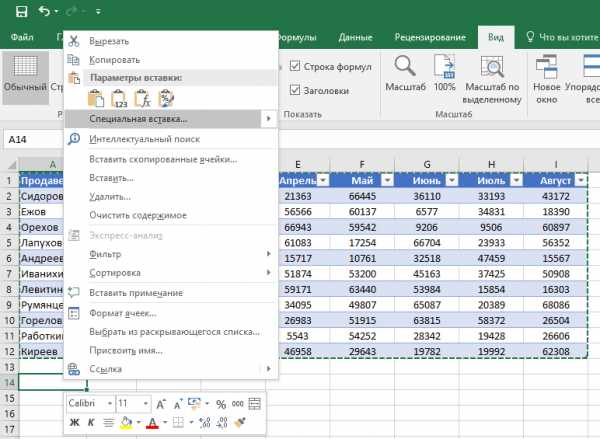
Рис.18
Сохранение онлайн документа
Чтобы сохранить документ, нажмите на вкладку меню «Файл». Далее выберите поле «Сохранить как» и добавьте копию документа на свой One Drive.
Также, вы можете просто скачать итоговый файл на свой компьютер.
Обратите внимание, в онлайн версии программы нет клавиши «Сохранить», потому что все внесённые изменения сохраняются автоматически. Если соединение с интернетом пропадет, вы случайно закрыли вкладку или браузер, все данные останутся нетронутыми, и вы сможете продолжить работу с ними, зайдя в Excel Online.
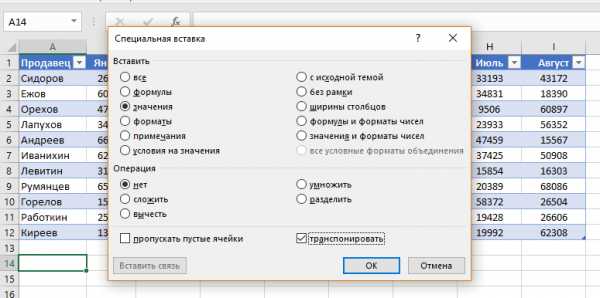
Рис.19
к содержанию ↑Синхронизация со смартфоном
Чтобы настроить мгновенную синхронизацию всех ваших офисных документов со смартфоном, достаточно установить на мобильный гаджет One Drive и авторизоваться в нём под той же учетной записью, которую вы используете в Excel Online и других программах пакета MS Office.
Сразу после сохранения документа на облачном диске, вы сможете открыть его на своём смартфоне.
Также, с помощью телефона вы тоже сможете создавать и редактировать документы. Мобильные браузеры отлично взаимодействуют с сервисом.
Никаких торможений или зависаний при работе не наблюдается. Официальное приложение One Drive можно найти в магазинах Google Play, App Store и Microsoft Store.
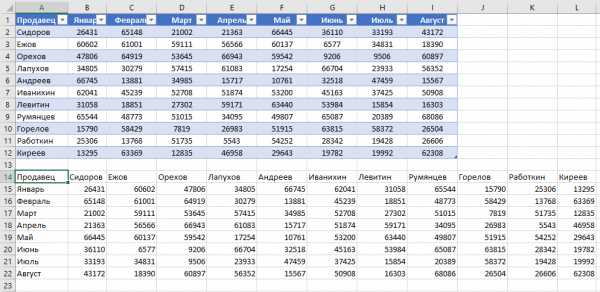
Рис.20
к содержанию ↑Расширение Chrome
В магазине расширений для браузера Google Chrome доступен официальный плагин для Excel.
Чтобы найти и скачать его, в поисковой строке магазина введите название приложения и выберете плагин Online Excel Viewer and Editor.
Установите расширение.
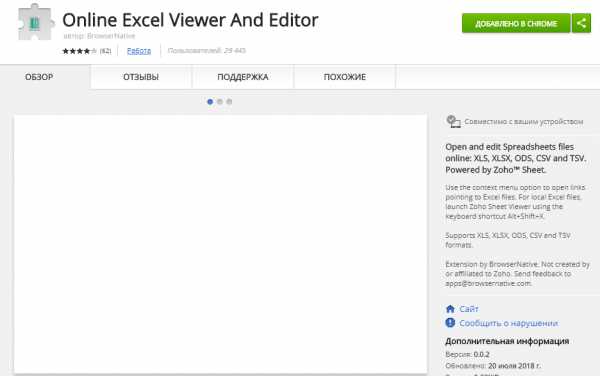
Рис.21
В правой верхней части окна появится клавиша для открытия плагина.
В главном окне сервиса вы сможете открыть имеющиеся на компьютере файлы, посмотреть их содержимое или же импортировать таблицу по URL-адресу.
Чтобы создать пустой лист, нажмите на соответствующую клавишу внизу страницы.
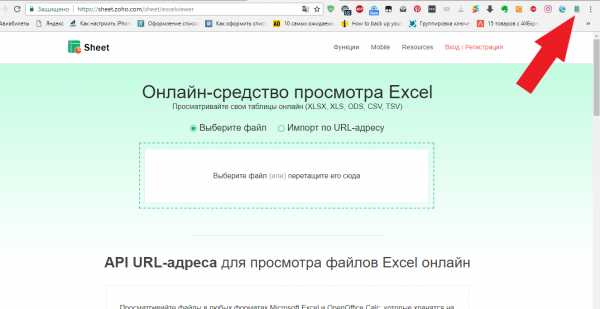
Рис.22
Функционал версии для браузера урезан, но с его помощью вы тоже сможете создать таблицу, отформатировать ее данные, сгенерировать диаграммы, графики, добавить гиперссылки, или настроить фильтры.Документ можно экспортировать на свой компьютер или сохранить в вашей учетной записи.
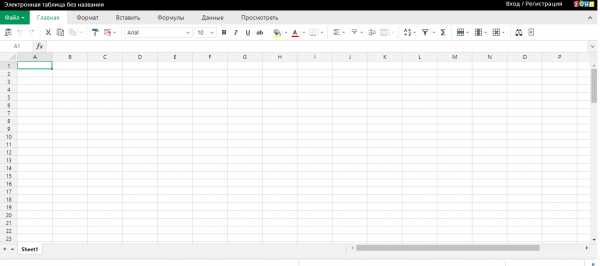
Рис.23
к содержанию ↑Выводы
Microsoft Excel — это лучшая программа для работы с таблицами, которую только можно найти.
Несмотря на популярность десктопной версии, сегодня миллионы пользователей всему миру переходят в онлайн сервис Excel.
С его помощью создавать документы стало еще проще.
Теперь вы можете работать с таблицами прямо со своего смартфона и компьютера без необходимости в покупке ПО.
Тематические видеоролики:
Каталог программ
geek-nose.com
Таблицы онлайн — список сервисов / Habr
Возможно, я упустил какой-то достойный проект. Буду рад, если кто-то подскажет, я бы дополнил список. В описание сервисов буду отталкиваться от Google Spreadsheets, потому что по моему розумению, этот сервис знаком большому числу людей. Многие уже попробовали и имеют представление. На что обращал внимание больше всего: 1) скорость работы, 2) работа с формулами, 3) совместимость с разными броузерами (Opera, Firefox). Предполагаю, что в IE работают все.Google Spreadsheets
Как один из самых популярных сервисов представлять не буду. Качество на довольно высоком уровне за небольшим исключением: не работает в Opera.
Xcellery
Работает в Opera и Firefox. Из плюсов: довольно быстрая скорость, из минусов могу отметить сравнительно небольшой набор формул. Их всего 5: Sum, Average, Max, Min, Count. Система работы с документами такая, что сервис предоставляет возможность вам открыть ваш документ будь в броузере, либо в Excel. Есть функции для совместной работы и регулирования доступа к документам. На мой вкус для такой простоты скорость работы можно было бы и увеличить.
Zoho Sheet
Кто не знает, Zoho — это целый набор программ для работы онлайн (и текстовой редактор, и таблицы, и даже CRM-система + много других). Так вот, Zoho Sheet хорошо работает в Firefox и с небольшими глюками в Opera (пока что неудобства у меня возникали лишь в отображении, функциональность, вроде, не страдала). Есть большой набор формул. Можно регулировать права доступа. На мой вкус функциональность сравнима с Google Spreadsheets и уступает Editgrid. Единственное, что меня немного смущает — это сравнительно долгая загрузка документа. Работа же в открытом документе быстрая. Можно создавать графики.
Editgrid
Работает в Opera и Firefox. Скорость работы тоже довольно высока, чем в у Google Spreadsheets и Xcellery. Очень большой набор формул. Ячейки можно «тянуть» за уголок (автозаполнение). В Google Spreadsheets, например, этого нет. Вообще, функционал больше, чем у Google Spreadsheets. Можно, например, строить графики. Можно регулировать права доступа. Мне лично понравился больше, чем Google Docs или Zoho. Есть прекрасная возможность подключать данные извне! Вставляете ссылку и указываете регулярное выражение.
Thinkfree
Работает в Opera и Firefox. Довольно богатый на разные приблуды инферфейс, но работа в документе очень медленная, как загрузка, так и работа. Очень много графики. По скорости работы у меня лично проиграло всем выше описанным сервисам. Из плюсов — большой набор формул (опять же, работа с которыми очень неудобна — при выборе формулы кидает в статическую справку. Т.е. для работы надо, получается, знать формулы наизусть. Ещё не очень понравилась навигация по таблице: нужно кликать стрелки вправо-влево, вверх-вниз. Ещё минус: нужна Java.
habr.com
Видео: совместное редактирование электронной таблицы с помощью Excel для Интернета
С помощью Excel в Интернете вы можете редактировать электронную таблицу Excel рядом с коллегами. Посмотрите видео, чтобы узнать, как это работает в браузере на компьютере, и прокрутите вниз, чтобы увидеть, как выполнять эту задачу на различных устройствах.
Важно: Чтобы несколько человек могли совместно редактировать электронную таблицу, все должны использовать Excel в Интернете. Если кто-то откроет электронную таблицу в приложении Excel, которое установлено на устройстве, редактировать этот файл сможет только данный пользователь (пока не сохранит и не закроет его).
Ниже описана процедура выполнения этой задачи с помощью Excel в Интернете в веб-браузере на компьютере. (См. раздел Инструкции для разных устройств.)
Редактирование электронной таблицы с помощью Excel в Интернете
-
В веб-браузере своего устройства перейдите на сайт http://portal.office.com и войдите в свою рабочую или учебную учетную запись.
-
Выполните одно из указанных ниже действий.
-
Если владельцем нужного файла являетесь вы, то на начальном экране или в средстве запуска приложений выберите OneDrive, а затем выберите таблицу Excel, чтобы открыть ее в окне браузера.
-
Чтобы редактировать документ, которым поделился с вами другой пользователь, выберите OneDrive, а затем — У меня есть доступ. Затем выберите электронную таблицу Excel, чтобы открыть ее в окне браузера.
(Наш пример называется Пример бюджета маркетингового мероприятия.xlsx.)
-
-
В меню редактировать книгу выберите команду изменить в Excel в Интернете.
-
Чтобы изменить содержимое ячейки, нажмите на нее, чтобы выделить, и введите нужные данные. После этого нажмите клавишу ВВОД.
Совет: При редактировании электронной таблицы в Excel в Интернете изменения сохраняются автоматически.
Инструкции для разных устройств
Редактирование электронной таблицы с помощью Excel в Интернете на компьютере или планшете с Windows
-
В веб-браузере своего устройства перейдите на сайт http://portal.office.com и войдите в свою рабочую или учебную учетную запись.
-
Выполните одно из указанных ниже действий.
-
Если владельцем нужного файла являетесь вы, то на начальном экране или в средстве запуска приложений выберите OneDrive, а затем выберите таблицу Excel, чтобы открыть ее в окне браузера.
-
Чтобы редактировать документ, которым поделился с вами другой пользователь, выберите OneDrive, а затем — У меня есть доступ. Затем выберите электронную таблицу Excel, чтобы открыть ее в окне браузера.
(Наш пример называется Пример бюджета маркетингового мероприятия.xlsx.)
-
-
В меню редактировать книгу выберите команду изменить в Excel в Интернете.
-
Чтобы изменить содержимое ячейки, нажмите на нее, чтобы выделить, и введите нужные данные. После этого нажмите клавишу ВВОД.
Совет: При редактировании электронной таблицы в Excel в Интернете изменения сохраняются автоматически.
Редактирование электронной таблицы с помощью Excel в Интернете на компьютере Mac
-
В веб-браузере своего устройства перейдите на сайт http://portal.office.com и войдите в свою рабочую или учебную учетную запись.
-
Выполните одно из указанных ниже действий.
-
Если владельцем нужного файла являетесь вы, то на начальном экране или в средстве запуска приложений выберите OneDrive, а затем выберите таблицу Excel, чтобы открыть ее в окне браузера.
-
Чтобы редактировать документ, которым поделился с вами другой пользователь, выберите OneDrive, а затем — У меня есть доступ. Затем выберите электронную таблицу Excel, чтобы открыть ее в окне браузера.
(Наш пример называется Пример бюджета маркетингового мероприятия.xlsx.)
-
-
В меню редактировать книгу выберите команду изменить в Excel в Интернете.
-
Чтобы изменить содержимое ячейки, нажмите на нее, чтобы выделить, и введите нужные данные. После этого нажмите клавишу RETURN.
Совет: При редактировании электронной таблицы в Excel в Интернете изменения сохраняются автоматически.
Редактирование электронной таблицы с помощью Excel в Интернете на телефоне или планшете с Android
-
В веб-браузере своего устройства перейдите на сайт http://portal.office.com и войдите в свою рабочую или учебную учетную запись.
-
Выполните одно из указанных ниже действий.
-
Если владельцем нужного файла являетесь вы, то на начальном экране или в средстве запуска приложений выберите OneDrive, а затем выберите таблицу Excel, чтобы открыть ее в окне браузера.
-
Чтобы редактировать документ, которым поделился с вами другой пользователь, выберите OneDrive, а затем — У меня есть доступ. Затем выберите электронную таблицу Excel, чтобы открыть ее в окне браузера.
(Наш пример называется Пример бюджета маркетингового мероприятия.xlsx.)
-
-
В меню редактировать книгу выберите команду изменить в Excel в Интернете.
-
Чтобы изменить содержимое ячейки, нажмите на нее, чтобы выделить, и введите нужные данные. После этого нажмите клавишу ВВОД.
Совет: При редактировании электронной таблицы в Excel в Интернете изменения сохраняются автоматически.
Редактирование электронной таблицы с помощью Excel в Интернете на iPad или iPhone
-
В веб-браузере своего устройства перейдите на сайт http://portal.office.com и войдите в свою рабочую или учебную учетную запись.
-
Выполните одно из указанных ниже действий.
-
Если владельцем нужного файла являетесь вы, то на начальном экране или в средстве запуска приложений выберите OneDrive, а затем выберите таблицу Excel, чтобы открыть ее в окне браузера.
-
Чтобы редактировать документ, которым поделился с вами другой пользователь, выберите OneDrive, а затем — У меня есть доступ. Затем выберите электронную таблицу Excel, чтобы открыть ее в окне браузера.
(Наш пример называется Пример бюджета маркетингового мероприятия.xlsx.)
-
-
В меню редактировать книгу выберите команду изменить в Excel в Интернете.
-
Чтобы изменить содержимое ячейки, нажмите на нее, чтобы выделить, и введите нужные данные. После этого нажмите клавишу ВВОД.
Совет: При редактировании электронной таблицы в Excel в Интернете изменения сохраняются автоматически.
Редактирование электронной таблицы с помощью Excel в Интернете на устройстве с Windows Phone
-
В веб-браузере своего устройства перейдите на сайт http://portal.office.com и войдите в свою рабочую или учебную учетную запись.
-
Выполните одно из указанных ниже действий.
-
Если владельцем нужного файла являетесь вы, то на начальном экране или в средстве запуска приложений выберите OneDrive, а затем выберите таблицу Excel, чтобы открыть ее в окне браузера.
-
Чтобы редактировать документ, которым поделился с вами другой пользователь, выберите OneDrive, а затем — У меня есть доступ. Затем выберите электронную таблицу Excel, чтобы открыть ее в окне браузера.
(Наш пример называется Пример бюджета маркетингового мероприятия.xlsx.)
-
-
В меню редактировать книгу выберите команду изменить в Excel в Интернете.
-
Чтобы изменить содержимое ячейки, нажмите на нее, чтобы выделить, и введите нужные данные. После этого нажмите клавишу ВВОД.
Совет: При редактировании электронной таблицы в Excel в Интернете изменения сохраняются автоматически.
Редактирование электронной таблицы с помощью Excel в Интернете
-
В веб-браузере своего устройства перейдите на сайт http://portal.office.com и войдите в свою рабочую или учебную учетную запись.
-
Выполните одно из указанных ниже действий.
-
Если владельцем нужного файла являетесь вы, то на начальном экране или в средстве запуска приложений выберите OneDrive, а затем выберите таблицу Excel, чтобы открыть ее в окне браузера.
-
Чтобы редактировать документ, которым поделился с вами другой пользователь, выберите OneDrive, а затем — У меня есть доступ. Затем выберите электронную таблицу Excel, чтобы открыть ее в окне браузера.
(Наш пример называется Пример бюджета маркетингового мероприятия.xlsx.)
-
-
В меню редактировать книгу выберите команду изменить в Excel в Интернете.
-
Чтобы изменить содержимое ячейки, нажмите на нее, чтобы выделить, и введите нужные данные. После этого нажмите клавишу ВВОД.
Совет: При редактировании электронной таблицы в Excel в Интернете изменения сохраняются автоматически.
Вам нужны дополнительные возможности?
Основные советы по работе в Excel Online
Основные задачи в Excel Online
Одновременная работа нескольких пользователей над книгами Excel с помощью функции совместного редактирования
Моя группа работает над бюджетом мероприятия, и нам надо его закончить.
Электронная таблица уже сохранена в облачной службе, в моей библиотеке OneDrive для бизнеса, и доступ к ней предоставлен участникам моей группы.
Похоже, Лина и Глеб уже приступили к работе. Мы быстро с ней справимся!
Участники моей группы работают с самыми разными устройствами: у Лины — iPad, а Глеб выполняет все задачи на планшете с Android.
Но мы можем работать вместе с помощью Excel в Интернете.
Итак, электронная таблица почти готова.
Изменения всех соавторов сохраняются автоматически, и мы закончили работу над нашим бюджетом.
support.office.com
Отправляем листы Excel в интернет, делимся ими, вставляем в веб-страницу и делаем интерактивными
В одной из статей мы изучали техники преобразования листов Excel в HTML. Сегодня, кажется, все переезжают в облачные хранилища, так чем мы хуже? Новые технологии предоставления общего доступа к данным Excel через интернет – это простой способ, дающий множество возможностей и преимуществ, которые Вы можете использовать.
С появлением Excel Online Вам больше не нужен громоздкий код HTML, чтобы разместить электронные таблицы в сети интернет. Просто сохраните рабочую книгу онлайн и получайте доступ к ней буквально из любого места, откройте к ней доступ другим пользователям и работайте вместе над одной и той же таблицей. Используя Excel Online, Вы можете вставить лист Excel в веб-сайт или в блог и позволить посетителям взаимодействовать с ней, чтобы получить именно ту информацию, которую они хотят найти.
Далее в этой статье мы рассмотрим эти и многие другие возможности, которые предоставляет Excel Online.
Как отправить листы Excel 2013 в интернет
Если Вы только начинаете знакомиться с облачными сервисами в целом и с Excel Online в частности, то лёгким стартом будет поделиться уже существующей рабочей книгой, используя привычный интерфейс Excel 2013 на Вашем компьютере.
Все листы Excel Online хранятся в веб-сервисе OneDrive (бывший SkyDrive). Как Вы, вероятно, знаете, это онлайн-хранилище появилось уже некоторое время назад, а теперь оно интегрировано в Microsoft Excel, как доступная в один клик команда интерфейса. Кроме того, гостям, т.е. другим пользователям, с которыми Вы делитесь своими таблицами, теперь не нужна собственная учётная запись Microsoft для того, чтобы просматривать и редактировать те файлы Excel, которыми Вы с ними поделились.
Если у Вас до сих пор нет учётной записи OneDrive, Вы можете создать её прямо сейчас. Этот сервис прост, бесплатен и определённо заслуживает Вашего внимания, поскольку большинство приложений пакета Microsoft Office 2013 (не только Excel), поддерживают OneDrive. После регистрации, выполните следующие шаги:
1. Войдите в Вашу учётную запись Microsoft
Убедитесь, что Вы вошли в учётную запись Microsoft из Excel 2013. Откройте рабочую книгу Excel и посмотрите в её правый верхний угол. Если увидите там свое имя и фото, то переходите к следующему шагу, иначе нажмите Sign in (Вход).
Excel покажет окно с предложением подтвердить, что Вы действительно хотите позволить Office соединиться с интернетом. Нажмите Yes (Да) и затем введите данные учётной записи Windows Live.
2. Сохраните лист Excel в облаке
Убедитесь, для Вашего же спокойствия, что открыта нужная рабочая книга, то есть именно та, к которой требуется открыть общий доступ в интернете. Я хочу открыть общий доступ к книге Holiday Gift List, чтобы члены моей семьи и мои друзья могли посмотреть её и посодействовать
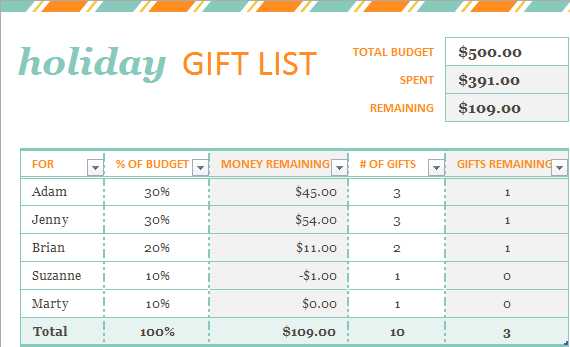
Открыв нужную рабочую книгу, перейдите на вкладку File (Файл) и нажмите Share (Общий доступ) в левой части окна. По умолчанию будет выбран вариант Invite People (Пригласить других людей), далее Вам нужно нажать Save To Cloud (Сохранить в облаке) в правой части окна.
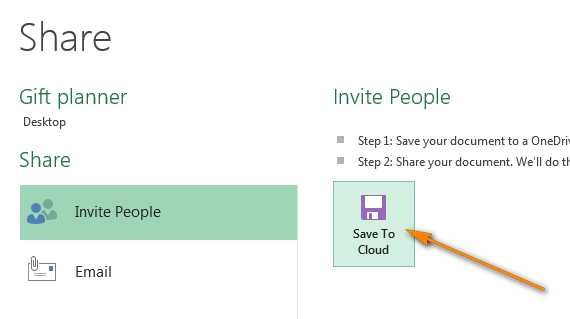
После этого выберите место для сохранения файла Excel. Первым в списке слева стоит OneDrive, и он выбран по умолчанию. Вам остаётся только указать папку для сохранения файла в правой части окна.
Замечание: Если Вы не видите пункт меню OneDrive, значит у Вас нет учётной записи OneDrive, либо Вы не вошли в свою учётную запись.
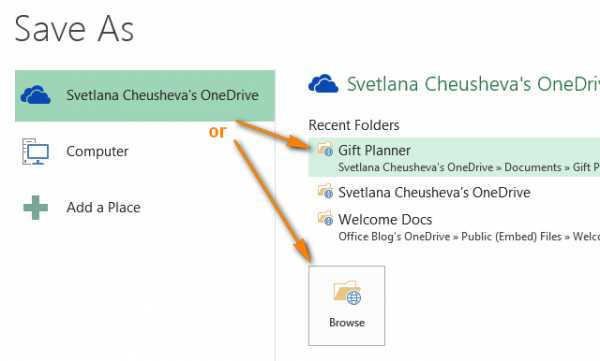
У меня уже создана специальная папка Gift Planner, и она показана в списке последних папок. Вы можете выбрать любую другую папку, нажав кнопку Browse (Обзор) ниже области Recent Folders (Последние папки), или создать новую папку, кликнув правой кнопкой мыши и выбрав в контекстном меню New (Создать) > Folder (Папку). Когда нужная папка будет выбрана, нажмите Save (Сохранить).
3. Предоставляем общий доступ к листу Excel, сохранённому в интернете
Ваша рабочая книга Excel уже в интернете, и Вы можете просматривать её в своём OneDrive. Если необходимо открыть общий доступ к сохранённым в интернете листам Excel, то Вам осталось сделать всего лишь один шаг – выбрать один из предлагаемых Excel 2013 способов предоставления общего доступа:
- Invite People (Пригласить других людей). Этот вариант выбран по умолчанию. Просто укажите адрес электронной почты контакта (контактов), которому нужно предоставить доступ к листу Excel. Когда Вы начнёте вводить его, автозаполнение Excel будет сравнивать введённые Вами данные с именами и адресами из Вашей адресной книги и покажет список подходящих вариантов на выбор. Если Вы хотите добавить несколько контактов, вводите их через точку с запятой. Кроме того, Вы можете воспользоваться поиском контактов в адресной книге, для этого нажмите иконку Search Address Book (Искать в адресной книге).Вы можете настроить права доступа для просмотра или редактирования, выбрав соответствующий вариант из выпадающего списка справа. Если Вы указываете несколько контактов, то разрешения будут установлены для всех одинаковые, но позже Вы сможете изменить разрешения для каждого человека по-отдельности.Вы также можете добавить личное сообщение к приглашению. Если Вы ничего не введёте, то Excel добавит общее приглашение за Вас.
Наконец, Вам нужно выбрать, должен ли пользователь войти в свою учётную запись Windows Live, чтобы получить доступ к Вашему онлайн-листу Excel. Я не вижу какой-то определённой причины заставлять их делать это, но решать Вам.
Когда всё готово, жмите кнопку Share (Общий доступ). Каждый приглашённый получит письмо на электронную почту, содержащее ссылку на файл, к которому Вы открыли общий доступ. Чтобы открыть Ваш лист Excel онлайн, пользователю достаточно просто кликнуть по ссылке

После нажатия кнопки Share (Общий доступ), Excel покажет список контактов, которым Вы предоставили доступ к файлу. Если Вы хотите удалить из списка какой-то контакт или изменить разрешения, кликните правой кнопкой мыши по имени этого контакта и выберите соответствующий вариант в контекстном меню.

- Get a Sharing Link (Получить ссылку). Если Вы хотите предоставить доступ к онлайн-листу Excel большому количеству людей, то более быстрый способ – отправить им ссылку на файл, например, через список рассылки Outlook. Выберите вариант Get a Sharing Link (Получить ссылку) в левой части окна, в правой части окна появятся две ссылки: View Link (Ссылка для Просмотра) и Edit Link (Ссылка для Редактирования). Вы можете отправить какую-то одну из них или обе.

- Post to Social Networks (Опубликовать в Социальных сетях). Название этого варианта говорит само за себя и вряд ли требует дополнительных разъяснений, разве что одно замечание. Если Вы выберите этот способ, то не обнаружите в правой части окна список доступных социальных сетей. Нажмите ссылку Click here to connect social networks (Добавить социальные сети), чтобы добавить Ваши учётные записи в Facebook, Twitter, Google, LinkedIn и т.д.

- Email (Отправить по электронной почте). Если Вы захотите отправить книгу Excel как вложение (как обычный файл Excel, PDF или XPS) или через интернет-факс, выберите этот способ в левой части окна и подходящий вариант в правой части.

Совет: Если Вы хотите ограничить область рабочей книги Excel, которая доступна для просмотра другими пользователями, откройте на вкладке File (Файл) раздел Info (Сведения) и нажмите Browser View Options (Параметры просмотра в браузере). Здесь Вы сможете настроить, какие листы и какие именованные элементы можно отображать в интернете.
Вот и всё! Ваша рабочая книга Excel 2013 теперь в сети и доступ для выбранных пользователей к ней открыт. И даже, если Вы не любите работать совместно с кем-нибудь, этот способ позволит получить доступ к файлам Excel откуда угодно, не важно, находитесь Вы в офисе, работаете дома или где-то путешествуете.
Работа с книгами в Excel Online
Если Вы – уверенный обитатель Облачной Вселенной, то без проблем освоите Excel Online за время обеденного перерыва.
Как в Excel Online создать книгу
Чтобы создать новую книгу, нажмите маленькую стрелочку рядом с кнопкой Create (Создать) и в выпадающем списке выберите Excel workbook (Книга Excel).
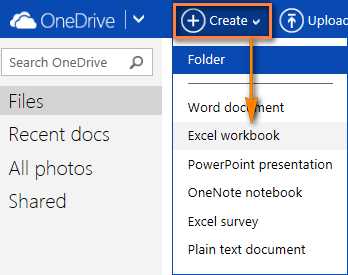
Чтобы переименовать Вашу онлайн-книгу, кликните имя, заданное по умолчанию, и введите новое.
Чтобы загрузить существующую книгу в Excel Online, нажмите кнопку Upload (Загрузить) на панели инструментов OneDrive и укажите нужный файл, сохранённый на компьютере.
Как редактировать книги в Excel Online
После того, как Вы открыли книгу в Excel Online, с ней можно работать при помощи Excel Web App (так же, как и с Excel, установленном на персональном компьютере), т.е. вводить данные, сортировать и фильтровать, вычислять, используя формулы, и наглядно представлять данные при помощи диаграмм.
Существует только одно существенное различие между веб-версией и локальной версией Excel. Excel Online не имеет кнопки Save (Сохранить), потому что он сохраняет книгу автоматически. Если Вы передумали, нажмите Ctrl+Z, чтобы отменить действие, и Ctrl+Y, чтобы заново выполнить отменённое действие. Для той же цели Вы можете использовать кнопки Undo (Отменить) / Redo (Вернуть) на вкладке Home (Главная) в разделе Undo (Отменить).
Если Вы пытаетесь редактировать какие-то данные, но ничего не происходит, то, скорее всего, книга открыта в режиме только для чтения. Чтобы включить режим редактирования, кликните Edit Workbook (Редактировать книгу) > Edit in Excel Web App (Изменить в Excel Online) и вносите быстрые изменения прямо в веб-браузере. Чтобы получить доступ к возможностям более продвинутого анализа данных, например, к сводным таблицам, спарклайнам или для связи с внешним источником данных, нажмите Edit in Excel (Открыть в Excel), чтобы переключиться к Microsoft Excel на Вашем компьютере.
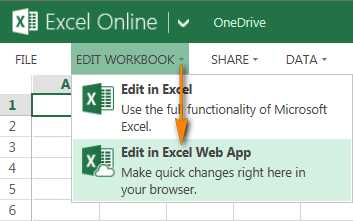
Когда Вы сохраните лист в Excel, он будет сохранён там, где Вы его изначально создали, то есть в облачном хранилище OneDrive.
Совет: Если Вы хотите сделать быстрые изменения в нескольких книгах, то самым оптимальным способом будет открыть список файлов в Вашем OneDrive, найти нужную книгу, кликнуть по ней правой кнопкой мыши и выбрать необходимое действие из контекстного меню.
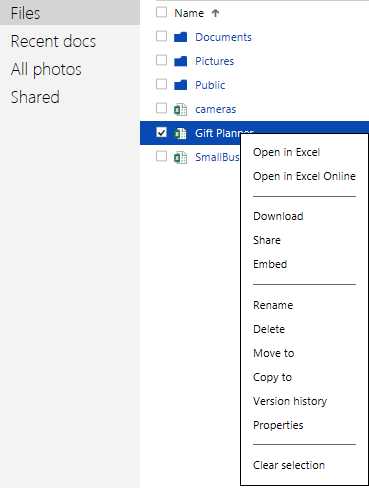
Как в Excel Online открыть доступ к листу для других пользователей
Чтобы открыть общий доступ к Вашему листу в Excel Online, нажмите Share (Общий доступ) > Share with People (Поделиться) …
… а затем выберите один из вариантов:
- Invite People (Отправить ссылку для доступа) – и введите адрес электронной почты людей, которым Вы хотите предоставить доступ к книге.
- Get a link (Получить ссылку) – и вложите эту ссылку в электронное письмо, разместите на сайте или в социальных сетях.
Также Вы можете установить права доступа для контактов: право только просматривать или дать разрешение на редактирование документа.
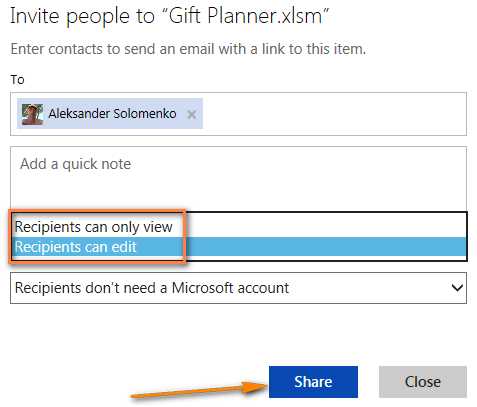
Когда лист редактируют одновременно несколько человек, Excel Online сразу показывает их присутствие и сделанные обновления, при условии, что все редактируют документ в Excel Online, а не в локальном Excel на компьютере. Если Вы нажмёте небольшую стрелку рядом с именем человека в верхнем правом углу листа Excel, то сможете увидеть, какую именно ячейку в данный момент редактирует этот человек.
Как заблокировать редактирование определённых ячеек на листе с общим доступом
Если Вы открываете доступ к онлайн-листам для Вашей команды, то, возможно, захотите дать им права на редактирование только определённых ячеек, строк или столбцов документа Excel. Для этого в Excel на локальном компьютере нужно выбрать диапазон (диапазоны), которые Вы разрешаете редактировать, а затем защитить лист.
- Выберите диапазон ячеек, который могут редактировать Ваши пользователи, откройте вкладку Review (Рецензирование) и в разделе Changes (Изменения) нажмите Allow Users to Edit Ranges (Разрешить изменение диапазонов).
- В диалоговом окне Allow Users to Edit Ranges (Разрешить изменение диапазонов) нажмите кнопку New (Создать), убедитесь, что диапазон указан правильно и нажмите Protect Sheet (Защитить лист). Если Вы хотите позволить Вашим пользователям редактировать несколько диапазонов, то снова нажмите кнопку New (Создать).

- Дважды введите пароль и загрузите защищённый лист в OneDrive.
Подробнее об этом, пожалуйста, читайте в статье Блокировка и разблокировка определенных областей защищенного листа.
Как внедрить лист Excel в веб-сайт или блог
Если Вы хотите опубликовать книгу Excel на веб-сайте или в блоге, сделайте для этого в Excel Web App следующие 3 простых действия:
- Откройте книгу в Excel Online, нажмите Share (Общий доступ) > Embed (Внедрить), затем нажмите кнопку Generate (Создать).

- На следующем шаге Вы определяете, как именно должен выглядеть лист в интернете. Вам доступны следующие параметры:
- What to show (Что нужно показывать). В этом разделе Вы можете указать, нужно ли внедрять книгу полностью или только её часть, например, диапазон ячеек, сводную таблицу и так далее.
- Appearance (Внешний вид). Здесь Вы можете настроить внешний вид книги (показать или скрыть линии сетки, заголовки столбцов и строк, включить ссылку для скачивания).
- Interaction (Взаимодействие). Разрешить или не разрешить пользователям взаимодействовать с Вашей таблицей – сортировать, фильтровать и вводить данные в ячейки. Если Вы разрешите ввод данных, то изменения, сделанные другими людьми в ячейках в интернете, не будут сохранены в исходной рабочей книге. Если Вы хотите, чтобы при открытии веб-страницы была открыта определённая ячейка, поставьте галочку Always start with this cell selected (Всегда начинать с этой ячейки) и кликните нужную ячейку в области Preview (Предварительный просмотр), которая находится в правой части диалогового окна.
- Dimensions (Размеры). Введите здесь ширину и высоту окна таблицы в пикселях. Чтобы увидеть фактические размеры окна, нажмите View actual size (Фактический размер представления) над окном Preview (Предварительный просмотр). Помните, что Вы можете задать размер не менее 200 х 100 пикселей и не более 640 х 655 пикселей. Если необходимо получить другой размер, выходящий за рамки этих ограничений, то позже Вы сможете изменить код в любом HTML-редакторе, непосредственно у себя на сайте или в блоге.

- Всё, что Вам осталось сделать, это нажать Copy (Копировать) ниже раздела Embed code (Код внедрения) и вставить код HTML (или JavaScript) в Ваш блог или веб-сайт.
Замечание: Код внедрения – это iframe, поэтому убедитесь, что Ваш сайт поддерживает этот тег, а блог разрешает использовать его в постах.
Внедрённый Excel Web App
То, что Вы видите ниже, это интерактивный лист Excel, который демонстрирует описанную технику в действии. Эта таблица рассчитывает, сколько дней осталось до Вашего следующего дня рождения, годовщины или какого-то другого события и окрашивает промежутки в различные оттенки зелёного, жёлтого и красного. В Excel Web App Вам нужно просто ввести Ваши события в первом столбце, затем попробуйте изменить соответствующие даты и посмотрите на результаты.
Если Вам любопытно, какая здесь использована формула, то, пожалуйста, посмотрите статью Как в Excel настроить условное форматирование дат.
Примечание переводчика: В некоторых браузерах данный iframe может отображаться некорректно или вовсе не отображаться.
Мэшапы в Excel Web App
Если Вы хотите создать более тесное взаимодействие между Вашими веб-листами Excel и другими веб-приложениями или сервисами, то можете использовать JavaScript API, доступный на OneDrive, чтобы создавать интерактивные мэшапы из своих данных.
Ниже Вы видите мэшап Destination Explorer, созданный командой Excel Web App как пример того, что разработчики могут создать для Вашего сайта или блога. Этот мэшап использует API Excel Services JavaScript и Bing Maps, и его задача – помочь посетителям сайта выбрать маршрут для путешествия. Вы можете выбрать место на карте, а мэшап покажет Вам погоду в этом месте или количество туристов, посещающих эти места. На снимке экрана ниже показано наше местоположение

Как видите, работа в Excel Online предельно проста. Теперь, когда мы познакомились с основами, Вы можете продолжить исследование его возможностей и работать со своими листами легко и уверенно!
Оцените качество статьи. Нам важно ваше мнение:
office-guru.ru