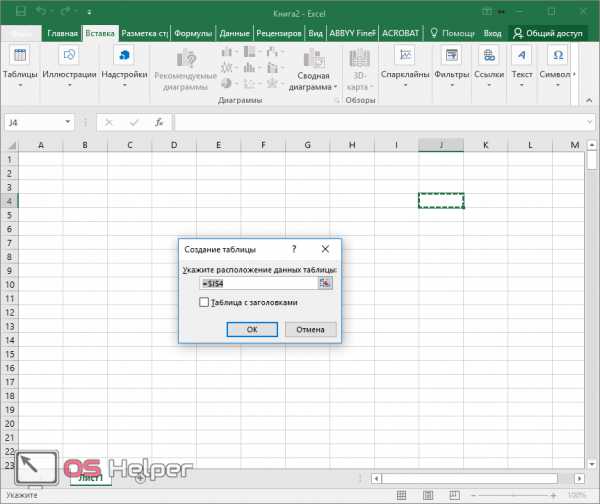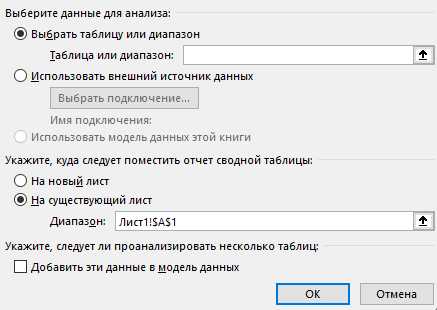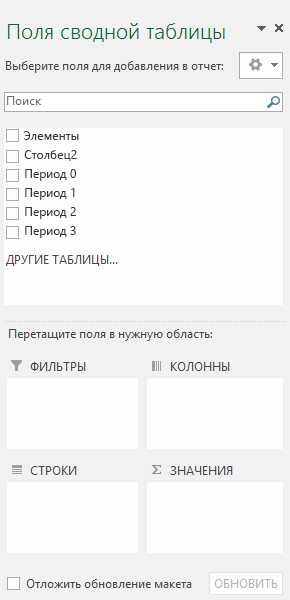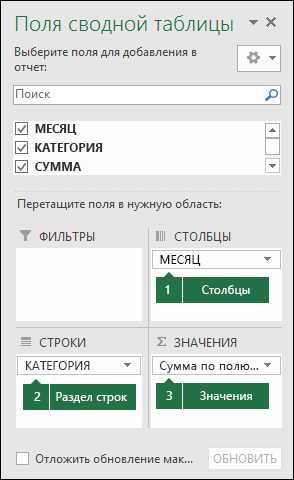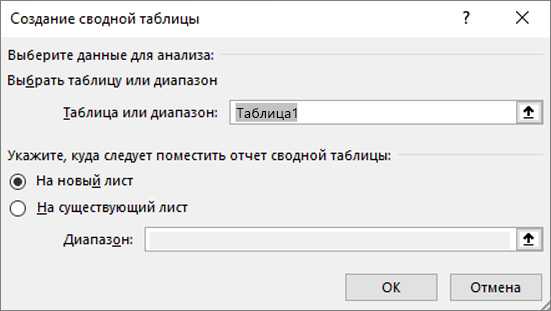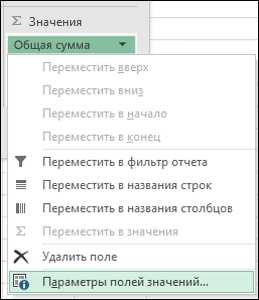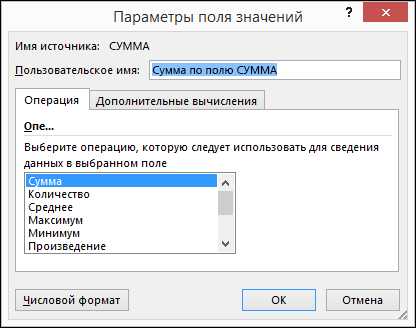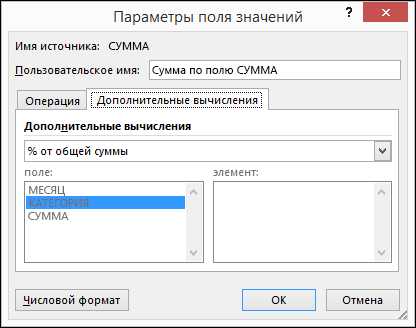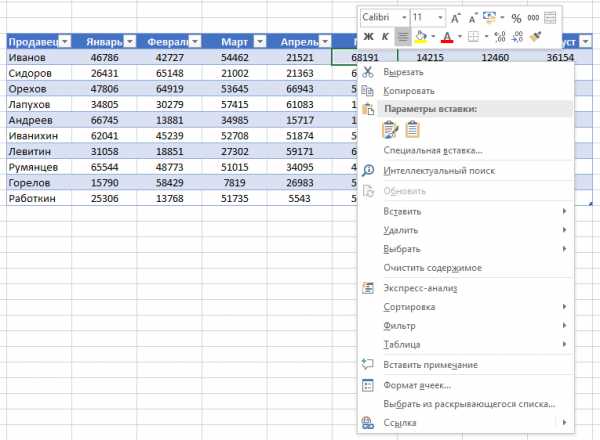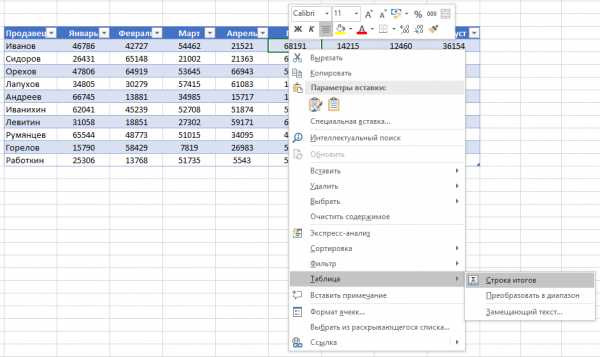Как работать в Excel с таблицами для чайников: пошаговая инструкция
Программа Microsoft Excel удобна для составления таблиц и произведения расчетов. Рабочая область – это множество ячеек, которые можно заполнять данными. Впоследствии – форматировать, использовать для построения графиков, диаграмм, сводных отчетов.
Работа в Экселе с таблицами для начинающих пользователей может на первый взгляд показаться сложной. Она существенно отличается от принципов построения таблиц в Word. Но начнем мы с малого: с создания и форматирования таблицы. И в конце статьи вы уже будете понимать, что лучшего инструмента для создания таблиц, чем Excel не придумаешь.
Как создать таблицу в Excel для чайников
Работа с таблицами в Excel для чайников не терпит спешки. Создать таблицу можно разными способами и для конкретных целей каждый способ обладает своими преимуществами. Поэтому сначала визуально оценим ситуацию.
Посмотрите внимательно на рабочий лист табличного процессора:
Это множество ячеек в столбцах и строках. По сути – таблица. Столбцы обозначены латинскими буквами. Строки – цифрами. Если вывести этот лист на печать, получим чистую страницу. Без всяких границ.
Сначала давайте научимся работать с ячейками, строками и столбцами.
Как выделить столбец и строку
Чтобы выделить весь столбец, щелкаем по его названию (латинской букве) левой кнопкой мыши.
Для выделения строки – по названию строки (по цифре).
Чтобы выделить несколько столбцов или строк, щелкаем левой кнопкой мыши по названию, держим и протаскиваем.
Для выделения столбца с помощью горячих клавиш ставим курсор в любую ячейку нужного столбца – нажимаем Ctrl + пробел. Для выделения строки – Shift + пробел.
Как изменить границы ячеек
Если информация при заполнении таблицы не помещается нужно изменить границы ячеек:
- Передвинуть вручную, зацепив границу ячейки левой кнопкой мыши.
- Когда длинное слово записано в ячейку, щелкнуть 2 раза по границе столбца / строки. Программа автоматически расширит границы.
- Если нужно сохранить ширину столбца, но увеличить высоту строки, воспользуемся кнопкой «Перенос текста» на панели инструментов.
Для изменения ширины столбцов и высоты строк сразу в определенном диапазоне выделяем область, увеличиваем 1 столбец /строку (передвигаем вручную) – автоматически изменится размер всех выделенных столбцов и строк.
Примечание. Чтобы вернуть прежний размер, можно нажать кнопку «Отмена» или комбинацию горячих клавиш CTRL+Z. Но она срабатывает тогда, когда делаешь сразу. Позже – не поможет.
Чтобы вернуть строки в исходные границы, открываем меню инструмента: «Главная»-«Формат» и выбираем «Автоподбор высоты строки»
Для столбцов такой метод не актуален. Нажимаем «Формат» — «Ширина по умолчанию». Запоминаем эту цифру. Выделяем любую ячейку в столбце, границы которого необходимо «вернуть». Снова «Формат» — «Ширина столбца» — вводим заданный программой показатель (как правило это 8,43 — количество символов шрифта Calibri с размером в 11 пунктов). ОК.
Как вставить столбец или строку
Выделяем столбец /строку правее /ниже того места, где нужно вставить новый диапазон. То есть столбец появится слева от выделенной ячейки. А строка – выше.
Нажимаем правой кнопкой мыши – выбираем в выпадающем меню «Вставить» (или жмем комбинацию горячих клавиш CTRL+SHIFT+»=»).
Отмечаем «столбец» и жмем ОК.
Совет. Для быстрой вставки столбца нужно выделить столбец в желаемом месте и нажать CTRL+SHIFT+»=».
Все эти навыки пригодятся при составлении таблицы в программе Excel. Нам придется расширять границы, добавлять строки /столбцы в процессе работы.
Пошаговое создание таблицы с формулами
- Заполняем вручную шапку – названия столбцов. Вносим данные – заполняем строки. Сразу применяем на практике полученные знания – расширяем границы столбцов, «подбираем» высоту для строк.
- Чтобы заполнить графу «Стоимость», ставим курсор в первую ячейку. Пишем «=». Таким образом, мы сигнализируем программе Excel: здесь будет формула. Выделяем ячейку В2 (с первой ценой). Вводим знак умножения (*). Выделяем ячейку С2 (с количеством). Жмем ВВОД.
- Когда мы подведем курсор к ячейке с формулой, в правом нижнем углу сформируется крестик. Он указываем на маркер автозаполнения. Цепляем его левой кнопкой мыши и ведем до конца столбца. Формула скопируется во все ячейки.
- Обозначим границы нашей таблицы. Выделяем диапазон с данными. Нажимаем кнопку: «Главная»-«Границы» (на главной странице в меню «Шрифт»). И выбираем «Все границы».
Теперь при печати границы столбцов и строк будут видны.
С помощью меню «Шрифт» можно форматировать данные таблицы Excel, как в программе Word.
Поменяйте, к примеру, размер шрифта, сделайте шапку «жирным». Можно установить текст по центру, назначить переносы и т.д.
Как создать таблицу в Excel: пошаговая инструкция
Простейший способ создания таблиц уже известен. Но в Excel есть более удобный вариант (в плане последующего форматирования, работы с данными).
Сделаем «умную» (динамическую) таблицу:
- Переходим на вкладку «Вставка» — инструмент «Таблица» (или нажмите комбинацию горячих клавиш CTRL+T).
- В открывшемся диалоговом окне указываем диапазон для данных. Отмечаем, что таблица с подзаголовками. Жмем ОК. Ничего страшного, если сразу не угадаете диапазон. «Умная таблица» подвижная, динамическая.
Примечание. Можно пойти по другому пути – сначала выделить диапазон ячеек, а потом нажать кнопку «Таблица».
Теперь вносите необходимые данные в готовый каркас. Если потребуется дополнительный столбец, ставим курсор в предназначенную для названия ячейку. Вписываем наименование и нажимаем ВВОД. Диапазон автоматически расширится.
Если необходимо увеличить количество строк, зацепляем в нижнем правом углу за маркер автозаполнения и протягиваем вниз.
Как работать с таблицей в Excel
С выходом новых версий программы работа в Эксель с таблицами стала интересней и динамичней. Когда на листе сформирована умная таблица, становится доступным инструмент «Работа с таблицами» — «Конструктор».
Здесь мы можем дать имя таблице, изменить размер.
Доступны различные стили, возможность преобразовать таблицу в обычный диапазон или сводный отчет.
Возможности динамических электронных таблиц MS Excel огромны. Начнем с элементарных навыков ввода данных и автозаполнения:
- Выделяем ячейку, щелкнув по ней левой кнопкой мыши. Вводим текстовое /числовое значение. Жмем ВВОД. Если необходимо изменить значение, снова ставим курсор в эту же ячейку и вводим новые данные.
- При введении повторяющихся значений Excel будет распознавать их. Достаточно набрать на клавиатуре несколько символов и нажать Enter.
- Чтобы применить в умной таблице формулу для всего столбца, достаточно ввести ее в одну первую ячейку этого столбца. Программа скопирует в остальные ячейки автоматически.
- Для подсчета итогов выделяем столбец со значениями плюс пустая ячейка для будущего итога и нажимаем кнопку «Сумма» (группа инструментов «Редактирование» на закладке «Главная» или нажмите комбинацию горячих клавиш ALT+»=»).
Если нажать на стрелочку справа каждого подзаголовка шапки, то мы получим доступ к дополнительным инструментам для работы с данными таблицы.
Иногда пользователю приходится работать с огромными таблицами. Чтобы посмотреть итоги, нужно пролистать не одну тысячу строк. Удалить строки – не вариант (данные впоследствии понадобятся). Но можно скрыть. Для этой цели воспользуйтесь числовыми фильтрами (картинка выше). Убираете галочки напротив тех значений, которые должны быть спрятаны.
exceltable.com
Как открыть файл XLS онлайн? Три хороших сервиса
Если ищите ответ на вопрос как открыть файлы с расширением XLS, то Вы попали по адресу. Данный формат используется в таблицах Excel от Microsoft Office. Порой пользователи сталкиваются с такой ситуацией, когда нужно в кратчайшие сроки просмотреть либо отредактировать Excel-файл в режиме онлайн, так как на компьютере офисного пакета просто напросто нет. В этой инструкции Вы можете узнать, как открыть XLS файл онлайн с помощью специальных интернет-сервисов.
Открытие документов xls и xlsx с помощью таких сервисов несет ряд преимуществ. К примеру, открыть екселевский файл можно на любом компьютере с самой различной конфигурацией без наличия офисных приложений, нужен лишь доступ в глобальную сеть. Ниже мы с Вами рассмотрим самые популярные онлайн сервисы для открытия файлов xls и xlsx, и их редактирования. Давайте же приступим!
Открываем xls и xlsx в Excel Online
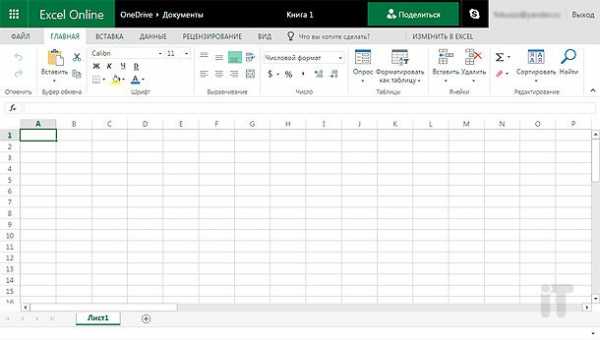
Есть сервис от компании Microsoft, который заменяет весь офис с теми же функциями и возможностями только в режиме онлайн. Ресурс полноценно заменяет пакетную программу Microsoft Excel. Однако в этом сервисе есть небольшой недостаток – необходима регистрация на сайте Microsoft. Успокаивает факт того, что регистрация осуществляется разово, после чего можно неоднократно пользоваться сервисом. Кстати, почтовый ящик указывать нужно рабочий, так как придет пароль подтверждения. В Excel Online есть своя уникальная фишка: поделиться файлом можно с любым зарегистрированным пользователем, использовав опцию «Общий доступ».
Страница Excel Online ЗДЕСЬ
Как открыть XLS файл с помощью Online Excel Viewer
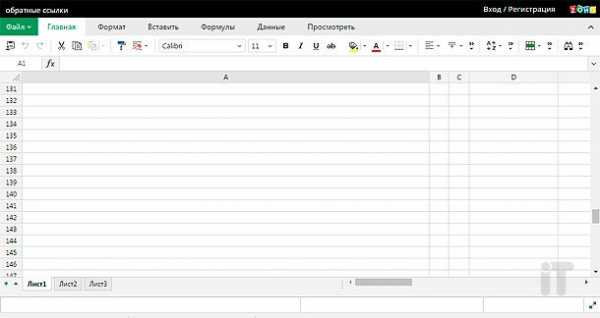
Перед Вами еще один сервис, предназначенный для открытия офисных документов и их редактирования. Здесь регистрация не требуется и это очень даже хорошо. Интерфейс данного ресурса полностью на русском, разобраться, что да как может даже не уверенный пользователь ПК. Чтобы загрузить документ в этот ресурс нужно нажать на большую кнопку «Выберите файл (или) перетащите его сюда».
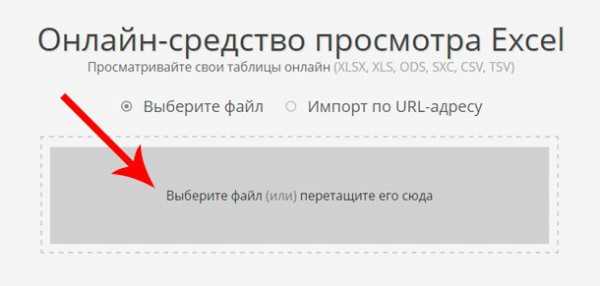
Online Excel Viewer по функциональности не уступает первому сервису от Майкрософт, однако для разового просмотра или мелкой правки документа вполне сойдет. В общем рекомендую.
Страница Online Excel Viewer ЗДЕСЬ
Открываем таблицу с сервисом Google Документы
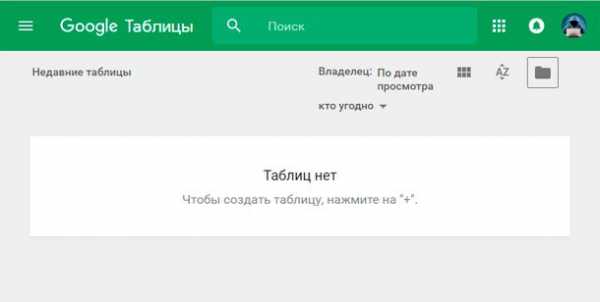
Последний в нашем списке сервис для открытия любых офисных документов — Google Документы. Здесь можно создавать, открывать и редактировать Excel файлы. Все интуитивно понятно и очень схоже с офисной программой Microsoft Excel. Чтобы полноценно пользоваться сервисом нужна авторизация. Думаю, практически каждый пользователь имеет гугл аккаунт, а если и нет, то регистрация занимает буквально считанные минуты. Чтобы открыть и отредактировать Excel документ, перейдем на страницу и нажмем на кнопку папки.
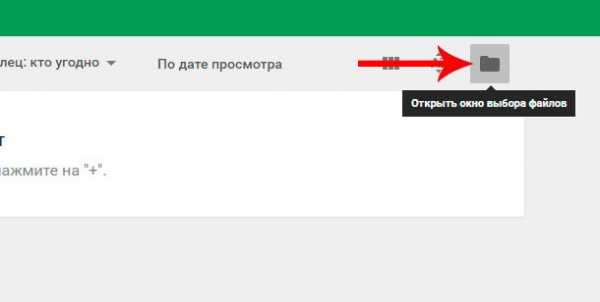
Далее на следующей странице нажмем на раздел «Загрузка».
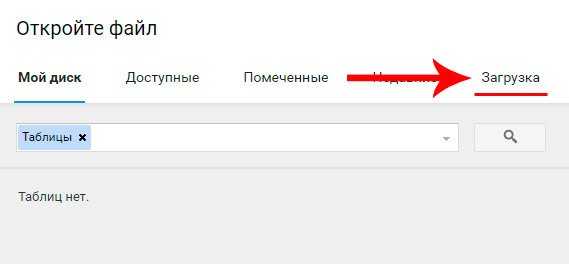
Для загрузки файла нажмем по центру на кнопку «Выберете файл на компьютере».
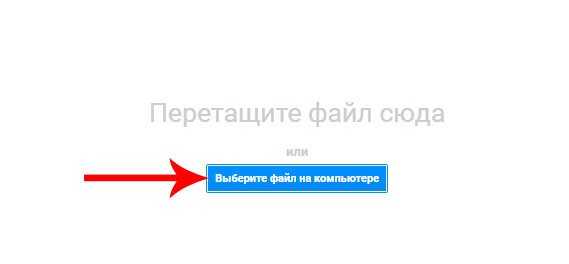
Откроется проводник, где указываем место хранения Вашего XLS-файла. После этих манипуляций можно без проблем редактировать документ.
Друзья, конечно же есть еще множество различных сервисов для открытия и редактирования таблиц Excel, однако эти три являются самыми популярными и функциональными. Надеюсь, моя статья помогла Вам ответить на вопрос как открыть XLS документы. На этом все! Всех благ!
itportal.pro
2 онлайн-редактора для работы с таблицами Excel
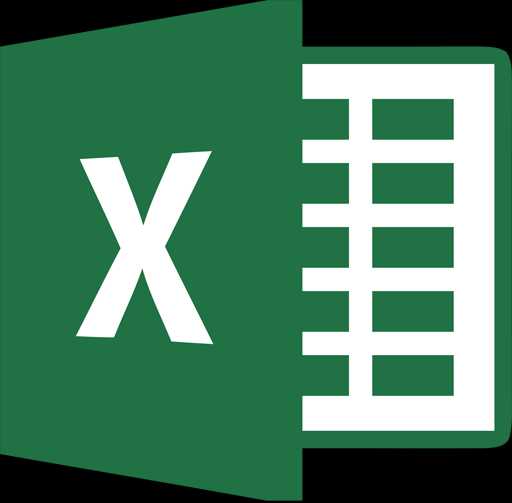
Microsoft Excel – популярный табличный редактор, который широко используется для учета и подсчета данных в различных сферах деятельности. Сегодня мы рассмотрим 2 популярных онлайн-сервиса, которые позволят создать электронную таблицу Excel прямо в окне браузера.
Онлайн-сервисы для создания электронных таблиц
OneDrive
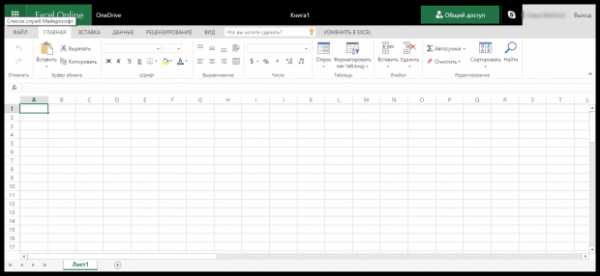
Говоря об Эксель в режиме онлайн, прежде всего стоит обязательно упомянуть о решении от Microsoft, которое является практически полноценным аналогом настольной версии Microsoft Office.
Данное решение возможно использовать только в том случае, если вы являетесь пользователем облачного сервиса OneDrive. Если у вас еще нет учетной записи для данного облачного хранилища, то ее можно зарегистрировать по этой ссылке.
Внешне онлайн-версия Microsoft Excel является точной копией своего старшего брата с поддержкой большинства функций. Кроме этого, закончив редактировать документ, он автоматически будет сохранен в ваш аккаунт OneDrive, после чего доступ к документу можно получить с любого устройства, где установлено программное обеспечение OneDrive.
Google Диск
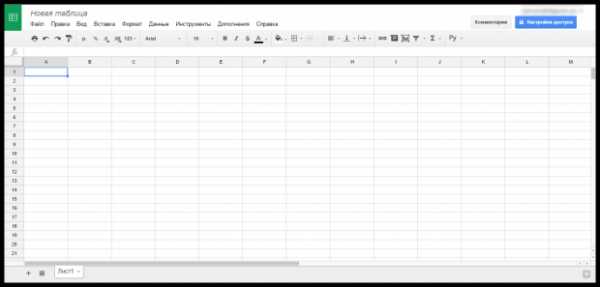
Компания Google также не осталась без участия в разработке собственного функционального облачного хранилища, которое также наделено специальным офисным пакетом, позволяющим работать с документами в режиме онлайн.
Как и в случае с OneDrive, вам необходимо пользоваться облачным хранилищем Google Диск, т.е. иметь зарегистрированный аккаунт Google. Если у вас отсутствует учетная запись Google, то зарегистрировать ее можно по этой ссылке.
Онлайн-версия табличного редактора от Google является не менее функциональным решением, чем у Microsoft. В какой-то степени его можно назвать и более продуманным решением, т.к. интерфейс данного табличного редактора менее вызывающий, а значит, им гораздо приятнее пользоваться.
Готовый документ сразу после редактирования будет автоматически сохранен в ваше облачное хранилище. При необходимости, получить доступ к файлу вы сможете с помощью браузера, программы Google Диск, установленной на компьютер, а также одноименного приложения для большинства современных мобильных операционных систем.
Каждое из представленных решений – эффективная замена ресурсоемким настольным офисным программ. Такой офлайн-редактор станет идеальным инструментом, если вам срочно понадобилось создать таблицу на чужом компьютере, вы занимаетесь редактированием Excel не на постоянной основе или просто не хотите устанавливать на компьютер тяжелые компьютерные программы.
www.softrew.ru
Создание сводной таблицы для анализа данных листа
Сводная таблица — это эффективный инструмент для вычисления, сведения и анализа данных, который упрощает поиск сравнений, закономерностей и тенденций.

Создание сводной таблицы
-
Выделите ячейки, на основе которых вы хотите создать сводную таблицу.
Примечание: Ваши данные не должны содержать пустых строк или столбцов. Они должны иметь только однострочный заголовок.
-
На вкладке Вставка нажмите кнопку Сводная таблица.
-
В разделе Выберите данные для анализа установите переключатель Выбрать таблицу или диапазон.

-
В поле Таблица или диапазон проверьте диапазон ячеек.
-
В разделе Укажите, куда следует поместить отчет сводной таблицы установите переключатель На новый лист, чтобы поместить сводную таблицу на новый лист. Можно также выбрать вариант На существующий лист, а затем указать место для отображения сводной таблицы.
-
Нажмите кнопку ОК.
Настройка сводной таблицы
-
Чтобы добавить поле в сводную таблицу, установите флажок рядом с именем поля в области Поля сводной таблицы.
Примечание: Выбранные поля будут добавлены в области по умолчанию: нечисловые поля — в область строк, иерархии значений дат и времени — в область столбцов, а числовые поля — в область значений.

-
Чтобы переместить поле из одной области в другую, перетащите его в целевую область.
Подготовка
-
Данные должны быть представлены в виде таблицы, в которой нет пустых строк или столбцов. Рекомендуется использовать таблицу Excel, как в примере выше.
-
Таблицы — это отличный источник данных для сводных таблиц, так как строки, добавляемые в таблицу, автоматически включаются в сводную таблицу при обновлении данных, а все новые столбцы добавляются в список Поля сводной таблицы. В противном случае необходимо либо изменить исходные данные для сводной таблицы, либо использовать динамический диапазон с именованной формулой.
-
Все данные в столбце должны иметь один и тот же тип. Например, не следует вводить даты и текст в одном столбце.
-
Сводные таблицы применяются к моментальному снимку данных, который называется кэшем, а фактические данные не изменяются.
Создание сводной таблицы
Если у вас недостаточно опыта работы со сводными таблицами или вы не знаете, с чего начать, лучше воспользоваться рекомендуемой сводной таблицей. При этом Excel определяет подходящий макет, сопоставляя данные с наиболее подходящими областями в сводной таблице. Это позволяет получить отправную точку для дальнейших экспериментов. После создания рекомендуемой сводной таблицы вы можете изучить различные ориентации и изменить порядок полей для получения нужных результатов.
Вы также можете скачать интерактивный учебник Создание первой сводной таблицы.
|
Рекомендуемые сводные таблицы |
Создание сводной таблицы вручную |
|
|
В верхней части области имя поля установите флажок для поля, которое вы хотите добавить в сводную таблицу. По умолчанию нечисловые поля добавляются в область строк , поля даты и времени добавляются в область столбцов , а числовые поля добавляются в область значений . Вы также можете вручную перетащить любой доступный элемент в любое поле сводной таблицы или если вы больше не хотите использовать элемент в сводной таблице, просто перетащите его из списка полей или снимите флажок. Возможность изменить порядок элементов полей — это одна из функций сводной таблицы, которая делает ее более удобной для быстрого изменения внешнего вида.
|
Список полей сводной таблицы |
Соответствующие поля в сводной таблице |
|
|
-
Суммировать по
По умолчанию поля сводной таблицы, помещаемые в область значений , будут отображаться в виде суммы. Если приложение Excel интерпретирует данные как текст, оно будет отображаться как количество. Поэтому важно убедиться, что вы не намерены смешивать типы данных для полей значений. Чтобы изменить вычисление по умолчанию, сначала щелкните стрелку справа от имени поля и выберите параметр Параметры поля .
Затем измените функцию в разделе Суммировать по. Обратите внимание на то, что при изменении метода вычисления Excel автоматически добавляет его название в раздел Пользовательское имя (например, «Сумма по полю имя_поля»), но вы можете изменить это имя. Чтобы изменить числовой формат для всего поля, нажмите кнопку Число….
Совет: Так как при изменении способа вычисления в разделе Суммировать по обновляется имя поля сводной таблицы, не рекомендуется переименовывать поля сводной таблицы до завершения ее настройки. Вместо того чтобы вручную изменять имена, можно выбрать пункт Найти (в меню «Изменить»), в поле Найти ввести Сумма по полю, а поле Заменить оставить пустым.
-
Дополнительные вычисления
Значения также можно выводить в процентах от значения поля. В приведенном ниже примере мы изменили сумму расходов на % от общей суммы.
Вы можете настроить такие параметры в диалоговом окне Параметры поля на вкладке Дополнительные вычисления.
-
Отображение значения как результата вычисления и как процента
Просто перетащите элемент в раздел Значения дважды, щелкните значение правой кнопкой мыши и выберите команду Параметры поля, а затем настройте параметры Суммировать по и Дополнительные вычисления для каждой из копий.
При добавлении новых данных в источник необходимо обновить все основанные на нем сводные таблицы. Чтобы обновить одну сводную таблицу, можно щелкнуть правой кнопкой мыши в любом месте ее диапазона и выбрать команду Обновить. При наличии нескольких сводных таблиц сначала выберите любую ячейку в любой сводной таблице, а затем на ленте откройте вкладку Анализ сводной таблицы, щелкните стрелку под кнопкой Обновить и выберите команду Обновить все.
Если вы создали сводную таблицу и решили, что она больше не нужна, можно просто выделить весь диапазон сводной таблицы, а затем нажать клавишу Delete. Это не повлияет на другие данные, сводные таблицы и диаграммы вокруг него. Если сводная таблица находится на отдельном листе, где больше нет нужных данных, вы можете просто удалить этот лист. Так проще всего избавиться от сводной таблицы.
Теперь вы можете вставить сводную таблицу в электронную таблицу в Excel в Интернете.
Важно: Не рекомендуется создавать сводные таблицы и работать над ними в электронной таблице одновременно с другими пользователями.
-
Выделите таблицу или диапазон в электронной таблице.
-
На вкладке Вставка нажмите кнопку Сводная таблица.
-
В Excel появится диалоговое окно Создание сводной таблицы, в котором будет указан ваш диапазон или имя таблицы.

-
В разделе Укажите, куда следует поместить отчет сводной таблицы установите переключатель На новый лист или На существующий лист. При выборе варианта На существующий лист вам потребуется указать ячейку для вставки сводной таблицы.
Примечание: Указанная ячейка должна находиться за пределами таблицы или диапазона.
-
Нажмите кнопку ОК. Excel создаст пустую сводную таблицу и выведет список Поля сводной таблицы.
В верхней части области поля сводной таблицы установите флажок для поля, которое вы хотите добавить в сводную таблицу. По умолчанию нечисловые поля добавляются в область » строки «, поля даты и времени добавляются в область столбцов , а числовые поля — в область » значения «. Вы также можете вручную перетащить любой доступный элемент в любое поле сводной таблицы или если вы больше не хотите использовать элемент в сводной таблице, просто перетащите его из списка полей или снимите флажок. Возможность изменить порядок элементов полей — это одна из функций сводной таблицы, которая делает ее более удобной для быстрого изменения внешнего вида.
|
Список полей сводной таблицы |
Соответствующие поля в сводной таблице |
|
|
-
Операция
По умолчанию поля сводной таблицы, помещаемые в область значений , будут отображаться в виде суммы. Если приложение Excel интерпретирует данные как текст, оно будет отображаться как количество. Поэтому важно убедиться, что вы не намерены смешивать типы данных для полей значений. Вы можете изменить вычисление по умолчанию, щелкнув стрелку справа от имени поля, а затем выбрав параметр Параметры поля значения .

Затем измените функцию в разделе Операция. Обратите внимание на то, что при изменении метода вычисления Excel автоматически добавляет его название в раздел Пользовательское имя (например, «Сумма по полю имя_поля»), но вы можете изменить имя. Чтобы изменить числовой формат для всего поля, нажмите кнопку Числовой формат.

Совет: Так как при изменении способа вычисления в разделе Операция обновляется имя поля сводной таблицы, не рекомендуется переименовывать поля сводной таблицы до завершения ее настройки. Вместо того чтобы вручную изменять имена, можно нажать кнопку Найти и заменить (CTRL+H), в поле Найти ввести Сумма по полю, а поле Заменить оставить пустым.
-
Дополнительные вычисления
Значения можно также выводить в процентах от значения поля. В приведенном ниже примере мы изменили сумму расходов на % от общей суммы.
Вы можете настроить такие параметры в диалоговом окне Параметры поля значений на вкладке Дополнительные вычисления.

-
Отображение значения как результата вычисления и как процента
Просто перетащите элемент в раздел Значения дважды, а затем настройте параметры Операция и Дополнительные вычисления для каждой из копий.
При добавлении новых данных в источник необходимо обновить все основанные на нем сводные таблицы. Чтобы обновить сводную таблицу, можно щелкнуть правой кнопкой мыши в любом месте ее диапазона и выбрать команду Обновить

Если вы создали сводную таблицу и решили, что она больше не нужна, можно просто выделить весь диапазон сводной таблицы, а затем нажать клавишу DELETE. Это не повлияет на другие данные, сводные таблицы и диаграммы вокруг него. Если сводная таблица находится на отдельном листе, где больше нет нужных данных, вы можете просто удалить этот лист. Так проще всего избавиться от сводной таблицы.
Дополнительные сведения
Вы всегда можете задать вопрос специалисту Excel Tech Community, попросить помощи в сообществе Answers community, а также предложить новую функцию или улучшение на веб-сайте Excel User Voice.
См. также
Создание сводной диаграммы
Использование срезов для фильтрации данных сводной таблицы
Создание временной шкалы сводной таблицы для фильтрации дат
Создание сводной таблицы с моделью данных для анализа данных в нескольких таблицах
Упорядочение полей сводной таблицы с помощью списка полей
Изменение исходных данных сводной таблицы
Вычисление значений в сводной таблице
Удаление сводной таблицы
Примечание: Эта страница переведена автоматически, поэтому ее текст может содержать неточности и грамматические ошибки. Для нас важно, чтобы эта статья была вам полезна. Была ли информация полезной? Для удобства также приводим ссылку на оригинал (на английском языке).
support.office.com
Онлайн Excel бесплатно, MS Office бесплатно и online, Эксель онлайн. Word online. Excel на Яндекс.Диске и Облаке Mail
PDF в Excel и в Word онлайн бесплатноВ настоящее время появляется много сервисов, где можно поработать с онлайн Excel бесплатно и с другими сервисами MS Office тоже. Казалось, бизнес модель Microsoft не подразумевает раздачу чего-нибудь бесплатно, сейчас ситуация меняется. Бесплатные сервисы появляются, честь этим достойным людям и хвала. В этой статье речь пойдет именно про Microsoft Office, а не про его аналог (LibreOffice или OpenOffice), именно лицензионный Excel. Думаю, вы сталкивались с тем, что необходимо срочно открыть файл на компьютере где нет Excel, а на установку офиса нет времени. Воспользуйтесь специальными веб-сервисами или аналогами, тем более, их становится больше. Итак, где работать в онлайн Excel бесплатно.
1. Office 365. Бесплатно первые 30 дней
Как мы видим по картинке — это официальный, лицензионный вариант нового пакета Office. Теперь он доступен онлайн и бесплатно первые 30 дней.
Хороший сервис онлайн, который при желании продлевается на месяц и более (тарификация помесячная и вполне гуманная, кто захочет найдет по предыдущей ссылке). Функционал Office 365 Online полностью повторяет Excel оффлайн, свободно работайте с вашими файлами, пишите макросы и сложные формулы. Следуя тренду перехода в облака, Майкрософт протестировал и выпустил это приложение летом 2011 года. Я уже примерно полгода периодически пользуюсь этим сервисом, так сказать на выезде — не дома, на тех компьютерах, где нет офиса, например при проведении тренинга. Достойная подмена.
Критический косяков не обнаружил — работает, как и в установленной на компьютере версии.
Моя оценка 4 из 5 (пробный период могли сделать и квартал)
2. Office Online на Яндекс.Диске. Онлайн Excel бесплатно с почти полным функционалом
Наиприятнешее событие для любителей Excel свершилось. Теперь можно работать онлайн прямо в интерфейсе Яндекс.Диска. Причем это опять настоящий продукт от Майкрософт. Доступны самые популярные программы Word Online, Excel Online и PowerPoint Online.
Для начала зарегистрируйтесь с полным функционалом на Яндекс.Диск
После чего, любой файл сохраненный в Excel или другого формата Office вы откроете онлайн для просмотра и средней сложности редактирования.
Функционал Office Online на Яндекс.Диске почти полностью повторяет Excel, с незначительными багами.
Отличие от оффлайн версии процентов на 20%, встречаются ошибки в работе больших формул и во время сложного условного форматирования. Я находил еще небольшие недоработки — но они со временем исправляются. Здесь нет меню Формулы, Разметка страницы, Вид и самой собой, Разработчик. Нельзя написать макрос или отредактировать его. Нет сводных таблиц — самое большое разочарование для меня.
Но это «за бесплатно», сами понимаете, что это отличный подарок от скупого дяди Билла. Большинству пользователей уже не потребуется скачивать Excel.
Примечание. Файлы Office более ранней версии чем 2007, не открываются. Будет создан новый файл, что вполне удобно. Если возникнут проблемы, то попробуйте решить их перезагрузкой файла.
Что приятно: документы с Яндекс.Диск сохраняются и в формате ODT (Open Office или LibreOffice). После сохранения вы сможете открыть файл в оффлайн, опять же бесплатно, через офисные программы-альтернативы.
Моя оценка: 4,5 из 5 (оценка высокая т.к. я храню документы на Я.Диске и для меня сервис удобен)
3. Office Online на Облако Mail.ru
Друзья пишут мне, что «Облако Mail.ru» тоже открыло сервис Office Online. Кто пользуется этим Мейл тоже будет удобно. Я пока не тестировал, но говорят сервис идентичен работе Office Online на Яндекс.Диске.
Моя оценка: не тестировал
4. Office Live — официальный сервис UPD
Майрософт стал открывать доступ к своим облачным сервисам Word и Excel, поэтому интернет гиганты покупают для себя возможность пользоваться усеченным вариантом офис. Т.е. доступ к MS Office распространяется все шире. И это хорошо, товарищи!
Ссылка тут. Но придется создавать учетную запись Microsoft.
Моя оценка: 4 из 5
5. Docs.Google
Наверное стоит сказать о сервисе от гиганта Google. Раньше в on-lineрежиме я пользовался только им. Удобны он-лайн сервисы и их много: карты по таблицам, общий доступ по интернету, связь Google Drive (хранилище доков), общий доступ проще — удобный интерфейс и понятные функции.
Если зальете свои Excel файлы в Google Drive, то сможете работать с ними. После работы есть функция сохранить файл в формате .xlsx
Но все-таки это не Excel, интерфейс другой, сложных и привычных функций нет, сводные таблицы сделать нельзя. В любом случае, спасибо Google за бесплатность и отличный функционал.
Моя оценка: 4 из 5
Чтобы перевести картинку или PDF в текст онлайн, читайте эту статью.
P.S. Последнее время, я слышу про российскую наноразработку, аналог Онлайн Excel бесплатно — МойОфис. Создатели говорили, что это чудо будет использоваться Яндексом уже в феврале 2016 года, на дворе 2018 год…Скоро расскажу Вам про альтернативные методы работы со сводными таблицами.
Где скачать Excel я рассказал здесь.
Рекомендую вам мою статью, которая поможет вам сэкономить и накопить даже при минимальном доходе.
Поделитесь нашей статьей в ваших соцсетях:
Похожие статьи
PDF в Excel и в Word онлайн бесплатноexcelworks.ru
Как сделать таблицу в Excel. Пошаговая инструкция
Таблицы в Excel представляют собой ряд строк и столбцов со связанными данными, которыми вы управляете независимо друг от друга.
Работая в Excel с таблицами, вы сможете создавать отчеты, делать расчеты, строить графики и диаграммы, сортировать и фильтровать информацию.
Если ваша работа связана с обработкой данных, то навыки работы с таблицами в Эксель помогут вам сильно сэкономить время и повысить эффективность.
Как работать в Excel с таблицами. Пошаговая инструкция
Прежде чем работать с таблицами в Эксель, последуйте рекомендациям по организации данных:
- Данные должны быть организованы в строках и столбцах, причем каждая строка должна содержать информацию об одной записи, например о заказе;
- Первая строка таблицы должна содержать короткие, уникальные заголовки;
- Каждый столбец должен содержать один тип данных, таких как числа, валюта или текст;
- Каждая строка должна содержать данные для одной записи, например, заказа. Если применимо, укажите уникальный идентификатор для каждой строки, например номер заказа;
- В таблице не должно быть пустых строк и абсолютно пустых столбцов.
1. Выделите область ячеек для создания таблицы
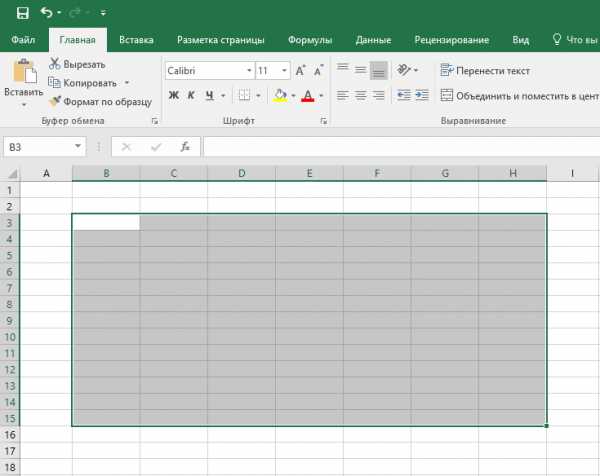
Выделите область ячеек, на месте которых вы хотите создать таблицу. Ячейки могут быть как пустыми, так и с информацией.
2. Нажмите кнопку “Таблица” на панели быстрого доступа
На вкладке “Вставка” нажмите кнопку “Таблица”.
3. Выберите диапазон ячеек
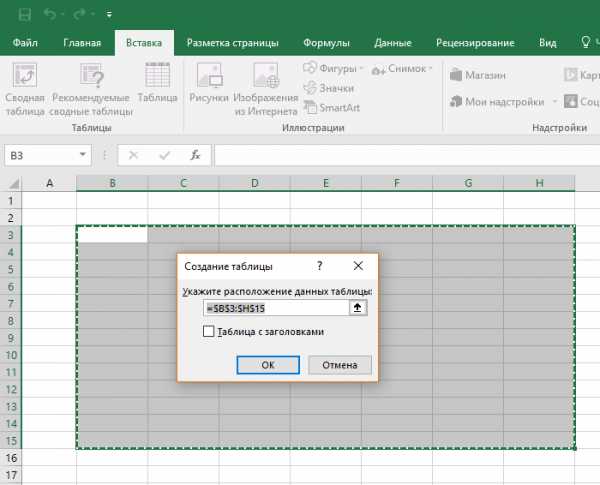
Во всплывающем вы можете скорректировать расположение данных, а также настроить отображение заголовков. Когда все готово, нажмите “ОК”.
4. Таблица готова. Заполняйте данными!
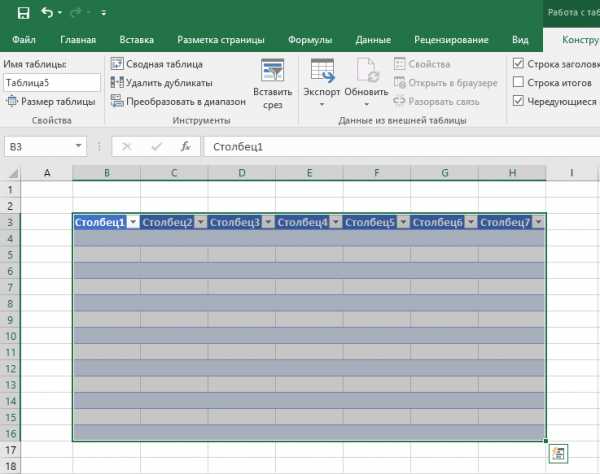
Поздравляю, ваша таблица готова к заполнению! Об основных возможностях в работе с умными таблицами вы узнаете ниже.
Форматирование таблицы в Excel
Для настройки формата таблицы в Экселе доступны предварительно настроенные стили. Все они находятся на вкладке “Конструктор” в разделе “Стили таблиц”:
Если 7-ми стилей вам мало для выбора, тогда, нажав на кнопку, в правом нижнем углу стилей таблиц, раскроются все доступные стили. В дополнении к предустановленным системой стилям, вы можете настроить свой формат.
Помимо цветовой гаммы, в меню “Конструктора” таблиц можно настроить:
- Отображение строки заголовков – включает и отключает заголовки в таблице;
- Строку итогов – включает и отключает строку с суммой значений в колонках;
- Чередующиеся строки – подсвечивает цветом чередующиеся строки;
- Первый столбец – выделяет “жирным” текст в первом столбце с данными;
- Последний столбец – выделяет “жирным” текст в последнем столбце;
- Чередующиеся столбцы – подсвечивает цветом чередующиеся столбцы;
- Кнопка фильтра – добавляет и убирает кнопки фильтра в заголовках столбцов.
Как добавить строку или столбец в таблице Excel
Даже внутри уже созданной таблицы вы можете добавлять строки или столбцы. Для этого кликните на любой ячейке правой клавишей мыши для вызова всплывающего окна:
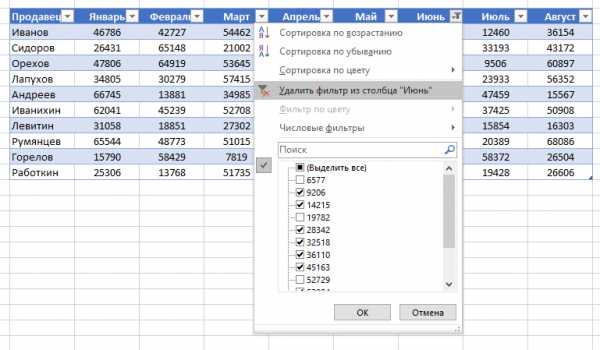
- Выберите пункт “Вставить” и кликните левой клавишей мыши по “Столбцы таблицы слева” если хотите добавить столбец, или “Строки таблицы выше”, если хотите вставить строку.
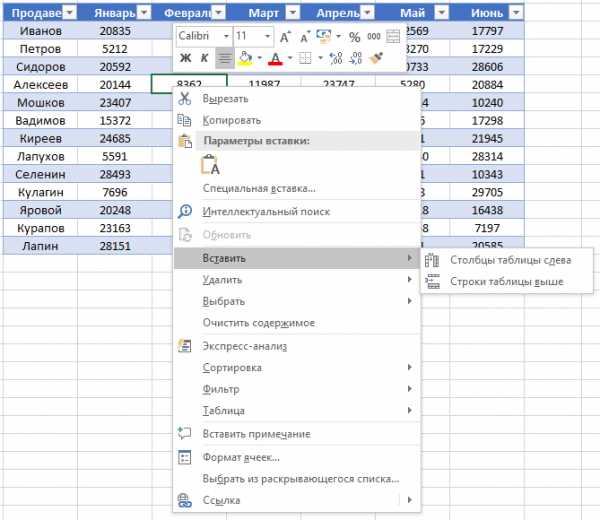
- Если вы хотите удалить строку или столбец в таблице, то спуститесь по списку в сплывающем окне до пункта “Удалить” и выберите “Столбцы таблицы”, если хотите удалить столбец или “Строки таблицы”, если хотите удалить строку.
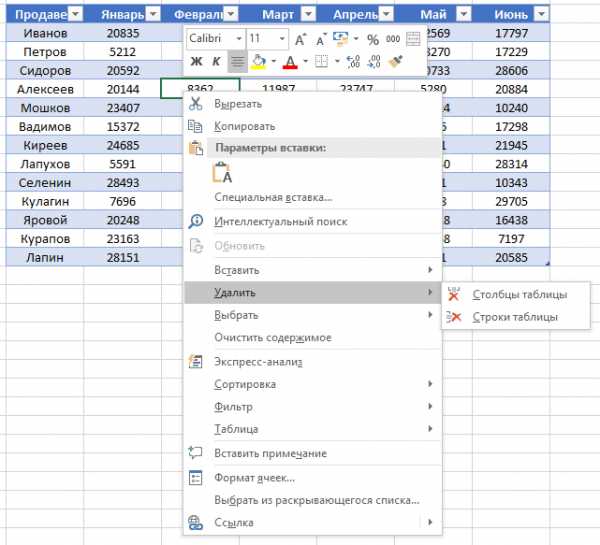
Как отсортировать таблицу в Excel
Для сортировки информации при работе с таблицей, нажмите справа от заголовка колонки “стрелочку”, после чего появится всплывающее окно:
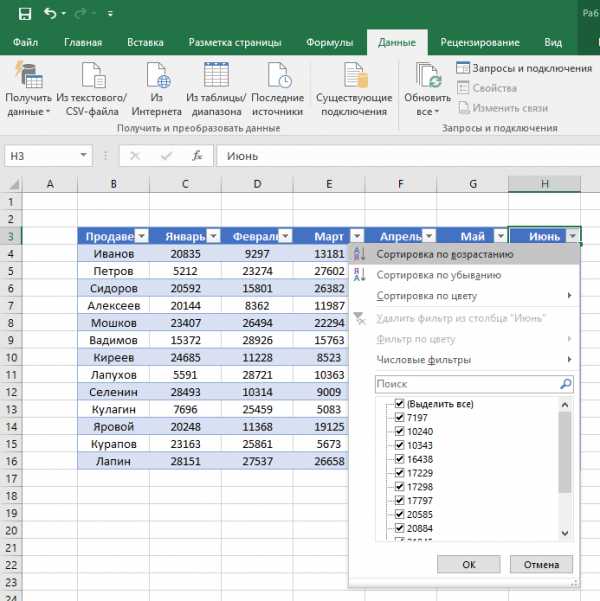
В окне выберите по какому принципу отсортировать данные: “по возрастанию”, “по убыванию”, “по цвету”, “числовым фильтрам”.
Как отфильтровать данные в таблице Excel
Для фильтрации информации в таблице нажмите справа от заголовка колонки “стрелочку”, после чего появится всплывающее окно:
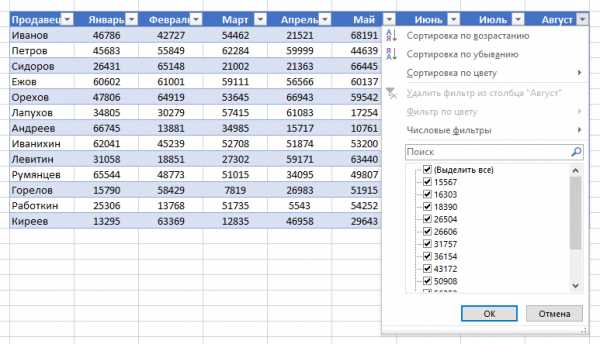
- “Текстовый фильтр” отображается когда среди данных колонки есть текстовые значения;
- “Фильтр по цвету” так же как и текстовый, доступен когда в таблице есть ячейки, окрашенные в отличающийся от стандартного оформления цвета;
- “Числовой фильтр” позволяет отобрать данные по параметрам: “Равно…”, “Не равно…”, “Больше…”, “Больше или равно…”, “Меньше…”, “Меньше или равно…”, “Между…”, “Первые 10…”, “Выше среднего”, “Ниже среднего”, а также настроить собственный фильтр.
- Во всплывающем окне, под “Поиском” отображаются все данные, по которым можно произвести фильтрацию, а также одним нажатием выделить все значения или выбрать только пустые ячейки.
Если вы хотите отменить все созданные настройки фильтрации, снова откройте всплывающее окно над нужной колонкой и нажмите “Удалить фильтр из столбца”. После этого таблица вернется в исходный вид.
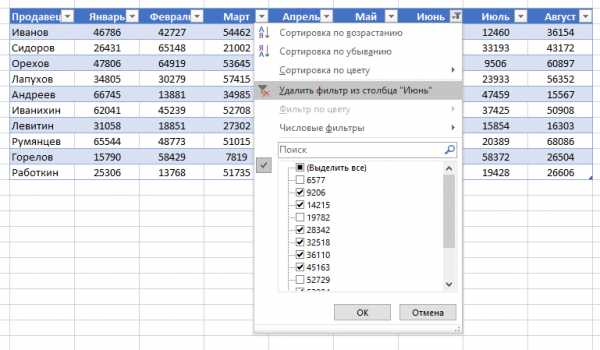
Как посчитать сумму в таблице Excel
Для того чтобы посчитать сумму колонки в конце таблицы, нажмите правой клавишей мыши на любой ячейке и вызовите всплывающее окно:
В списке окна выберите пункт “Таблица” => “Строка итогов”:
Внизу таблица появится промежуточный итог. Нажмите левой клавишей мыши на ячейке с суммой.
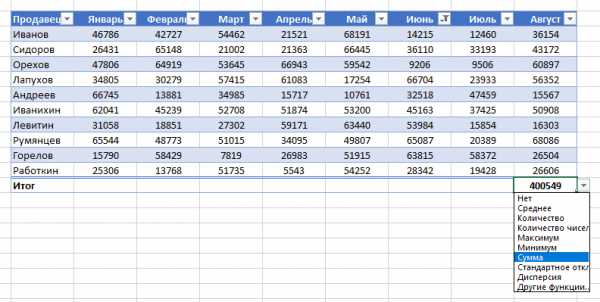
В выпадающем меню выберите принцип промежуточного итога: это может быть сумма значений колонки, “среднее”, “количество”, “количество чисел”, “максимум”, “минимум” и т.д.
Как в Excel закрепить шапку таблицы
Таблицы, с которыми приходится работать, зачастую крупные и содержат в себе десятки строк. Прокручивая таблицу “вниз” сложно ориентироваться в данных, если не видно заголовков столбцов. В Эксель есть возможность закрепить шапку в таблице таким образом, что при прокрутке данных вам будут видны заголовки колонок.
Для того чтобы закрепить заголовки сделайте следующее:
- Перейдите на вкладку “Вид” в панели инструментов и выберите пункт “Закрепить области”:
- Выберите пункт “Закрепить верхнюю строку”:
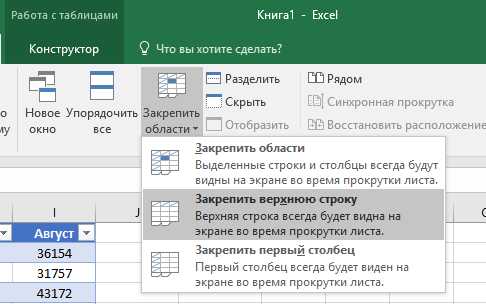
- Теперь, прокручивая таблицу, вы не потеряете заголовки и сможете легко сориентироваться где какие данные находятся:
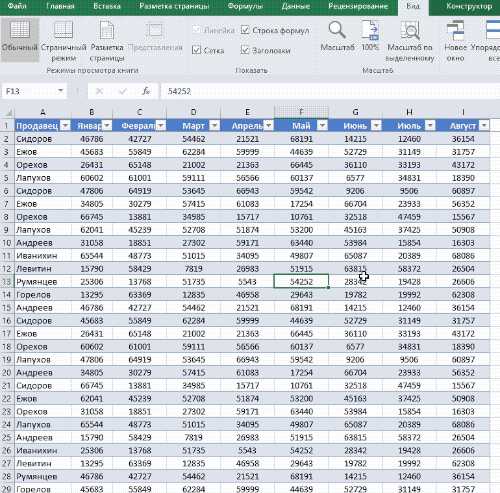
Как перевернуть таблицу в Excel
Представим, что у нас есть готовая таблица с данными продаж по менеджерам:
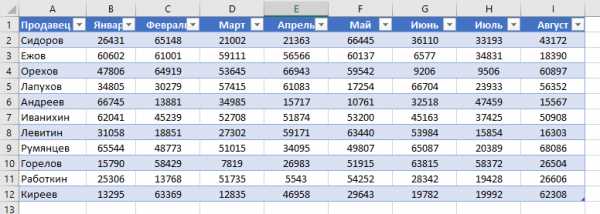
На таблице сверху в строках указаны фамилии продавцов, в колонках месяцы. Для того чтобы перевернуть таблицу и разместить месяцы в строках, а фамилии продавцов нужно:
- Выделить таблицу целиком (зажав левую клавишу мыши выделить все ячейки таблицы) и скопировать данные (CTRL+C):
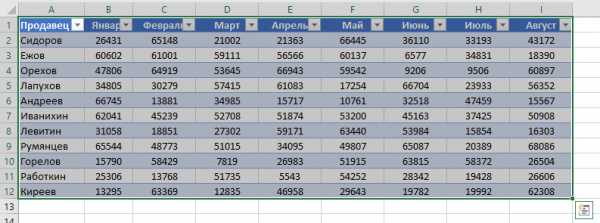
- Переместить курсор мыши на свободную ячейку и нажать правую клавишу мыши. В открывшемся меню выбрать “Специальная вставка” и нажать на этом пункте левой клавишей мыши:
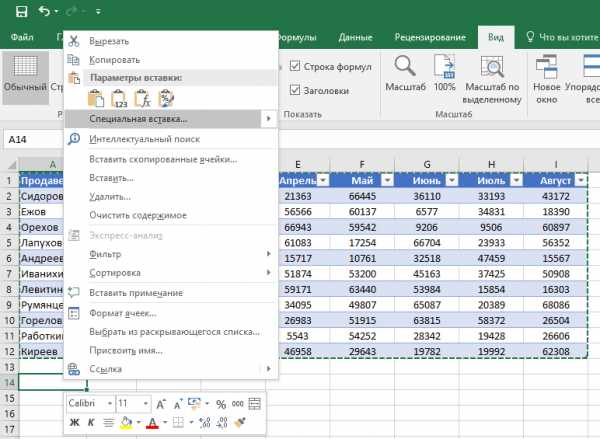
- В открывшемся окне в разделе “Вставить” выбрать “значения” и поставить галочку в пункте “транспонировать”:
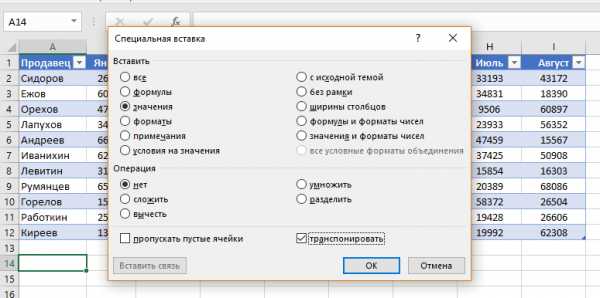
- Готово! Месяцы теперь размещены по строкам, а фамилии продавцов по колонкам. Все что остается сделать – это преобразовать полученные данные в таблицу.
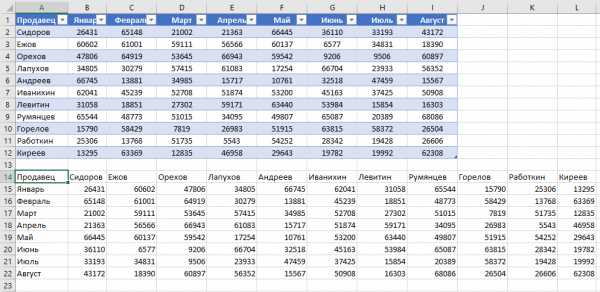
В этой статье вы ознакомились с принципами работы в Excel с таблицами, а также основными подходами в их создании. Пишите свои вопросы в комментарии!
excelhack.ru