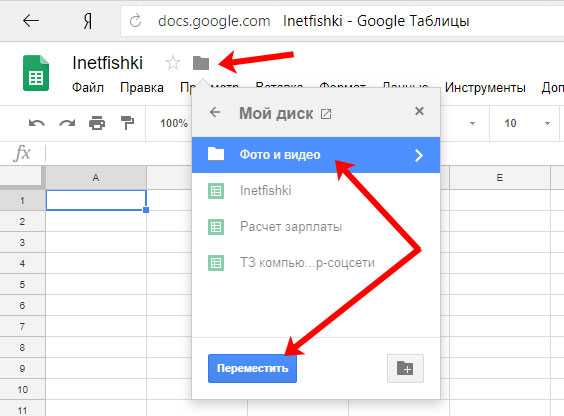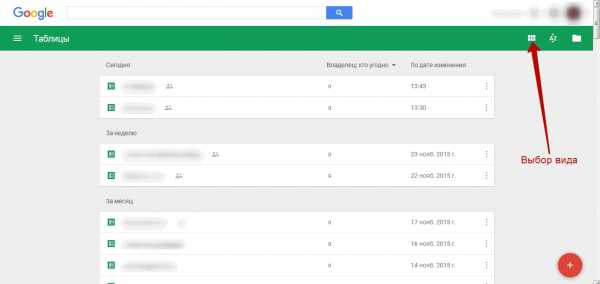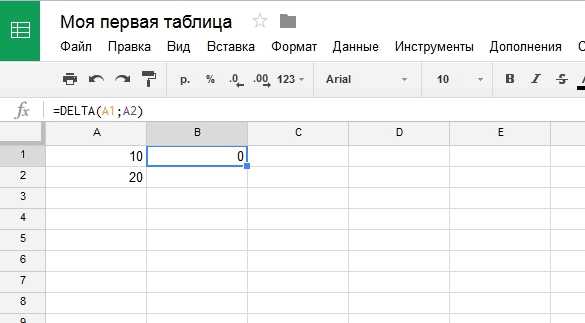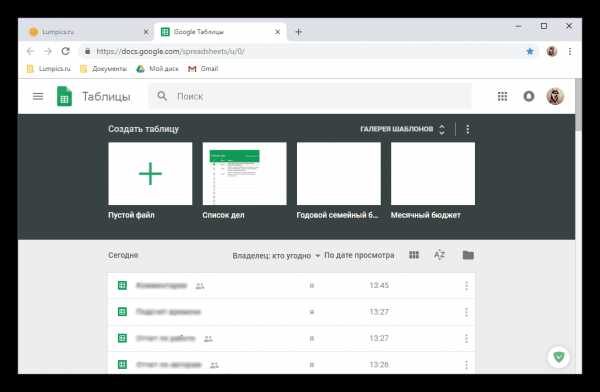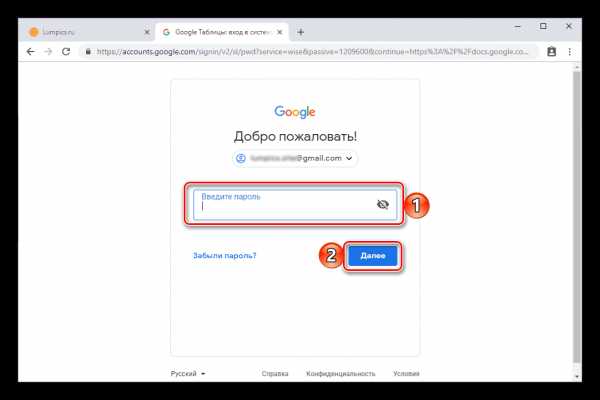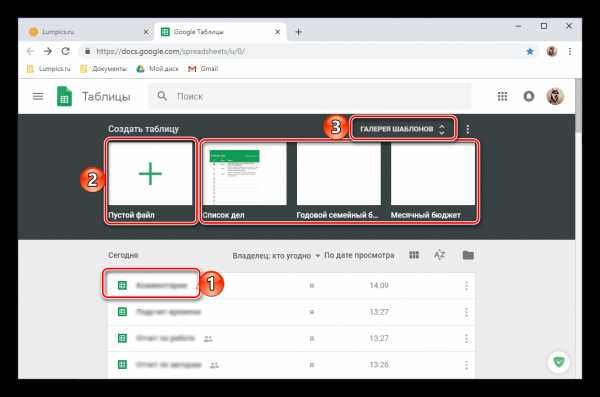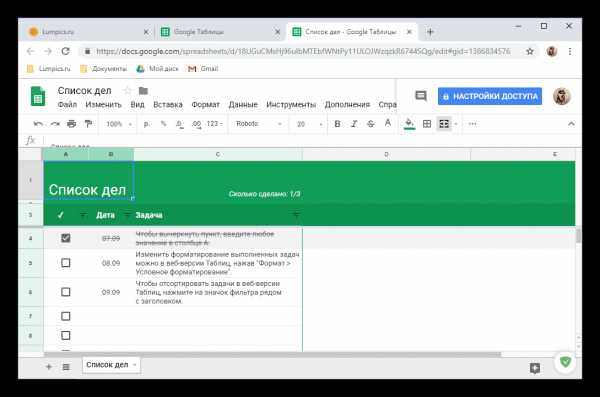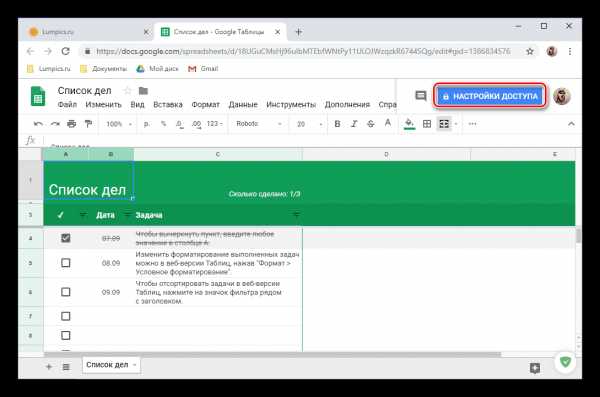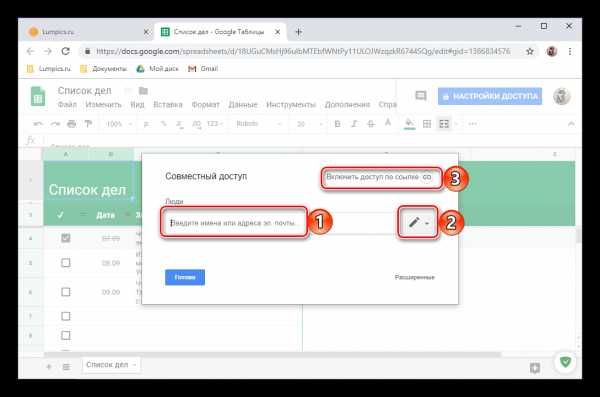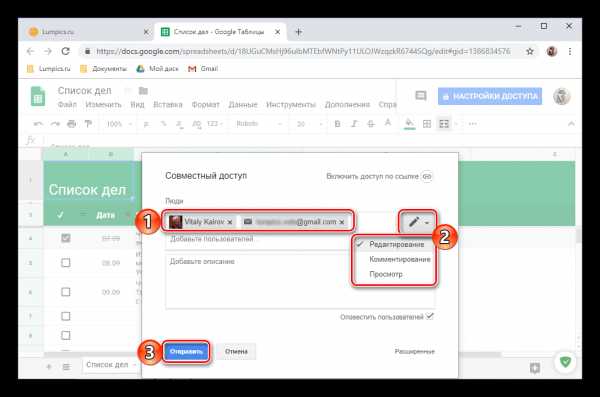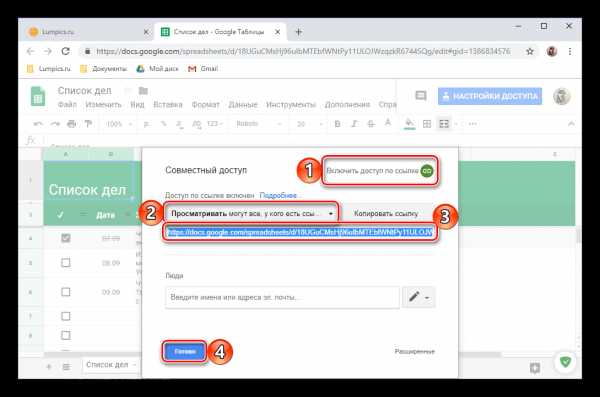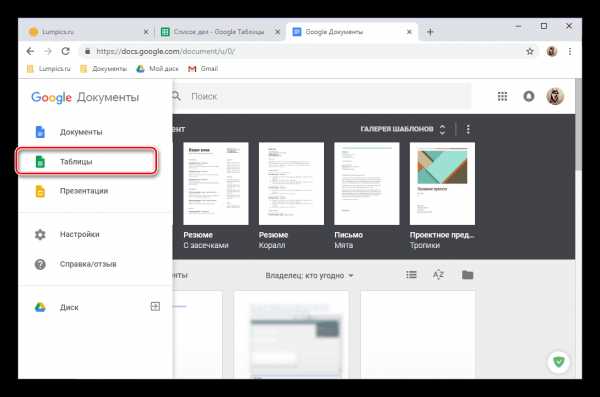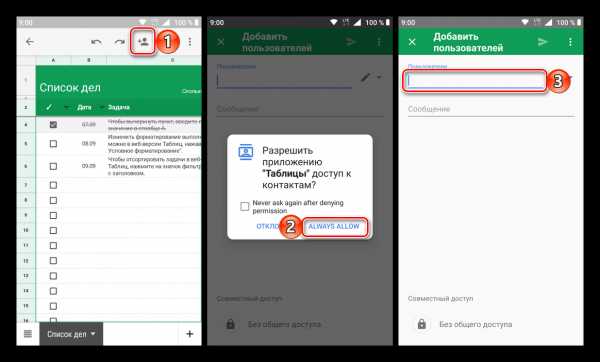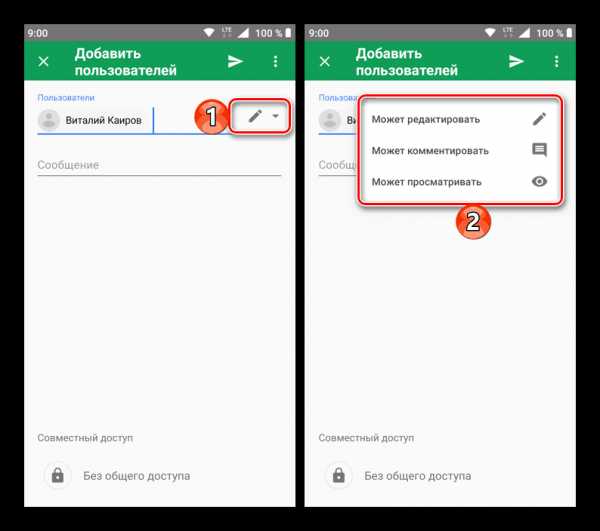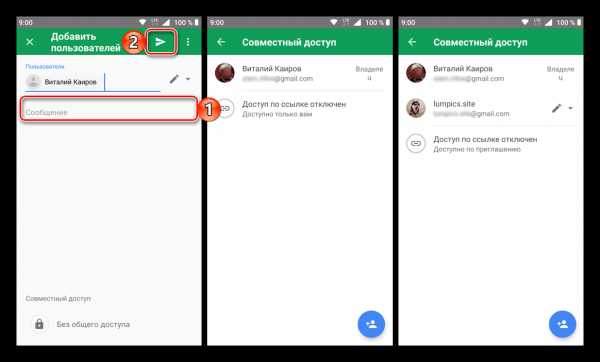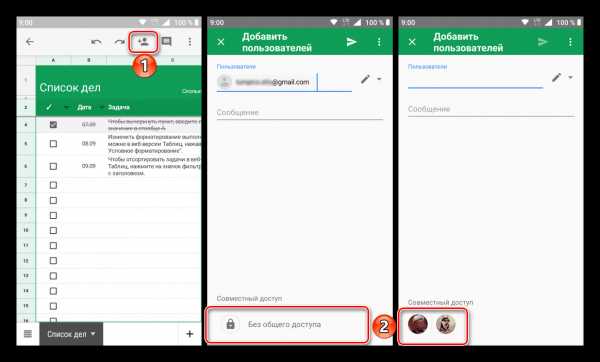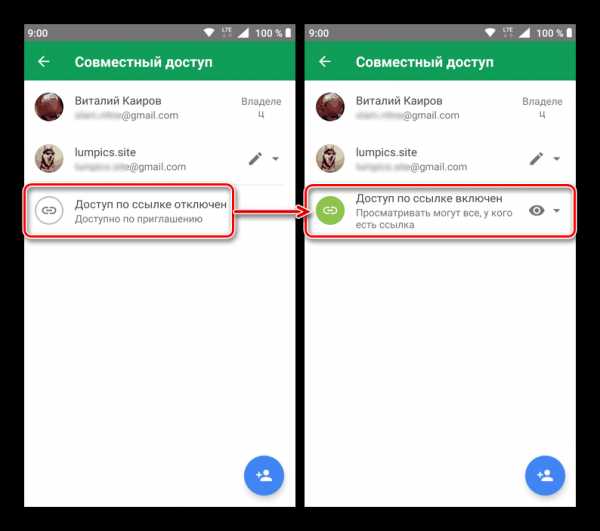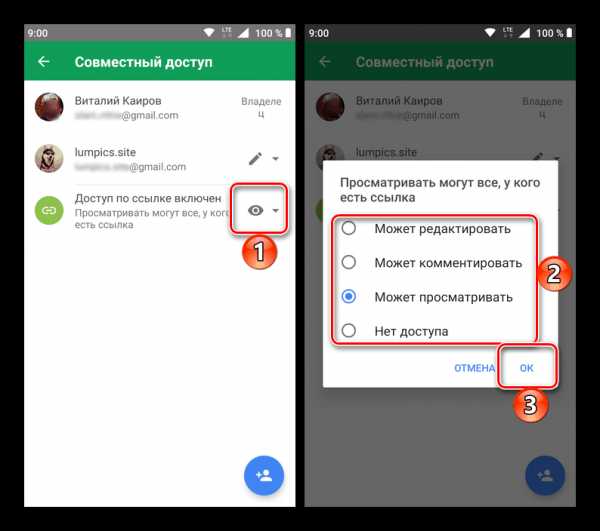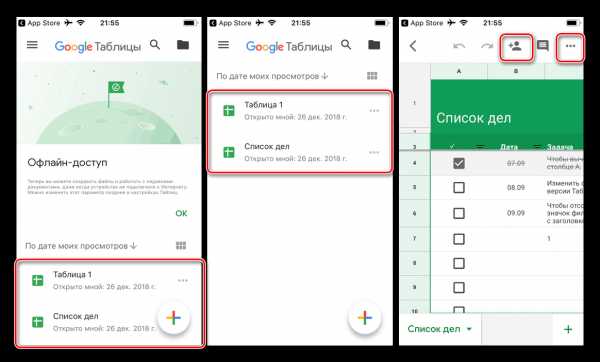Гугл документы и таблицы онлайн.
Здравствуйте друзья! Вы находитесь на блоге «Способы заработка через Интернет» и в этой статье создадим Гугл документы и таблицы онлайн. В предыдущей статье мы рассмотрели, как создать Гугл документы онлайн.
Делаем отчет в Google Docs онлайн — пособие новичкам
В предыдущей статье «Google Docs онлайн для новичков«мы подробно рассмотрели, что представляет собой онлайн сервис Google Docs, зачем он нужен, и как в нем создавать документы. Для тех, кто не читал предыдущую статью, напомню, что онлайн сервис Google Docs, предназначен для онлайн работы с различными документами одновременно сотням людей.
В режиме онлайн люди могут исправлять, комментировать и просто читать Ваши документы, Вам достаточно дать ссылку на этот документ. Онлайн сервисом Google Docs пользуются как профессионалы, так и новички. Данный инструмент незаменим при проведении обучения и подготовке различных отчетов. Напомню, что 95-97% новичков не умеют работать в онлайн Google Docs.
Для освещения всех возможностей онлайн сервиса Google Docs требуется создавать большой полноценный видео-курс, которые в Интернете есть. Новичкам для работы в данном сервисе достаточно работать оналайн с Гугл документами и таблицами, что позволит выполнять отчеты и работать с документами своих коллег. В предыдущей статье мы подробно рассмотрели, как получить доступ к Google Docs и порядок работы с Гугл документами в онлайн режиме.
В данной статье подробно будет рассмотрен порядок работы с таблицами Гугл онлайн (Google Docs). Итак, для работы в онлайн с Гугл таблицами заходим на страницу «Диск Google». Далее нажимаем кнопку «Создать», всплывает меню, где выбираем функцию «Таблица» и нажимаем на неё (смотрите скрин).
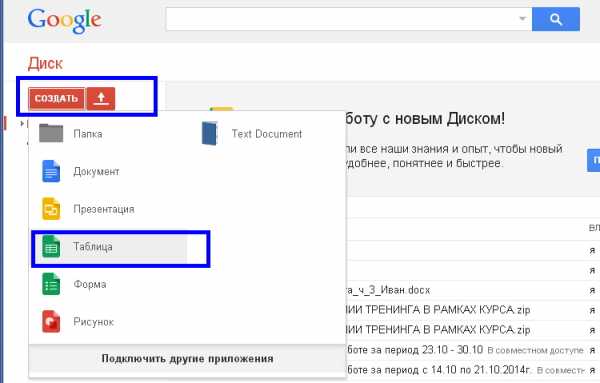
Скрин 1.
В новом окне открывается таблица похожая на Excel, с этой офисной программой, надеюсь, все знакомы.
Работа в Excel это отдельная тема и её здесь рассматривать не будем. Рассмотрим только создание простой таблицы для дальнейшей демонстрации возможностей онлайн сервиса Гугл документы и в частности функции таблицы.
Для создания таблицы, выделяем мышкой её границы (смотрите скрин),
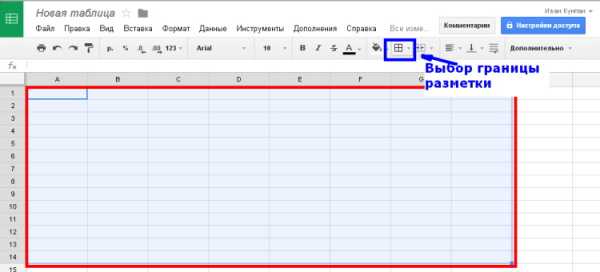
выбираем функцию «Границы» и выбираем, например, «Все границы». Получилась таблица, которую теперь можно заполнять (смотрите скрин).
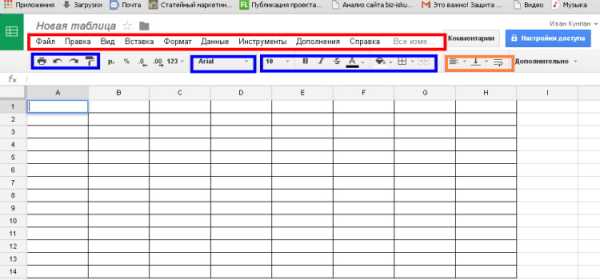
Скрин 3.
Как видно, панель управления визуально понятная. Можно выбрать любую нужную функцию, шрифт, размер и цвет шрифта. С помощью функции «Вид» можно закрепить строки и столбцы. С помощью функции «Вставка» можно добавить строки ниже и выше, а также добавить столбцы справа или слева.
С помощью функции «Выравнивание по горизонтали» (смотрите скрин 3, выделено оранжевым цветом), можно расположить запись по центру, слева, справа. Можно выровнять по вертикали. Если Вы не знаете Excel, то надо немного потренироваться и все будет понятно. Кстати, здесь, как и с Гугл документом онлайн ничего сохранять не надо, просто, закрываете страницу и все. К любой более ранней версии всегда можно вернуться.
Теперь для созданной таблицы нужно дать название, для этого в верхнем левом углу нажимаем на надпись «Новая таблица» (смотрите скрин 3). В открывшемся новом окошке, в поле прописываем название таблицы, например, «Статистика работы» и нажимаем «Ок».
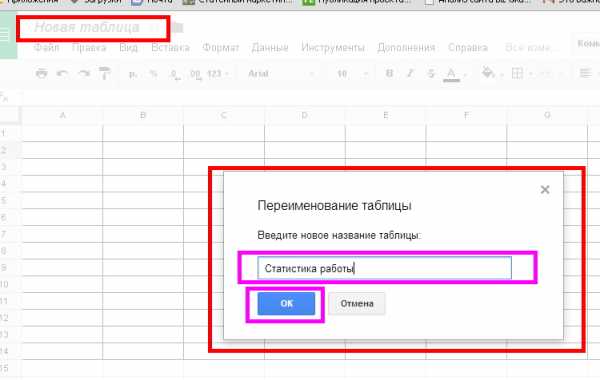
Теперь можно заполнять таблицу. В качестве примера я покажу вам мою заполненную таблицу – статистику моей работы на рекламных площадках Ротабан, смотрите скрин. При желании таблицу можно настроить для выполнения расчетов.
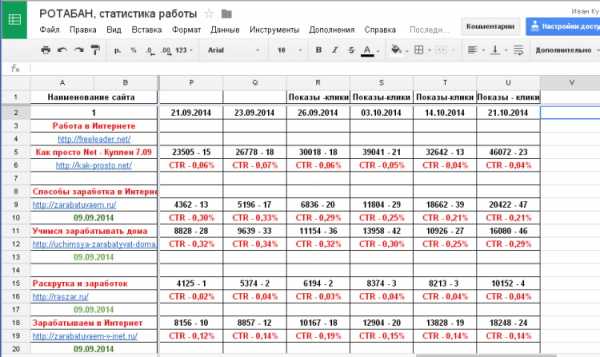
Теперь, когда таблица создана, надо настроить доступ документа. Это делается так же, как и для настройки Гугл документа онлайн (смотрите здесь). В верхнем правом углу нажимаем кнопку «Настройки доступа», выбираем режим, например, «Редактировать могут все, у кого есть ссылка» и нажимаем «Готово». Если, что-то не ясно, посмотрите скрины предыдущей статьи. Теперь, после наведения мышкой на кнопку «Настройки доступа» Вы можете видеть, какой режим доступности для пользователей у Вас выставлен. Копируем ссылку таблицы Гугл онлайн и отправляем её пользователям.
Как видите, ничего сложного нет, все очень просто. Мы научились создавать Гугл документы и таблицы онлайн в сервисе Google Docs. Весь процесс работы с таблицами в Google docs Вы можете посмотреть в этом видео:
По мере появления документов, главная страница онлайн сервиса будет ими заполняться, загромождая её. Для того чтобы упорядочить Гугл онлайн документы и таблицы их лучше поместить в отдельные папки. Для создания папки нажимаем на кнопку «Создать» и выбираем функцию «Папка» (смотрите скрин 1). Далее Гугл документы и таблицы онлайн складываем в папки по принадлежности простым перетаскиванием.
И еще несколько слов о совместимости онлайн сервиса Google Docs с различными браузерами – он отлично работает с Google Chrome, Firefox, Safari начиная с 4 версии и выше, Internet Explorer начиная с 8 версии и выше. Корректная работа с другими браузерами разработчиком не гарантирована.
В онлайн сервисе Google Docs можно создавать не только документы и таблицы Гугл онлайн, а можно создавать презентации и работать с изображениями — поддерживается png и jpeg расширения. Сервис позволяет работать и с документами в формате PDF. Вы можете также установить Google Диск на свой компьютер и работать автономно в офлайн, а когда надо будет перейти в онлайн режим. Можно также использовать различные приложения от сервиса, их там много.
В первой и второй части данной статьи мы рассмотрели процесс, как создать Гугл документы и таблицы онлайн, как сделать эти документы доступные другим пользователям. Теперь у новичков не должно быть вопросов при подготовке своих отчетов в процессе обучения. Этим инструментом удобно работать и с партнерами по Инфобизнесу. Например, Вы ведете общий проект по заработку через Интернет – через Google Docs легко можно отредактировать документы общего бизнеса. На этой волне буду заканчивать, удачи Вам!
C уважением, Иван Кунпан.
Просмотров: 14020
Получайте новые статьи блога прямо себе на почту. Заполните форму, нажмите кнопку «Подписаться»
Вы можете почитать:
biz-iskun.ru
Как превратить «Google Таблицы» в идеальную GTD-систему
В 2001 году на полках магазинов появилась книга «Как привести дела в порядок: искусство продуктивности без стресса» за авторством Дэвида Аллена (David Allen). В ней эксперт в вопросах производительности и управления временем показал, насколько важно иметь проверенную систему для личных, деловых и других задач.
Аллен ввёл систему под названием GTD, которая помогла большому числу людей навести порядок в своих делах. В качестве своеобразной оболочки для неё можно использовать разные сервисы вроде Wunderlist, Todoist, Trello и Evernote, но зачастую они слишком сложны или недостаточно функциональны. Этим сервисам есть далеко не очевидная, но достойная альтернатива — «Google Таблицы».
Преимущества перед другими приложениями
1. Хорошая визуализация = лучшее осмысление
Беспорядок, физический или цифровой, — это реальная проблема с физиологическими последствиями. Одно из главных — снижение эффективности. Когда вы смотрите на список проектов, которые занимают много места из-за текста и всяческих вложений, то ваш мозг начинает паниковать. Из-за этого вы становитесь менее производительным.
«Google Таблицы», в свою очередь, — это набор строк и столбцов. Даже когда перед вашими глазами 35 проектов, все они представляют собой простые элементы таблицы: знакомые, компактные и в то же время полные информации.2. Простота ввода и редактирования
Хорошая система продуктивности — это та, в которую легко вводить информацию. Ничего не должно препятствовать добавлению проектов и задач, а также их изменению.
Чтобы добавить что-то в таблицы, достаточно щёлкнуть по ячейке и ввести текст. Нет никаких галочек, опций и кнопок — вы просто вводите текстом всё, что нужно.
При необходимости можно где-то добавить столбец, объединить ячейки и так далее — вариантов множество.
3. Гибкость
Любая система продуктивности должна быть достаточно гибкой. Вам должно быть удобно сортировать и фильтровать контент на основе меняющихся приоритетов. «Google Таблицы» позволяют создавать фильтры, базируясь на различных критериях.
Некоторые люди, которые придерживаются GTD и других систем, в каждой задаче используют контекст. К каждой из них прикреплена пометка вроде «@телефон» или «@компьютер», чтобы можно было просмотреть только те дела, которые выполнимы там, где вы находитесь, и с теми средствами, которые есть у вас под рукой.
В «Google Таблицах» очень просто сохранять пользовательские фильтры со множеством критериев. Вы вольны называть эти фильтры как хотите, что значительно ускоряет их поиск.
4. Простота и широта возможностей
Одно из главных преимуществ таблиц — их простота. А поскольку ими легко пользоваться, они дают широкие возможности. Данные с лёгкостью упорядочиваются и связываются с другой информацией.
Вы можете создать ячейку с обычным текстом, а можете написать формулу, объединяющую несколько кусочков данных в функцию. Вы сами решаете, как должны быть связаны ваши данные.
5. Кросс-платформенность
Всё перечисленное выше касается любых программ для создания таблиц: Microsoft Excel, LibreOffice, OpenOffice Calc, Apple Numbers и так далее. Во всех — одни и те же базовые принципы работы строк, столбцов и формул. Но «Google Таблицы» работают полностью в облаке, причём быстро и надёжно.
Вы вольны работать с любой операционной системы, с любого устройства. Достаточно иметь подключение к интернету и установленный браузер.
Примеры использования
Ваш GTD-документ может содержать сколько угодно листов. Представим, что их у нас семь.
- Проекты. Аллен определяет проект как задачу, которая состоит более чем из двух этапов и на выполнение которой требуется до 12 месяцев. В список можно внести что угодно — проектом может быть даже замена автомобильного масла.
- Предстоящие дела. Список дел, которые вы можете выполнить прямо сейчас. Можно указать примерные даты и приоритетность выполнения.
- Ожидание. Вещи, выполнения которых вы ждёте от других людей. При желании добавьте связанные проекты и записи о том, когда вы последний раз разговаривали с этими людьми.
- Повестка дня
- Инкубатор. Список вещей, которые вы хотите сделать когда-нибудь, но пока ещё не знаете, когда именно.
- Еженедельный обзор. Контрольный список задач, которые вы выполняете, когда подводите итоги недели. Это может быть проверка существующих проектов и добавление новых, закрытие «хвостов» и так далее.
- Законченные проекты. Вырезаете завершённый проект и вставляете его в этот лист, а также отмечаете, когда его закончили. Если от проекта просто пришлось избавиться, то это тоже необходимо записать.
Проекты
Число столбцов в этом листе может отличаться, но есть два главных, на которых держится вся система: «Идентификатор проекта» и «Предстоящие дела».
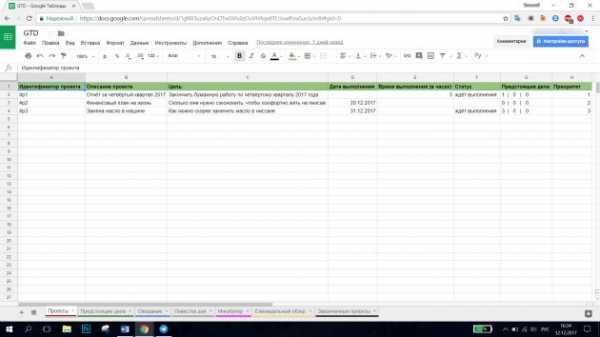
Идентификатор проекта — это его уникальный номер. Назначение идентификаторов простирается за пределы «Google Таблиц». На них может держаться вся ваша организационная система. Например, если вы храните файлы и заметки, связанные с проектами, в других сервисах, то можете использовать те же номера и в них. Это значительно ускоряет поиск файлов и информации и позволяет не держать многие вещи в голове.
В столбце «Предстоящие дела» отслеживается три аспекта каждого проекта:
- сколько дел добавлено на вкладку «Предстоящие дела»;
- сколько элементов, связанных с этим проектом, находится на вкладке «Ожидание»;
- сколько элементов, связанных с этим проектом, находится на вкладке «Повестка дня».
Формула — простая функция count, которая проверяет три эти вкладки и даёт информацию о том, сколько действий привязано к данному идентификатору проекта. Этот столбец позволяет быстро найти проекты без выполняемых задач. Последовательность «0 | 0 | 0» говорит о том, что нужно либо добавить действия в проект, либо отложить его.
«Ожидание» и «Повестка дня»
В этих листах указывается имя человека, что вам от него нужно и когда вы об этом просили, к какому проекту это относится. Если вы регулярно встречаетесь с этим человеком, то он отправляется в «Повестку дня». Если вы видитесь с ним лишь изредка, то добавляйте его в «Ожидание».
Инкубатор
В одном из интервью Аллен сказал, что если какой-нибудь проект за неделю не сдвинулся ни на йоту, то он отправляет его в «Инкубатор». Идея проста: если не занимаетесь проектом регулярно, то уберите его из списка, который постоянно на виду. Из-за такого проекта возникает беспорядок и, как следствие, появляется психологическое препятствие для выполнения важных дел.
Каждую неделю заглядывайте в «Инкубатор» и либо меняйте статус проекта на «активный», либо не трогайте его, либо полностью удаляйте.
Еженедельный обзор
Эта вкладка помогает убедиться, что ваши списки задач помогают улучшить вашу личную и деловую жизнь. Поэтому вам нужно постоянно просматривать эти списки и поддерживать их актуальность.
«Еженедельный обзор» может состоять из вопросов и идей для размышления. По сути, это список своеобразных триггеров, которые напоминают о нуждающихся в выполнении проектах. Также он помогает проверить, по-прежнему ли ваши задачи соответствуют вашим целям.
Законченные проекты
Если вам нужно будет вспомнить исход того или иного проекта, поможет этот лист. И даже если вы знаете, чем проект закончился — к примеру, вы его забросили, — то иногда полезно выяснить, когда вы приняли такое решение.
Полезные функции «Google Таблиц»
Примечания
Их можно использовать несколькими способами. Один из них — записывать все возможные предстоящие дела для определённого проекта. Затем их можно скопировать непосредственно в список «Предстоящие дела», добавив желательную дату завершения.
Примечания также удобно использовать по их прямому назначению. Добавляйте заметки к статусу проекта, чтобы отмечать важные этапы и добавлять полезную информацию.
Чтобы добавить примечание, нажмите правой кнопкой мыши на ячейку и выберите «Вставить примечание».
Комментарии
В комментариях, в отличие от примечаний, автоматически форматируются гиперссылки, что порой может быть полезно. Количество комментариев в листе отображается на вкладке снизу. К тому же с комментариями можно работать совместно с другими пользователями. Добавляются они аналогично примечаниям.
lifehacker.ru
Как сделать Гугл таблицу онлайн с помощью компьютера
Здравствуйте, уважаемые читатели! Практически у всех нас, при работе с электронными документами, возникает необходимость, чтобы их увидел кто-то еще: отредактировал, допечатал или просто ознакомился. Можно переслать нужный файл по почте, но это займет время (пользователь должен получить, внести правки, отправить вам), можно отдать при личной встрече, которая не всегда может состояться, а можно воспользоваться сервисом от компании Гугл – Google Таблицы.
Вот с ними мы и начнем знакомится в данной статье. По внешнему виду и функциям они похожи на продукт компании Microsoft – Excel, с которым привыкли работать многие, и если вы в их числе, то разобраться с тем, как работать в Гугл таблицах не составит труда. С их помощью можно создавать большие таблицы, используя формулы в расчетах, строить графики, на полученных из таблиц данных, форматировать ячейки, выделяя их нужным цветом, в зависимости от данных и многое другое.
Но основное преимущество таких таблиц следующее: вы можете дать доступ к любой созданной другим пользователям и уже вместе работать над одним проектом. При этом есть возможность общаться со всеми, кто тоже работает с ней в данный момент, например, добавляя комментарии к ячейкам.
Все нюансы работы я буду постепенно описывать во всех последующих статьях, а сейчас начнем с самого простого и разберемся, как создать Гугл таблицу с нуля, и что для этого нужно.
Для того чтобы сделать Гугл таблицу с нуля, вам необходимо выполнить вход в свой Google аккаунт. Если не знаете, что это такое, давайте объясню. Имея профиль в данном аккаунте, вы можете пользоваться всеми сервисами от компании Google: почта Gmail, Play Market на телефонах с ОС Android, Google+, Google Диск и прочее. Соответственно, если вы где-то из перечисленного зарегистрированы – то необходимые данные для доступа в аккаунт у вас есть. Найдите, где они записаны: логин должен заканчиваться на @gmail.com, ну а пароль, что вы сами придумывали.
Для входа в аккаунт, необходимо открыть стартовую страницу Гугл. Для этого откройте браузер, которым пользуетесь, вверху, где открыты вкладки, нажмите на плюсик, чтобы создать новую, и в строку поиска пишите «гугл поисковая система». Когда начнут появляться подсказки к тому, что вы набираете, кликните по той, где будет прописан адрес: google.com.
Дальше обратите внимание на кнопку справа. Там может быть написано «Войти» – жмите по ней.
Если у вас там показана аватарка или буква в цветном кружке, значит вы уже вошли в аккаунт. Нажмите на миниатюру, посмотрите из-под какой почты выполнен вход и можете пропустить следующий шаг, а можно сменить пользователя и зайти в другой профиль.
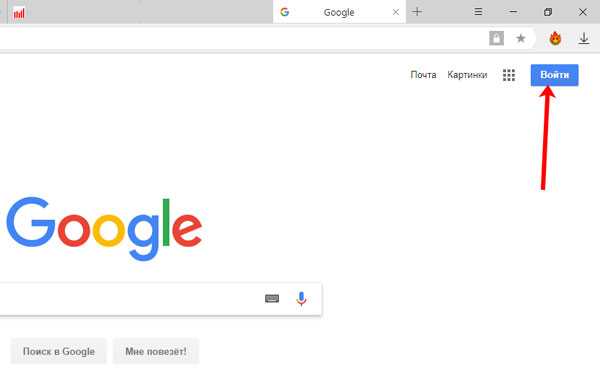
Введите сначала логин (электронный адрес), а в следующем окне пароль и нажимайте «Далее».

Теперь справа отобразится первая буква вашего имени в цветном кружке. Слева от нее будет кнопка в виде 9 квадратов, жмите по ней, пролистывайте список вниз и выбирайте «Другие сервисы Google».
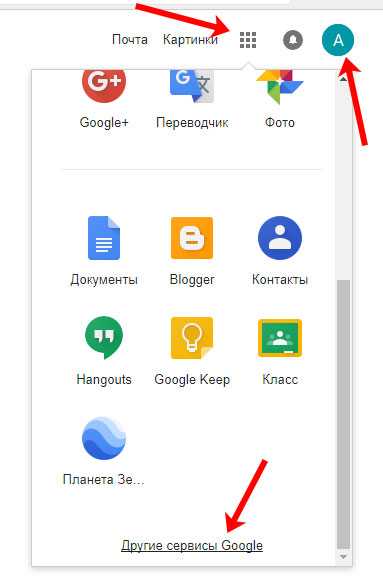
Листайте открывшуюся страницу вниз, пока не увидите пункт с нужным нам названием. Под ним жмите на кнопку «Начало работы».
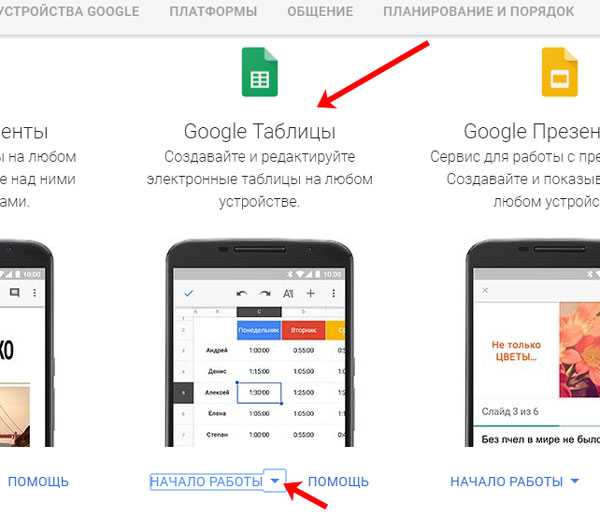
Для работы с таблицами можно установить приложение на устройство с операционной системой iOS, Android или на компьютер. Мы же воспользуемся четвертым вариантом – работа с ними через браузер. Поэтому, чтобы войти онлайн на нужную нам страницу, жмите «Открыть сайт».
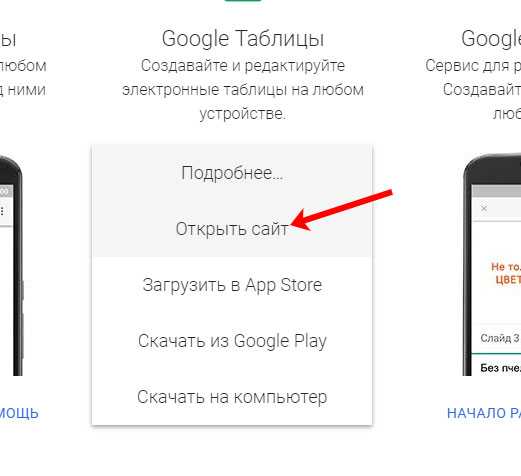
После этого в браузере откроется стартовая страница Гугл Таблиц. Вверху будут варианты шаблонов, ниже в виде списка показаны документы, что создавали вы сами, или доступ к которым вы получили. Чтобы добавить таблицу, из шаблонов нужно выбрать первый вариант: «Чистый».
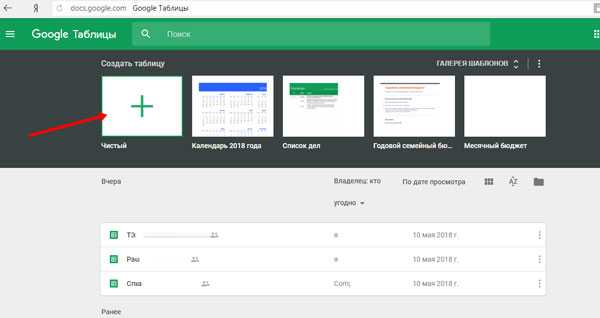
Затем переименуйте документ: нажмите слева вверху на поле с надписью «Новая таблица».
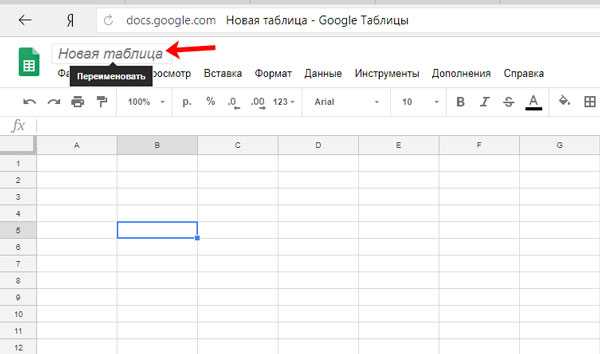
Напишите подходящее название и кликните или по любой свободной области на листе, или по какой-нибудь ячейке. Чтобы его сохранить.
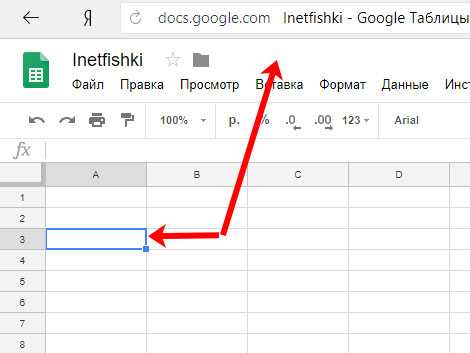
Теперь, если вернуться на стартовую страницу Гугл Таблиц, вы увидите только что созданный документ.
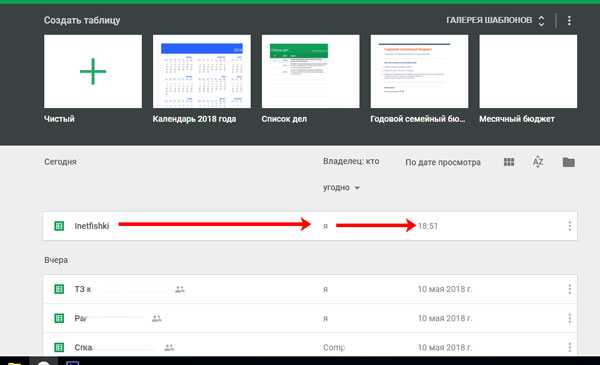
Кроме того, все созданные таблицы автоматически сохраняются на вашем Гугл Диске. Нажмите на изображение папки рядом с названием. Здесь будет показано, в какой именно папке они сохранились. Чтобы выбрать другую папку для текущего документа, в данном выпадающем списке выделите ее и нажмите «Переместить». Если нужной папки еще нет, то ее можно создать прямо из этого окошка, кликнув по соответствующему изображению внизу справа с плюсиком.
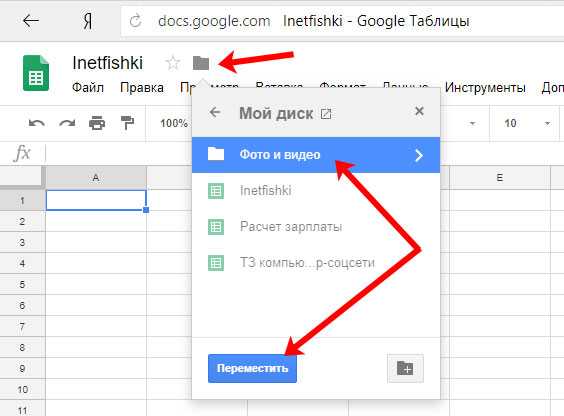
Вот так все просто. Создавайте необходимые Гугл таблицы онлайн, и тогда у вас будет возможность открыть их на любом устройстве (телефоне или планшете), где установлено необходимое приложение, и вы сможете работать с ними вместе с другими пользователями, переслав им ссылку на документ, но про это мы поговорим в следующих статьях.
inetfishki.ru
Как создать Гугл таблицу. Работа в Гугл таблицах
«Гугл таблица» (Google Sheets один из инструментов Google Docs) — аналог всем известной Excel таблицы и принципы работы у них очень схожи. Основными преимуществами Google Sheets является автосохранение всех изменений в облаке гугла, возможность работать с разных устройств и мультиаккаунтность.
Обо всем по-порядку…
Как создать Google таблицу
- Для начала работы необходимо иметь аккаунт в google почте. Если его у вас еще нет, идите сюда и регистрируйте.
- Зайдите в раздел Google Sheets сервиса Google Docs и жмете «Начать». Советую выбрать вид «списком», так быстрее находить нужную таблицу, особенно в смартфоне.

- Жмете внизу справа на красную кнопку с плюсом и попадаете в редактор таблицы. Для начала нужно задать название.

- Непосредственно сама работа с гугл таблицей
«Гугл таблицы» — формулы
Формулы Google Sheets отличаются от таковых в Excel и тут у многих возникают трудности. Для вставки формул нажмите на значок суммы в меню.
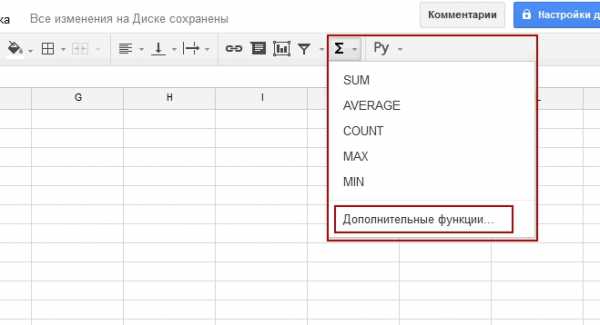
Если стандартных функций недостаточно, жмем «Дополнительные функции», открывается новое окно с таблицей всех формул Google Sheets.
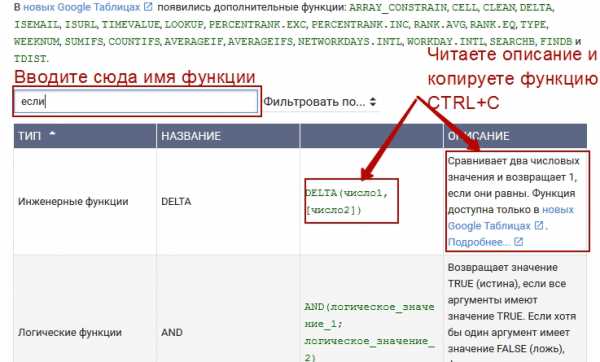 Возвращаетесь в Google Sheets и вставляете скопированную функцию (CTRL+V) в ячейку предварительно поставив знак «=».
Возвращаетесь в Google Sheets и вставляете скопированную функцию (CTRL+V) в ячейку предварительно поставив знак «=».
iFrame в Google Docs
Часто нужно полученную таблицу вставить на другой сайт. Для этого идем в Файл -> Опубликовать в интернете. Вкладка «Встроить». Далее выбираем лист или оставляем весь документ и жмем «Опубликовать».
 Копируете и вставляете полученный код на страницу сайта как я сделал это ниже (используйте html редактор или вкладку «Текст» в WordPress).
Копируете и вставляете полученный код на страницу сайта как я сделал это ниже (используйте html редактор или вкладку «Текст» в WordPress).
Для того, чтобы задать размер таблицы под страницу сайта достаточно задать ширину и высоту.
Пример:<iframe width=100% height=300px src="https://docs.google.com/spreadsheets/d/1UfqXiA1-fwj0PJcKrMVWco1azqbRcbXbzzi11zFxgF4/pubhtml?widget=true&headers=false"></iframe>
Совместное редактирование в Google Docs
В любом из инструментов Google Docs есть возможность совместного редактирования с другими людьми. В таблицах это особенно актуально, т.к. позволяет добавлять данные в удобном виде.
Для этого в правой верхней части экрана таблицы жмете «Настройки доступа».
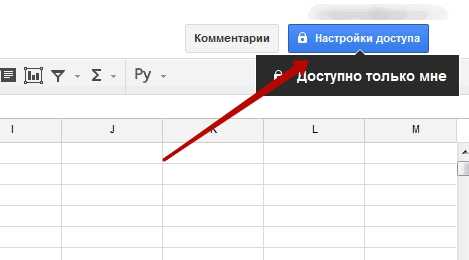 В появившемся окне вводите email партнера (на gmail) и выбираете условия доступа, жмете «Готово».
В появившемся окне вводите email партнера (на gmail) и выбираете условия доступа, жмете «Готово».
Это самые базовые принципы работы в Google Sheets, которые решают основные задачи, стоящие перед этим замечательным инструментом!
Кстати, написал недавно как я использую Google Sheets для учёта личных финансов.
Также рекомендую изучить мой 6-часовой видеокурс по настройке рекламы в РСЯ. После прохождения этого курса вы сможете грамотно настроить рекламу для своего бизнеса и также вести аналитику, либо использовать эти знания для настройки рекламы для своих клиентов.
comments powered by HyperCommentsПонравилось? Поделись с друзьями!
shohnin.ru
Как создать гугл таблицу? Применение google таблицы

Привет, дорогие читатели и гости моего блога!
Сегодня день начался с уборки моего основного браузера, с самого утра не выдержал мой браузер Хром из-за большого количества закладок в нем.
Каюсь, со мной это происходит уже четвертый год и каждый раз я говорю себе о том, не буду делать много закладок, что буду сразу ссылки добавлять в файлы.
Каюсь еще, что куки и историю браузера чищу не так часто, как хотелось бы. О том, как чистить файлы куки и что это такое я напишу в отдельной статье.
Но, время идет, а я все повторяю свои ошибки. Говорю себе «мне так удобнее», а тем временем мои закладки растут: 5, 10, 20… Все, браузер уже устал и не может нормально грузить все мои странички и начинает долго грузить все и тупить. Гугл таблицы (это часть Гугл документов) для хранения любой информации нам в помощь!
Ну кому понравится, когда браузер постоянно виснет? Никому!
Терпеть это нет смысла, есть выход. Раньше у меня был файл Ворд, а потом Эксель, куда я заносила данные о сайтах, о паролях, делала примечание и прочее.
К тому же все документы занимают место на компьютере, а вот Гугл Диск позволяет использовать бесплатно большое количество места, посмотрите сами:
Но в какой-то момент я поняла, что мне это не подходит. И этому есть несколько причин:
- когда вы работаете через обычные файлы — Вы «привязаны» к одному компьютеру
- если вам один файл нужно отправить большому количеству людей, не удобно все грузить на эл.почту и отправлять
- бывает работаешь на компе, а тут — выключили свет — вся информация, которую вы не сохранили, может пропасть
- этот список можно продолжить…
Поэтому я выбрала для себя Гугл документы:
- вы не привязаны к рабочему месту, вам нужен только доступ к интернету (кстати, вы можете установить Гугл Диск к себе на компьютер, об этом я расскажу в отдельной статье)
- вы можете любые файлы загружать на Гугл Диск, настроить доступ к файлу, скопировать ссылку на нужный документ и дать ссылку людям, с которыми вы хотите поделиться
- информация в гугл документах сохраняется мгновенно автоматически, и несмотря на это вы можете отменять определенные действия, нажав на отмену
Конечно, как и любой аккаунт, он может быть взломан, не дай Бог, поэтому тщательно выбирайте сложный пароль к аккаунту и не храните в них паспортные данные и другие очень личные вещи.
Но, лично у меня, за почти 4 года использования Гугл документов не было проблем ни с доступом, ни других проблем.
Напишите в комментариях, есть ли у вас такая проблема, когда вы много сайтов отправляете в закладки? И как вы ее решаете?
Где и как применять google таблицы?
Гугл Документы можно сказать заменяют Офис на компьютере. Отличие в том, что работа в Гугл документах проходит онлайн и нужен доступ к интернету. А также есть возможность давать доступ к документам другим пользователям (о преимуществах я писала выше).
Вы можете применять гугл таблицы для сбора и размещения любой информации. Например, сделать полезный список сайтов, список ваших знакомых для приглашения на праздник, вести семейный бюджет, делать какие-то расчеты.
Применений гугл таблиц очень много, я назвала лишь некоторые из них. Они могут применяться как в вашей работе, так и семейных делах.

Выше я вам показала скриншот одной из моих таблиц по партнерской программе, и я для своего удобства создала гугл табличку, в которую занесла все ссылки по ней, свои логин и пароль, ссылку на партнерский кабинет и прочее. Что очень удобно.
Как создать гугл таблицу?
Для этого заходите в свой аккаунт Гугл, если не знаете что это и как зайти, вам нужно прочитать эту статью.
Шаг 1.
В правом верхнем углу нажимаете на квадратики, они находятся слева от вашего аватарки. И из предложенного списка нужно выбрать ДИСК.
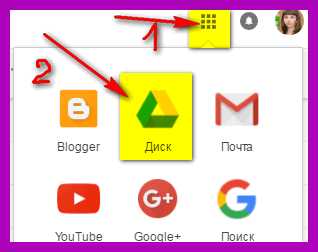
Шаг 2.
В левом верхнем углу по словом ДИСК нажимаете СОЗДАТЬ. И выбираете надпись Google таблицы.
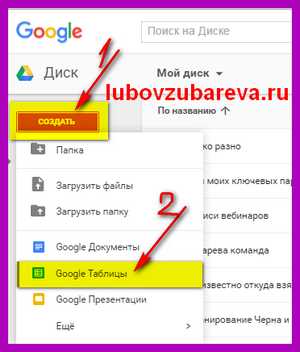
Шаг 3.
Вам открывается новая таблица, которую Вы создали. Теперь вам нужно ее назвать, сделать настройки доступа (если ей будете пользоваться только вы, тогда настройки доступа делать не нужно). И далее уже создавайте свой гугл табличку и используйте ее в работе или в личных делах.
Подробнее о том, как создать гугл таблицу и как ее наполнить, я показала в видео ниже. Видео на примере использования гугл таблицы для сбора ссылок на полезные сайты.
ВИДЕО: Как сделать гугл таблицы онлайн? Как я использую google таблицы:
Если у Вас остались какие-то то вопросы по Гугл таблицам, пишите в комментариях! С удовольствием на них отвечу!
Также жду ваших вопросов, лайков и подписок на YouTube канале, кстати, не забывайте о заработке на своих видео. Также можно зарабатывать на фотохостингах.
С уважением, Любовь Зубарева
Не забудьте поделиться этой статьей с друзьями, для этого нажмите на кнопки соц.сетей!
Вы можете пропустить чтение записи и оставить комментарий. Размещение ссылок запрещено.
lubovzubareva.ru
Как открыть мои Гугл Таблицы
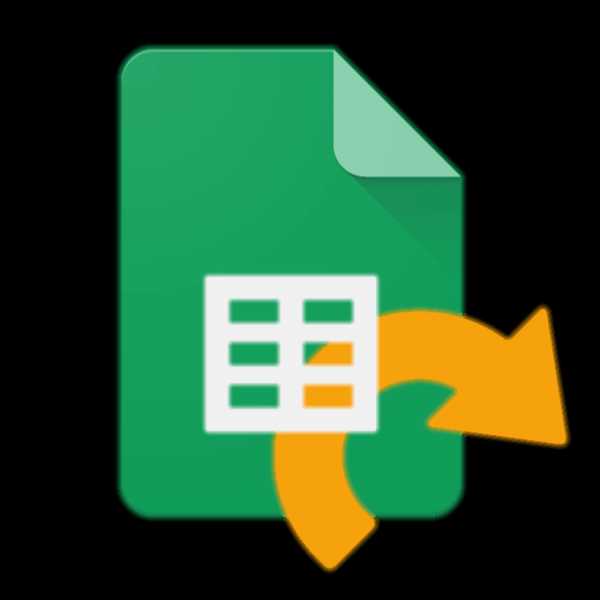
Google Документы – пакет офисных приложений, которые, ввиду своей бесплатности и кроссплатформенности, составляют более чем достойную конкуренцию лидеру рынка – Microsoft Office. Присутствует в их составе и инструмент для создания и редактирования электронных таблиц, во многом не уступающий более популярному Excel. В нашей сегодняшней статье расскажем, как открыть свои Таблицы, что наверняка будет интересно узнать тем, кто только начинает осваивать данный продукт.
Открываем Гугл Таблицы
Начнем с определения того, что именно рядовой пользователь имеет в виду, задавая вопрос: «Как открыть мои Google Таблицы?». Наверняка, здесь подразумевается не только банальное открытие файла с таблицей, но и открытие его для просмотра другими пользователями, то есть предоставление общего доступа, часто необходимое при организации совместной работы с документами. Далее речь пойдет о решении двух этих задач на компьютере и мобильных устройствах, так как Таблицы представлены и в виде веб-сайта, и в качестве приложений.
Примечание: Все файлы таблиц, созданные вами в одноименном приложении или открытые через его интерфейс, по умолчанию сохраняются на Google Диске – облачном хранилище компании, в состав которого и интегрирован пакет приложений Документы. То есть, войдя в свой аккаунт на Диске, вы тоже сможете увидеть собственные проекты и открыть их для просмотра и редактирования.
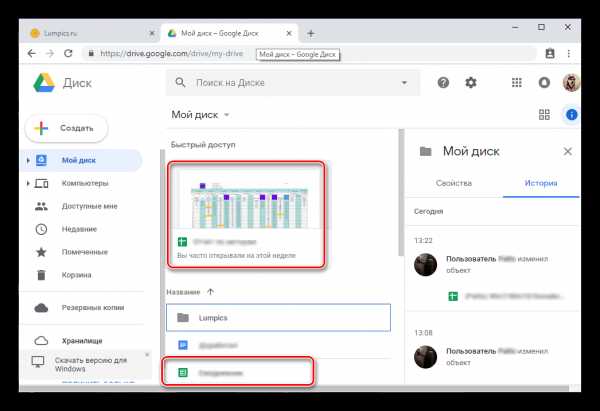
Читайте также: Как войти в свой аккаунт на Гугл Диске
Компьютер
Вся работа с Таблицами на компьютере выполняется в веб-обозревателе, отдельной программы не существует и вряд ли она когда-либо появится. Рассмотрим в порядке очереди, как открыть сайт сервиса, свои файлы в нем и как предоставить к ним доступ. В качестве примера для демонстрации выполняемых действий воспользуемся браузером Google Chrome, вы же можете сделать это с помощью любой другой, аналогичной ему программы.
Перейти на сайт Google Таблиц
- Представленная выше ссылка приведет вас на главную страницу веб-сервиса. Если вы ранее уже осуществляли вход в свою учетную запись Google, перед вами появится список последних электронных таблиц, в противном случае сначала потребуется авторизоваться.

Введите для этого логин и пароль от своего Гугл-аккаунта, нажимая оба раза «Далее» для перехода к следующему шагу. В случае возникновения проблем со входом ознакомьтесь со следующей статьей.

Подробнее: Как войти в учетную запись Google - Итак, мы с вами оказались на сайте Таблиц, теперь перейдем к их открытию. Для этого достаточно один раз нажать левой кнопкой мышки (ЛКМ) по наименованию файла. Если же ранее вы не работали с таблицами, можете создать новую (2) или воспользоваться одним из готовых шаблонов (3).

Примечание: Для открытия таблицы в новой вкладке, нажмите по ней колесиком мышки или выберите соответствующий пункт из меню, вызываемом нажатием по вертикальному троеточию в конце строки с названием.
- Таблица будет открыта, после чего вы сможете приступить к ее редактированию или, при условии выбора нового файла, созданию с нуля. Непосредственно работу с электронными документами мы рассматривать не будем – это уже тема для отдельной статьи.

Читайте также: Закрепление строк в Google ТаблицахДополнительно: Если электронная таблица, созданная с помощью сервиса Гугл, хранится на вашем компьютере или подключенном к нему внешнем накопителе, открыть такой документ можно как и любой другой файл на – двойным кликом. Он будет открыт в новой вкладке используемого по умолчанию браузера. При этом, возможно, тоже потребуется авторизация в своей учетной записи
- Разобравшись с тем, как открыть сайт Google Таблиц и хранящиеся в них файлы, перейдем к предоставлению доступа другим пользователя, так как кто-то в вопрос «как открыть» закладывает именно такой смысл. Для начала нажмите по кнопке «Настройки доступа», расположенной в правой области панели инструментов.

В появившемся окошке вы можете предоставить доступ к своей таблице конкретному пользователю (1), определить права (2) или сделать файл доступным по ссылке (3).

В первом случае необходимо указать адрес электронной почты пользователя или пользователей, определить его права на доступ к файлу (редактирование, комментирование или только просмотр), по желанию добавить описание, после чего отправить приглашение, нажав по кнопке «Готово».
В случае с доступом по ссылке необходимо просто активировать соответствующий переключатель, определить права, скопировать ссылку и отправить ее любым удобным способом.
Общий перечень прав доступа выглядит следующим образом:
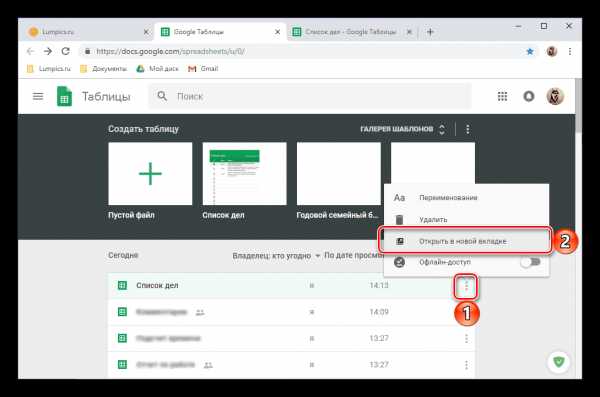
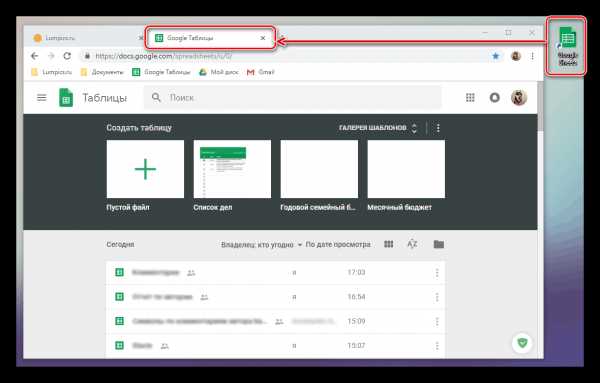
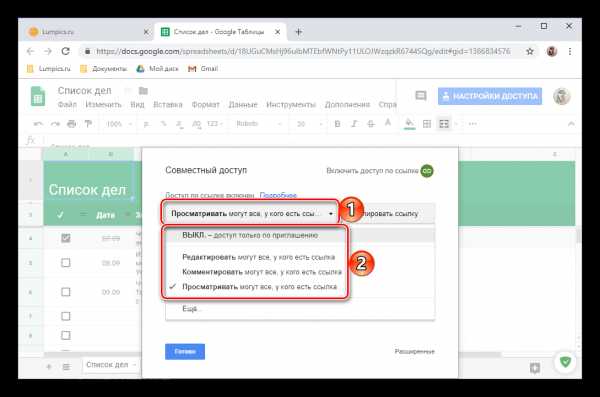
Теперь вы знаете не только о том, как открыть свои Гугл Таблицы, но и как предоставить к ним доступ для других пользователей. Главное, не забыть при этом правильно обозначить права.
Рекомендуем добавить сайт Google Таблиц в закладки браузера, чтобы всегда иметь возможность быстрого доступа к своим документам.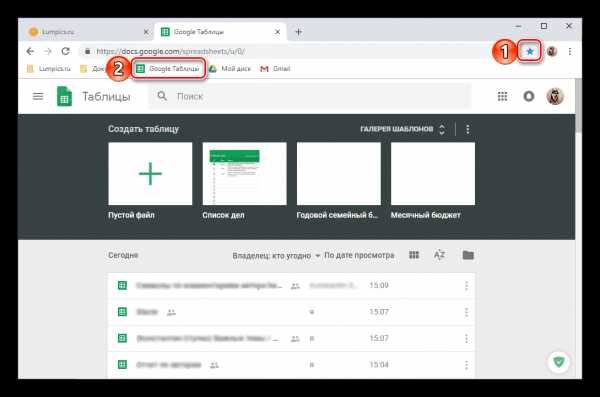
Подробнее: Как добавить сайт в закладки браузера Google Chrome
- Помимо этого, нелишним будет напоследок узнать, как еще можно быстро открыть данный веб-сервис и перейти к работе с ним, если у вас нет прямой ссылки. Делается это так:
- Находясь на странице любого из сервисов Google (кроме YouTube), нажмите по кнопке с изображением плиток, которая называется «Приложения Google», и выберите там «Документы».
- Далее откройте меню этого веб-приложения, нажав по трем горизонтальным полосам в верхнем левом углу.
- Выберите там «Таблицы», после чего они сразу же будут открыты.

К сожалению, отдельного ярлыка для запуска Таблиц в меню приложений Гугл не предусмотрено, а вот все остальные продукты компании оттуда можно запускать без проблем.
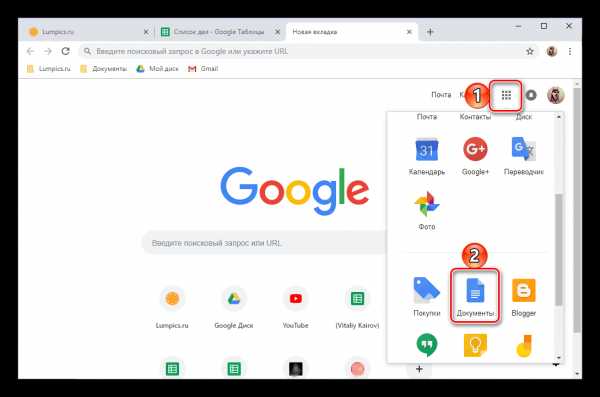
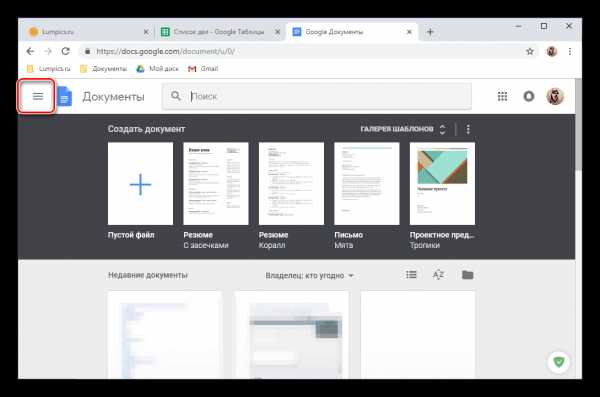
Рассмотрев все аспекты открытия электронных таблиц Google на компьютере, перейдем к решению аналогичной задачи на мобильных девайсах.
Смартфоны и планшеты
Как и большинство продуктов поискового Гиганта, в мобильном сегменте Таблицы представлены в виде отдельного приложения. Установить его и использовать можно как на Android, так и на iOS.
Android
На некоторых смартфонах и планшетах, работающих под управлением «Зеленого робота», Таблицы уже предустановлены, но в большинстве случаев за ними потребуется обратиться к Гугл Плей Маркету.
Скачать Google Таблицы из Google Play Маркета
- Воспользовавшись представленной выше ссылкой, установите, а затем откройте приложение.
- Ознакомьтесь с возможностями мобильных Таблиц, пролистав четыре приветственных экрана, или пропустите их.
- Собственно, уже с этого момента вы можете как открыть свои электронные таблицы, так и перейти к созданию нового файла (с нуля или по шаблону).
- Если же вам нужно не просто открыть документ, а и предоставить к нему доступ для другого пользователя или пользователей, сделайте следующее:
- Нажмите по изображению человечка на верхней панели, предоставьте приложению разрешение на доступ к контактам, введите адрес электронной почты того, кому вы хотите открыть доступ к данной таблице (или имя, если человек состоит в вашем списке контактов). Можно указывать сразу несколько ящиков/имен.

Тапнув по изображению карандаша справа от строки с адресом, определите права, которыми будет обладать приглашенный.
Если потребуется, сопроводите приглашение сообщением, после чего нажмите на кнопку отправки и ознакомьтесь с результатом ее успешного выполнения. От получателя потребуется просто перейти по ссылке, которая будет указана в письме, также вы можете просто скопировать ее из адресной строки браузера и передать любым удобным способом. - Как и в случае с версией Таблиц для ПК, помимо персонального приглашения, можно открыть доступ к файлу по ссылке. Для этого после нажатия кнопки «Добавить пользователей» (человечек на верхней панели), коснитесь пальцем надписи в нижней области экрана – «Без общего доступа». Если ранее кому-то уже был открыт доступ к файлу, вместо этой надписи там будет изображена его аватарка.

Тапните по надписи «Доступ по ссылке отключен», после чего она будет изменена на «Доступ по ссылке включен», а сама ссылка на документ будет скопирована в буфер обмена и готова к дальнейшему использованию.
Нажав по изображению глаза напротив этой надписи, вы сможете определить права доступа, а затем и подтвердить их предоставление.


Примечание: Описанные выше действия, необходимые для открытия доступа к своей таблице, можно выполнить и через меню приложения. Для этого в открытой таблице тапните по трем вертикальным точкам на верхней панели, выберите пункт «Доступ и экспорт», а затем – один из двух первых вариантов.
- Нажмите по изображению человечка на верхней панели, предоставьте приложению разрешение на доступ к контактам, введите адрес электронной почты того, кому вы хотите открыть доступ к данной таблице (или имя, если человек состоит в вашем списке контактов). Можно указывать сразу несколько ящиков/имен.
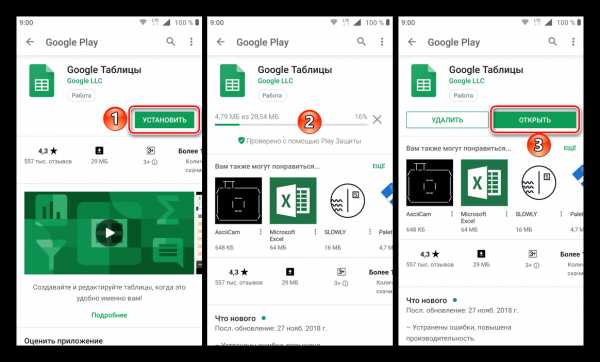
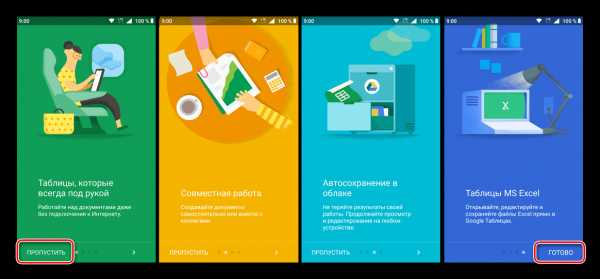
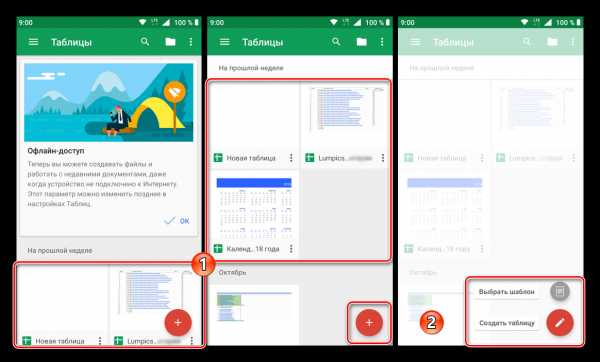
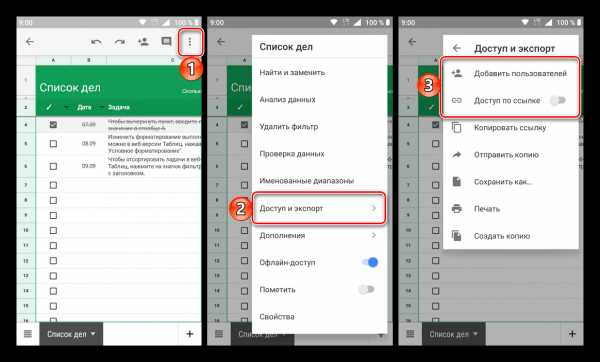
Как видите, нет ничего сложного в том, чтобы открыть свои Таблицы в среде мобильной ОС Андроид. Главное – установить приложение, если ранее таковое отсутствовало на устройстве. Функционально же оно ничем не отличается от веб-версии, рассмотренной нами в первой части статьи.
iOS
Google Таблицы не входят в список предустановленных на iPhone и iPad приложений, но при желании этот недостаток можно легко исправить. Сделав это, мы с вами сможем перейти к непосредственному открытию файлов и предоставлению доступа к ним.
Скачать Google Таблицы из App Store
- Установите приложение, воспользовавшись представленной выше ссылкой на его страницу в Магазине Эппл, а затем осуществите запуск.
- Ознакомьтесь с функциональными возможностями Таблиц, пролистав приветственные экраны, после чего тапните по надписи «Войти».
- Разрешите приложению использовать данные для входа, нажав «Далее», а затем введите логин и пароль от своей учетной записи Google и снова переходите «Далее».
- Последующие действия, как создание и/или открытие электронной таблицы, так и предоставление к ней доступа для других пользователей, осуществляются точно так же, как и в среде ОС Android (пункты 3-4 предыдущей части статьи).

Различие заключается лишь в ориентации кнопки вызова меню – в iOS три точки расположены горизонтально, а не вертикально.
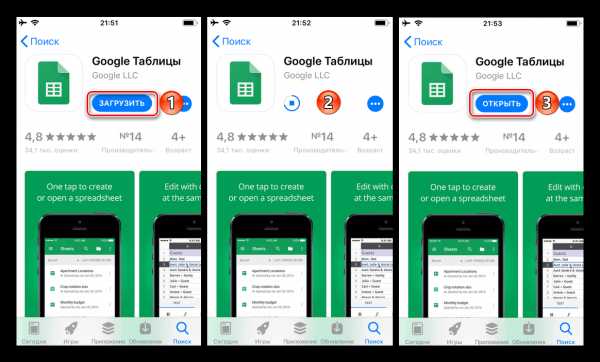
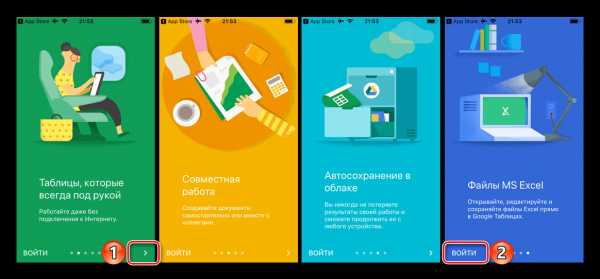
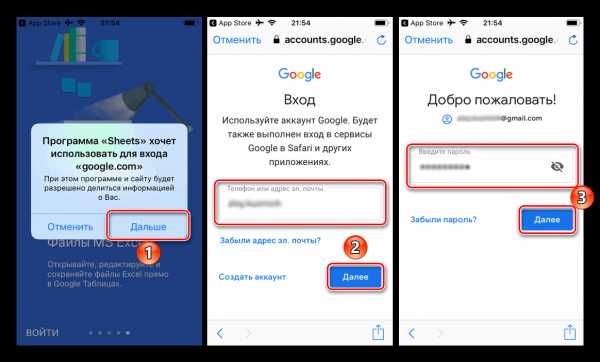
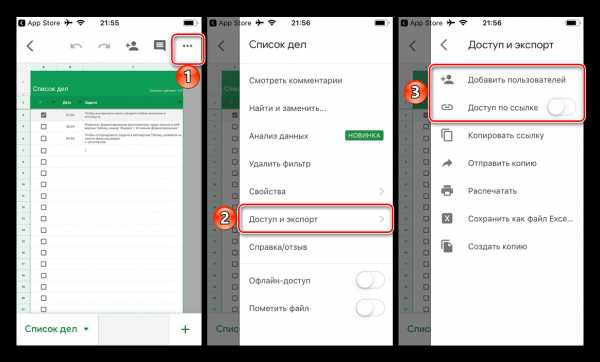
Несмотря на то что с Таблицами от Гугл куда более удобно работать в вебе, многие пользователи, в том числе и новички, коим в первую очередь данный материал посвящен, все же предпочитают взаимодействовать с ними именно на мобильных устройствах.
Заключение
Мы постарались дать максимально развернутый ответ на вопрос о том, как открыть свои Google Таблицы, рассмотрев его со всех сторон, начиная с запуска сайта или приложения и заканчивая не банальным открытием файла, а предоставлением к нему доступа. Надеемся, эта статья была полезной для вас, а если по данной теме остались вопросы, смело задавайте их в комментариях.
Мы рады, что смогли помочь Вам в решении проблемы.Опишите, что у вас не получилось. Наши специалисты постараются ответить максимально быстро.
Помогла ли вам эта статья?
ДА НЕТlumpics.ru
Гугл докс (Google Docs) — онлайн создание таблицы, презентаций и форм опросов/регистраций
- Подробности
- Категория: Инструменты поисковиков
Приветствую, дорогие читатели и гости моего блога. Сегодня продолжу рассказывать о сервисах поисковых систем и расскажу, как упростить себе жизнь и научиться работать с полезными инструментами. Готовы изучить классную инструкцию? Тогда переходим к прочтению!!!
Большинство людей, пользующихся интернетом, не знают о таком великолепном приложении, как Гугл Докс, а напрасно. Ведь оно ничем не хуже популярных офисных пакетов OpenOffice и Microsoft Office.
Что такое Google Docs и его назначение
Компания разработчика заботится о своих пользователях, постоянно выпускает новейшие продукты. Одним из них является Гугл Docs с интегрированными в него текстовым процессором и программами для создания и редактирования электронных таблиц и онлайн презентаций. Приложение бесплатно, в нем можно работать как онлайн, так и автономно. Созданные документы можно мгновенно отправлять по электронной почте, давать ссылки на них другим пользователям для просмотра, редактирования и комментирования.

В облачном хранилище можно поместить бесчисленное множество объектов. Бесплатно на Гугл Диске предоставляется 1 гигабайт для хранения любых файлов, который в дальнейшем можно увеличить до 15 гигабайт. Работать с файлами можно как онлайн, так и офлайн. Для последнего требуется браузер Хром, в котором нужно включить автономный режим работы с файлами. У приложения много плюсов, вот некоторые из них:
- автоматическое сохранение гарантирует то, что работа никогда не пропадет даром, даже несмотря на сбои и отключения ПК. Все изменения можно просмотреть в истории, что очень удобно и дает возможность откатиться к более ранним версиям;
- документы можно скачивать во всех популярных форматах. К примеру, можно создать текстовый файл в Word на собственном компьютере, сохранить его на Google Диске, а отредактировать или доработать в другом месте с другого устройства;
- можно открывать доступ всем, кому только потребуется, для внесения изменений, просмотра или комментирования.
Гугл Докс таблицы онлайн: как создать и редактировать документ
Для того чтобы иметь возможность работать с объектами офлайн, потребуется включить функцию автономного режима. Это позволит исправлять уже имеющиеся документы и создавать новые. При следующем соединении с сетью все данные синхронизируются. Для включения функции требуется открыть Гугл Диск и войти в настройки, кликнув на шестеренку вверху справа. (Все изображения далее КЛИКАБЕЛЬНЫ)
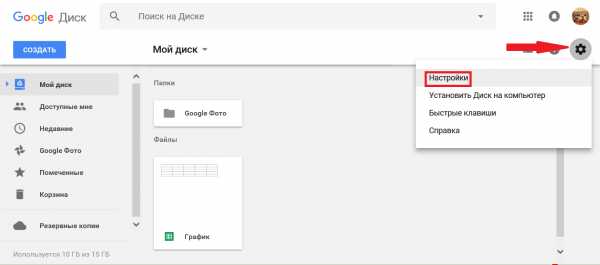
На появившемся экране ставим галочку на «Офлайн доступ», соглашаемся с требованием установить расширение «Гугл документы офлайн».
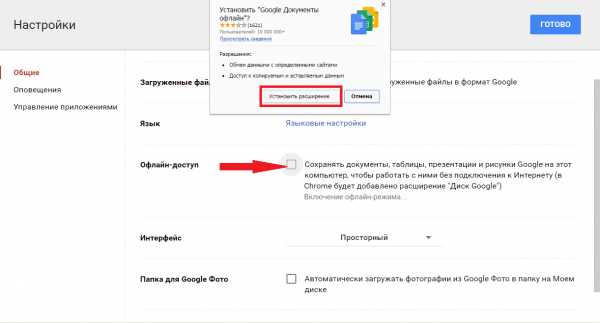
К сожалению, данная возможность есть не во всех браузерах. Поэтому лучшим решением для работы с приложением будет использование браузера Хром, позволяющего воспользоваться им полноценно, со всеми доступными возможностями.
Для создания и редактирования Google таблицы онлайн способом надо зайти в одноименный Диск. Затем следует кликнуть на «Создать» вверху слева. Во всплывающем меню выбираем «Google Таблицы».
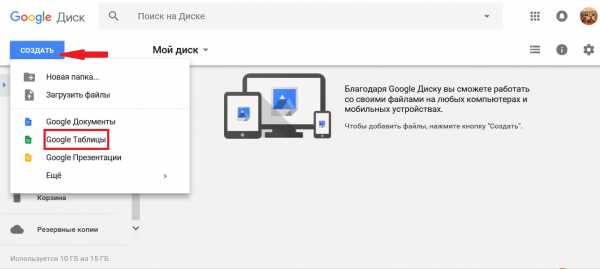
После этого откроется следующая вкладка в проводнике. Приступим к созданию документа.
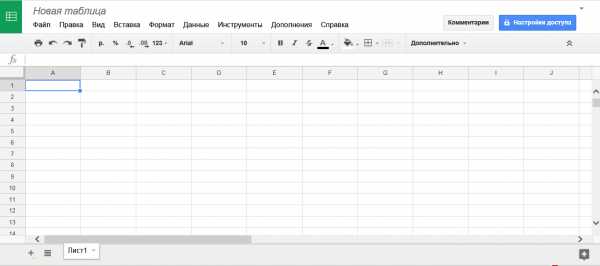
Сначала переименуем его, так как по умолчанию он называется «Новая таблица». Для этого кликаем на название и вписываем свое наименование. Далее жмем на кнопку «Границы», в открывшемся меню выбираем то, что требуется. Например, «Все границы». В итоге имеем заполненную таблицу.
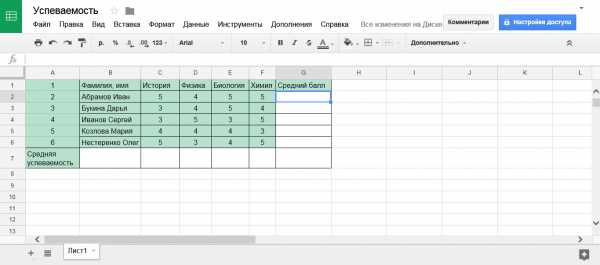
На скриншоте видно, что панель управления достаточно проста и понятна интуитивно. Есть возможность поменять шрифты, заливку, цвет и т. д. Для тех, кто работал в Excel – все элементарно. После ввода всех данных надо определить, кому может быть доступен файл. Для этого жмем на странице нашего документа «Настройку доступа» и выбираем нужный пункт.
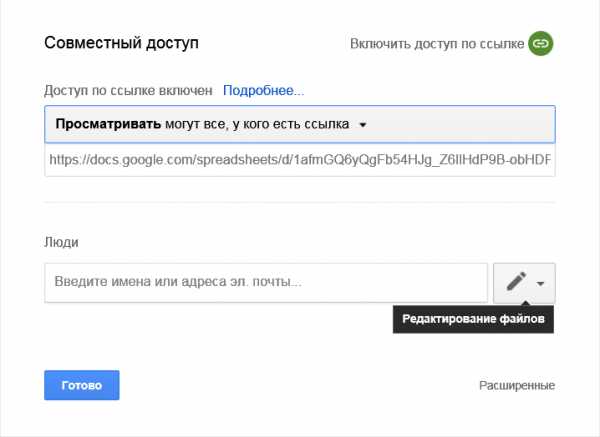
После этого, при наведении мыши на эту кнопку появляется всплывающая надпись о режиме доступности. Таким образом, можно посмотреть какое значение выставлено в этих настройках.
Теперь для того, чтобы другие пользователи могли просмотреть этот файл, достаточно отправить им соответствующую ссылку.
Ничего сложного в составлении документов в этом сервисе нет. При создании новых файлов, страничка Google Докс будет загромождаться, поэтому лучше сразу сортировать все объекты по папкам. Для этого на Диске нажимаем на плашку «Создать», в выпадающем окне выбираем «Новая папка». Даем ей название и перемещаем мышью свой объект в нее.
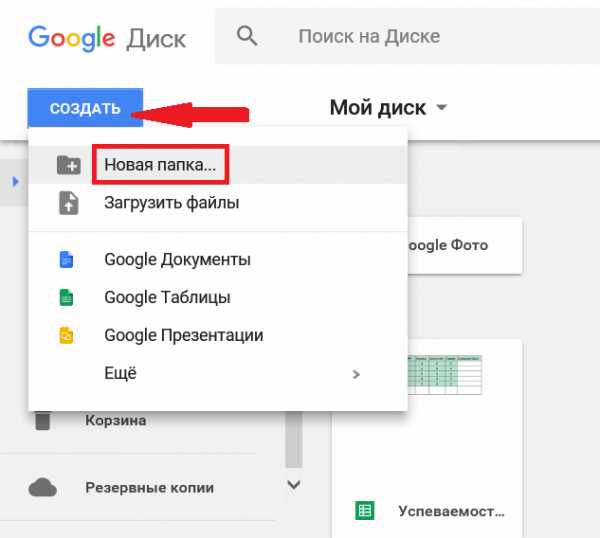
Немного о совместимости Докс и браузеров. Это приложение отлично работает в Хроме, Мозилле, Сафари и Интернет Эксплорере выше восьмой версии. В других браузерах работа Докс может быть некорректна. Презентация также может быть выполнена в нем, как и работа с рисунками форматов PNG, JPEG, а также с файлами PDF.
Как делать выпадающие списки в таблице
В приложении можно добавлять текст из уже готового перечня. Как создать Google таблицу с такими функциями, я покажу на следующем примере. К уже составленной «Успеваемости» сделаем на втором листе список учащихся.
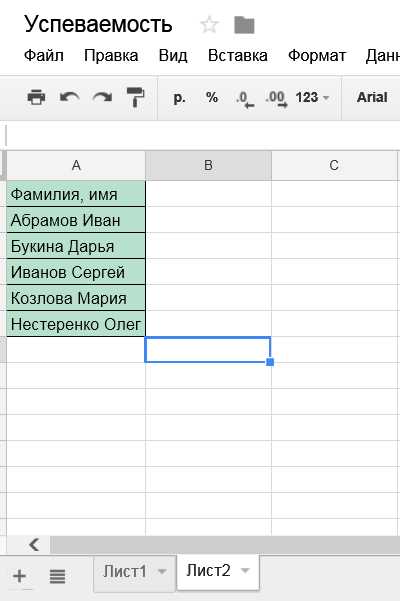
На первом листе выделим столбец для выбора фамилий из списка. Правым кликом мышки открываем меню, жмем на «Проверку данных», в появившемся меню выбираем поочередно пункты «Правила», «Значение из диапазона» и кликаем на значок зарешеченного прямоугольника для выбора диапазона данных. Список фамилий можно составить и на первом листе.
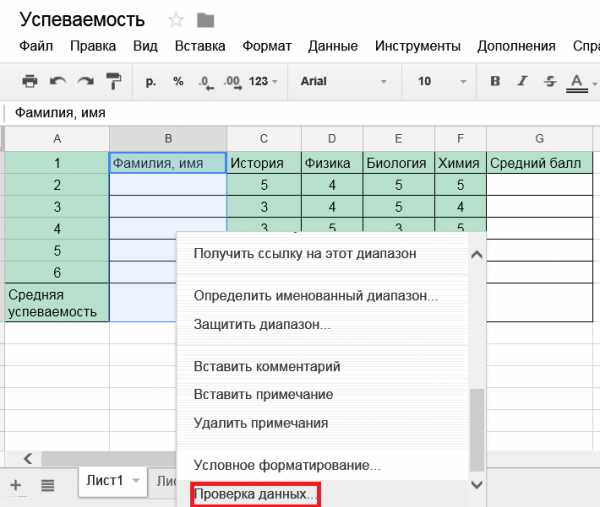
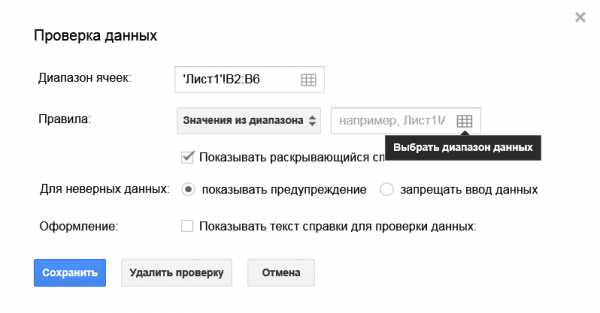
Затем переходим на «Лист2», выделяем все данные и жмем ОК.
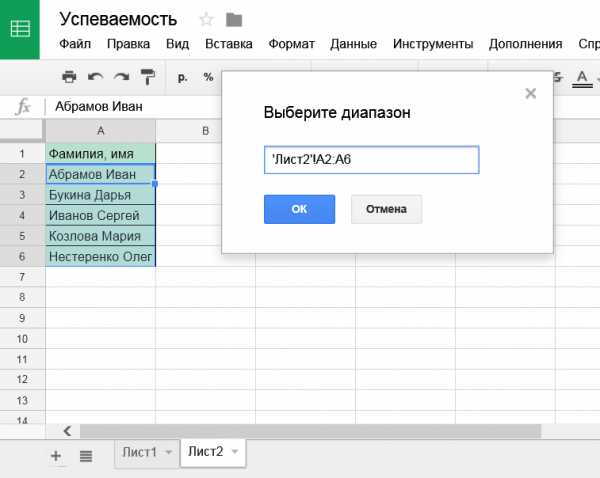
После этого остается только сохранить проверку.

Теперь можно без труда вводить нужные фамилии из выпадающего перечня, нажав на стрелку внизу ячейки.
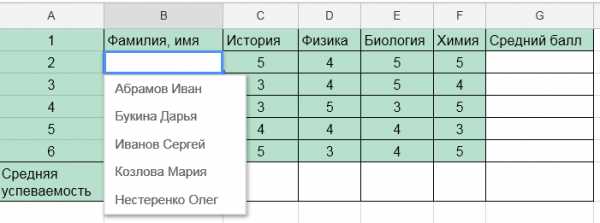
Аналогично можно создать список в самом диалоговом окне. Для этого надо лишь выбрать «Значение из списка» и вручную ввести фамилии через запятую.
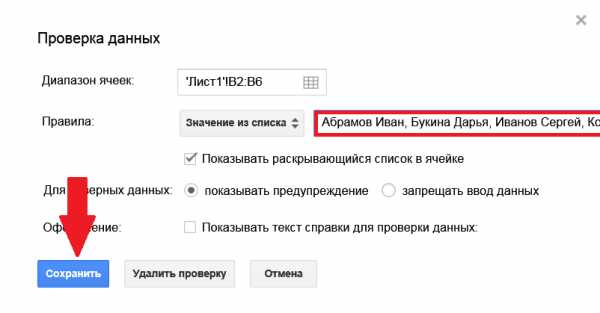
Как фиксировать колонки
Закрепление колонок – очень удобная функция при создании Гугл Докс таблицы, в которую вводится много информации. Для этого открываем требуемый нам файл.
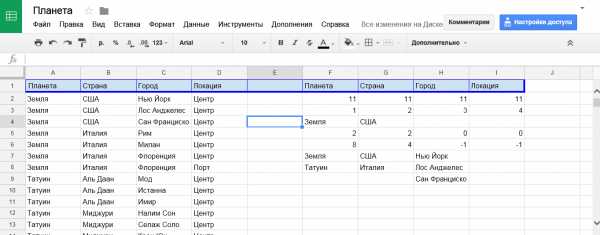
Видно, что часть некоторых данных при прокручивании будет не видна. Вот подробная инструкция для того, чтобы закрепить конкретную область:
- Выделить мышью нужные колонки.
- Наверху выбрать пункт «Вид», «Закрепить» и нажать на требуемый показатель. Мы выбираем «1 строка». Для этого, кстати, выделять колонку необязательно. На скриншоте показано, что вариантов здесь много. Можно выделить требуемую колонку и выбрать «До текущего столбца».
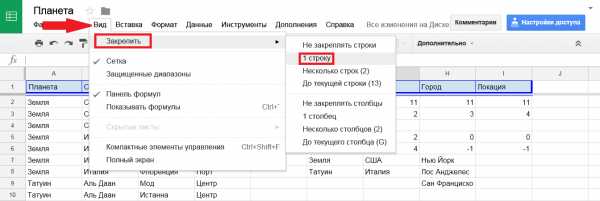
- Все, закрепление сделано. Теперь первые колонки всегда будут оставаться в верхнем положении при прокрутке вниз.
Для отмены фиксирования надо снова зайти в меню «Вид» и щелкнуть на «Не закреплять строки» в выпадающем меню.
Создаем дополнительные листы и поля
Дополнительный лист добавить в этом приложении очень просто. Существует два способа:
- Нужно в левом нижнем углу нажать на значок «+» и появится новый лист.
- Кликнуть на вкладку «Вставка» наверху, выбрать пункт «Новый лист».
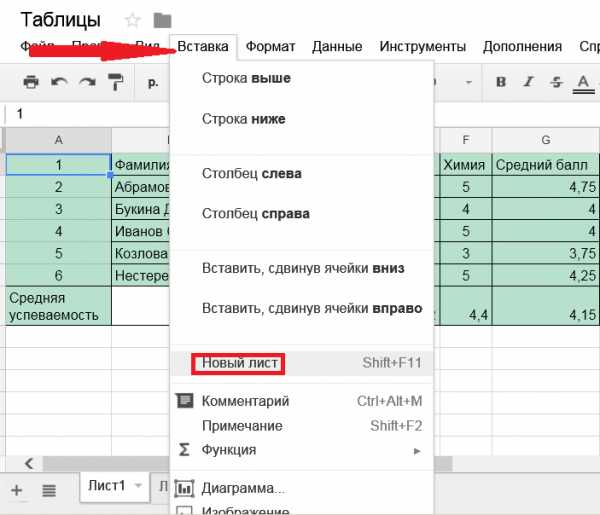
Для анализа данных в сводной таблице можно добавлять и удалять различные поля. Для этого создаем документ, щелкнув на вкладку «Данные» и «Сводная таблица…».
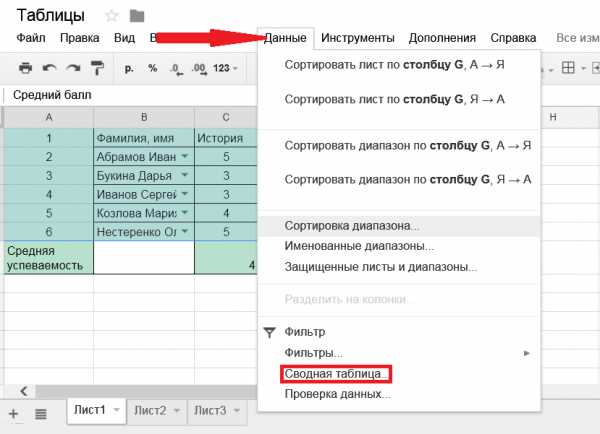
Слева, в листе3, будет меню, где можно выбрать интересующие параметры, на основе которых можно сделать отчет по всей представленной информации.
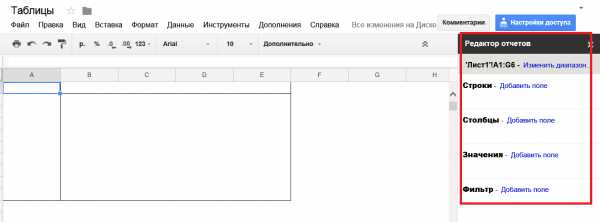
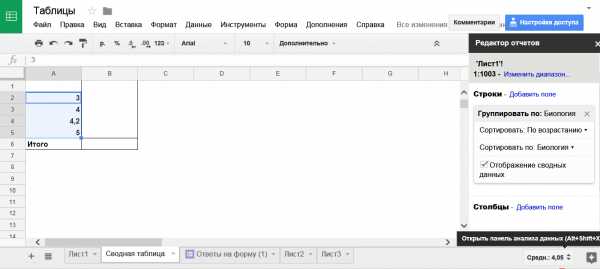
Что такое Формы Гугл
Они необходимы для создания опросов в сети. Это очень востребованная функция, которую разработчик встроил в это приложение. Они могут решить множество проблем. Например:
- собрать мнения покупателей о новом товаре;
- создать анкету для тестирования соискателей на рабочее место;
- встроить обратную связь на интернет-страницу;
- создать в тексте тест для творческого соревнования.
Это незаменимая вещь для сбора информации в интернете. При помощи этого приложения можно бесплатно, без излишних интеллектуальных усилий составить опрос, который будет собирать данные. Для этого требуется лишь соединение с интернетом и аккаунт в Google.
Разработчик позаботился о дополнениях, расширяющих возможности этого процессора; совершенно бесплатных при этом. Например:
- после заполнения опросов на мэйл приходит сообщение;
- в опросник можно вставить формулы;
- количество отвечающих может быть ограничено;
- по окончании анкетирования приходит сообщение в Slack;
- все мэйл адреса в опросах подтверждаются.
Поэтому не надо искать альтернативу, если вы что-то не нашли в формах – это может быть в дополнениях.
Как создать форму для регистрации
Посмотрим, как сделать форму для регистрации онлайн на следующем примере:
- На Диске выбираем кнопку «Создать» и далее «Google Формы».
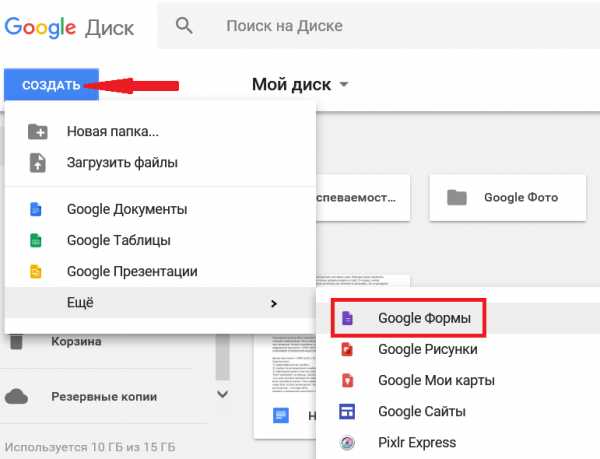
- В появившемся окне с новым документом, видим редактор.
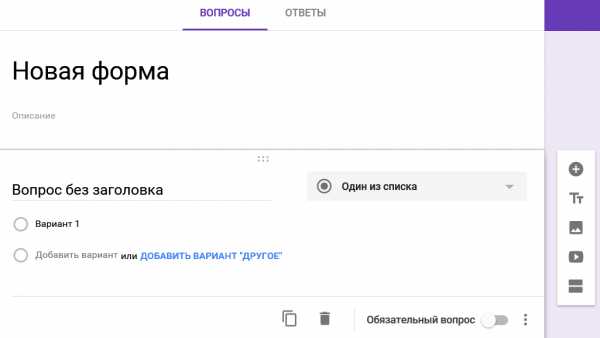
Вводим название и заполняем строку вопроса.
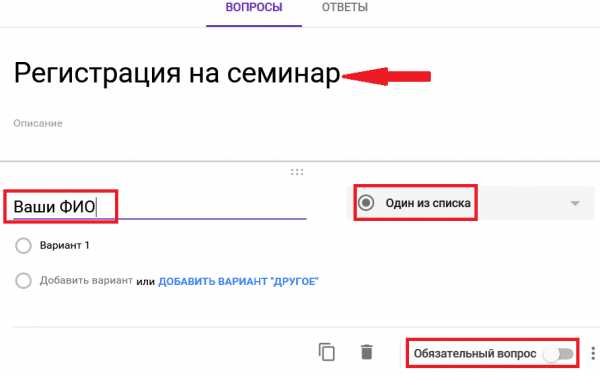
- В пункте «Вариант ответа» жмем на «Текст (строка)». Вопрос сделаем обязательным, что не разрешит респонденту отправлять данные, не заполнив это поле.
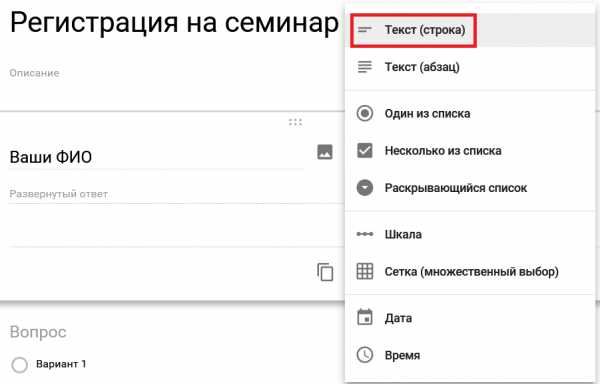
- Заполняем поле второго вопроса, выставляем значение «Дата». Выключаем кнопку «Обязательный ответ».
- Нажимаем на значок «+» для добавления нового вопроса. Заполняем открывшееся поле. На этот раз выбираем «Один из списка», вводим варианты – «Мужской» и «Женский». Жмем на крестик для удаления «Ответа респондента».
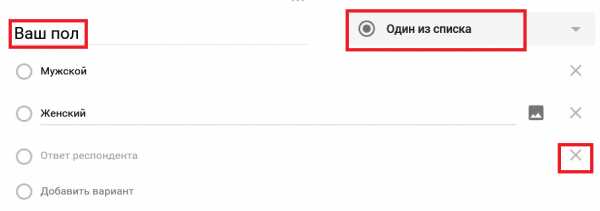
- В следующем вопросе выбираем «Несколько из списка» и прописываем варианты.
- В пятом пункте добавляем «Раскрывающийся список» и заполняем все варианты.

- Следующий вопрос оформляем как на скриншоте, выбрав значение «Шкала».
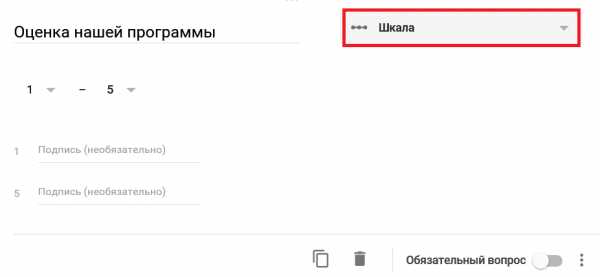
- Добавляем новый пункт «Сетка», вписываем все, что требуется как на скриншоте.
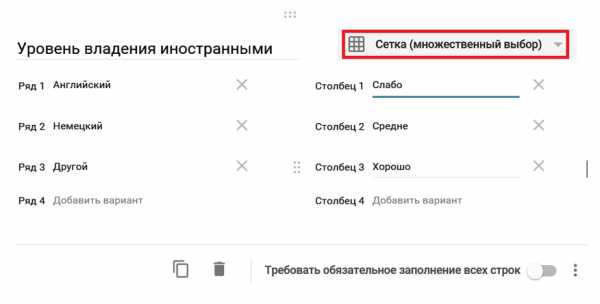
- Для выбора оформления кликаем на иконку с палитрой и выбираем понравившуюся тему.
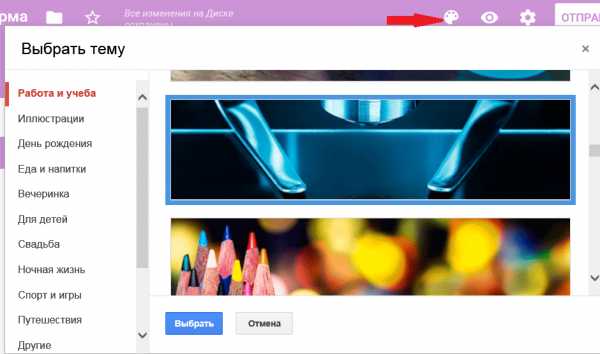
- Для просмотра жмем на изображение глаза, и если все нравится, то кликаем на три точки в правом углу и настраиваем доступ.
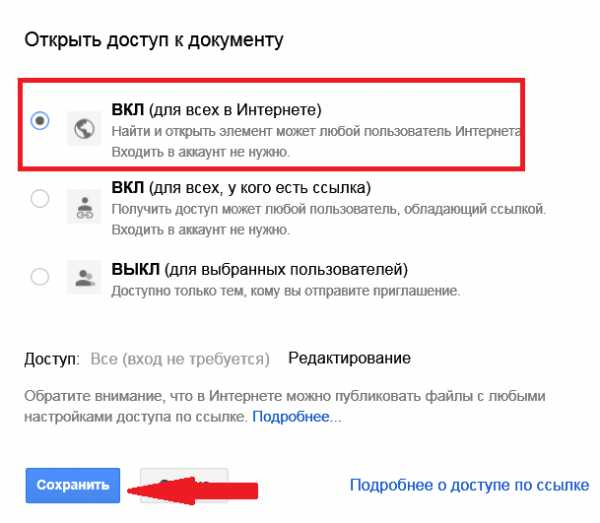
При желании файл можно опубликовать в социальных сетях – Фейсбуке, Твиттере и т.д., а также отправить по электронной почте. Также можно получить код для вставки в блог или на сайт.
На вкладке «Ответы» можно просмотреть их в таблице. А на иконке с вертикальными точками можно настроить режим их получения. На скриншоте видно несколько вариантов, которые можно выбрать.
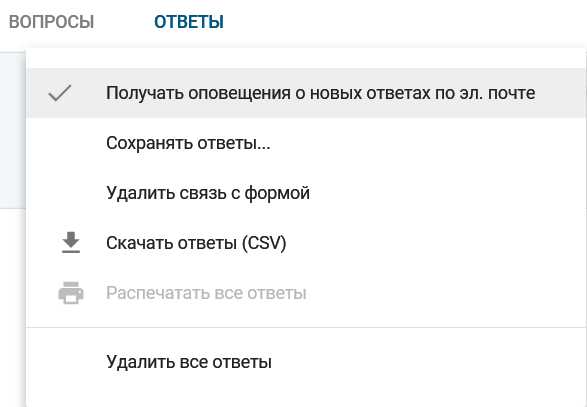
Увидеть ответы можно и в виде сводки и отдельного пользователя.
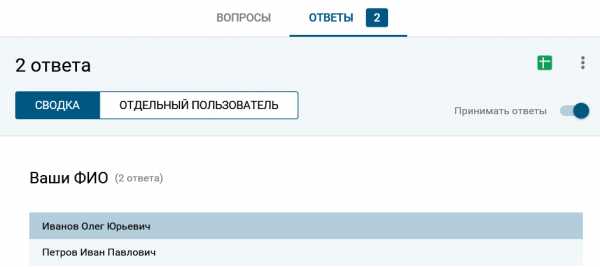
Отредактировать форму можно в любой момент, щелкнув на нужный объект мышкой.
Как создать опрос в гугл форме
Сначала для составления опроса потребуется войти на Диск. Как обычно, жмем на «Создать», «Google Формы». Окно с анкетой откроется в новой вкладке. Вписываем название и пояснение для людей, которые будут проходить опрос (это поле заполнять не обязательно).
Рассмотрим для примера составление анкеты для родителей школьников. Заполняем первый пункт. Кликнув мышкой, вместо «Вопрос без заголовка» печатаем необходимый текст. Тип вопроса указываем «Один из списка» и добавляем варианты. Двигаем ползунок на вариант «Обязательный ответ».
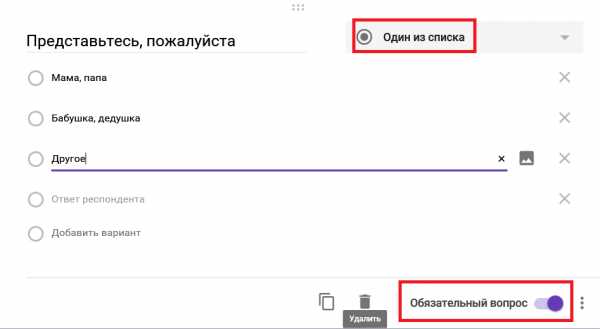
Если какие-либо значения потребуется удалить, то для этого следует нажать на крестик возле ненужной опции. Ответы можно менять местами, перетаскивая мышкой значок с тремя точками. Специально сохранять ничего не надо, работает автосохранение.
Для ввода следующего пункта надо щелкнуть на значок «+» справа на экране.
Для изменения текста требуется лишь кликнуть мышью на нужную строку. Ответы можно перемешивать, кликнув иконку с тремя точками и выбрав соответствующий пункт. Это очень удобно, так как многие зачастую выбирают только верхние ответы, а перемешивание дает более объективную оценку.
Типов вопросов в Гугл Формах существует несколько. Вот они изображены на скриншоте.
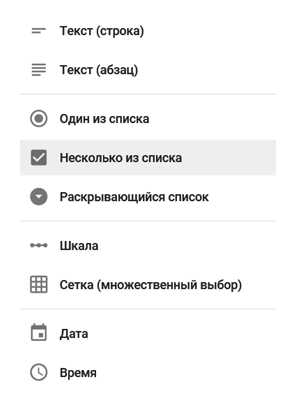
Более подробно они рассматривались выше. Их можно копировать, если они повторяются в тех или иных вариантах.
В настройках над текстом можно отредактировать значения. При включенном «Показе хода выполнения опроса», отвечающий может видеть какой объем анкеты он заполнил и сколько еще нужно пройти. Если же выставлен «Только один ответ на человека», то с одного аккаунта может быть только один респондент.
В тексте подтверждения можно ввести формулировку, которую прочтет человек после заполнения анкеты.
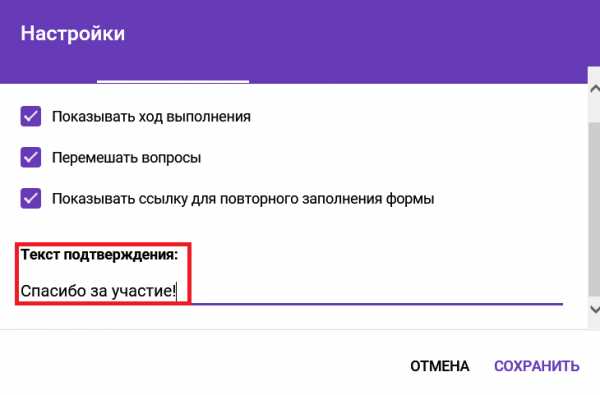
После окончания работы с формой, анкету можно опубликовать в блоге и социальных сетях. Надо лишь кликнуть на плашку «Отправить» в верхнем правом углу. В открывшемся диалоговом окне следует заполнить нужные пункты и нажать ОК.
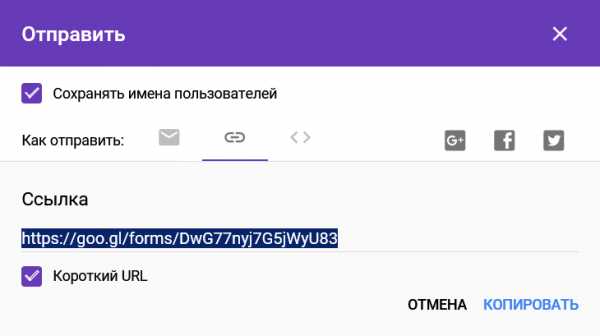
На формы можно не только давать ссылки, но и встраивать в собственный сайт. Отредактировать анкету можно в любой момент, кликнув левой кнопкой мыши на исправляемое значение. Найти опрос и ответы на него в виде Гугл Докс таблицы можно на своем Диске. Но перед этим необходимо войти в меню «Ответы» и нажать на зеленый значок сверху.
Как устанавливать права на документы Google
Как уже говорилось, можно предоставлять другим людям доступ к объектам Google для изменений в них, просмотров и оставлению комментариев. Для открытия прав другим людям требуется сделать следующие шаги:
- На Диске выбрать нужный объект, нажать на него правой кнопкой мыши и выбрать «Совместный доступ…».
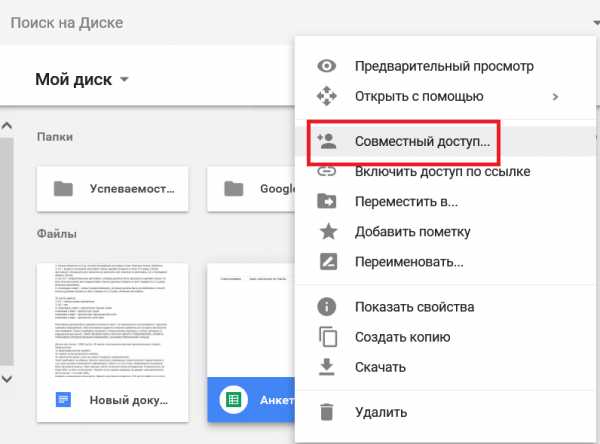
- Выбрать необходимое значение или ввести имя пользователя, нажать ОК.
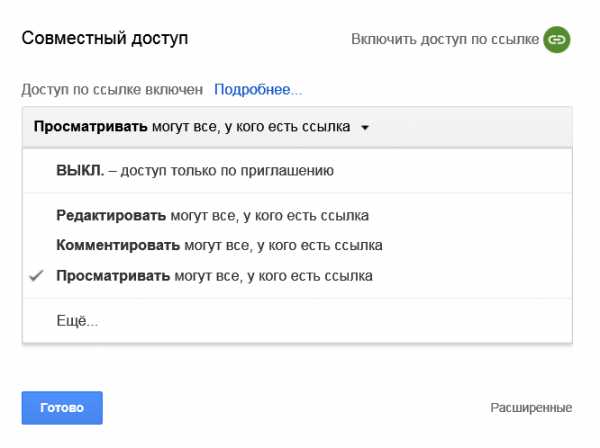
Для предоставления прав другим пользователям сразу к нескольким документам надо выделить необходимые объекты и нажать «Открыть доступ к файлам».
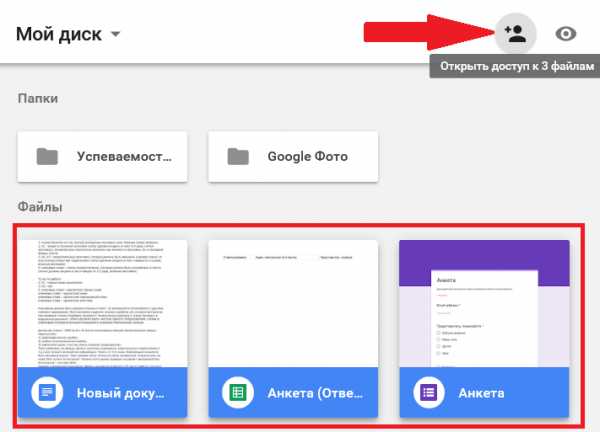
В появившемся меню выставить требуемые значения. Аналогично предоставляется доступ к папке.
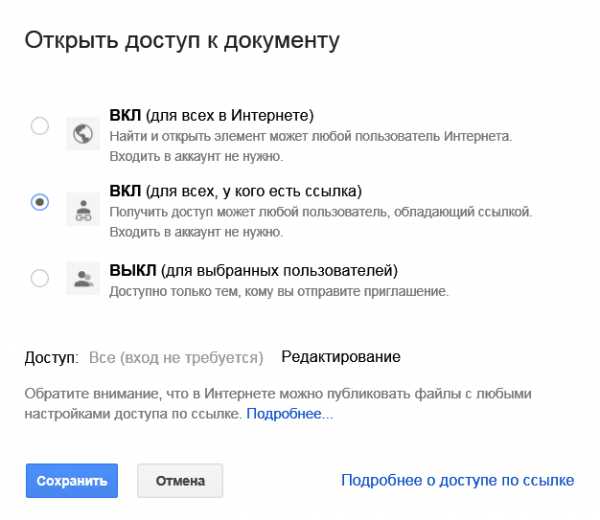
Также можно открыть права лицам, имеющим Гугл-аккаунт. Для этого на Диске следует выделить нужный объект и нажать на значок «Открыть доступ». В открывшемся меню ввести адрес эмэйл или группы Google.
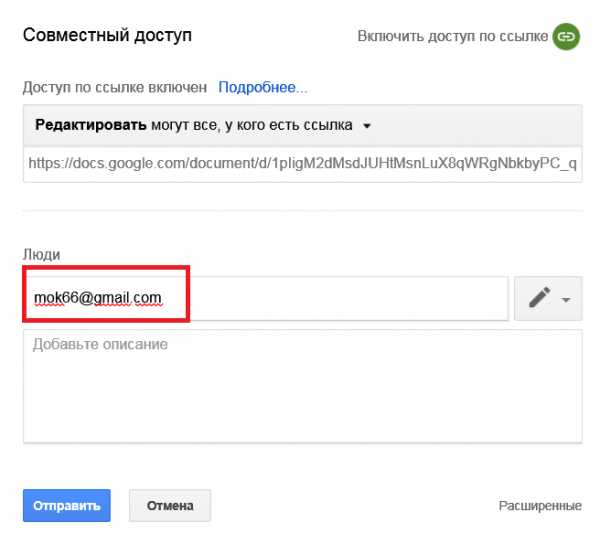
Рассмотрев функции Docs, можно сказать, что, несмотря на некоторую ограниченность, приложение справляется со своими задачами и может быть полезным в качестве облегченного облачного редактора. А несомненными преимуществами являются его простота и доступность.
Надеюсь, статья была полезна, и вы будите использовать ее как шпаргалку при работе. Чтобы не забыть статью и всегда вернуться к ней я бы советовал добавить ее к себе в закладки. За репост статьи буду благодарен. Всех благ и до скорой встречи -))).
С уважением, Галиулин Руслан.
Полезные материалы:
Добавить комментарий
firelinks.ru