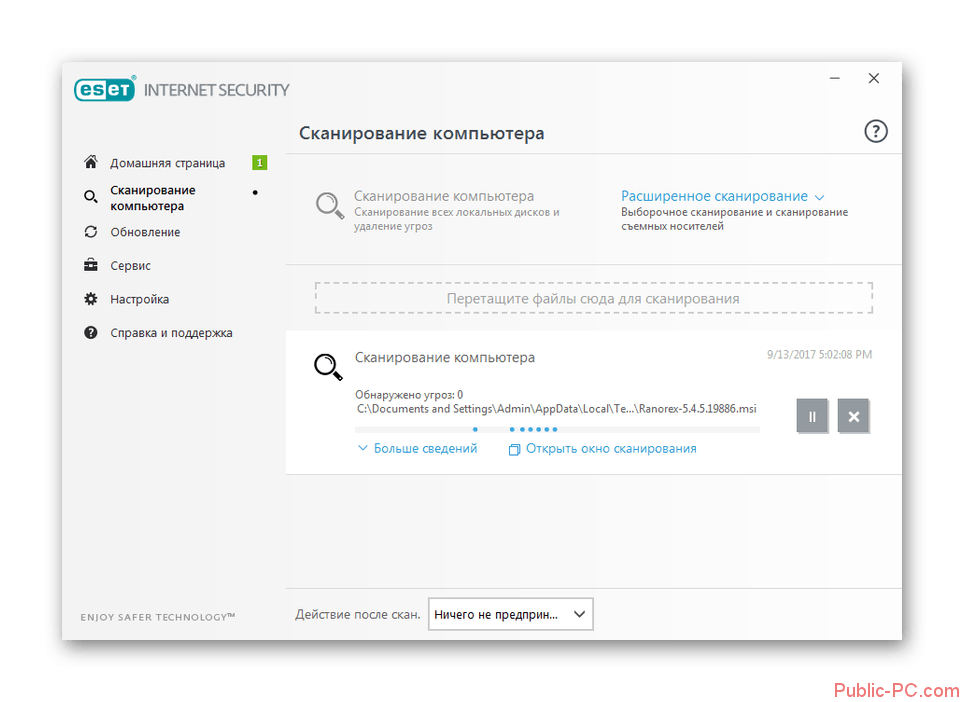Запуск сканирования Norton для обнаружения угроз на ПК
Запуск сканирования Norton для обнаружения угроз на ПКЗагрузка и установка
Продление и покупка
Удаление угроз
Norton Security
Norton Secure VPN
Norton Security для мобильных устройств
Другие продукты
- Norton AntiVirus Plus
- Norton 360 for Gamers
- Norton 360 Standard
- Norton 360 Deluxe
- Norton 360 Premium
- Norton Password Manager
- Norton Online Backup
- Norton Family
- Norton Utilities
Печать
Продукт «Norton Защита устройства» автоматически обновляет описания вирусов и регулярно проверяет компьютер на наличие различных угроз. Если компьютер был отключен от сети или на нем мог появиться вирус, вы можете выполнить различные проверки вручную:
Если компьютер был отключен от сети или на нем мог появиться вирус, вы можете выполнить различные проверки вручную:
Smart Scan помогает найти проблемы с безопасностью, быстродействием, сетью и конфиденциальностью для защиты вашей цифровой жизни.
Быстрое сканирование: сканирование областей вашего компьютера, которые наиболее уязвимы для угроз.
Полное сканирование: сканирование всей системы, включая менее уязвимые приложения, файлы и выполняемые процессы, которые не проверяются при быстром сканировании.
Выборочное сканирование: проверка отдельных файлов или папок, которые могут находится под угрозой.
Первое сканирование после установки продукта Norton может занять час или больше в связи с первоначальным анализом системы.
Запуск быстрого сканирования, полного сканирования или выборочного сканирования
Откройте продукт «Norton Защита устройства».

Если отображается окно Мой Norton рядом с разделом Безопасность устройства, нажмите Открыть.
В главном окне продукта Norton дважды щелкните Безопасность, а затем выберите Сканирования.
В окне Операции сканирования рядом с полем Сканирования и задачи выберите один из следующих пунктов:
Smart Scan > Перейти
Быстрое сканирование > Перейти
Полное сканирование > Перейти
Выборочное сканирование > Перейти, затем нажмите Запустить рядом с пунктом Сканирование дисков, Сканирование папок или Сканирование файлов, чтобы перейти к компонентам, которые необходимо просканировать.
В окне Обзор результатов нажмите Готово.
Если такие записи есть, просмотрите угрозы в окне Обнаруженные угрозы.

Полное сканирование
Полное сканирование обеспечивает тщательное сканирование компьютера для удаления вирусов и других угроз безопасности. В ходе такого сканирования проверяются все загрузочные записи, файлы и активные процессы, доступ к которым предоставлен пользователю. Компьютер сканируется более тщательно, и это занимает больше времени.
При полном сканировании, запущенном администратором, обрабатывается больше файлов, чем при сканировании с использованием учетной записи обычного пользователя.
Запуск полного сканирования
Откройте продукт «Norton Защита устройства».
Если отображается окно Мой Norton рядом с разделом Безопасность устройства, нажмите Открыть.
В главном окне продукта Norton дважды щелкните Безопасность, а затем выберите Сканирования.
В окне Операции сканирования в разделе Сканирования и задачи нажмите Полное сканирование.

Нажмите кнопку Перейти.
Выборочное сканирование
В ходе работы может потребоваться выполнить сканирование отдельного файла, съемного диска, жесткого диска, папки или файла компьютера. Например, если вы работаете со съемным диском и подозреваете наличие на нем вируса, то можете просканировать только этот диск. Также, если вы получили сжатый файл по электронной почте и подозреваете, что файл заражен вирусом, то можете просканировать этот файл.
Сканирование отдельных элементов
Откройте продукт «Norton Защита устройства».
Если отображается окно Мой Norton рядом с разделом Безопасность устройства, нажмите Открыть.
В главном окне продукта Norton дважды щелкните Безопасность, а затем выберите Сканирования.
В окне Операции сканирования в разделе Сканирования и задачи щелкните Выборочное сканирование.

Нажмите кнопку Перейти.
В окне Операции сканирования выполните одно из следующих действий:
Чтобы просканировать определенные диски, нажмите кнопку
Чтобы просканировать определенные папки, нажмите кнопку Запустить рядом с пунктом Сканировать папки, выберите папки, которые требуется просканировать, а затем нажмите кнопку Сканировать.
Чтобы просканировать определенные файлы, нажмите кнопку Запустить рядом с пунктом Сканировать файлы, выберите файлы, которые требуется просканировать, а затем нажмите кнопку Добавить. Нажав клавишу Ctrl, можно выбрать несколько файлов для включения в план сканирования.
В окне Обзор результатов нажмите Готово.

Если есть элементы, требующие внимания, просмотрите их и примите рекомендуемые меры.
Сканирование Norton Power Eraser
Norton Power Eraser — это мощное средство удаления вредоносных программ, которое может помочь избавиться от сложных для удаления угроз безопасности. В отличие от обычных процессов сканирования Norton Power Eraser использует более агрессивные методы. При этом существует риск, что Norton Power Eraser пометит безопасную программу для удаления. Перед удалением любых файлов с помощью Norton Power Eraser внимательно проверьте результаты сканирования.
Загрузка Norton Power Eraser и выполнение сканирования (в Windows 11/10/8/7)
Загрузите Norton Power Eraser.
Нажмите Ctrl + J, чтобы открыть окно Загрузки в браузере, и дважды щелкните файл NPE.exe.
Если отобразится окно Контроль учетных записей, нажмите кнопку Да или Продолжить.

Прочитайте лицензионное соглашение и нажмите Принять.
Если вы уже приняли лицензионное соглашение, этот запрос больше не появится.
Norton Power Eraser проверяет наличие новой версии и автоматически загружает ее.
В окне Norton Power Eraser выберите Полное сканирование и нажмите Выполнить.
Если вы хотите выполнить сканирование на наличие руткитов, нажмите Параметры и в разделе Параметры сканирования и журналов включите параметр Включить сканирование на руткиты (требует перезагрузки компьютера) и нажмите Применить.
Когда отобразится запрос перезагрузки компьютера, нажмите Перезагрузить.
Дождитесь завершения сканирования и следуйте инструкциям, выводимым на экран.
Загрузка Norton Power Eraser и выполнение сканирования (в Windows XP/Vista)
Загрузите Norton Power Eraser.

Нажмите Ctrl + J, чтобы открыть окно Загрузки в браузере, и дважды щелкните файл NPE.exe.
Если отобразится окно Контроль учетных записей, нажмите кнопку Да или Продолжить.
Прочитайте лицензионное соглашение и нажмите Принять.
Norton Power Eraser проверяет наличие новой версии и предлагает загрузить ее, если она доступна.
В окне Norton Power Eraser щелкните Сканировать на наличие угроз.
По умолчанию Norton Power Eraser выполняет сканирование на наличие руткитов и требует перезапуска системы. Когда отобразится запрос перезагрузки компьютера, нажмите Перезагрузить.
Если сканирование на наличие руткитов не требуется, перейдите в раздел Параметры и снимите флажок Включить сканирование на наличие руткитов (требует перезагрузки компьютера)
Дождитесь завершения сканирования и следуйте инструкциям, выводимым на экран.

Требуется дополнительная помощь?
Используйте свой продукт Norton для оптимизации и повышения производительности компьютера
Norton Bootable Recovery Tool
Идентификатор документа (DOCID): v1910793
Операционная система: Windows
Последнее изменение: 06/10/2022
Американский континент
- Português (do Brasil)
- English
- Canada Français
- Español (LAM)
Ближний Восток и Африка
- العربية
- עברית
- Türkçe
- English
Европа
- Čeština
- Dansk
- Nederlands
- Suomi
- Français
- Deutsch
- Ελληνικά
- Magyar
- Português (Europeu)
- Italiano
- Norsk
- Polski
- Română
- Русский
- Español (EMEA)
- Svenska
- Slovenčina
- English
Азиатско-Тихоокеанский регион
- 简体中文
- 繁體中文 (台灣)
- 繁體中文 (香港)
- English (Hong Kong S.
 A.R.)
A.R.) - 日本語
- 한국어
- English (Asia Pacific)
- English (Australia)
- English (New Zealand)
- English (India)
Онлайн-проверка на вирусы.
 ESET Online Scanner
ESET Online ScannerАвтор Константин На чтение 4 мин Опубликовано Обновлено
В отношении защиты своего компьютера от вредоносных элементов широкоизвестно, что нет такого антивируса, который бы наверняка давал 100% защиту, поэтому желательно периодически пользоваться дополнительными средствами проверки и очистки от вирусов своего компьютера.
Есть разные такие дополнительные средства очистки, каждая из которых заслуживает отдельного внимания.
В этой статье обратим внимание на компанию ESET, так как по некоторым данным один из их продуктов ESET NOD32 по популярности занял второе место в России.
Как и другие подобные компании, занимающиеся разработкой антивирусной защиты, ESET имеет свои платные продукты.
Но в этой статье мы рассмотрим их бесплатное решение: Онлайн-Сканер ESET.
Ценное преимущество у данного сканера в том, что им можно пользоваться при уже установленном на компьютере антивирусе (даже от другого разработчика, например, Аваст, Доктор Веб, Касперский и т.д.).
Кроме этого ESET Online Scanner имеет на выбор дополнительные настройки, которые могут помочь более гибко сделать необходимое сканирование, например, решив, нужно ли сканировать архивы или нет, включить или отключить обнаружение потенциально нежелательных программ помимо сканирования на вирусы.
Есть еще и другие возможности. Рассмотрим всё по порядку.
Заходим на официальную страницу онлайн-сканера ESET. И так как мы рассматриваем бесплатный вариант онлайн проверки, значит выбираем первое предложение (Разовое бесплатное сканирование компьютера и устранение угроз) и жмем на кнопку Запустить:
Запускаем скачанный файл.
Принимаем соглашение и начинаем работу с онлайн-сканером:
Работа с бесплатным сканером ESET состоит из 4-х действий.
Действие 1. Необходимо задать нужные параметры для сканировани. Дополнительные подсказки помогают определиться с выбором. Решаем сами какими настройками воспользоваться и жмем на кнопку Сканировать:
Здесь только стоит дополнить, что в поле Текущие объекты сканирования можно нажать на ссылку Изменить и в открывшемся дополнительном окне настроить нужные для сканирования диски и папки. Это полезная функция, если необходимо уменьшить область сканирования, например, для сканирования только системных файлов или какой-то определенной папки!
Действие 2. Скачивание актуальной антивирусной базы ESET. Здесь от пользователя никаких действий не требуется. Просто ждем:
Действие 3. Сканирование компьютера. После загрузки антивирусной базы автоматически начнется сканирование компьютера:
И при нахождении угроз также будет выдаваться информация:
Этот процесс сканирования может занимать до нескольких часов в зависимости от объема проверяемой информации, так что в это время можно заняться другими делами. Сканирование идет в фоновом режиме, так что можно продолжать работать за компьютером как и обычно.
Сканирование идет в фоновом режиме, так что можно продолжать работать за компьютером как и обычно.
Действие 4. После сканирования выводятся результаты. Если есть угрозы, — можно посмотреть их список, выбрать те, которые нужно удалить и нажать на кнопку Очистить выбранное:
В любом антивирусе есть некоторая погрешность в определении опасный/не опасный файл. Поэтому, радует, что и разработчики ESET Online Scanner включили в свою утилиту возможность перед удалением посмотреть список угроз и самим решать, удалять найденные вероятные угрозы или нет.
Кроме того, если изначально в настройках (в Действии 1) была поставлена галочка на функции Очищать угрозы автоматически, в таком случае есть возможность войти в карантин и восстановить из карантина тот файл, который, как мы знаем, или считаем, — не является вирусом или потенциально опасной программой:
Для восстановления нужно просто выбрать файл и нажать на кнопку Восстановить. В результате данный файл будет восстановлен в той же папке на компьютере, где он и находился до очистки:
В результате данный файл будет восстановлен в той же папке на компьютере, где он и находился до очистки:
В заключении работы со сканером дается возможность выбрать: удалять приложение ESET Online Scanner при закрытии, а также удалять файлы, находящиеся в карантине или нет:
Если использовать данный сканер, как дополнительную возможность для проверки и очистки компьютера, то можно смело его удалять. И уже потом когда захочется, например, через месяц на всякий случай проверить свой компьютер, то можно снова скачать ESET Online Scanner и просканировать компьютер полностью или только нужные папки уже с помощью актуальной антивирусной базой от компании ESET.
Считаю ESET Online Scanner хорошим вариантом в выборе дополнительного средства для проверки и очистки от вирусов своего компьютера!
лучших онлайн-сканеров вредоносных программ для сканирования файла
Когда вам нужно второе мнение о файле, который, по вашему мнению, является вредоносным, вам пригодятся онлайн-сканеры вредоносных программ. А еще лучше, если онлайн-сканер использует несколько антивирусов для проверки файла. Вот список некоторых из лучших бесплатных онлайн-сканеров вредоносных программ для ПК с Windows — некоторые используют один модуль, тогда как другие используют несколько антивирусных модулей сканирования. Они помогут вам просканировать весь компьютер или выбрать файлы на наличие вирусов.
А еще лучше, если онлайн-сканер использует несколько антивирусов для проверки файла. Вот список некоторых из лучших бесплатных онлайн-сканеров вредоносных программ для ПК с Windows — некоторые используют один модуль, тогда как другие используют несколько антивирусных модулей сканирования. Они помогут вам просканировать весь компьютер или выбрать файлы на наличие вирусов.
Лучшие онлайн-сканеры вредоносных программ для сканирования файла
Большинство этих сканеров не будут запрашивать установку чего-либо на ваш компьютер. Вы можете загрузить файл на их веб-сайт, и они будут сканировать файл, используя API различных служб защиты от вредоносных программ. После завершения сканирования вы получите отчет об этом.
- ESET Online Malware Scanner
- FortiGuard Virus Scanner
- ScanThis
- Kaspersky
- Norton Security Scan
Если вы беспокоитесь о конфиденциальности, обязательно прочитайте о том, что происходит с вашими файлами после завершения сканирования. Большинство веб-сайтов отправят их в качестве образцов для различных антивирусных решений.
Большинство веб-сайтов отправят их в качестве образцов для различных антивирусных решений.
1] ESET Online Malware Scanner
Он может обнаруживать вредоносные программы — вирусы, шпионское ПО, рекламное ПО, черви, трояны. Если вы не хотите устанавливать другой антивирус, ESET позволяет загрузить облегченную версию. Вы можете использовать его для выполнения однократного сканирования, чтобы бесплатно удалить вредоносные программы и угрозы с вашего компьютера. Вы можете выбрать сканирование всей системы, а также выполнить быстрое или выборочное сканирование.
2] FortiGuard Virus Scanner
С помощью этой онлайн-службы вы можете загружать файлы на их веб-сайт вручную. После загрузки служба просканирует его с помощью антивируса FortiClient. На указанный адрес электронной почты вы получите подтверждение с результатами сканирования. Компания является частью некоммерческой организации Cyber Threat Alliance, которая в режиме реального времени делится высококачественной информацией о киберугрозах.
Если о файле или вирусе уже сообщалось, онлайн-сканер автоматически обнаружит его.
3] ScanThis
ScanThis использует открытое и признанное в отрасли программное обеспечение Clam AV. Существует два способа сканирования файла. Вы можете либо отправить ссылку на файл для скачивания, либо вручную загрузить файл. Первый полезен, если вы хотите сначала убедиться, что данные в безопасности, а затем загрузить их.
4] Kaspersky
Касперский имеет свои антивирусные базы и информацию от Kaspersky Security Network. Когда вы загружаете файл, он сканирует и уведомляет вас об известных угрозах, обнаруженных в файле, и показывает подробную информацию о каждой угрозе. Вы можете загрузить несколько файлов, заархивировав их, но размер ограничен 50 МБ. Онлайн-сканер ответит уровнем риска, который может быть от опасного до нормального.
5] Norton Security Scan
Вам необходимо скачать сканер, который затем просканирует ваш компьютер. После завершения сканирования будет показано, существуют ли на вашем компьютере вирусы, черви, шпионское ПО, нежелательное рекламное ПО или трояны.
Онлайн-сканеры вредоносных программ, использующие несколько антивирусных ядер
Следующие бесплатные онлайн-сканеры вредоносных программ используют несколько антивирусных ядер для достижения наилучших результатов:
- Jotti Malware Scanner
- Virus Total
- Meta Defender
- URL-адрес сканирования
- Нет распространения
- VirScan
1] Jotti Malware Scanner
На Jotti.org вы можете отправить до пяти файлов по адресу то же время и размер файла может быть 250 МБ на файл. Затем файлы отправляются в несколько антивирусных ядер, таких как Avast, F-Secure, Claim-AV и т. д. вы с хешем файлов. После загрузки файла он использует 70 антивирусных сканеров и службы черного списка URL-адресов/доменов, чтобы найти вредоносное ПО.
3] Scan URL
Если вы хотите проверить, не содержит ли веб-сайт вредоносных программ, вы можете сканировать до трех сайтов с помощью ScanURL. Они проверят, не сообщалось ли ранее о фишинге, размещении вредоносных программ/вирусов или плохой репутации. Проверка выполняется с помощью авторитетных сторонних сервисов, таких как Google Safe Browsing Diagnostic, PhishTank и Web of Trust (WOT).
Проверка выполняется с помощью авторитетных сторонних сервисов, таких как Google Safe Browsing Diagnostic, PhishTank и Web of Trust (WOT).
4] No Distribution
Любой файл, который вы загружаете сюда на nodistribute.com, проходит через 35 антивирусных сканеров. Вы можете сканировать три файла каждый день с его помощью, и если вы беспокоитесь о конфиденциальности, служба очень строга к этому, отсюда и название. Результаты сканирования никогда не распространяются. Если вам нравится часть конфиденциальности, вы можете приобрести ключ сканирования. Пожалуй, это единственный сервис, который так открыто говорит о конфиденциальности.
5] MetaDefender
Часть Opswat, MetaDefender Cloud, позволяет отправлять данные для анализа, за которым следует подробный отчет. Он предлагает сканирование нескольких движков, поддерживает zip-файлы, Proactive DLP, Sandbox, Hash Lookup, CDR и многое другое.
Часть CDR — отличный способ найти вредоносное ПО. Он называется Content Disarm and Reconstruction, где все файлы считаются вредоносными. Затем процесс перестраивает каждый файл, обеспечивая полное удобство использования с безопасным содержимым. Это особенно полезно для обнаружения целевых атак нулевого дня.
Затем процесс перестраивает каждый файл, обеспечивая полное удобство использования с безопасным содержимым. Это особенно полезно для обнаружения целевых атак нулевого дня.
6] VirScan
VirScan — еще одна бесплатная онлайн-служба сканирования, которая сканирует на наличие вредоносных программ с помощью различных антивирусных ядер. Он поддерживает распаковку Rar/Zip, но не должен содержать больше 20 файлов. Вы можете сканировать файлы, а также загружать файлы с помощью их программного обеспечения.
Есть одна вещь, которую вы всегда должны помнить при использовании любого из этих лучших онлайн-сканеров вредоносных программ, использующих несколько антивирусных ядер. Они предназначены для получения второго мнения, а не для защиты вашего компьютера с Windows. Если вам нужна полная защита, лучше всего использовать Windows Security или купить профессиональное антивирусное решение.
Как хакеры устанавливают вредоносные программы?
Хакеры используют социальную инженерию для установки вредоносных программ на компьютеры пользователей. Наиболее часто используемый хакерами метод социальной инженерии — это фишинг. Фишинг включает в себя практику отправки вредоносных электронных писем, содержащих вредоносные ссылки. Когда пользователи нажимают на такие ссылки и загружают программное обеспечение, они фактически загружают и устанавливают вредоносное ПО в свои системы.
Наиболее часто используемый хакерами метод социальной инженерии — это фишинг. Фишинг включает в себя практику отправки вредоносных электронных писем, содержащих вредоносные ссылки. Когда пользователи нажимают на такие ссылки и загружают программное обеспечение, они фактически загружают и устанавливают вредоносное ПО в свои системы.
Три признака вредоносного ПО?
Если ваш компьютер заражен вредоносным ПО, вы заметите некоторые признаки. Ваш компьютер будет замедляться. Вы замечаете низкую производительность вашей системы даже при запуске легковесных приложений. Ваша система начнет показывать надоедливую рекламу и всплывающие окна. Эти всплывающие окна содержат такие сообщения, как Поздравляем! Вы выиграли приз . Вы заметите загадочную потерю дискового пространства. Некоторые настройки вашего компьютера и браузера изменятся автоматически. В некоторых случаях вы также можете увидеть сообщение « Ваш администратор заблокировал это приложение ». Такие типы сообщений появляются, когда вредоносное ПО изменяет реестр Windows.
Связанное чтение : Интернет-сканеры URL-адресов для сканирования веб-сайтов на наличие вредоносных программ, вирусов, фишинга и т. д.
305 Акции
- Подробнее
Сканировать компьютер | Safeonweb
Сканер вирусов гарантирует, что ваш компьютер не уязвим для вирусов. Это самая важная часть программного обеспечения для защиты вашего компьютера и ваших данных. Хотя ни один антивирусный сканер не обеспечивает 100% защиту, его установка имеет решающее значение.
Хотите узнать, есть ли у вас вирус? Немедленно просканируйте свой компьютер
Немедленно выберите антивирус и просканируйте свой компьютер
Выберите антивирусный сканер, сравнив качество и функции различных антивирусных сканеров. Выберите антивирусный сканер, который активируется каждый раз, когда вы открываете файл или нажимаете на ссылку, а также когда вы явно запрашиваете его об этом.
От каких рисков вы хотите защитить свой компьютер?
Каждый антивирусный сканер защищает вас от существующих вирусов, «червей» и других форм вредоносных киберинфекций, но вы часто можете выбрать дополнительные функции.
Сравните бесплатные и платные сканеры вирусов
Не ведитесь на цену антивирусного сканера. Дороже не обязательно значит эффективнее. Бесплатные антивирусные сканеры также хорошо справляются со своей задачей. Всегда проверяйте, что входит в пакет бесплатной или «более дешевой» версии: какие функции доступны, какой уровень поддержки предоставляется, как часто вам показывают рекламу и т. д. Если вы выберете «более дорогую» версию, обязательно для расчета общей стоимости за определенный период. Проверьте, не взимается ли дополнительная плата за обновления или поддержку.
Убедитесь, что ваш антивирусный сканер обновлен
К сожалению, новые вирусы появляются каждый день. Вот почему важно, чтобы вы всегда устанавливали последние обновления, предлагаемые вашим антивирусным сканером.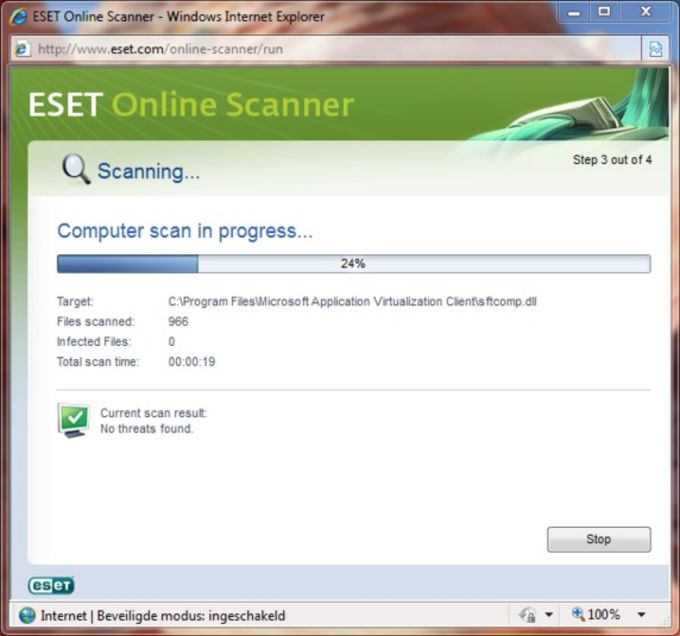 Большинство антивирусных сканеров позволяют выбрать автоматическую установку этих обновлений и регулярное сканирование.
Большинство антивирусных сканеров позволяют выбрать автоматическую установку этих обновлений и регулярное сканирование.
Остерегайтесь поддельных сканеров!
В Интернете вы найдете большой выбор антивирусных сканеров. Однако всем им нельзя доверять. Есть примеры программ, рекламируемых как антивирусные сканеры, которые, например, заражают ваш компьютер вирусами или крадут данные кредитной карты. Щелкните здесь, чтобы просмотреть список надежных антивирусных сканеров. Или спросите у своего интернет-провайдера или банка, какие антивирусные сканеры они рекомендуют.
Как узнать, заражено ли ваше устройство вирусом?
Если антивирусное программное обеспечение вашего устройства сообщает вам, что оно обнаружило вирус, обычно ему удается удалить инфекцию. Однако если вы получаете уведомление о заражении через приложение Safeonweb или замечаете некоторые из следующих предупреждающих знаков, это может указывать на то, что на вашем устройстве есть вирус:
- Ваше устройство стало заметно работать медленнее, часто зависает или дает сбой.

- Ваше устройство, учетная запись или определенные файлы заблокированы.
- Вы получаете необычные ошибки.
- Вы засыпаны надоедливыми всплывающими сообщениями.
- Домашняя страница вашего браузера изменилась, были добавлены закладки или установлены новые расширения без вашего разрешения.
- Ваши контакты получают от вас странные сообщения.
- Появляются неизвестные вам значки или программы.
- Ваше устройство выключается, а затем перезагружается.
- Ваше антивирусное программное обеспечение неоднократно предупреждает вас о том, что оно отключено.
- Ваш доступ к системным инструментам, таким как панель управления, отключен.
Как предотвратить заражение устройства вирусом?
- Обновляйте свои устройства и браузер.
- Защитите свои устройства с помощью антивирусного программного обеспечения и убедитесь, что оно обновлено. После выполнения антивирусной проверки внимательно проверьте результаты проверки, чтобы убедиться, что все вирусы удалены.




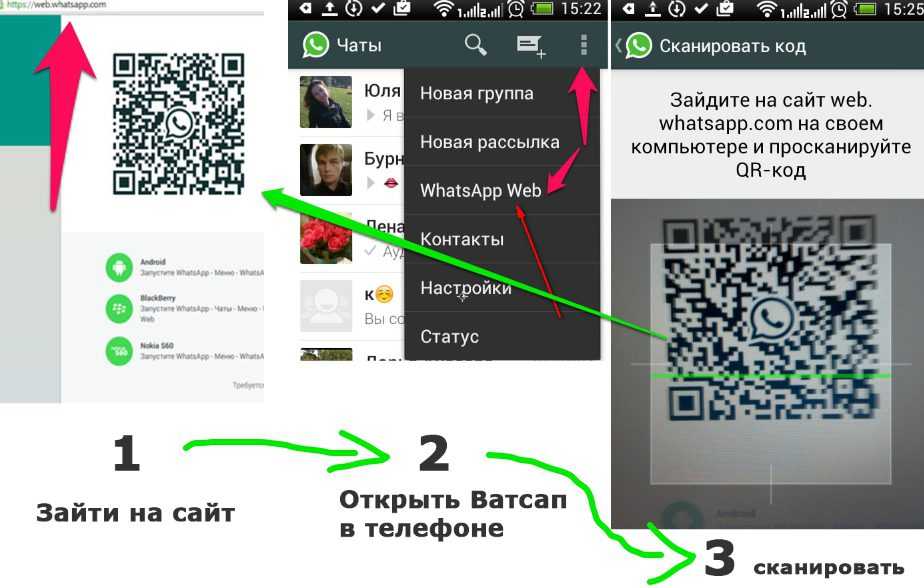





 A.R.)
A.R.)