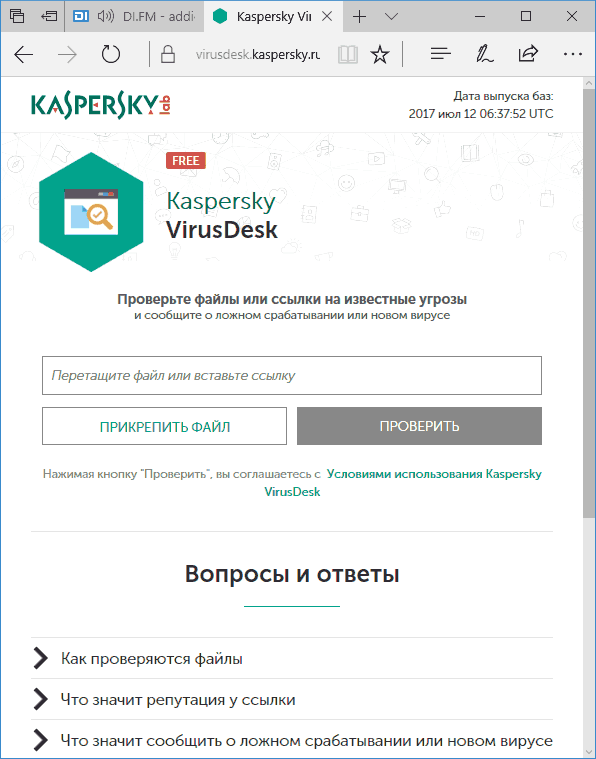Касперский не устанавливается
В этой статье речь пойдет о том, почему Касперский не устанавливается. Первая и основная причина заключается в том, что на компьютере уже стоит антивирус. Многие считают, что если поставить несколько антивирусных программ, то защита будет надежнее, но это невозможно, в смысле поставить несколько антивирусов — они не будут работать. Антивирусные программы используют схожие механизмы для обнаружения вирусов, похожие на те, что используют сами вирусы для внедрения в систему, поэтому один антивирус считает другой вирусом, и не дает загрузиться.
Смею также ответить, что на компьютер можно установить 2 и более антивирусов. У меня был опыт установки 2-ух антивирусов на один компьютер. Кому интересно, это был китайский антивирус и Доктор Веб. Могу отметить, что эти антивирусы не конфликтовали между собой и система не висла. Я не специально сделал так, чтобы в системе было сразу несколько антивирусов, это получилось случайно.
Второй причиной является наличие остатков предыдущих антивирусов.
Третьей и скорее всего последней причиной, будет заражение. Если в компьютере «сидят» вирусы, они естественно не допустят появления доктора, который их убьет. Борьба за выживание так сказать.
Четвертой причиной может быть программный конфликт. В этом случае надо попробовать скачать другой антивирус, имеется ввиду другую версию, и попробовать установить ее на компьютер.
Итак, причины вы теперь знаете. Давайте посмотрим, как можно устранить проблему, когда не знаете, почему Касперский не устанавливается . Решение первой проблемы очевидно — не пытаться поставить две или более антивирусные программы в систему. Ни один антивирус, и антивирус Касперского в списке антивирусного программного обеспечения не исключение, не будет работать с другим, но бывают редкие исключения.
Раньше можно было установить несколько программных продуктов на один компьютер, но разработчики стараются сделать работу за компьютером интуитивную. Спросите как? Сейчас и раньше бывают казусы, когда человек жалуется, что тормозит компьютер или плохо работает интернет. Но некоторые разработчики в настоящее время понимают, что такой беде есть место в повседневной работе пользователя и поэтому, наверное, было принято решение, что надо оповещать пользователя при установке антивируса, что в этой системе уже есть антивирус. Чтобы продолжить установку, надо удалить существующий программный продукт.
Прежде чем ставить новый антивирус — удалите старый.
Для полного удаления сторонних программ поищите «фирменную» утилиту удаления в поисковых системах. На блоге я уже рассказывал про разные способы удаления антивирусов:
Как удалить антивирус McAfee
Как удалить антивирус Avira
Как удалить антивирус nod32
Как удалить антивирус Dr.Web
Как удалить антивирус Касперского
Для антивируса Касперского есть специальная страница, где можно ознакомиться с программами, с которыми он конфликтует.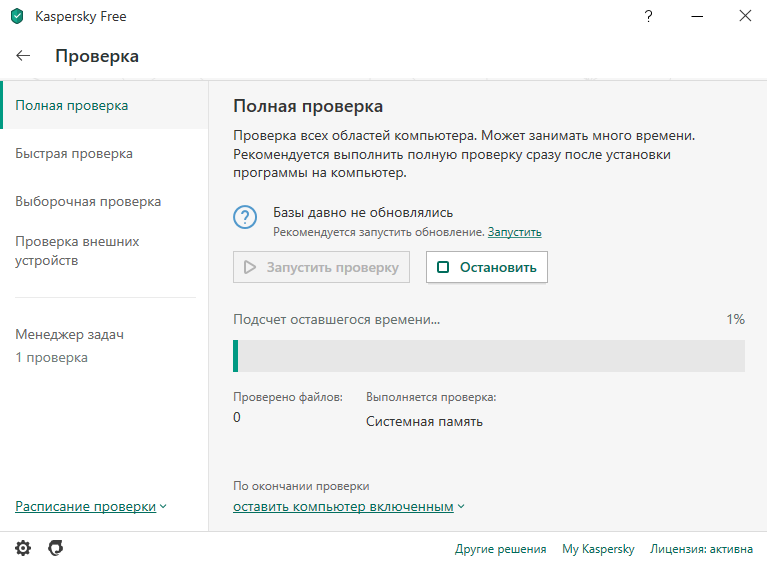 Смотреть здесь.
Смотреть здесь.
Перейдем теперь к следующей проблеме — заражение вирусами. Решение очевидно – вылечить компьютер или ноутбук от вирусов, но вот осуществить не всегда так просто, как думает пользователь. Как вылечить если вирус не дает установить доктора по обезвреживанию вирусов? Для этого существуют бесплатные программы и онлайн сервисы, которые просканируют ваш компьютер на наличие вирусов.
Если смотреть в сторону онлайн сервисов, то я рекомендую их использовать для сканирования определённого файла или например флешки. Так как онлайн проверка займет больше времени, но есть конечно плюс в том, что вы будете проверять с актуальными базами данных.
Есть также один нюанс. Если онлайн сервис будет глючить, тогда для проверки на вирусы используйте браузер Internet Explorer .
Приведу некоторые из сервисов:
- http://www.esetnod32.ru/support/scanner/ — онлайн-сканнер от компании ESET.

- http://www.freedrweb.com/aid_admin/ — на страничке компании DrWeb Вы найдете полезные утилиты.
В любом случае с онлайн проверкой проблем не будет. Все сервисы проверки в статье перечислять нет смысла. Используйте самые популярные онлайн сервисы, чтобы быть уверенным, чтобы проверку сделать не для галочки.
Кроме того, есть специализированные сайты оказывающие помощь при лечении вирусов, такие как http://virusinfo.info/content.php. На этом сайте вы можете задать вопрос или же попробовать лечение вирусов самостоятельно.
В случае конфликта драйверов остается только надеяться на помощь техподдержки. Если у вас проблема, например с антивирусом Касперского, то пишите им подробное письмо, в котором указываете, что вы делали. Тем самым вы исключаете ответ от тех. поддержки с инструкцией, которую вы уже выполняли на своем компьютере.
И конечно у вас всегда остается Интернет. В нем вы сможете найти ответ на вопрос, например, «почему не устанавливается антивирус Касперского 2013?».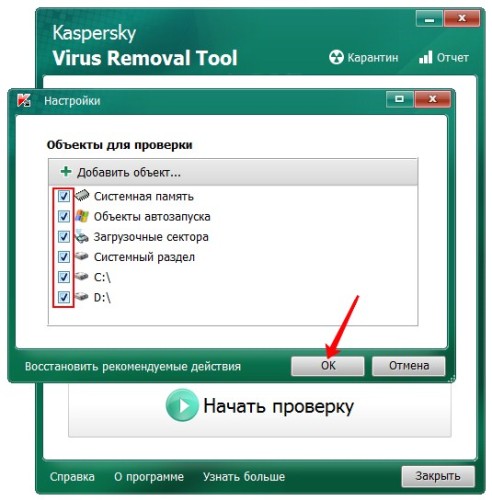 Интернет вам поможет найти информацию по вашему вопросу на официальном форуме разработчиков, где модераторы форума помогают пользователям их программных продуктов.
Интернет вам поможет найти информацию по вашему вопросу на официальном форуме разработчиков, где модераторы форума помогают пользователям их программных продуктов.
Касперский быстрая проверка компьютера на вирусы. Бесплатные онлайн-антивирусы для проверки файлов на телефоне и компьютере
Kaspersky Virus Removal Tool — бесплатная антивирусная утилита для проверки и лечения компьютера от любых вирусных угроз. Программа является антивирусным сканером, который используется для разовой проверки и лечения компьютера.
Данная антивирусная программа не является антивирусом, который защищает компьютер в режиме реального времени, то есть постоянно. Главное предназначение программы: найти и обезвредить вирусные угрозы по требованию пользователя.
Сканирование на вирусы проводит программный модуль, используемый во всех антивирусных продуктах Касперского. Антивирусную утилиту можно использовать на зараженном компьютере, в том числе и в « ».
Kaspersky Virus Removal Tool может работать на компьютере, совместно с другим установленным на компьютере антивирусом.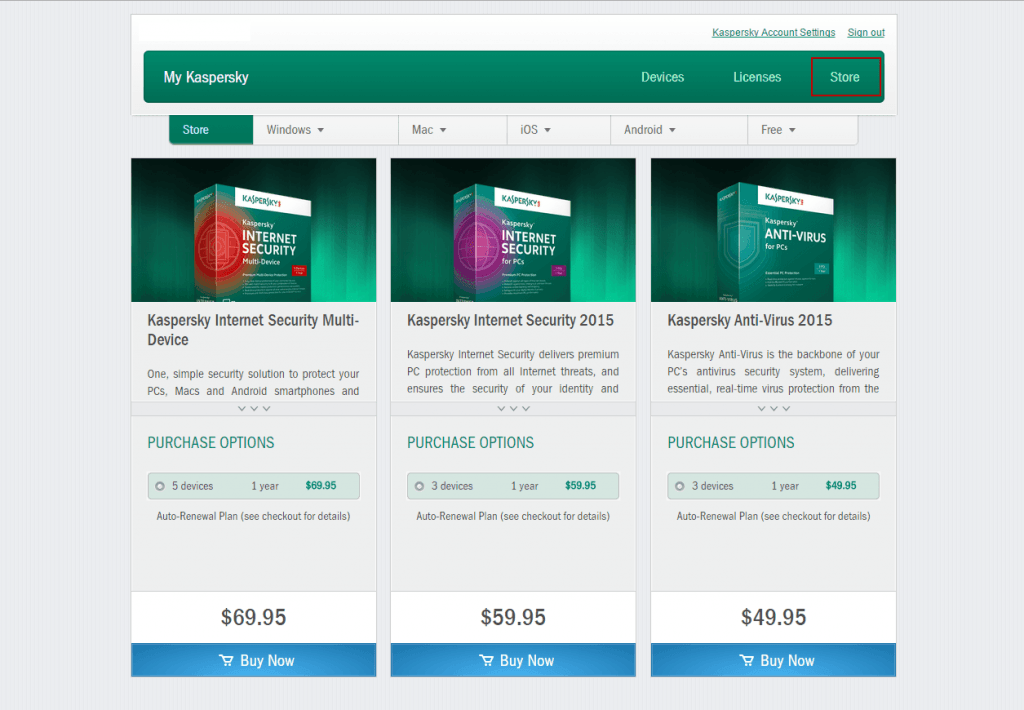
Так как эта антивирусная программа не обновляет антивирусные базы, то для каждой новой проверки компьютера нужно скачать новую версию программы. Обновления антивируса выходят каждые два часа.
Основные возможности приложения Касперский Вирус Ремовал Тул:
- поиск вирусов и их лечение
- резервное копирование объектов до лечения или удаления
- защита системных файлов от случайного удаления
- обнаружение вредоносных рекламных программ (Adware)
- обнаружение легального ПО, которое может использоваться злоумышленниками (Riskware)
- сохранение отчета о работе KVRT
Скачать антивирусную утилиту Kaspersky Virus Removal Tool можно с официального сайта производителя — Лаборатории Касперского. Загруженный файл будет иметь следующий вид: «KVRT.exe».
kaspersky virus removal tool скачать
Программа Kaspersky Virus Removal Tool (AVPTool) не требует установки на компьютер.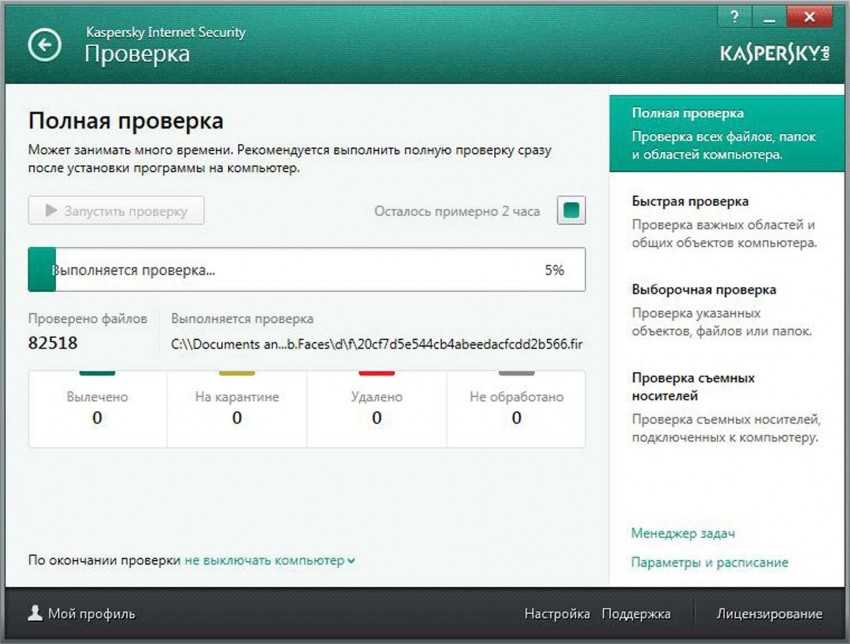
Установка Kaspersky Virus Removal Tool
Запустите файл антивирусной программы. На вашем компьютере сначала произойдет инициализация антивирусной программы Kaspersky Virus Removal Tool.
Давайте сначала рассмотрим настройки антивирусного сканера.
Настройка проверки компьютера
После открытия окна программы Kaspersky Virus Removal Tool, перейдите по ссылке «Изменить параметры». В окне «Настройки» можно выбрать необходимые объекты для проверки антивирусом.
По умолчанию, в программе активированы следующие области: «Системная память», «Объекты автозапуска», «Загрузочные сектора». Вы можете добавить для проверки антивирусным сканером «Системный раздел», или другие объекты на своем компьютере.
Вы можете добавить в этот список конкретные папки или диски своего компьютера.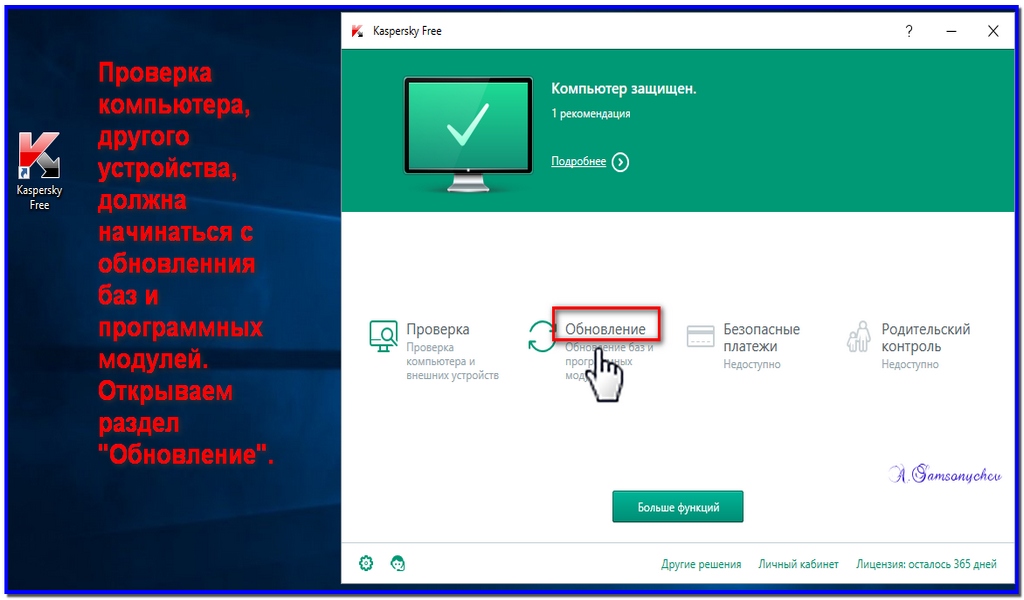 Для этого, нажмите на кнопку «Добавить объект…», а в открывшемся окне «Обзор папок», выберите нужный объект для добавления в список для проверки.
Для этого, нажмите на кнопку «Добавить объект…», а в открывшемся окне «Обзор папок», выберите нужный объект для добавления в список для проверки.
Можно включить проверку всего компьютера, отметив для этого все пункты, добавив дополнительно в этот список все диски вашего компьютера. Только, в этом случае, нужно принять к сведению, что такая проверка займет много времени.
Проверка на вирусы в Kaspersky Virus Removal Tool
В главном окне программы KVRT написано: «Все готово к проверке». Для запуска проверки компьютера на вирусы, нажмите на кнопку «Начать проверку».
Теперь необходимо дождаться окончания антивирусной проверки вашего компьютера. Вы можете в любое время остановить проверку компьютера на вирусы, если нажмете для этого на кнопку «Завершить проверку».
По окончании проверки, в окне антивируса Kaspersky Virus Removal Tool, будет отображена сводная информация о проверке компьютера. После проверки, на моем компьютере угроз не было обнаружено.
Вы можете нажать на ссылку «подробнее» для более детального ознакомления с результатами проверки вашего компьютера. В окне «Результаты проверки» вы можете активировать пункт «Показать информационные сообщения» для получения более подробной информации.
После завершения проверки, вы можете ознакомиться с отчетом о проделанной работе. В отчете содержится информация о событиях, происходивших во время проверки, сведения об обнаруженных угрозах.
Для получения отчета нужно открыть вкладку «Отчеты», которая расположена в правой части окна программы.
Во вкладке «Карантин» можно совершить действия с добавленными в карантин файлами. Вы можете восстановить файл в его месторасположении (если это необходимо), или удалить зараженный файл с вашего компьютера.
Во вкладке «Узнать больше» вам предложат приобрести платные антивирусные продукты Лаборатории Касперского.
Удаление Kaspersky Virus Removal Tool
Для удаления программы Kaspersky Virus Removal Tool, закройте окно программы, после этого данная программа будет удалена с вашего компьютера. Для нового использования антивирусной утилиты, необходимо будет заново скачать программу на свой компьютер с актуальной антивирусной базой данных.
Для нового использования антивирусной утилиты, необходимо будет заново скачать программу на свой компьютер с актуальной антивирусной базой данных.
Выводы статьи
Бесплатный антивирусный сканер Kaspersky Virus Removal Tool предназначен для одноразовой проверки и лечения компьютера, в случае вирусного заражения.
Онлайн-проверка компьютера на вирусы не является простой процедурой, как кажется. Для начала отметим тот факт, что полностью просканировать свой жёсткий диск на вирусы невозможно. Большинство онлайн-сервисов требуют загрузки на сайт определённого файла, архива или папки и только затем его проверяют. Только некоторые выполняют полное сканирование ПК. Также стоит отметить, что если ваш антивирус обновлён и работает стабильно, но система ведёт себя странно, возможно, нужно удалить потенциально нежелательную программу, которая не является вирусом. Соответственно такую программу не обнаруживает штатный защитник, а онлайн-антивирус вовсе её не увидит. Однако, если вам нужно выполнить онлайн-проверку ПК и отдельных файлов, предлагаем обзор лучших онлайн антивирусов.
Обзор бесплатных онлайн-антивирусов
На первое место по качеству и скорости сканирования мы поместили ESET Online Scanner , на котором можно бесплатно, но только один раз, просканировать не просто отдельные файлы, но и весь ПК. Для этого выполняем следующие действия:
- Переходим по ссылке и нажимаем кнопку «Запустить».
- Загрузится небольшой exe.файл. Сохраняем его на рабочий стол, чтобы затем можно было быстро удалить. После запускаем сканирование.
- Принимаем условия лицензионного соглашения.
- Ставим отметку «Включить обнаружение потенциально нежелательных приложений». Жмём «Сканировать».
- После загрузки баз и прочих компонентов данная программа выполнить проверку ПК.
Стоит отметить, что если у вас установлен обновлённый антивирус ESET , то качественная защита даже от нежелательных программ вам и так будет обеспечена.
На втором месте находится антивирус Dr.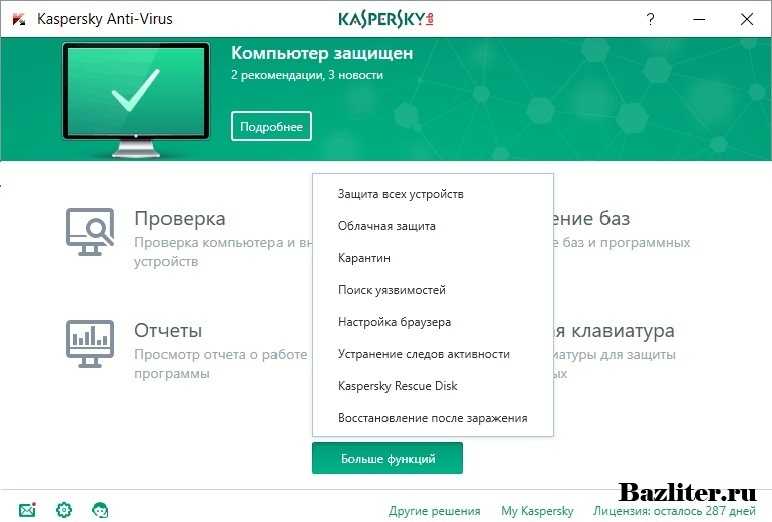 Web и его онлайн-аналог. Чтобы поверить файлы с его помощью, выполняем следующие действия:
Web и его онлайн-аналог. Чтобы поверить файлы с его помощью, выполняем следующие действия:
- Переходим по ссылке на сайт ресурса. Загружаем файл, нажав на кнопку «Обзор» и после кликаем «Проверить».
- Программа проверит файл и создаст архив с результатами сканирования.
У антивируса BitDefender также есть онлайн-проверка. Чтобы запустить проверку в реальном режиме выполняем следующие действия:
- Переходим по ссылке и нажимаем «Scan now».
- В браузер будет добавлено расширение, которое получит доступ к файлам вашего ПК. Только после этого начнётся сканирование на вирусы.
В пятерку лидеров ворвался и онлайн-сервис от разработчиков антивируса Panda . Онлайн ActiveScan выполняет сканирование системы и файлов в облаке.
Чтобы проверить, есть ли на ПК вирусы, выполняем следующие шаги:
- Переходим по ссылке и нажимаем «Сканировать». Откроется браузер Internet Explorer, так как в него будет добавлено специальное расширение.
 Нажимаем на его и запускаем сканирование.
Нажимаем на его и запускаем сканирование.
- Результат будет отображён в том же окне.
Также бесплатно, без регистрации и установки расширений можно выполнить проверку с помощью антивируса McAfee. Ресурс Security Scan Plus работает следующий образом:
- Переходим по ссылке и нажимаем «Запустить». Откроется небольшое окно. Нажимаем «Сканировать» и ждём результатов.
- Отчёт будет отображён в том же окне.
В сети интернет есть ещё много других онлайн-антивирусов, которые также можно использовать для проверки файлов. Однако рекомендуем регулярно обновлять свой антивирус и не устанавливать приложений от непроверенных разработчиков.
Kaspersky VirusDesk — бесплатный сервис Лаборатории Касперского для проверки на вирусы онлайн с помощью Антивируса Касперского. Сервис VirusDesk расположен на официальном сайте kaspersky.ru. Здесь Касперский проводит онлайн проверку файлов и ссылок.
Вирусы и другое вредоносное программное обеспечение любыми путями старается проникнуть на компьютер. Опасность представляют не только обычные файлы, разными путями попадающие на компьютер, но и ссылки в интернете, ведущие на зараженные и мошеннические сайты.
Опасность представляют не только обычные файлы, разными путями попадающие на компьютер, но и ссылки в интернете, ведущие на зараженные и мошеннические сайты.
Барьером на пути вирусов служат антивирусы — программы, защищающие компьютер в режиме реального времени. Некоторые пользователи не используют антивирус на своем компьютере, другие пользуются не очень надежными антивирусными программами, которым сами не всегда доверяют.
Поэтому проверка файлов и ссылок необходима. В случае сомнений, воспользуйтесь сервисами проверки на вирусы онлайн. Среди подобных сервисов есть бесплатный Касперский онлайн сервис — Kaspersky VirusDesk. На этом сервисе проводится проверка на вирусы Антивирусом Касперского.
Kaspersky VirusDesk информирует пользователя о файлах и ссылках. Для лечения компьютера воспользуйтесь антивирусным сканером , антивирусом, в том числе бесплатным , в тяжелых случаях поможет загрузочный диск .
Для того, чтобы проверить Касперским на вирусы онлайн, перейдите на официальный сайт https://virusdesk. kaspersky.ru
.
kaspersky.ru
.
Касперский онлайн — проверка файла
Откройте сайт Kaspersky VirusDesk. Здесь можно проверить файлы и ссылки на известные угрозы. Файлы проверяются по базам и данным по репутации файлов Антивируса Касперского.
На сервисе поддерживаются файлы и архивы размером до 50 МБ. Несколько разных файлов можно поместить в архив (поддерживаются форматы ZIP, RAR) размером до 50 МБ. На архив поставьте пароль «virus» или «infected» (без кавычек).
Процесс проверки файла Касперским проходит в несколько этапов:
- Перетащите файл с компьютера в специальное поле. Другим способом файл можно добавить с компьютера при помощи специальной кнопки в виде скрепки.
- После запуска сканирования, дождитесь окончания проверки файла.
- Получите результат проверки файла на вирусы.
Сервис Kaspersky VirusDesk проинформирует о состоянии файла по трем параметрам:
- Файл безопасен — в проверяемом файле не обнаружено никаких угроз
- Файл заражен — в файле обнаружена угроза, его небезопасно использовать
- Файл подозрителен — данный файл небезопасно использовать, так как в некоторых случаях он может представлять угрозу
Пользователь может сообщить о ложном срабатывании, или сообщить о новом вирусе.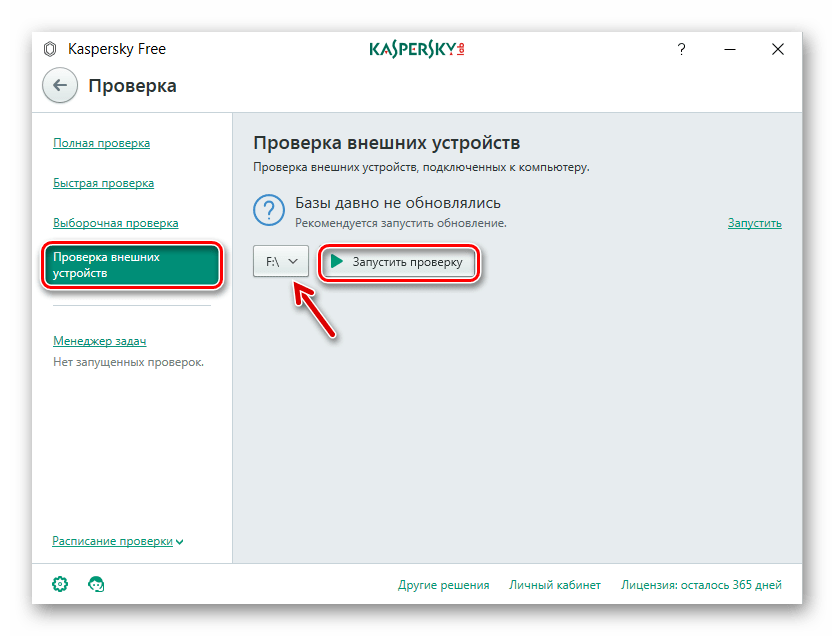
Для этого, нажмите на кнопку «Не согласиться с результатом», а затем введите адрес своего электронного почтового ящика, передайте файл для дальнейшего исследования в Лабораторию Касперского.
Проверка сайта Касперским онлайн
Сервис Kaspersky VirusDesk проверяет сайты по репутационной базе Kaspersky Security Network. Kaspersky VirusDesk не проверяет содержимое сайтов, поэтому сервис не отражает текущее состояние сайта.
Для проверки сайта Касперским онлайн выполните следующие действия:
- Вставьте в поле ссылку (URL) на веб-страницу сайта.
- Нажмите на кнопку «Проверить».
- Получите результат проверки ссылки от Kaspersky Security Network.
Kaspersky VirusDesk показывает степень репутации ссылки по данным базы Kaspersky Security Network:
- Плохая репутация — вредоносная или фишинговая ссылка, может нанести вред компьютеру и данным пользователя
- Хорошая репутация — безопасная ссылка
- Неизвестная репутация — базе KSN недостаточно сведений по данной ссылке
В случае несогласия с результатом проверки, отправьте ссылку для дальнейшего исследования в Kaspersky Lab.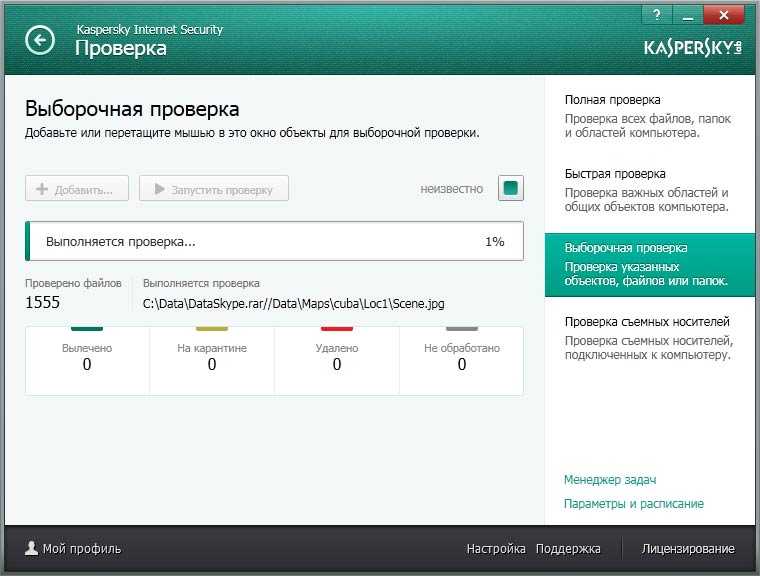
Выводы статьи
Бесплатный сервис Лаборатории Касперского — Kaspersky VirusDesk, проверяет на файлы и ссылки на вирусы онлайн при помощи технологий Антивируса Касперского.
Утилита Virus Removal Tool является одним из самых эффективных средств для обнаружения и устранения практически любых вирусных программ. Главным ее преимуществом является то, что она не требует установки на компьютер. Достаточно скачать и запустить ее, а дальше она сделает все сама.
Данная утилита имеет массу достоинств, среди которых:
- Программа распространяется в интернете совершенно бесплатно.
- Утилита имеет приятный дизайн и очень проста в использовании. С ее помощью даже начальный пользователь ПК сможет провести полную проверку системы.
- Virus Removal Tool не конфликтует с установленными на компьютере , поэтому во время проведения проверки их можно не отключать.
- Утилита использует в своей работе сигнатурный и эвристический анализ, что позволяет выявлять новые и неизвестные вирусы.

- Программа умеет лечить зараженные файлы.
- Если зараженный компьютер не может запуститься в нормальном режиме, данную утилиту можно запустить в безопасном режиме.
- После того как программа соберет всю необходимую информацию об установленной ОС, ею будут созданы скрипты, с помощью которых можно осуществлять лечение вручную.
Но помимо широкого списка достоинств, как и любая программа, Virus Removal Tool имеет ряд недостатков:
- Программа работает в режиме онлайн, защищая систему, а сканирует и лечит только по требованию. После разового использования программы происходит ее деинсталляция.
- Утилита не умеет обновлять базы данных, поэтому перед новой проверкой старую базу нужно удалить и загрузить новую.
- Т.к. утилита бесплатна, в ней отсутствует дополнительный сервис. Например, пользователь не сможет задать вопрос Лаборатории Касперского, если вдруг у него возникнут какие-то трудности. Ответы на вопросы можно получить только от других пользователей на форумах Касперского.

Проведение проверки системы
Утилиту Virus Removal Tool можно скачать с официального сайта по ссылке ниже. После загрузки и распаковки архива, необходимо согласиться с лицензионным соглашением и нажать кнопку «Приступить к работе». Теперь антивирусная утилита готова к работе.
В программе уже выставлены рекомендуемые параметры для первой проверки системы. Для запуска сканирования нужно лишь нажать «Запустить проверку». Утилита проверит все критические области, и после можно сканировать жесткий диск. Для этого нужно щелкнуть по значку с шестеренкой, а в графе «Область проверки» поставить все галочки. Если на компьютере имеется большой объем данных, то проверка может занять довольно длительное время. Чтобы не следить за долгим процессом, в меню «Действия» можно выделить флажками пункты «Лечение» и «Удаление, если лечение невозможно».
Необходимо обратить внимание, что если на компьютере установлено нелицензированное ПО, то программа может их распознать как угрозу системе, поэтому рекомендуется не ставить галочку напротив пункта «Удалять», если на ПК имеется нелицензированный софт.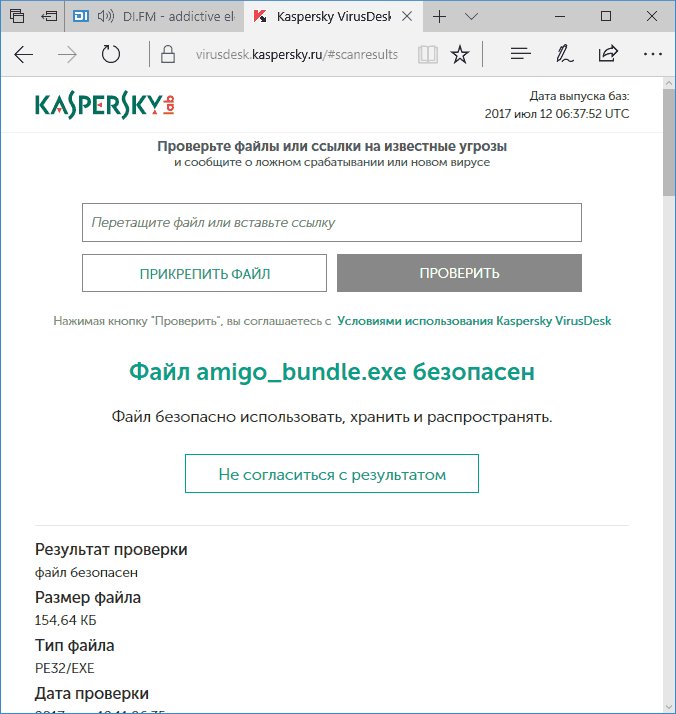 Когда все настройки выставлены, можно перейти в раздел «Автоматическая проверка» и запустить процесс. По окончании проверки, можно будет просмотреть результаты мониторинга из раздела «Отчеты».
Когда все настройки выставлены, можно перейти в раздел «Автоматическая проверка» и запустить процесс. По окончании проверки, можно будет просмотреть результаты мониторинга из раздела «Отчеты».
Автоматическое сканирование FTP на наличие вирусов с помощью Антивируса Касперского. Часть 1
Обзор
Хотя шифрование защищает данные вашего файлового сервера от посторонних глаз, оно не обеспечивает никакой защиты от вирусов или троянов. Чтобы предотвратить заражение существующих файлов на вашем сервере вредоносными программами, которые могут сопровождать недавно загруженный файл, вы можете настроить сервер JAPE MFT для работы с антивирусным программным обеспечением.
Сервер JAPE MFT можно настроить так, чтобы антивирусное программное обеспечение выполняло сканирование каждый раз, когда файл загружается на файловый сервер. В предыдущем посте Энтони Брайан показал вам, как настроить сервер JAPE MFT для выполнения автоматического сканирования на вирусы с помощью ClamAV.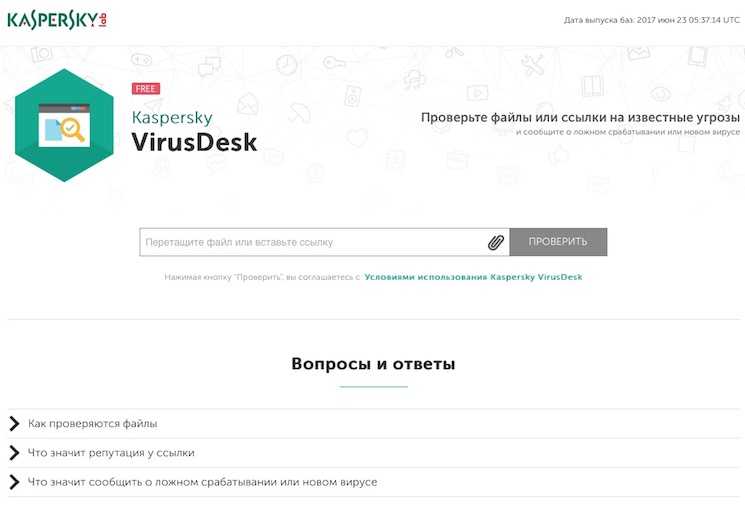 Большое спасибо Антону за руководство! Здесь я покажу вам, как выполнить ту же задачу при использовании Антивируса Касперского 8 для файлового сервера Linux.
Большое спасибо Антону за руководство! Здесь я покажу вам, как выполнить ту же задачу при использовании Антивируса Касперского 8 для файлового сервера Linux.
Включение автоматического сканирования вновь загружаемых файлов
В этом разделе я покажу вам, как настроить управляемый сервер передачи файлов, чтобы он мог выполнять сканирование «Лаборатории Касперского» вновь загружаемых файлов. Мы предполагаем, что у вас уже установлен Kaspersky Antivirus 8 и что ваша база данных Kaspersky регулярно обновляется. Если вы хотите узнать, как планировать автоматические обновления базы данных с помощью диспетчера серверов JAPE MFT, вы также можете найти эту информацию во второй части этого поста.
А пока давайте сосредоточимся на части сканирования.
Когда будете готовы, откройте свой домен из JAPE MFT Server Manager и перейдите к узлу Triggers . Нажмите кнопку Добавить , чтобы добавить новый триггер.
Это должно запустить мастер Add Trigger .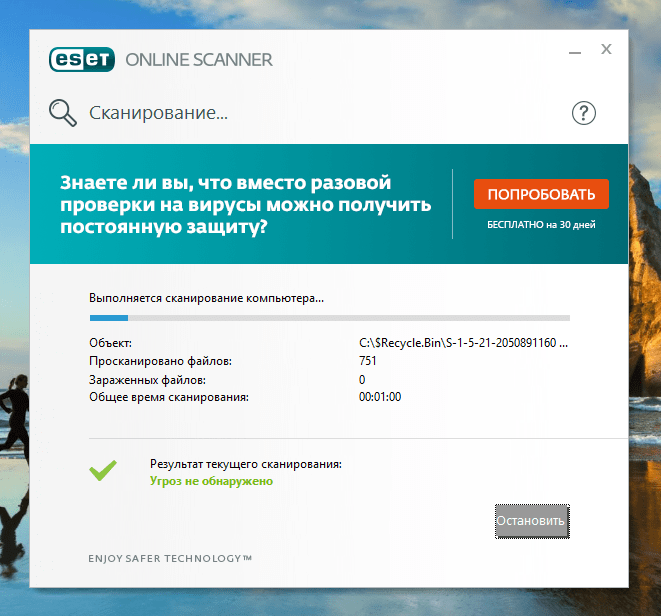
Введите описательное имя триггера (например, «Kaspersky Virus Scan»). Затем выберите Загрузка файла из Тип события 9.0016 выпадающий список. Когда закончите, нажмите кнопку Next .
По логике, вы хотите, чтобы сканирование выполнялось только после успешной загрузки файла. Итак, в поле Expression введите (Success = TRUE) , а затем нажмите Next .
Нажмите кнопку Добавить , чтобы создать новое действие триггера .
Затем система попросит вас выбрать тип действия. Выберите Запустите процесс из раскрывающегося списка и нажмите OK .
Затем введите путь к программе, которую вы хотите выполнить, в поле Program . Обычно полный путь будет таким:
/opt/kaspersky/kav4fs/bin/kav4fs-control
Кроме того, вы можете нажать кнопку Browse и перейти к программе kav4fs-control . Если вы сделаете это таким образом, полный путь будет автоматически введен в Запрограммируйте поле после того, как вы выбрали нужный файл (например, kav4fs-control).
Если вы сделаете это таким образом, полный путь будет автоматически введен в Запрограммируйте поле после того, как вы выбрали нужный файл (например, kav4fs-control).
Если вы читали документацию «Лаборатории Касперского», то знаете, что команда kav4fs-control на самом деле требует как минимум один аргумент. То есть вам нужно указать файл, который вы хотите сканировать, указав его полный путь в аргументе —scan-file. Этот аргумент обычно помещается сразу после команды kav4fs-control, например:
kav4fs-control —scan-file [путь к файлу для сканирования]
Однако в диспетчере серверов JAPE MFT аргумент должен быть помещен в поле Аргументы . Скопируйте эту строку текста как есть и вставьте в поле Arguments :
—scan-file %LocalPath%
Другой способ сделать это — нажать кнопку Добавить переменную и затем выбрать переменную с именем LocalPath .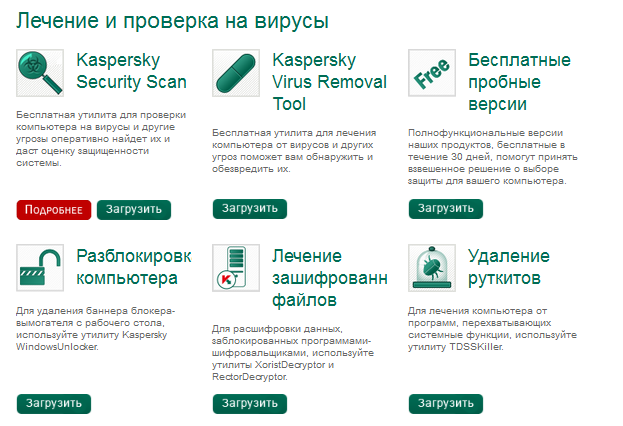
Оставьте поле Success Return Value без изменений.
Если вы прокрутите этот экран дальше вниз, вы увидите два поля, требующие ввода. Первый это Output Stream , а вторым является поле Error Stream . Вам нужно заполнить их. Видите ли, когда задача запущена, она сгенерирует пару выходных данных. Выходные данные могут предоставлять либо набор информации об успешном запуске, либо набор информации о неудачном запуске (т. е. о том, в котором произошла ошибка).
Поскольку команды Лаборатории Касперского обычно вводятся на экране терминала, выходные данные также генерируются там. Однако в нашем случае команда сканирования будет выполняться в фоновом режиме. Следовательно, вы не сможете просматривать выходные данные на экране терминала. Вместо этого вы можете просмотреть их позже в специально предназначенных файлах журнала.
Можно указать, в каком файле журнала будут храниться результаты успешного выполнения, указав путь к файлу в поле Output Stream .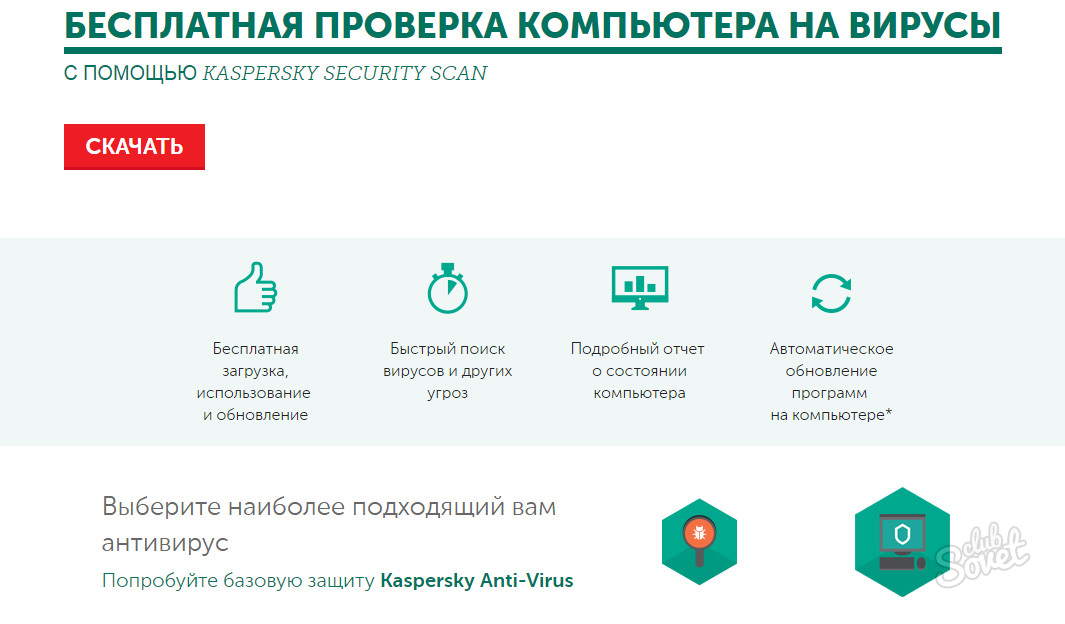 Точно так же вы можете указать, какой файл журнала будет хранить выходные данные неудачного запуска, указав путь к этому файлу в поле Error Stream . Чтобы указать эти пути, просто нажмите соответствующую кнопку Browse в каждом поле, перейдите в каталог, в котором вы хотите сохранить соответствующий файл журнала, дайте файлу имя и нажмите 9.0015 Выберите .
Точно так же вы можете указать, какой файл журнала будет хранить выходные данные неудачного запуска, указав путь к этому файлу в поле Error Stream . Чтобы указать эти пути, просто нажмите соответствующую кнопку Browse в каждом поле, перейдите в каталог, в котором вы хотите сохранить соответствующий файл журнала, дайте файлу имя и нажмите 9.0015 Выберите .
Когда вы закончите указывать пути для двух полей, ваши поля Output Stream ; и Error Stream должны выглядеть так, как показано на снимке экрана ниже. Конечно, вы можете использовать другой набор имен файлов и путей для файлов журналов.
Наконец, установите флажок Log action . Он находится в нижней части окна «Действия триггера». Это позволит системе автоматически записывать результаты сканирования в журнал активности сервера JAPE MFT.
Как только вы закончите со всем этим, нажмите OK .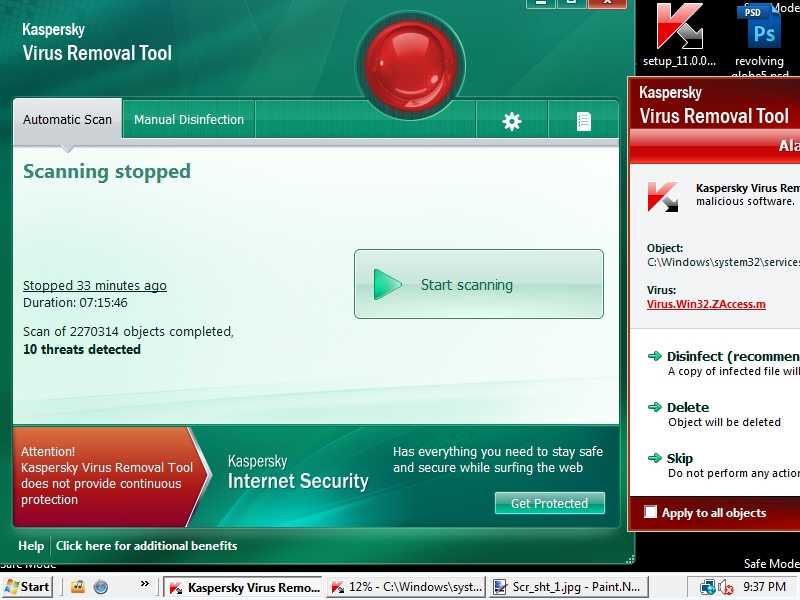
Подождите, пока вы не увидите только что созданное действие триггера в списке действий триггера, затем нажмите OK .
Вы почти закончили. Когда вы увидите только что созданный триггер на главном экране, нажмите кнопку Применить . Обязательно выполните этот последний шаг. В противном случае все, что вы настроили, не вступит в силу.
Теперь вы готовы протестировать функцию автоматического сканирования на вирусы. Запустите свой любимый клиент для передачи файлов. Я использую AnyClient от JAOPE, бесплатный независимый от платформы клиент для передачи файлов, который поддерживает FTP, а также основные безопасные протоколы передачи файлов.
Подключитесь к управляемому серверу передачи файлов и загрузите файл или группу файлов. После загрузки перейдите в диспетчер серверов JAPE MFT и щелкните узел Logging . Там вы увидите подробную информацию о загрузке, включая недавно выполненные действия по сканированию на вирусы.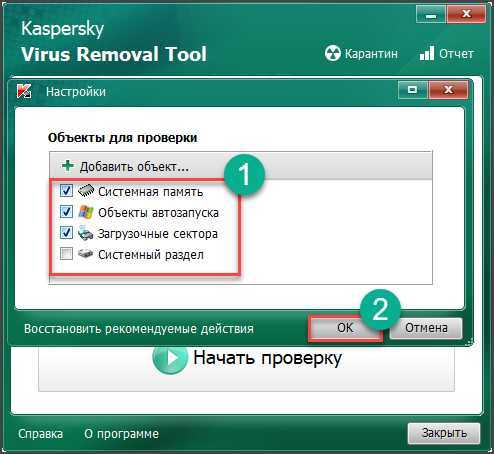
Вот и все. Теперь вы знаете, как настроить управляемый сервер передачи файлов для автоматического сканирования на вирусы. Но мы еще не закончили.
Если вы когда-либо выполняли поиск вирусов, вы знаете, что процесс сканирования — это только половина дела. Люди, которые создают вирусы, всегда придумывают новые. Чтобы ваш антивирусный сканер был эффективным, его база данных должна быть обновлена. Во второй части этого поста вы узнаете, как настроить сервер JAPE MFT для автоматических обновлений.
Amazon.com: Антивирус Касперского 2022 | 1 устройство | 3 года | ПК
Платформа: Windows 8.1, Windows 8, Windows 10, Windows 11, Windows 7
4,4 из 5 звезд 18 оценок
| Цена по прейскуранту: | 119,99 $ Подробности Цена по прейскуранту — это рекомендованная розничная цена нового продукта, предоставленная производителем, поставщиком или продавцом. За исключением книг, Amazon будет отображать прейскурантную цену, если продукт был приобретен покупателями на Amazon или предложен другими розничными продавцами по прейскурантной цене или выше, по крайней мере, за последние 90 дней.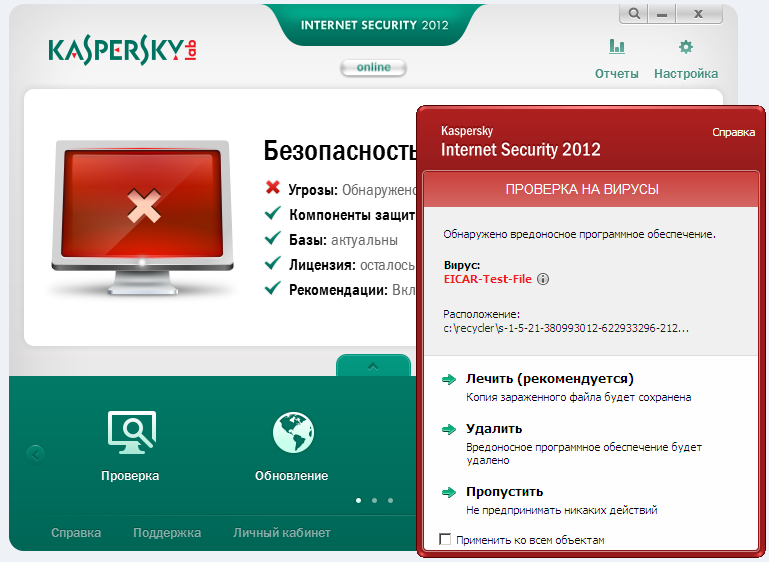 Оставить комментарий
|

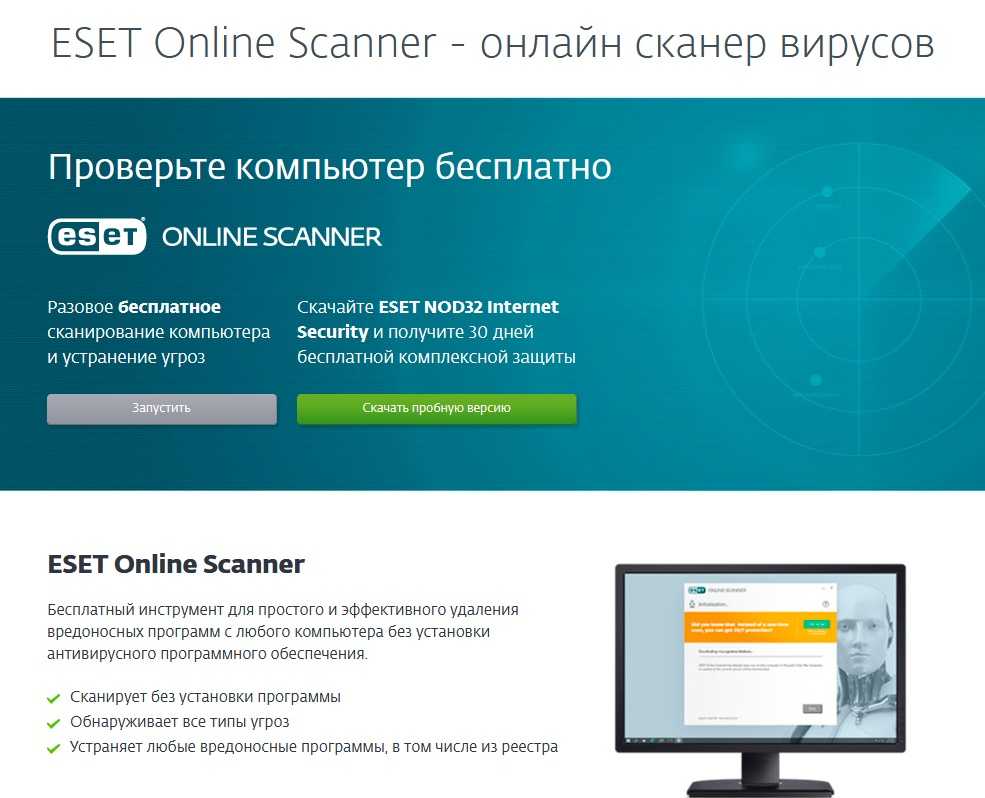
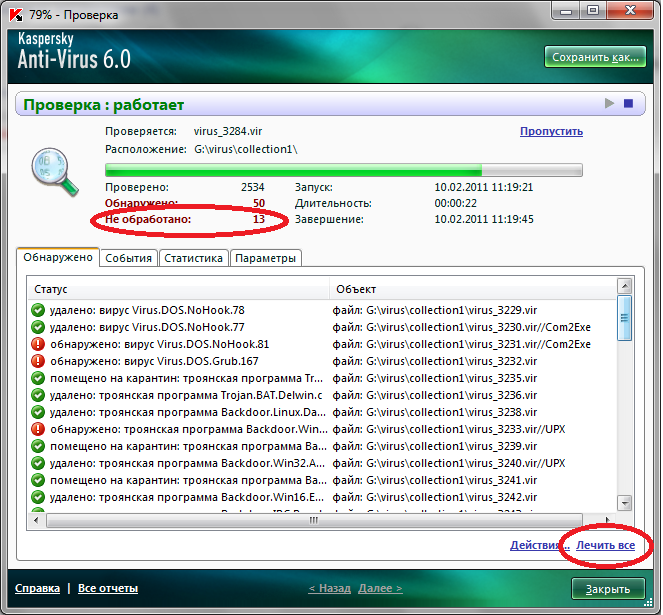 Нажимаем на его и запускаем сканирование.
Нажимаем на его и запускаем сканирование.