Наложение звука — как наложить звук на видео или аудио
Чтобы улучшить проект, вы можете добавить к своему медиафайлу саундтрек или звуковой эффект, например видео, изображение или другой звук. Аудио оверлей позволяет одновременно слушать две звуковые дорожки. В этом посте вы познакомитесь с 3 отличными приложениями для наложения звука для наложения звука на существующие фрагменты мультимедиа.
Аудио наложение
- Часть 1. Лучший способ наложения звука
- Часть 2. Наложение звука в iMovie
- Часть 3. Наложение двух аудиофайлов онлайн
- Часть 4. Часто задаваемые вопросы по наложению звука
Часть 1. Лучший способ наложить звук на видео, аудио или файл изображения
Независимо от того, нужно ли вам наложить звук на видео или наложить два аудиофайла, вы можете положиться на полнофункциональное программное обеспечение для редактирования видео и звука, Видео конвертер Ultimate. Как приложение для наложения звука, оно поддерживает 8K / 5K / 4K, 1080p / 720p HD, SD-видео, аудиофайлы с потерями и без потерь в более чем 500 форматах.
- Наложение звука на видео или аудио файл на ПК с Windows 11/10/8/7 и Mac.
- Мощные функции редактирования, включая наложение звука, вырезание, объединение, обрезку, поворот, настройку эффектов, водяные знаки, 3D и повышение качества.
- Создавайте коллажи из видео и изображений, конвертируйте видео / аудио и копируйте цифровое видео с DVD.
- Носите с собой набор инструментов для увеличения громкости, синхронизации звука, улучшения видео, триммера видео и многого другого.
Шаг 1. Чтобы наложить звук на видео, вы должны сначала бесплатно установить и запустить Video Converter Ultimate на своем компьютере. Щелкните значок Коллаж вкладка, а затем выберите одноэкранный из файла шаблон, После этого нажмите Дополнительная значок, чтобы выбрать и добавить видеофайл.
Шаг 2, Нажмите Аудио вариант, отметьте Фоновая музыка а затем нажмите на + значок, чтобы добавить новую звуковую дорожку, которую вы хотите наложить на это видео.
Шаг 3. Теперь вы можете свободно регулировать громкость звука, устанавливать воспроизведение петли, добавлять эффекты постепенного появления и исчезновения, настраиваемую задержку и выполнять другие операции по своему усмотрению. Для предварительного просмотра эффекта наложения звука предлагается встроенный медиаплеер. На этом шаге вы также можете добавить новый фильтр к видео. Когда вы наводите указатель мыши на добавленный видеоклип, вы можете получить больше функций редактирования.
Шаг 4, Нажмите Экспортировать кнопку, чтобы открыть параметры экспорта. Вы можете выбрать подходящий выходной формат, настроить разрешение видео, частоту кадров и качество, включить ускорение графического процессора и выбрать правильную папку для файлов. После всех этих операций нажмите на Начать экспорт кнопку.
Часть 2.
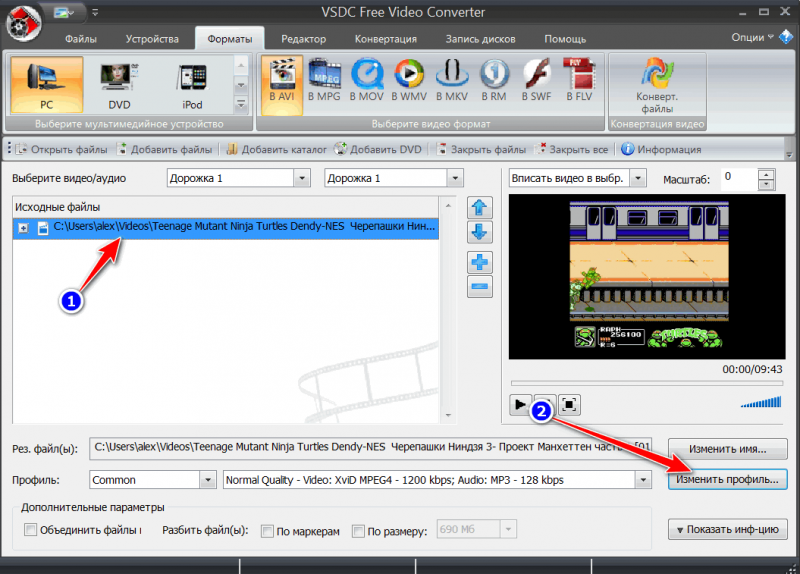 Как наложить звук в iMovie
Как наложить звук в iMovieIMOVIE является официальным видеоредактором по умолчанию для устройств Apple, таких как Mac, iPhone и iPad. Если вы используете Mac и хотите бесплатно накладывать звук на видео, вы можете положиться на него.
Шаг 1. Запустите iMovie на своем Mac, создайте новый проект и затем импортируйте в него свое видео. Перетащите видео на шкалу времени для последующей операции наложения звука.
Шаг 2. Нажмите Аудио на верхней панели инструментов iMovie. Выберите аудиофайл, который вы хотите наложить на видео, из «Музыка», «Звуковые эффекты» или «GarageBand».
Шаг 3. Выберите и перетащите звуковую дорожку на панель редактирования под добавленным видео. Таким образом, вы можете легко наложить аудио на видео в iMovie. Вы можете выполнить дальнейшее редактирование по своему усмотрению. Затем воспользуйтесь обычным способом экспорта, чтобы сохранить отредактированное видео на Mac.
Часть 3. Как наложить два аудиофайла онлайн
Чтобы наложить звук на видео или другой аудиофайл, вы также можете воспользоваться некоторыми бесплатными онлайн-редакторами. Если вы не знаете, какой из них использовать, мы искренне рекомендуем простой в использовании Kapwing чтобы вы могли наложить звук прямо в Интернете.
Если вы не знаете, какой из них использовать, мы искренне рекомендуем простой в использовании Kapwing чтобы вы могли наложить звук прямо в Интернете.
Шаг 1. Откройте браузер, выполните поиск и перейдите на официальный сайт Kapwing. Щелкните значок Начать редактирование Нажмите кнопку, чтобы перейти на страницу студии Kapwing.
Шаг 2, Нажмите Нажмите, чтобы загрузить регион, чтобы добавить видео или аудиофайл в Kapwing. Нажмите Аудио на левой панели, а затем загрузите свою звуковую дорожку.
Шаг 3. Исходная звуковая дорожка видео и ваш новый добавленный звуковой файл будут воспроизводиться одновременно. Вы можете регулировать громкость звука с помощью параметров редактирования.
Шаг 4, Нажмите Экспортировать кнопку в правом верхнем углу. Вы можете выбрать бесплатный экспорт видео с водяным знаком или войти в учетную запись, чтобы удалить водяной знак.
Часть 4. Часто задаваемые вопросы по наложению звука
Вопрос 1. Что такое наложение звука?
Наложение звука — это новая добавленная звуковая дорожка, которая воспроизводится вместе с исходным звуковым источником.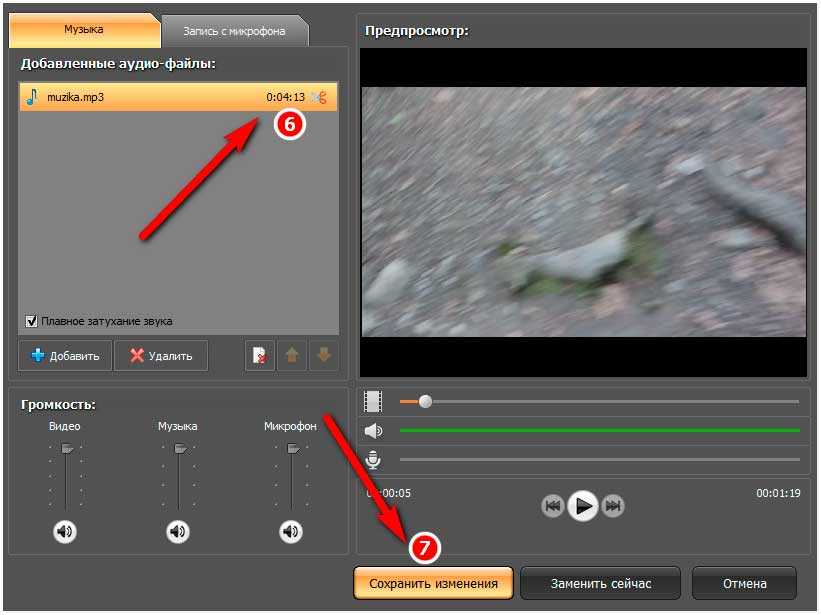 Это позволяет вам слушать оба аудиоисточника одновременно. Наложение звука может быть звуковым эффектом, коррекцией звука, фоновой музыкой, голосом за кадром, подкастом, лекцией или каким-либо захваченным аудиофайлом.
Это позволяет вам слушать оба аудиоисточника одновременно. Наложение звука может быть звуковым эффектом, коррекцией звука, фоновой музыкой, голосом за кадром, подкастом, лекцией или каким-либо захваченным аудиофайлом.
Вопрос 2. Могу ли я добавить и наложить закадровый текст на видео на iPhone?
Если вы хотите наложить звук на видео на iPhone, вы можете использовать iMovie. Откройте приложение iMovie и добавьте в него свое видео. Нажмите на видео на временной шкале и переместите курсор воспроизведения в определенную точку, с которой вы хотите, чтобы ваш голос начался. Нажмите «+», «Закадровый голос», а затем «Запись», чтобы добавить закадровый комментарий к видео. После записи закадрового голоса вы можете выбрать вариант «Проверить», «Принять» или «Повторить» в зависимости от ваших потребностей.
Вопрос 3. Как наложить звук на картинку?
Вы можете положиться на рекомендованные Видео конвертер Ultimate или Kapwing, чтобы добавить звук в файл изображения. Обратите внимание, что после добавления звука к изображению исходное изображение будет экспортировано как видеофайл.
Заключение
Мы в основном говорили о аудио наложение в этом посте. Мы поделились 3 эффективными методами, которые помогут вам наложить звук на видео, аудио или графический файл. Эти инструменты могут поддерживать все часто используемые видео и аудио форматы. Вы можете выбрать любой из них, чтобы с легкостью наложить звук.
Как наложить музыку на видео онлайн и с помощью программ
Советы и рекомендации КомментироватьЗадать вопросНаписать пост
Наложение музыки на видео онлайн
Многие не знают, но сейчас существует огромное количество видеоредакторов, которыми можно пользоваться онлайн. Рассмотрим самые популярные сервисы.
Первый из таких ресурсов – это life2film.com. Сервис условно бесплатен. Т.е. можно полноценно редактировать видео, но ролик не должен быть более 10 минут и размером максимум 500 Мб. Кроме этого качество исходящего материала будет 360p.
Кроме этого качество исходящего материала будет 360p.
Если требуется более качественное видео, то придется оформить безлимитную подписку. Есть русский язык.
Следующий сервис – это moviemasher.com. Язык только английский, поэтому новичкам будет не так просто разобраться.
Есть несколько дорожек, присутствует возможность использовать простые эффекты и переходы, а также накладывать текст.
Очень удобный таймлайн, с которым приятно работать.
Редактор studio.stupeflix.com позволяет делать ролики длинной до 20 минут. Редактирование происходит автоматически, достаточно добавить фото, видео и музыку.
Перед монтажом можно выбрать одну из 16 красивых тем оформления. Кроме этого можно установить свои переходы, добавить голос диктора, замедлять и обрезать видео.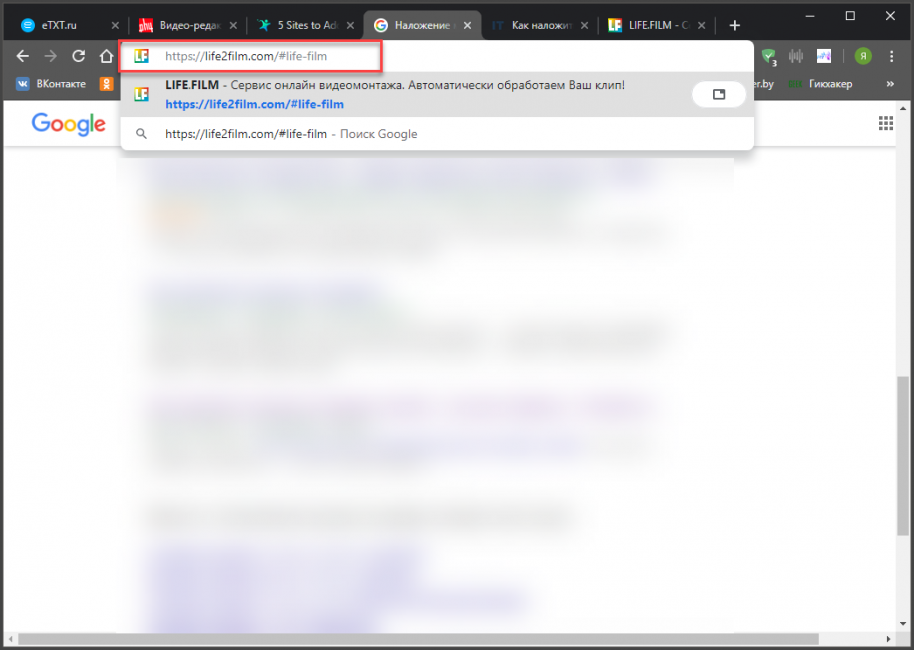
Используем Movavi Video Editor
Очень простой, но при этом мощной программой начального уровня является видеоредактор Movavi. Он позволяет с легкостью провести монтаж видео. Чтобы наложить звуковое или музыкальное сопровождение на видеоролик необходимо сделать следующее:
- Скачиваем и устанавливаем редактор
- Запускаем приложение и Создаем проект в расширенном режиме. Затем ищем кнопку Добавить файл и в проводнике выбираем ролик к которому нужно добавить музыкальное сопровождение и аудиофайл. Они автоматически появятся на дорожке монтажа.
- Скорее всего аудио и видео будут разной длины, поэтому их нужно будет выровнять.
- Если нужно уменьшить звук, то устанавливаем бегунок в конец видео, выделяем аудиодорожку и кликаем на иконку с ножницами. Затем нажимаем на отрезанный кусок звука и удаляем кнопкой Delete.

- В том случае, если видео длиннее звука, можно добавить несколько аудиофайлов подряд. Для этого выделить аудиотрек и нажать копировать, а затем вставить. Все лишнее нужно подрезать. Также можно добавить еще один саундтрек и вставить его на дорожку.
- Теперь остается сконвертировать готовый материал. Кликаем на кнопку Сохранить и выбираем интересующий формат экспорта. По умолчанию ролик будет сохранен в папке Movavi Library. Но путь можно изменить на любой другой. Теперь нажимаем
Наложение с помощью Adobe Premiere
Это уже более сложное приложение, рассчитанное на профессионалов. Однако для наложения звука ей может воспользоваться и новичок.
- Запускаем приложение и создаем новый проект.
- Выбираем место сохранения проекта и некоторые другие настройки.
 Нас интересует только путь, по которому будет производится сохранение
Нас интересует только путь, по которому будет производится сохранение - Затем добавляем видео и аудио в проект. Можно просто перетянуть материалы.
- После этого перетягиваем добавленные материалы на таймлайн.
- Можно переходить к монтажу. Если видео длиннее звукового сопровождения или наоборот, то нужно использовать инструмент для обрезки материала. Наводим на место обрезки и нажимаем левую кнопку мыши. Затем переключаемся на инструмент Выделение, выделяем обрезанный фрагмент и удаляем.
- Если ролик очень длинный, то можно перетянуть звук несколько раз или добавить несколько аудиофайлов.
- Теперь осталось сохранить готовый материал. Для этого кликаем на Файл – Экспорт — Медиаконтент. Выбираем место сохранения и формат.
 Нажатие кнопки Экспорт запустит конвертацию.
Нажатие кнопки Экспорт запустит конвертацию.
На главную
Reader Interactions
Оверлей для видео онлайн
Повысьте вау-фактор вашего видео с помощью уникальных и настраиваемых видеооверлеев.
Используйте бесплатные наложения
Настройте свое видео
Выберите один из бесконечных стилей наложения
Наслаивайте и улучшайте свои видео. Размещайте уникальные наложения видео, такие как анимированная графика, переходы, стоковые видеоролики, изображения и даже наложения записи с веб-камеры.
Настраивайте наложения для любого видео
Идеально адаптируйте наложения к вашему видео, полностью настраивая их размер, поворот, продолжительность и размещение.
Создайте настроение и тон вашего видео
Получите студийные эффекты без лишних затрат. Создайте свою идеальную эстетику видео с помощью профессиональных спецэффектов, таких как зеркало и сбой. Добавляйте даже забавные стикеры GIPHY и GIF-файлы или настраиваемые наложения анимированного текста.
Станьте профессионалом в области наложения за 5 минут
Развлечение для авторов
Сделайте игровой процесс и видеоролики с реакциями на YouTube более увлекательными с помощью веб-камеры и анимированной графики.
Оживите свою музыку с помощью наложения аудиовизуализатора.
Превратите видео TikTok в винтажные фильмы с наложением VHS или ретрозернистости.
Идеально подходит для преподавателей
Создавайте простые в использовании учебные пособия и видеоролики в виде слайд-шоу с наложениями между темами.
Создавайте привлекательные демонстрации, накладывая видео с веб-камеры.
Создавайте забавные викторины с наложениями между каждым вопросом и ответом.

Идеально подходит для бизнеса
Делитесь фирменными маркетинговыми видеороликами с наложением логотипа.
Создавайте качественные рекламные ролики для Facebook и Instagram со стоковыми эффектами наложения.
Создавайте успешные онбординг-видео с текстовой анимацией и наложением титров.
Начните работу со стандартными наложениями
Превратите стоковое видео в наложения, применив режим наложения.
Нужна дополнительная помощь по добавлению наложений?
Узнайте, как редактировать наложение «картинка в картинке», выполнив несколько простых шагов. Этот метод редактирования видео также помогает добавлять наложения видео на видео и изображения на видео.
Перейти к руководству
Читайте наши блоги по теме
Как редактировать видеоролики с реакциями на YouTube
9 октября 2022 г.
От музыкальных клипов и эпических провалов до игровых стримов и руководств, выражайте свои реакции…
Как сделать видео для игрового канала
10 октября 2022 г.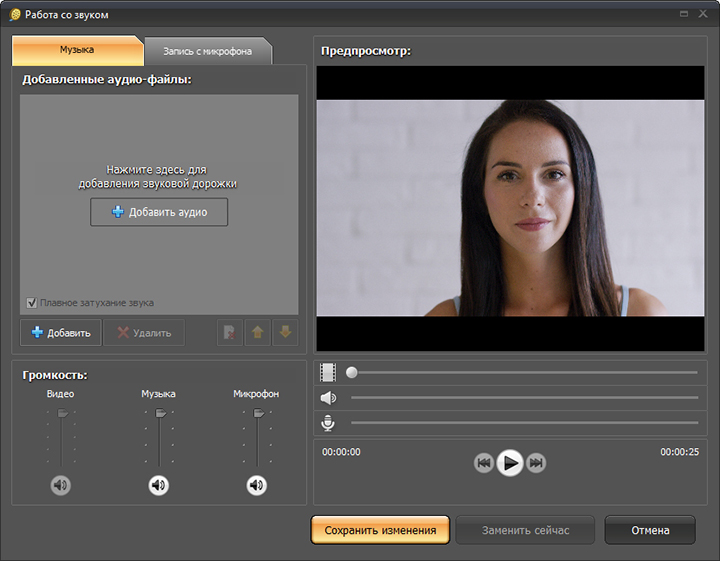
Вы заядлый геймер и хотите создавать развлекательные игровые видеоролики на YouTube? Есть…
Как добавить текстовую анимацию в видео
1 февраля 2022 г.
Сделайте вашу следующую презентацию, творческое видео или демонстрационное видео интересным и легким…
Часто задаваемые вопросы
Бесплатны ли наложения видео в Клипчамп?
Да. Все пользователи могут бесплатно использовать наложения и слои видео в видеоредакторе Clipchamp. Если вы хотите использовать стоковые видео и изображения в качестве наложений, некоторые ресурсы доступны только платным подписчикам Clipchamp.
Отличаются ли наложения от фильтров?
Да. Видеослои похожи на видеофильтры, но не являются той же функцией. Фильтры и наложения — это две отдельные функции Clipchamp. Фильтр — это эффект, применяемый к вашему видеоклипу для изменения его внешнего вида, например цветов, тонов и яркости. Наложение добавляется к вашему существующему видео на верхнем слое и не меняет внешний вид фонового актива.

Является ли зеленый экран оверлеем?
Нет. Зеленый экран — это фильтр в Clipchamp, а не наложение видео. Однако пользователи могут использовать фильтры зеленого экрана в качестве наложений, накладывая два объекта друг на друга.
Создайте видео с наложениями сегодня
Редактируйте сейчас
[Лучшее 2021] Как добавить фоновую музыку к видео
Фоновая музыка добавляет красок видео, в первую очередь, когда такое видео предназначено для образовательных или информационных целей. Существуют руководства о том, как добавить фоновую музыку непосредственно в видеоклип, как вы увидите далее в статье.
Как добавить фоновую музыку к видео в настольном приложении
Использовать видеоредактор HitPaw
HitPaw Video Editor может помочь вам создать иммерсивный видеоконтент, включив в него музыкальные файлы. Ниже приведены подробные сведения о том, как добавить музыку на фон видео с помощью видеоредактора HitPaw:
Загрузите и запустите программное обеспечение с рабочего стола.

Скачать сейчас Скачать сейчас
купить сейчас купить сейчас
Нажмите здесь, чтобы импортировать видео и музыку, перетащите файлы, затем перетащите видео на основную дорожку и перетащите музыку на новую дорожку.
Доступно несколько вариантов фоновой музыки. Нажмите на параметр «Звук», выберите нужную фоновую музыку и перетащите ее на новую дорожку.
- Когда все будет готово, нажмите кнопку «Экспорт», чтобы сохранить видео.
Как добавить фоновую музыку к видео в проигрывателе Windows Media
Проигрыватель Windows Media превратился в новый проигрыватель мультимедиа в последней версии Windows. Он поставляется со встроенной поддержкой добавления фоновой музыки к видео. Ниже приведены некоторые процедуры добавления фоновой музыки к видео в проигрывателе Windows Media.
- Откройте приложение «Фотографии» на рабочем столе.
Нажмите на кнопку «Создать», которая представляет собой синий значок в верхней части экрана.

- В раскрывающемся списке, который появится позже, выберите параметр «Пользовательское видео с музыкой».
- Выберите видео для обработки, установив флажок в правом верхнем углу видеоизображения. Вы также можете перетащить нужное видео.
- Нажмите на иконку Музыка; вы можете либо выбрать пользовательский трек, либо следовать рекомендуемым разделам, чтобы добавить один из вариантов по умолчанию.
- Сделайте выбор и нажмите «Готово», чтобы завершить обработку. Вы также можете выбрать, чтобы музыка соответствовала видео.
Как добавить фоновую музыку к видео онлайн
а. Используйте Клидео
Программное обеспечение работает в браузерах и позволяет быстро добавлять фоновую музыку к видеофайлам. Шаги о том, как добавить фоновую музыку к видео на Youtube, например, с помощью Clideo, выглядят следующим образом:
- Загрузить видеофайл из каталога; настольные, мобильные устройства или устройства Mac и даже облачные онлайн-сервисы.

Добавьте аудиофайл к видео и отрегулируйте громкость. Вы можете установить цикл, если аудиофайл длиннее самого видео.
- Обрежьте звук с помощью значка ножниц, переместив курсоры в начале и конце временной шкалы в нужную точку.
- Выберите выходной формат из раскрывающегося меню.
- Загрузите готовый продукт в локальное файловое хранилище или в облако.
б. Используйте Kapwing
Kapwing — это быстрый способ добавить фоновую музыку к видео прямо в Интернете. Шаги, которые вы должны предпринять, чтобы добавить фоновую музыку к видео онлайн с помощью Kapwing, следующие:
- Скопируйте ссылку на видео (или файлы GIF) и вставьте на сайт Kapwing. Вы также можете загрузить файл напрямую, используя кнопку «Загрузить».
Перетащите аудиофайл в видео; он попросит установить время начала звука.
- Нажмите на значок «Создать» и дождитесь обработки.
в. Используйте онлайн-конвертер
Онлайн-приложение — один из самых простых способов добавить фоновую музыку к видео.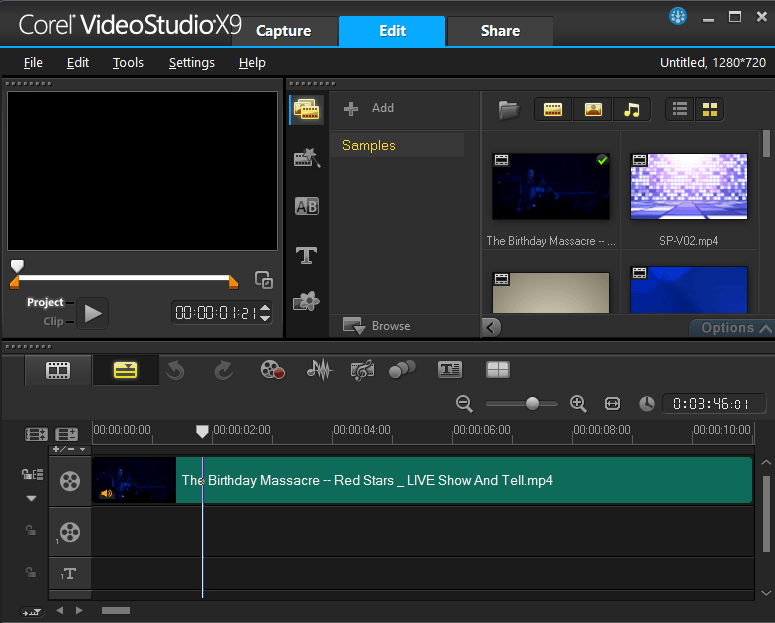 Его процедуры заключаются в следующем:
Его процедуры заключаются в следующем:
Выберите видео и аудио файлы и загрузите их на сайт. Используйте кнопку «Добавить», чтобы импортировать аудио и видео.
- Установите положение звука. По умолчанию оно начинается с того же момента, что и видео, но вы можете двигаться вперед или назад на секунду.
- После завершения добавления программа обрабатывает оба файла и перенаправляет на страницу, где находится конечный продукт.
Как добавить фоновую музыку к видео на iPhone/Android
а. Используйте ВидеоЗвук
Программное обеспечение поставляется с отличными функциями, такими как выбор разрешения, индивидуальная громкость звуковой дорожки и сохранение соотношения сторон. Ниже приведены способы использования VideoSound для добавления фоновой музыки к видеоконтенту.
- Выберите целевое видео, используя параметры «Одно фото/видео» или «Слайд-шоу фотографий».
- Обрежьте видео, если необходимо, с параметрами звука, отодвинутыми назад или вперед на 15 секунд.
 Вы также можете микшировать несколько аудиофайлов.
Вы также можете микшировать несколько аудиофайлов. - После этого сохраните и экспортируйте прямо в социальные сети или локальное хранилище.
б. Используйте Magisto
Вы можете использовать Magisto для включения саундтрека и музыки в видеофайл. Ниже приведены шаги по использованию Magisto:
- Коснитесь значка воспроизведения, расположенного в правой части экрана звуковой дорожки, чтобы просмотреть, какой музыкальный файл использовать. Вы также можете перейти на вкладку «Рекомендуемые» для аудио предложений.
- Нажмите «Создать», чтобы автоматически добавить аудиофайл к видео.
Где найти отличную музыку?
1. Аудиотека YouTube
Библиотека находится в разделе «Создать» самого приложения YouTube. Он включает в себя несколько бесплатных видов музыки из самых разных жанров. Однако вам нужно будет указать первоначального владельца темы где-то в вашем контенте.
2. Бесплатный музыкальный архив
Free Music Archive — это хранилище музыки как для коммерческих, так и для некоммерческих целей. Функция поиска на сайте поддерживает запросы с использованием наличия лицензии и коммерческого использования.
Функция поиска на сайте поддерживает запросы с использованием наличия лицензии и коммерческого использования.
3. Museopen
Museopen — это уникальная музыкальная библиотека с совершенно бесплатным аудиоконтентом. Каталог полностью классический, а это означает, что вы можете найти музыку только таких исполнителей, как Иоганн Бах. Вы можете искать по имени композитора, инструменту или автору.
4. ccMixter
ccMixter имеет структуру социальной сети, где ди-джеи и другие создатели музыки бесплатно делятся своим контентом. Вы можете просмотреть их «Выбор редакции» и треки с самым высоким рейтингом для быстрого просмотра.
5. Джамендо
Jamendo — это музыкальный репозиторий, специально предназначенный для цифрового маркетинга и рекламы. Веб-сайт позволяет выбрать конкретную музыку для проектов, таких как Facebook, YouTube, Kickstarter и так далее. Кроме того, вы также можете искать по темам, инструментам, скорости и продолжительности музыки.

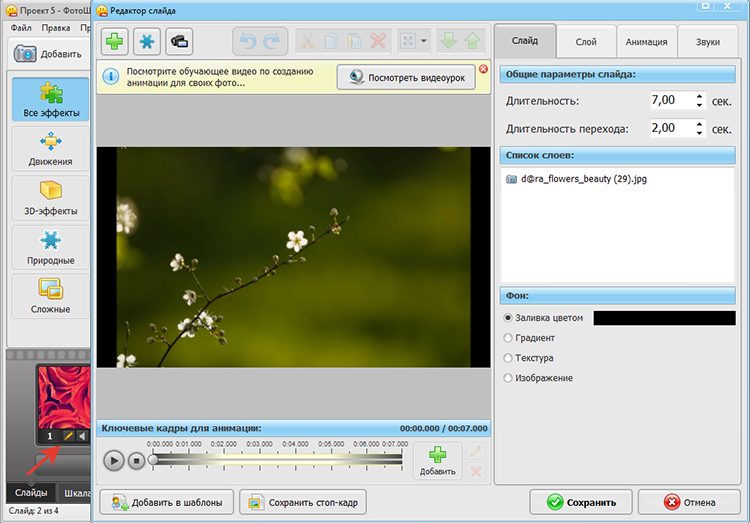
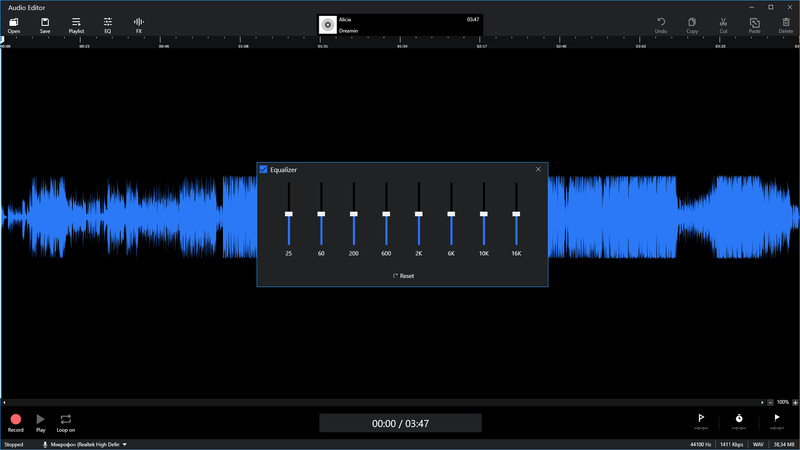 Нас интересует только путь, по которому будет производится сохранение
Нас интересует только путь, по которому будет производится сохранение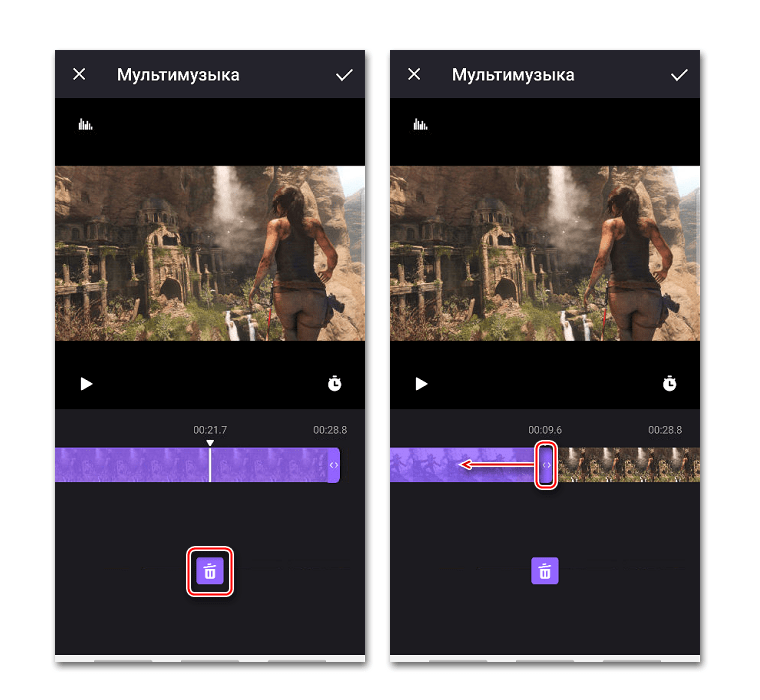 Нажатие кнопки Экспорт запустит конвертацию.
Нажатие кнопки Экспорт запустит конвертацию.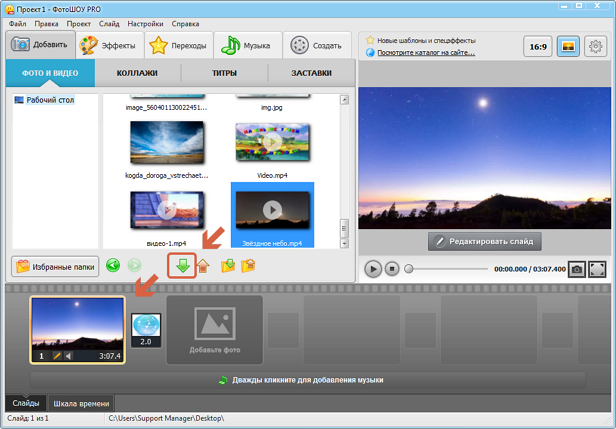
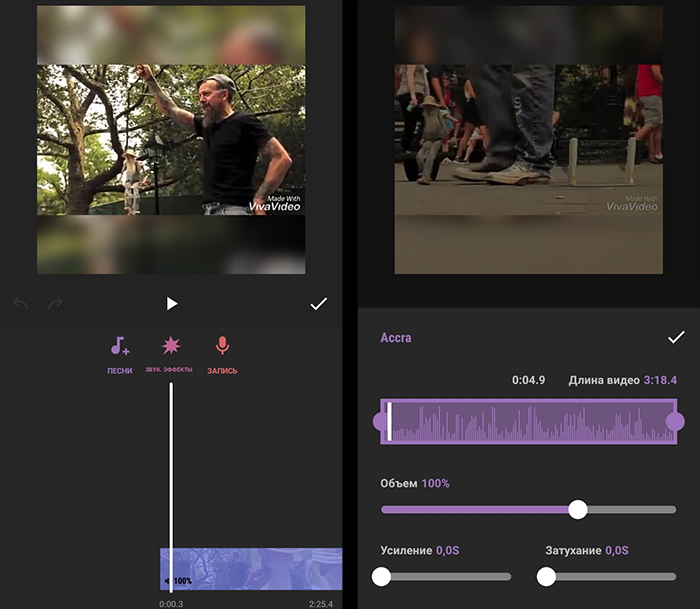
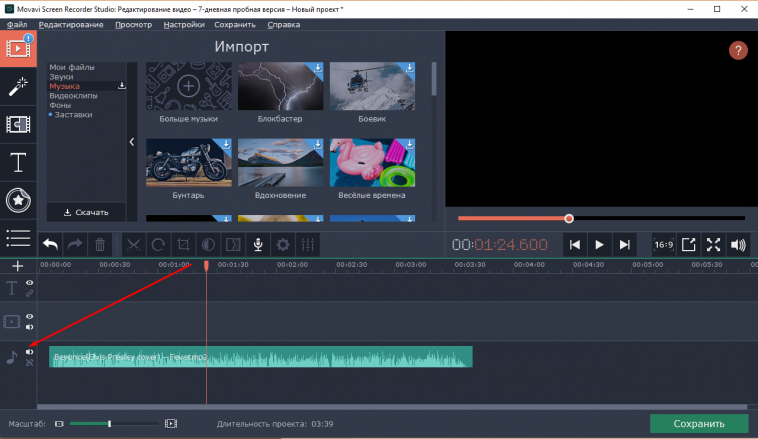
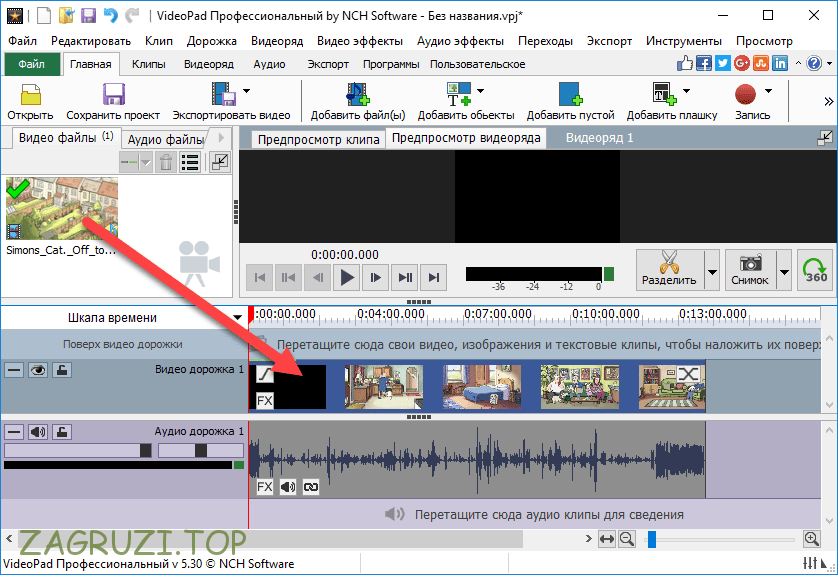
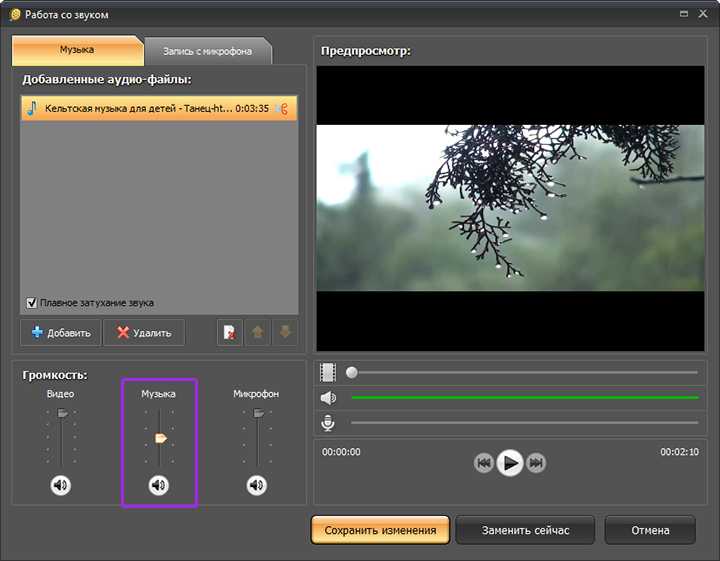
 Вы также можете микшировать несколько аудиофайлов.
Вы также можете микшировать несколько аудиофайлов.