Как сделать окантовку текста в Photoshop? | others
Иногда нужно, чтобы текст определенного цвета хорошо выделялся на фоне любого цвета. Для этого обычно применяют окантовку текста. Обычно у цвета шрифта и у цвета окантовки применяют контрастные по отношению друг к другу цвета (например, желтый текст и черная окантовка), тогда текст можно расположить на заливке любого цвета, и он все равно будет хорошо виден и никогда не будет сливаться с другими частями рисунка.
Вот как можно сделать окантовку текста в Фотошоп, процесс по шагам:
1. Введите текст с помощью инструмента Type Tool, при этом укажите его цвет (например желтый).
2. После того, как текст будет введен, Фотошоп автоматически создаст для него слой (список слоев Layers), где будет размещен введенный текст. Для того, чтобы получить доступ к инструменту окантовки, сделайте двойной щелчок мышью на этом слое в списке слоев Layers.
3.
Теперь можно настроить окантовку шрифта. Слайдер Size настраивает толщину окантовки в пикселах. Выберите толщину 1, если текст у Вас мелкий. Выпадающий список Position выбирает положение окантовки — для внешней окантовки выберите Outside. Выпадающий список Fill Type позволяет выбрать тип раскраски окантовки (выберите Цвет, Color). Инструмент выбора цвета Color позволяет задать цвет окантовки. Чтобы окантовка была хорошо заметна, нужно выбрать для неё контрастный цвет, в качестве такого цвета хорошо подойдет черный.
4. Нажмите ОК, стиль применится к тексту, и желтый текст получит черную окантовку. Теперь текст будет хорошо виден на любом фоне.
Вот пример применения окантовки текста, на картинке слева желтый текст без окантовки, он не очень хорошо выделяется.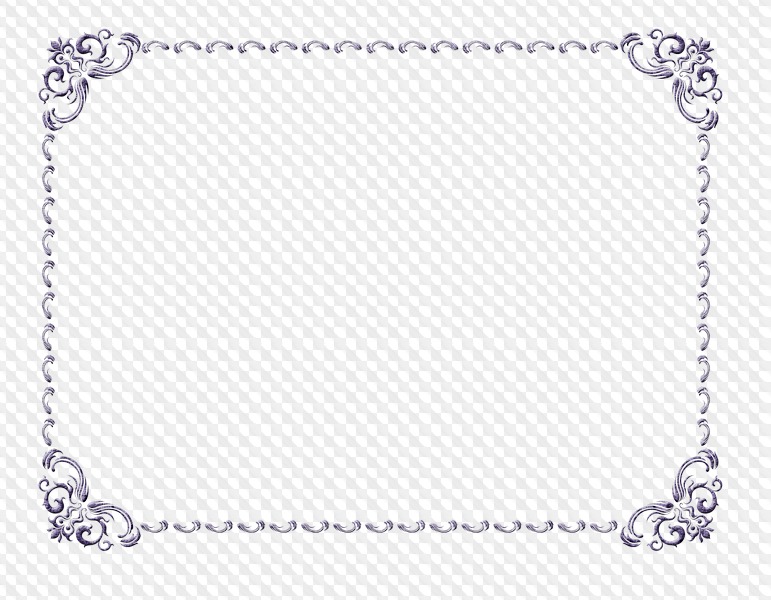
Как сделать рамку в Adobe Photoshop?
Довольно часто возникает необходимость визуально отделить изображение от окружающего его текста на сайте, украсить свадебные фотографии.
На просторах интернета есть множество приложений для создания рамок, однако сделать её можно и в практически любом графическом редакторе. Как сделать рамку в фотошопе?
Рассмотрим несколько простейших способов.
Откройте в фотошопе фотографию и выделите изображение с помощью комбинации клавиш ctrl+a или инструментами выделения, перейдя в меню «Редактирование» и кликнув по пункту «Выполнить обводку»:
Выберите цвет, толщину и расположение обводки:
Если выбрано наружное расположение обводки, размер картинки можно уменьшить с помощью команды «Свободное трансформирование», перемещая пунктирную линию, или увеличить размер вашего холста на нужную величину.

Предположим, что нужная нам рамка имеет толщину 2 пикселя. Если у открытой в Photoshop картинки имеется всего один слой, то он же и является фоновым.
Нажмите F7, дважды кликните по фоновому слою, и, когда откроется окно «Стиль слоя», выберите панель «Обводка». Селектор «Снаружи» обязательно необходимо поменять на «Внутри». Указав все необходимые вам параметры, кликните на «ОК»:
Для того чтобы сделать произвольную рамку для рисунка или отдельной его части, можно воспользоваться кистью. Выберите с помощью горячей клавиши B кисть и укажите её толщину:
Цветом рамки будет активный в данный момент цвет. Кликните кистью в том месте, откуда вы будете начинать рисование обводки, зажмите клавишу shift и, не отпуская кнопку, нарисуйте прямую линию.
Повторите данное действие ещё трижды ко всем сторонам картинки, и получится простая обводка. Неудачные действия можно отменить с помощью комбинации ctrl+z. Конечный результат мало отличается от первого способа, однако делать такую рамку вы можете не только по краям изображения, но и в любой части рисунка:
Откройте изображение и продублируйте фоновый слой дважды с помощью сочетания клавиш ctrl+j. Отключите два верхних слоя, кликая на значок глаза напротив каждого:
Отключите два верхних слоя, кликая на значок глаза напротив каждого:
Находясь на первом слое, выберите «Фильтр», «Размытие» и «Размытие по Гауссу» и размойте изображение:
Затем в окне «Фильтр» кликните на «Шум» — «Добавить шум». В параметрах наложения слоёв слоя 2 уже знакомым способом выполните одно пиксельную черную или белую обводку.
Включите видимость всех слоёв и слой 2, применив свободное трансформирование, уменьшите по контуру на необходимую величину.
Получится такая рамка:
Экспериментируя с наложением слоёв и размытием, можно создать красивую и эффектную рамку для фото. Однако, иногда необходимо, чтобы фотография имела более сложную или тематическую рамку.
Для того чтобы не изобретать велосипед, в интернете без особых усилий можно найти множество различных бесплатных .psd или .png файлов, в которые остаётся лишь вставить изображение. Как это сделать?
Откройте загруженную рамку и фотографию в одном проекте Adobe Photoshop:
С помощью инструмента «Перемещение» перетащите фотографию в окно с рамкой.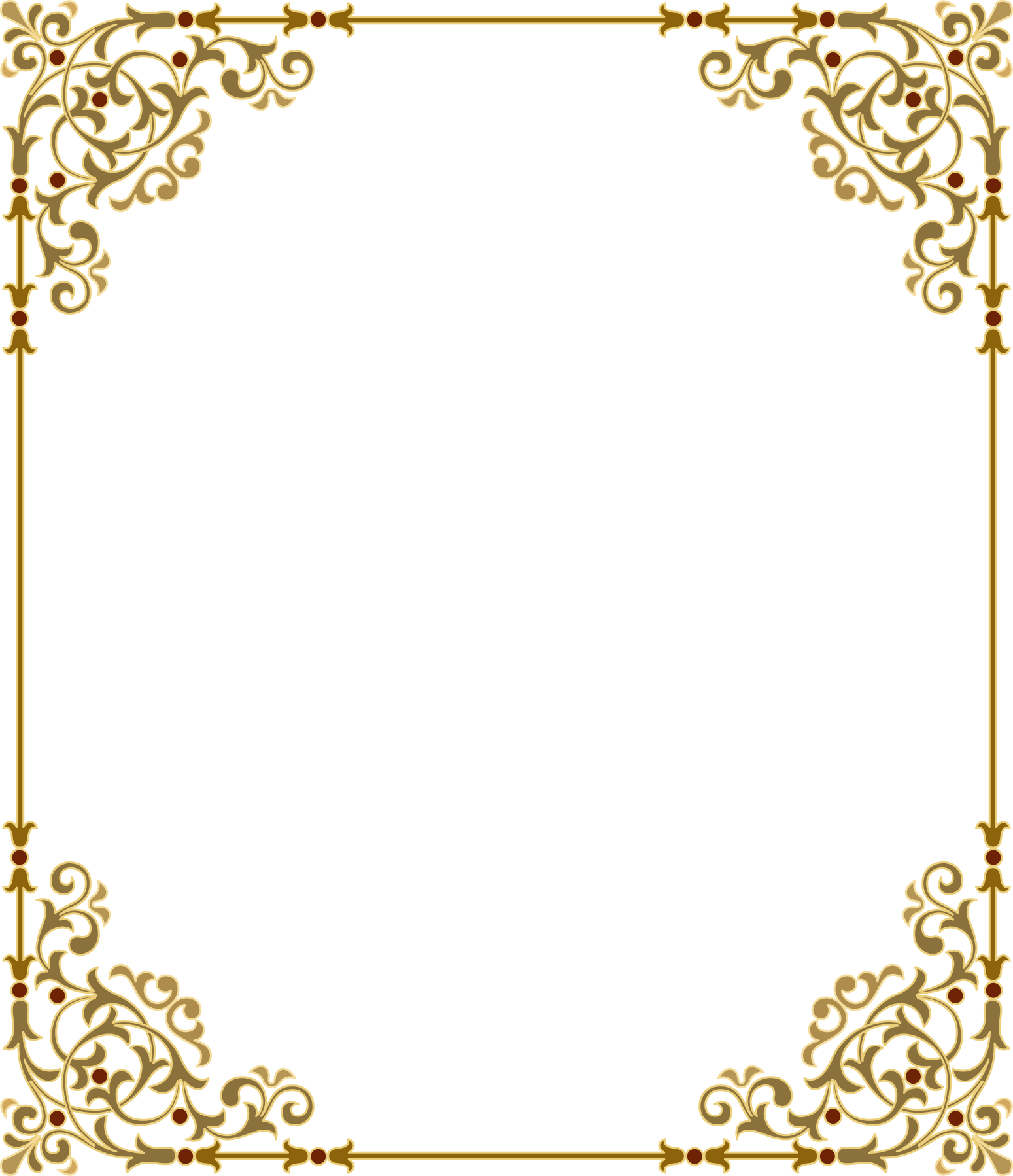 Для того чтобы синхронизировать изображения, в меню «Редактирование» выберите «Свободное трансформирование» и, удерживая клавишу shift, подгоните размер изображения под размер рамки и поверните, если это необходимо:
Для того чтобы синхронизировать изображения, в меню «Редактирование» выберите «Свободное трансформирование» и, удерживая клавишу shift, подгоните размер изображения под размер рамки и поверните, если это необходимо:
В окне «Слои» поместите слой с рамкой выше, чем слой с фотографией, как показано на рисунке:
Теперь фотография находится под рамкой.
Для создания дополнительного эффекта объёмности вы можете воспользоваться «Параметрами наложения» слоя с рамкой. Для этого кликните правой кнопкой мыши и выберите соответствующий пункт:
В разделе «Тиснение» поставьте галочки, руководствуясь своим вкусом и предпочтениями:
В результате у вас получится объёмное и реалистичное изображение в рамке.
Надеемся, что данный урок стал для вас полезен!
Как сделать рамку в Adobe Photoshop?
Довольно часто возникает необходимость визуально отделить изображение от окружающего его текста на сайте, украсить свадебные фотографии.
На просторах интернета есть множество приложений для создания рамок, однако сделать её можно и в практически любом графическом редакторе. Как сделать рамку в фотошопе?
Как сделать рамку в фотошопе?
Рассмотрим несколько простейших способов.
Откройте в фотошопе фотографию и выделите изображение с помощью комбинации клавиш ctrl+a или инструментами выделения, перейдя в меню «Редактирование» и кликнув по пункту «Выполнить обводку»:
Выберите цвет, толщину и расположение обводки:
Если выбрано наружное расположение обводки, размер картинки можно уменьшить с помощью команды «Свободное трансформирование», перемещая пунктирную линию, или увеличить размер вашего холста на нужную величину.
Предположим, что нужная нам рамка имеет толщину 2 пикселя. Если у открытой в Photoshop картинки имеется всего один слой, то он же и является фоновым.
Нажмите F7, дважды кликните по фоновому слою, и, когда откроется окно «Стиль слоя», выберите панель «Обводка». Селектор «Снаружи» обязательно необходимо поменять на «Внутри». Указав все необходимые вам параметры, кликните на «ОК»:
Для того чтобы сделать произвольную рамку для рисунка или отдельной его части, можно воспользоваться кистью. Выберите с помощью горячей клавиши B кисть и укажите её толщину:
Выберите с помощью горячей клавиши B кисть и укажите её толщину:
Цветом рамки будет активный в данный момент цвет. Кликните кистью в том месте, откуда вы будете начинать рисование обводки, зажмите клавишу shift и, не отпуская кнопку, нарисуйте прямую линию.
Повторите данное действие ещё трижды ко всем сторонам картинки, и получится простая обводка. Неудачные действия можно отменить с помощью комбинации ctrl+z. Конечный результат мало отличается от первого способа, однако делать такую рамку вы можете не только по краям изображения, но и в любой части рисунка:
Откройте изображение и продублируйте фоновый слой дважды с помощью сочетания клавиш ctrl+j. Отключите два верхних слоя, кликая на значок глаза напротив каждого:
Находясь на первом слое, выберите «Фильтр», «Размытие» и «Размытие по Гауссу» и размойте изображение:
Затем в окне «Фильтр» кликните на «Шум» — «Добавить шум». В параметрах наложения слоёв слоя 2 уже знакомым способом выполните одно пиксельную черную или белую обводку.

Включите видимость всех слоёв и слой 2, применив свободное трансформирование, уменьшите по контуру на необходимую величину.
Получится такая рамка:
Экспериментируя с наложением слоёв и размытием, можно создать красивую и эффектную рамку для фото. Однако, иногда необходимо, чтобы фотография имела более сложную или тематическую рамку.
Для того чтобы не изобретать велосипед, в интернете без особых усилий можно найти множество различных бесплатных .psd или .png файлов, в которые остаётся лишь вставить изображение. Как это сделать?
Откройте загруженную рамку и фотографию в одном проекте Adobe Photoshop:
С помощью инструмента «Перемещение» перетащите фотографию в окно с рамкой. Для того чтобы синхронизировать изображения, в меню «Редактирование» выберите «Свободное трансформирование» и, удерживая клавишу shift, подгоните размер изображения под размер рамки и поверните, если это необходимо:
В окне «Слои» поместите слой с рамкой выше, чем слой с фотографией, как показано на рисунке:
Теперь фотография находится под рамкой.
Для создания дополнительного эффекта объёмности вы можете воспользоваться «Параметрами наложения» слоя с рамкой. Для этого кликните правой кнопкой мыши и выберите соответствующий пункт:
В разделе «Тиснение» поставьте галочки, руководствуясь своим вкусом и предпочтениями:
В результате у вас получится объёмное и реалистичное изображение в рамке.
Надеемся, что данный урок стал для вас полезен!
%d1%80%d0%b0%d0%bc%d0%ba%d0%b0 пнг образ | Векторы и PSD-файлы
Мемфис дизайн геометрические фигуры узоры мода 80 90 х годов
4167*4167
аудиокассета изолированные вектор старая музыка ретро плеер ретро музыка аудиокассета 80 х пустой микс
5000*5000
Мемфис шаблон 80 х 90 х годов стилей фона векторные иллюстрации
4167*4167
80 основных форм силуэта
5000*5000
Мемфис бесшовные модели 80 х 90 х стилей
4167*4167
80 е брызги краски дизайн текста
1200*1200
ценю хорошо как плоская цвет значок векторная icon замечания
5556*5556
фото визитки
800*800
микс ленты ретро кассеты
1200*1200
Скидка 80 процентов на 3d золото
3000*3000
Муслимая молитва с фоном ka ba
1200*1200
80 слов искусства
1200*1200
магазин сейчас большая распродажа до 80
1200*1200
стрелка
5556*5556
бумбокс с разноцветными музыкальными нотами
1200*1200
3д номер 71 80
1200*1200
поп арт 80 х патч стикер
3508*2480
очки в форме сердца
1200*1200
роскошный номер 80 желтый
1200*1200
3d номер 80 золотой процент
5000*5000
плавный руки нарисованная мемфис модный хипстер 80 х 90 х годов творческих детей рисовать
5000*5000
голова льва ретро очки векторная иллюстрация король лев
5000*5000
Ручная роспись борода ба zihu большая борода
1200*1200
80 летний юбилей дизайн шаблона векторные иллюстрации
4083*4083
Волк голова красочные векторные иллюстрации
5000*5000
Мультяшный милый ребенок детство ребенок классики памяти родился в 80 х
2000*2000
милая ретро девушка 80 х 90 х годов
800*800
80 летний юбилей дизайн шаблона векторные иллюстрации
4083*4083
все радужные цвета морщинистый фольги
1200*1200
рисованной радио 80 х
1200*1200
диско дизайн в стиле ретро 80 х неон
5556*5556
мемфис бесшовной схеме 80s 90 все стили
4167*4167
Мемфис бесшовные модели 80 х 90 х стилей
4167*4167
3d процентное предложение
5000*5000
Мать горилла очков векторные иллюстрации
5000*5000
Неоновый эффект 80 х годов Ретро вечеринка арт дизайн
1200*1200
ретро стиль 80 х годов диско дизайн неон плакат
5556*5556
поп арт 80 х патч стикер
3508*2480
Мемфис 90 х годов мода бесшовные модели
4167*4167
Мода стерео ретро эффект 80 х годов тема искусства слово
1200*1200
Ретро мода неоновый эффект 80 х тема художественное слово
1200*1200
поп арт 80 х патч стикер
2292*2293
Диско вечеринка в стиле ретро 80 х art word design
1200*1200
Ностальгическая ретро лента 80 х клипарт
1200*1200
в первоначальном письме векторный дизайн логотипа шаблон
1200*1200
ма дурга лицо индуистский праздник карта
5000*5000
в эти выходные только мега продажи баннер скидки до 80 с
10418*10418
80 летия золотой шар векторный дизайн шаблона иллюстрация
4083*4083
Ретро трехмерный цветной градиент 80 х арт дизайн
1200*1200
Ретро музыка вечеринка 80 современный стиль искусства слова
1200*1200
Фотомастеринг с помощью Photoshop CS2 | Мир ПК
Даже самую унылую комнату оживят самые обычные дети,
красиво расставленные по углам.
Юмористический журнал «Красная бурда»
Даже самую обычную фотографию оживят интересная рамка и декоративные элементы. Именно об этом и пойдет речь в данной статье, которой заканчивается урок 6, начатый в «Мире ПК», №2/07, с. 134 и продолжившийся в «Мире ПК», №3/07, с. 134).
Избранная фильтрация, или Работа с фильтрами
В прошлый раз мы рассмотрели, для чего нужны фильтры и изучили основы работы с Filter Gallery (Галерея фильтров). Теперь же осталось понять, как их использовать. Интересные результаты дает совмещение оригинального изображения с «отфильтрованным». Рассмотрим несколько подобных примеров: применение фильтра для создания рамки, плавно переходящей в оригинальный снимок, и воздействие фильтра на определенный объект. В основе всех манипуляций лежат операции выделения («Мир ПК», №9/06, с. 132 и №10/06, с. 124). Именно оно помогает сформировать рамку — материал для работы фильтров. Выделение может быть самым разным, начиная с банальных окружностей-виньеток и заканчивая замысловатыми узорами.
Рамка-виньетка на основе изображения
Сделайте виньетку к фотографии, представленной на рис. 1, a, так, чтобы роль виньетки-рамки играло само изображение. Для этого выполните следующее.
1. Создайте выделение, как для виньетки: очертите область инструментом Oval Selection (Овальная область), предварительно задав на панели свойств растушевку границ в 30 пикселов с помощью параметра Feather (Растушевка).
3. Вызовите фильтр Dark Strokes (Темные штрихи) из меню Filter • Brush Strokes (Фильтр • Штрихи) и настройте его параметры так:
• Balance (Баланс) — установите баланс на уровне 4;
• Black Intensity (Содержание черного) — подчеркните тени, не слишком затемняя рисунок, для чего выберите значение интенсивности равным 3;
• White Intensity (Содержание белого) — сделайте немного ярче свет, установив значение 6.
4. С помощью палитры Filter Gallery добавьте фильтр Glass (Стекло) из группы Distort (Искажение).

Совет. Экспериментируйте с различными фильтрами и их параметрами. Неожиданно для себя вы получите довольно интересные решения. Оценить эффект можно тут же в галерее фильтров.
Фильтрация объектов
Теперь рассмотрим, как сделать изображение на портретных снимках более выразительным. Сконцентририруйте внимание зрителя на главном объекте фото, снизив резкость фона и повысив четкость прорисовки главного действующего лица.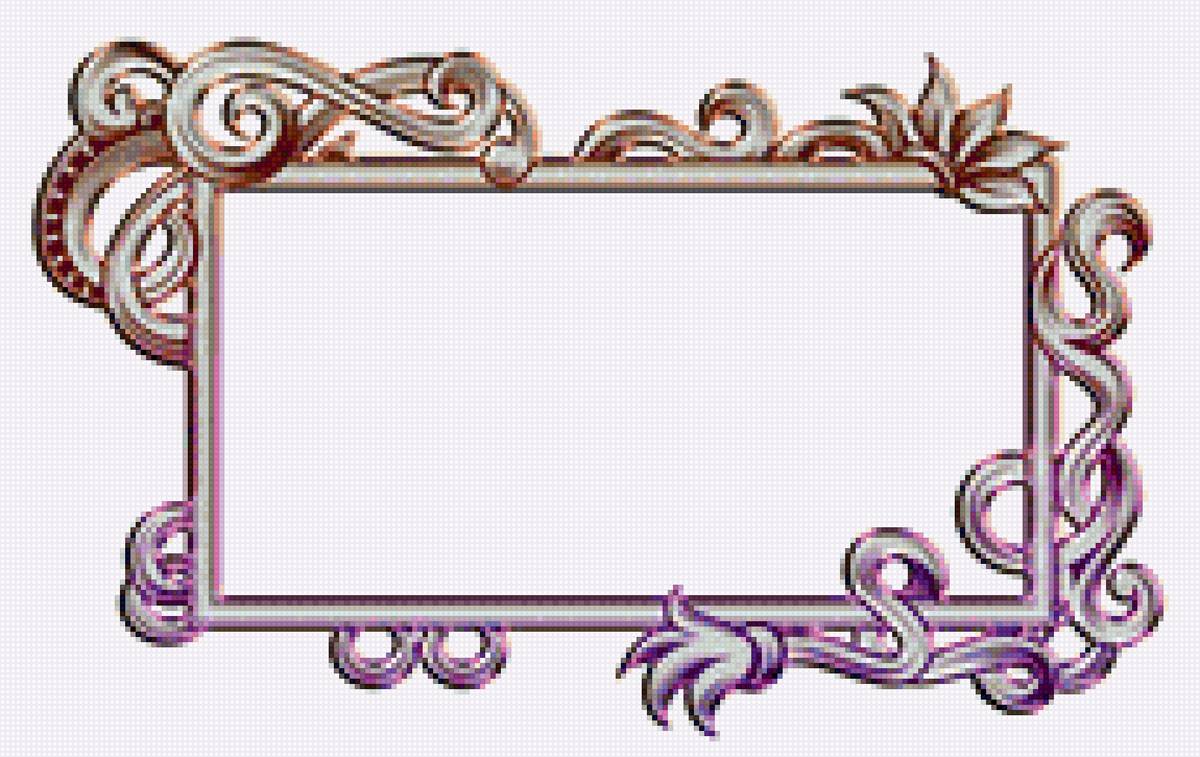
1. В режиме быстрой маски выделите один из основных объектов фотографии (у нас — головы козы).
2. Воспользуйтесь фильтром Surface Blur (Размытие по поверхности) из меню Filter • Blur (Фильтр • Размытие) и значительно увеличьте значения Radius (Радиус) и порог воздействия Threshold (Порог).
3. Инвертируйте выделение, чтобы добавить резкости фильтром Smart Sharpen («Умная» резкость).
Конечно, можно применять дополнительные фильтры и эффекты, но всегда помните о том, что же вы хотите получить в итоге. Сейчас мы со своей задачей справились (см. рис. 2, b).
Рамка произвольной формы
Рамки правильных форм, конечно, хороши, но иногда хочется видеть ломаные линии, особенно если требуется подчеркнуть крутизну скал, как, например, на рис. 3. Давайте создадим подобную рамку.
1. Прежде всего инструментом Lasso (Лассо) обозначьте контуры и прорисуйте рамку произвольной формы. Проведите ограничивающую область.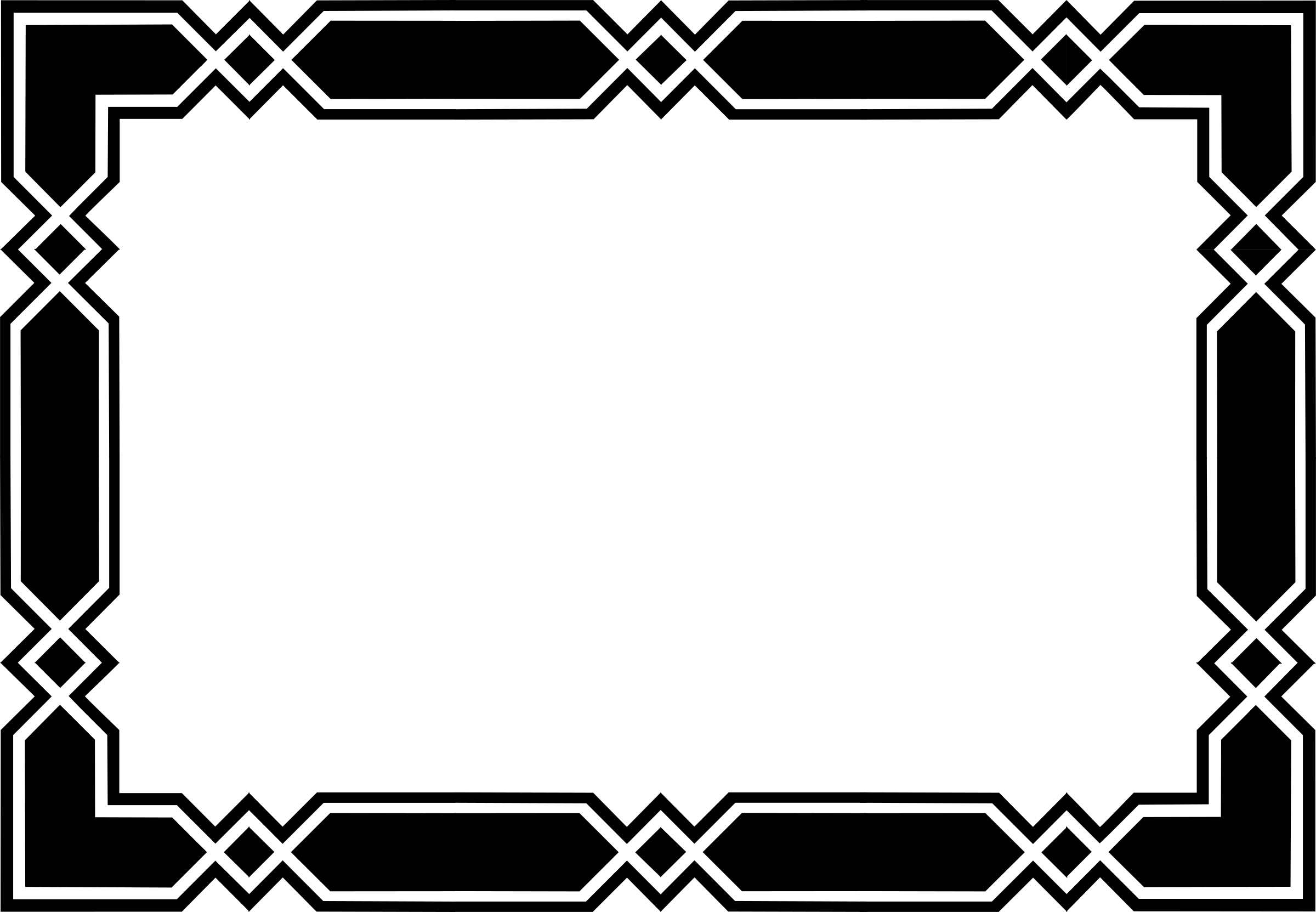
2. Инвертируйте выделение и экспериментируйте с различными фильтрами и инструментами тоновой и цветовой коррекции. В данном случае вызовите команду Desaturate (Обесцветить).
3. Снова инвертируйте выделение и заново скопируйте выделенную часть изображения на новый слой, где и поэкспериментируйте с применением эффектов Blending Options.
4. В заключение создайте рукописную подпись снимка «Фиолент 2007», использовав для букв фактуру исходного изображения. Инструментом Eraser (Ластик) напишите на верхнем слое текст. В результате получится, что этот слой будет попросту стерт. Поскольку для этого слоя применяются настройки Blending Options, то они автоматически перенесутся на подпись (рис. 3).
Фильтрация в быстрой маске
Следующий прием покажет, как применять фильтр на маске слоя и что это дает. Примемся за исходную фотографию, представленную на рис. 4, а.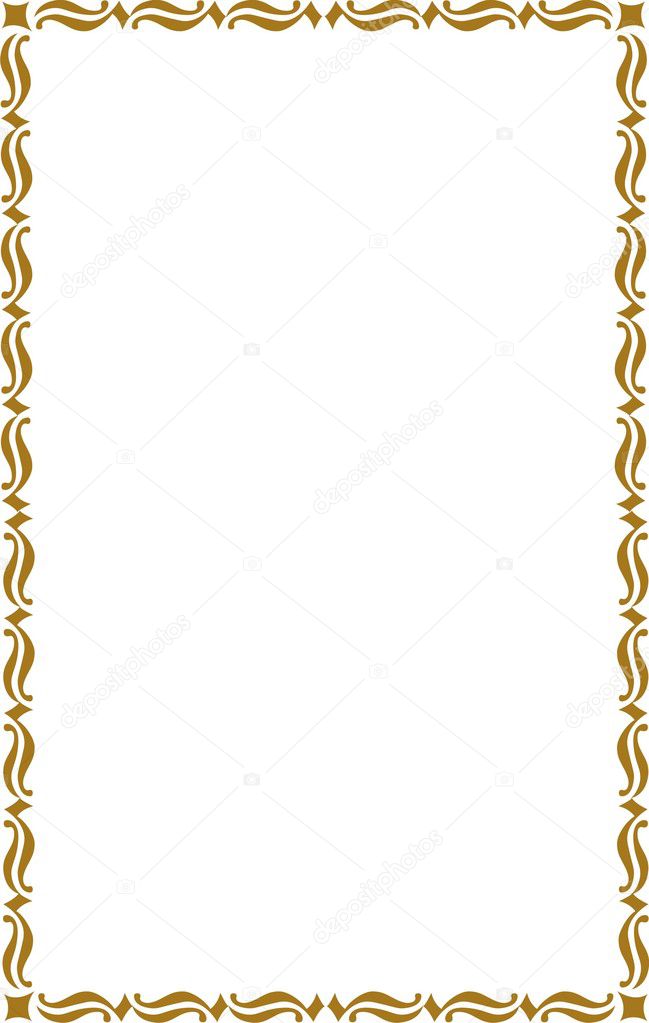
1. Сделайте прямоугольное выделение центральной части изображения.
2. Инвертируйте это действие, нажав + +I, чтобы выделенной оказалась рамка.
3. Перейдите в режим Quick Mask (Быстрая маска), щелкнув на значке на панели инструментов.
4. Примените фильтр Crystallize (Кристаллизация) из меню Filter • Pixelate (Фильтр • Оформление), увеличив до 45 Cell Size (Размер ячейки).
Совет. Поэкспериментируйте и с наложением поверх других фильтров. Например, интересен эффект от фильтра Ocean Ripple (Океанские волны) из группы Distort.
5. Когда выделение для новой рамки будет готово, то выйдите из режима Quick Mask и оцените изменившееся выделение — теперь у него рваные края.
6. Нажмите клавишу , чтобы стереть все выделенные области (рис. 4, b).

Совет. Для быстрого вызова диалогового окна Fill нажмите комбинацию +.
8. Такой необычной рамке полезны будут эффекты Layer Style, с помощью которых и получилось изображение на рис. 4, с.
В режиме быстрой маски допустимо пользоваться разными фильтрами. Создать фигурное выделение рамки поможет фильтр Liquefy (Пластика). Войдя в режим быстрой маски, вызовите фильтр Liquefy, выберите инструмент и сделайте мазки в разные стороны так, как показано на рис. 5. Потом вернитесь в обычный режим и работайте над полученным выделением рамки.
Текст на кривой, или Работа с кривыми Безье
Рассмотрим еще один прием работы с текстом и использование Path (Контуры). Поместим текст «С днем рождения!» на произвольной кривой так, как представлено на рис. 6. Чтобы таким образом разместить текст, выполните следующее.
1. С помощью инструмента Pen (Перо) изобразите кривую, на которой намерены расположить текст.
Совет.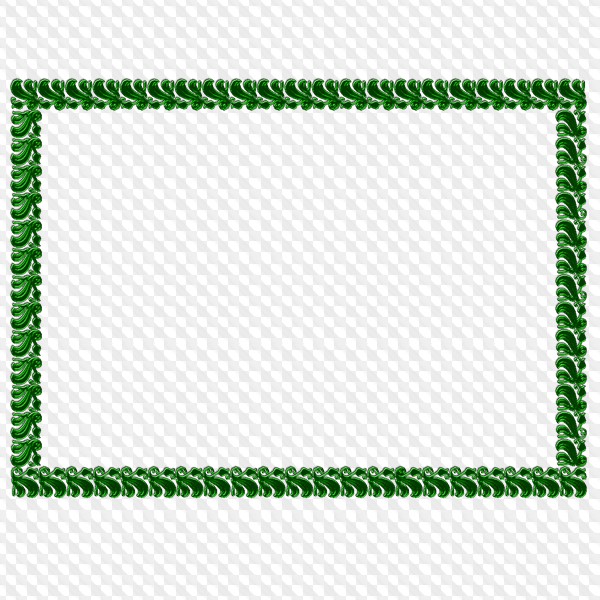 Работа с данным инструментом потребует определенных навыков. Тем, кто не применял кривые Безье, имеет смысл выбрать инструмент Freeform Pen (Свободное перо), позволяющий нарисовать произвольную кривую.
Работа с данным инструментом потребует определенных навыков. Тем, кто не применял кривые Безье, имеет смысл выбрать инструмент Freeform Pen (Свободное перо), позволяющий нарисовать произвольную кривую.
2. Обратите внимание на значки панели свойств. Нажмите на значок Path, чтобы линия получилась линией, а не формой, стоящей по умолчанию, — Shape layer (Слой-фигура). Когда будете рисовать, избегайте излишне замысловатых линий, поскольку текст на них плохо читается.
Примечание. В перечне инструментов группы Pen также имеются предназначенные для работы с узловыми точками, но всего удобнее будет один — Direct Selection.
4. Закончив создание траектории, выберите инструмент Text (Текст), подведите мышь к кривой и после того, как курсор изменится и на нем появится кривая, щелкните.
 Теперь напишите «С днем рождения!» и настройте параметры текста (рис. 6, а).
Теперь напишите «С днем рождения!» и настройте параметры текста (рис. 6, а).5. Чтобы кривая не мешала просмотру, нажмите комбинацию + +H или уберите галочку с пункта Target Path (Целевой контур) в меню View • Show (Просмотр • Показать).
Если растрировать текст, то дополнительно можно будет применять различные фильтры. Например, к изображению, представленному на рис. 6, b, к тексту для придания объема применялись фильтр Reticulation (Ретикуляция) из группы Sketch (Эскиз) и размытие Gaussian Blur (Размытие по Гауссу), а также стили слоя Layer Style.
Рисование без умения рисовать, или Разбираемся в инструментах рисования
Иногда, чтобы разнообразить снимок, имеет смысл привнести в него графические элементы. И для этого необязательно быть художником экстракласса — есть способ создать несколько графических элементов и украсить ими снимок. В Photoshop имеется достаточно средств для осуществления таких планов. Давайте рассмотрим соответствующие инструменты.
Brush (Кисть) — основной инструмент для рисования. На панели свойств есть масса настроек размера, формы, режимов перекрытия и других параметров.
На панели свойств есть масса настроек размера, формы, режимов перекрытия и других параметров.
Airbrush (Аэрограф) — когда-то он был вынесен на палитру инструментов, а сейчас занимает скромное место на панели свойств инструмента Brush. Края линий, выполняемых аэрографом, более размыты, чем создаваемые кистью. Сам инструмент имитирует рисование краской, распыляемой из пульверизатора, и если даже просто нажать кнопку мыши и удерживать ее, то будет происходить непрерывное добавление краски. За интенсивность разбрызгивания отвечает поле Flow (Нажим). Чем большее значение установлено в нем, тем больше пятен будет добавлено.
Pencil (Карандаш) — используется для рисования линий с четко очерченными краями. У него панель свойств практически такая же, как и у инструмента Brush, но смягчить края карандаша не удастся.
Eraser (Ластик) — предназначен для стирания областей изображения. В данную группу включено несколько инструментов: просто Eraser (обычный ластик) — на панели свойств можно настраивать форму ластика аналогично кистям; ластик Background Eraser (Фоновый ластик) — выборочно стирает пикселы, подчиняясь алгоритмам, заданным на панели свойств, Magic Eraser (Волшебный ластик) — работает по принципу Magic Wand (Волшебная палочка), удаляя области, схожие по цвету.
Также заслуживает внимания инструмент Art History Brush (Архивная художественная кисть). В основе его работы лежат смещение пикселов и изменение режимов наложения. На фото, показанном на рис. 7, данной кистью мы прошлись по верхнему правому углу.
Основные принципы украшения фото, или Декор
Какие же выразительные средства можно рекомендовать для создания графических элементов и декоративной обработки снимка?
Режимы перекрытия Mode (Режим). Экспериментируя с различными режимами смешивания на панели свойств инструментов рисования, вы получите интересные результаты. В зависимости от выбранного режима перекрытия кисть будет работать по-разному. Так, если установить бордовый цвет для переднего плана и провести по изображению несколько линий, используя разные режимы наложения, результаты окажутся очень разными (левая рамка на рис. 7).
Фигурные кисти из библиотеки. Если вы догрузите дополнительные наборы кистей, то для вас станут доступны самые разнообразные формы, которые помогут создавать декоративные элементы.
Настройка параметров кисти. Настроив параметры отпечатка кистей на панели Brush, вы добьетесь интересных эффектов. Это и рассмотрим ниже.
Рисуем фигурными кистями
Чтобы пользоваться дополнительными наборами кистей и настраивать их параметры, нужно выполнить следующее.
1. Активизируйте инструмент Brush, перейдите на панель свойств, откройте меню с настройкой вида кисти и нажмите на значок . В появившемся меню обратите внимание на последний раздел — там содержатся названия наборов дополнительных кистей, входящие в комплект Photoshop.
2. Щелкните, например, на пункте Special Effect Brushes (Особый эффект), и после того как подтвердите замену набора кистей, новый набор загрузится. Если вы хотите работать одновременно несколькими наборами, то нажмите на кнопку Append (Присоединить).
Примечание. Чтобы вернуться к исходному набору кистей, выберите в меню команду Reset Brushes (Восстановить кисти).
3. Поскольку в наборы входят различные изображения, используемые в качестве кистей, то учтите, что один отпечаток такой кисти может играть роль графического элемента, например лист дерева или стилизованное солнце (рис. 7).
7).
На панели свойств, к сожалению, кроме размера для фигурных кистей, никаких настроек не выполнить, для этого существует специальная панель Brushes (Кисти).
Настройка панели Brushes
Чтобы создать такой же шлейф из листвы, как на рис. 7, нужно поработать над тотальной настройкой формы кисти. Для этого следует использовать панель Brushes, вызываемую нажатием клавиши (рис. 8).
В левой части окна находится обширный перечень настраиваемых параметров кисти. Основные настройки располагаются во вкладке Brush Tip Shape (Форма отпечатка кисти). Здесь можно задать размер кисти Diameter (Диаметр), угол наклона Angle (Угол), отклонение от круглой формы кисти Roundness (Форма), жесткость Hardness. Параметр Spacing (Интервалы) устанавливает расстояние между отдельными мазками кисти во время рисования. Его базовое значение, равное 25%, дает сплошную непрерывную линию. Если увеличить это значение, то линия станет прерывистой.
За Brush Tip Shape следуют параметры кистей, повышающие их гибкость, в том числе изменение формы мазка Shape Dinamics (Динамика формы), настройка рассеивания мазка Scattering (Рассеивание), управление наложением текстуры Texture (Текстура), управление распределением краски относительно мазка Color Dynamics (Динамика цвета), настройка эффекта мазка, созданного двумя кистями Dual Brush (Двойная кисть) и др.
Кроме того, можно включать дополнительные флажки, расположенные в левой нижней части панели Brushes: шум по краям мазка Noise (Шум), краевой эффект Wet Edges (Мокрые края), создание бесшовных текстурных узоров Protect Texture (Защита текстуры).
Примечание. Другие инструменты рисования также используют панель Brushes, однако для них удается настроить не все параметры.
Потрудившись над созданием оригинальной кисти, ее можно сохранить, проделав следующее.
1. Щелкните на значке и в меню выберите пункт New Brush Shape (Новые установки кисти).
2. В появившемся диалоговом окне Brush Name (Имя кисти) задайте имя для новой кисти.
Совет. В качестве кисти также можно выбрать любое изображение. Для этого нужно нарисовать будущую кисть и создать выделенную область прямоугольной формы, которая должна стать кистью. Затем следует выбрать пункт Define Brush (Определить кисть) в меню Edit (Правка). В результате на палитре Brushes появится новая кисть.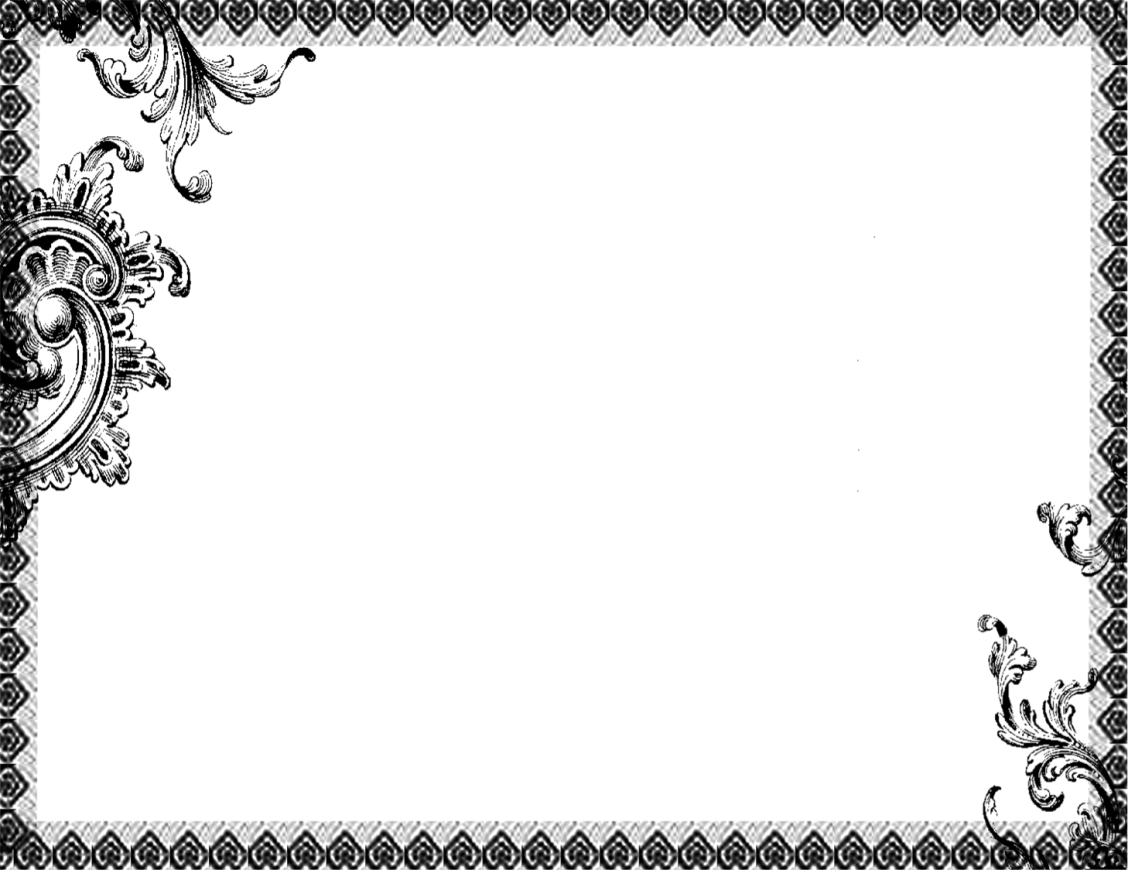
Если создать один раз собственную библиотеку кистей, в дальнейшем можно использовать их при работе с разными документами.
* * *
Немного фантазии, и вы сумеете оригинально оформить снимки, изготовить на основе фотографии поздравительную открытку или пригласительный билет. Этим уроком заканчивается серия занятий, посвященных Photoshop CS2. Но, думаю, ваше плодотворное сотрудничество с этим замечательным редактором растровой графики только начинается. К тому же весной выходит новая версия Photoshop CS3. Встречайте ее!
ОБ АВТОРЕ
Ксения Свиридова — менеджер и дизайнер Координационного центра программы ECDL на Украине (Европейский стандарт компьютерной грамотности), e-mail: [email protected].
Ледяная рамка в Фотошоп |
Сегодня будем делать интересную ледяную рамку, в которую можно вставлять любые картинки и фотографии. Это получится зимняя рамочка, но ее легко преобразовать и в осеннюю.
1-Создать файл, размером 800 на 600 пик.
2-Редактирование-выполнить заливку. Залить любым цветом.
3-Слой-создать дубликат слоя.
4-Редактирование-выполнить заливку. Залить синим цветом или цветом морской волны. Можно и светло-фиолетовым.
5-Открыть картинку с рамкой.( Кликните по картинке с рамкой, она откроется в полном размере и сохраните себе на компьютер.)
6-Инструментом «перемещение»
перенести рамку на синий файл.
7-Редактирование-свободное трансформирование. Сузить рамку, потянув внутрь за маячок, одновременно нажав на клавиатуре Shift и Alt, чтобы рамка сузилась равномерно.
8-Нажать Enter.
9-В окне слоев активировать средний слой.
10-Кликнуть по миниатюре слоя с рамкой, одновременно нажав Ctrl.
На картинке появится выделение.
11-Выделение-инверсия.
12- Инструментом «ластик»
стереть середину рамки.
13-Выделение-отменить выделение.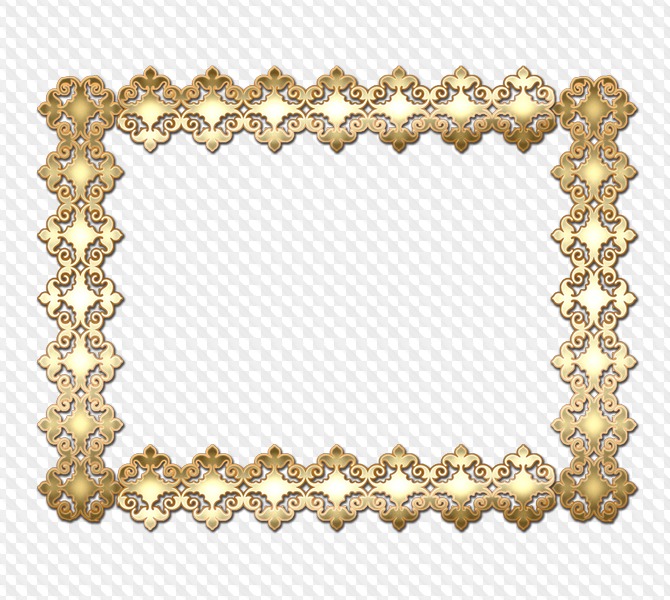
14-В окне слоев удалить верхний слой с рамкой. Он больше не нужен.
15-Фильтр-шум-добавить шум.
16-Слой-создать дубликат слоя.
17-В окне слоев кликнуть по миниатюре этого слоя, нажав Ctrl. На картинке появится выделение.
18-Редактирование-выполнить заливку. Залить черным цветом.
19-Выделение-отменить выделение.
20-В окне слоев опустить слой с черной рамкой под слой с синей рамкой.
21-На панели инструментов кликнуть по инструменту «перемещение».
Обратите внимание, чтобы слой с черной рамкой был активен.
22-Стрелочками на клавиатуре сместить черный слой с рамкой: два раза нажать на нижнюю стрелочку и два раза на правую стрелочку.
23-Фильтр-размытие по Гаусу.
24-В окне слоев активировать верхний слой.
25-Слой-стиль слоя-тиснение.
26-Слой-объединить с предыдущим.
27-Открыть картинку со льдом.
28-Инструментом «перемещение» перенести изображение льда на рамку. Картинку со льдом не закрывайте, она еще будет нужна.
Картинку со льдом не закрывайте, она еще будет нужна.
29-В окне слоев слой со льдом опустить под слой с рамкой.
30-Слой-создать дубликат слоя.
31-Редактирование-свободное трансформирование. Переместить слой и повернуть его.
32-Нажать Enter, чтобы завершить трансформирование.
Так, создавая дубликаты слоя и перемещая их, сделать внутреннюю рамку.
33-В окне слоев кликнуть по слою 1( со льдом), одновременно нажав Shift. Все дублированые слои выделятся.
34-Кликнуть по слоям правой кнопкой мыши и, в появившемся окне, выбрать » объединить слои».
35-В окне слоев активировать верхний слой.
36-Опять возьмем изображение льда и перенесем на рамку вниз.
37-Слой создать дубликат слоя.
38-Редактирование-трансформирование-отразить по вертикали. Передвинуть слой и поставить, как понравится.
39-Сделать еще дубликат слоя. Взять ластик, стереть большую часть, оставив одну льдинку. Передвинуть ее на какое-нибудь место.
Передвинуть ее на какое-нибудь место.
Так можно сделать еще несколько отдельных льдинок и разбросать по рамке.
40-В окне слоев выделить эти три слоя и объединить их, как в пунктах 33 и 34.
41-Слой-стиль слоя-тень.
Теперь сделаем на рамке трещины.
42-Открыть картинку с трещинами.
43-Инструментом «перемещение» перенести изображение трещин на рамку.
44-Редактирование-свободное трансформирование. Уменьшить изображение с трещинами, нажав Shift и Alt, потянуть внутрь за угловой маячок.
45-Слой дубликат слоя.
46-Перенести копию слоя в другое место и повернуть его.
И так дублируя слои с трещинами, поместить их вокруг рамки.
47-В окне слоев выделить слои с трещинами и объединить их.
48-В окне слоев кликнуть по миниатюре слоя с синей рамкой (фон копия 2), одновременно нажав Ctrl. На картинке появится выделение.
49-Выделение-инверсия.
50-Нажать Delete.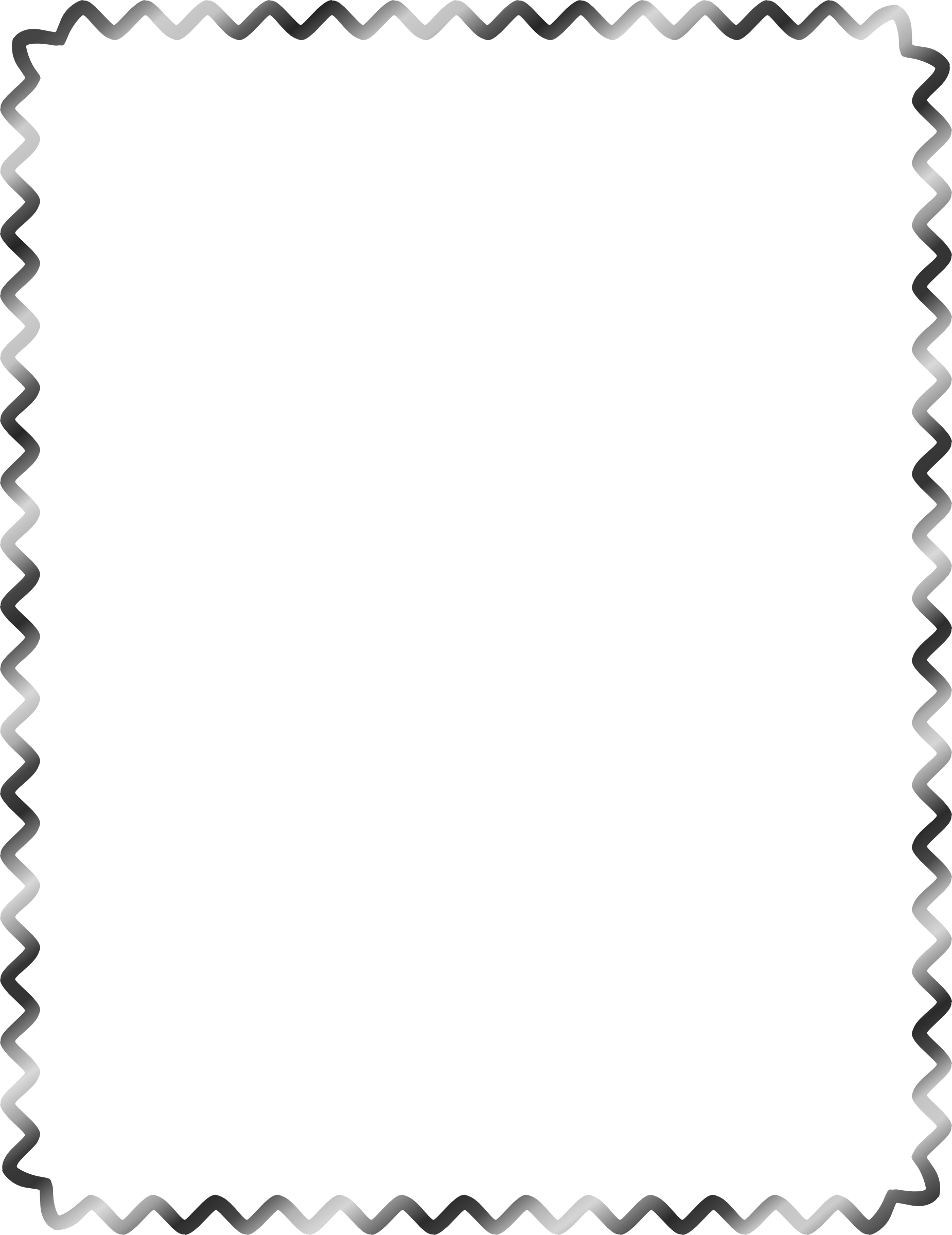
51-Слой-стиль слоя-тиснение.
52-В окне слоев выбрать режим наложения «затемнение основы» и поставить непрозрачность 32%.
Осталось сделать обводку.
53-Выделение-все.
54-Слой-новый слой.
55-Редактирование- выполнить обводку. Выбрать черный цвет и поставить размер 12 пик.
56-Фильтр-размытие, размытие по Гаусу.
Выделение не снимать.
57-Слой новый слой.
58-Редактирование выполнить обводку, цвет в тон цвета рамки или чуть темнее и размер 11 пик.
59-В окне слоев удалить нижний слой. Кликнуть по нему правой кнопкой мыши и выбрать «удалить».
60-Файл-сохранить для Web и устройств. Сохранить в формате Png 24.
Теперь в эту рамку остается украсить и вставить картинку или фотографию.
Ниже картинка для рамки и материал для украшения. Все изображения кликабельны.
Подобную рамку можно выполнить и в осеннем стиле.
А в этом уроке посмотрите, как создать рамку другого плана.
Как нужно работать в Фотошопе [ч.2]
В прошлый раз я на конкретном примере разобрал целый ряд ошибок автора урока с сайта PhotoshopStar. В этой статье я проделаю ту же самую работу. Тот же урок, те же эффекты, но совершенно другим способом. Не ждите от меня урока в стиле PhotoshopStar — клик на это, клик на то, ура, мы получили огненную бабочку.
На каждом этапе урока я буду объяснять все свои решения. Наша цель — использовать полный функционал Фотошопа+Иллюстратора. В итоге мы получим ту же текстурную надпись, но в отличие от надписи из первой части этой статьи она будет гибкой, легко настраиваемой и легко изменяемой.
Создаем надпись
Выберите инструмент Type Tool и напишите свою надпись. В моем случае я написал адрес сайта hronofag.ru. Затем я открыл панель Character, которую можно найти в Windows > Character и подкорректировал размер шрифта, расстояние между буквами и строчками. Все должно быть красиво, а не кое-как. Цвет надписи пока что черный.
Все должно быть красиво, а не кое-как. Цвет надписи пока что черный.
Создаем окантовку
Автор PhotoshopStar создал окантовку при помощи инструмента Rounded Rectangle Tool и стиля Stroke. Я покажу вам несколько способов создания окантовки. Каждый из них имеет свои минусы и плюсы, но ни один не является сложным и не имеет ничего общего с растрированием.
Векторный способ окантовки
Выберите инструмент Rounded Rectangle Tool. В панели настроек Shape Layer и 10px закругления по краям. Я выбираю вектор, потому что вектор позволяет контролировать форму окантовки без ухудшения качества. Автор PhotoshopStar растеризовал этот слой, мы так поступать не будем. Нарисуйте прямоугольник.
Теперь на панели настроек выберите иконку Subtract from Shape Area (-) Векторная маска должна быть активна. И вы можете прочитать все о работе этих режимов в статье Add, Subtract и Exclude.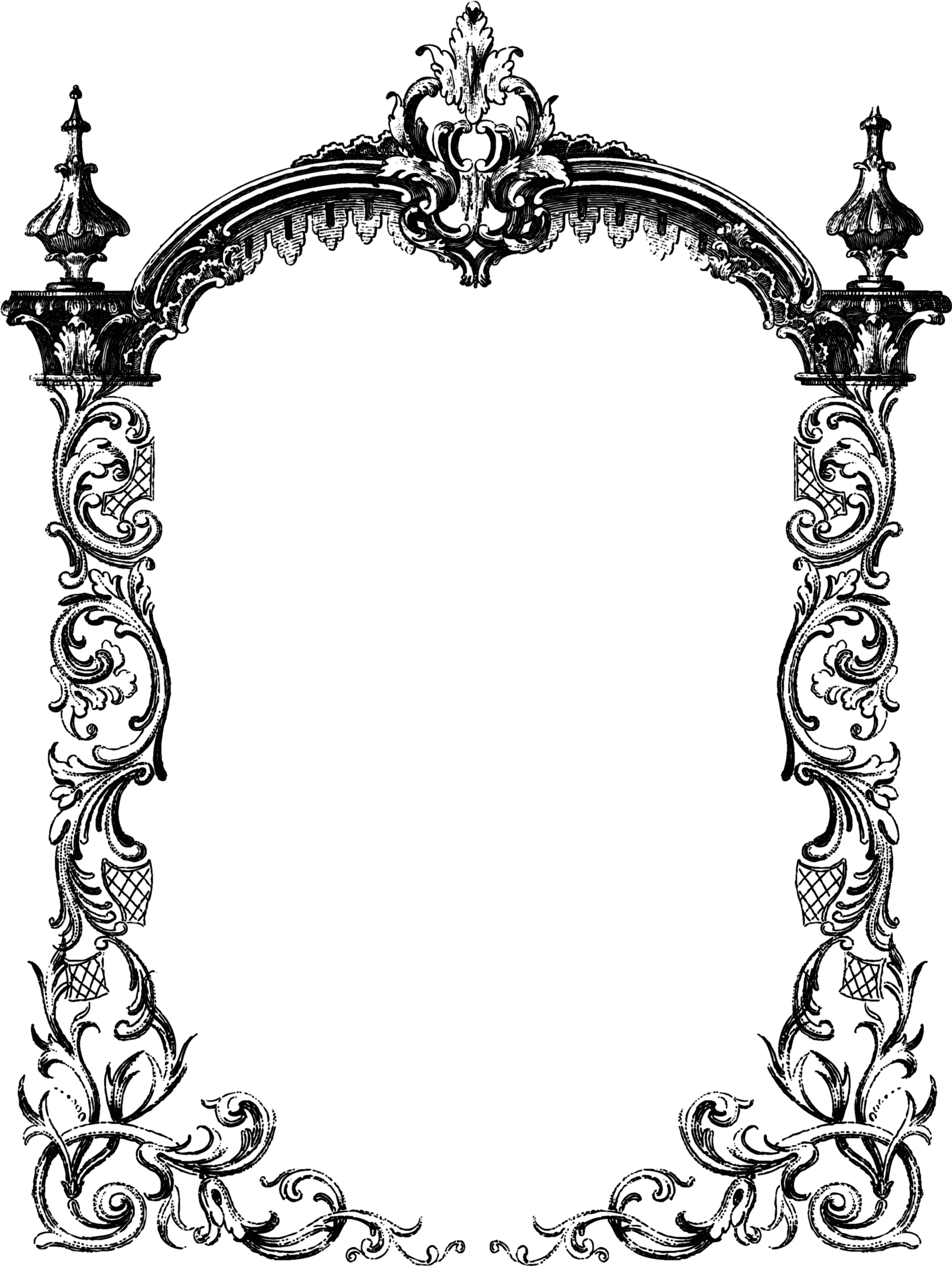 Усложним фигуру: нарисуйте ещё один прямоугольник, но внутри уже созданного прямоугольника. Так как инструмент Rounded Rectangle Tool работает в режиме вырезания, мы прорежем дыру. В итоге получится гибкая векторная окантовка.
Усложним фигуру: нарисуйте ещё один прямоугольник, но внутри уже созданного прямоугольника. Так как инструмент Rounded Rectangle Tool работает в режиме вырезания, мы прорежем дыру. В итоге получится гибкая векторная окантовка.
Плюсы:
- векторную окантовку легко трансформировать не ухудшая качество
- окантовку легко растягивать при помощи инструмента Direct Path Tool не искажая округления по углам
Минусы:
- изменять толщину окантовки не так уже просто, придется выбирать внутренний прямоугольник и каждый раз уменьшая, подгонять по краям внешнего.
Окантовка через стили и Смарт слой
Выберем инструмент и опять же нарисуем прямоугольник. На этот раз мы воспользуемся Стилями. Откройте Layer > Layer Style > Stroke. В появившемся диалоговом окне установите следующие параметры. Однако, нам нужна только окантовка, а не прямоугольник с окантовкой. Чтобы получить окантовку поставьте 0 в заливке слоя. Между Opacity и Fill большая разница. Opacity скрывает весь слой со всеми эффектами и стилями. Fill скрывает только внутреннюю заливку слоя. Но подробнее об этом вы можете почитать в новом цикле моих статей Продвинутые режимы наложения.
Между Opacity и Fill большая разница. Opacity скрывает весь слой со всеми эффектами и стилями. Fill скрывает только внутреннюю заливку слоя. Но подробнее об этом вы можете почитать в новом цикле моих статей Продвинутые режимы наложения.
Эффект Stroke создает окантовку. Автор PhotoshopStar растрировал её, чтобы применить другой стиль. В какой то степени в этом был смысл. Так как Stroke не является окантовкой в плане объекта. Это всего лишь эффект окантовки. Чтобы к окантовке применить другой стиль, её нужно превратить в объект. И для этого есть значительно лучший способ, чем убийство векторного прямоугольника и обнуление стиля окантовки Stroke.
Выберите прямоугольник с окантовкой и откройте Layer > Smart Object > Convent to Smart Object Теперь мы имеем умный и легко настраиваемый слой, к которому легко применить другой стиль. Что такое смарт слой? Смарт слой создает умный контейнер, в который помещает слой с прямоугольником и окантовкой. Таким образом окантовка превращается в визуально растрированный объект. Чтобы редактировать исходной прямоугольник кликните по иконке смарт слоя. В фотошопе откроется второй фаил в который будет помещен прямоугольник с прикрепленным стилем Stroke.
Что такое смарт слой? Смарт слой создает умный контейнер, в который помещает слой с прямоугольником и окантовкой. Таким образом окантовка превращается в визуально растрированный объект. Чтобы редактировать исходной прямоугольник кликните по иконке смарт слоя. В фотошопе откроется второй фаил в который будет помещен прямоугольник с прикрепленным стилем Stroke.
[box]
Плюсы
- окантовка легко трансформируется и видоизменяется, для этого нужно зайти внутрь смарт слоя и трансформировать
- векторный прямоугольник окантовки легко растягивается без искажения уголков. Для этого нужно зайти внутрь контейнера смарт слоя и инструментом Direct Path Tool видоизменить прямоугольник
Минусы
- Чтобы трансформирование окантовки происходило без потери качества, размытия краев и прочих составляющих, оригинальный слой окантовки должен превышать размеры своего отображения через Смарт слой.
 Что это значит?
Что это значит?
Допустим окантовка занимает в ширину 500px. Смарт слой окантовки тоже 500px. Если мы увеличиваем смарт слой до 1000px, ему не от куда взять «качество», и происходит обычное размытие краев. Чтобы этого не происходило нужно зайти внутрь смарт слоя и трансформировать реальную окантовку. Тогда и размеры смарт слоя подтянутся вместе с ними[/box]
Как не крути, несмотря на некоторые минусы, все это не идет ни в какое сравнение с растрированием окантовки, после чего её вообще невозможно видоизменить без потери качества.
Окантовка через Иллюстратор
Вы можете остановиться на любом из вышеперечисленных способов, однако я не могу не рассказать о самом выгодном и удобном способе создания окантовки в Фотошопе. А самый выгодный способ работы в Фотошопе, конечно, в соединении с Иллюстратором. Откройте Иллюстратор, создайте небольшую рабочую область 600*400 px. Цветовое пространство RGB.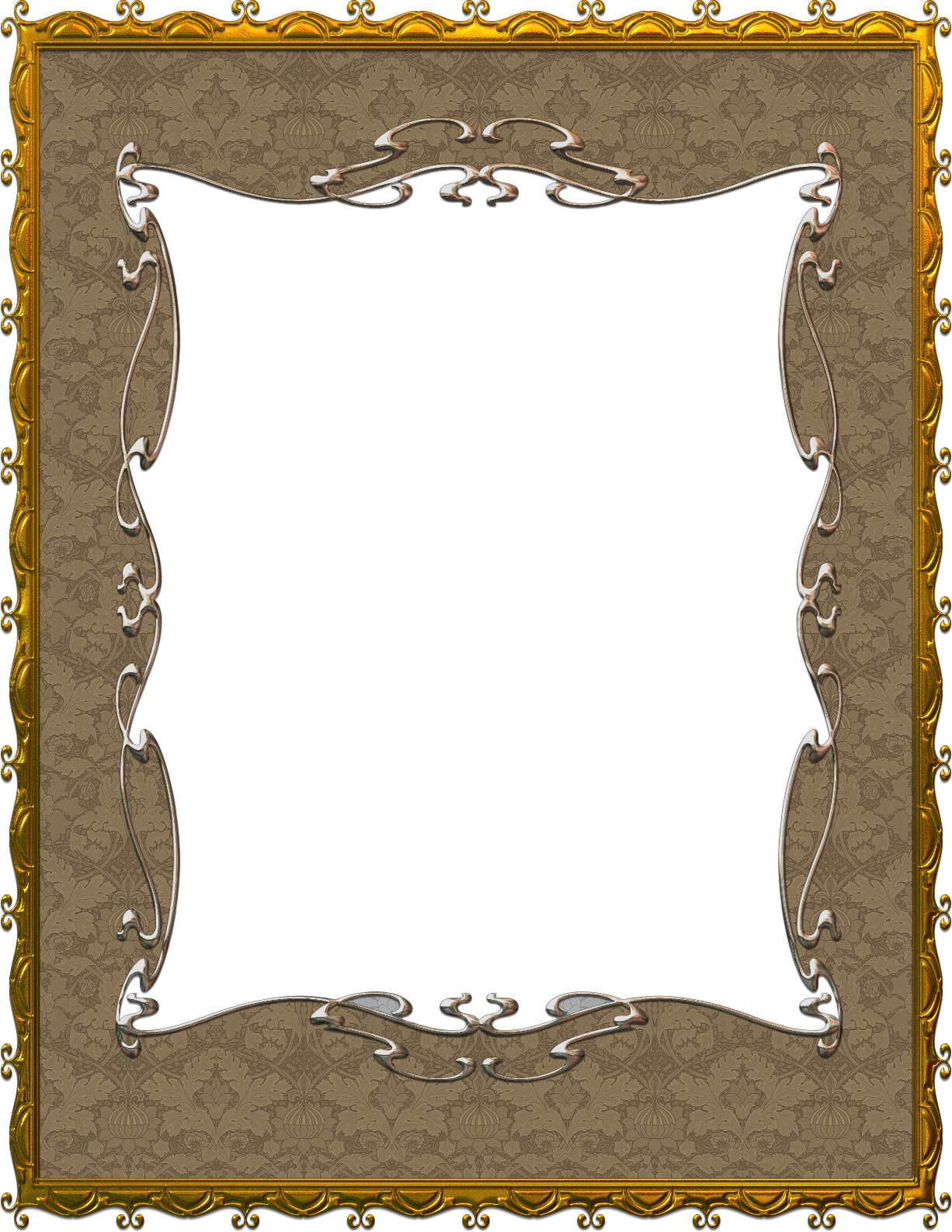 Выберите инструмент Rounded Rectangle Tool. Все верно, точно такой же инструмент как и в Фотошопе. Этот инструмент перешел в Фотошоп прямо из Иллюстратора. Нарисуйте прямоугольник.
Выберите инструмент Rounded Rectangle Tool. Все верно, точно такой же инструмент как и в Фотошопе. Этот инструмент перешел в Фотошоп прямо из Иллюстратора. Нарисуйте прямоугольник.
С одной стороны мы уже сделали, что хотели, однако я хочу сделать ещё пару настроек, которые помогут избежать проблем в будущем. Вы наверняка знаете, что при трансформировании прямоугольников с закругленными углами, закругленные углы не остаются идеальными. Они искажаются в зависимости от того, в какую сторону происходит искажение. В любом случае они сжимаются или вытягиваются.
Эта проблема давно решена в Adobe Fireworks. Решение плавно перетекло в Иллюстратор и сейчас мы им воспользуемся. Выделите прямоугольник, затем откройте панель символов Windows > Symbols. Просто перетяните прямоугольник на панель. Появится окно создания символа. В окне отметьте галочкой пункт Enable Guides for 9 Slice Scaling. Все, нажимайте ОК.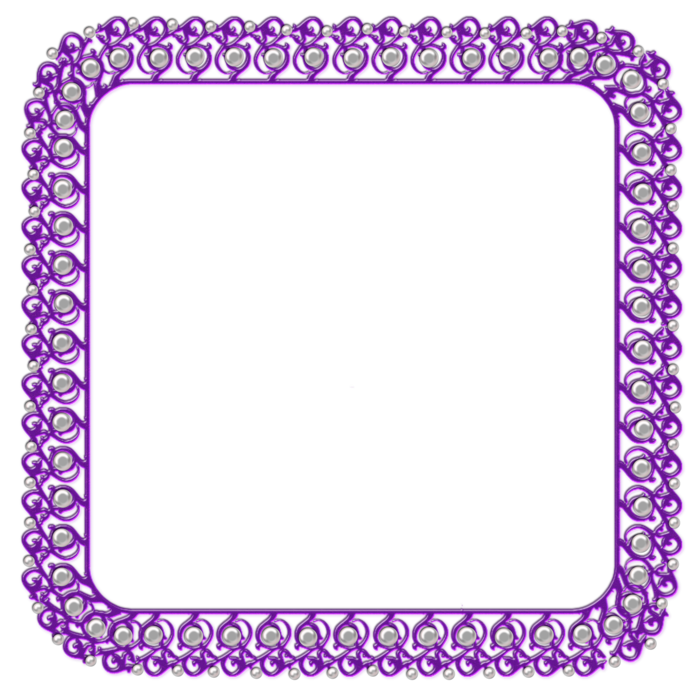
Сделайте двойной клик по прямоугольнику и вы попадете в режим редактирования символов. Что мы только что сделали? Мы создали спец направляющие которые защищают углы символа. То есть деформироваться будут только средние части, а углы останутся неповрежденными.
Проверьте сами. Выйдите из режима редактирования. Для этого можно сделать двойной клик по рабочей области. Как бы сильно вы не растягивали объект, края будут не поврежденными. Если вам пришлось бы растянуть окантовку, чтобы поместить не одно слово, а два слова в 2 строчки, то в Фотошопе, пришлось бы выделять каждую векторную точку инструментом Direct Selection Tool, совершая ручные манипуляции. Но с Иллюстратором все намного проще.
Просто скопируйте символ из Иллюстратора и сделайте Paste в Фотошоп. В появившемся окне выбираем Скопировать как Smart Object. Теперь наша окантовка является по сути небольшим плагином. Чтобы деформировать её, сделайте двойной клик по тумбу Смарт слоя. Откроется иллюстратор и там наш символ. Делайте нужную деформацию, сохраняйте File > Save и изменение сразу отобразится в Фотошопе. Очень просто.
Откроется иллюстратор и там наш символ. Делайте нужную деформацию, сохраняйте File > Save и изменение сразу отобразится в Фотошопе. Очень просто.
Я выбрал второй вариант: окантовка через стиль Stroke. В данном случае случае дело нехитрое зайти в стили и подкрутить Stroke. Но в более сложных проектах, я всегда создаю массу векторных элементов и переношу их в Фотошоп для дальнейшей обработки. В иллюстраторе просто одно, в Фотошопе другое.
Цвет объекта
Теперь я легко выделю шрифт и поменяю его цвет на #ac2009. Тот же самый цвет я выставлю и окантовке. Если вы выбрали путь Иллюстратора, кликните по Смарт слою и в иллюстраторе замените цвет окантовки. Если ваш путь — пусть Смарт слоя и Стилей, опять же кликайте по смарт слою и в стилях Stroke меняйте цвет на темно красный. Мы не красим ведерками, не заливаем цвет, не мажем кистями. И это потому что мы не растрировали слои там где их растрировать не нужно.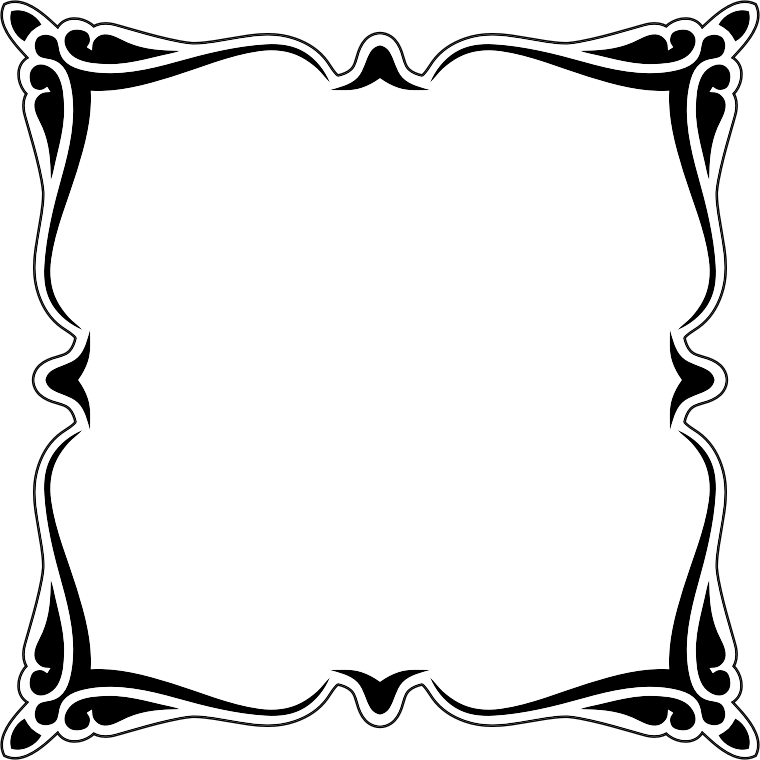
Объединяем слои в общий смарт слой
Это неплохая идея. Зачем копировать один и тот же стиль с одного слоя на другой если объект общий, единый и имеет один стиль. Выберите все слои и соедините их в один смарт слой Layer > Smart Object> Create Smart Object
Создаем стиль
Стиль полностью идентичен тому, что делал автор урока с ФотошопСтар. Только мы не будем убивать стили. Зачем нам это делать? Зачем уничтожать свою работу на каждом шагу? Я так же поместил текстуру автора на задний фон рабочей области. Все детали можно будет разглядеть в моем фаиле, который, как обычно, можно скачать в конце статьи. Поэтому я не буду останавливаться подробно на настройках стиля.
Я добавлю все стили автора. Внутреннюю тень, Сатин, Внутреннее свечение, Градиент. Настройки точно такие же как в первой части статьи. К сожалению если я буду делать по скрину на каждый стиль и расписывать все настройки, эта статья никогда не кончится. Настройки почти дефолтные. Интерес представляют лишь режимы наложения, которые вы сможете посмотреть сами, скачав мой рабочий фаил.
Настройки почти дефолтные. Интерес представляют лишь режимы наложения, которые вы сможете посмотреть сами, скачав мой рабочий фаил.
Создаем маску
Теперь выберем нашу ободранную кисть. Можете скачать коллекцию гранжевых кистей автора, можете выбрать свои. Создаем маску Layer > Layer Mask > Reveal All. Выбираем Brush Tool и черный цвет. Кликаем по маске слоя и кистью затираем края. Подробности работы с масками читайте в цикле моих статей Маски в Фотошопе. Вот что получилось у меня. Я так же поменял задний фон на авторский, так как он лучше сочетается с объектом.
Если все сделано правильно, вы явно заметили что стиль слоя, как бы нащупывает кромку объекта и видоизменяет форму, в зависимости от того, на сколько мы затираем края. Если вам это нравится, отлично. Автору это не нравилось, поэтому от счел отличной идеей просто ещё раз слить все слои и убить стиль. Затем он затер надпись резинкой, если вы помните. Похоже автор ФотошопСтар не читало цикл моих статей Продвинутые режимы наложения. Надо кинуть ему линк.
Если вам, как и автору, не нравятся колебания стиля сделайте вот что. Зайдите в диалоговое окно стиля. Вкладка Blending Options. Включаем галочку Layer Mask Hides Effect. И все, проблемы больше нет. Маска расценивается как кромка, стиль распространяется по всему слою и игнорирует маску.
Видоизменяем объект
Теперь, мне кажется, неплохо развернуть слой наискосок при помощи Free Transform, так же как у автора . Мы легко это сделаем так как слой защищен Смарт контейнером. С ним ничего не случится, он упакован внутри слоя. Деформация не будет сбивать и размывать края, перестраивая пиксели каждый раз, когда нам захочется крутануть слой в одну или другую сторону. То есть, конечно он будет это делать. Но только один раз. Так как исходную информацию он черпает изнутри смарт слоя. А содержание смарт слоя остается неповрежденным. Поэтому Фотошоп каждый раз перестраивает пиксели опираясь на защищенный слой внутри.
На самом деле, крутить слой все же не очень хорошая идея. И вот почему. Дело в том, что при изменении угла слоя, не меняется угол стиля Gradient Overlay. Если помните, его угол 90 градусов. Поэтому при каждом вращении придется корректировать угол стиля Градиента, чтобы он сидел ровно. Можете это делать, почему нет. Это не сложно. И вряд ли вы будете крутить слой так долго, что устанете менять угол градиента. В конце концов градиент и так смотрится хорошо.
Но, конечно, как вы уже догадались, есть способ обхода данного косяка. Сделать ещё один Смарт слой. Почему нет. Это отличный способ для применить двойного стиля. Выбирайте слой и превращайте его в Смарт слой вместе со всеми масками и стилями. Теперь слой можно вращать сколько угодно, а его градиент вращается вместе с ним потому что мы не вращаем физически сам оригинальный слой. Он находится внутри смарт слоя вместе со стилями. А вращаем мы лишь визуальное отображение снаружи. Фактически это растрирование, только умное.
Глядя на наш штамп я подумал, что окантовка все же слишком толстая. Почему бы не изменить? Нет проблем. Кликаем по тумбу смарт слоя и попадаем внутрь контейнера. Там опять смарт слой со стилем и маской. Кликаем по нему, попадаем внутрь нового контейнера. Снова кликаем по смарт слою и попадаем в самый первый контейнер где находится шрифт и окантовка. Заходим в стили окантовки, меняем значение. Все что нужно сделать это закрыть все контейнеры, не забыв везде нажать Save, чтобы сохранить результат.
Почему бы не видоизменить надпись? Пусть штамп будет в одну строчку? Нет проблем. Добираемся до первого контейнера и видоизменяем надпись. Рабочей области контейнера может не хватить. Просто увеличьте её Image > Canvas Size
После этих изменений вы обнаружите что маска для объекта уже не годится, ведь её рисовали под объект другой формы. Это, увы, минус растровой графики. Но ничего страшного. Мы же не удаляли пиксели резинкой. Просто удалите негодную маску и нарисуйте новую. Это займет пол минуты.
Вернувшись к последнему контейнеру, я решил применить к нему ещё один стиль — Drop Shadow. По-моему, так надпись выглядит ещё лучше. Надеюсь, вы уловили стиль работы и сможете легко избежать ошибок с графикой описанных в этой и предыдущих статьях. Удачных экспериментов!
Скачать фаилы
Скачать фаил PSD
Автор:
Как получить доступ к Refine Edge в Photoshop CC 2018
Не поклонник Select and Mask? Из этого туториала Вы узнаете, где найти команду «Уточнить край» в последних версиях Photoshop, включая Photoshop CC 2018.
Автор Стив Паттерсон.
Вернувшись в Photoshop CS3, Adobe представила многообещающую новую функцию, известную как Refine Edge , разработанную для улучшения наших первоначальных настроек. В Photoshop CS5 Adobe обновила Refine Edge новыми инструментами и функциями.Внезапно сложные выделения, такие как волосы и мех, теперь стали такими же простыми, как перетаскивание кисти, а «Уточнить край» стал стандартным инструментом для удаления объекта с его фона. Refine Edge работал отлично, и все были довольны.
Но в Photoshop CC 2015.5 Adobe заменила Refine Edge на Select and Mask , новое универсальное рабочее пространство для обработки выделений и . Adobe утверждала, что Select and Mask лучше, чем Refine Edge, но не все согласились. Многие пользователи Photoshop утверждали, что Select and Mask на самом деле хуже , поскольку они не смогли добиться тех же результатов, что и раньше.К их чести, Adobe прислушалась и продолжила работу над движком Select and Mask. Улучшенная версия Select and Mask была выпущена в Photoshop CC 2017, а последнее обновление включено в CC 2018.
Но многие пользователи Photoshop по-прежнему расстроены тем, что Refine Edge был взят у них, по-прежнему убеждены, что Refine Edge работает лучше. Итак, Adobe теперь признается в небольшом секрете. Как оказалось, Refine Edge никогда не удалялся из Photoshop. Adobe просто удалила любой очевидный способ получить доступ к .Если вы убежденный поклонник Refine Edge, хорошие новости! Refine Edge по-прежнему доступен даже в последней версии Photoshop CC. Вот как это найти!
Загрузите это руководство в виде готового к печати PDF-файла!
Как получить доступ к Refine Edge в Photoshop CC 2018
Шаг 1. Сделайте первоначальный выбор
Чтобы получить доступ к Refine Edge в последних версиях Photoshop CC, мы должны помнить, что, в отличие от рабочего пространства «Выделение и маска», Refine Edge не включает в себя способ создания нашего первоначального выделения.Он может уточнить выбор, но не может его создать. Итак, сначала нам нужно сделать первоначальное выделение с помощью одного из инструментов выделения Photoshop. Здесь я использовал команду Color Range, чтобы сделать первоначальный выбор женщины и ее волос (фото из Adobe Stock):
Перед тем, как получить доступ к Refine Edge, сделайте свой первоначальный выбор.
Шаг 2. Удерживая «Shift», выберите «Выделить и замаскировать»
Теперь, когда ваш первоначальный выбор сделан, вот секретный трюк для доступа к Refine Edge.Нажмите и удерживайте клавишу Shift на клавиатуре при переходе к меню Select в строке меню и выберите Select and Mask :
Удерживайте Shift при выборе «Выделение»> «Выделение и маска».
Вместо открытия рабочего пространства «Выделение и маска» Photoshop открывает диалоговое окно Refine Edge , точно так же, как мы делали это до того, как Adobe сделала вид, что убрала его. Однако помните, что вам нужно сначала сделать первоначальное выделение, иначе Photoshop все равно откроет Select and Mask.Подробное руководство по использованию Refine Edge см. В разделе Выбор волос с Refine Edge:
.Всеми любимая команда Refine Edge была всегда рядом.
Связанные: выберите объект одним щелчком мыши в Photoshop CC 2018!
И вот оно! Вот как вернуть команду «Уточнить край» в Photoshop CC 2018! И, говоря о CC 2018, обязательно ознакомьтесь с нашим пошаговым руководством по изучению нового инструмента Curvature Pen Tool и о том, как масштабировать изображения в CC 2018 с потрясающими результатами! Или посетите наш раздел Основы Photoshop для получения дополнительных уроков!
Как использовать инструмент «Уточнить край» в Photoshop (шаг за шагом)
Сделать подборку людей в Photoshop непросто.К счастью, Photoshop имеет множество функций, таких как инструмент Refine Edge, которые помогут вам быстрее завершить работу.
Инструмент «Уточнить край» значительно упрощает эту задачу, особенно когда вам нужно выбрать волосы или мех.
Вам интересно узнать, как улучшить края в Photoshop CC? В этой статье я научу вас всем шагам, которые вам нужно сделать.
Фото Транмаутритам с сайта Pexels[ Примечание: ExpertPhotography поддерживается читателями. Ссылки на продукты на ExpertPhotography — это реферальные ссылки.Если вы воспользуетесь одним из них и что-то купите, мы заработаем немного денег. Нужна дополнительная информация? Посмотрите, как все это работает. ]
Как улучшить края в Photoshop CC
Лучше выбрать простое изображение, если вы хотите узнать, как Photoshop сглаживает края. Снимки с однородным фоном идеально подходят для тренировки с инструментом «Уточнить край».
Держитесь подальше от изображений с загруженным фоном, пока не освоитесь.
Я использую это фото, чтобы сделать в фотошопе гладкие края девушки и удалить фон.
Шаг 1. Сделайте выбор
Начните с грубого выбора объекта съемки. Я воспользуюсь инструментом быстрого выбора. Но вы также можете попробовать инструменты Magic Wand Tool и Object Selection Tool.
Выбор не обязательно должен быть идеальным, но не пропустите крупные детали.
Шаг 2. Откройте Refine Edge
Где Refine Edge в Photoshop? Эту функцию может быть сложно найти, особенно после недавних обновлений.Но вот что вам нужно сделать:
Сначала перейдите к . Выберите в меню и нажмите « Select and Mask…»
Появится окно Refine Edge .
Шаг 3. Выберите режим просмотра
Выберите режим просмотра «Уточнить края» в зависимости от цветов фотографии, которую вы используете. В моем случае белый фон идеально подходит, чтобы увидеть выделение и то, что я делаю.
Используйте разные режимы, чтобы узнать, какой из них лучше всего подходит для выбора, который вы хотите сделать.
Шаг 5: Отрегулируйте края
Выбор в моем примере нормальный, но далек от совершенства. В волосах все еще есть серые участки, а края шероховатые. Регулировка краев исправит это.
Начните с радиуса. Y больше всего при уточнении краев в Photoshop. Увеличьте значение ползунка, чтобы края выделения стали мягче и естественнее.
По большей части, радиус определяет конечный результат.
Используйте четыре других ползунка в окне «Уточнить край», чтобы получить наилучший и наиболее естественный результат:
Ползунок Smooth сглаживает края.Держите его на низком уровне, потому что это отнимает от вашего выбора. В моем примере я использовал этот ползунок, чтобы сгладить края волос.
Ползунок Feather помогает лучше смешать выделение с его возможным фоном. Также держите его на низком уровне.
Ползунок Contrast добавляет четкости вашему краю. Использование слишком большого количества приведет к резким краям.
Переместите Shift Edge влево или вправо, чтобы уменьшить или расширить выделение.
Шаг 4: Уточнить выделение
Так что, если инструмент «Уточнить край» не может сделать точный выбор? Если да, то вам нужно уточнить свой выбор.
Первый инструмент, который вам понадобится, — это инструмент быстрого выбора, который вы найдете в поле «Выделение и маска». Нажмите Shift + левый щелчок, чтобы добавить области к вашему выбору. И нажмите Alt + левый щелчок, чтобы удалить детали, которые вы не хотите включать.
Если у вас по-прежнему возникают проблемы с точным выделением, пора использовать инструмент Лассо .
Сначала нажмите OK, чтобы выйти из окна выбора и маски. Теперь выберите между лассо, многоугольником и магнитным лассо, чтобы создать выделение.
Удерживая клавишу Shift, щелкните раздел, который хотите добавить.
Теперь, удерживая клавишу Alt (или Option), щелкните область, которую хотите удалить. Убедитесь, что вы сделали свой выбор как можно точнее. Так что проследите за всеми углами и краями.
Теперь вы можете спросить, почему бы не позволить Refine Edge Tool сделать эту работу? Если ваш выбор слишком грубый, это может привести к получению неточных образцов. Было бы очень полезно, если бы вы позволили инструменту Refine Edge Tool лучше видеть «край», создавая точное выделение.
Шаг 5: Выведите свой выбор
Перед выводом вы можете установить флажок «Очистить цвета», чтобы удалить цветную кайму. Этот шаг необходим, когда ваш объект находится на контрастном цветном фоне.
Выберите один из вариантов вывода, чтобы подтвердить выбор. Обычно лучший вариант — новый слой с маской слоя. Это позволяет вам редактировать раздел еще больше, не теряя исходную фотографию.
А вот результат использования Refine Edge в Photoshop на другом фоне.
Как выбирать объекты на загруженном фоне
Использование инструмента «Уточнить края» в Photoshop для загруженного фона требует тех же действий.
Единственная проблема заключается в том, что вашим инструментам выделения будет сложно выделить края объекта. Поэтому вам нужно будет вручную настроить детали для более точного выбора. Но пока у вас чистый выбор, у вас не должно возникнуть никаких проблем с использованием инструмента Refine Edge Tool.
Заключение
Нет лучшего способа выделить волосы или мех, чем использовать инструмент «Уточнить края» в Photoshop.
Практикуйтесь с предметами разного происхождения. Фон влияет на то, насколько сложно будет сделать выбор. Начните с однотипных фонов, а затем переходите к ярким и ярким.
Делитесь своими результатами в комментариях!
Далее, почему бы не ознакомиться с нашим руководством по использованию карты смещения в Photoshop.
Попробуйте наш курс «Легкое редактирование с помощью Lightroom», чтобы стать экспертом в области редактирования!
Страница не найдена »ExpertPhotography
404 — Страница не найдена» ExpertPhotography404
Простите! Страница, которую вы искали, не найдена…
Он был перемещен, удален, переименован или, возможно, никогда не существовал. Пожалуйста, свяжитесь с нами, если вам понадобится помощь.
Мне нужна помощь с…
[type = ‘text’]
[type = ‘text’]
[type = ‘password’]
[type = ‘password’]
[‘rmockx.RealPlayer G2 Control’, ‘rmocx.RealPlayer G2 Control.1 ‘, ‘RealPlayer.RealPlayer ™ ActiveX Control (32-разрядный)’, ‘RealVideo.RealVideo ™ ActiveX Control (32-бит)’, ‘RealPlayer’]
[‘rmockx.RealPlayer G2 Control’, ‘rmocx.RealPlayer G2 Control.1’, ‘RealPlayer.RealPlayer ™ ActiveX Control (32-разрядный)’, ‘RealVideo.RealVideo ™ ActiveX Control (32-бит)’, ‘RealPlayer’]
[type = ‘text’]
[type = ‘text’]
[type = ‘password’]
[type = ‘password’]
[‘rmockx.RealPlayer G2 Control ‘, ‘rmocx.RealPlayer G2 Control.1’, ‘RealPlayer.RealPlayer ™ ActiveX Control (32-разрядный)’, ‘RealVideo.RealVideo ™ ActiveX Control (32-бит)’, ‘RealPlayer’]
[‘rmockx.RealPlayer G2 Control’, ‘rmocx.RealPlayer G2 Control.1’, ‘RealPlayer.RealPlayer ™ ActiveX Control (32-разрядный)’, ‘RealVideo.RealVideo ™ ActiveX Control (32-бит)’, ‘RealPlayer’]
[type = ‘text’]
[type = ‘text’]
[type = ‘password’]
[type = ‘password’]
[‘rmockx.RealPlayer G2 Control ‘, ‘rmocx.RealPlayer G2 Control.1’, ‘RealPlayer.RealPlayer ™ ActiveX Control (32-разрядный)’, ‘RealVideo.RealVideo ™ ActiveX Control (32-бит)’, ‘RealPlayer’]
[‘rmockx.RealPlayer G2 Control’, ‘rmocx.RealPlayer G2 Control.1’, ‘RealPlayer.RealPlayer ™ ActiveX Control (32-разрядный)’, ‘RealVideo.RealVideo ™ ActiveX Control (32-бит)’, ‘RealPlayer’]
[type = ‘text’]
[type = ‘text’]
[type = ‘password’]
[type = ‘password’]
[‘rmockx.RealPlayer G2 Control ‘, ‘rmocx.RealPlayer G2 Control.1’, ‘RealPlayer.RealPlayer ™ ActiveX Control (32-разрядный)’, ‘RealVideo.RealVideo ™ ActiveX Control (32-бит)’, ‘RealPlayer’]
[‘rmockx.RealPlayer G2 Control’, ‘rmocx.RealPlayer G2 Control.1’, ‘RealPlayer.RealPlayer ™ ActiveX Control (32-разрядный)’, ‘RealVideo.RealVideo ™ ActiveX Control (32-бит)’, ‘RealPlayer’]
[type = ‘text’]
[type = ‘text’]
[type = ‘password’]
[type = ‘password’]
[‘rmockx.RealPlayer G2 Control ‘, ‘rmocx.RealPlayer G2 Control.1’, ‘RealPlayer.RealPlayer ™ ActiveX Control (32-разрядный)’, ‘RealVideo.RealVideo ™ ActiveX Control (32-бит)’, ‘RealPlayer’]
[‘rmockx.RealPlayer G2 Control’, ‘rmocx.RealPlayer G2 Control.1’, ‘RealPlayer.RealPlayer ™ ActiveX Control (32-разрядный)’, ‘RealVideo.RealVideo ™ ActiveX Control (32-бит)’, ‘RealPlayer’]
[type = ‘text’]
[type = ‘text’]
[type = ‘password’]
[type = ‘password’]
[‘rmockx.RealPlayer G2 Control ‘, ‘rmocx.RealPlayer G2 Control.1’, ‘RealPlayer.RealPlayer ™ ActiveX Control (32-разрядный)’, ‘RealVideo.RealVideo ™ ActiveX Control (32-бит)’, ‘RealPlayer’]
[‘rmockx.RealPlayer G2 Control’, ‘rmocx.RealPlayer G2 Control.1’, ‘RealPlayer.RealPlayer ™ ActiveX Control (32-разрядный)’, ‘RealVideo.RealVideo ™ ActiveX Control (32-бит)’, ‘RealPlayer’]
[type = ‘text’]
[type = ‘text’]
[type = ‘password’]
[type = ‘password’]
[‘rmockx.RealPlayer G2 Control ‘, ‘rmocx.RealPlayer G2 Control.1’, ‘RealPlayer.RealPlayer ™ ActiveX Control (32-разрядный)’, ‘RealVideo.RealVideo ™ ActiveX Control (32-бит)’, ‘RealPlayer’]
[‘rmockx.RealPlayer G2 Control’, ‘rmocx.RealPlayer G2 Control.1’, ‘RealPlayer.RealPlayer ™ ActiveX Control (32-разрядный)’, ‘RealVideo.RealVideo ™ ActiveX Control (32-бит)’, ‘RealPlayer’]
[type = ‘text’]
[type = ‘text’]
[type = ‘password’]
[type = ‘password’]
[‘rmockx.RealPlayer G2 Control ‘, ‘rmocx.RealPlayer G2 Control.1’, ‘RealPlayer.RealPlayer ™ ActiveX Control (32-разрядный)’, ‘RealVideo.RealVideo ™ ActiveX Control (32-бит)’, ‘RealPlayer’]
[‘rmockx.RealPlayer G2 Control’, ‘rmocx.RealPlayer G2 Control.1’, ‘RealPlayer.RealPlayer ™ ActiveX Control (32-разрядный)’, ‘RealVideo.RealVideo ™ ActiveX Control (32-бит)’, ‘RealPlayer’]
[type = ‘text’]
[type = ‘text’]
[type = ‘password’]
[type = ‘password’]
[‘rmockx.RealPlayer G2 Control ‘, ‘rmocx.RealPlayer G2 Control.1’, ‘RealPlayer.RealPlayer ™ ActiveX Control (32-разрядный)’, ‘RealVideo.RealVideo ™ ActiveX Control (32-бит)’, ‘RealPlayer’]
[‘rmockx.RealPlayer G2 Control’, ‘rmocx.RealPlayer G2 Control.1’, ‘RealPlayer.RealPlayer ™ ActiveX Control (32-разрядный)’, ‘RealVideo.RealVideo ™ ActiveX Control (32-бит)’, ‘RealPlayer’]
[type = ‘text’]
[type = ‘text’]
[type = ‘password’]
[type = ‘password’]
[‘rmockx.RealPlayer G2 Control ‘, ‘rmocx.RealPlayer G2 Control.1’, ‘RealPlayer.RealPlayer ™ ActiveX Control (32-разрядный)’, ‘RealVideo.RealVideo ™ ActiveX Control (32-бит)’, ‘RealPlayer’]
[‘rmockx.RealPlayer G2 Control’, ‘rmocx.RealPlayer G2 Control.1’, ‘RealPlayer.RealPlayer ™ ActiveX Control (32-разрядный)’, ‘RealVideo.RealVideo ™ ActiveX Control (32-бит)’, ‘RealPlayer’]
[type = ‘text’]
[type = ‘text’]
[type = ‘password’]
[type = ‘password’]
[‘rmockx.RealPlayer G2 Control ‘, ‘rmocx.RealPlayer G2 Control.1’, ‘RealPlayer.RealPlayer ™ ActiveX Control (32-разрядный)’, ‘RealVideo.RealVideo ™ ActiveX Control (32-бит)’, ‘RealPlayer’]
[‘rmockx.RealPlayer G2 Control’, ‘rmocx.RealPlayer G2 Control.1’, ‘RealPlayer.RealPlayer ™ ActiveX Control (32-разрядный)’, ‘RealVideo.RealVideo ™ ActiveX Control (32-бит)’, ‘RealPlayer’]
[type = ‘text’]
[type = ‘text’]
[type = ‘password’]
[type = ‘password’]
[‘rmockx.RealPlayer G2 Control ‘, ‘rmocx.RealPlayer G2 Control.1’, ‘RealPlayer.RealPlayer ™ ActiveX Control (32-разрядный)’, ‘RealVideo.RealVideo ™ ActiveX Control (32-бит)’, ‘RealPlayer’]
[‘rmockx.RealPlayer G2 Control’, ‘rmocx.RealPlayer G2 Control.1’, ‘RealPlayer.RealPlayer ™ ActiveX Control (32-разрядный)’, ‘RealVideo.RealVideo ™ ActiveX Control (32-бит)’, ‘RealPlayer’]
[type = ‘text’]
[type = ‘text’]
[type = ‘password’]
[type = ‘password’]
[‘rmockx.RealPlayer G2 Control ‘, ‘rmocx.RealPlayer G2 Control.1’, ‘RealPlayer.RealPlayer ™ ActiveX Control (32-разрядный)’, ‘RealVideo.RealVideo ™ ActiveX Control (32-бит)’, ‘RealPlayer’]
[‘rmockx.RealPlayer G2 Control’, ‘rmocx.RealPlayer G2 Control.1’, ‘RealPlayer.RealPlayer ™ ActiveX Control (32-разрядный)’, ‘RealVideo.RealVideo ™ ActiveX Control (32-бит)’, ‘RealPlayer’]
[type = ‘text’]
[type = ‘text’]
[type = ‘password’]
[type = ‘password’]
[‘rmockx.RealPlayer G2 Control ‘, ‘rmocx.RealPlayer G2 Control.1’, ‘RealPlayer.RealPlayer ™ ActiveX Control (32-разрядный)’, ‘RealVideo.RealVideo ™ ActiveX Control (32-бит)’, ‘RealPlayer’]
[‘rmockx.RealPlayer G2 Control’, ‘rmocx.RealPlayer G2 Control.1’, ‘RealPlayer.RealPlayer ™ ActiveX Control (32-разрядный)’, ‘RealVideo.RealVideo ™ ActiveX Control (32-бит)’, ‘RealPlayer’]
Сделайте края фотографии в Photoshop. Учебник
Вот спортивная фотография, которую я снял с помощью квадрокоптера.Это пляжный баскетболист на пляже Лагуна, который разрешил мне снять его в действии. Что, если я хочу добавить к этой фотографии край фотографии High Energy для дополнительного эффекта? Из этого туториала Вы узнаете, как создать собственные края фотографии в фотошопе.
Пожалуйста, посмотрите видео И прочтите шаги, в обоих есть уникальная информация и разные техники, они дополняют друг друга.
Изображения, используемые для фотографий и края пергаментной бумаги, взяты из Adobe Stock.
Чтобы помочь вам начать работу, возьмите 10 бесплатных изображений из Adobe Stock
Станьте автором Adobe Stock:
Step 1
Сделайте выделение внутри изображения
Step 2
Invert выделение Ctrl / Cmd + Shift + I
Step 3
Нажмите кнопку быстрой маски на палитре инструментов или просто нажмите клавишу «Q»
Step 4
Вы действительно можете использовать любой фильтр на этом этапе.Теперь, когда у нас есть быстрая маска, у нас есть выделение, к которому мы можем применить фильтры.
Фильтр> Галерея фильтров
Выберите «Искажение»> «Стекло» и выполните некоторые настройки, аналогичные тем, что у нас здесь.
Шаг 5
Нажмите ОК, и вот фильтр, примененный к быстрой маске.
Шаг 6
Отключите быструю маску с помощью кнопки или нажатия «Q»
Инвертируйте выделение так, чтобы была выделена внутренняя часть фотографии.Ctrl / Cmd + Shift + I
Шаг 7
Давайте скопируем выделение на новый слой, нажмите клавиши Ctrl / Cmd + J
Скройте фоновый слой, чтобы показать наш эффект
Шаг 8
Залейте фон белым цветом.
Дополнительный кредит
Вы можете использовать различные типы фильтров для выбора. Поиграйте и откройте для себя своих любимых. Вот один из вариантов использования фильтра Ripple.
Попробуйте добавить корректирующий слой между вырезанным и исходным изображениями для некоторых интересных эффектов.
Вот наше изображение с новым краем. Поэкспериментируйте с различными фильтрами и получайте удовольствие. Разместите свои результаты, чтобы мы хвалили их 🙂
До встречи в CAFE
Colin
CS6 Superguide
Вся информация о CS6 и многое другое доступно в виде журнала в формате PDF под названием CS6 Superguide.Если вы внесены в наш список, вы получите его бесплатно по электронной почте, как только он станет доступен. Если нет, зарегистрируйтесь сейчас и получите CS6 Superguide бесплатно. Или щелкните изображение ниже.
Как использовать инструмент «Уточнить края» в Photoshop
Инструмент «Уточнить края» в Adobe Photoshop — это мощная функция, которая позволяет точно настраивать выделение, что особенно полезно при работе со сложными краями.
Различные элементы управления в инструменте «Уточнить края», такие как «Обнаружение краев» и «Регулировка краев», значительно упрощают создание естественных выделений, чем выполнение этого вручную, и предоставляют альтернативу инструменту «Магнитное лассо».Результаты не всегда могут быть идеальными, но вы всегда можете отредактировать полученную маску слоя, если позже захотите улучшить выделение.
Эти инструкции применимы к Adobe Photoshop CS5 и более поздним версиям. Некоторые пункты меню и команды могут отличаться в разных версиях.
Как использовать инструмент Refine Edge Tool
Инструмент «Уточнить край» доступен как в строке меню Photoshop, так и в контекстном меню, вызываемом правой кнопкой мыши.
Сделайте выделение в вашем файле в Photoshop.Вы можете использовать Marquee, Magic Wand или Lasso Tool.
Как только выделение станет активным (вы видите «марширующих муравьев» вокруг выделения), откройте окно «Уточнить край», щелкнув выделение правой кнопкой мыши и выбрав Уточнить край .
В некоторых случаях, в зависимости от инструмента, который вы использовали для выбора, вы можете не увидеть параметр «Уточнить край» в контекстном меню, вызываемом правой кнопкой мыши. В таких случаях вы можете найти его в меню «Выбрать».
По умолчанию Refine Edge помещает ваш выбор на белый фон, но вы можете выбрать несколько других вариантов, с которыми вам будет проще работать, в зависимости от вашего объекта.
Щелкните стрелку вниз рядом с View , чтобы увидеть все доступные варианты:
- Marching Ants показывает стандартную анимацию выделения с видимым изображением.
- Наложение показывает выделение как быструю маску с красным фоном вокруг выделения.
- На черном и На белом делает фон вокруг выделения черным или белым.
- Black & White делает выделение белым, а фон черным.
- На слоях позволяет просматривать слой как замаскированный выделенной областью.
- Показать слой показывает весь слой без какой-либо маскировки.
Если вы работаете над объектом, который изначально находится на простом белом фоне, выбор такого режима, как «На черном», может упростить уточнение вашего выбора.
Флажок Smart Radius может существенно повлиять на внешний вид кромки. Если этот параметр выбран, инструмент адаптирует свою работу к краям изображения.
По мере увеличения значения ползунка «Радиус» край выделения становится более мягким и естественным. Этот элемент управления имеет наибольшее влияние на то, как будет выглядеть ваш окончательный выбор, вы можете дополнительно настроить его с помощью следующей группы элементов управления.
Отрегулируйте ползунок с включенным и выключенным Smart Radius, чтобы увидеть, какой вариант дает лучшие результаты.
Поэкспериментируйте с четырьмя ползунками в группе Adjust Edge, чтобы улучшить результаты.
- Ползунок Smooth сглаживает неровные края.Лучше всего оставить этот параметр низким, особенно если его увеличение отнимает слишком много выделения.
- Значение Feather в большинстве случаев также должно быть низким. Это помогает более естественным образом вписать выделение в его возможный фон.
- Ползунок Contrast добавляет четкости краю, создавая эффект, почти противоположный Feature. Если надавить на нее слишком высоко, край может быть резким.
- Ползунок Shift Edge по умолчанию установлен на 0.Когда вы перемещаете его влево к отрицательному значению, выделение становится меньше, показывая больше фона. Когда он имеет положительное значение, выделение расширяется наружу и включает в себя большую часть исходного изображения.
Если ваш объект находится на контрастном цветном фоне, флажок Decontaminate Colors открывает ползунок, позволяющий удалить некоторые из образовавшихся цветных полос.
В раскрывающемся меню Output To есть несколько вариантов использования вашей улучшенной кромки.Используйте «Новый слой с маской слоя», чтобы в дальнейшем разрешить редактирование, если край не совсем такой, как вы хотите. Вы также можете выбрать «Новый документ» или «Новый слой», чтобы получить более постоянные параметры.
Щелкните Okay в правом нижнем углу, чтобы сохранить изменения и вывести свой выбор.
Спасибо, что сообщили нам!
Расскажите, почему!
Другой Недостаточно подробностей Сложно понятьИзменить выделение и маску обратно на «Уточнить край» в CC 2017
Многое беспокоило меня в прошлом году.Глобальное потепление, война, консьюмеризм, моя борода, которая, кажется, росла рыжеватым цветом после определенной длины… ..но прямо над ними, вверху списка находится новая функция Adobes Select and Mask. Почему? Потому что это просто не работает! Независимо от того, сколько раз я пытаюсь, сколько ползунков я меняю, это просто не создает отличных выделений, к которым я привык с Refine Edge.
Честно говоря, я никогда особо не использовал Refine Edge для тела, я использую инструмент «Перо» для этих выделений. Но где Refine Edge заработал свою зарплату, так это когда я перешел к прическе.И нравится вам это или нет, Select and Mask просто не подходит для этой задачи. Разочарованный и уставший, я сделал то, что сделал бы любой злой фотошопинг в момент ярости !!! ……… .Я создал мем! Но с отличным мемом приходит большая ответственность, и другие пользователи Photoshop тоже начали делиться своими мыслями о Select и Mask.
Позже в этом посте я покажу вам, как вернуться к старому доброму Refine Edge, используя выделение в CC 2017, но сначала давайте посмотрим, что думают другие пользователи Photoshop. Комментарии к записи вроде бы единодушны, не работает Select and mask.Вот небольшая подборка из мема.
Как видите отзывы не светятся. Прежде чем это звучит как пост с ненавистью к Adobe, это не так. Я люблю Adobe и Photoshop! Они изменили мою жизнь и многих других фотографов и художников по всему миру. У меня есть преданность бренду Adobe и, вероятно, всегда будет, что бы ни случилось. Но иногда нужно говорить открыто, чтобы вас услышали. И если мы поговорим достаточно громко, возможно, эти проблемы будут исправлены, и мы сможем снова жаловаться на Healing Brush, ха-ха.
На данный момент я все еще слышу кого-нибудь, кто мог бы сказать что-нибудь хорошее о Select и Mask. Если вы один из этих людей, пожалуйста, оставьте комментарий. Было бы неплохо услышать от другого конца спектра, чтобы сбалансировать взгляды.
И вот момент, которого вы так долго ждали! Держитесь за шляпы или за свой Wacom, что вам больше нравится. Я расскажу, как можно волшебным образом изменить выделение и маску, вернувшись к «Уточнить края» в Photoshop CC 2017.
Просто сделайте выбор как обычно.
Щелкните меню выбора в верхнем меню Photoshop.
Удерживая нажатой клавишу shift, нажмите «Выбрать и маскировать» в раскрывающемся меню.
Теперь он загрузится как инструмент «Уточнить край».
Просто!
Этому трюку я научился у Дэниела Луны, блестящего преподавателя Photoshop. Не забудьте заглянуть на его веб-сайт и в группу «Фотошоп цифрового фотографа» в Facebook, чтобы получить больше полезных советов.
Опять же, я хотел бы услышать от всех, кто имеет положительные отзывы о новой функции «Выделение и маска», оставьте комментарий в поле ниже.Также, если вы заметили какие-либо другие ошибки в новом обновлении, не стесняйтесь оставлять их, и мы рассмотрим их.
С Новым годом, ребята!
Как размыть края изображения в Photoshop
Как быстро размыть края изображения в Photoshop
Вы когда-нибудь задумывались, как размыть края изображения в Photoshop, чтобы увеличить глубину резкости вокруг объекта изображения?
Прекрасная коллекция фильмов Pretty Actions для Photoshop позволяет очень легко создать красивое мягкое размытие по краям изображения и переместить фокус к центру. И когда я говорю «легко», я имею в виду ДЕЙСТВИТЕЛЬНО просто — всего ОДИН щелчок!
В этом уроке также будет рассказано, как добиться эффекта плавного фокуса или сдвига наклона с помощью другого экшена из нашей коллекции экшенов Photoshop Film. Опять же, всего одним щелчком мыши вы можете добиться кремового мягкого фокуса для более творческого стиля редактирования, когда в фокусе будет только самый центр вашего изображения.
Конечно, все эти действия полностью настраиваемы — вы можете настроить непрозрачность каждого действия, а также удалить размытие в определенных областях изображения для пользовательского редактирования.
Шаг 1. Запустите действие «Размытые края»
Это действие находится в коллекции фильмов Pretty Actions. Выделите действие и нажмите кнопку воспроизведения. Когда появится всплывающее окно, нажмите «Продолжить». Помните, что запуск этого действия приведет к сглаживанию вашего изображения, но также сохранит снимок вашего изображения на панели истории.
Шаг 2: Настройте действие
Конечно, вы можете настроить непрозрачность эффекта размытых краев. Для этого просто нажмите на непрозрачность слоя.Мне нравится доводить свой до нуля, а затем снова подниматься, пока не найду уровень, который лучше всего подходит для конкретного изображения. В этом случае, я думаю, лучше всего работает непрозрачность около 50%.
Вот до и после (очень тонкое размытие по краям — идеально подходит для большинства изображений):
Как создать эффект креативного размытия для вашего изображения в Photoshop
Давайте перейдем к нашему следующему изображению, чтобы внести больше творческих улучшений. В этом случае мы собираемся добавить мягкий фокус.Это добавляет больше размытия. Он позволяет сосредоточить большую часть вашего изображения в фокусе и отлично смотрится на пейзажах, креативных редактированиях и крупных планах.
Шаг 1. Запустите действие мягкого фокуса
Это действие находится в коллекции фильмов Pretty Actions. Выделите действие и нажмите кнопку воспроизведения. Когда появится всплывающее окно, нажмите «Продолжить». Помните, что запуск этого действия приведет к сглаживанию вашего изображения, но также сохранит снимок вашего изображения на панели истории. Я снова уменьшу непрозрачность до того, что, по моему мнению, лучше всего подходит для изображения, в данном случае 45%.
Шаг 2. Запуск виньеток из фильма «Драгоценный камень»
Чтобы продолжить это редактирование, я собираюсь запустить действие «Виньетки из фильма» Драгоценности «. Откройте появившуюся папку, щелкнув стрелку вниз рядом с папкой (Photoshop) или запустив действие «Открыть папку» в нижней части коллекции действий (Photoshop Elements).
Активируйте слой «Изумрудная виньетка» (или тот, который лучше всего соответствует вашему изображению), щелкнув маленький квадрат рядом со слоем «Изумрудная виньетка».Появится глаз, чтобы показать этот слой как видимый. Идите вперед и поиграйте с этой непрозрачностью. Я собираюсь оставить свои около 64%.
Вот до и после:
Как настроить размытие в этих экшенах Photoshop
У вас есть полная возможность настроить размытие. Если эти действия приводят к большему размытию изображения, чем хотелось бы, или если вы хотите удалить размытие в определенной области, следуйте приведенным ниже инструкциям.
Шаг 1. Настройки кисти
Для этого убедитесь, что выбран инструмент «Кисть».Следующие выборы будут сделаны автоматически, но если вы хотите еще раз проверить настройки, убедитесь, что кисть выбрана и черный цвет является цветом переднего плана.
В зависимости от того, сколько размытия вы хотите удалить, вы можете настроить непрозрачность кисти. Я обычно держу около 50%.
Шаг 2: Закрасьте размытие, используя маску слоя
Убедитесь, что маска слоя для слоя размытия, который вы хотите настроить, выбрана. Нажмите на белое поле на слое, который вы хотите настроить (это маска слоя).Вы заметите маленькие скобки вокруг маски слоя (белый прямоугольник). Они сообщат вам, что он выбран.
Вы можете увеличивать и уменьшать кисть, используя клавиши левой и правой скобок, и прокрашивать области, где вы хотите удалить размытие.
Теперь просто закрасьте изображение там, где вы хотите удалить размытие. Вы видите черные линии, появляющиеся на маске. Это позволит вам узнать, где было удалено размытие.
Как размыть края в Photoshop — Видеоурок
Вот ссылка на еще один из моих руководств по Photoshop, который включает в себя мой любимый рецепт редактирования сцены мечтательного города с помощью коллекции фильмов Pretty Actions.
У вас есть вопросы или комментарии о том, как размыть края в Photoshop? Оставьте нам комментарий ниже — мы будем рады услышать от вас! И ПОЖАЛУЙСТА, ПОДЕЛИТЬСЯ нашим учебником с помощью кнопок социальных сетей (мы очень ценим это)!
Аманда Глиссон
Я мама четверых детей, которая, как и многие другие мамы, нашла свою любовь к фотографии, фотографируя своих собственных прекрасных детей.

 Что это значит?
Что это значит?