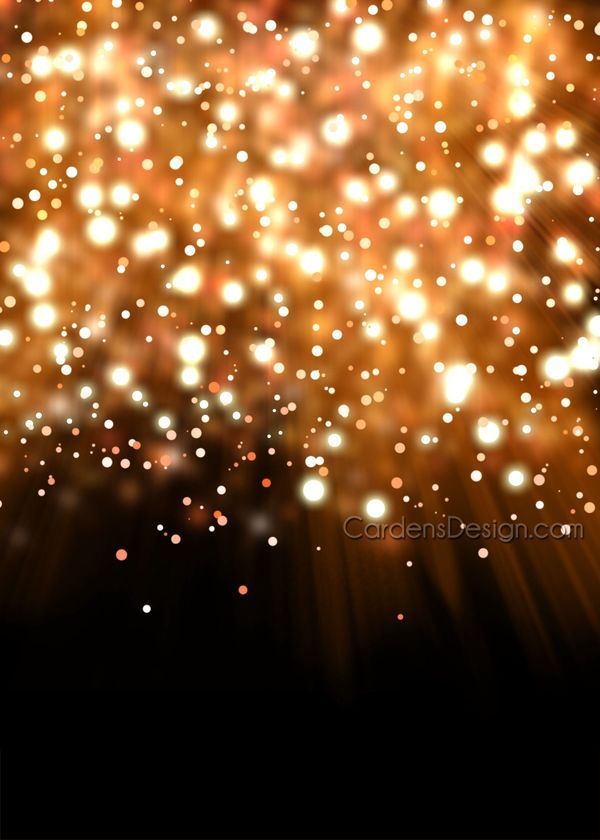Новогодний фон размытый — 98 фото
Новый год 645
Зимние огоньки
Фон боке
Боке природа
Новогодний фон размытый
Фон боке
Новогоднее боке для фотошопа
Новогодние огоньки
Новогоднее боке
Новогодние огоньки
Новогодняя елка боке
Зеленый огонек
Гирлянда боке
Новогодний фон размытый
Гирлянды размытые
Новый год елка боке
Боке елка
Новогодние огни
Зимнее боке
Новогодний шар макро
Новогодняя елка с огоньками
Гирлянда яркая
Новогодние огни
Размытые блики
Красивые блики
Новогодние огни
Боке новый год
Красивый фон
Блики боке
Фон боке
Новогоднее боке
Боке елка
Новогодние огоньки
Желтые огоньки
Голубой размытый фон
Боке новый год
Новогоднее боке
Красивый праздничный фон
Размазанный фон для фотошопа
Новогодняя елка размытый фон
Новогоднее боке
;
Размытые новогодние огоньки
Эффект боке
Новогоднее боке
Новый год елка фон размытый
Голубое боке
Новогоднее боке
Блики для фотошопа
Размытые блики
Новогодние огни
Золотистая гирлянда
Блики природа
Новогоднее боке
Боке новый год
Волшебные огоньки
Фон боке
Новогодние огоньки
Размытый фон раннего утра зима
Новогодние огни
Новогодние фоны для рабочего стола нежные
Красивые огоньки
Ветка елки в лесу
Текстура гирлянда на елку
Новогодний фон размытый
Гирлянда боке
Новогодний фон размытый
Новогодние огни
Красный фон необычный
Фон боке
Новогодние текстуры для фотошопа
Фон снежинки
Разноцветные огоньки
Зимние свечи
Новогоднее боке
Зимний фон для фотосессии
Светлый зимний фон
Новый год огоньки
Новогодний фон размытый
Размытый фон игрушки новогодние
Рождественская елка
Еловые ветки в снегу
Еловые ветки в снегу
Новый год (праздник)
Новогодняя шапка для твиттера
Боке вечеринка
Фон боке
Разноцветные огоньки
Размытый фон
Новогодние огоньки
Размытый фон гирлянда
Разноцветный огонь
Размытый фон
Интерьер боке
Синий блик
Фон боке офис
Новогодние огоньки
Новогодние огни
Ветка Еловая
Оцени фоточки:
Оставить комментарий
Жалоба!
Обработка фото в Instagram с огоньками и эффектом плёнки — 30 ноября 2018
Здесь про тепло среди зимы и праздничное настроение фото. Город к декабрю постепенно преображается, витрины и вывески мигают огоньками, под слоем снега Чита кажется очень уютной и чистой. За большими окнами кофеен парочки и компании согреваются горячим кофе и душевными разговорами. Представили? Давайте перенесём часть праздничного духа и уюта в Instagram (запрещённая в России экстремистская организация).
Город к декабрю постепенно преображается, витрины и вывески мигают огоньками, под слоем снега Чита кажется очень уютной и чистой. За большими окнами кофеен парочки и компании согреваются горячим кофе и душевными разговорами. Представили? Давайте перенесём часть праздничного духа и уюта в Instagram (запрещённая в России экстремистская организация).
На звание гуру не претендую, но за время ведения блога я перепробовала столько приложений и видов обработки, что держать в себе больше не могу, делюсь с вами. Много приложений не понадобится, и иногда достаточно всего пары минут для создания небольшого волшебства. А в финале ищите приложение, которым я заменила все остальные.
Пишу с позиции владельца смартфона на Android, но полезной информация будет и обладателям «яблок». Причём, если для личного профиля подбор фото не столь важен, то для коммерческих визуальный ряд часто играет большую роль.
Поделиться
– Старайтесь снимать при дневном свете — это сделает фото более ясным и чётким, поможет более точно передать цвета и оттенки.
– Обязательно протирайте объектив телефона мягкой салфеткой, вам же не нужны замыленные размытые фото? Качественный исходник обрабатывать гораздо легче и быстрее.
– Если вы не понимаете, под каким углом снимать и как строить кадр, зайдите на Pinterest (сайт или приложение, как вам удобнее), выберите понравившуюся фотографию и попробуйте повторить её композицию. Отмечайте ракурсы и сочетания цветов. Со временем этот опыт выстроится в отлаженную систему.
– Если сфотографировать нужно вас, и вы каким-то чудом уговорили на это парня или подругу, но в таланте фотографа не уверены, попробуйте тот же принцип, что и в третьем пункте. И не психуйте!
– Фотографируйте больше. Даже если вам не нужна вся эта обработка, и вы заглянули сюда из любопытства, взгляд через объектив может открыть красоту в совершенно обыденных вещах.
Поделиться
Есть множество приложений с фильтрами, и самое известное – VSCO. Кроме фильтров, здесь есть удобная функция, чтобы выровнять перспективу, если вы неудачно выбрали ракурс. Сейчас программа работает по платной подписке, но и среди базовых фильтров есть из чего выбрать. Навскидку для тёплых фото подойдут M5, C5, C7, C8, HB2. Регулируйте интенсивность и температуру, добавьте немного зернистости, но не переборщите. И не забудьте про функцию «обесцветить», она сделает цвета мягче, а фото в целом – менее контрастным.
Сейчас программа работает по платной подписке, но и среди базовых фильтров есть из чего выбрать. Навскидку для тёплых фото подойдут M5, C5, C7, C8, HB2. Регулируйте интенсивность и температуру, добавьте немного зернистости, но не переборщите. И не забудьте про функцию «обесцветить», она сделает цвета мягче, а фото в целом – менее контрастным.
А последний вариант – от моего любимчика, об этом приложении расскажу дальше.
Как на плёночных фотоаппаратах, помните? Для Apple это есть в приложении Afterlight, на Android я пользовалась Nebi. И там, и там можно регулировать интенсивность наложения, пока не добьётесь нужного результата. Если хотите придать ещё больше олдскульности, установите полароидные рамки с потёртостями, их полно в Polaroid Fx.
А вот для примера фото после Nebi:
Поделиться
В AppStore для этого есть ещё Huji. Приложение доступно только в AppStore, но на Android есть отличный аналог. В 95% случаев я пользуюсь только им. О нём чуть позже.
Для этого отлично подойдёт Lightroom CC. С помощью него я корректирую отдельные цвета или использую пресеты. Это цветовые настройки, которые можно скачать на телефон и применить к любой вашей фотографии.
С помощью него я корректирую отдельные цвета или использую пресеты. Это цветовые настройки, которые можно скачать на телефон и применить к любой вашей фотографии.
В сети полно подробных инструкций, как пользоваться приложением. Единственное дополнение от меня: если телефон может снимать в raw-формате, используйте это, пресеты именно на raw ложатся хорошо.
Adobe Photoshop Fix поможет высветлить или затемнить отдельные участки фото, убрать пересвет или сделать акцент на каких-то деталях, покрутив сглаживание и резкость. А ещё – с помощью пластики подправить неудачную позу, сузить талию или убрать несовершенства кожи. Не увлекайтесь, это на крайний случай.
Если вам кажется, что фото недостаточно праздничное, а душа просит чего-то эдакого, загляните в PicsArt. Стикеры по запросам light или bokeh могут добавить ещё толику очарования. Применяем смешивание (чаще — экран или наложение) и вуаля!
Вот и настал черёд Kuji, который я использую практически всегда. И чаще всего — только его. Он очень похож на Huji, но доступен для системы Android. Там десятки фильтров, бликов и засветов, пылинок и настроек для коррекции фото. Можно сделать чёткое фото или слегка припылённое, с эффектом плёнки, а самые удачные настройки добавить в шаблоны и обрабатывать фото в один клик.
Он очень похож на Huji, но доступен для системы Android. Там десятки фильтров, бликов и засветов, пылинок и настроек для коррекции фото. Можно сделать чёткое фото или слегка припылённое, с эффектом плёнки, а самые удачные настройки добавить в шаблоны и обрабатывать фото в один клик.
Эти рекомендации не панацея, просто мой личный опыт, который, я надеюсь, будет полезным. А в комментариях вы можете поделиться своими находками и любимыми приложениями.
Яна Еремеевская
Забайкальский крайЛайфхакер
- ЛАЙК0
- СМЕХ0
- УДИВЛЕНИЕ0
- ГНЕВ0
- ПЕЧАЛЬ0
Увидели опечатку? Выделите фрагмент и нажмите Ctrl+Enter
КОММЕНТАРИИ3
Читать все комментарии
Что я смогу, если авторизуюсь?
Новости РЎРњР?2
Новости РЎРњР?2
Как зажечь новогоднюю елку в Photoshop
В преддверии новогодних праздников пришло время сделать все более праздничным. Если вы хотите отправить рождественские открытки по электронной почте, отправить текстовое сообщение своим друзьям и семье или просто оживить свой веб-сайт, изображение украшенной рождественской елки всегда поможет.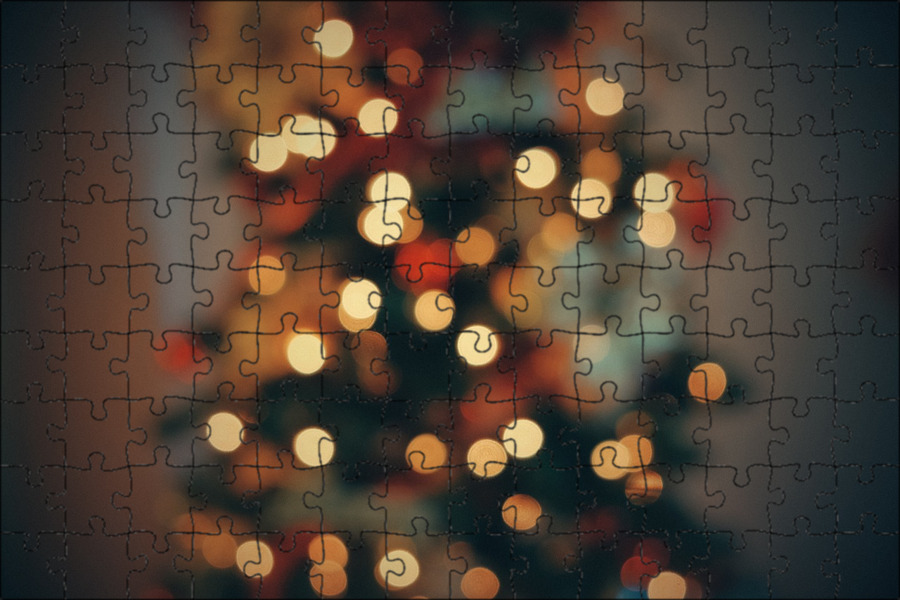
Но если вашему образу не хватает праздничного настроения, не расстраивайтесь. Мы здесь, чтобы показать вам, как добавить разноцветные огни на рождественскую елку с помощью Photoshop. Когда вы закончите, он будет выглядеть так же хорошо, как и настоящий, а может быть, даже лучше. Вот пошаговое руководство.
Шаг 1: выберите изображение рождественской елки
В этом уроке мы используем бесплатное изображение сосны из Unsplash. Мы собираемся показать разницу между полностью голым деревом и деревом с включенным светом. Однако вы можете использовать этот эффект на елке, на которой уже есть украшения, чтобы сделать ее еще более рождественской.
Важно помнить, что нужно найти качественное изображение. Так как источники света довольно маленькие, они не будут хорошо видны, если вы используете маленькое изображение. Но все, что выше 2000 пикселей, должно работать, независимо от того, сделали ли вы снимок сами или использовали его с веб-сайта фотобанка.
Вы также можете масштабировать маленькое изображение без потери качества.
Шаг 2. Создайте пользовательскую кисть для источников света
Чтобы добавить света к дереву, вам нужно создать пользовательскую кисть в Photoshop. Сначала откройте свое изображение в Photoshop, а затем создайте новый слой поверх него с помощью кнопки внизу меню
Чтобы создать кисть, выполните следующие действия:
- Выберите инструмент Brush и перейдите к Window > Настройки кисти , чтобы вызвать меню.
- На вкладке Форма кончика кисти выберите первый обычный.
- Измените размер в соответствии с изображением. Если дерево далеко, то света будет меньше. Если это близко, вы хотите, чтобы они были больше.
- В нижней части этого окна переместите ползунок Spacing в любое положение от 80% до 120%. Это имитирует огни, рассеянные по струне.

- Переход на Scattering вкладка. Установите его между 30% — 40% и отметьте обе оси .
- Переходим к Color Dynamics . Эта вкладка предназначена для того, чтобы Photoshop использовал два цвета, чтобы сделать свет более жизнерадостным. Для этого переместите ползунок для Foreground/Background Jitter на 100% и оставьте все остальные элементы на 0%. Также не забудьте поставить галочку Apply Per Tip .
- Выберите цвета, которые вы хотите для огней. Сделайте это с помощью палитры цветов в нижней левой части экрана. Измените передний план и фон и обязательно выберите для них самые яркие цвета. Пастельные или серые тона не подойдут для освещения.
Теперь, когда кисть готова, пора заняться творчеством. Если вам понравился этот шаг, ознакомьтесь с нашим более подробным руководством о том, как создавать собственные кисти в Photoshop.
Шаг 3: Нарисуйте огоньки на дереве
Теперь, когда кисть готова, пришло время создать свет. Скройте меню кисти и убедитесь, что у вас правильный размер кисти. Если нет, вы можете использовать
Скройте меню кисти и убедитесь, что у вас правильный размер кисти. Если нет, вы можете использовать
Вы можете рисовать от руки и перетаскивать курсор по дереву, чтобы оно выглядело так, как будто вокруг него задрапированы огни. Но если вы не уверены в своих силах, вы можете нарисовать прямые зигзагообразные линии сверху вниз и добавить к ним кривую, чтобы они выглядели более естественно.
Чтобы нарисовать прямую линию, нажмите Shift и щелкните один раз в начале линии и один раз в конце. Программное обеспечение завершит прямую линию между ними.
После того, как вы закончите зигзагообразный узор, перейдите к инструменту Move . Нажмите на одну из коробок на границе огней, но не перетаскивайте их. Это откроет меню размеров. Там выберите Переключение между режимами свободного преобразования и деформации . Это кнопка с дугой.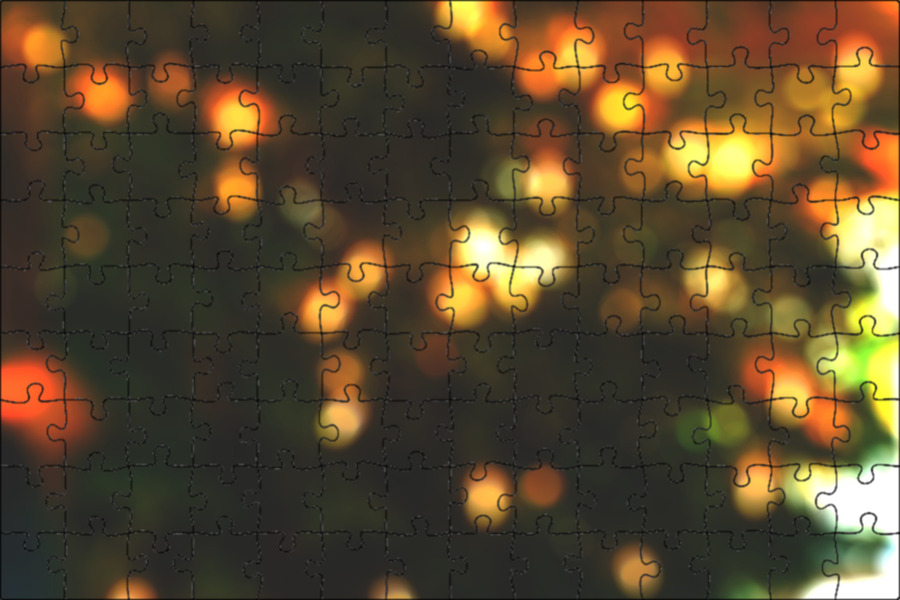
Теперь вы можете перетаскивать точки на изображении, чтобы деформировать зигзаг и сделать его более похожим на драпированные огни. Когда закончите, нажмите V .
Шаг 4. Заставьте свет мерцать
На последнем этапе нужно сделать точки более похожими на огоньки. Для этого выполните следующие действия:
- Дважды щелкните Layer 1 и перейдите на вкладку Inner Glow .
- Установите режим наложения как Обычный .
- Увеличьте непрозрачность до 100%.
- Измените цвет на светло-желтый для теплого свечения.
- Рядом с Source нажмите Center .
- Уменьшите размер до нуля.
- В Contour выберите Gaussian .
- Отметьте A nti-aliased .
- Диапазон

Когда вы закончите со всеми этими настройками, нажмите OK . Последнее, что нужно сделать, это поиграть со смешиванием этого слоя, чтобы он выглядел более естественным.
Нажмите на слой и там, где написано Normal , откройте раскрывающееся меню. Просмотрите различные режимы, чтобы увидеть, какой из них вам больше нравится.
Мы выбрали Linear Dodge , так как он соответствует эстетике дерева и делает его довольно ледяным. Но вы можете поиграть и посмотреть, что лучше всего подходит для вашего изображения. Вы также можете уменьшить Залейте слоя от 100%, чтобы он смешивался еще лучше.
Ниже вы можете увидеть до и после создания нашей елочной гирлянды.
Осветите свою рождественскую елку с помощью Photoshop
Прочитав это руководство, вы теперь сможете добавлять огоньки к любой картинке рождественской елки. По крайней мере виртуально.
Хотя мы дали вам конкретные инструкции для каждого шага, это просто для того, чтобы упростить процесс. Как только вы освоитесь, вы можете поиграть со всеми настройками Photoshop, чтобы получить результаты, которые вам нравятся больше всего.
Как только вы освоитесь, вы можете поиграть со всеми настройками Photoshop, чтобы получить результаты, которые вам нравятся больше всего.
Кроме того, этот метод можно использовать для добавления источников света на изображения, отличные от деревьев. Вы можете добавить его на фасад дома, на машину или даже просто вокруг праздничного текста поздравительной открытки.
Xmas Tree Типография в Photoshop
Рождество уже прошло, и мы подходим к концу еще одного года. Для этого праздничного сезона я создал простую открытку, на которой я нарисовал рождественскую елку, используя слово XMAS, идея заключалась в том, чтобы провести с ним типографский эксперимент. После набросков и игры в Illustrator я оказался в Photoshop, чтобы закончить композицию, которая использовалась для карты.
Итак, в этом примере/руководстве я покажу вам свой творческий процесс, с самого начала и до конца.
Шаг 1
Когда я думал о создании рождественской открытки, я не знал точно, что я хочу сделать, тогда мне пришла в голову идея создать маленькую рождественскую елку, используя слово РОЖДЕСТВО. У меня появилась эта идея во время бега. Затем, когда я вернулся домой, я сразу же подошел к своему столу и взял свой альбом для рисования, чтобы посмотреть, как это будет выглядеть в реальной жизни.
У меня появилась эта идея во время бега. Затем, когда я вернулся домой, я сразу же подошел к своему столу и взял свой альбом для рисования, чтобы посмотреть, как это будет выглядеть в реальной жизни.
Мои навыки рисования весьма ужасны, но, по крайней мере, я могу иметь представление о том, как все будет выглядеть. Итак, я начал с простого конуса, а затем поиграл со словом «рождество», чтобы посмотреть, как будут выглядеть символы. В конце концов, я поиграл с некоторыми оттенками, как вы можете видеть на изображении ниже.
Прежде чем мы перейдем к следующему шагу, я хотел бы подчеркнуть важность создания эскиза перед тем, как перейти непосредственно к компьютеру. Вам не нужно знать, как рисовать в совершенстве, весь смысл создания набросков заключается в том, чтобы довольно быстро излагать идеи на бумаге, вы никогда не найдете другого столь же быстрого способа, который дает вам больше свободы, чем карандаш и бумага.
Шаг 2 — Illustrator
Я сфотографировал эскизы и импортировал их в Illustrator. После этого с помощью Pen Tool (P) я начал создавать основные линии рождественского дерева. Для изогнутых частей я использовал инструмент Ellipse Tool (L) , а затем просто удалил некоторые его сегменты. Вы можете получить представление о том, как прошел процесс, на изображении ниже.
После этого с помощью Pen Tool (P) я начал создавать основные линии рождественского дерева. Для изогнутых частей я использовал инструмент Ellipse Tool (L) , а затем просто удалил некоторые его сегменты. Вы можете получить представление о том, как прошел процесс, на изображении ниже.
Еще одной очень важной деталью является пробел между символами X M A S. Без этого слово было бы нечитаемым.
Шаг 3
После векторизации я начал играть с цветами и некоторыми 3D эффектами. Однако ни один из них так сильно не привлек моего внимания.
Шаг 4
Когда основной объект был готов, я начал играть с некоторыми композициями. Первый был сделан в Illustrator, и я просто добавил поверх него текстуру старой бумаги с текстами и другими элементами. Моя первая идея была именно в том, чтобы создать что-то вроде открытки в винтажном стиле, однако я все еще не был удовлетворен результатом.
Шаг 5
Так как я не очень доволен результатами в Illustrator, я решил, что пришло время перейти к всегда надежному и спасительному Photoshop. Поэтому я скопировал базовое рождественское дерево из Illustrator и вставил в Photoshop.
Поэтому я скопировал базовое рождественское дерево из Illustrator и вставил в Photoshop.
Шаг 6
Чтобы создать нужный эффект, я импортировал фотографию рождественского венка с Shutterstock. Вы можете найти тот, который я использовал на http://www.shutterstock.com/pic-63153112/stock-photo-christmas-wreath-o…
Шаг 7
Когда у меня был рождественский венок без фона, я продублировал его несколько раз, пока не получил кучу венков, покрывающих всю площадь рождественской елки.
Шаг 8
Здесь я сгруппировал все венки в одну папку, затем создал выделение вектора XMAS-дерева из Illustrator.
Шаг 9
Затем я применил маску в папке венков, чтобы они были видны только в области рождественского дерева. Но, как вы можете видеть на изображении ниже, результат не такой реалистичный. Края слишком ровные и идеальные, но решить эту проблему очень просто.
Шаг 10 — Создание кисти
Выделите несколько областей рождественского венка и скопируйте затем, после этого дублируйте и вращайте, пока не получите однородный объект с краями и листьями. Объедините слои в новый и перейдите в Image>Adjustments>Desaturate. Теперь, когда вы получили объект в оттенках серого, перейдите к Image>Adjustment>Levels. Увеличьте ввод черного, чтобы он стал очень темным, также увеличьте ввод белого, чтобы увеличить контраст.
Объедините слои в новый и перейдите в Image>Adjustments>Desaturate. Теперь, когда вы получили объект в оттенках серого, перейдите к Image>Adjustment>Levels. Увеличьте ввод черного, чтобы он стал очень темным, также увеличьте ввод белого, чтобы увеличить контраст.
Как только вы получите объект в очень красивом черно-белом тоне, создайте прямоугольное выделение с помощью инструмента Rectangle Marquee Selection Tool (M), удерживая SHIFT. После этого перейдите к Edit>Define Brush Preset.
Шаг 11
С помощью кисти, созданной на шаге ниже, я начал рисовать по краям маски белым цветом, чтобы сделать их более реалистичными. После этого я продублировал группу и объединил ее в слой, чтобы применить некоторые стили слоя.
Шаг 12
С выбранным слоем перейдите в Layer>Layer Style>Drop Shadow. Используйте Multiply для режима наложения с черным для цвета, 90% для непрозрачности, 90º для угла. Для Distance используйте 15 пикселей, Spread используйте 0? и SIze 30 пикселей.
Для Distance используйте 15 пикселей, Spread используйте 0? и SIze 30 пикселей.
Шаг 13
После этого я использовал Inner Shadow , чтобы придать глубину и создать своего рода 3D-эффект. Для значений я использую Мягкий свет для режима наложения, непрозрачность 100%, -90º для угла, 25 пикселей для расстояния, 0% для дросселя и 20 пикселей для размера.
Шаг 14
Последний стиль слоя был Inner Glow . Я использовал Overlay для режима наложения, светло-серый для цвета, Edge для источника и 70 пикселей для SIze.
Шаг 15
Вот результат, который я получил после всех этих шагов. Это уже был намного лучший результат, однако я хотел добавить немного дрянных рождественских украшений 🙂
Шаг 16
Первое, что я сделал перед добавлением декораций, это уменьшил насыщенность.
Шаг 17
Здесь я добавил несколько красных новогодних шаров. Я получил их по фотографии с Shutterstock. Вы можете получить его по адресу http://www.shutterstock.com/pic-67508086/stock-photo-girl-with-christma…
Я получил их по фотографии с Shutterstock. Вы можете получить его по адресу http://www.shutterstock.com/pic-67508086/stock-photo-girl-with-christma…
Как видите, я использовал один и тот же красный шар несколько раз, однако я использовал разные вращения. Но там они выглядели слишком фальшиво, потому что выглядели так, будто их просто надели на венок.
Шаг 18
Чтобы решить проблему с красными шарами и сделать их более интегрированными с деревом, я продублировал дерево и очистил стили слоя. Переместил эту новую копию так, чтобы она была перед другими слоями, а затем я перешел к Layer>Layer Mask>Hide All . После этого с помощью Brush Tool (B) и кисти, которую я создала в шаге 10, я начал рисовать на маске слоя черным цветом, скрывая некоторые части шаров.
Шаг 19
Здесь я добавил несколько дурацких световых эффектов, по традиции моей семейной рождественской елки, огни всегда присутствуют, и их много. Я использовал фотографию вспышки света, а затем просто продублировал ее несколько раз. Как и в случае с красными шарами, я изменил угол и размер некоторых огней.
Как и в случае с красными шарами, я изменил угол и размер некоторых огней.
Шаг 20
Для каждого источника света я применил свой оттенок и насыщенность, так что я смог создать несколько красных, зеленых, синих, розовых и желтых источников света.
Шаг 21
Выберите все слои и дублируйте их, после этого объедините все дублированные слои в новый и перейдите в Filter>Blur>Gaussian Blur. Используйте 15 пикселей для Радиуса. После этого дублируйте этот слой один раз.
Шаг 22
Для двух размытых слоев используйте 50% непрозрачность, , однако режимы наложения будут другими. Для верхнего используйте экран, а для нижнего — наложение.
Вывод
Последнее, что я сделал, это добавил текст и логотип Abduzeedo. Я использовал шрифт Helvetica Neue Ultra Light. Я также добавил текстуру старой бумаги поверх всего, используя Multiply для режима наложения с непрозрачностью 20%.