Добавление эффектов освещения в Photoshop
Руководство пользователя Отмена
Поиск
Последнее обновление Nov 15, 2022 09:22:33 AM GMT
- Руководство пользователя Photoshop
- Введение в Photoshop
- Мечтайте об этом. Сделайте это.
- Новые возможности Photoshop
- Редактирование первой фотографии
- Создание документов
- Photoshop | Часто задаваемые вопросы
- Системные требования Photoshop
- Перенос наборов настроек, операций и настроек
- Знакомство с Photoshop
- Photoshop и другие продукты и услуги Adobe
- Работа с графическим объектом Illustrator в Photoshop
- Работа с файлами Photoshop в InDesign
- Материалы Substance 3D для Photoshop
- Photoshop и Adobe Stock
- Работа со встроенным расширением Capture в Photoshop
- Библиотеки Creative Cloud Libraries
- Библиотеки Creative Cloud в Photoshop
- Работа в Photoshop с использованием Touch Bar
- Сетка и направляющие
- Создание операций
- Отмена и история операций
- Photoshop на iPad
- Photoshop на iPad | Общие вопросы
- Знакомство с рабочей средой
- Системные требования | Photoshop на iPad
- Создание, открытие и экспорт документов
- Добавление фотографий
- Работа со слоями
- Рисование и раскрашивание кистями
- Выделение участков и добавление масок
- Ретуширование композиций
- Работа с корректирующими слоями
- Настройка тональности композиции с помощью слоя «Кривые»
- Применение операций трансформирования
- Обрезка и поворот композиций
- Поворот, панорамирование, масштабирование и восстановление холста
- Работа с текстовыми слоями
- Работа с Photoshop и Lightroom
- Получение отсутствующих шрифтов в Photoshop на iPad
- Японский текст в Photoshop на iPad
- Управление параметрами приложения
- Сенсорные ярлыки и жесты
- Комбинации клавиш
- Изменение размера изображения
- Прямая трансляция творческого процесса в Photoshop на iPad
- Исправление недостатков с помощью восстанавливающей кисти
- Создание кистей в Capture и их использование в Photoshop
- Работа с файлами Camera Raw
- Создание и использование смарт-объектов
- Коррекция экспозиции изображений с помощью инструментов «Осветлитель» и «Затемнитель»
- Бета-версия веб-приложения Photoshop
- Часто задаваемые вопросы | Бета-версия веб-приложения Photoshop
- Общие сведения о рабочей среде
- Системные требования | Бета-версия веб-приложения Photoshop
- Комбинации клавиш | Бета-версия веб-приложения Photoshop
- Поддерживаемые форматы файлов | Бета-вервия веб-приложения Photoshop
- Открытие облачных документов и работа с ними
- Совместная работа с заинтересованными сторонами
- Ограниченные возможности редактирования облачных документов
- Облачные документы
- Облачные документы Photoshop | Часто задаваемые вопросы
- Облачные документы Photoshop | Вопросы о рабочем процессе
- Работа с облачными документами и управление ими в Photoshop
- Обновление облачного хранилища для Photoshop
- Не удается создать или сохранить облачный документ
- Устранение ошибок с облачными документами Photoshop
- Сбор журналов синхронизации облачных документов
- Общий доступ к облачным документам и их редактирование
- Общий доступ к файлам и комментирование в приложении
- Рабочая среда
- Основные сведения о рабочей среде
- Более быстрое обучение благодаря панели «Новые возможности» в Photoshop
- Создание документов
- Работа в Photoshop с использованием Touch Bar
- Галерея инструментов
- Установки производительности
- Использование инструментов
- Сенсорные жесты
- Возможности работы с сенсорными жестами и настраиваемые рабочие среды
- Обзорные версии технологии
- Метаданные и комментарии
- Комбинации клавиш по умолчанию
- Возможности работы с сенсорными жестами и настраиваемые рабочие среды
- Помещение изображений Photoshop в другие приложения
- Установки
- Комбинации клавиш по умолчанию
- Линейки
- Отображение или скрытие непечатных вспомогательных элементов
- Указание колонок для изображения
- Отмена и история операций
- Панели и меню
- Помещение файлов
- Позиционирование элементов с привязкой
- Позиционирование с помощью инструмента «Линейка»
- Наборы настроек
- Настройка комбинаций клавиш
- Сетка и направляющие
- Разработка содержимого для Интернета, экрана и приложений
- Photoshop для дизайна
- Монтажные области
- Просмотр на устройстве
- Копирование CSS из слоев
- Разделение веб-страниц на фрагменты
- Параметры HTML для фрагментов
- Изменение компоновки фрагментов
- Работа с веб-графикой
- Создание веб-фотогалерей
- Основные сведения об изображениях и работе с цветом
- Изменение размера изображений
- Работа с растровыми и векторными изображениями
- Размер и разрешение изображения
- Импорт изображений из камер и сканеров
- Создание, открытие и импорт изображений
- Просмотр изображений
- Ошибка «Недопустимый маркер JPEG» | Открытие изображений
- Просмотр нескольких изображений
- Настройка палитр цветов и образцов цвета
- HDR-изображения
- Подбор цветов на изображении
- Преобразование между цветовыми режимами
- Цветовые режимы
- Стирание фрагментов изображения
- Режимы наложения
- Выбор цветов
- Внесение изменений в таблицы индексированных цветов
- Информация об изображениях
- Фильтры искажения недоступны
- Сведения о цвете
- Цветные и монохромные коррекции с помощью каналов
- Выбор цветов на панелях «Цвет» и «Образцы»
- Образец
- Цветовой режим (или режим изображения)
- Цветовой оттенок
- Добавление изменения цветового режима в операцию
- Добавление образцов из CSS- и SVG-файлов HTML
- Битовая глубина и установки
- Слои
- Основные сведения о слоях
- Обратимое редактирование
- Создание слоев и групп и управление ими
- Выделение, группировка и связывание слоев
- Помещение изображений в кадры
- Непрозрачность и наложение слоев
- Слои-маски
- Применение смарт-фильтров
- Композиции слоев
- Перемещение, упорядочение и блокировка слоев
- Маскирование слоев при помощи векторных масок
- Управление слоями и группами
- Эффекты и стили слоев
- Редактирование слоев-масок
- Извлечение ресурсов
- Отображение слоев с помощью обтравочных масок
- Формирование графических ресурсов из слоев
- Работа со смарт-объектами
- Режимы наложения
- Объединение нескольких фрагментов в одно изображение
- Объединение изображений с помощью функции «Автоналожение слоев»
- Выравнивание и распределение слоев
- Копирование CSS из слоев
- Загрузка выделенных областей на основе границ слоя или слоя-маски
- Просвечивание для отображения содержимого других слоев
- Слой
- Сведение
- Совмещенные изображения
- Фон
- Выделения
- Рабочая среда «Выделение и маска»
- Быстрое выделение областей
- Начало работы с выделениями
- Выделение при помощи группы инструментов «Область»
- Выделение при помощи инструментов группы «Лассо»
- Выбор цветового диапазона в изображении
- Настройка выделения пикселей
- Преобразование между контурами и границами выделенной области
- Основы работы с каналами
- Перемещение, копирование и удаление выделенных пикселей
- Создание временной быстрой маски
- Сохранение выделенных областей и масок альфа-каналов
- Выбор областей фокусировки в изображении
- Дублирование, разделение и объединение каналов
- Вычисление каналов
- Выделение
- Ограничительная рамка
- Коррекции изображений
- Деформация перспективы
- Уменьшение размытия в результате движения камеры
- Примеры использования инструмента «Восстанавливающая кисть»
- Экспорт таблиц поиска цвета
- Корректировка резкости и размытия изображения
- Общие сведения о цветокоррекции
- Применение настройки «Яркость/Контрастность»
- Коррекция деталей в тенях и на светлых участках
- Корректировка «Уровни»
- Коррекция тона и насыщенности
- Коррекция сочности
- Настройка насыщенности цвета в областях изображения
- Быстрая коррекция тона
- Применение специальных цветовых эффектов к изображениям
- Улучшение изображения при помощи корректировки цветового баланса
- HDR-изображения
- Просмотр гистограмм и значений пикселей
- Подбор цветов на изображении
- Кадрирование и выпрямление фотографий
- Преобразование цветного изображения в черно-белое
- Корректирующие слои и слои-заливки
- Корректировка «Кривые»
- Режимы наложения
- Целевая подготовка изображений для печатной машины
- Коррекция цвета и тона с помощью пипеток «Уровни» и «Кривые»
- Коррекция экспозиции и тонирования HDR
- Фильтр
- Размытие
- Осветление или затемнение областей изображения
- Избирательная корректировка цвета
- Замена цветов объекта
- Adobe Camera Raw
- Системные требования Camera Raw
- Новые возможности Camera Raw
- Введение в Camera Raw
- Создание панорам
- Поддерживаемые объективы
- Виньетирование, зернистость и удаление дымки в Camera Raw
- Комбинации клавиш по умолчанию
- Автоматическая коррекция перспективы в Camera Raw
- Обратимое редактирование в Camera Raw
- Инструмент «Радиальный фильтр» в Camera Raw
- Управление настройками Camera Raw
- Обработка, сохранение и открытие изображений в Camera Raw
- Совершенствование изображений с улучшенным инструментом «Удаление точек» в Camera Raw
- Поворот, обрезка и изменение изображений
- Корректировка цветопередачи в Camera Raw
- Краткий обзор функций | Adobe Camera Raw | Выпуски за 2018 г.

- Обзор новых возможностей
- Версии обработки в Camera Raw
- Внесение локальных корректировок в Camera Raw
- Исправление и восстановление изображений
- Удаление объектов с фотографий с помощью функции «Заливка с учетом содержимого»
- Заплатка и перемещение с учетом содержимого
- Ретуширование и исправление фотографий
- Коррекция искажений изображения и шума
- Основные этапы устранения неполадок для решения большинства проблем
- Преобразование изображений
- Трансформирование объектов
- Настройка кадрирования, поворотов и холста
- Кадрирование и выпрямление фотографий
- Создание и редактирование панорамных изображений
- Деформация изображений, фигур и контуров
- Перспектива
- Использование фильтра «Пластика»
- Масштаб с учетом содержимого
- Трансформирование изображений, фигур и контуров
- Деформация
- Трансформирование
- Панорама
- Рисование и живопись
- Рисование симметричных орнаментов
- Варианты рисования прямоугольника и изменения обводки
- Сведения о рисовании
- Рисование и редактирование фигур
- Инструменты рисования красками
- Создание и изменение кистей
- Режимы наложения
- Добавление цвета в контуры
- Редактирование контуров
- Рисование с помощью микс-кисти
- Наборы настроек кистей
- Градиенты
- Градиентная интерполяция
- Заливка и обводка выделенных областей, слоев и контуров
- Рисование с помощью группы инструментов «Перо»
- Создание узоров
- Создание узора с помощью фильтра «Конструктор узоров»
- Управление контурами
- Управление библиотеками узоров и наборами настроек
- Рисование при помощи графического планшета
- Создание текстурированных кистей
- Добавление динамических элементов к кистям
- Градиент
- Рисование стилизованных обводок с помощью архивной художественной кисти
- Рисование с помощью узора
- Синхронизация наборов настроек на нескольких устройствах
- Текст
- Добавление и редактирование текста
- Универсальный текстовый редактор
- Работа со шрифтами OpenType SVG
- Форматирование символов
- Форматирование абзацев
- Создание эффектов текста
- Редактирование текста
- Интерлиньяж и межбуквенные интервалы
- Шрифт для арабского языка и иврита
- Шрифты
- Поиск и устранение неполадок, связанных со шрифтами
- Азиатский текст
- Создание текста
- Ошибка Text Engine при использовании инструмента «Текст» в Photoshop | Windows 8
- Добавление и редактирование текста
- Видео и анимация
- Видеомонтаж в Photoshop
- Редактирование слоев видео и анимации
- Общие сведения о видео и анимации
- Предварительный просмотр видео и анимации
- Рисование кадров в видеослоях
- Импорт видеофайлов и последовательностей изображений
- Создание анимации кадров
- 3D-анимация Creative Cloud (предварительная версия)
- Создание анимаций по временной шкале
- Создание изображений для видео
- Фильтры и эффекты
- Использование фильтра «Пластика»
- Использование эффектов группы «Галерея размытия»
- Основные сведения о фильтрах
- Справочник по эффектам фильтров
- Добавление эффектов освещения
- Использование фильтра «Адаптивный широкий угол»
- Фильтр «Масляная краска»
- Эффекты и стили слоев
- Применение определенных фильтров
- Растушевка областей изображения
- Сохранение и экспорт
- Сохранение файлов в Photoshop
- Экспорт файлов в Photoshop
- Поддерживаемые форматы файлов
- Сохранение файлов в других графических форматах
- Перемещение проектов между Photoshop и Illustrator
- Сохранение и экспорт видео и анимации
- Сохранение файлов PDF
- Защита авторских прав Digimarc
- Сохранение файлов в Photoshop
- Печать
- Печать 3D-объектов
- Печать через Photoshop
- Печать и управление цветом
- Контрольные листы и PDF-презентации
- Печать фотографий в новом макете раскладки изображений
- Печать плашечных цветов
- Дуплексы
- Печать изображений на печатной машине
- Улучшение цветной печати в Photoshop
- Устранение неполадок при печати | Photoshop
- Автоматизация
- Создание операций
- Создание изображений, управляемых данными
- Сценарии
- Обработка пакета файлов
- Воспроизведение операций и управление ими
- Добавление условных операций
- Сведения об операциях и панели «Операции»
- Запись инструментов в операциях
- Добавление изменения цветового режима в операцию
- Набор средств разработки пользовательского интерфейса Photoshop для внешних модулей и сценариев
- Управление цветом
- Основные сведения об управлении цветом
- Обеспечение точной цветопередачи
- Настройки цвета
- Работа с цветовыми профилями
- Управление цветом документов для просмотра в Интернете
- Управление цветом при печати документов
- Управление цветом импортированных изображений
- Выполнение цветопробы
- Подлинность контента
- Подробнее об учетных данных для содержимого
- Идентичность и происхождение токенов NFT
- Подключение учетных записей для творческой атрибуции
- 3D-объекты и технические изображения
- 3D в Photoshop | Распространенные вопросы об упраздненных 3D-функциях
- 3D-анимация Creative Cloud (предварительная версия)
- Печать 3D-объектов
- 3D-рисование
- Усовершенствование панели «3D» | Photoshop
- Основные понятия и инструменты для работы с 3D-графикой
- Рендеринг и сохранение 3D-объектов
- Создание 3D-объектов и анимаций
- Стеки изображений
- Процесс работы с 3D-графикой
- Измерения
- Файлы формата DICOM
- Photoshop и MATLAB
- Подсчет объектов на изображении
- Объединение и преобразование 3D-объектов
- Редактирование 3D-текстур
- Коррекция экспозиции и тонирования HDR
- Настройки панели «3D»
Применение фильтра «Эффекты освещения»
Фильтр «Эффекты освещения»
позволяет создавать в RGB-изображениях различные эффекты освещения. Предусмотрена
также возможность применять для создания объемных эффектов текстуры, полученные из файлов изображений в градациях серого (они называются картами рельефа),
а также сохранять собственные стили для использования в других
изображениях.
Предусмотрена
также возможность применять для создания объемных эффектов текстуры, полученные из файлов изображений в градациях серого (они называются картами рельефа),
а также сохранять собственные стили для использования в других
изображениях.
Фильтр Эффекты освещения в Photoshop работает только на 8-битных RGB-изображениях. Для использования эффектов освещения у вас должна быть поддерживаемая видеокарта. Дополнительную информацию см. в разделе Часто задаваемые вопросы.
Выберите пункт «Фильтр» > «Рендеринг» > «Эффекты освещения».
В меню «Наборы» в верхнем левом углу выберите стиль.
В окне просмотра выберите отдельные источники света, которые необходимо настроить. Затем на верхней половине панели свойств выполните одно из следующих действий.
- В верхнем меню выберите тип источника (направленный, бесконечный или точечный).
- Настройте цвет, интенсивность и размер центра освещенности.
На нижней половине панели свойств настройте весь набор источников света с помощью следующих параметров:
Тонирование
Щелкните, чтобы придать оттенок всему освещению.

Экспозиция
Управляет сведениями о светлых и темных участках.
Глянец
Определяет, сколько поверхностей отражают свет.
Металл
Определяет, какой цвет в большей степени присутствует в отраженном свете: цвет падающего света или цвет объекта, на который он падает.
Среда
Рассеивает свет, как если бы он смешивался с другим (солнечным или флуоресцентным) светом в помещении. Чтобы использовать только источник освещения, выберите значение 100, а чтобы его удалить, выберите значение –100.
Текстура
Применяет текстурный канал.
Советы экспертов: руководства по эффектам освещения
Быстро освойте специальную рабочую среду эффектов освещения. В этом руководстве от Дэна Мугамяна (Dan Moughamian) содержится пошаговое описание действий.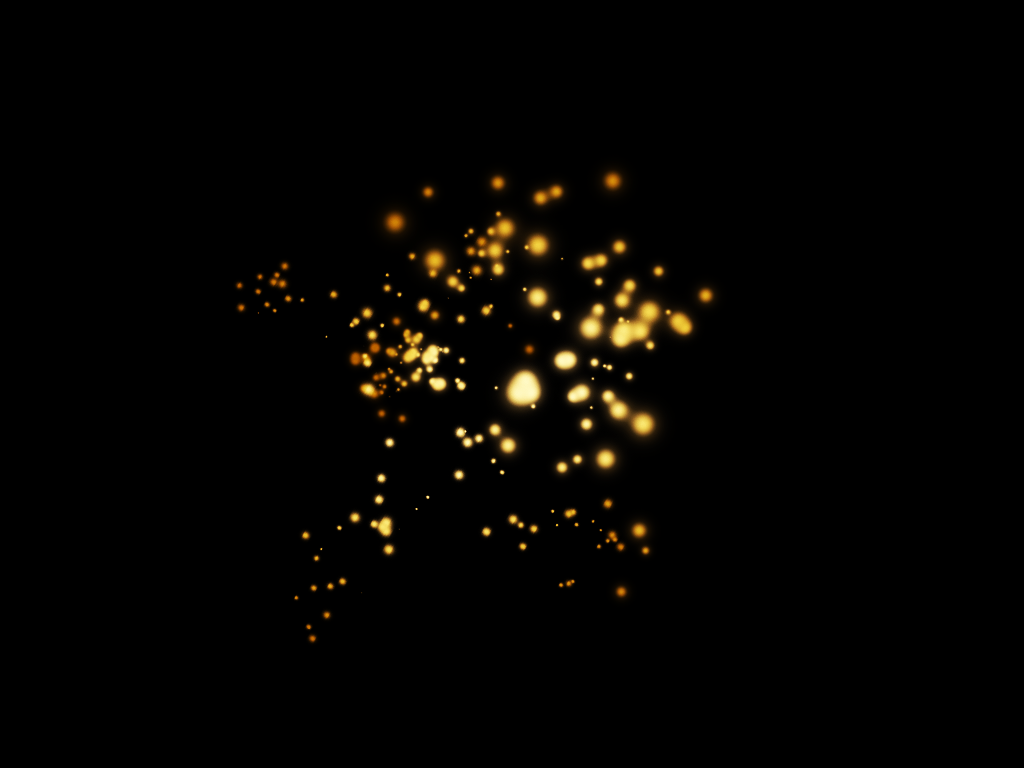
Также см. обзорное видео Эффекты освещения, подготовленное Мэттом Клосковски (Matt Kloskowski).
Типы эффектов освещения
Предусмотрена возможность выбора из нескольких типов источников освещения.
Точка
Освещение во всех направлениях непосредственно над изображением, как лампочка.
Бесконечный
Освещение всей плоскости, как солнце.
Точечный
Излучает пучок света эллиптической формы. Линия в окне просмотра определяет направление и угол света, а рукояти — края эллипса.
Настройка точечного света в окне просмотра
В верхнем меню панели свойств выберите пункт «Точечный».
В окне просмотра настройте источник света.
- Чтобы переместить источник света, перетащите его в любое место холста.
- Чтобы изменить распространение света (отражающее приближение или удаление источника света), перетащите белый раздел кольца интенсивности в центре.

При значении интенсивности, равном 100, достигается самая яркая освещенность, нормальная освещенность составляет около 50, при отрицательных значениях интенсивности источник света отдаляется, а при значении –100 освещенность отсутствует.
Настройка бесконечного света в окне просмотра
В верхнем меню панели свойств выберите пункт «Бесконечный».
Настройте свет.
- Чтобы изменить направление, перетаскивайте маркер, находящийся в конце линии.
- Чтобы изменить яркость, перетащите белый раздел кольца интенсивности в центре элементов управления светом.
- Чтобы изменить направление, перетаскивайте маркер, находящийся в конце линии.
Настройка направленного света в окне просмотра
В верхней части панели свойств выберите «Направленный».
В окне просмотра настройте источник света.
- Чтобы переместить источник света, выполните перетаскивание в пределах внешнего эллипса.
- Чтобы повернуть источник света, выполните перетаскивание за пределами внешнего эллипса.

- Чтобы изменить угол центра освещенности, перетащите край внутреннего эллипса.
- Чтобы растянуть или сжать эллипс, перетащите один из четырех внешних маркеров.
- Чтобы изменить область эллипса, заполненную светом, перетащите белый раздел кольца интенсивности в центре.
Наборы эффектов освещения
Меню «Наборы» в рабочей среде «Эффекты освещения» позволяет выбрать один из 17 стилей освещения. Предусмотрена также возможность создать собственные наборы, задав дополнительные источники света в параметре «По умолчанию». Фильтр «Эффекты освещения» требует применения по крайней мере одного источника освещения. В один момент времени допускается редактирование характеристик только одного источника освещения, но для создания эффекта используются и все дополнительно введенные.
Прожектор на 2 часа
Желтый прожектор со средней (17) интенсивностью и широкой (91) фокусировкой.
Синяя лампочка
Синяя верхняя лампа с полной (85) интенсивностью и без фокусировки.
Круг света
Четыре прожектора. Белый имеет полную (100) интенсивность и концентрированную (8) фокусировку. Желтый имеет сильную интенсивность (88) и концентрированную (3) фокусировку. Красный имеет среднюю (50) интенсивность и концентрированную (0) фокусировку. Синий имеет полную (100) интенсивность и среднюю (25) фокусировку.
Перекрестие
Белый прожектор со средней (35) интенсивностью и широкой (69) фокусировкой.
Перекрестие вниз
Два белых прожектора со средней (35) интенсивностью и широкой (100) фокусировкой.
По умолчанию
Белый прожектор средней интенсивности (35) с широкой фокусировкой (69).
Пять прожекторов вниз/пять прожекторов вверх
Пять прожекторов, направленных вниз или вверх, с полной (100) интенсивностью и широкой
(60) фокусировкой.
Фонарик
Желтая лампочка со средней (46) интенсивностью.
Заливающий свет
Белый прожектор со средней (35) интенсивностью и широкой (69) фокусировкой.
Параллельно направленный
Направленный синий дневной свет с полной (98) интенсивностью и без фокусировки.
Источники света RGB
Красный, синий и зеленый источники света, которые излучают свет со средней (60) интенсивностью и широкой (96) фокусировкой.
Мягкий направленный свет
Два направленных источника света, белый и синий, без фокусировки. Белый источник света имеет слабую (20) интенсивность. Синий источник света имеет среднюю (67) интенсивность.
Мягкая лампочка
Мягкая лампочка со средней (50) интенсивностью.
Мягкий прожектор
Белый прожектор с полной (98) интенсивностью и широкой (100)
фокусировкой.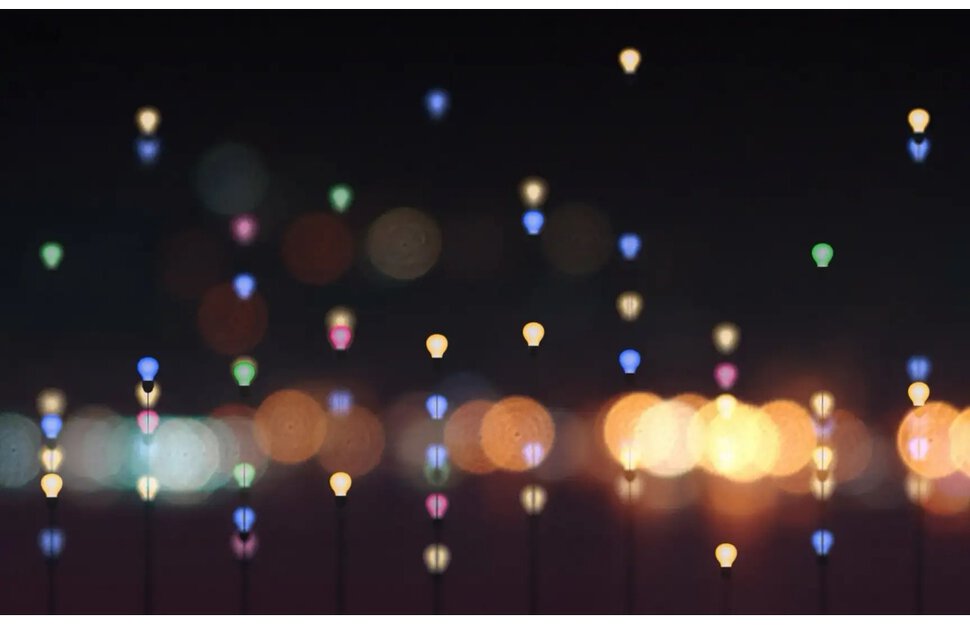
Три вниз
Три белых прожектора со слабой (35) интенсивностью и широкой (96) фокусировкой.
Тройной прожектор
Три прожектора с небольшой (35) интенсивностью и широкой (100) фокусировкой.
Добавление или удаление источника света
В рабочей среде «Эффекты освещения» выполните одно из следующих действий.
- В верхнем левом углу нажмите значки источников света, чтобы добавить точечный, направленный и бесконечный источники света. В случае необходимости повторите эту операцию (допускается не более 16 источников света).
- На панели «Свет» (по умолчанию находится в нижнем правом углу) перетащите источник света на значок корзины, чтобы удалить его.
- В верхнем левом углу нажмите значки источников света, чтобы добавить точечный, направленный и бесконечный источники света. В случае необходимости повторите эту операцию (допускается не более 16 источников света).
Создание, сохранение или удаление набора «Эффекты освещения»
В диалоговом окне «Эффекты освещения» выполните одно из следующих действий.
- Чтобы создать набор, выберите пункт «Заказной» в меню «Набор» и нажмите значки источников света, чтобы добавить точечный, направленный и бесконечный источники света.
 В случае необходимости повторите эту операцию (допускается не более 16 источников света).
В случае необходимости повторите эту операцию (допускается не более 16 источников света).
- Чтобы сохранить набор, нажмите «Сохранить», присвойте стилю имя, а затем нажмите кнопку «ОК». Сохраненные наборы включают все значения параметров для каждого источника света и отображаются в меню «Набор» каждый раз, когда открывается изображение.
- Чтобы удалить набор, выберите его, а затем нажмите кнопку «Удалить».
- Чтобы создать набор, выберите пункт «Заказной» в меню «Набор» и нажмите значки источников света, чтобы добавить точечный, направленный и бесконечный источники света.
Применение текстурного канала
В рабочей среде «Эффекты освещения» канал «Текстура» позволяет управлять эффектами освещения с помощью изображений в градациях серого (называемых «картами рельефа»). Карты рельефа добавляются к изображению как альфы-каналы. Предусмотрена возможность добавить к изображению в качестве альфа-канала любое изображение в градациях серого или создать новый альфа-канал и добавить к нему текстуру. Для создания эффекта тиснения текста используйте канал с белым текстом на черном фоне (или наоборот).
В случае необходимости добавьте альфа-канал к обрабатываемому изображению. Выполните одно из следующих действий.
- Чтобы использовать текстуру на основе другого изображения (например, ткани или воды), преобразуйте это изображение в градации серого, затем перетащите канал в градациях серого из другого изображения в текущее.
- Перетащите существующий альфа-канал из другого изображения в текущее.
- Создайте альфа-канал в обрабатываемом изображении, а затем добавьте к нему текстуру.
В рабочей среде «Эффекты освещения» выберите канал в меню «Текстура» диалогового окна «Свойства». (Выберите добавленный альфа-канал либо красный, зеленый или синий канал изображения.)
Чтобы изменить текстуру, перемещайте ползунок «Рельеф» от значения «Плоский» (0) до значения «Выпуклый» (100).
Похожие темы
- Создание и редактирование масок альфа-канала
- Добавление эффектов освещения
Вход в учетную запись
Войти
Управление учетной записью
Как добавить светящиеся огни на дерево · Мир Фотошопа
Конечный результат:
1.
 Начало
НачалоШаг 1
Откройте фотографию с которой мы будем работать. Требования к фотографии:
- Фотография должна быть в режиме RGB 8 бит/канал. Проверьте эту информацию в меню Image ? Mode
- Размер фотографии должен быть 2000-4000 пикселей в ширину/высоту. Проверить это можно в меню Image ? Image Size
- Слой фотографии должен быть заблокирован (Layer ? New ? Background from Layer)
Шаг 2
Нужно обрезать часть фотографии, чтобы она стала квадратной.
2. Создание огней
Шаг 1
Создайте новый слой Temp_1.
Шаг 2
Установите цвета по умолчанию (D) и залейте слой чёрным цветом (Shift + F5).
Шаг 3
Примените фильтр Mezzotint (Filter ? Pixelate ? Mettozint).
Шаг 4
Откройте меню Color Range (Select ? Color Range). Пипеткой определите белый цвет с фотографии. После создания выделения перейдите в меню Select ? Select and Mask.
Шаг 5
Выключите чёрный слой и создайте новый с именем Temp_2.
Шаг 6
Залейте слой белым цветом и удалите выделение (Ctrl + D).
Шаг 7
Удалите слой Temp_1. Затем создайте копию слоя Temp_2 и примените к ней фильтр Gaussian Blur (Filter ? Blur ? Gaussian Blur).
Шаг 8
Создайте копию слоя (Ctrl + J) и примените фильтр Gaussian Blur с радиусом 5 пикселей. Затем создайте ещё одну копию и примените тот же фильтр ещё раз, но с радиусом 9,5 пикселей.
Шаг 9
Создайте ещё две копии и примените к ним фильтр Gaussian Blur с радиусом 55 пикселей.
Шаг 10
Создайте ещё две копии слоя. Удерживая Shift, кликните на слое Temp_2, чтобы выделить все копии. Объедините их в один слой (Ctrl + E).
Шаг 11
Создайте копию полученного слоя (Ctrl + J) и примените фильтр Gaussian Blur со значением 7 пикселей. Затем создайте ещё одну копию и примените тот же фильтр размытия со значением 28 пикселей.
Шаг 12
Выберите все слои с огнями и снова объедините их (Ctrl + E). Назовите полученный слой Sparkles_1.
Назовите полученный слой Sparkles_1.
Шаг 13
Создайте новый слой Temp_1.
Шаг 14
Заполните слой чёрным цветом.
Шаг 15
Примените фильтр Mezzotint:
Шаг 16
Откройте режим Color Range (Select ? Color Range) и пипеткой определите цвет на белых частицах. После создания выделения перейдите в меню Select ? Select and Mask/
Шаг 17
Выключите слой с чёрной заливкой и создайте ещё один с именем Temp_2.
Шаг 18
Залейте слой белым цветом и выберите выделение (Ctrl + D).
Шаг 19
Удалите слой Temp_1 и создайте копию слоя Temp_2. Создайте копию слоя (Ctrl + J) и примените фильтр Gaussian Blur (Filter ? Blur ? Gaussian Blur).
Шаг 20
Создайте ещё одну копию и примените фильтр размытия ещё раз со значением 5 пикселей. Затем создайте ещё одну копию и снова примените фильтр размытия с радиусом 9,5 пикселя.
Шаг 21
Создайте ещё одну копию и примените фильтр размытия со значением 55 пикселей.
Шаг 22
Создайте ещё две копии слоя и объедините все слои Temp_2.
Шаг 23
Назовите слой Sparkles_2 и опустите под слой Sparkles_1.
Шаг 24
Выделите слой Sparkles_1 (удерживая Ctrl, кликните на миниатюре слоя). Оба слоя Sparkles объедините в одну группу Sparkles.
Шаг 25
К группе добавьте маску (Layer ? Layer Mask ? Hide All) и белой мягкой кистью закрасьте часть дерева, где должны остаться огни.
3. Финальная коррекция
Шаг 1
Создайте корректирующий слой Curves и назовите его Color_1.
Шаг 2
Настройте слой Curves так:
Шаг 3
Создайте корректирующий слой Color Balance. Назовите его Color_2 и опустите под слой Color_1.
Шаг 4
Настройте слой так:
Шаг 5
Создайте ещё один корректирующий слой Curvres под именем Color_3 и расположите его под слоем Color_2.
Шаг 6
Настройте слой так:
Шаг 7
Установите цвета по умолчанию (D) и создайте корректирующий слой Gradient Map. Назовите слой Overall Contrast.
Назовите слой Overall Contrast.
Шаг 8
Установите режим наложения Soft Light и уменьшите непрозрачность до 19%.
Шаг 9
Создайте корректирующий слой Hue/Saturation. Назовите его Overall Saturation.
Шаг 10
Настройте слой так:
Шаг 11
Создайте корректирующий слой Levels под именем Overall Brightness/
Шаг 12
Настройте слой:
Шаг 13
Сведите все слои (Ctrl + Shift + Alt + E) и обесцветьте полученный (Ctrl + Shift + U). Примените фильтр High Pass (Filter ? Other ? High Pass) с радиусом 2 пикселя.
Шаг 14
Назовите слой Overall Sharpening. Установите режим наложения Hard Light.
Конечный результат:
В случае копирования урока указывайте автора и ставьте активную гиперссылку на наш сайт. Более подробную информацию вы можете получить в разделе «Правовая информация».
Добавление световых эффектов в Photoshop
- Руководство пользователя Photoshop
- Знакомство с Photoshop
- Мечтай.
 Сделай это.
Сделай это. - Что нового в Photoshop
- Отредактируйте свою первую фотографию
- Создание документов
- Фотошоп | Общие вопросы
- Системные требования Photoshop
- Перенос предустановок, действий и настроек
- Знакомство с Photoshop
- Мечтай.
- Photoshop и другие продукты и услуги Adobe
- Работа с иллюстрацией Illustrator в Photoshop
- Работа с файлами Photoshop в InDesign
- Материалы Substance 3D для Photoshop
- Photoshop и Adobe Stock
- Использование встроенного расширения Capture в Photoshop
- Библиотеки Creative Cloud
- Библиотеки Creative Cloud в Photoshop
- Используйте сенсорную панель с Photoshop
- Сетка и направляющие
- Создание действий
- Отмена и история
- Photoshop на iPad
- Photoshop на iPad | Общие вопросы
- Знакомство с рабочим пространством
- Системные требования | Фотошоп на iPad
- Создание, открытие и экспорт документов
- Добавить фото
- Работа со слоями
- Рисовать и раскрашивать кистями
- Сделать выделение и добавить маски
- Ретушь ваших композитов
- Работа с корректирующими слоями
- Отрегулируйте тональность композиции с помощью Кривых
- Применить операции преобразования
- Обрезка и поворот композитов
- Поворот, панорамирование, масштабирование и сброс холста
- Работа с текстовыми слоями
- Работа с Photoshop и Lightroom
- Получить отсутствующие шрифты в Photoshop на iPad
- Японский текст в Photoshop на iPad
- Управление настройками приложения
- Сенсорные клавиши и жесты
- Горячие клавиши
- Измените размер изображения
- Прямая трансляция во время создания в Photoshop на iPad
- Исправление недостатков с помощью Восстанавливающей кисти
- Создание кистей в Capture и использование их в Photoshop
- Работа с файлами Camera Raw
- Создание смарт-объектов и работа с ними
- Отрегулируйте экспозицию ваших изображений с помощью Dodge and Burn
- Photoshop в Интернете, бета-версия
- Общие вопросы | Photoshop в Интернете, бета-версия .
- Введение в рабочее пространство
- Системные требования | Photoshop в Интернете, бета-версия
- Сочетания клавиш | Photoshop в Интернете, бета-версия
- Поддерживаемые типы файлов | Photoshop в Интернете, бета-версия
- Открытие и работа с облачными документами
- Применение ограниченных правок к вашим облачным документам
- Сотрудничать с заинтересованными сторонами

- Облачные документы
- Облачные документы Photoshop | Общие вопросы
- Облачные документы Photoshop | Вопросы рабочего процесса
- Управление и работа с облачными документами в Photoshop
- Обновление облачного хранилища для Photoshop
- Невозможно создать или сохранить облачный документ
- Устранение ошибок облачного документа Photoshop
- Сбор журналов синхронизации облачных документов
- Делитесь доступом и редактируйте свои облачные документы
- Делитесь файлами и комментируйте в приложении
- Рабочее пространство
- Основы рабочего пространства
- Настройки
- Учитесь быстрее с помощью панели Photoshop Discover
- Создание документов
- Поместить файлы
- Комбинации клавиш по умолчанию
- Настройка сочетаний клавиш
- Инструментальные галереи
- Параметры производительности
- Использовать инструменты
- Предустановки
- Сетка и направляющие
- Сенсорные жесты
- Используйте сенсорную панель с Photoshop
- Сенсорные возможности и настраиваемые рабочие пространства
- Превью технологий
- Метаданные и примечания
- Сенсорные возможности и настраиваемые рабочие пространства
- Поместите изображения Photoshop в другие приложения
- Линейки
- Показать или скрыть непечатаемые дополнения
- Укажите столбцы для изображения
- Отмена и история
- Панели и меню
- Позиционные элементы с привязкой
- Положение с помощью инструмента «Линейка»
- Веб-дизайн, экранный дизайн и дизайн приложений
- Photoshop для дизайна
- Артборды
- Предварительный просмотр устройства
- Копировать CSS из слоев
- Разделение веб-страниц
- Опции HTML для фрагментов
- Изменить макет среза
- Работа с веб-графикой
- Создание фотогалерей в Интернете
- Основы изображения и цвета
- Как изменить размер изображения
- Работа с растровыми и векторными изображениями
- Размер изображения и разрешение
- Получение изображений с камер и сканеров
- Создание, открытие и импорт изображений
- Просмотр изображений
- Недопустимая ошибка маркера JPEG | Открытие изображений
- Просмотр нескольких изображений
- Настройка палитр цветов и образцов
- Изображения с высоким динамическим диапазоном
- Подберите цвета на изображении
- Преобразование между цветовыми режимами
- Цветовые режимы
- Стереть части изображения
- Режимы наложения
- Выберите цвет
- Настройка индексированных таблиц цветов
- Информация об изображении
- Фильтры искажения недоступны
- О цвете
- Цветовые и монохромные настройки с использованием каналов
- Выберите цвета на панелях «Цвет» и «Образцы»
- Образец
- Цветовой режим или Режим изображения
- Цветной оттенок
- Добавить условное изменение режима к действию
- Добавить образцы из HTML CSS и SVG
- Битовая глубина и настройки
- Слои
- Основы слоев
- Неразрушающий монтаж
- Создание и управление слоями и группами
- Выберите, сгруппируйте и свяжите слои
- Поместите изображения в рамки
- Непрозрачность слоя и смешивание
- Слои маски
- Применение смарт-фильтров
- Композиции слоев
- Переместить, сложить и заблокировать слои
- Слои-маски с векторными масками
- Управление слоями и группами
- Эффекты слоя и стили
- Редактировать маски слоя
- Извлечение активов
- Показать слои с обтравочными масками
- Создание ресурсов изображения из слоев
- Работа со смарт-объектами
- Режимы наложения
- Объединение нескольких изображений в групповой портрет
- Объединение изображений с помощью Auto-Blend Layers
- Выравнивание и распределение слоев
- Копировать CSS из слоев
- Загрузить выделение из границ слоя или маски слоя
- Knockout для отображения содержимого других слоев
- Подборки
- Начало работы с подборками
- Сделайте выбор в композите
- Рабочая область выбора и маски
- Выберите с помощью инструментов выделения
- Выберите с помощью инструментов лассо
- Настройка выбора пикселей
- Перемещение, копирование и удаление выбранных пикселей
- Создать временную быструю маску
- Выберите диапазон цветов в изображении
- Преобразование между путями и границами выделения
- Основы канала
- Сохранить выделение и маски альфа-канала
- Выберите области изображения в фокусе
- Дублировать, разделять и объединять каналы
- Вычисления каналов
- Начало работы с подборками
- Настройки изображения
- Замена цветов объекта
- Деформация перспективы
- Уменьшить размытие изображения при дрожании камеры
- Примеры лечебных кистей
- Экспорт таблиц поиска цветов
- Настройка резкости и размытия изображения
- Понимание настроек цвета
- Применение регулировки яркости/контрастности
- Настройка деталей теней и светлых участков
- Регулировка уровней
- Настройка оттенка и насыщенности
- Настройка вибрации
- Настройка насыщенности цвета в областях изображения
- Быстрая корректировка тона
- Применение специальных цветовых эффектов к изображениям
- Улучшите изображение с помощью настройки цветового баланса
- Изображения с высоким динамическим диапазоном
- Просмотр гистограмм и значений пикселей
- Подберите цвета на изображении
- Обрезка и выравнивание фотографий
- Преобразование цветного изображения в черно-белое
- Корректирующие слои и слои-заливки
- Настройка кривых
- Режимы наложения
- Целевые изображения для прессы
- Настройка цвета и тона с помощью пипеток «Уровни» и «Кривые»
- Настройка экспозиции и тонирования HDR
- Осветлить или затемнить области изображения
- Выборочная настройка цвета
- Adobe Camera Raw
- Системные требования Camera Raw
- Что нового в Camera Raw
- Введение в Camera Raw
- Создание панорам
- Поддерживаемые объективы
- Эффекты виньетирования, зернистости и удаления дымки в Camera Raw
- Комбинации клавиш по умолчанию
- Автоматическая коррекция перспективы в Camera Raw
- Как сделать неразрушающее редактирование в Camera Raw
- Радиальный фильтр в Camera Raw
- Управление настройками Camera Raw
- Открытие, обработка и сохранение изображений в Camera Raw
- Исправление изображений с помощью инструмента Enhanced Spot Removal Tool в Camera Raw
- Поворот, обрезка и настройка изображений
- Настройка цветопередачи в Camera Raw
- Обзор функций | Adobe Camera Raw | 2018 выпусков
- Обзор новых функций
- Версии процесса в Camera Raw
- Внесение локальных корректировок в Camera Raw
- Исправление и восстановление изображений
- Удаление объектов с фотографий с помощью Content-Aware Fill
- Content-Aware Patch and Move
- Ретушь и исправление фотографий
- Исправление искажения изображения и шумов
- Основные действия по устранению неполадок для устранения большинства проблем
- Улучшение и преобразование изображения
- Замена неба на изображениях
- Преобразование объектов
- Настройка обрезки, поворота и размера холста
- Как обрезать и выпрямить фотографии
- Создание и редактирование панорамных изображений
- Деформация изображений, форм и путей
- Точка схода
- Контентно-зависимое масштабирование
- Преобразование изображений, форм и контуров
- Рисунок и живопись
- Симметричные узоры красками
- Рисование прямоугольников и изменение параметров обводки
- О чертеже
- Рисование и редактирование фигур
- Малярные инструменты
- Создание и изменение кистей
- Режимы наложения
- Добавить цвет к путям
- Редактировать пути
- Краска с помощью кисти Mixer
- Наборы кистей
- Градиенты
- Градиентная интерполяция
- Выбор заливки и обводки, слоев и контуров
- Рисование с помощью инструментов «Перо»
- Создание шаблонов
- Создание шаблона с помощью Pattern Maker
- Управление путями
- Управление библиотеками шаблонов и пресетами
- Рисовать или рисовать на графическом планшете
- Создание текстурированных кистей
- Добавление динамических элементов к кистям
- Градиент
- Нарисуйте стилизованные мазки с помощью Art History Brush
- Краска с рисунком
- Синхронизация пресетов на нескольких устройствах
- Текст
- Добавить и отредактировать текст
- Единый текстовый движок
- Работа со шрифтами OpenType SVG
- Символы формата
- Формат абзацев
- Как создавать текстовые эффекты
- Редактировать текст
- Межстрочный и межсимвольный интервал
- Арабский и еврейский шрифт
- Шрифты
- Устранение неполадок со шрифтами
- Азиатский тип
- Создать тип
- Ошибка Text Engine при использовании инструмента «Текст» в Photoshop | Виндовс 8
- Добавить и отредактировать текст
- Фильтры и эффекты
- Использование фильтра «Пластика»
- Используйте галерею размытия
- Основы фильтра
- Ссылка на эффекты фильтра
- Добавить световые эффекты
- Используйте адаптивный широкоугольный фильтр
- Используйте фильтр масляной краски
- Используйте фильтр «Пластика»
- Эффекты слоя и стили
- Применить определенные фильтры
- Размазать области изображения
- Использование фильтра «Пластика»
- Сохранение и экспорт
- Сохранение файлов в Photoshop
- Экспорт файлов в Photoshop
- Поддерживаемые форматы файлов
- Сохранять файлы в графических форматах
- Перемещение дизайнов между Photoshop и Illustrator
- Сохранение и экспорт видео и анимации
- Сохранение файлов PDF
- Защита авторских прав Digimarc
- Сохранение файлов в Photoshop
- Управление цветом
- Понимание управления цветом
- Поддержание согласованности цветов
- Настройки цвета
- Дуотоны
- Работа с цветовыми профилями
- Документы с управлением цветом для онлайн-просмотра
- Управление цветом документов при печати
- Импортированные изображения с управлением цветом
- Пробные цвета
- Веб-дизайн, экранный дизайн и дизайн приложений
- Photoshop для дизайна
- Артборды
- Предварительный просмотр устройства
- Копировать CSS из слоев
- Разделение веб-страниц
- Опции HTML для фрагментов
- Изменить макет среза
- Работа с веб-графикой
- Создание фотогалерей в Интернете
- Видео и анимация
- Видеомонтаж в Photoshop
- Редактировать слои видео и анимации
- Обзор видео и анимации
- Предварительный просмотр видео и анимации
- Красить кадры в слоях видео
- Импорт видеофайлов и последовательностей изображений
- Создать анимацию кадра
- Creative Cloud 3D-анимация (предварительная версия)
- Создание анимации временной шкалы
- Создание изображений для видео
- Печать
- Печать 3D-объектов
- Печать из фотошопа
- Печать с управлением цветом
- Контактные листы и презентации в формате PDF
- Печать фотографий в макете пакета изображений
- Печать плашечных цветов
- Печать изображений на коммерческой типографии
- Улучшение цветных отпечатков из Photoshop
- Устранение проблем с печатью | Фотошоп
- Автоматизация
- Создание действий
- Создание графики, управляемой данными
- Сценарии
- Обработать пакет файлов
- Играть и управлять действиями
- Добавить условные действия
- О действиях и панели действий
- Инструменты записи в действиях
- Добавить условное изменение режима к действию
- Набор инструментов пользовательского интерфейса Photoshop для подключаемых модулей и сценариев
- Подлинность контента
- Узнайте об учетных данных контента
- Идентичность и происхождение для NFT
- Подключить учетные записи для атрибуции креативов
- 3D и техническое изображение
- Photoshop 3D | Общие вопросы о снятых с производства 3D-функциях
- Creative Cloud 3D-анимация (предварительная версия)
- Печать 3D-объектов
- 3D живопись
- Усовершенствования 3D-панели | Фотошоп
- Основные концепции и инструменты 3D
- 3D-рендеринг и сохранение
- Создание 3D-объектов и анимации
- Стеки изображений
- Рабочий процесс 3D
- Измерение
- файлы DICOM
- Photoshop и MATLAB
- Подсчет объектов на изображении
- Объединение и преобразование 3D-объектов
- Редактирование 3D текстур
- Настройка экспозиции и тонирования HDR
- Настройки панели 3D
Применить фильтр «Эффекты освещения»
Фильтр «Эффекты освещения»
позволяет создавать множество световых эффектов на изображениях RGB. Вы можете
также используйте текстуры из файлов в градациях серого (называемые картами рельефа )
для создания 3D-эффектов и сохранения собственных стилей для использования в других
картинки.
Вы можете
также используйте текстуры из файлов в градациях серого (называемые картами рельефа )
для создания 3D-эффектов и сохранения собственных стилей для использования в других
картинки.
Фильтр «Эффекты освещения» работает только с 8-битными изображениями RGB в Photoshop. Для использования эффектов освещения у вас должна быть поддерживаемая видеокарта. Для получения дополнительной информации см. этот FAQ.
Выберите Фильтр > Рендеринг > Эффекты освещения.
В меню «Стили» в левом верхнем углу выберите стиль.
В окне предварительного просмотра выберите отдельные источники света, которые вы хотите настроить. Затем в верхней половине панели свойств выполните любое из следующих действий:
- Выберите тип источника света (точечный, бесконечный или точечный) в верхнем меню.
- Отрегулируйте цвет, интенсивность и размер активной области.
В нижней половине панели свойств настройте весь набор источников света с помощью следующих параметров:
Раскрасить
Нажмите, чтобы изменить общее освещение.

Воздействие
Управляет детализацией света и тени.
Глянец
Определяет, насколько поверхности отражают свет.
Металлик
Определяет, что лучше отражает: свет или объект, на который падает свет.
Атмосфера
Рассеивает свет, как если бы он сочетался с другим светом в комнате, например солнечным светом или флуоресцентным светом. Выберите значение 100, чтобы использовать только источник света, или значение –100, чтобы удалить источник света.
Текстура
Применяет канал текстуры.
От эксперта: учебные пособия по световым эффектам
Быстро освойте специальное рабочее пространство «Световые эффекты». Этот учебник от Дэна Мугамяна представляет собой пошаговое руководство.
Также посмотрите это обзорное видео о световых эффектах от Matt Kloskowski.
Типы световых эффектов
Вы можете выбрать один из нескольких типов освещения:
Точка
Излучает свет во всех направлениях прямо над изображением — как лампочка.
Бесконечный
Излучает свет по всему плану — как солнце.
Место
Излучает эллиптический луч света. Линия в окне предварительного просмотра определяет направление и угол освещения, а ручки определяют края эллипса.
Настройка точечного источника света в окне предварительного просмотра
На панели «Свойства» выберите «Точка» в верхнем меню.
В окне предварительного просмотра отрегулируйте свет:
- Чтобы переместить источник света, перетащите его в любое место на холсте.
- Чтобы изменить распространение света (отражая свет, приближающийся или удаляющийся), перетащите белую часть кольца интенсивности в центре.

Значение интенсивности 100 соответствует максимальной яркости, нормальное освещение составляет около 50, отрицательная интенсивность убирает свет, а интенсивность -100 не дает света.
Настройка бесконечного света в окне предварительного просмотра
На панели «Свойства» выберите «Бесконечно» в верхнем меню.
Отрегулируйте свет:
- Чтобы изменить направление, перетащите ручку в конце линии.
- Чтобы изменить яркость, перетащите белую часть кольца интенсивности в центре элементов управления освещением.
- Чтобы изменить направление, перетащите ручку в конце линии.
Настройка Spot Light в окне предварительного просмотра
В верхней части панели «Свойства» выберите Spot.
В окне предварительного просмотра отрегулируйте источник света:
- Чтобы переместить источник света, перетащите его внутри внешнего эллипса.

- Чтобы повернуть источник света, перетащите его за пределы внешнего эллипса.
- Чтобы изменить угол точки доступа, перетащите край внутреннего эллипса.
- Чтобы увеличить или уменьшить эллипс, перетащите один из четырех внешних маркеров.
- Чтобы изменить степень заполнения эллипса светом, перетащите белую часть кольца интенсивности в центре.
- Чтобы переместить источник света, перетащите его внутри внешнего эллипса.
Предустановки световых эффектов
Используйте меню Presets в рабочей области Lighting Effects, чтобы выбрать один из 17 стилей освещения. Вы также можете создавать свои собственные пресеты, добавляя источники света к настройкам по умолчанию. Для фильтра «Эффекты освещения» требуется как минимум один источник света. Одновременно можно редактировать только один источник света, но для создания эффекта используются все добавленные источники света.
2 часа прожектора
Желтый прожектор средней (17) интенсивности с широким (91) фокусом.
Синий Омни
Синий верхний всенаправленный свет полной (85) интенсивности без фокус.
Круг Света
Четыре прожектора. Белый имеет полную (100) интенсивность и концентрированный (8) фокус. Желтый имеет сильную интенсивность (88) и концентрированный фокус. (3). Красный имеет среднюю (50) интенсивность и концентрированный (0) фокус. Синий имеет полную (100) интенсивность и средний (25) фокус.
Пересечение
А белый прожектор средней (35) интенсивности с широким (69) фокусом.
Переход вниз
Два белых прожектора средней (35) интенсивности с широким (100) фокус.
По умолчанию
Прожектор белого цвета средней интенсивности (35) с широким фокусом (69).
Пять огней вниз / Пять огней вверх
Пять белых прожекторов, направленных вниз или вверх, полной (100) силы света
с широким (60) фокусом.
Фонарик
Всенаправленный желтый свет средней (46) интенсивности.
Прожектор
Прожектор белого цвета средней (35) силы света с широкой (69) фокус.
Параллельно направленный
Направленный синий свет полной (98) интенсивности без фокусировки.
RGB-подсветка
Красные, синие и зеленые лампы, излучающие свет средней (60) интенсивность с широким (96) фокусом.
Мягкий прямой свет
Два направленных огня белого и синего цвета. У белых мягкая (20) интенсивность. Синий имеет среднюю (67) интенсивность.
Софт Омни
Мягкий всенаправленный свет средней (50) интенсивности.
Мягкий прожектор
Прожектор белого цвета полной (98) силы света с широким (100)
фокус.
Три вниз
Три белых прожектора мягкой (35) интенсивности с широким (96) фокус.
Тройной прожектор
Три прожектора слабой (35) силы света с широкой (100) фокус.
Добавить или удалить свет
В рабочей области «Эффекты освещения» выполните одно из следующих действий:
- В левом верхнем углу щелкните значки Lights, чтобы добавить типы Point, Spot и Infinite. Повторите по желанию для максимум 16 огней.
- На панели источников света (по умолчанию внизу справа) перетащите источник света на значок корзины, чтобы удалить его.
- В левом верхнем углу щелкните значки Lights, чтобы добавить типы Point, Spot и Infinite. Повторите по желанию для максимум 16 огней.
Создание, сохранение или удаление предустановки эффектов освещения
В диалоговом окне «Эффекты освещения» выполните одно из следующих действий:
- Чтобы создать набор параметров, выберите «Пользовательский» в меню «Набор параметров» и щелкните значки источников света, чтобы добавить типы «Точечный», «Точечный» и «Бесконечный».
 Повторите по желанию для максимум 16 огней.
Повторите по желанию для максимум 16 огней.
- Чтобы сохранить стиль, нажмите «Сохранить», назовите стиль и нажмите «ОК». Сохраненные пресеты включают в себя все настройки для каждого источника света и появляются в меню «Стиль» всякий раз, когда вы открываете изображение.
- Чтобы удалить предустановку, выберите ее и нажмите «Удалить».
- Чтобы создать набор параметров, выберите «Пользовательский» в меню «Набор параметров» и щелкните значки источников света, чтобы добавить типы «Точечный», «Точечный» и «Бесконечный».
Применить канал текстуры
В рабочей области «Эффекты освещения» канал «Текстура» позволяет управлять эффектами освещения с помощью изображений в градациях серого (называемых картами рельефа). Вы добавляете карты рельефа к изображению как альфа-каналы. Вы можете добавить любое изображение в градациях серого к своему изображению в качестве альфа-канала или создать альфа-канал и добавить к нему текстуру. Для эффекта рельефного текста используйте канал с белым текстом на черном фоне или наоборот.
При необходимости добавьте альфа-канал к вашему изображение.
 Выполните одно из следующих действий:
Выполните одно из следующих действий:- Чтобы использовать текстуру на основе другого изображения (например, ткань или вода), преобразовать это изображение в оттенки серого, затем перетащите канал оттенков серого из этого изображения в текущий изображение.
- Перетащите существующий альфа-канал из другого изображения в текущее изображение.
- Создайте альфа-канал на изображении, затем добавьте текстура к нему.
В рабочей области «Эффекты освещения» выберите канал в меню «Текстура» в диалоговом окне «Свойства». (Выберите либо добавленный вами альфа-канал, либо красный, зеленый или синий канал изображения.)
Перетащите ползунок «Высота», чтобы изменить текстуру с плоской (0) в Горный (100).
Еще нравится это
- Создание и редактирование масок альфа-канала
- Добавление эффектов освещения
Купить Adobe Photoshop или начните бесплатную пробную версию. Я поражен тем, как много людей говорят мне, что они никогда не слышали о действительно мощном фильтре LIGHTING EFFECTS.
Я поражен тем, как много людей говорят мне, что они никогда не слышали о действительно мощном фильтре LIGHTING EFFECTS.
1
ПОДЕЛИТЬСЯ
В этом уроке Photoshop мы собираемся использовать фильтр «Эффекты освещения» для имитации реального освещения. Этот фильтр имеет много мощных функций. В этом уроке я покажу вам, как их использовать. Мы собираемся сделать 2 проекта. Первый — это добавление цветных гелей в Photoshop, а второй — повторное освещение сцены и добавление текстуры. Это также первая часть из трех частей о фильтре эффектов освещения. Другие две части можно найти здесь, в PhotoshopCAFE. Пожалуйста, посмотрите видео для получения более подробных объяснений и дополнительных советов. Этот письменный компонент послужит вам отличным справочником.
Чтобы заставить 3D и другие устаревшие функции работать в Photoshop, выполните следующие действия.
Это первая часть серии. Часть 2 здесь.
Световые эффекты не работают?
Я получил много сообщений о том, что разные вещи не работают, вот общие решения.
- Убедитесь, что вы находитесь в режиме RGB и 8-битном цвете. (в Image>Mode)
- Если вы не видите элементы управления, нажмите Cmd/Ctrl+H
- Если это не работает, попробуйте перейти в Preference>Performance и убедитесь, что : Использование графического процессора включено.
- Иногда вам нужно выйти из Photoshop и вернуться обратно при изменении каналов текстуры, так как в нем есть несколько небольших ошибок.
Создание цветных гелей в Photoshop
Вот фотография, которую я взял из Adobe Stock. Давайте начнем с эффекта двойного гелеобразного прожектора
. Шаг 1.
Выберите Filter>Render>Lighting Effects
(обратите внимание, чтобы это работало, вам нужен режим RGB и 8 бит, вы можете найти это в Image>Mode)
Доступны 3 типа светильников
Это прожектор, который представляет собой прожектор/прожектор
Второй источник света является точечным. Это как лампочка в космосе.
Это как лампочка в космосе.
Третий бесконечен. Это направленный свет, как солнце.
Шаг 2
Под пресетами вверху выберите Triple Spotlight. Эти пресеты — быстрый способ начать работу, и некоторые из них выглядят довольно круто.
Вы увидите это
Шаг 3
908:30 Уменьшите масштаб, но с помощью настроек масштабирования в нижнем углу или Alt+прокрутки колесика мыши.Вы можете перетаскивать точки, чтобы изменить размер, яркость и угол света.
Отрегулируйте активную точку для более мягкого затухания.
Шаг 4
Нажмите на цвет, чтобы добавить цвет к свету.
Перетащите квадратный образец, чтобы выбрать цвет. Он работает так же, как палитра цветов в Photoshop.
Шаг 5
Отрегулируйте интенсивность, чтобы выбрать яркость света
Шаг 6
Остальную часть фотографии можно сделать ярче с помощью ползунка «Амбиент». Регулирует общую яркость всего изображения.
Шаг 7
Выберите другой источник света для настройки. Вы можете выбрать, щелкнув источник света на панели источников света.
Вы можете выбрать, щелкнув источник света на панели источников света.
Шаг 8
Давайте выберем дополнительный цвет. На этот раз хороший апельсин.
Шаг 9
Третий источник света можно скрыть, щелкнув значок глаза рядом с ним на панели источников света или выбрав его и нажав значок корзины, чтобы удалить его.
В данном случае давайте сохраним его, но уменьшим интенсивность, чтобы мы все еще могли видеть часть мела в середине изображения. (эффект дыма делается броском мела).
И результат выглядит так, как будто мы подсветили стороны цветными огнями или цветными гелями на прожекторах. Продолжим..
Освещение фотографии с помощью прожектора и реалистичной текстуры в Photoshop
Давайте еще немного усложним задачу с помощью еще одной фотографии из Adobe Stock. Мы добавим драматический акцент.
Шаг 1
Выберите Filter>Render>Lighting Effects
На этот раз выберите Soft Spotlight из пресетов.
Шаг 2
Измените размер источника света, чтобы направить луч вниз с левой стороны.
Вот настройки, которые я использую
Шаг 3
Увеличивайте атмосферу до тех пор, пока вы не сможете видеть только фон, но он все еще достаточно темный, чтобы прожектор имел сильный эффект.
(Это отличный способ упростить загруженное изображение и предоставить дизайнерам удобную область для добавления текста.)
Шаг 4
А теперь немного магии.
Под текстурой выберите красный цвет. Теперь мы загружаем красный канал в световые эффекты (мы будем делать ГОРАЗДО больше с текстурами в следующих уроках по этому вопросу, очень скоро).
Установите наименьшее значение 1.
Посмотрите, как появилась текстура на бочке. Это более реалистично, потому что когда вы освещаете что-то сбоку (называемое гребенчатым светом), это отбрасывает крошечные тени и выделяет текстуру.
И результат.
Пожалуйста, возвращайтесь поскорее Я добавляю еще 2 части:
Освещение портрета здесь
, а также как сделать безумно реалистичные и трехмерные текстуры с помощью этого фильтра.
Надеюсь, вам понравился этот урок. Пожалуйста, расскажите всем своим друзьям о PhotoshopCAFE.
Просмотрите сотни других бесплатных руководств здесь или найдите то, что вы ищете, с помощью поиска в верхней части страницы.
Вы также можете просматривать темы в меню бесплатных руководств.
Если вы готовы серьезно заняться Photoshop, ознакомьтесь с нашими полными курсами здесь
PS Не забудьте присоединиться к нашему списку рассылки и следить за мной в социальных сетях>
- Youtube.
(в последнее время я публиковал забавные истории в Instagram и Facebook)
Рад видеть вас здесь, в CAFE,
Колин
Режимы наложения 3 бесплатно здесь.
Если вам нравятся эти приемы и вы хотите глубже погрузиться в Photoshop, я только что запустил углубленный курс Photoshop. Он называется «Секреты Photoshop: Photoshop 2020 для цифровых фотографов».





 В случае необходимости повторите эту операцию (допускается не более 16 источников света).
В случае необходимости повторите эту операцию (допускается не более 16 источников света). Сделай это.
Сделай это.



 Повторите по желанию для максимум 16 огней.
Повторите по желанию для максимум 16 огней. Выполните одно из следующих действий:
Выполните одно из следующих действий: