Настройки абзацев текста. Adobe Photoshop CS3
Настройки абзацев текста. Adobe Photoshop CS3ВикиЧтение
Adobe Photoshop CS3
Завгородний Владимир
Содержание
Настройки абзацев текста
Настройки абзацев текста, как можно догадаться, актуальны только для абзацного текста, и для точечного текста – недоступны. Эти настройки собраны на палитре Paragraph (Абзац) (рис. 20.17).
Рис. 20.17. Палитра Paragraph (Абзац)
Семь кнопок в верхней части палитры отвечают за разные варианты выключки строк, то есть за их «выравнивание» (рис. 20.18). Это выключка влево и вправо, выключка по центру и четыре варианта выключки по формату (по ширине), различающиеся выключкой последней строки – влево, по центру, вправо и по ширине (в этом варианте все строки растягиваются на всю ширину текстового контейнера).
Рис. 20.18. Абзацы текста с разной выключкой строк
20.18. Абзацы текста с разной выключкой строк
Такое количество вариантов выключки по формату стало традиционным для программ фирмы Adobe в связи с ориентированностью их не только на европейских и американских дизайнеров, но и на дизайнеров, работающих с восточными языками.
Отступы слева и справа позволяют создать для одного из абзацев эффект, называемый втяжкой, и таким образом выделить его (рис. 20.19). Этот эффект часто применяется в научных текстах для выделения цитат, определений, правил и т. д. (даже в этой книге использована втяжка для дополнительного выделения примечаний).
Рис. 20.19. Создание втяжки текста с помощью отступов слева и справа
Абзацный отступ используется в большинстве текстов (рис. 20.20) – с его помощью абзацы визуально отделяются друг от друга. Для абзацного отступа можно установить отрицательное значение (обычно это делается одновременно с установкой левого отступа, чтобы строка не «выезжала» за пределы текстового контейнера) и таким образом создать
обратный абзацный отступ.
Рис. 20.20. Текст, набранный без абзацных отступов и с абзацными отступами
Альтернатива абзацному отступу – использование отбивки абзацев, то есть дополнительного свободного пространства между ними (рис. 20.21). Отбивка создается с помощью отступа перед абзацем или после него. Эта же настройка может использоваться для отбивки заголовков или разделов текста. Существенной разницы между использованием отступа перед абзацем и после абзаца нет.
Рис. 20.21. Текст с использованием абзацных отступов и отбивок между абзацами
Флажок активизации автоматических переносов позволяет программе Photoshop автоматически выставлять переносы в словах, которые иначе были бы целиком перенесены на другую строку. За счет этого при выключке влево или вправо край текста выглядит ровнее, а при выключке по ширине расстояния между словами в соседних строках не так сильно различаются (рис. 20.22).
Рис. 20.22. Текст без переносов и с использованием автоматических переносов
Примеры использования настроек абзацев можно увидеть в видеоуроке «Настройки абзацев текста».
Данный текст является ознакомительным фрагментом.
2.2. Создание абзацев
2.2. Создание абзацев Абзацы, как известно, делят текст на логические части и на письме выделяются отступом от края листа. В HTML абзацы отделяются друг от друга расстоянием в одну строку.Для организации абзацев в HTML предусмотрен элемент P, который подразумевает наличие
Настройки
Настройки Любой автолюбитель знает, как важно настроить машину «под себя», когда сиденье поднято до определенной высоты, зеркала установлены так, чтобы обеспечивать максимальный обзор, а радио настроено на любимую волну. Поэтому для максимально эффективной работы стоит
ГЛАВА 9.
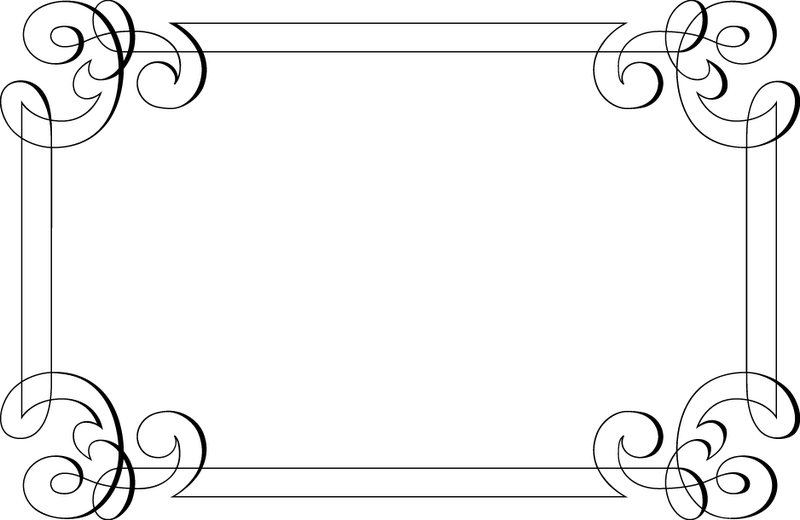 Параметры абзацев, списков и отображения
Параметры абзацев, списков и отображения ГЛАВА 9. Параметры абзацев, списков и отображения В предыдущей главе мы рассмотрели атрибуты стиля, предназначенные для задания параметров текста (шрифта, его размера, начертания, тени и пр.) и фона элементов Web-страниц. Изучили новый элемент Web-страницы — встроенный
Настройки
Настройки В KE меются разные режимы выделения текста — всего, последовательными фрагментами, блоками, между парными скобками. И режим множественного выделения, когда выделяются не последовательные фрагменты, а куски из произвольных мест документа. Которые потом можно
ГЛАВА 9. Параметры абзацев, списков и отображения
ГЛАВА 9. Параметры абзацев, списков и отображения
В предыдущей главе мы рассмотрели атрибуты стиля, предназначенные для задания параметров текста (шрифта, его размера, начертания, тени и пр. ) и фона эле- ментов Web-страниц. Изучили новый элемент Web-страницы — встроенный
) и фона эле- ментов Web-страниц. Изучили новый элемент Web-страницы — встроенный
Оформление абзацев
Оформление абзацев Считается, что при оформлении издания первым шагом дизайнера должна быть разработка стиля. В практике компьютерной верстки это понятие приобрело дополнительный смысл: речь идет не только о «теоретической» разработке стиля оформления в целом, но и о
Глава 13 Настройки текста
Глава 13 Настройки текста Наконец мы с вами рассмотрим настройки текста, которые доступны при работе с Adobe InDesign. Мы делаем это только сейчас потому, что данная тема достаточно сложная, и надо признать, что некоторые знания нам еще какое-то время не понадобятся на практике.Настройки абзацев
Настройки абзацев
Для изменения настроек абзацев можно воспользоваться палитрой Paragraph (Абзац) (рис. 13.7) и панелью управления (рис. 13.8) в режиме работы с текстом (возможно, ее придется переключить в режим отображения настроек абзаца с помощью кнопок в левой части
13.7) и панелью управления (рис. 13.8) в режиме работы с текстом (возможно, ее придется переключить в режим отображения настроек абзаца с помощью кнопок в левой части
Стили абзацев
Стили абзацев Созданием, управлением и использованием стилей символов занимается палитра Paragraph Styles (Стили абзацев) (рис. 17.12). В начале работы она пуста, в ней присутствует только строка [Basic Paragraph] (Обычный абзац). Рис. 17.12. Палитра Paragraph Styles (Стили абзацев)Начать работу с уже
4.4. Форматирование абзацев
4.4. Форматирование абзацев В предыдущем разделе вы познакомились с инструментами форматирования символов. В Word имеются также специальные возможности для оформления текста в рамках абзацев: выравнивание, междустрочный интервал и отступы. При помощи этих характеристик
Настройки символов текста
Настройки символов текста
Настроить отдельные символы текста можно на панели управления (при работе с одним из инструментов создания текста) или на палитре Character (Символ) (рис.
Границы абзацев и выравнивание
Границы абзацев и выравнивание Как вы помните, Word позволяет выбрать несколько способов выравнивания границ текста: по левому или правому краю, по обоим краям (т. е. по ширине) или по центру. В большинстве случаев для того, чтобы ваш текст выглядел аккуратно и приятно для
Настройки
Настройки Все настройки для работы в интерактивном режиме можно произвести через инструмент Меню InterWrite (см. табл. П3.2) на панели инструментов, пункт меню Настройки, или с помощью инструмента Панель элементов, инструмент Настройки (см. табл. П3.3). Появится окно, где в левой
Форматирование абзацев
 Чтобы увидеть, где же была нажата клавиша Enter, а значит, закончился один абзац и начался следующий, нужно
Чтобы увидеть, где же была нажата клавиша Enter, а значит, закончился один абзац и начался следующий, нужноПрактическая работа 32. Форматирование абзацев
Практическая работа 32. Форматирование абзацев Задание. Создать в программе Word заявление по приведенному образцу (рис. 5.36). Для каждого абзаца применить наиболее подходящие параметры форматирования. Рис. 5.36.Пример документа для выполнения работы по форматированию
Простой, изящный, стильный эффект для текста
Дизайн и графика » Photoshop
Автор Дмитрий Евсеенков На чтение 3 мин Просмотров 45 ОбновленоВ этом коротком несложном уроке я расскажу, как создать простой, но в то же время очень стильный и изящный глянцевый эффект для текста.
Пример я показал на рисунке ниже:
Содержание
Создаём фон
Для начала создадим фон под текст. Создадим в Photoshop новый документ размером 500 на 500 пикселей, зальём его радиальным градиентом из центра. Цвета градиента — #717577 и #191918:
К фоновому слою под текстом я применил ещё один эффект. Для начала я дублировал слой, затем применил к новому слою Фильтр —> Оформление —> Мозаика (Filter —> Pixelate —> Mosaic) с размером ячейки квадрата 36 и изменил режим наложения на «Перекрытие» (Overlay).
Т.к я буду писать текст в верхней части документа, я обрежу нижнюю до высоты 175 пикселей, вот, что у меня получилось:
Пишем текст
Приступим к написанию текста. Вы можете попробовать использовать различные шрифты, я применил Arial, который поставляется в комплекте с Windows.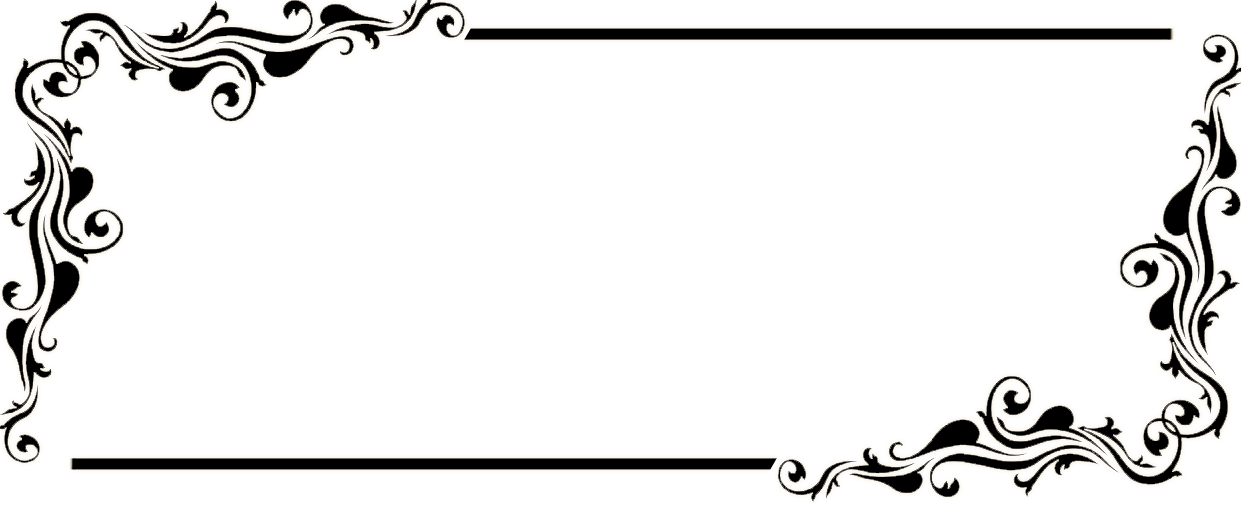
Выбираем инструмент «Текст», через вкладку «Окно» открываем палитру «Символ» и вводим следующие параметры:
Теперь вводим текст. Я скромно написал название моего сайта:
Добавляем стили слоя
Теперь следует применить к надписи стили слоя. Я использовал «Тень», «Тиснение» и «Наложение градиента» со следующими настройками:
Теперь наш текст должен выглядеть следующим образом:
Добавляем блеск и штрихи
Начните с дублирования слоя с текстом (Ctrl+J), затем, с помощью «Свободного трансформирования» (Ctrl+T) немного увеличьте размер текста нового слоя (предварительно зажав клавиши Shift+Alt) и поверните его немного по часовой стрелке:
После поворота и изменения размера дубликат, создайте новый слой и объедините их вместе (выделите дубликат слоя и пустой слой и нажмите Ctrl+E). После выполнения этого, к полученному слою примените Размытие по Гауссу с радиусом 1,5.
Вы должны получить что-то вроде этого:
После этого измените непрозрачность нового слоя до 30%.
Результат:
Добавляем глянцевый блеск к тексту
И, наконец, добавим своего рода глянцевый блеск на текстовый слой. Зажмите клавишу Ctrl и кликните по иконке текстового слоя в палитре слоёв:
Над текстовым слоем создайте новый слой и протащите из центра текста радиальный чёрно-белый градиент:
Нажмите Ctrl+D для снятия выделения.
Возьмите инструмент «Перо» (Pen Tool) и создайте примерно такой контур:
Кликните правой клавишей мыши в любом месте контура, выберите «Выделенная область» (Make Selection), и преобразуйте контур в выделенную область. Нажмите клавишу Delete для удаления пикселей в выделенной области.
Меняем режим наложения этого слоя на «Экран» (Screen) и уменьшаем его непрозрачность до 64%, вот, собственно и всё, мы закончили. Результат:
Оцените автора
( 3 оценки, среднее 5 из 5 )
Текст в пунктах и абзацах | Холст заказчика
- 2 минуты на чтение
В зависимости от вашей задачи вы можете выбрать один из двух типов текстовых слоев, доступных в Photoshop: точечный или абзацный текст. Редактор дизайна может загружать их как вертикально, так и горизонтально (однако пользователи не могут изменить ориентацию, установленную в шаблоне PSD). Загруженные текстовые слои размещаются на холсте и доступны для редактирования пользователем.
Редактор дизайна может загружать их как вертикально, так и горизонтально (однако пользователи не могут изменить ориентацию, установленную в шаблоне PSD). Загруженные текстовые слои размещаются на холсте и доступны для редактирования пользователем.
Предупреждение
В некоторых случаях масштабированный текст может выглядеть размытым в редакторе дизайна, в отличие от той же строки с теми же настройками шрифта в Adobe Photoshop. Чтобы предотвратить такие проблемы, не применяйте преобразование масштаба к текстовым слоям в ваших шаблонах PSD. Вместо этого увеличьте размер шрифта.
Точечный текст
Любая область точечного текста должна иметь единый формат для правильной загрузки в редакторе дизайна. Если к слою этого типа применяются разные стили шрифта, первый стиль применяется ко всему тексту, а остальные игнорируются.
Чтобы создать точечный текстовый слой в Photoshop:
На панели инструментов нажмите Инструмент «Текст» , а затем нажмите Инструмент «Горизонтальный текст» или Инструмент «Вертикальный текст» .

Щелкните место, где вы хотите разместить текст, и введите текст. Чтобы начать новую строку, нажмите Enter.
Щелкните Готово , когда закончите.
Вы можете преобразовать точечный текст в текст абзаца. Для этого щелкните правой кнопкой мыши слой точечного текста и выберите Преобразовать в текст абзаца .
Для переключения между горизонтальной и вертикальной ориентацией на панели параметров щелкните Переключить ориентацию текста .
На следующем снимке экрана показан ранее созданный текст, загруженный в редактор.
Текст абзаца
Текст абзаца, в отличие от точечного текста, имеет границы. Редактор дизайна загружает текст абзаца либо как форматированный, либо как обычный ограниченный текст. Текст с расширенным форматированием позволяет использовать несколько стилей шрифта в одном слое вместе с расширенным форматированием абзаца, тогда как простой ограниченный текст имеет один стиль для слоя. По умолчанию редактор обрабатывает текст абзаца как форматированный текст.
По умолчанию редактор обрабатывает текст абзаца как форматированный текст.
Чтобы создать текстовый слой абзаца в Photoshop:
На панели инструментов нажмите Инструмент «Текст» , а затем нажмите Инструмент «Горизонтальный текст» или Инструмент «Вертикальный текст» .
Перетащите, чтобы создать ограничивающий прямоугольник, затем введите текст. Чтобы начать новый абзац, нажмите Enter.
Щелкните Готово , когда закончите.
Вы можете преобразовать текст абзаца в точечный текст. Для этого щелкните правой кнопкой мыши текстовый слой абзаца и выберите ** Преобразовать в точечный текст**. Точно так же вы можете преобразовать точечный текст в текст абзаца.
Для переключения между горизонтальной и вертикальной ориентацией на панели параметров щелкните Переключить ориентацию текста .
На следующем снимке экрана показан ранее созданный текст, загруженный в редактор в виде форматированного текста.
Добавление текста к изображению: Только IU: Файлы: Photoshop CC 2017: Основы: Все темы обучения: UITS IT Training Content Library: Университет Индианы
Photoshop позволяет нам создавать текстовые баннеры и логотипы или добавлять текст к изображениям. Форматирование текста можно изменить с помощью панели параметров. Мы добавим к изображению текст «Мечтание…». Мы также отформатируем и правильно расположим текст.
ПРИМЕЧАНИЕ. Photoshop обычно не рекомендуется использовать в качестве текстового процессора или настольного издательства. Есть и другие программы, которые лучше позволяют нам манипулировать большими объемами текста.
Использование инструмента «Текст»
Мы будем использовать инструмент «Текст», чтобы добавить текст к изображению. Каждое использование инструмента «Текст» добавляет к изображению новый слой. Эти текстовые слои можно перемещать, редактировать или модифицировать, что обеспечивает практически неограниченную типографскую гибкость.
Эти текстовые слои можно перемещать, редактировать или модифицировать, что обеспечивает практически неограниченную типографскую гибкость.
Шаг 1. Чтобы увидеть изображение целиком, в панели инструментов, при необходимости,
Двойной щелчок
Теперь давайте убедимся, что наш Тип появился на самом верхнем слое.
Шаг 2. Чтобы выбрать верхний слой, на панели «Слои»
Щелкните самый верхний слой
Теперь мы готовы добавить текст.
Шаг 3. Чтобы выбрать инструмент «Текст», на панели «Инструменты»
Щелкните
Шаг 4. Чтобы расположить курсор,
90 Щелкните небо над скалой теперь правильно расположен.
Форматирование текста
Мы хотим, чтобы текст бросался в глаза, поэтому мы выберем крупный размер шрифта и выразительный стиль шрифта. Прежде чем вводить текст, воспользуемся панелью параметров для форматирования текста.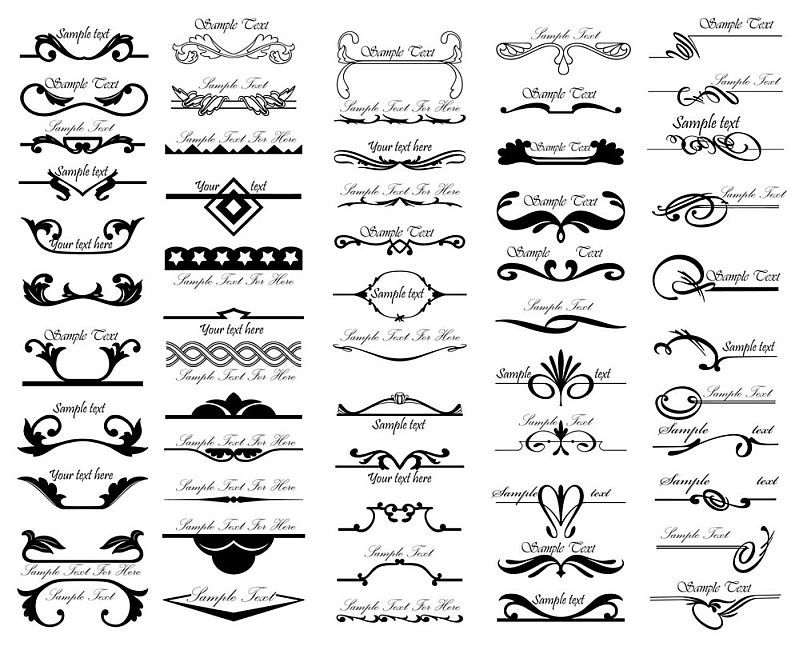
Шаг 1. Чтобы изменить шрифт, в раскрывающемся списке «Шрифт» на панели параметров
Щелкните, щелкните Times New Roman Regular
Шаг 2. Чтобы изменить стиль шрифта , в раскрывающемся списке «Стиль шрифта»
Нажмите, нажмите «Полужирный»
ПРИМЕЧАНИЕ. Имейте в виду, что такие параметры, как цвет, полужирный шрифт, курсив и подчеркивание, зависят от шрифта. Если выбранный шрифт не содержит этих свойств, их нельзя применить к тексту.
Шаг 3. Чтобы изменить размер шрифта, в поле Размер шрифта
Дважды щелкните значение, введите: 36 Введите
Теперь, когда параметры текста установлены, давайте введем текст.
Шаг 4. Чтобы ввести текст, введите:
Dreaming…
Обратите внимание на новый текстовый слой на панели «Слои».
Добавление стиля слоя
A Стиль слоя — отличный способ быстро добавить эффект к тексту или изображению. Многие общие стили слоя, которые используются для улучшения текста, — это тени, внешнее свечение, скос и тиснение, а также градиентные наложения. Сегодня мы собираемся использовать простое наложение градиента, чтобы сделать наш текст немного более динамичным.
Многие общие стили слоя, которые используются для улучшения текста, — это тени, внешнее свечение, скос и тиснение, а также градиентные наложения. Сегодня мы собираемся использовать простое наложение градиента, чтобы сделать наш текст немного более динамичным.
Давайте создадим стиль слоя для нашего текста Dreaming….
Шаг 1. Чтобы выделить текст с помощью инструмента «Текст»,
Нажмите и перетащите, чтобы выделить текст
Прежде чем применить градиент, нам нужно установить цвет переднего плана.
Шаг 2. Чтобы изменить цвет переднего плана, на панели инструментов
Щелкните
Вы увидите диалоговое окно Color Picker :
Давайте выберем цвет на изображении. Давайте посмотрим на некоторые цвета в пляжной сцене.
Шаг 3. Переместите диалоговое окно так, чтобы была видна большая часть изображения пляжа.
Хотя мы могли бы щелкнуть мышью в палитре цветов, чтобы найти подходящий цвет, лучше всего использовать инструмент «Пипетка» в палитре цветов, чтобы выбрать цвет из самого изображения.
Шаг 4. Чтобы начать выбирать цвет на изображении,
Укажите на воду
Курсор примет форму пипетки.
Шаг 5. Выбрать цвет воды,
Щелкните по воде
В палитре цветов вы видите, что новый цвет был изменен с черного на синий:
Этот цвет может быть слишком светлым для нашего текста. Давайте затемним его.
Шаг 6. Чтобы сделать выбранный цвет темнее,
Щелкните более темный цвет в поле Насыщенность/Яркость
Яркость выбранного оттенка изменилась.
Шаг 7. Чтобы подтвердить выбор цвета, в диалоговом окне «Палитра цветов» нажмите 9.0007
Нажмите
Теперь мы готовы добавить стиль слоя.
Работа со стилями слоя
Мы можем добавлять различные эффекты непосредственно к нашим слоям вне обычной системы фильтров. Эти эффекты включают в себя такие вещи, как тени и эффекты свечения. В этом разделе мы добавим два стиля слоя.
Давайте сделаем это сейчас.
Шаг 1. Чтобы применить наложение градиента, в строке меню
Щелкните Слой, Стиль точечного слоя, Щелкните Наложение градиента…
Появится диалоговое окно Layer Style :
Здесь мы можем применить множество эффектов. Так как мы выбрали Gradient Overlay, он отмечен слева.
Мы хотим сохранить цвет, который мы только что выбрали для нашего текста. Нам нужно будет использовать раскрывающийся список «Градиент», чтобы увидеть больше параметров.
Шаг 2. Чтобы просмотреть дополнительные параметры градиента,
Нажмите
Вы увидите Редактор градиентов с некоторыми предустановленными образцами, в том числе с цветом переднего плана, выбранным для нашего текста:
3. Чтобы выбрать сине-белый градиент, в области «Предустановки» редактора градиентов,
Чтобы выбрать сине-белый градиент, в области «Предустановки» редактора градиентов,
Щелкните верхний левый образец
ПРИМЕЧАНИЕ. Правильный образец градиента отображает подсказку со словами «От переднего плана к фону». .»
Шаг 4. Чтобы подтвердить выбор градиента,
Щелкните
К тексту теперь применен приятный градиент.
Прежде чем закрыть диалоговое окно, давайте поэкспериментируем с другими стилями слоя.
Задача: поэкспериментируйте со стилями слоя
В этом разделе у вас будет возможность попробовать другие стили слоя для этого текстового эффекта. В левой части диалогового окна есть ряд дополнительных эффектов. Вот как активировать дополнительный стиль слоя.
Шаг 1. Чтобы добавить дополнительный стиль слоя, в разделе «Стили»
Щелкните имя эффекта.
Обратите внимание, что флажок рядом с именем активируется, когда вы щелкаете имя.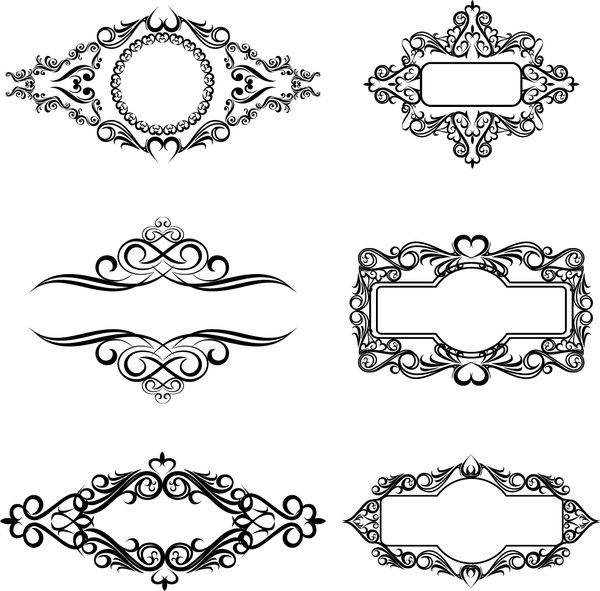
Шаг 2. Поэкспериментируйте с настройками стиля слоя, чтобы увидеть, какие изменения можно внести.
Шаг 3. Чтобы отключить стиль слоя, в разделе Стили
Установите флажок рядом со стилем слоя
Эффект будет отключен.
Шаг 4. Поэкспериментируйте с несколькими различными стилями слоя, чтобы найти эффект, который вам нравится.
Шаг 5. Для завершения эффекта в диалоговом окне
Нажмите
Шаг 6. Сохраните документ.
Repositioning Type
Возможно, потребуется изменить положение текста. Для этого воспользуемся инструментом «Перемещение».
Шаг 1. Чтобы выбрать инструмент «Перемещение», на панели «Инструменты»
Щелкните
Вы увидите курсор перемещения.
Шаг 2.

