Настройки абзацев текста. Adobe Photoshop CS3
Настройки абзацев текста. Adobe Photoshop CS3ВикиЧтение
Adobe Photoshop CS3Завгородний Владимир
Содержание
Настройки абзацев текста
Настройки абзацев текста, как можно догадаться, актуальны только для абзацного текста, и для точечного текста – недоступны. Эти настройки собраны на палитре Paragraph (Абзац) (рис. 20.17).
Рис. 20.17. Палитра Paragraph (Абзац)
Семь кнопок в верхней части палитры отвечают за разные варианты выключки строк, то есть за их «выравнивание» (рис. 20.18). Это выключка влево и вправо, выключка по центру и четыре варианта выключки по формату (по ширине), различающиеся выключкой последней строки – влево, по центру, вправо и по ширине (в этом варианте все строки растягиваются на всю ширину текстового контейнера).
Рис. 20.18. Абзацы текста с разной выключкой строк
Такое количество вариантов выключки по формату стало традиционным для программ фирмы Adobe в связи с ориентированностью их не только на европейских и американских дизайнеров, но и на дизайнеров, работающих с восточными языками.
Отступы слева и справа позволяют создать для одного из абзацев эффект, называемый втяжкой, и таким образом выделить его (рис. 20.19). Этот эффект часто применяется в научных текстах для выделения цитат, определений, правил и т. д. (даже в этой книге использована втяжка для дополнительного выделения примечаний).
Рис. 20.19. Создание втяжки текста с помощью отступов слева и справа
Абзацный отступ используется в большинстве текстов (рис. 20.20) – с его помощью абзацы визуально отделяются друг от друга. Для абзацного отступа можно установить отрицательное значение (обычно это делается одновременно с установкой левого отступа, чтобы строка не «выезжала» за пределы текстового контейнера) и таким образом создать обратный абзацный отступ.
Рис. 20.20. Текст, набранный без абзацных отступов и с абзацными отступами
Альтернатива абзацному отступу – использование отбивки абзацев, то есть дополнительного свободного пространства между ними (рис. 20.21). Отбивка создается с помощью отступа перед абзацем или после него. Эта же настройка может использоваться для отбивки заголовков или разделов текста. Существенной разницы между использованием отступа перед абзацем и после абзаца нет.
20.21). Отбивка создается с помощью отступа перед абзацем или после него. Эта же настройка может использоваться для отбивки заголовков или разделов текста. Существенной разницы между использованием отступа перед абзацем и после абзаца нет.
Рис. 20.21. Текст с использованием абзацных отступов и отбивок между абзацами
Флажок активизации автоматических переносов позволяет программе Photoshop автоматически выставлять переносы в словах, которые иначе были бы целиком перенесены на другую строку. За счет этого при выключке влево или вправо край текста выглядит ровнее, а при выключке по ширине расстояния между словами в соседних строках не так сильно различаются (рис. 20.22).
Рис. 20.22. Текст без переносов и с использованием автоматических переносов
Примеры использования настроек абзацев можно увидеть в видеоуроке «Настройки абзацев текста».
Данный текст является ознакомительным фрагментом.
2.
 2. Создание абзацев
2. Создание абзацев2.2. Создание абзацев Абзацы, как известно, делят текст на логические части и на письме выделяются отступом от края листа. В HTML абзацы отделяются друг от друга расстоянием в одну строку.Для организации абзацев в HTML предусмотрен элемент P, который подразумевает наличие
Настройки
Настройки Любой автолюбитель знает, как важно настроить машину «под себя», когда сиденье поднято до определенной высоты, зеркала установлены так, чтобы обеспечивать максимальный обзор, а радио настроено на любимую волну. Поэтому для максимально эффективной работы стоит
ГЛАВА 9. Параметры абзацев, списков и отображения
ГЛАВА 9. Параметры абзацев, списков и отображения
В предыдущей главе мы рассмотрели атрибуты стиля, предназначенные для задания параметров текста (шрифта, его размера, начертания, тени и пр. ) и фона элементов Web-страниц. Изучили новый элемент Web-страницы — встроенный
) и фона элементов Web-страниц. Изучили новый элемент Web-страницы — встроенный
Настройки
Настройки В KE меются разные режимы выделения текста — всего, последовательными фрагментами, блоками, между парными скобками. И режим множественного выделения, когда выделяются не последовательные фрагменты, а куски из произвольных мест документа. Которые потом можно
ГЛАВА 9. Параметры абзацев, списков и отображения
ГЛАВА 9. Параметры абзацев, списков и отображения В предыдущей главе мы рассмотрели атрибуты стиля, предназначенные для задания параметров текста (шрифта, его размера, начертания, тени и пр.) и фона эле- ментов Web-страниц. Изучили новый элемент Web-страницы — встроенный
Оформление абзацев
Оформление абзацев
Считается, что при оформлении издания первым шагом дизайнера должна быть разработка стиля. В практике компьютерной верстки это понятие приобрело дополнительный смысл: речь идет не только о «теоретической» разработке стиля оформления в целом, но и о
В практике компьютерной верстки это понятие приобрело дополнительный смысл: речь идет не только о «теоретической» разработке стиля оформления в целом, но и о
Глава 13 Настройки текста
Глава 13 Настройки текста Наконец мы с вами рассмотрим настройки текста, которые доступны при работе с Adobe InDesign. Мы делаем это только сейчас потому, что данная тема достаточно сложная, и надо признать, что некоторые знания нам еще какое-то время не понадобятся на практике.
Настройки абзацев
Настройки абзацев Для изменения настроек абзацев можно воспользоваться палитрой Paragraph (Абзац) (рис. 13.7) и панелью управления (рис. 13.8) в режиме работы с текстом (возможно, ее придется переключить в режим отображения настроек абзаца с помощью кнопок в левой части
Стили абзацев
Стили абзацев
Созданием, управлением и использованием стилей символов занимается палитра Paragraph Styles (Стили абзацев) (рис.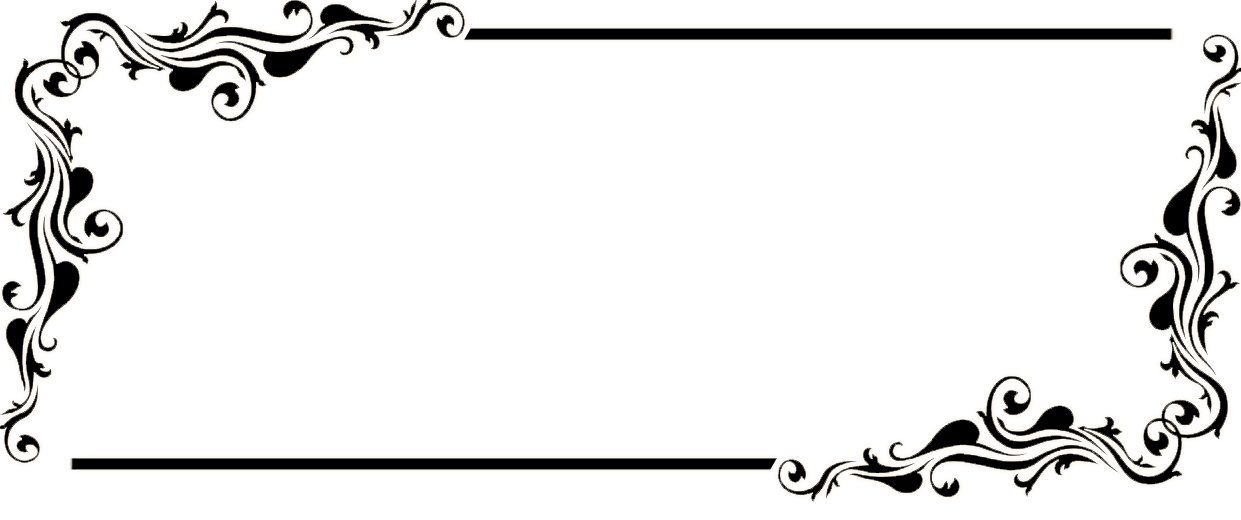
4.4. Форматирование абзацев
4.4. Форматирование абзацев В предыдущем разделе вы познакомились с инструментами форматирования символов. В Word имеются также специальные возможности для оформления текста в рамках абзацев: выравнивание, междустрочный интервал и отступы. При помощи этих характеристик
Настройки символов текста
Настройки символов текста Настроить отдельные символы текста можно на панели управления (при работе с одним из инструментов создания текста) или на палитре Character (Символ) (рис. 20.4). Следует помнить, что на панели управления выводятся не все настройки, а только наиболее
Границы абзацев и выравнивание
Границы абзацев и выравнивание
Как вы помните, Word позволяет выбрать несколько способов выравнивания границ текста: по левому или правому краю, по обоим краям (т.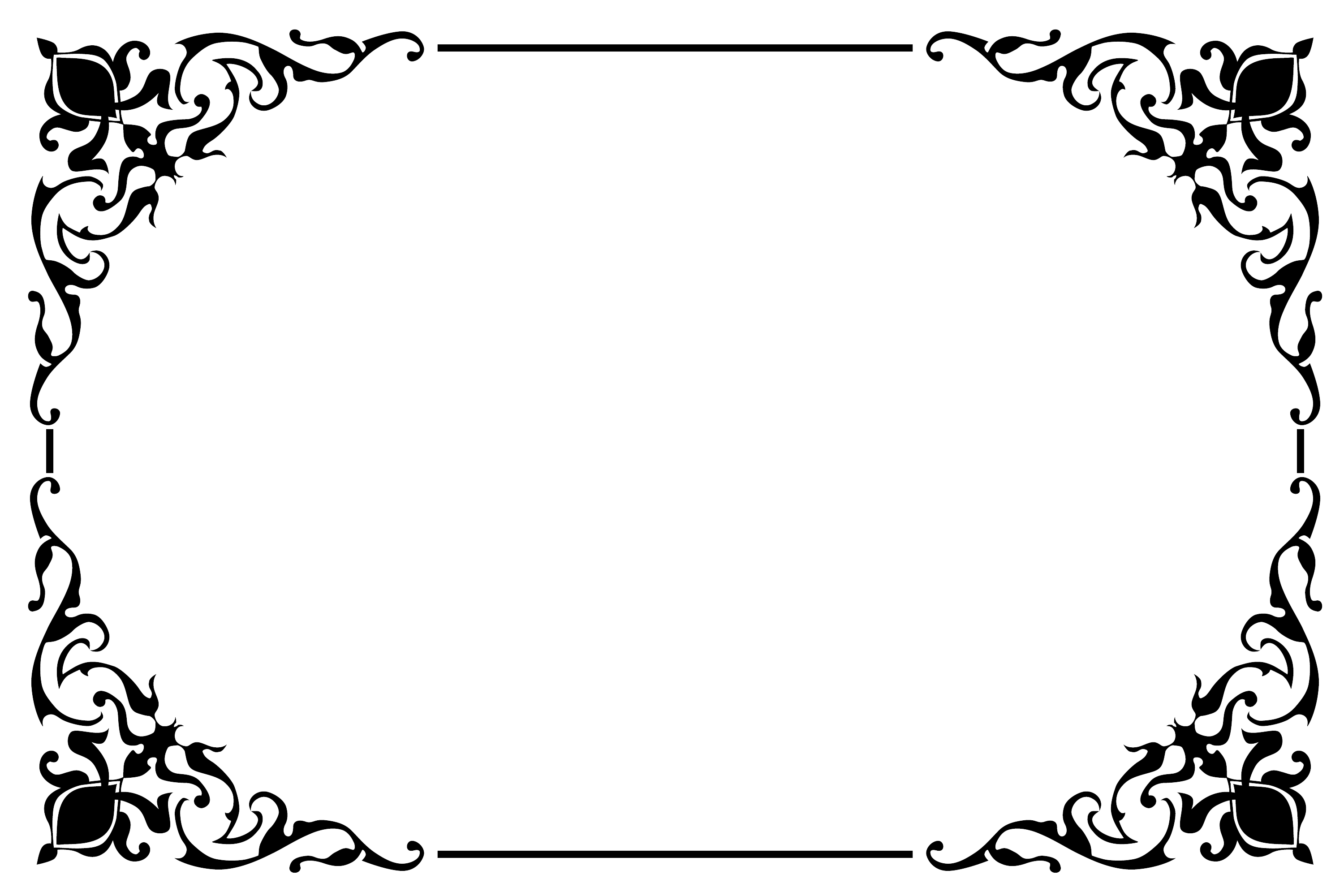 е. по ширине) или по центру. В большинстве случаев для того, чтобы ваш текст выглядел аккуратно и приятно для
е. по ширине) или по центру. В большинстве случаев для того, чтобы ваш текст выглядел аккуратно и приятно для
Настройки
Настройки Все настройки для работы в интерактивном режиме можно произвести через инструмент Меню InterWrite (см. табл. П3.2) на панели инструментов, пункт меню Настройки, или с помощью инструмента Панель элементов, инструмент Настройки (см. табл. П3.3). Появится окно, где в левой
Форматирование абзацев
Форматирование абзацев Абзац – это текст, ввод которого начат с новой строки и закончен нажатием клавиши Enter, устанавливающей в тексте специальный маркер конца абзаца. Чтобы увидеть, где же была нажата клавиша Enter, а значит, закончился один абзац и начался следующий, нужно
Практическая работа 32. Форматирование абзацев
Практическая работа 32. Форматирование абзацев
Задание. Создать в программе Word заявление по приведенному образцу (рис. 5.36). Для каждого абзаца применить наиболее подходящие параметры форматирования.
Рис. 5.36.Пример документа для выполнения работы по форматированию
Форматирование абзацев
Задание. Создать в программе Word заявление по приведенному образцу (рис. 5.36). Для каждого абзаца применить наиболее подходящие параметры форматирования.
Рис. 5.36.Пример документа для выполнения работы по форматированию
Как сделать шрифт с подсветкой
Содержание
- Эффект свечения текста в фотошопе
- Как сделать свечение текста в Photoshop
- Яркий светящийся текст в Фотошоп
- Светящийся текст в фотошопе
- Светящийся текст в фотошопе
Эффект свечения текста в фотошопе
С помощью фотошоп можно сделать различные эффекты текста, которые помогут украсить оформление странички социальной сити или какой-нибудь рекламный баннер. В данном случае рассмотрим способ реализации эффекта свечения текста, который достаточно просто делается и смотрится привлекательно.
Любой эффект свечения (света) особенно хорошо смотрится на темном фоне, благодаря которому видно все детали данного эффекта. Именно поэтому фон будем делать темный и не сильно выраженный. За основу я взял изображение космоса с астронавтом, буду делать эффект в тематике космоса. Исходники к данному уроку, изображение и используемый шрифт вы можете скачать на данной странице справа в блоке «Материалы к уроку».
Именно поэтому фон будем делать темный и не сильно выраженный. За основу я взял изображение космоса с астронавтом, буду делать эффект в тематике космоса. Исходники к данному уроку, изображение и используемый шрифт вы можете скачать на данной странице справа в блоке «Материалы к уроку».
1. Открываем изображение, которое будем использовать в качестве фона, программой фотошоп и создаем под слоем с данным изображением новый слой. Данный слой мы зальем темным цветом с помощью инструмента «Заливка». Цвет можно взять пипеткой из темной области самого изображения.
После этого к верхнему слою с изображением применим наложение «Мягкий свет». Для этого в панели слоев выделяем слой с изображением, кликнув по нему левой кнопкой мыши и устанавливаем ему наложение «Мягкий свет», вместо «Обычное».
Таким образом мы подготовили фон, сделали изображение космоса и астронавта темным и менее видным, что и требовалось.
2. Теперь добавляем текст по центру изображения, настраиваем нужный размер и шрифт. Я подобрал шрифт необычный и с намеком на что-то космическое ;).
Я подобрал шрифт необычный и с намеком на что-то космическое ;).
Далее необходимо наложить на текст градиент. Для этого кликаем правой кнопкой мыши по слою с текстом в панели слоев и в появившемся меню выбираем «Параметры наложения». В результате данного действия откроется окно с настройками параметров слоя.
В данном окне выбираем «Наложение градиента» и задаем настройки: линейный градиент, угол 90 градусов, ну и все остальное, как на скриншоте выше.
Для того чтобы настроить необходимые цвета градиента нужно кликнуть левой кнопкой мыши по градиенту и в появившемся окне задать необходимые цвета.
В данном случае это будут синие тона, верхнюю часть градиента сделаем светлой, нижнюю — темной.
3. После настройки градиента необходимо сделать «тиснение» текста, чтобы придать ему эффект объема и выделить края. Для этого в той же панели «Параметры наложения» выбираем «Тиснение» и делаем соответствующий настройки (как на скриншоте ниже).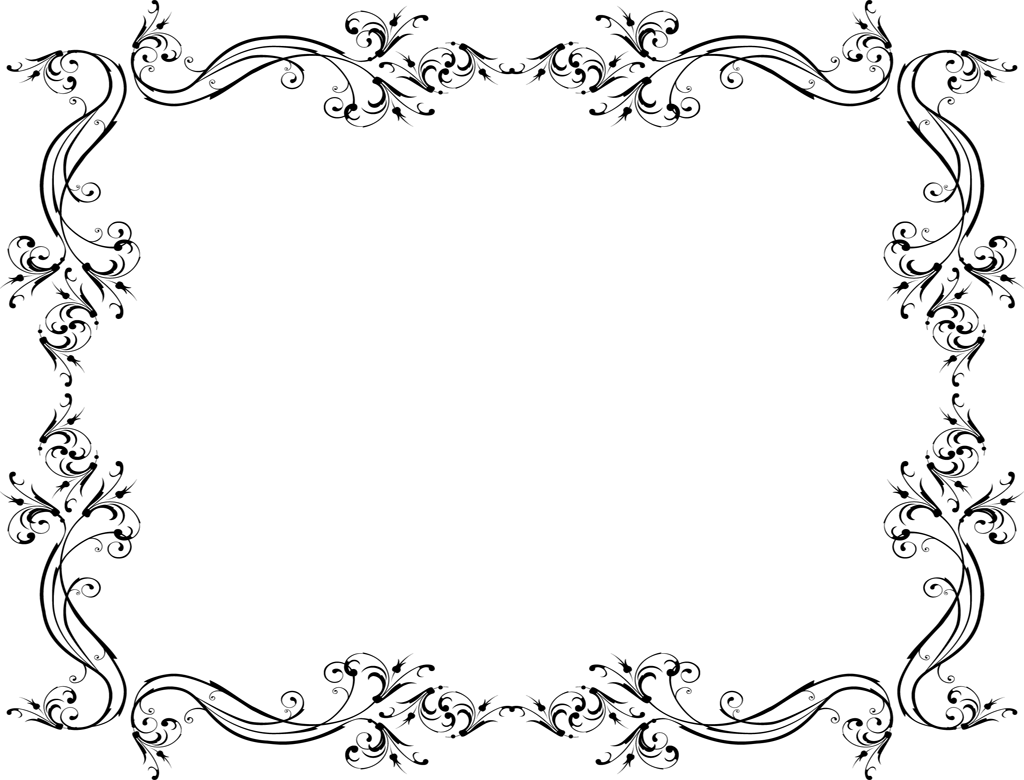
В результате получаем вот такой текст с эффектом тиснения.
4. Далее полученный слой с текстом необходимо копировать 3 раза, для этого выделяем данный слой, кликнув по нему левой кнопкой мыши и нажимаем на клавиатуре комбинацию клавиш Ctrl + C (стандартная команда копирования), после чего 3 раза нажимаем комбинацию клавиш Ctrl + V (вставить). В результате в панели слоев мы получим 3 копии слоя с текстом.
После этого выделяем эти получившиеся три слоя, кликая по каждому из них левой кнопкой мыши и удерживая клавишу Ctrl. После того как данные три слоя выделили необходимо нажать правую кнопку мыши и в появившемся меню выбрать «Растрировать текст»,
после чего снова нажать на правую кнопку мыши и в появившемся меню выбрать «Объединить слои». Таким образом у нас получится один слой с изображением надписи.
5. Теперь к получившемуся слою с изображением текста применим фильтр «Радиальное размытие». Выделяем данный слой, кликнув по нему левой кнопкой мыши и в верхней панели меню выбираем «Фильтр» — «Размытие» — «Радиальное размытие».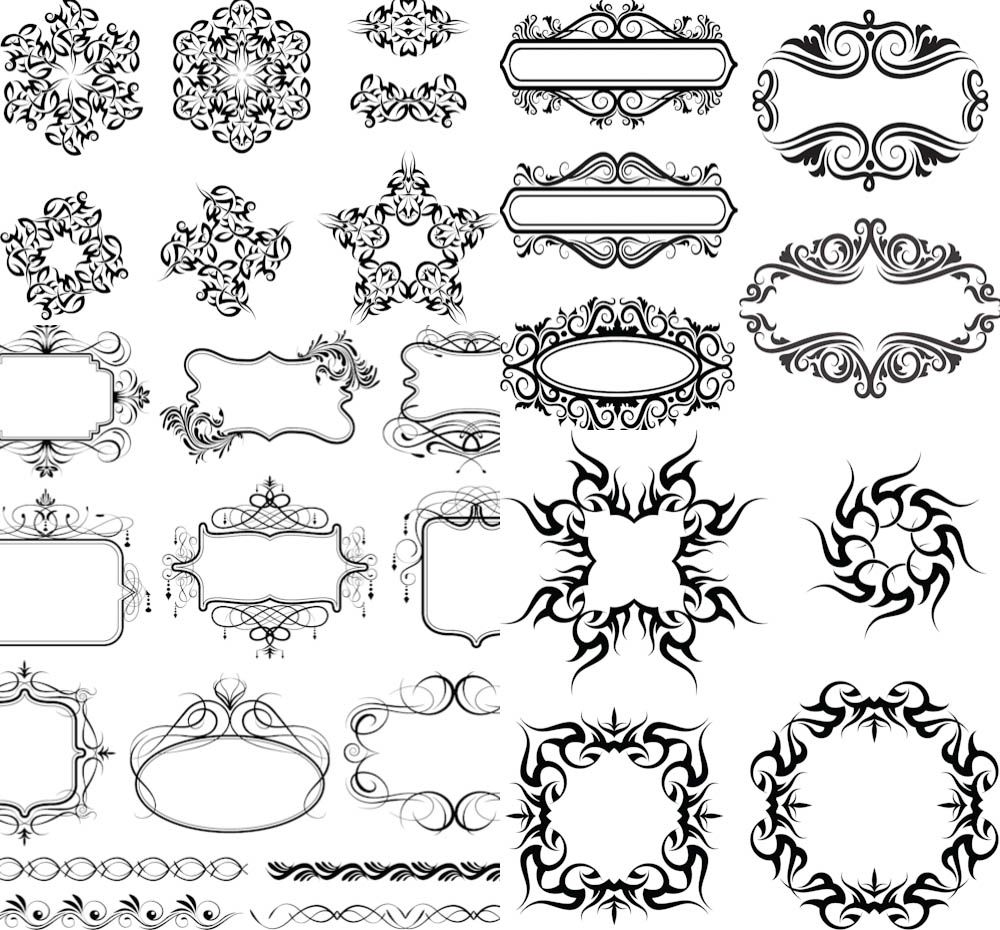
Далее, в открывшемся окне настроек фильтра устанавливаем максимальное количество — 100, метод размытия — линейный и качество — наилучшее.
В результате применения фильтра получится эффект свечения.
Свечение получилось тусклым и для того, чтобы увеличить его яркость мы к данному слою применим наложение «Линейный осветлитель». Выделяем данный слой и в панели слоев устанавливаем наложение «Линейный осветлитель», вместо «Обычный».
В результате получим уже более насыщенный и яркий свет.
Следующим шагом повторим применение фильтра «Радиальное размытие» к этому слою, т.е. опять применим к нему данный фильтр с теми же настройками, чтобы сделать свет распространенный на большее пространство.
Последним шагом сделаем еще одну копию данного слоя с эффектом поместим ее под первый слой и установим ему наложение «Осветление основы» вместо «Линейный осветлитель». Так же данному слоу установим непрозрачность на 50%.
В итоге получаем необходимый эффект свечения текста.
Таким образом в фотошопе можно сделать эффект свечения не сложным и быстрым способом.
Источник
Как сделать свечение текста в Photoshop
Графический редактор Adobe Photoshop наделен огромными возможностями создания различных эффектов в том числе и для текста, который наложен на фотографию или любое изображение, в составе цифровой композиции. В данной инструкции рассмотрим, как в Photoshop сделать свечение текста за 15 шагов.
Выбираем для надписи фон в виде фотографии. Пусть это будет Венеция с ее красивыми каналами и яркими постройками.
Берем инструмент «Прямоугольник» и подбираем цвет для заливки. Это может быть чисто черный тон или темно-коричневый.
Полностью затеняем фотографию черным прямоугольником.
Уменьшаем непрозрачность данного фона до 60%.
В центре вставляем надпись и подбираем для нее шрифт, цвет и размер.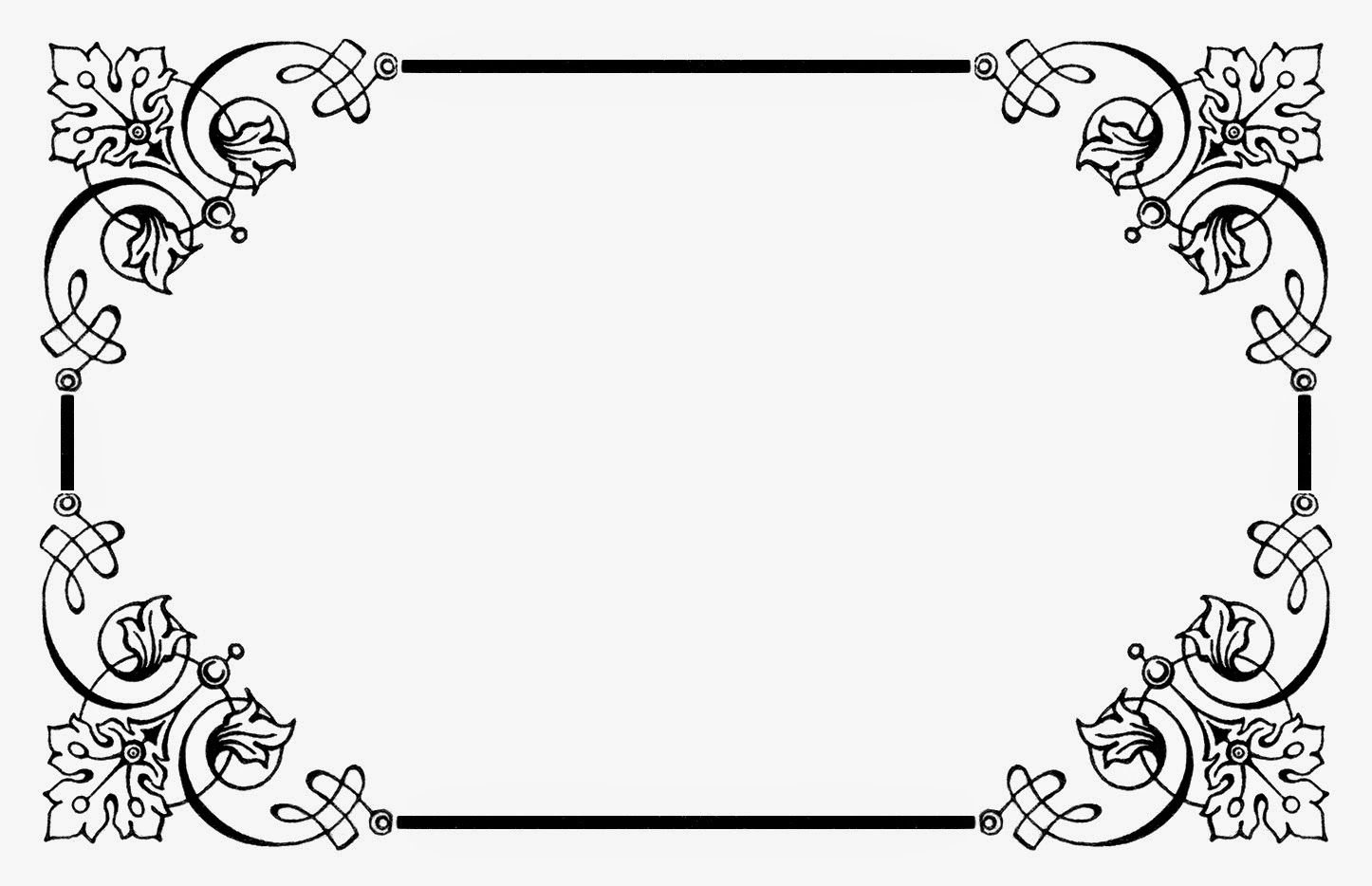
Теперь кликаем 2 раза правой кнопкой мыши на слой с текстом в правой стороне. Откроется окошко со стилями слоя. Выбираем «Обводку», где размер выставляем на 3 пикс. и цвет обводки ставим белой. Нажимаем «Ок».
Создаем новый слой, где выбираем «Кисть» среди инструментов и закрашиваем одним движением всю надпись. Выбираем ее подходящего размера, чтобы она закрывала всю надпись. Также очень важно подобрать мягкую кисть. Цвет пусть будет любой.
Переносим верхний слой с закрашенной линией вниз под текст. Уменьшаем заливку до 0%.
В стиле слоя выбираем «Наложение цвета», где режим выставляем «Линейный свет».
Также здесь подбираем цвет для свечения. Он может быть любого цвета. Например, приятного теплого оттенка оранжевого или желтого.
Ставим непрозрачность на 27% и нажимаем на «Ок».
Объединяем два слоя в один, а именно – фон в виде фотографии и черное затемнение. Разблокируем замочек и выбираем в стиле слоя «Обводка». Пусть размер будет 2 пикс., а положение – внутри. Цвет для обводки выбираем белый.
Разблокируем замочек и выбираем в стиле слоя «Обводка». Пусть размер будет 2 пикс., а положение – внутри. Цвет для обводки выбираем белый.
Вновь возвращаемся в свечение за надписью, чтобы скопировать цвет.
В стиле слоя фона выбираем «Внутреннее свечение». Режим наложения пусть будет «Линейный осветлитель». Непрозрачность ставим 54%. Вставляем нужный цвет в следующей графе. Также корректируем размер, оставив его на 84 пикс.
В итоге получим вот такой результат со свечением текста и картинки в Photoshop.
Источник
Яркий светящийся текст в Фотошоп
Если вам нужно сделать светящийся текст в Фотошопе, то этот урок для вас. Этот урок вам наглядно покажет, как превратить обычную цветную надпись в яркий заголовок, который добавит изюминку в вашу работу.
Начинаем работу. Создайте документ, выставив необходимые вам настройки. Не скупитесь на размер, чтобы при переносе текста в вашу основную работу, не испортилось качество текста. Я взял такие настройки:
Я взял такие настройки:
Следующий шаг – создание хорошего фона для нашего текста. Чтобы подчеркнуть яркость текста наверняка, мы сыграем на контрасте, сделав фон темным. Заливаем фон чёрным цветом, после чего устанавливаем основной цвет в панели инструментов тёмно-желтым, как показано ниже:
Далее жмём Filter -> Render -> Clouds (Фильтр -> Стилизация -> Облака). Это позволит создать хорошую динамику фона для нашей работы.
Перед тем, как мы закончим работу над фоном, создайте ещё один слой, зажав CTRL+SHIFT+N . Используя большую мягкую кисть, нарисуйте большое пятно по центру на новом слое. Установите значение Opacity (Непрозрачность) на 55%, это создаст хороший эффект свечения для нашего фона.
Теперь мы готовы к работе над текстом. Напишите нужное слово в центре нашей работы. Выберите шрифт, который вам по душе.
Используем настройки нашего любимого Layer Style (Стиль слоя), чтобы сделать наш текст ярким.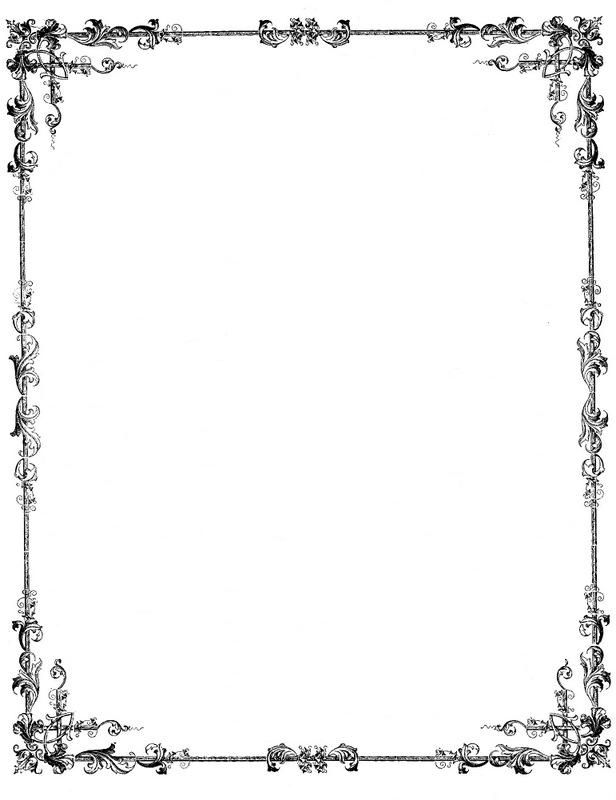 Просто дважды щелкните по текстовому слою, и нужное окно откроется само. Начнем с Drop Shadow (Тень ). Выставляем настройки, как показано ниже:
Просто дважды щелкните по текстовому слою, и нужное окно откроется само. Начнем с Drop Shadow (Тень ). Выставляем настройки, как показано ниже:
Перейдем к настройкам Inner Shadow (Внутренняя тень). Выставляем всё так, как ниже (цвет # f0ebc5):
Далее настройки Bevel and emboss (Тиснение) . Снова так, как ниже (цвет # d5b900):
Источник
Светящийся текст в фотошопе
Автор: Ольга Максимчук (Princypessa). Дата публикации: 24 мая 2020 . Категория: Уроки фотошопа текст.
Светящийся текст в фотошопеСегодня мы будем добавлять тексту эффект светового взрыва.
Для создания такого эффекта не нужно никаких дополнительных текстур и специальных кистей, потому что мы будем использовать только возможности фотошопа.
Сначала мы создадим новый документ и зальем фоновый слой черным цветом.
Затем установим шрифт из папки с исходниками, при помощи инструмента Текст напишем текст и применим к текстовому слою стили слоя.
Далее создадим три копии текстового слоя, сольем слои в один и применим к образовавшемуся слою фильтр Радиальное размытие.
В конце урока «Светящийся текст в фотошопе» мы добавим в работу изображение со звездами, применим к слою корректирующий слой Уровни и понизим прозрачность слоя со звездами.
Создаем в фотошоп (Ctrl+N) новый документ с параметрами, как на рисунке ниже.
В панели слоев щелкаем по «замочку» у фонового слоя, чтобы разблокировать слой для дальнейшего редактирования.
Переименовываем фоновый слой в «Фон». Чтобы переименовать слой, дважды щелкните по имени слоя в панели слоев, введите новое имя и нажмите клавишу Enter.
Заливаем слой «Фон» черным цветом. Для этого переходим в меню Редактирование-Выполнить заливку и в появившемся окне в верхней строке выбираем черный оттенок.
Устанавливаем шрифт из папки с исходниками. Для этого щелкните ПКМ по файлу шрифта и выберите «Установить». После этого шага шрифт установится одновременно в программу фотошоп и систему.
После этого шага шрифт установится одновременно в программу фотошоп и систему.
Активируем инструмент Текст. Пишем слово «Light». В верхней панели настроек инструмента Текст выбираем шрифт, что установили в предыдущем шаге, меняем цвет текста на белый (# ffffff), увеличиваем размер текста и вводим настройки, как на рисунке ниже. В верхней панели настроек инструмента Текст кликаем по иконке панели символов и меняем настройки на следующие. При помощи инструмента Перемещение располагаем текст по центру холста.
В панели слоев дважды кликаем по текстовому слою, чтобы открыть стили слоя.
Во вкладке Наложение градиента щелкаем по строке выбора градиента, чтобы открыть Редактор градиентов. В Редакторе градиентов создаем новый градиент. Для этого кликаем по нижним Контрольным точкам и вводим следующие значения: для левой Контрольной точки оттенок # 1c4672, для правой – оттенок # 00f2f3. Если в активном в данный момент градиенте есть более двух точек, удаляем лишние, нажав сперва на Контрольную точку, затем – на клавишу Delete. Чтобы добавить новую Контрольную точку, кликните мышью в нижней части Редактора градиентов, непосредственно под градиентом и перетащите образовавшуюся Контрольную точку в нужную позицию. При необходимости введите числовое значение позиции в соответствующем окне. Для верхних Контрольных точек устанавливаем 100% прозрачность. Полные настройки для вкладки Наложение градиента на втором скриншоте.
Чтобы добавить новую Контрольную точку, кликните мышью в нижней части Редактора градиентов, непосредственно под градиентом и перетащите образовавшуюся Контрольную точку в нужную позицию. При необходимости введите числовое значение позиции в соответствующем окне. Для верхних Контрольных точек устанавливаем 100% прозрачность. Полные настройки для вкладки Наложение градиента на втором скриншоте.
Во вкладке Тиснение вводим настройки, как на изображении. Используем оттенки, установленные по умолчанию – черный (# 000000) и белый (# ffffff).
Результат после применения стилей слоя.
В панели слоев создаем три дубликата текстового слоя (Ctrl+J). В панели слоев при помощи клавиши Ctrl выделяем все три копии текстового слоя, кликаем по ним ПКМ и из выпадающего списка выбираем «Растрировать текст». Не снимая выделения, снова кликаем ПКМ по слоям и выбираем «Объединить слои». Переименовываем образовавшийся слой в «Размытие».
Переходим в меню Фильтр-Размытие-Радиальное размытие. Применяем фильтр с настройками, как на картинке, к слою «Размытие».
Применяем фильтр с настройками, как на картинке, к слою «Размытие».
Нажимаем сочетание клавиш Ctrl+F, чтобы применить последний примененный фильтр еще раз.
В панели слоев меняем режим наложения слоя «Размытие» на Линейный осветлитель (добавить).
В панели слоев создаем дубликат слоя «Размытие» (Ctrl+J).
Помещаем в документ (Файл-Поместить встроенные) изображение «Звезды» из папки с исходниками. В панели слоев перетаскиваем слой со звездами выше слоя «Фон».
Вызываем Свободное трансформирование (Ctrl+T). Зажимаем клавишу Shift (для сохранения пропорций) и Alt (чтобы трансформирование происходило из центра) и тянем за уголки рамки, чтобы растянуть изображение на весь холст. В самых свежих версиях программы Adobe Photoshop для сохранения пропорций зажимать клавишу Shift не нужно.
Выше слоя со звездами в панели слоев добавляем корректирующий слой Уровни. В окне корректирующего слоя вводим настройки, как на рисунке ниже и нажимаем на иконку обтравочной маски, отмеченную стрелочкой. Обтравочная маска «прикрепит» корректирующий слой к нижележащему слою (со звездами) и коррекция будет влиять только на слой «Звезды», не затрагивая остальные слои.
Обтравочная маска «прикрепит» корректирующий слой к нижележащему слою (со звездами) и коррекция будет влиять только на слой «Звезды», не затрагивая остальные слои.
В панели слоев понижаем прозрачность слоя «Звезды».
Эффект светящегося взрыва для текста готов! Урок «Светящийся текст в фотошопе» завершен.
Источник
Как форматировать текст в Photoshop (Полное руководство)
Изучение форматирования текста в Photoshop является одним из наиболее важных навыков для работы с графическим дизайном в программе. В конце концов, какой смысл создавать кусок текста, если вы не знаете, как его отформатировать так, как вам хочется? К счастью, научиться это делать очень просто.
Самый простой способ отформатировать текст в Photoshop — использовать панель символов. Доступ к этому можно получить, выбрав «Окно» > «Персонаж». На этой панели вы можете управлять многими настройками форматирования, такими как шрифт, размер текста, кернинг, интерлиньяж, отслеживание и другие важные параметры выравнивания.
Итак, в этом уроке я покажу вам не только панель символов, но и способы форматирования текста с помощью инструмента «Текст» и панели «Абзац».
Знакомство с панелями «Абзац» и «Символ» в Photoshop
Инструмент «Текст», панель «Абзац» и панель «Символ» являются наиболее важными функциями Photoshop при работе с текстом.
Все три функции предлагают отличные возможности форматирования, помогающие обеспечить профессиональный типографский дизайн в Photoshop. Полезно знать, что предлагает каждая функция.
Панель параметров
Сначала я хочу обсудить Панель параметров . Это первый порт захода после выбора Type Tool (T) . Здесь есть минимальные параметры форматирования текста, но они могут пригодиться.
Когда выбран инструмент «Текст», панель параметров будет отображать различные настройки в верхней части окна Photoshop.
Имеются раскрывающиеся меню для выбора шрифта и стилей шрифта, меню размера шрифта, параметров выравнивания абзаца и образца цвета.
Все настройки на панели параметров также доступны, наряду с другими, на панелях «Символ» и «Абзац».
Панель «Абзац»
Панель «Абзац» используется для форматирования текста абзаца. Это лучше всего подходит для настройки большого количества основного текста в соответствии с вашим дизайном.
Чтобы изначально открыть панель «Абзац», выберите «Окно» > «Абзац» .
Если этот параметр включен, кнопка панели «Абзац» появляется на вертикальной панели инструментов в правой части рабочей области вместе с другими панелями, которые можно отображать, что позволяет легко скрывать или отображать их при необходимости.
На панели «Абзац» есть три варианта выравнивания: по левому краю, по центру и справа, как и на панели параметров. Рядом с ними есть четыре варианта выравнивания текста: слева, по центру, справа и все.
Другие параметры на панели «Абзац» предназначены для установки левого и правого полей и отступов, добавления пробелов до или после абзацев и добавления переносов для длинных слов.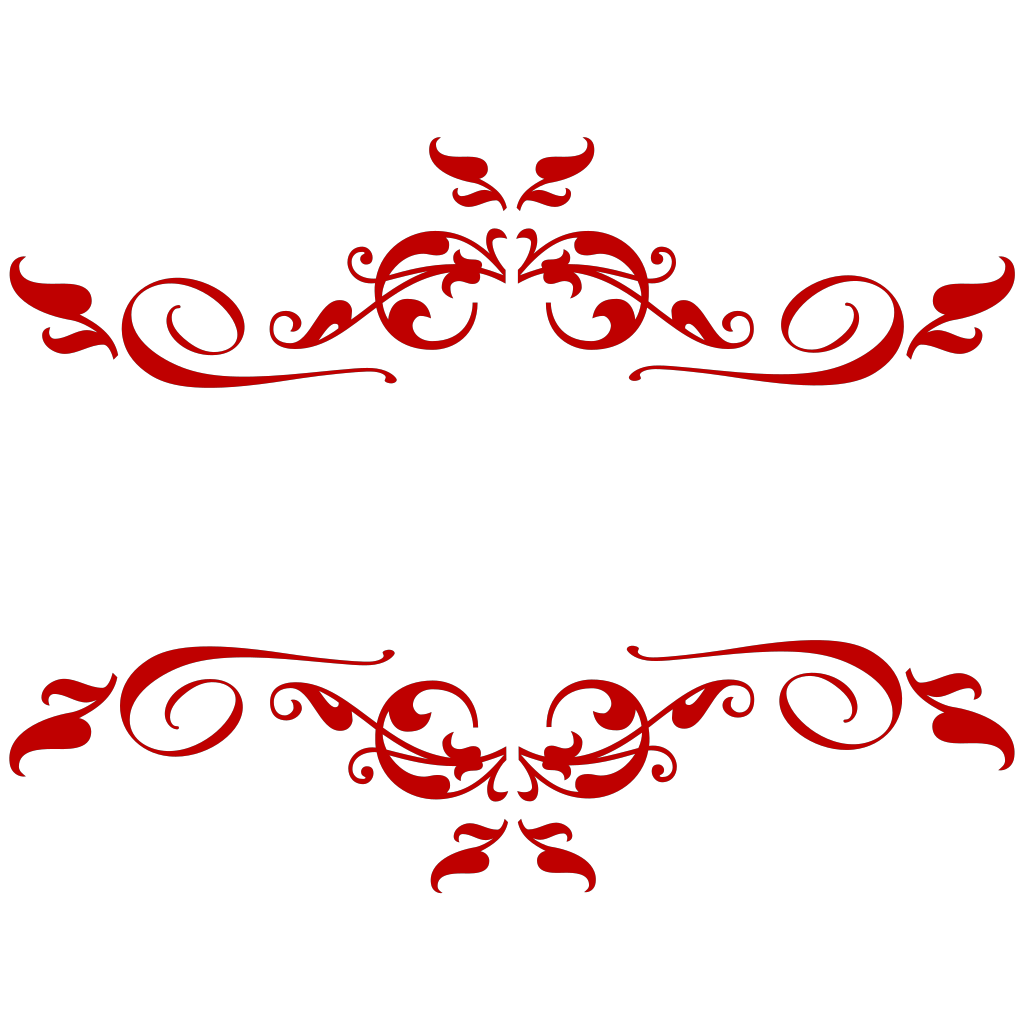 Каждая из этих настроек помогает вам представить текст таким образом, чтобы он наилучшим образом соответствовал предоставленному пространству, сохраняя при этом удобочитаемость и профессиональный стандарт.
Каждая из этих настроек помогает вам представить текст таким образом, чтобы он наилучшим образом соответствовал предоставленному пространству, сохраняя при этом удобочитаемость и профессиональный стандарт.
Панель символов
Панель символов похожа на панель «Абзац», только ее инструменты сосредоточены на настройках символов в тексте, а не на тексте в целом.
Чтобы изначально открыть панель «Символ», выберите «Окно» > «Символ» .
Панель символов появится на той же вертикальной панели инструментов, что и панель «Абзац», и ее также можно легко скрыть или показать одним нажатием кнопки.
Некоторые инструменты на панели символов аналогичны инструментам на панели параметров . Стандартные настройки типа, такие как тип шрифта, стиль шрифта, размер шрифта и цвет, можно найти в обоих.
Но есть некоторые инструменты, которые можно найти только на панели «Символ», и они могут быть полезны при форматировании текста, например интерлиньяж, кернинг и отслеживание, а также инструменты вертикального и горизонтального масштабирования.
Вы также найдете некоторые дополнительные стили шрифта, такие как полужирный, курсив, подчеркивание, зачеркивание и надстрочный индекс, чтобы добавить стиль к вашему тексту. Под стилями шрифта находятся дополнительные стильные предложения лигатур — если шрифт включает их — а также языковой инструмент, позволяющий избежать орфографических ошибок.
Как выровнять текст в Photoshop
Выравнивание текста задает край, с которого всегда начинается текст, и обычно зависит от того, как читается язык — например, английский язык читается слева направо, поэтому большая часть текста выравнивается по левому краю. для облегчения чтения.
Как я уже упоминал ранее, вы можете найти три варианта выравнивания как на панели параметров, когда выбран инструмент «Текст», так и в любое время, когда вы открываете панель «Абзац».
Выравнивание текста с помощью панели параметров
Чтобы настроить выравнивание с помощью панели параметров, выберите Type Tool (T) .
Затем на панели параметров выберите один из трех вариантов выравнивания — по правому краю, по центру или по левому краю — для выравнивания текста.
Стандартное выравнивание большинства текстов на английском языке: выравнивание по левому краю и неровное правое.
Выравнивание текста с помощью панели «Абзац»
Для выравнивания текста можно также использовать панель «Абзац». Преимущество использования этого вместо панели параметров заключается в том, что вы можете открыть панель «Абзац» даже при использовании другого инструмента, что полезно, если вам нужно быстро внести изменения, а затем продолжить работу с предыдущим инструментом.
Во-первых, на панели Layers выберите текстовый слой. Если у вас несколько текстовых слоев, вы можете выбрать все текстовые слои, к которым хотите применить одно и то же выравнивание.
Откройте панель «Абзац» и выберите один из трех вариантов выравнивания, чтобы выровнять выделенный текст.
Направление выравнивает текст заподлицо с выбранной стороной, придавая другой стороне неровный край.
Выровненный по центру текст имеет рваные края по обоим краям.
Выравнивание текста по ширине с помощью панели «Абзац»
Рядом с параметрами выравнивания находятся параметры выравнивания, отличные от выравнивания. Выровненный текст по горизонтали заполняет текстовое поле, что дает сплошной текст с обеих сторон. Чтобы обе стороны текста имели ровные края, в отличие от рваных краев, возникающих при использовании текста без выравнивания, между словами могут появиться дополнительные пробелы.
Параметры текста с выравниванием по левому краю, по правому краю или по центру перемещают только последнюю строку — известную как сиротливая или вдова — текста в любом направлении.
Как центрировать текст по объектам в Photoshop
Вы можете центрировать текст по объектам или самому полотну, чтобы создать сбалансированный по центру дизайн. Независимо от того, является ли ваш объект фигурой, изображением или даже другим текстовым полем, его легко центрировать по тексту.
Эту технику лучше всего использовать с точечным текстом, а не с абзацем; использование текста абзаца будет центрировано от текстового поля, которое может не быть центром самого вашего текста. Использование точечного текста будет сосредоточено в истинном центре текста.
Я покажу вам, как расположить текст по центру объекта; Я использую инструмент Ellipse (U) для своей формы.
На панели «Слои» удерживайте Control (Win) или Command (Mac) при выборе текстового и объектного слоев, которые вы хотите центрировать. Чтобы центрировать все слои, удерживайте Shift клавишу и щелкните верхний слой, после чего будет выбран нижний слой и все слои между ними.
Затем выберите Move Tool (V) , который вызовет параметры выравнивания на панели параметров .
Выберите параметр Выровнять центры по горизонтали , чтобы выровнять текст и объект по их индивидуальным центрам по горизонтали.
При выборе параметра Выровнять центры по вертикали выбранные слои выравниваются по их отдельным центрам по вертикали. Если вы нажали обе кнопки центра выравнивания, все будет выровнено по центру.
Вы также можете выровнять текст или изображение по центру холста таким же образом, пока вы выбираете фоновый слой в Панель слоев вместе с другим слоем, который вы хотите выровнять.
Как делать отступы для абзацев в Photoshop
Используя панель «Абзац», вы можете форматировать отступы и поля для написанных абзацев. Это важная часть дизайна макета, и их очень легко реализовать.
На панели «Абзац» измените настройку отступа, чтобы установить отступ абзаца, при котором первая строка текста перемещается внутрь.
Чтобы создать отдельные абзацы, нажмите Введите на клавиатуре, и в начале всех абзацев появится отступ. Вы также можете установить определенный интервал над абзацами, изменив значение точки.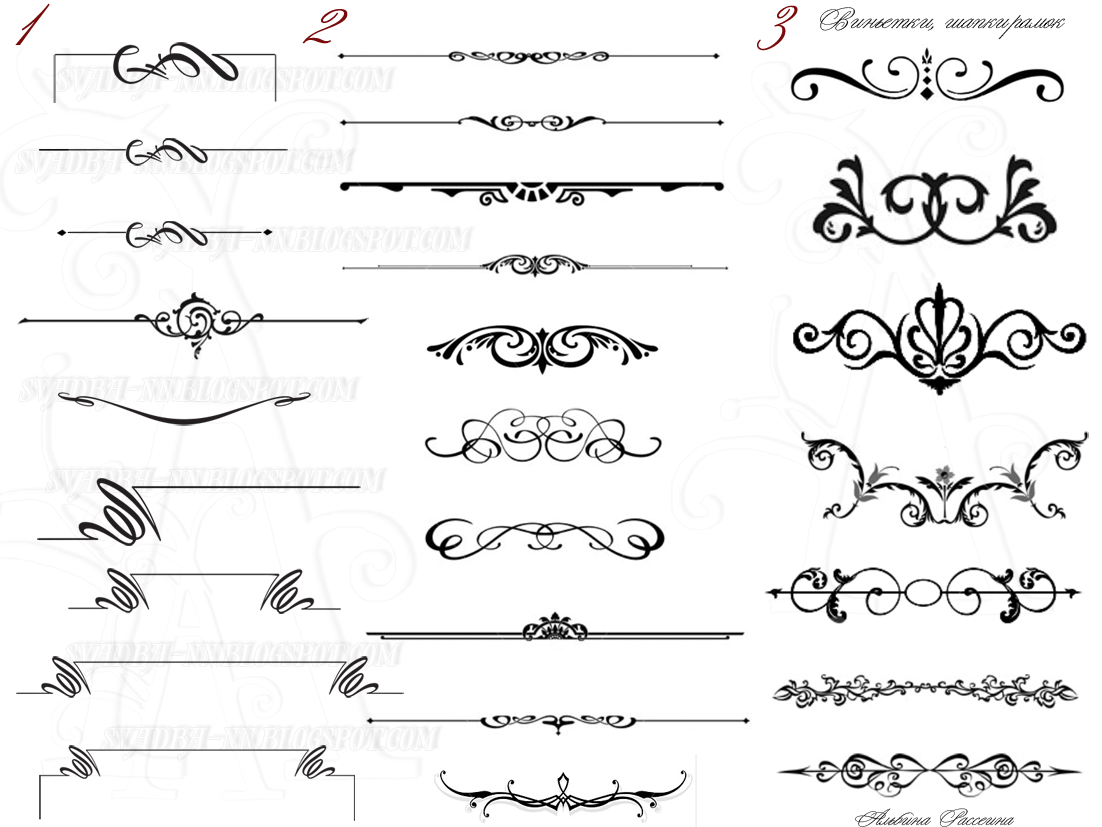
Как редактировать символы и интервалы между строками в Photoshop
Панель «Символы» можно использовать для изменения интервалов между текстом, включая отдельные символы или целые слова. Существует три основных способа редактирования интервалов: кернинг, отслеживание и интерлиньяж. Изменение любого из этих трех параметров добавляет более тонкие детали форматирования текста, так для чего же нужны эти настройки?
Что такое кернинг?
Кернинг определяет расстояние между отдельными буквами в слове. Иногда промежутки между буквами в стандартном шрифте выглядят неестественно большими или маленькими, что негативно сказывается на читаемости слова. Вы можете увидеть непостоянный интервал между буквами d, i и p в моем примере ниже.
Чтобы использовать функцию кернинга, выберите инструмент Type Tool ( T ) и щелкните курсором между двумя редактируемыми буквами.
На панели символов увеличивайте или уменьшайте параметры кернинга, пока не будете удовлетворены.
Вы можете ввести свои собственные показатели или щелкнуть раскрывающееся меню Кернинг , чтобы выбрать показатель кернинга. Отрицательные числа уменьшат пространство, а положительные числа увеличат его.
Результат после кернинга часто малозаметен, но он может иметь огромное значение в более тонких деталях форматирования текста.
Что такое отслеживание?
Трекинг определяет интервал всего слова, а не отдельных пробелов. Иногда настройка отслеживания может помочь разместить слова на небольшом пространстве без изменения размера шрифта.
Настройка трекинга, а не размера шрифта, позволяет сбалансировать элементы дизайна и избавляет вас от необходимости переделывать текст.
Отслеживание снова находится на панели символов .
Чтобы применить отслеживание, выделите слово, которое вы хотите изменить. Вы можете применять отслеживание к группам букв, целым словам или группам слов. Все, что выделено, будет затронуто.
Вы можете ввести значение в поле отслеживания или щелкнуть раскрывающийся список, чтобы выбрать значение. Положительные числа увеличивают расстояние, а отрицательные числа уменьшают расстояние между буквами.
Я установил отслеживание на -50, что уменьшило расстояние между выделенными словами. Теперь он достаточно узкий, чтобы поместиться в конце предыдущей строки. Вы можете использовать отслеживание как художественный эффект с узкими или свободными промежутками или для функционального использования, как в моем примере.
Что ведет?
Интерлиньяж определяет пробелы между строками текста. При написании абзаца вам может понадобиться больше или меньше места между строками для лучшей читабельности или стиля дизайна.
Вы можете изменить интерлиньяж, чтобы повлиять на все строки, или выделить отдельную строку, чтобы увеличить или уменьшить пространство над ней. Интерлиньяж влияет только на пространство над выделенной строкой, но не на пространство под ней.
Настройка Интерлиньяж находится на панели символов над отслеживанием.
Интерлиньяж по умолчанию установлен автоматически для любого заданного шрифта. Но если ваш абзац имеет несколько размеров шрифта, вам придется вручную изменить интерлиньяж.
Начальные значения совпадают со значениями размера шрифта. В раскрывающемся меню есть список размеров точек.
Выделите все строки текста, между которыми вы хотите изменить интервал, и выберите начальное значение в раскрывающемся меню.
Как добавить текст в Photoshop? [Решено] 2022 — Лучший ответ
Как добавить текст к выделенному в Photoshop?Чтобы добавить текст к выделенному фрагменту в Photoshop, выполните следующие действия: 1. Выберите «Правка» >
«Установки» > «Текст» > «Форматирование текста». Этот параметр позволяет выбрать способ форматирования текста при выборе. Вы можете выбрать между Courier New и Times New Roman. Если вы хотите, чтобы текст был типобезопасным, вы также можете включить параметр Type Mask. 2. Выберите «Правка» > «Установки» > «Текст» > «Шрифты». Этот параметр позволяет выбрать, какие шрифты использовать для текста. Как добавить текст в Photoshop 2019?
2. Выберите «Правка» > «Установки» > «Текст» > «Шрифты». Этот параметр позволяет выбрать, какие шрифты использовать для текста. Как добавить текст в Photoshop 2019? Есть несколько способов добавить текст в Photoshop 2019. Один из них — использовать инструмент TextEdit. Другой способ — использовать инструмент «Копировать/Вставить».
Можно ли добавить текст к изображению в Photoshop?Да, вы можете добавить текст к изображению в Photoshop, выбрав текстовый инструмент, а затем выбрав текстовое поле рядом с изображением.
Photoshop включает текстовый инструмент, называемый текстовым редактором. Чтобы использовать этот инструмент, вам сначала нужно открыть Photoshop и выбрать его в главном меню. Затем вы можете выбрать вкладку «Текст» слева. Здесь вы можете найти все доступные варианты редактирования текста в Photoshop.
Как добавлять и редактировать текст в Photoshop? Photoshop предлагает множество функций для редактирования текста, включая управление цветом, выбор шрифта и форматирование текста. Чтобы добавить или отредактировать текст в Photoshop, сначала откройте меню «Файл» и выберите «Создать» или «Редактировать». Затем выберите «Текст» в появившемся меню.
Чтобы добавить или отредактировать текст в Photoshop, сначала откройте меню «Файл» и выберите «Создать» или «Редактировать». Затем выберите «Текст» в появившемся меню.
Существует несколько различных способов ввода текста в Photoshop Elements. Один из способов — использовать инструмент «Текст». Чтобы написать текстовое поле, нажмите на текст, который вы хотите написать, а затем перетащите указатель мыши на поле. Затем выберите шрифт и размер.
Как наложить текст на фотографию?Существует несколько способов наложения текста на фотографии. Один из способов — использовать фоторедактор на телефоне или компьютере. Другой способ — использовать программное обеспечение, такое как Adobe Photoshop или Illustrator.
Какой инструмент используется для вставки текста в изображение?Фоторедактор.
Как добавить текст к фотографии в Photoshop 2022? Есть несколько способов добавить текст к фотографиям в Photoshop 2022. Один из способов — использовать меню «Правка» и выбрать «Добавить текст». Другой способ — использовать сочетание клавиш Cmd+H (cmd+h на Mac), чтобы создать текстовое поле и ввести сообщение.
Один из способов — использовать меню «Правка» и выбрать «Добавить текст». Другой способ — использовать сочетание клавиш Cmd+H (cmd+h на Mac), чтобы создать текстовое поле и ввести сообщение.
Кисть.
Как поместить текст перед изображением в Photoshop?Есть несколько способов сделать это. Один из способов — использовать команду «поместить текст перед картинкой». Чтобы использовать эту команду, вам нужно выбрать изображение, а затем нажать кнопку «поместить текст перед изображением».
Как редактировать текст в слое?Чтобы отредактировать текст в слое, выполните следующие действия: 1. Выберите слой, который хотите отредактировать. 2. Нажмите кнопку «Изменить». 3. Введите или вставьте текст, который вы хотите изменить, в текстовое поле. 4. Нажмите кнопку OK, чтобы внести изменения.
Могу ли я редактировать текст на картинке? Нет, текст на картинках редактировать нельзя.
