Как оформить текст книги в Word
Работа с текстом
Правильно отформатированный текст книги не только приятно читать, он позволяет избежать ошибок при загрузке файла на ЛитРес: Самиздат.
Разбираем по пунктам, как же правильно отформатировать текст вашей книги в текстовом редакторе Microsoft Word* (версия 2007 и выше).
Для публикации книги с помощью платформы ЛитРес: Самиздат вам необходимо загрузить файл с текстом. Правильно подготовленный файл позволит избежать проблем, которые могут возникнуть при загрузке.
Мы принимаем файлы в форматах docx и fb2. При этом формат fb2 подходит для опытных верстальщиков, которые знают основы верстки в этом формате. Для всех остальных авторов (а их большинство), мы рекомендуем формат DOCX — его можно отформатировать так, что после загрузки и преобразования файла получится хорошая электронная книга с навигацией по главам, которую будет удобно и приятно читать.
Но перед тем, как загрузить файл на сайт, нужно его подготовить в соответствии с нашими рекомендациями. Давайте пошагово разберём, как это сделать.
Давайте пошагово разберём, как это сделать.
Шаг 1. Открыть книгу
Откройте текстовый редактор Word, а затем текст своей книги. Если вы используете базовые настройки программы, то, скорее всего, текст будет выглядеть так:
Так как книга будет опубликована в электронном формате, то начертания и размер шрифта, абзацные отступы и межстрочные интервалы, размер полей и прочие атрибуты печатной книги форматировать НЕ НУЖНО!
Почему не pdf
Чем электронная книга отличается от печатной
Главная особенность электронной книги в том, что читать ее можно почти на любом устройстве, в любое время и в любом месте. На электронных устройствах для чтения текст книг отображается по-разному, и в этом их достоинство. Так, читатель сам может увеличить или уменьшить размер шрифта, выбрать фон и стиль текста — чтобы ему было комфортно читать.
А вот чтобы весь ваш текст полностью дошёл до читателя, заголовки не перепутались, а картинки никуда не уехали, нужно правильно отформатировать документ с книгой. Поэтому переходим к следующему шагу.
Поэтому переходим к следующему шагу.
Шаг 2. Очистить формат
Для начала очистите весь текст от лишних стилей. Даже если вы не вставляли в текст никаких цитат из других файлов, есть вероятность, что у вас мог сбиться стиль одного из абзацев, и в таком случае текст книги после загрузки может получиться неоднородным.
Чтобы форматировать стили, выделите весь текст через комбинацию клавиш Ctrl+A. Теперь обратитесь к панели стилей и выберите в выпадающем списке «Очистить формат».
Шаг 3. Отформатировать заголовки
Самая частая причина «ошибки при загрузке» — неверно отформатированные заголовки в файле. Заголовками в электронной книге могут быть главы (как с индивидуальными названиями, так и просто по номерам, например, «Глава 1») или названия отдельных произведений (рассказов, повестей, стихотворений в сборнике). Заголовки важно обозначить определенными стилями, чтобы правильно сформировалось оглавление электронной книги.
Чтобы отформатировать заголовок, найдите в тексте название или номер главы, выделите нужный фрагмент («Часть первая» в примере) и найдите «Панель стилей» в верхнем меню справа. Выберите «Заголовок 1», и текст сразу примет нужный вид.
Выберите «Заголовок 1», и текст сразу примет нужный вид.
Не выделяйте заголовки полужирным или курсивом, их начертание определяется программами/устройствами чтения.
Если ваша книга имеет более сложную «вложенность», например, как «Война и мир» (4 тома, 12 частей и несколько десятков глав), используйте стили «Заголовок 2» и «Заголовок 3» для вложенных частей.
Чтобы увидеть, как формируется оглавление вашей книги, включите область навигации (Строка меню — Вид — Боковая панель — Переходы или перейдите на вкладку «Вид» в Главном меню и поставьте галочку в пункте «Область навигации».
ВАЖНО!
- Проверьте, чтобы после заголовков не было пустых строк. На следующей строке после заголовка обязательно должен быть какой-то текст.
- Проверьте, пустые строки не были размечены стилями заголовков. Это можно увидеть в области навигации:
ВАЖНО!
Если в заголовке присутствуют символы иностранного языка, например, «Построение web-сайта», чтобы заголовок правильно перевелся в формат электронной книги, необходимо сначала набрать заголовок в программе «Блокнот», затем скопировать текст заголовка целиком в файл MS Word, где вы работаете над книгой, и только после этого присвоить стиль заголовка нужного уровня
Шаг 4.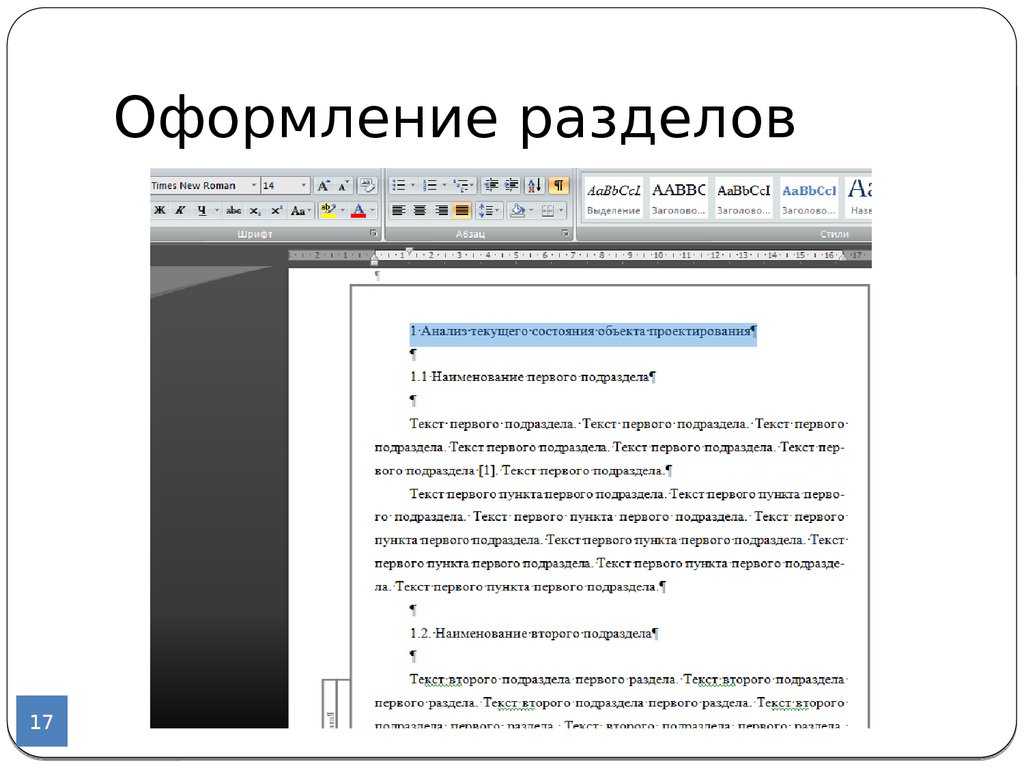 Удалить лишнее
Удалить лишнее
Проверьте, нет ли лишних колонтитулов, номеров страниц, остатков содержания. Если что-то осталось, обязательно удалите.
Шаг 5. Проверить иллюстрации
Проверьте, чтобы все картинки были вставлены ТОЛЬКО через последовательность действий Вставка — Из файла.
Не «перетягивайте» картинки из интернета или с рабочего стола — в этом случае вместо иллюстрации вы получите пустую рамку в тексте (в лучшем случае) или ошибку в файле.
Если у изображения есть подпись, то текст подписи необходимо вставлять на следующую строку за изображением, а после подписи оставлять 1 пустую строку. Подписи к изображениям можно также выделять курсивом, чтобы они отличались от основного текста книги.
Также проверьте, чтобы у каждого изображения формат обтекания был «в тексте». Для этого нажмите правой кнопкой мыши на иллюстрацию и найдите в свойствах изображения раздел «Размер и положение». Перейдите на вкладку «Обтекание текстом» и выберите вариант «в тексте».
Шаг 6. Выделить диалоги
Проверьте, чтобы диалоги в вашей книге не преобразовались в автоматические списки с маркерами. Это необходимо сделать вручную.
Ещё несколько важных моментов.
Сноски должны быть сделаны специальной функцией «Сноска», иначе во время загрузки сноски могут слететь. Для создания сноски поставьте курсор в конце того слова или фразы, которому хотите дать уточнение и выберите раздел «Ссылка» на панели управления. Там нажмите кнопку «Вставить сноску».
Когда вы напишете определение в появившейся внизу сноске, она закрепится за выбранным словом. И даже если оно изменит своё положение при изменении текста, сноска будет появляться на той странице, на которой находится слово.
Схемы, таблицы, уравнения и формулы должны быть сделаны в виде иллюстраций и располагаться ровно в том месте, где вы рассчитываете увидеть их в электронной версии книги.
Если вы хотите выделить большой фрагмент текста или у вас в тексте есть отдельное стихотворение, то сделайте дополнительную пустую строку до и после этого фрагмента.
Не меняйте межстрочный интервал и интервал между абзацами.
Выделяйте ключевые слова жирным шрифтом и курсивом, но не применяйте разрядку и подчёркивание.
| Опубликовать свою книгу |
Была ли данная статья полезна для Вас?
Читайте также:
Печать по требованию для авторов ЛитРес: Самиздат
Как определить цену для книги
Что такое теги и зачем они нужны электронной книге?
Как оформить текст на сайте чтобы его читали
Взгляните на текст:
Ужас, правда?
Такую «простыню» читать невозможно. Да и не хочется, если честно. Любой текст на сайте — будь то карточка товара, ответы на вопросы, описание услуги или статья в блоге — нужно делать максимально удобным для чтения.
Чтобы на сайте статья выглядела как надо, ее нужно подготовить. С этой целью мы используем Google Docs. Расскажем, как правильно оформить текст для публикации на сайте и проиллюстрируем наглядными примерами нашего блога.
NB! Как писать сами тексты, в этой статье говорить не будем. У нас уже есть отличный материал на эту тему: «Что такое SEO-статья и как правильно писать SEO-тексты». Сегодня на повестке дня его величество Оформление. И только оно.
Выделите заголовки и подзаголовки

Подзаголовки должны быть грамматически согласованными с заголовком статьи. В Google Docs это можно проверить, если выполнить команду «Вид» → «Показать структуру документа» (Ctrl + Alt + H).
В этой структуре хорошо видно подчинение заголовков h2–h5
Размечать заголовки всех уровней можно в «Google Документах» в панели инструментов через всплывающий список со стилями форматирования:
Пример того, как сделать заголовок первого уровня
Теперь посмотрим, как это будем выглядеть при публикации на сайте:
Вот как заголовок первого уровня выглядит в блоге «Кокоса»
Также можно наложить заголовки в главном меню сервиса при выполнении команды «Формат» → «Стили абзацев»:
Пример того, как сделать заголовок второго уровня
Теперь посмотрим, как заголовки h3 и h4 будут выглядеть на сайте:
Заголовки 2 и 3 уровней в статье блога
Сделайте оглавление
Если у вас написано длинное руководство, с помощью оглавления будет проще в нем ориентироваться и переходить к нужным разделам.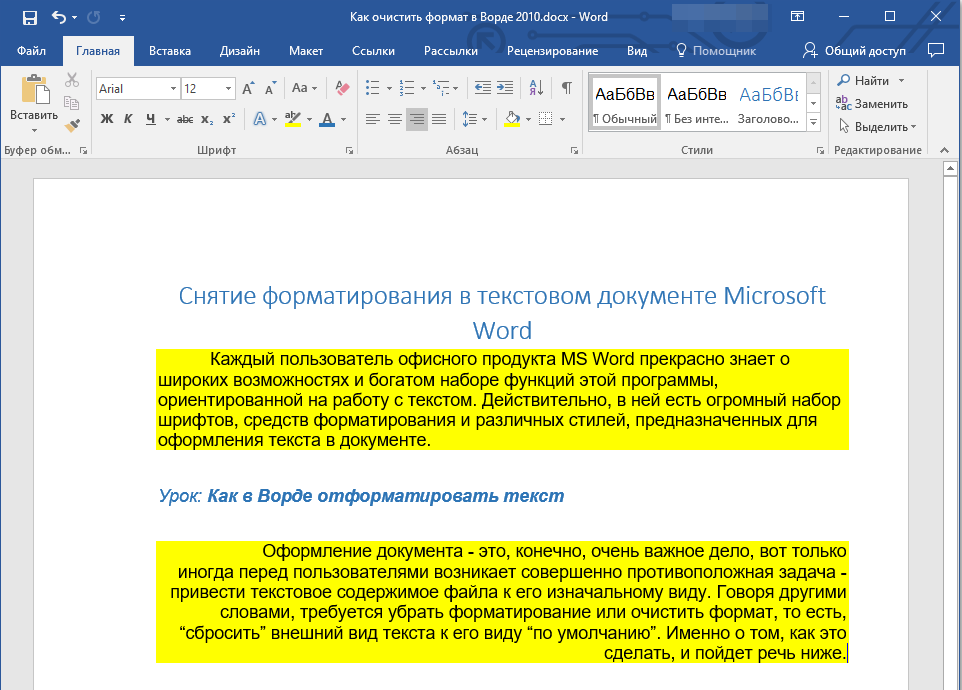
Мы выбрали вариант с синими ссылками
В обоих случаях ссылки на каждый раздел будут кликабельными:
Вариант оформления синими ссылками в Google Docs
При публикации оглавление из «Google Документов» не переносится, но вы всегда можете показать верстальщику, как оно примерно должно выглядеть в опубликованном виде.
Во многих CMS оглавление формируется автоматически при верстке:
Так выглядит содержание статьи в нашем блоге
Разделите текст на абзацы
Это необходимый минимум для любого текста, чтобы его было удобно читать. Первый абзац или абзацы служат введением к материалу. Идущий далее текст перемежается заголовками разных уровней. Последний абзац текста — заключение или резюме.
Первая иллюстрация этой статьи — наглядный пример того, насколько нужны абзацы. Поднимитесь выше, еще раз взгляните на нее, а теперь посмотрите сюда:
Теперь представьте этот не самый простой для понимания текст одной «портянкой»
Не делайте абзацы слишком длинными: в среднем в каждом из них должно быть 3-4 предложения средней длины. Обычно в каждом абзаце содержится один тезис и предложения, раскрывающие его.
Добавьте списки
Важный элемент форматирования, который облегчает восприятие текста и запоминание информации. Мы используем три вида списков:
- Нумерованный.
- Маркированный.
- Список определений.
Нумерованный список делается тогда, когда важна строгая последовательность элементов:
Чтобы перейти на Google Analytics 4, сделайте следующее:
-
Подключите основные настройки.

- Соберите данные.
- Настройте цели.
Маркированный список создается для перечисления элементов в произвольном порядке:
Агентство Кокос оказывает услуги по направлениям:
- SEO.
- Контекстная реклама.
- Создание сайтов.
- SERM.
- и другие.
Список определений собирается, когда каждый элемент списка нуждается в подробном описании:
«Список определений» — название типа списка, это не обязательно определения
В Google Docs списки форматируются через панель инструментов:
Можно выбрать вид списка: маркированный или нумерованный, а также варианты расположения их пунктов
На сайте списки смотрятся примерно так же. Их внешний вид зависит от настроек CMS:
Их внешний вид зависит от настроек CMS:
Такой маркированный список облегчает восприятие текста
Пункты списка можно также оформлять ссылками, например, при перечислении опубликованных материалов:
В последнее время в блоге появились следующие статьи:
- «Яндекс.Вордстат»: руководство по работе со статистикой поисковых запросов
- Зачем нужна XML-карта сайта и как ее создать?
- Как настроить цели в «Яндекс.Метрике»
Выделите фрагменты текста
Слова и фразы, на которые важно обратить особое внимание читателя, можно выделить полужирным шрифтом или курсивом. Иногда фрагменты текста выделяют цветом — например, у нас в блоге так оформляются цитаты:
Комментарий эксперта, выделенный цветом
NB! Когда вы заказываете материал у копирайтера или агентства, исполнители часто выделяют полужирным ключевые слова, которые нужно вставить в текст.
Добавьте цитаты и врезки
Иногда в тексте требуется выделить какую-либо его часть, чтобы обратить на нее особое внимание читателя. Для этого и нужны специальные врезки и цитаты:
- Цитата — слова эксперта, руководителя или сотрудника компании, клиента — то есть любого человека, чья прямая речь уместна в тексте. Она используется, чтобы усилить экспертность текста, выделить основную мысль, передать эмоции и мнения. Пример цитаты вы уже увидели выше.
-
«Читайте также…» — ссылка на другой материал на сайте, подходящий по смыслу к определенному фрагменту текста. Эта врезка используется, чтобы показать читателям статьи, которые тематически связаны с текущей, увеличить время их пребывания на сайте и в итоге улучшить поведенческие факторы сайта.

Читайте также:
Внутренняя оптимизация сайтов
- Форма СТА, лид-магнит — активная форма, которую заполняет читатель, также подходящая по смыслу. Используется, чтобы повысить количество обращений на сайт.
Пример формы заказа на сайте
Для создания врезок придется прибегнуть к помощи верстальщика, который вставит их на сайт, или сделать это самостоятельно. А в «Google Документах» просто выделить места для врезок цветом и дать указание верстальщику, чтобы не пропустил.
Проставьте ссылки
Ссылки в теле текста могут быть анкорными и безанкорными. Вы читаете статью блога «Кокос» — анкорная ссылка. Вы читаете статью блога «Кокос» (https://kokoc.com/blog/) — безанкорная ссылка. Анкорные ссылки смотрятся намного органичнее, согласитесь!
Чтобы вставить ссылку в «Google Документах», выделите левой кнопкой мыши нужные слова, затем нажмите правую кнопку и кликните по слову «Ссылка» (или нажмите сочетание клавиш Ctrl +K).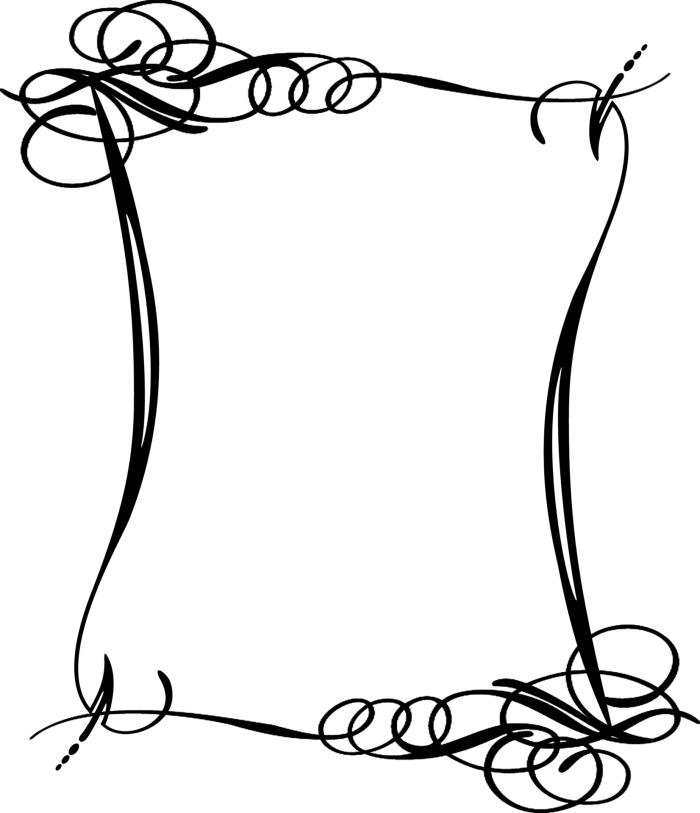 В открывшемся окошке вставьте нужную ссылку и нажмите «Применить»:
В открывшемся окошке вставьте нужную ссылку и нажмите «Применить»:
Ссылка появится в документе
При публикации на сайте ссылка перенесется автоматически:
Тот же фрагмент текста, опубликованный в блоге
Как правильно ставить ссылки? Приведем ряд основных правил:
- Не используйте в тексте ссылок слова «здесь», «тут», «сюда», «эта» и т. д. Читатели должны однозначно понимать, куда они перейдут по ссылке. Старайтесь делать ссылки, которые максимально релевантны страницам, на которые они ведут.
- Не ставьте ссылки в подрисуночных надписях и подписям к видео, заголовках и подзаголовках.
-
Ссылки на исследования, документы, информационные материалы сайтов ставьте так, чтобы они вели на страницу-источник, а не сайт в целом.

- Не ставьте слишком длинные анкоры: обычно вполне хватает 2-3 слов, чтобы обозначить, на что мы ссылаемся.
- Не ставьте ссылку, если слова в ней фактически дублируют сказанное в тексте перед ссылкой: «Чтобы узнать о новых способах продвижения, читайте нашу статью о новых способах продвижения».
- Если речь идет о внешних ссылках, не ставьте их на страницы 404, редиректы, сомнительные некачественные и заспамленные сайты. Иначе в гости может прилететь «Гугл Пингвин».
Читайте также:
Алгоритм Google Penguin: как выйти из-под фильтра и не попасть под санкции
Добавьте иллюстрации
Это картинки, фотографии, скриншоты, мемы, которые должны проиллюстрировать текст. Вставляются прямо в документ нажатием сочетания клавиш Ctrl+V или через команду меню «Вставка» → «Изображение» → «Загрузить с компьютера»:
Вставляются прямо в документ нажатием сочетания клавиш Ctrl+V или через команду меню «Вставка» → «Изображение» → «Загрузить с компьютера»:
Изображение можно не только загрузить с компьютера, но и найти в интернете, добавить с «Google Диска», Google Фото, вставить ссылку и сделать снимок
При публикации изображения переносятся на сайт. Но мы рекомендуем сохранять архив картинок отдельно и заливать их в CMS, чтобы ничего не потерялось.
Расскажем, как подбирать иллюстрации к тексту:
- Выбирайте качественные изображения достаточного размера: в среднем 1000х1000 пикселей.
Этот молодой человек немного заквадратился… Источник: commig.blogspot.com
- Изображения — за исключением скриншотов и мемов — не должны иметь надписей, водяных знаков и т. д.
-
Также они должны быть релевантны тексту.
 Пишете о продаже хлебобулочных изделий — не ставьте фото велосипедов. Утрирую, конечно, но суть ясна.
Пишете о продаже хлебобулочных изделий — не ставьте фото велосипедов. Утрирую, конечно, но суть ясна.
- Никогда, никогда, никогда не используйте шаблонные стоковые картинки! Они мертвы, они безжизненны, они устарели сто тысяч лет назад. Лучше сделать собственное фото — пусть не идеальное, но живое.
Ставить такие картинки на сайт просто дурной тон. Источник: chainimage.com
- Впрочем, брать фото из стоков можно — но максимально нешаблонное. Загляните на Pixabay, FreeStockImages, Unsplash, Gratisography и другие сервисы.
- Если берете картинки не из стоков, а с просторов интернета, позаботьтесь об авторском праве, чтобы не нарваться на штраф. Укажите автора или источник, откуда взяли картинку.
-
Под картинками должны быть подрисуночные надписи.
 Еще раз: ПОД картинками. Обычно они выделяются курсивом.
Еще раз: ПОД картинками. Обычно они выделяются курсивом.
- Ничего страшного, если вы будете использовать смешные и грустные мемы, демотиваторы карикатуры — читателям тоже хочется улыбнуться. Главное — быть уместными.
А точнее, об их оформлении!
- Когда делаете скриншоты, оставляйте по бокам достаточно «воздуха», то есть свободного пространства. Так картинка воспринимается легче. Сравните два скриншота одного и того же текстового фрагмента:
Скриншот без «воздуха» плюс еще и обрезанным текстом, что вообще недопустимо
Теперь тот же фрагмент, только с «воздухом»:
Теперь текст скриншота легко читается по края и будет хорошо смотреться не только на белом фоне
Вставьте видео
Требования к видео по большому счету такие же: релевантные, интересные, качественные. Вставить видео в текст тоже несложно: все популярные CMS хорошо понимают и автоматически преобразуют ссылки в видео — достаточно лишь указать их в тексте статьи.
Вставить видео в текст тоже несложно: все популярные CMS хорошо понимают и автоматически преобразуют ссылки в видео — достаточно лишь указать их в тексте статьи.
Вот как мы вставили в текст видео на примере статьи «7 книг по SEO в 2021 — учебники по продвижению и оптимизации сайта». Нашему главреду захотелось показать автора книги, что называется, «лицом». Для этого он ввел в поисковой строке YouTube имя и фамилию автора, а также название книги. На появившемся ролике нажал правую кнопку мыши и в контекстном меню выполнил команду «Копировать URL видео»:
Если вам нужно показать какой-то отрезок в видео, выполните команду «Копировать URL видео с привязкой ко времени»
Затем с помощью сочетания клавиш Ctrl+V вставил ссылку на видео в текст:
И выделил лиловым цветом, чтобы верстальщик заметил ссылку и знал, что это видеоролик
При публикации статьи на сайте видео можно смотреть, не покидая страницу:
Видео можно посмотреть как на сайте, так и перейти на YouTube — как удобно пользователю
Сделайте таблицы
С помощью таблицы можно наглядно показать сравнительные данные. Даже в этой статье мы уже два раза воспользовались этим приемом. Приведем основные правила, как оформить таблицу:
Даже в этой статье мы уже два раза воспользовались этим приемом. Приведем основные правила, как оформить таблицу:
|
Так не надо |
Так надо |
|
В таблице, в отличие от обычного текста, должно быть минимум текста: только основные тезисы |
Минимум текста: самое основное |
|
Меньше заливки. Таблица — не радуга |
Меньше заливки. Таблица — не радуга |
|
Текст выравнивается по левому краю |
Текст выравнивается по левому краю |
|
А цифры — по правому |
А цифры — по правому |
|
Все таблицы в тексте сделаны разными способами |
Все таблицы в тексте единообразны |
Что касается заливки, допустимо использовать ее в заголовках табличных строк и столбцов — или же выделить их полужирным шрифтом
Таблицу на сайт можно сделать в Google Docs с помощью команды «Вставка» → «Таблица» и выбрать ее размер, т. е. число строк и столбцов:
е. число строк и столбцов:
Пример, как сделать таблицу в Google Docs
Вот как выглядит таблица на сайте «Кокоса»:
Таблица соответствует правилам, приведенным выше
Разработайте инфографику
Инфографика – еще один вариант простого и понятного визуала. Обычно она используется, когда надо показать сравнительные данные, объяснить схемы и процессы, доступно донести важную информацию.
Вот пример инфографики от «Почты России»:
Разберется и запомнит даже старенькая бабушка (мы надеемся)
Ту же самую информацию можно было написать и текстом, и сделать таблицу, но с картинками намного нагляднее.
Основной принцип создания инфографики похож на правило таблиц:
-
Пишите самое главное, четко формулируйте тезисы, не лейте воду.

- Используйте цифры, выделяйте их цветом или крупным шрифтом.
Ну и, разумеется, инфографика должна быть хорошо читаемой, чтобы внимательный читатель не побежал за лупой (или, вероятнее всего, просто закрыл страницу). Сделать инфографику самостоятельно можно с помощью сервисов Google Docs, Infogr.am, Piktochart.com и других.
В Google Docs для ее создания выполните команду «Вставка» → «Диаграмма» и выберите вид — линейную, круговую, график и другие:
Диаграммы в Google Docs — это изображения, которые легко переносятся на сайт
И последнее: поддерживайте единообразие текста
Чтобы тексты лучше читались, следуйте принципу единообразия.
К примеру, у вас многостраничный сайт интернет-магазина, где есть и карточки товаров, и страницы с информацией, и статьи блога. Вполне вероятно, что читатель будет изучать ваш сайт и читать сразу несколько текстов подряд. Если в одном тексте у вас кавычки-елочки, а в другом лапки, если в форме заказа мы обращаемся к пользователю «хай, чувак», а в блоге «многоуважаемый господин», это выглядит не очень профессионально.
Если в одном тексте у вас кавычки-елочки, а в другом лапки, если в форме заказа мы обращаемся к пользователю «хай, чувак», а в блоге «многоуважаемый господин», это выглядит не очень профессионально.
Поэтому советуем придерживаться единого стиля. Например:
- Пользуйтесь одинаковыми сервисами, программами, плагинами. Например, если речь идет о таблицах, делайте их только в «Google Документах» или Microsoft Word, но не так, чтобы одни были в одной программе, другие в другой. Потом наверняка замучаетесь, чистя код от их «офисного» форматирования.
- Используйте длинное тире (—), а не дефис (-), там, где нужно писать именно тире. «То», «либо», «нибудь» мы по-прежнему пишем через дефис и никак иначе.
-
Ставьте кавычки-елочки («»), кроме двух случаев. Первый из них (по крайней мере, у нас в блоге), когда говорим о запросах и ключевых фразах: По запросу “купить окна москва” мы с помощью чуда и работы на износ смогли выйти на первое место в топе «Яндекса».
 Второй — когда словосочетание в кавычках стоит внутри цитаты. «В блоге агентства “Кокос”тщательно следят за оформлением текста», — говорит главный редактор.
Второй — когда словосочетание в кавычках стоит внутри цитаты. «В блоге агентства “Кокос”тщательно следят за оформлением текста», — говорит главный редактор.
- Определитесь с написанием некоторых слов. Например, мы придерживаемся официального стиля: пишем Stories или «Сторис», но не «сторисы». Google Analytics, или GA, или Analytics, но не «гуглоаналитика» или «аналитикс».
- Определитесь с tone of voice, или голосом бренда. Мы обращаемся к читателю исключительно на «вы», а не на «ты», не используем сленговые выражения. Правда, есть исключение: статья, где мы намеренно нарушаем все свои правила.
Понятно, что сразу привести все тексты на сайте к правильному и единообразному виду вряд ли получится. Начните с малого: просмотрите старые тексты и улучшите их, напишите или закажите новый материал по приведенным выше правилам.
И вы увидите, что пользователи обязательно оценят вашу заботу о них, чаще будут читать блог, не забывая знакомиться с информацией о компании и ее услугах. Думаем, намек вы поняли.
Думаем, намек вы поняли.
Быстрое форматирование текста и объектов в Pages на iPhone
Pages
Искать в этом руководстве
Руководство пользователястраниц для iPhone
- Добро пожаловать
- Введение в страницы
- Текстовый редактор или верстка?
- Знакомство с изображениями, диаграммами и другими объектами
- Создайте свой первый документ
- Введение в создание книги
- Используйте шаблоны
- Найти документ
- Откройте документ
- Сохранить и назвать документ
- Распечатать документ или конверт
- Отменить или повторить изменения
- Предотвращение случайного редактирования
- Быстрая навигация
- Введение в символы форматирования
- Показать линейку
- Просмотр страниц рядом
- Быстрое форматирование текста и объектов
- Просмотр оптимизированной версии документа
- Копировать текст и объекты между приложениями
- Основные жесты сенсорного экрана
- Создайте документ с помощью VoiceOver
- Используйте VoiceOver для предварительного просмотра комментариев и отслеживания изменений
- Выберите текст и поместите точку вставки
- Добавить и заменить текст
- Скопируйте и вставьте текст
- Добавить, изменить или удалить поле слияния
- Управление информацией об отправителе
- Добавление, изменение или удаление исходного файла в Pages на iPhone
- Заполнение и создание настраиваемых документов
- Форматирование документа для другого языка
- Используйте фонетические справочники
- Использовать двунаправленный текст
- Используйте вертикальный текст
- Добавить математические уравнения
- Закладки и ссылки
- Добавить ссылки
- Изменить внешний вид текста
- Установить шрифт по умолчанию
- Изменить заглавные буквы текста
- Используйте стили текста
- Копировать и вставлять стили текста
- Автоматически форматировать дроби
- Лигатуры
- Добавить буквицы
- Сделать символы надстрочными или подстрочными
- Форматирование китайского, японского или корейского текста
- Формат дефисов и кавычек
- Установить интервалы между строками и абзацами
- Установить поля абзаца
- Форматировать списки
- Установить позиции табуляции
- Выравнивание и выравнивание текста
- Добавить разрывы строк и страниц
- Форматировать столбцы текста
- Связать текстовые поля
- Установите размер и ориентацию бумаги
- Установить поля документа
- Настройка разворота страниц
- Шаблоны страниц
- Добавить страницы
- Добавляйте и форматируйте разделы
- Изменение порядка страниц или разделов
- Дублирование страниц или разделов
- Удалить страницы или разделы
- Оглавление
- Сноски и концевые сноски
- Заголовки и колонтитулы
- Добавьте номера страниц
- Изменить фон страницы
- Добавить рамку вокруг страницы
- Добавляйте водяные знаки и фоновые объекты
- Добавить изображение
- Добавить галерею изображений
- Редактировать изображение
- Добавить и изменить фигуру
- Объединяйте или разбивайте фигуры
- Сохранение фигуры в библиотеке фигур
- Добавление и выравнивание текста внутри фигуры
- Добавьте линии и стрелки
- Добавляйте и редактируйте рисунки
- Добавить видео и аудио
- Запись видео и аудио
- Редактировать видео и аудио
- Установите формат фильма
- Размещение и выравнивание объектов
- Размещайте объекты с текстом
- Используйте направляющие для выравнивания
- Слой, группировка и блокировка объектов
- Изменить прозрачность объекта
- Заполнение фигур и текстовых полей цветом или изображением
- Добавить границу к объекту
- Добавить подпись или заголовок
- Добавьте отражение или тень
- Используйте стили объектов
- Изменение размера, поворот и отражение объектов
- Добавить или удалить таблицу
- Выбор таблиц, ячеек, строк и столбцов
- Добавление или удаление строк и столбцов таблицы
- Переместить строки и столбцы таблицы
- Изменение размера строк и столбцов таблицы
- Объединить или разъединить ячейки таблицы
- Изменение внешнего вида текста таблицы
- Показать, скрыть или изменить заголовок таблицы
- Изменение линий сетки и цветов таблицы
- Используйте стили таблиц
- Изменение размера, перемещение или блокировка таблицы
- Добавлять и редактировать содержимое ячейки
- Форматирование дат, валюты и т.
 д.
д. - Форматирование таблиц для двунаправленного текста
- Форматирование дат, валюты и т.
- Условное выделение ячеек
- Алфавитизация или сортировка данных таблицы
- Добавить или удалить диаграмму
- Преобразование диаграммы из одного типа в другой
- Изменить данные диаграммы
- Перемещение, изменение размера и поворот диаграммы
- Изменение внешнего вида рядов данных
- Добавьте легенду, линии сетки и другие маркировки
- Изменение внешнего вида текста и меток диаграммы
- Добавление границы и фона к диаграмме
- Используйте стили диаграммы
- Проверять орфографию
- Поиск слов
- Найти и заменить текст
- Заменить текст автоматически
- Показать количество слов и другую статистику
- Аннотировать документ
- Установите имя автора для комментариев
- Выделите текст
- Добавить и распечатать комментарии
- Отслеживать изменения
- Отправить документ
- Опубликовать книгу в Apple Books
- Введение в сотрудничество
- Приглашайте других к сотрудничеству
- Совместная работа над общим документом
- Просмотр последней активности в общем документе
- Изменение настроек общего документа
- Прекратить совместное использование документа
- Общие папки и совместная работа
- Используйте Box для совместной работы
- Использовать режим докладчика
- Используйте iCloud Drive со страницами
- Экспорт в Word, PDF или другой формат файла
- Восстановить более раннюю версию документа
- Переместить документ
- Удалить документ
- Защитить документ паролем
- Создание пользовательских шаблонов и управление ими
- Передача документов с помощью AirDrop
- Передача документов с Handoff
- Перенос документов с помощью Finder
- Горячие клавиши
- Символы сочетания клавиш
- Авторские права
Панель быстрого форматирования позволяет быстро использовать часто используемые настройки прямо над клавиатурой iPhone.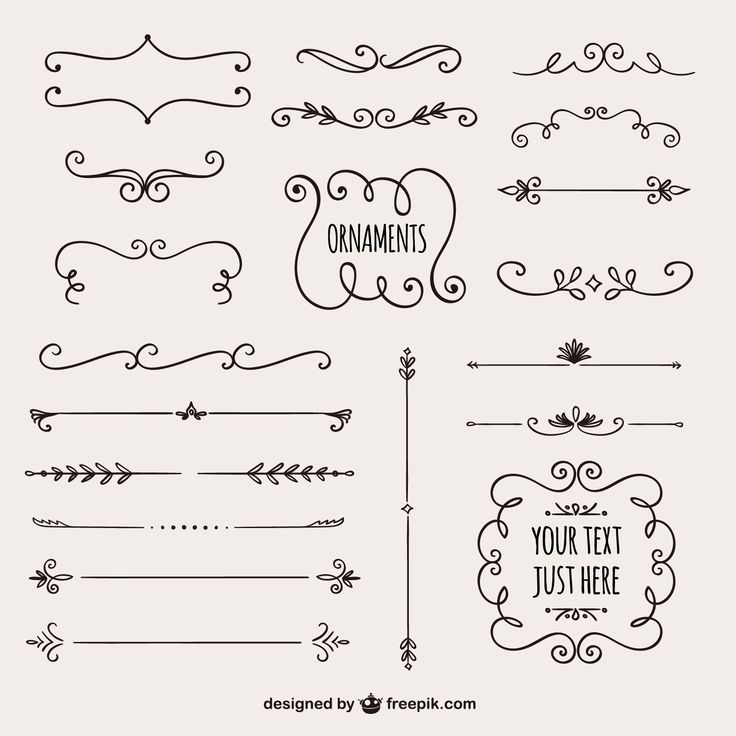 Вы можете быстро изменить стили абзацев, выбрать форматирование и выравнивание текста, вставить списки и многое другое.
Вы можете быстро изменить стили абзацев, выбрать форматирование и выравнивание текста, вставить списки и многое другое.
Панель быстрого форматирования включена по умолчанию, но ее можно легко отключить или включить.
Показать или скрыть панель быстрого форматирования
Коснитесь , затем коснитесь «Настройки».
Коснитесь «Редактирование», затем включите или выключите параметр «Показать панель быстрого форматирования».
Панель быстрого форматирования не отображается, если:
Вы редактируете заголовки диаграмм, данные диаграмм, уравнения или комментарии.
Вы добавляете веб-видео.
Ваш iPhone находится в ландшафтном режиме.
Клавиатура iPhone скрыта.
Если вы используете внешнюю клавиатуру, панель быстрого форматирования отображается, даже если клавиатура iPhone скрыта.
Максимальное количество символов: 250
Пожалуйста, не указывайте личную информацию в своем комментарии.
Максимальное количество символов — 250.
Спасибо за отзыв.
Форматирование текста | MuseScore
Обзор — уровни форматирования
В MuseScore существует три уровня форматирования текста:
- Стиль текста
- Текстовый объект
- Символ
Стиль текста
Когда вы создаете текстовый объект в партитуре, он автоматически принимает стиль соответствует своему классу. Например, метка темпа будет иметь стиль «Темп»; номер аппликатуры, стиль «Аппликатура» и т. д.
Стиль состоит из группы свойств текста (размер шрифта, выравнивание, смещение и т. д.) с определенными значениями. Полный набор стилей текста можно просмотреть в разделе Формат → Стиль → Стили текста .
Чтобы проверить стиль выбранного текстового объекта, нажмите кнопку Еще в Раздел Text панели Properties . Имя стиля будет отображаться в разделе «Стиль текста».
Стиль текста — это верхний уровень форматирования.
Свойства текстового объекта
Текстовые свойства конкретного выделенного текстового объекта можно просматривать и редактировать в разделе Текст панели Свойства.
Это второй уровень форматирования — уровень текстового объекта .
Форматирование символов
Отдельные символы внутри текстового объекта сами могут форматироваться независимо.
Это третий уровень форматирования — уровень символов .
Иерархия форматирования
Форматирование символа переопределяет форматирование Текстового объекта , которое, в свою очередь, переопределяет Стиль .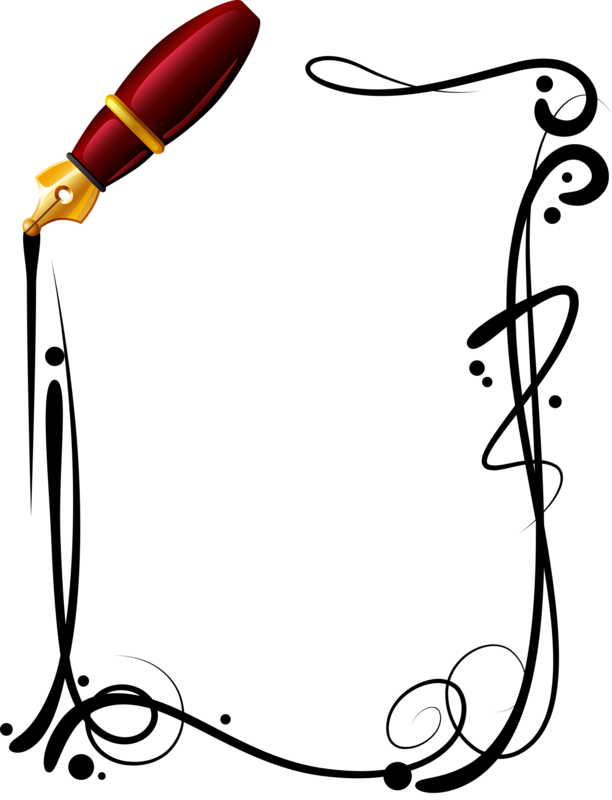
Применение свойств текста
Применить к текстовому объекту
Щелкнув по текстовому объекту, вы можете редактировать его текстовые свойства в Раздел Text панели свойств.
Щелкните Еще , чтобы увидеть:
Применить к символам
Для редактирования символов внутри текстового объекта вам необходимо войти в режим редактирования текста : 900 одним из следующих способов. Затем вы можете применить форматирование к выделенным символам с помощью раздела Текст панели Свойства и/или сочетаний клавиш (см. Редактирование текста). Обратите внимание, что некоторые свойства на панели «Свойства» неприменимы к символам, например «Выравнивание», «Рамка», «Стиль текста» и т. Если вы хотите изменить стандартные свойства стиля определенного класса объектов, вы можете сделать это в меню Стиль : В строке меню выберите Формат → Стиль → Стили текста . Однако часто лучше делать это из самой панели Properties : Если вы хотите изменить стиль текста, связанный с текстовым объектом: д. Если вы попытаетесь применить их, вместо этого они будут добавлены в текстовый объект.
д. Если вы попытаетесь применить их, вместо этого они будут добавлены в текстовый объект. Установка значений стиля по умолчанию
Выбор различных стилей текста


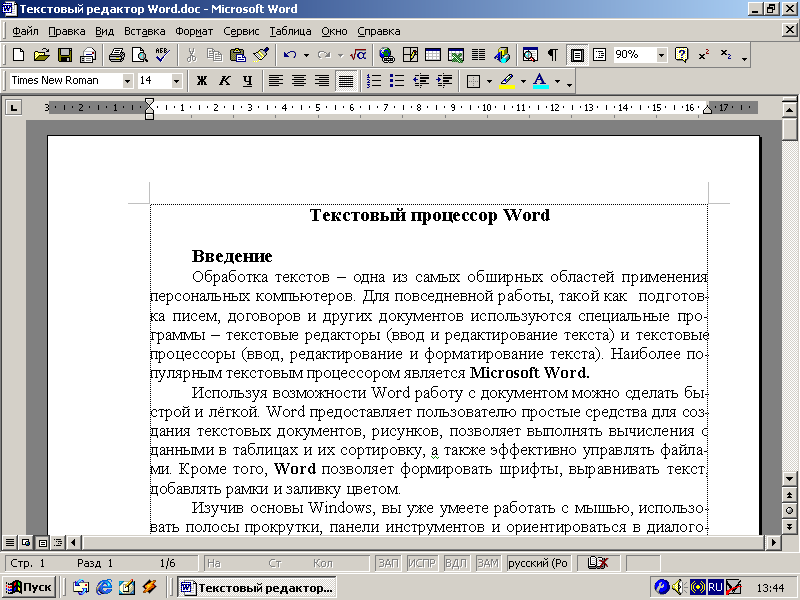
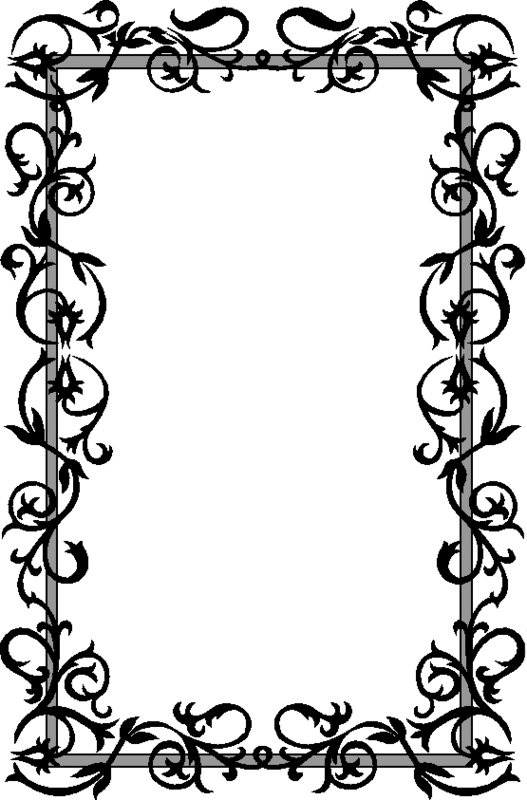

 Пишете о продаже хлебобулочных изделий — не ставьте фото велосипедов. Утрирую, конечно, но суть ясна.
Пишете о продаже хлебобулочных изделий — не ставьте фото велосипедов. Утрирую, конечно, но суть ясна.
 Еще раз: ПОД картинками. Обычно они выделяются курсивом.
Еще раз: ПОД картинками. Обычно они выделяются курсивом.

 Второй — когда словосочетание в кавычках стоит внутри цитаты. «В блоге агентства “Кокос”тщательно следят за оформлением текста», — говорит главный редактор.
Второй — когда словосочетание в кавычках стоит внутри цитаты. «В блоге агентства “Кокос”тщательно следят за оформлением текста», — говорит главный редактор.
 д.
д.