Как оформить текст | Блог о дизайне — veonix.ru
“Зачем оформлять текст и как это лучше сделать?” — заголовок статьи. Сразу обозначаем первый момент, который особенно важен, — с выделяющегося заголовка начинается текст в блог, пост в социальной сети, раздел сайта. От него очень даже зависит популярность текста. В заголовке обозначаем предмет, вопрос обсуждения и возможную пользу по результатам прочтения. Раз уж с места в карьер начали, не будем затягивать и начнем разбирать все по пунктам, а потом уже сделаем выводы.
Создавайте оглавление для больших статей
Оглавление — удобный способ навигации по объемному материалу. Речь именно про большие статьи, которые не посмотреть за пару пролистываний страницы: где много разделов, подпунктов и разбирается довольно общая тема с десятком отдельных вопросов. И так как это навигация, то при нажатии на один из пунктов оглавления должен открываться соответствующий раздел.
Если статья сравнительно короткая, то создавать оглавление не совсем уместно. При грамотном оформлении текста другими приемами (далее их разберем), читатель и без оглавления сориентируется. В качестве примеров, посмотрите разные статьи в нашем блоге: где текст объемный, там мы вводим оглавление в начале, чтобы наш читатель мог ознакомиться со структурой статьи.
При грамотном оформлении текста другими приемами (далее их разберем), читатель и без оглавления сориентируется. В качестве примеров, посмотрите разные статьи в нашем блоге: где текст объемный, там мы вводим оглавление в начале, чтобы наш читатель мог ознакомиться со структурой статьи.
Добавляйте подзаголовки
Подзаголовки — это основной инструмент, который структурирует текст и позволяет читателю по диагонали пробежаться по содержанию, а потом уже решить для себя, тратить ли время на подробности. Как правило, хорошее и понятное разделение статьи подзаголовками вовлекает и в итоге вызывает желание познакомиться с текстом полностью.
Но не стоит прописывать подзаголовки просто, потому что так вроде бы где-то делается. Подзаголовки делят текст на смысловые части: по вопросам темы, по этапам процесса. Они вызывают интерес ко всему тексту, по делу сообщают, что читателю расскажут, что он узнает или что ему делать.
Делите на абзацы
Когда человек видит пятьдесят строк сплошного текста, у него мало желание все это вычитывать.
Да и визуально сложно воспринимать большое полотно текста. Поэтому делим на абзацы. Но опять же, не потому что надо каждые пять строк отделять, а следим за смыслом текста. Каждый абзац сообщает какую-либо мысль, факт, аспект вопроса (вряд ли одна мысль может тянутся две страницы). И когда повествование меняет направление, появляется новый абзац.
Сколько строк или предложений должно быть в одном абзаце — никто не скажет, потому что нет такого правила. Наоборот, хорошо если их объем разный — так пропадает монотонность, появляется ритм, передаются эмоции и настроение. И люди с чувством читают.
Делайте предложения разной длины
Разная длина предложений работает, как и в случае с абзацами. Точнее, именно на предложениях и выстраивается ритм. Коротким предложением можно резко обозначить факт. А затем раскрыть его в более сложной конструкции, которая подробнее опишет и объяснит ситуацию.
Только без крайностей. Слишком частое дробление предложений на очень короткие фразы может замедлить ритм и затянуть мысль. А очень длинные предложения сложно понять сразу. Приходится перечитывать, отбрасывать второстепенные конструкции и искать главное. Если предложение не получается прочитать вслух на одном дыхании, то его нужно сокращать или делить.
Используйте списки
Когда необходимо обозначить больше двух пунктов, а каждый из них еще не в одно слово, очень хорошо выручают списки: нумерованные или маркированные. Допустим, мы хотим написать про отличия лендинга от многостраничного сайта.
Первый вариант:
В отличии от многостраничного сайта лендинг состоит всего лишь из одной страницы, контент для него разрабатывается под конкретную целевую аудиторию, его элементы (текст, дизайн) постоянно побуждают к действию, подразумевается короткий путь конверсии.
Второй вариант:
Отличия лендинга от многостраничного сайта:
- состоит всего лишь из одной страницы,
- контент для него разрабатывается под конкретную целевую аудиторию,
- элементы (текст, дизайн) постоянно побуждают к действию,
- подразумевается короткий путь конверсии.
Вместо громоздкого предложения с перечислениями, мы, даже не редактируя сам текст, сделали удобный список. За него зацепится глаз даже при чтении по диагонали. Если нужно написать чек-лист, обозначить этапы процесса или описать объект, списки будут кстати.
Если есть возможность, применяйте инфографику
Точно от этого не проиграете. Хорошая инфографика наглядно и понятно подает информацию. Она может как удачно дополнить текст, так и полностью его заменить. Глядя на схему, мы видим общую картину ситуации и нужные взаимосвязи. Если тезисов и схем недостаточно для понимания, обращаемся уже к тексту, он пояснит.
Вставляйте картинки
Изображения помогут визуализировать написанное, показать яркий пример. Но не стоит лепить стоковые картинки, чтобы они просто были среди текста. Если нет идеи или возможности создать подходящее оригинальное изображение, лучше тогда в этом месте обойтись без него. Также можно вставлять в текст видео. Например, если ведется корпоративный канал на видеохостинге, то какой-то ролик наверняка может подходить под тематику статьи.
Выделяйте важные мысли
Цветом, жирностью, подчеркиваем. Любое выделение среди стандартного текста привлечет особое внимание, даже если текст не читают внимательно. Поэтому выделяйте основную мысль, выводы, призывы и все, что считаете особенно важным в тексте. Также делаются вставки, используются цитаты и примеры. Они выделяются курсивом и весь текстовый блок вставки отодвигается дополнительным отступом.
Это основные принципы, которые нужно применять при оформлении текста. Также на сайте прямо в текст может интегрировать ссылки на другие материалы, чтобы пользователь прочитал больше статей и дольше оставался на сайте. Посты в социальных сетях дополняются смайликами, чтобы лучше передать эмоцию, раскрыть смысл или оформить те же списки, выделить подзаголовки.
Посты в социальных сетях дополняются смайликами, чтобы лучше передать эмоцию, раскрыть смысл или оформить те же списки, выделить подзаголовки.
Здесь перечислено большинство приемов оформления текста, но не обязательно (а иногда вообще не нужно) использовать их все сразу:
- в постах может быть достаточно поделить на абзацы и вставить пару смайлов;
- в разделе сайта картинки могут быть ни к чему, и вполне хватит заголовка и пары абзацев;
- в лонгридах будет применятся большинство указанных пунктов, но и там не нужно перегибать: картинка через каждую строчку может только усложнить восприятие, а если выделять слова на каждой строчке разными способами, начнет рябить в глазах.
Часто достаточно самых базовых манипуляций: расставить подзаголовки, поделить смысловые блоки на абзацы — и шансы, что текст с интересом изучат, повышаются.
Только не бросайте текст полотном на странице. Тогда его вовсе не прочитают.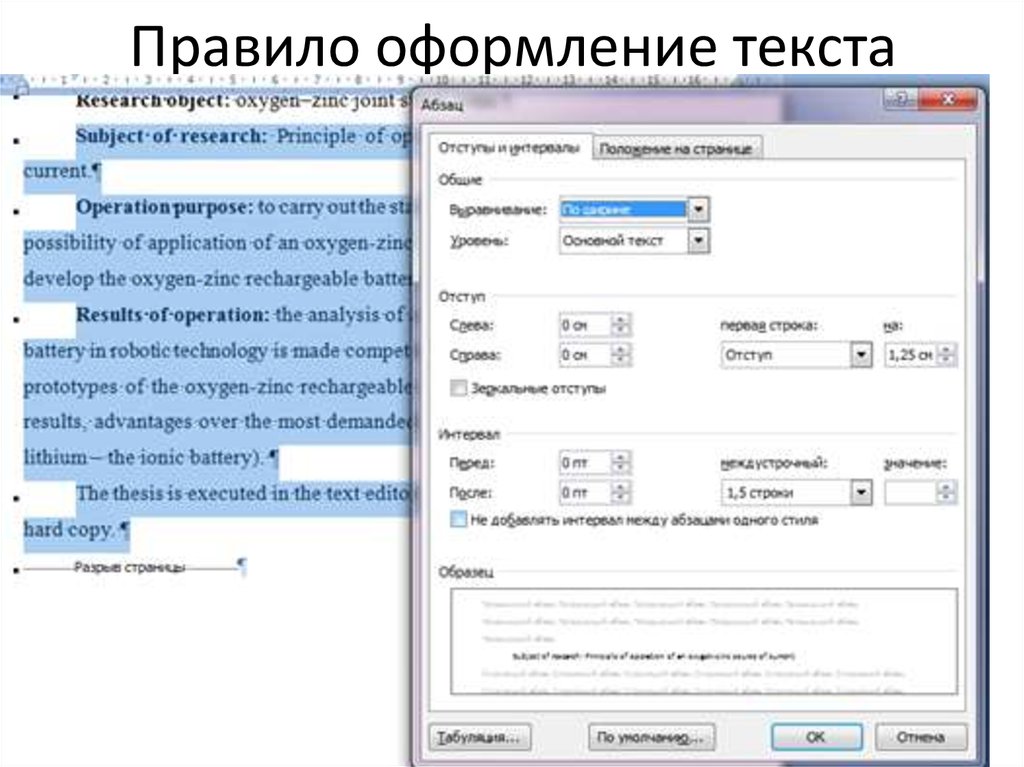 А вот наш блог рекомендуем почитать.
А вот наш блог рекомендуем почитать.
Как оформить текст книги в Word
Работа с текстом
Правильно отформатированный текст книги не только приятно читать, он позволяет избежать ошибок при загрузке файла на ЛитРес: Самиздат.
Разбираем по пунктам, как же правильно отформатировать текст вашей книги в текстовом редакторе Microsoft Word* (версия 2007 и выше).
Для публикации книги с помощью платформы ЛитРес: Самиздат вам необходимо загрузить файл с текстом. Правильно подготовленный файл позволит избежать проблем, которые могут возникнуть при загрузке.
Мы принимаем файлы в форматах docx и fb2. При этом формат fb2 подходит для опытных верстальщиков, которые знают основы верстки в этом формате. Для всех остальных авторов (а их большинство), мы рекомендуем формат DOCX — его можно отформатировать так, что после загрузки и преобразования файла получится хорошая электронная книга с навигацией по главам, которую будет удобно и приятно читать.
Но перед тем, как загрузить файл на сайт, нужно его подготовить в соответствии с нашими рекомендациями. Давайте пошагово разберём, как это сделать.
Шаг 1. Открыть книгу
Откройте текстовый редактор Word, а затем текст своей книги. Если вы используете базовые настройки программы, то, скорее всего, текст будет выглядеть так:
Так как книга будет опубликована в электронном формате, то начертания и размер шрифта, абзацные отступы и межстрочные интервалы, размер полей и прочие атрибуты печатной книги форматировать НЕ НУЖНО!
Почему не pdf
Чем электронная книга отличается от печатной
Главная особенность электронной книги в том, что читать ее можно почти на любом устройстве, в любое время и в любом месте. На электронных устройствах для чтения текст книг отображается по-разному, и в этом их достоинство. Так, читатель сам может увеличить или уменьшить размер шрифта, выбрать фон и стиль текста — чтобы ему было комфортно читать.
А вот чтобы весь ваш текст полностью дошёл до читателя, заголовки не перепутались, а картинки никуда не уехали, нужно правильно отформатировать документ с книгой. Поэтому переходим к следующему шагу.
Шаг 2. Очистить формат
Для начала очистите весь текст от лишних стилей. Даже если вы не вставляли в текст никаких цитат из других файлов, есть вероятность, что у вас мог сбиться стиль одного из абзацев, и в таком случае текст книги после загрузки может получиться неоднородным.
Чтобы форматировать стили, выделите весь текст через комбинацию клавиш Ctrl+A. Теперь обратитесь к панели стилей и выберите в выпадающем списке «Очистить формат».
Шаг 3. Отформатировать заголовки
Самая частая причина «ошибки при загрузке» — неверно отформатированные заголовки в файле. Заголовками в электронной книге могут быть главы (как с индивидуальными названиями, так и просто по номерам, например, «Глава 1») или названия отдельных произведений (рассказов, повестей, стихотворений в сборнике). Заголовки важно обозначить определенными стилями, чтобы правильно сформировалось оглавление электронной книги.
Заголовки важно обозначить определенными стилями, чтобы правильно сформировалось оглавление электронной книги.
Чтобы отформатировать заголовок, найдите в тексте название или номер главы, выделите нужный фрагмент («Часть первая» в примере) и найдите «Панель стилей» в верхнем меню справа. Выберите «Заголовок 1», и текст сразу примет нужный вид.
Не выделяйте заголовки полужирным или курсивом, их начертание определяется программами/устройствами чтения.
Если ваша книга имеет более сложную «вложенность», например, как «Война и мир» (4 тома, 12 частей и несколько десятков глав), используйте стили «Заголовок 2» и «Заголовок 3» для вложенных частей.
Чтобы увидеть, как формируется оглавление вашей книги, включите область навигации (Строка меню — Вид — Боковая панель — Переходы или перейдите на вкладку «Вид» в Главном меню и поставьте галочку в пункте «Область навигации».
ВАЖНО!
- Проверьте, чтобы после заголовков не было пустых строк.
 На следующей строке после заголовка обязательно должен быть какой-то текст.
На следующей строке после заголовка обязательно должен быть какой-то текст. - Проверьте, пустые строки не были размечены стилями заголовков. Это можно увидеть в области навигации:
ВАЖНО!
Если в заголовке присутствуют символы иностранного языка, например, «Построение web-сайта», чтобы заголовок правильно перевелся в формат электронной книги, необходимо сначала набрать заголовок в программе «Блокнот», затем скопировать текст заголовка целиком в файл MS Word, где вы работаете над книгой, и только после этого присвоить стиль заголовка нужного уровня
Шаг 4. Удалить лишнее
Проверьте, нет ли лишних колонтитулов, номеров страниц, остатков содержания. Если что-то осталось, обязательно удалите.
Шаг 5. Проверить иллюстрации
Проверьте, чтобы все картинки были вставлены ТОЛЬКО через последовательность действий Вставка — Из файла.
Не «перетягивайте» картинки из интернета или с рабочего стола — в этом случае вместо иллюстрации вы получите пустую рамку в тексте (в лучшем случае) или ошибку в файле.
Если у изображения есть подпись, то текст подписи необходимо вставлять на следующую строку за изображением, а после подписи оставлять 1 пустую строку. Подписи к изображениям можно также выделять курсивом, чтобы они отличались от основного текста книги.
Также проверьте, чтобы у каждого изображения формат обтекания был «в тексте». Для этого нажмите правой кнопкой мыши на иллюстрацию и найдите в свойствах изображения раздел «Размер и положение». Перейдите на вкладку «Обтекание текстом» и выберите вариант «в тексте».
Шаг 6. Выделить диалоги
Проверьте, чтобы диалоги в вашей книге не преобразовались в автоматические списки с маркерами. Это необходимо сделать вручную.
Ещё несколько важных моментов.
Сноски должны быть сделаны специальной функцией «Сноска», иначе во время загрузки сноски могут слететь. Для создания сноски поставьте курсор в конце того слова или фразы, которому хотите дать уточнение и выберите раздел «Ссылка» на панели управления.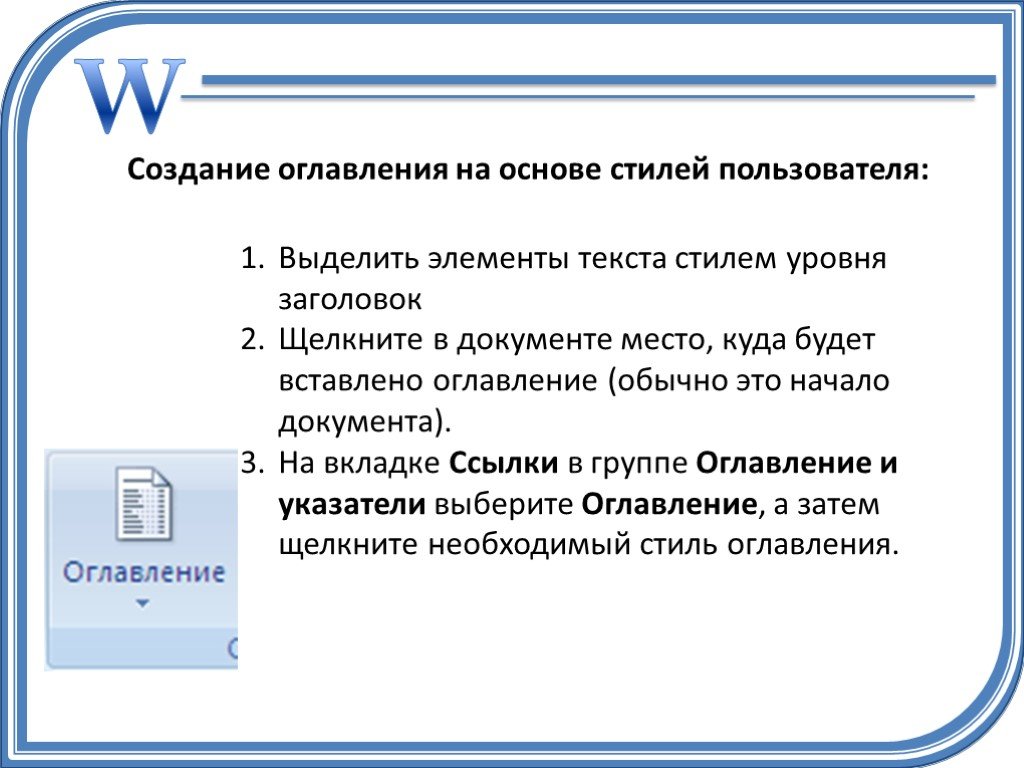 Там нажмите кнопку «Вставить сноску».
Там нажмите кнопку «Вставить сноску».
Когда вы напишете определение в появившейся внизу сноске, она закрепится за выбранным словом. И даже если оно изменит своё положение при изменении текста, сноска будет появляться на той странице, на которой находится слово.
Схемы, таблицы, уравнения и формулы должны быть сделаны в виде иллюстраций и располагаться ровно в том месте, где вы рассчитываете увидеть их в электронной версии книги.
Если вы хотите выделить большой фрагмент текста или у вас в тексте есть отдельное стихотворение, то сделайте дополнительную пустую строку до и после этого фрагмента.
Не меняйте межстрочный интервал и интервал между абзацами.
Выделяйте ключевые слова жирным шрифтом и курсивом, но не применяйте разрядку и подчёркивание.
Опубликуйте свою книгу на ЛитРес
Была ли данная статья полезна для Вас?
Читайте также:
Печать по требованию для авторов ЛитРес: Самиздат
Как определить цену для книги
Что такое теги и зачем они нужны электронной книге?
Форматирование текста в Excel | Пошаговое руководство по форматированию текста в Excel
Форматирование текста в Excel включает цвет, имя шрифта, размер шрифта, выравнивание, вид шрифта жирным шрифтом, подчеркиванием, курсивом, цвет фона ячейки шрифта и т. д.
Таблица содержание
- Как отформатировать текст в Excel?
- #1 Название текста
- #2 Размер шрифта
- #3 Внешний вид текста
- #4 Цвет текста
- #5 Выравнивание текста
- #6 Ориентация текста
- #7 Условное форматирование текста
- #1 — выделение конкретного значения
- #2 — выделение дубликата
- #3 — выделение уникальное значение
- Вещи, чтобы запомнить
- Рекомендуемые статьи
You Co Lock Coadlad. этот шаблон форматирования текста Excel здесь — Форматирование текста шаблона Excel
этот шаблон форматирования текста Excel здесь — Форматирование текста шаблона Excel
#1 Имя текста
Мы можем отформатировать текстовый шрифт по умолчанию в любой другой доступный шрифт в Excel. Точно так же мы можем вставить любое текстовое значение в любую из ячеек.
На вкладке «Главная» мы видим множество доступных параметров форматирования.
Форматирование разделено на шесть групп: «Буфер обмена», «Шрифт», «Выравнивание», «Число» и «Стили».
Здесь мы форматируем шрифт значения ячейки A1, «Hello Excel». Для этого в категории «Шрифт» щелкните раскрывающийся список «Имя шрифта» и выберите имя шрифта по желанию.
Наводим курсор на одно из названий шрифтов выше. Мы можем увидеть быстрый предварительный просмотр в ячейке A1. Если вас устраивает стиль шрифта, щелкните имя, чтобы исправить имя шрифта для выбранного значения ячейки.
#2 Размер шрифта
Точно так же мы можем отформатировать размер шрифта текста в ячейке. Просто введите размер шрифта цифрами рядом с параметром имени шрифта.
Введите размер шрифта цифрами, чтобы увидеть результат.
#3 Внешний вид текста
Мы можем изменить представление текстового значения по умолчанию. Например, мы можем сделать текстовое значение полужирным, курсивным и подчеркнутым. Посмотрите на размер шрифта и варианты имени. Мы видим все эти три варианта.
В соответствии с форматом мы можем применить форматирование к текстовому значению.
- Мы применили форматирование «Жирным шрифтом» с помощью сочетания клавиш Excel Ctrl + B Ярлык Excel Клавиша быстрого доступа Excel — это метод выполнения ручного задания более быстрым способом. Подробнее.
- Чтобы применить форматирование «Курсив», используйте сочетание клавиш Ctrl + I .
- Чтобы применить форматирование «Подчеркивание», используйте сочетание клавиш Ctrl + U .
- На изображении ниже показана комбинация всех трех вышеперечисленных вариантов.

- Если мы хотим применить двойное подчеркивание, щелкните раскрывающийся список параметров подчеркивания и выберите «Двойное подчеркивание».
#4 Цвет текста
Мы можем отформатировать цвет шрифта по умолчанию (черный) текста в любой доступный цвет.
- Щелкните раскрывающийся список параметра «Цвет шрифта» и измените его по выбору.
#5 Выравнивание текста
Мы можем отформатировать выравнивание текста Excel в группе «Выравнивание».
- Мы можем выполнить выравнивание по левому краю, выравнивание по правому краю, выравнивание по середине, выравнивание по верхнему краю и выравнивание по нижнему краю.
#6 Ориентация текста
Важным моментом в разделе «Выравнивание» является «Ориентация» текстового значения.
В разделе «Ориентация» мы можем поворачивать текстовые значения по диагонали или по вертикали.
- Угол против часовой стрелки
- Угол по часовой стрелке
- Повернуть текст вверх
- Повернуть текст вниз
- В разделе «Формат выравнивания ячеек» у нас есть много вариантов.
 Нажмите на эту опцию и поэкспериментируйте с некоторыми методами, чтобы увидеть результат.
Нажмите на эту опцию и поэкспериментируйте с некоторыми методами, чтобы увидеть результат. - Мы должны выучить сочетания клавиш для быстрого форматирования текстовых значений в Excel.
- Мы можем использовать условное форматирование для форматирования некоторых текстовых значений на основе определенных условий.
- Условное форматирование в датах
- Условное форматирование вместе с формулами
- Объединение текста из двух или более ячеек
- Что на самом деле представляет собой «Типографика» и как вы можете создавать это в InDesign
- Как можно отформатировать текст с помощью панелей «Символ » и « Элементы управления форматированием абзаца»
- Вертикальный текст
69
#7 Условное форматирование текста
Давайте посмотрим, как применять условное форматированиеПрименить условное форматированиеУсловное форматирование — это метод в Excel, который позволяет нам форматировать ячейки на листе на основе определенных условий. Его можно найти в разделе стилей на вкладке «Главная». Подробнее о тексте в Excel.
Мы изучили некоторые основные приемы форматирования текста. Как насчет идеи форматирования только определенного набора значений из группы? Если мы хотим найти только повторяющиеся значения или найти уникальные значения.
Это возможно благодаря технике условного форматирования.
Например, посмотрите на приведенный ниже список городов.
Из этого списка давайте изучим некоторые приемы форматирования.
#1 – Выделите конкретное значение
Если мы хотим выделить только название конкретного города, мы можем выделить только конкретные названия городов. Например, предположим, что мы хотим выделить город «Бангалор», затем выбираем данные и переходим к условному форматированию.
Например, предположим, что мы хотим выделить город «Бангалор», затем выбираем данные и переходим к условному форматированию.
Нажмите раскрывающийся список в Excel. правила ячеек» >>> «Текст, который содержит».
Теперь мы увидим следующее окно.
Далее мы должны ввести текстовое значение, которое нам нужно выделить.
Теперь из выпадающего списка мы должны выбрать стиль форматирования.
Нажмите «ОК». Следовательно, будет выделено только предоставленное текстовое значение.
#2 — Выделение повторяющихся значений
Выделение повторяющихся значений в excelВыделение повторяющихся значений в ExcelВыделение ячеек Правило, доступное в разделе «Условное форматирование» на вкладке меню «Главная», может использоваться для выделения повторяющихся значений в выбранном наборе данных, независимо от того, столбец или строка таблицы. Подробнее, следуйте указанному ниже пути.
«Условное форматирование» >>> «Правила выделения ячеек» >>> «Повторяющиеся значения».
Снова в окне ниже мы должны выбрать стиль форматирования.
В результате будут выделены только те текстовые значения, которые встречаются более одного раза.
#3 — Подсветка уникального значения
Аналогично тому, как мы выделяли повторяющиеся значения, мы можем выделить все уникальные значения, т. е. текстовое значение, которое появляется только один раз. Затем окно форматирования выбирает вариант значения «Уникальный» из повторяющихся значений.
Будут выделены только уникальные значения.
Что нужно помнить
Рекомендуемые статьи
Эта статья представляет собой руководство по форматированию текста в Excel. Мы обсуждаем форматирование текста с использованием имени текста, размера шрифта, внешнего вида, цвета и т. д. с практическими примерами и загружаемыми шаблонами Excel. Вы можете узнать больше об Excel из следующих статей: –
д. с практическими примерами и загружаемыми шаблонами Excel. Вы можете узнать больше об Excel из следующих статей: –
Руководство InDesign по форматированию текста
учебные пособия Новичок, Книжный дизайн, Типографика Ускоренный курс: как форматировать текст, часть 1
«Типографика» — это термин, используемый для описания того, как можно форматировать и упорядочивать текст, чтобы он выглядел привлекательно и привлекательно; и это лежит в основе каждого отличного полиграфического дизайна. Adobe InDesign идеально подходит для создания красивых, привлекательных типографских эффектов.
В первой части этого руководства, состоящего из двух частей, мы дадим вам краткий курс по основам типографики в InDesign и узнаем:
1.
 Что такое типографика и как ее создать в InDesign?
Что такое типографика и как ее создать в InDesign? Неограниченное количество загрузок: более 1 000 000 шаблонов InDesign, мокапов и дизайнерских ресурсов
поInDesign обеспечивает гибкость и профессиональный контроль над типографикой.
Что мы подразумеваем под типографикой? Что ж, типографика — это термин, который мы используем для описания текста, который был специально отформатирован для создания определенного вида — типографика может превратить текст из скучного и неразборчивого в красивый и четкий для чтения.
Здесь дизайнер преобразовал текст на обложке журнала, придав ему игривый, живой и трехмерный вид. Ознакомьтесь с другими примерами креативной типографики в полиграфическом дизайне здесь.
Журнал: Harper’s Bazaar España; Издатель: SpainMedia
Программа InDesign обеспечивает гибкость форматирования типографики. Поскольку InDesign представляет собой приложение для дизайна публикаций, основное внимание в InDesign уделяется помощи в создании макетов, а текст является фундаментальным элементом любого макета. Освойте основы типографики, и нет предела тому, что вы можете создавать в InDesign.
Освойте основы типографики, и нет предела тому, что вы можете создавать в InDesign.
Чтобы создать типографские эффекты в InDesign, сначала нужно выбрать Введите Tool (T) на панели инструментов , и перетащите на страницу, чтобы создать текстовый фрейм.
Поместите курсор в рамку, чтобы ввести текст, или импортируйте документ Word . Теперь вы готовы применить форматирование и преобразовать свой текст из простого шрифта в экстраординарную типографику!
2. Ознакомьтесь с панелью управления форматированием символов…
…Давайте внимательно рассмотрим панели управления , которые позволят нам применить форматирование к тексту. Вы можете найти их в верхней части рабочей области InDesign.
Неограниченное количество загрузок: более 1 000 000 шрифтов, макетов и элементов дизайна
by Прямо под панелью приложений , где вы можете видеть логотип InDesign, находится панель управления . Когда активен только инструмент Selection Tool по умолчанию, панель управления просто отображает параметры навигации, такие как положение курсора на странице.
Когда активен только инструмент Selection Tool по умолчанию, панель управления просто отображает параметры навигации, такие как положение курсора на странице.
НЕОГРАНИЧЕННАЯ ЗАГРУЗКА: более 50 миллионов шрифтов и элементов дизайна
Если мы перейдем к панели инструментов , которая закреплена с левой стороны рабочей области , и щелкните символ «T», чтобы выбрать инструмент «Текст» (T) , а затем щелкните и перетащите на странице создания текстового фрейма вы заметите, что Панель управления внезапно изменилась.
Теперь в крайнем левом углу панели есть маленький символ «А». Это означает, что панель теперь показывает все Элементы управления форматированием символов. Сюда входят все параметры, необходимые для типа форматирования.
Итак, если я нажму на созданный мной текстовый фрейм и наберу слово «Гастроном», а затем выделю это слово, я смогу начать играть с внешним видом текста, используя то, что доступно мне в этом элементе управления.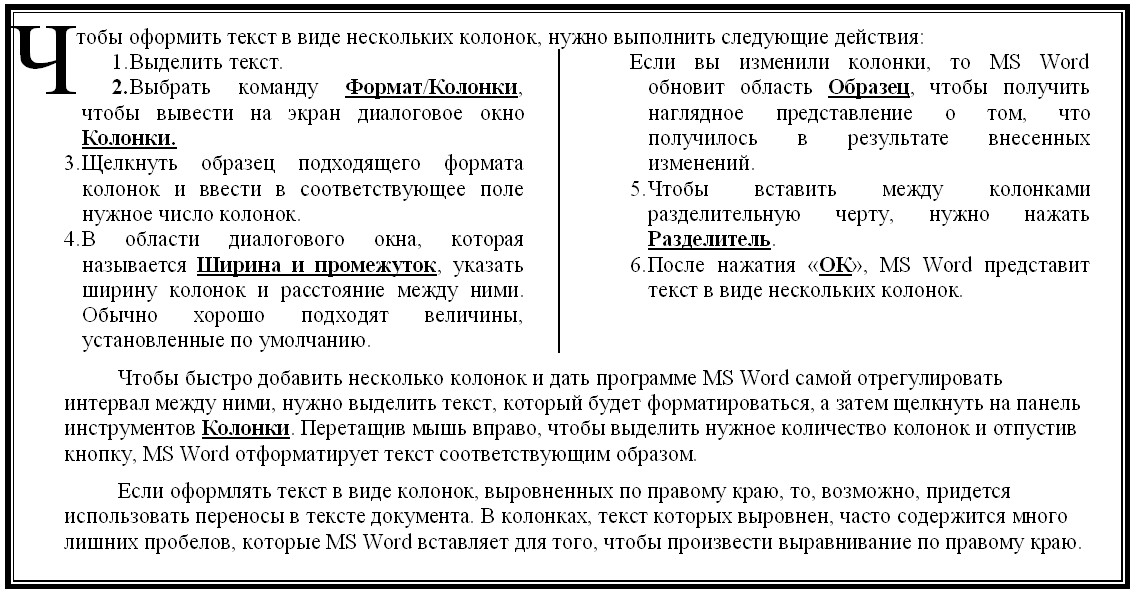 панель.
панель.
Во-первых, вы можете изменить Шрифт текста. Нажмите на значок маленькой стрелки справа от этого поля, в котором должно быть Minion Pro 9.0069 установлен по умолчанию, и вы найдете длинное раскрывающееся меню со всеми шрифтами, установленными на вашем компьютере.
Давайте прокрутим вниз до «G» и выберем Gill Sans . А затем прямо под меню шрифтов или из раскрывающегося меню рядом с самим шрифтом в списке шрифтов мы также можем выбрать Weight шрифта, например Bold, Italic, Light, SemiBold. и т. д.
Здесь также можно настроить Размер текста, который измеряется в пунктах, либо выбрав значение из раскрывающегося меню, либо вручную введя размер непосредственно в коробка.
3. Расширьте свои знания типографики с помощью панели управления форматированием абзацев…
… Теперь взгляните на крайний левый угол панели управления , , где вы можете увидеть символ «A».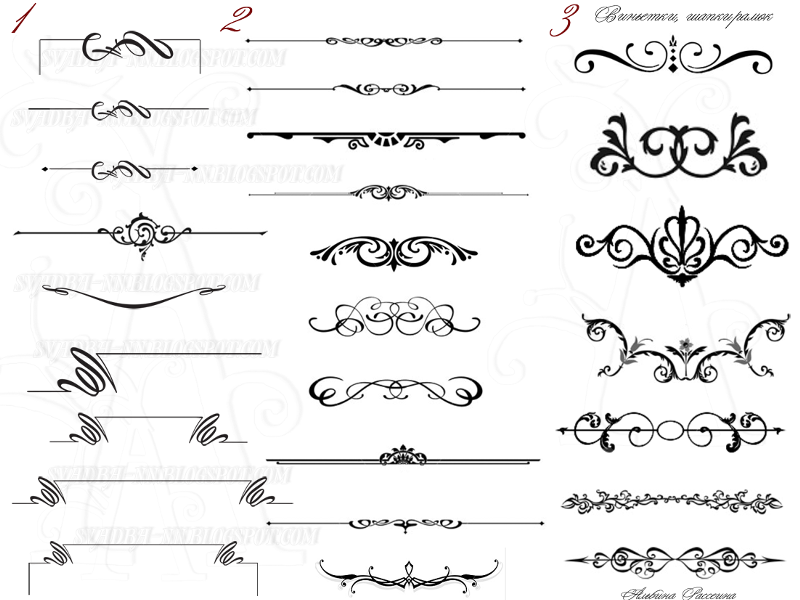
На этой панели есть все необходимое для форматирования целого абзаца текста. Есть некоторые вещи, которые повторяются здесь с Панель управления форматированием символов , такие параметры, как Шрифт и Размер шрифта , все еще здесь, но они были перемещены в правую часть панели. Вернемся к левой стороне, у нас есть все эти новые опции для игры.
Существует множество новых параметров, которые применяются к большим фрагментам текста. Поэтому, если я просто щелкну курсором ввода в этом разделе текста «Новое оборудование и фурнитура для дома» в текстовом фрейме, который я создал ранее, из Панель управления форматированием абзаца мы можем настроить такие вещи, как Выравнивание текста, из этого первого раздела панели, а также применить такие вещи, как отступы из следующего раздела.
Далее вы также можете увидеть небольшой флажок рядом с «Перенос», который вы можете снять, если вы не хотите, чтобы InDesign разделял ваши слова дефисами, а вместо этого скажите, чтобы он помещал целые слова в следующие линия.
В основном все, что вы установите здесь, в Панель управления, будет применяться только к абзацу текста, который вы выделили или на который навели курсор.
Напомним, что если вы хотите отформатировать отдельные фрагменты текста, будь то несколько символов, слов или фраз, вы можете использовать параметры панели управления форматированием символов, которые появляются автоматически при выборе инструмента «Текст» из Панель инструментов.
Если вы хотите форматировать большие части текста, например целые абзацы, и иметь возможность выполнять такие действия, как Выравнивание текста и отступов, вы должны щелкнуть символ абзаца на панели, чтобы переключиться на панель Элементы управления форматированием абзаца.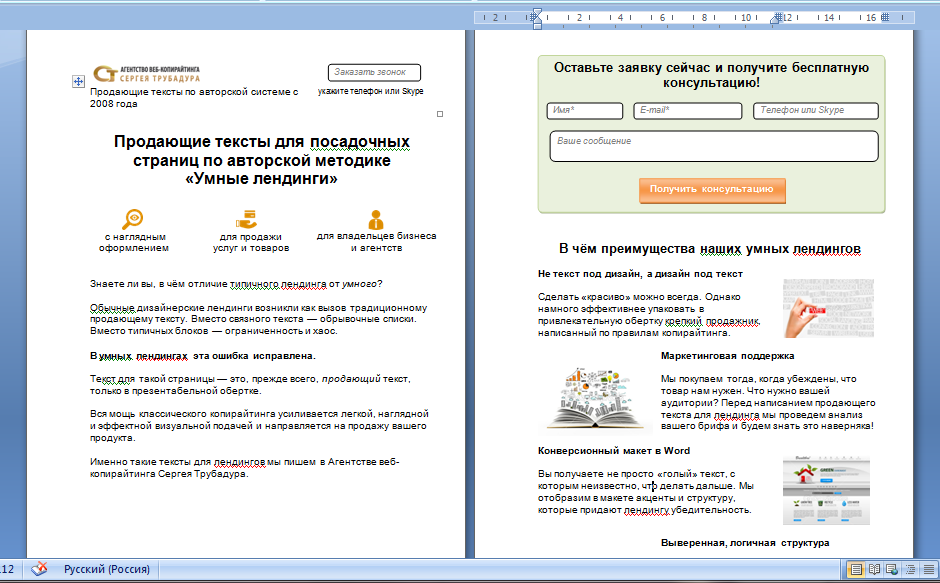


 На следующей строке после заголовка обязательно должен быть какой-то текст.
На следующей строке после заголовка обязательно должен быть какой-то текст.
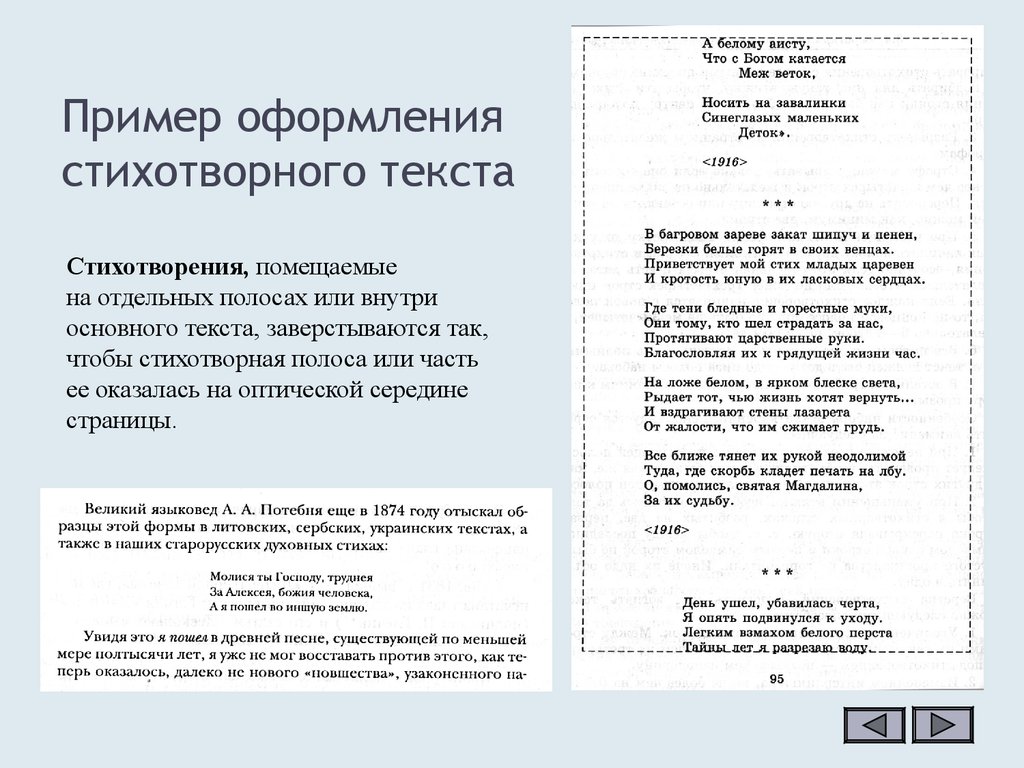 Нажмите на эту опцию и поэкспериментируйте с некоторыми методами, чтобы увидеть результат.
Нажмите на эту опцию и поэкспериментируйте с некоторыми методами, чтобы увидеть результат.