Как установить Opencart, Opencart.pro, OcStore
Часто возникают вопросы по установке Opencart (Opencart.pro, OcStore) на хостинг, представлем вам небольшую инструкцию с некоторыми особенностями для хостинга Timeweb (кстати — у нас есть и маленький обзор этого хостинга).
1) Сначала вам нужно скачать дистрибутив, это можно сделать например с этой страницы. Если вы устанавливаете платный Opencart.pro , то необходимо скачать из вашего Личного кабинета только «Установочный архив», остальные файлы вам будут не нужны.
2) После этого распакуйте архив и загрузите содержимое папки upload на ваш хостинг.
3) После копирования вам необходимо переименовать два файла:
config-dist.php
admin/config-dist.php
нужно удалить из названия -dist, так что бы в итоге получилось
config.php
admin/config.php
Переименовать файл .htaccess.txt
3.1) Для Timeweb дополнительно нужно сделать следующее:
Сменить в настройках сайта версию PHP на 5.4 (или 5.6)
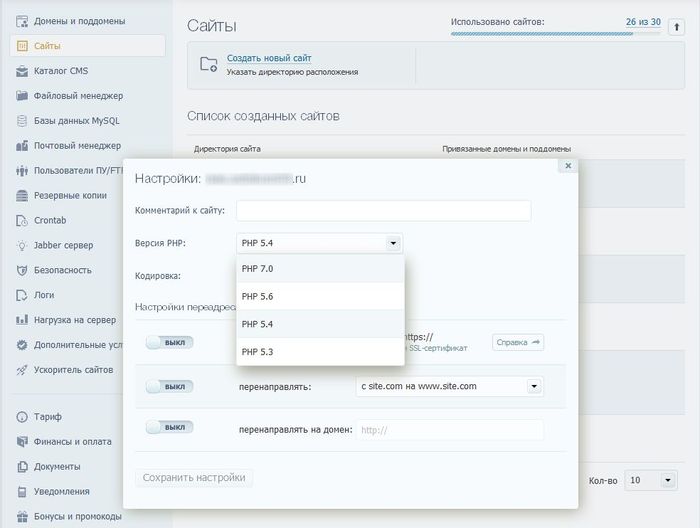
4) Не забудьте создать MySQL базу. Для Timeweb это делается так:
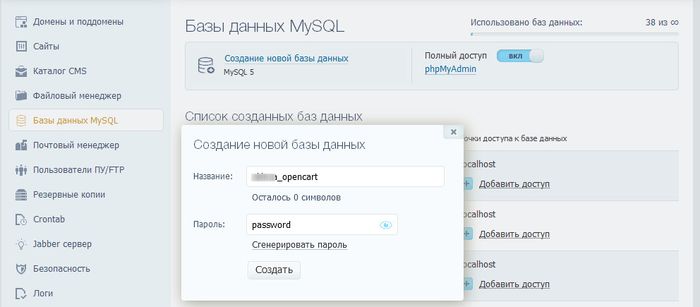
5) В браузере зайдите по адресу ваш-сайт.ру и вы должны увидеть следующую картину:

6) Нажимаете «Продолжить».
7) Здесь скрипт установки проверяет настройки вашего хостинга и права на следующие папки и файлы (должно быть 777):
config.php
admin/config.php
image/
image/cache/
image/catalog/
system/storage/cache/
system/storage/download/
system/storage/logs/
system/storage/modification/
system/storage/upload/
Если все верно то вы должны увидеть следующую картину (везде зеленые галочки):
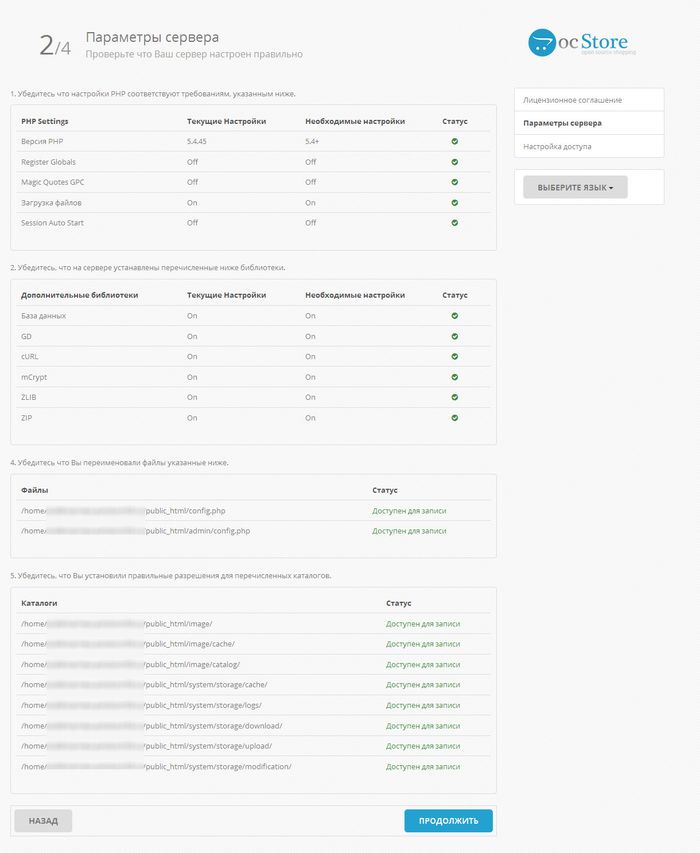
8) Нажимаете «Продолжить» и указываете параметры доступа к MySQL базе и данные для регистрации администратора:
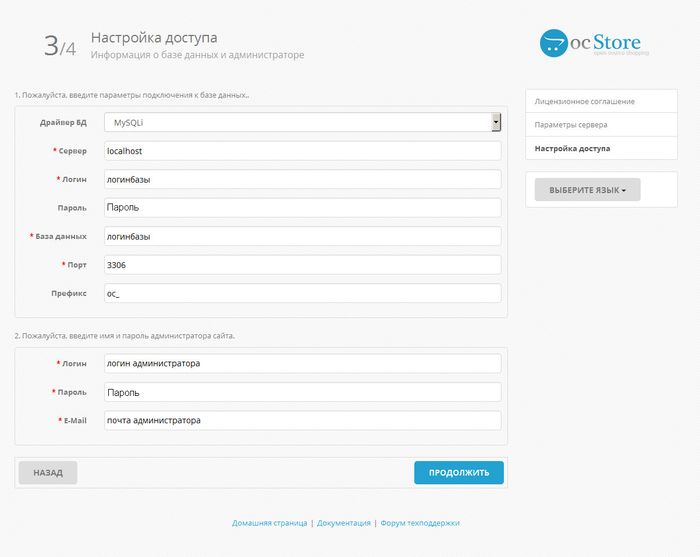
9) Нажимаете «Продолжить» и вы переходите к финальному экрану:
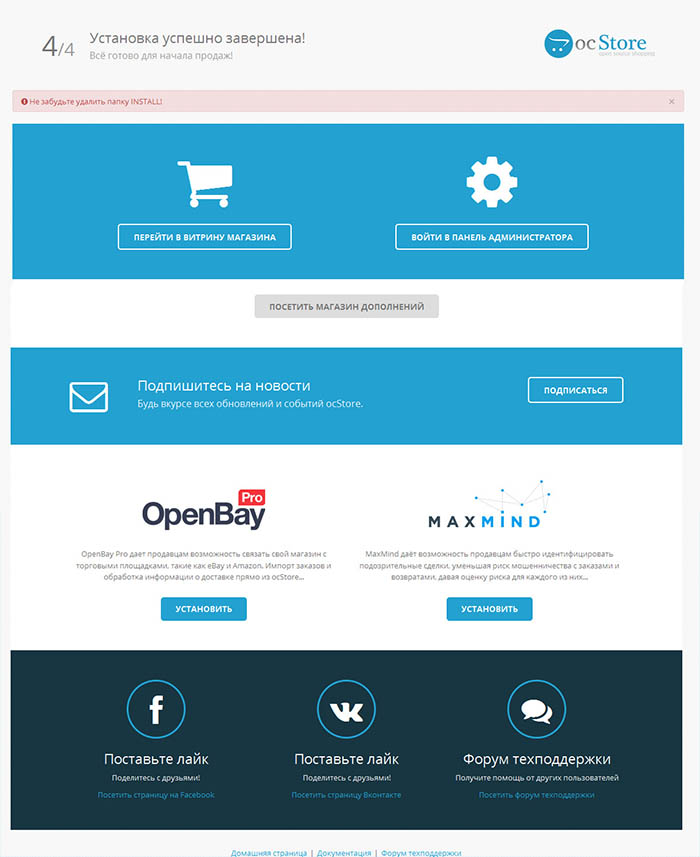
10) Не забудьте удалить с хостинга папку
install/
и лучше установить права 644 для файлов:
config.php
Установка окончена
Как правильно установить opencart(ocstore) на хостинг
Уроки по Opencart
Урок 2 Установка Opencart(OCSTORE) на хостинг

По сути, установка Opencart мало чем отличается от установки других ЦМС и занимает совсем немного времени, если знать что делать. Именно в этом вопросе мы постараемся разобраться в сегодняшнем уроке.
Подготовка дистрибутива

Перед началом установки интернет магазина на базе Opencart необходимо определиться с версией и скачать соответствующий дистрибутив. В данном уроке я буду рассматривать установку 2,3 версии. Итак, скачиваем архив с дистрибутивом на свой компьютер и распаковываем его. В архиве будет папка upload.
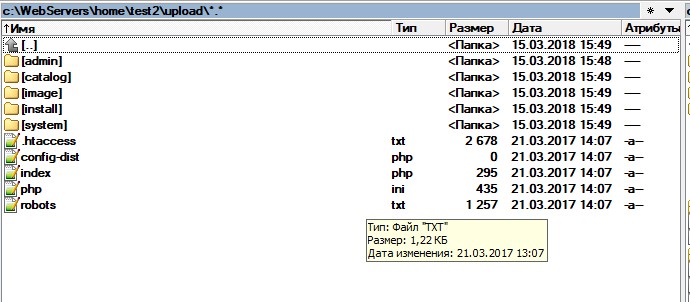
Именно в ней и содержаться все необходимые нам файлы, которые мы будем заливать на хостинг. Однако перед этим переименуем два файла config-dist.php в config.php. Один находится сразу в папке upload, а второй в папке admin. На этом подготовку файлов можно считать завершенной.
к оглавлению ↑Заливка файлов на хостинг
Далее все файлы нам необходимо залить на хостинг. Для этих целей рекомендую воспользоваться бесплатной программой FileZilla.
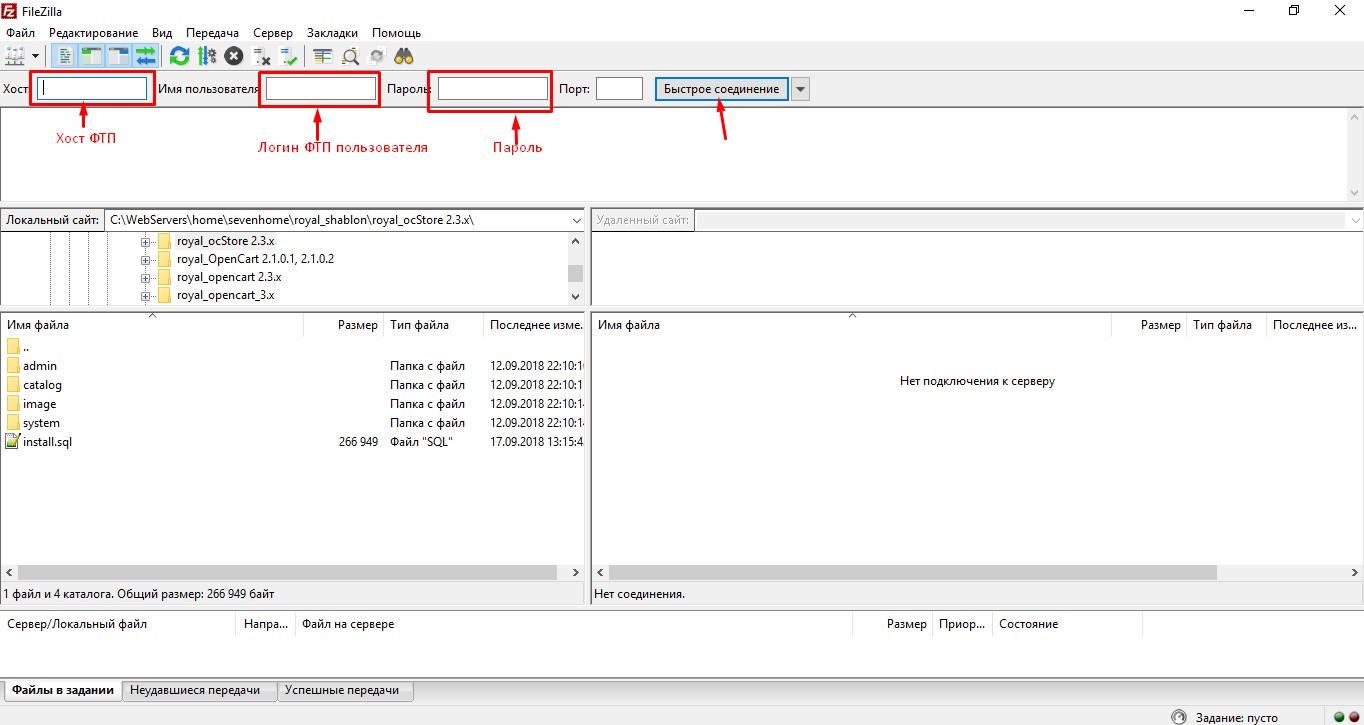
Вот так выглядит интерфейс. Вбиваем данные для ФТП доступа, которые Вы получили на своем хостинге и нажимаем быстрое соединение. Если все данные введены правильно, в правом окне вы увидите перечень папок хостинга.
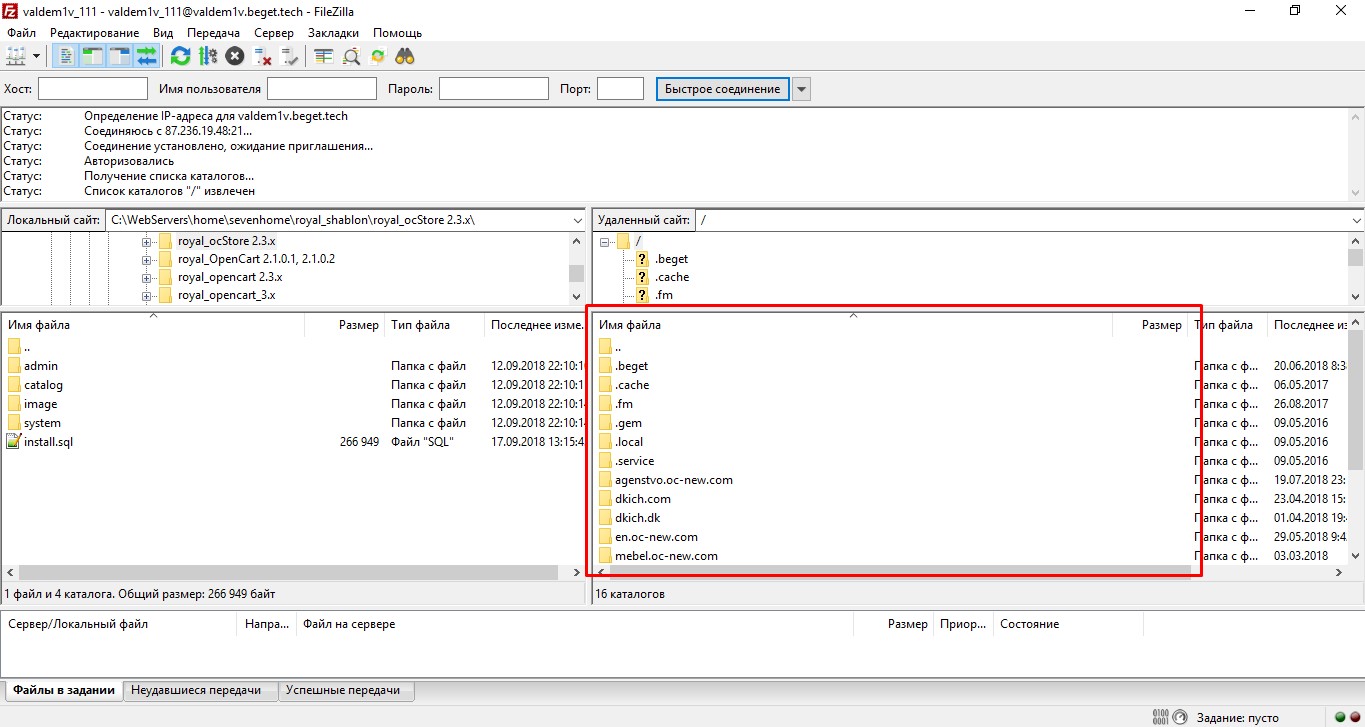
Открываете папку, которая соответствует Вашему домену.
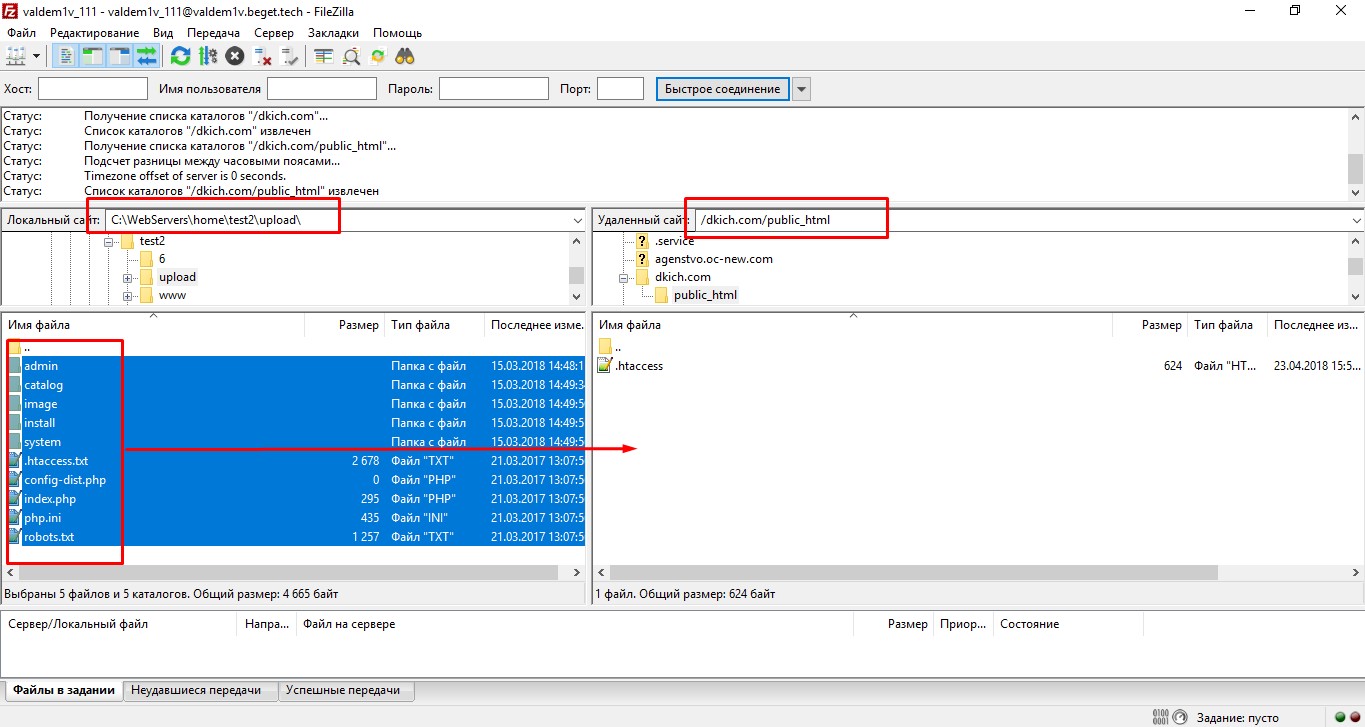
В левом окне выбираете папку с подготовленным дистрибутивом, выделяете все файлы и перетягиваете их в правое окно. После этого начнется загрузка файлов на хостинг. Это может занять от 5 до 15 минут. А в это время нам необходимо будет создать базу данных.
к оглавлению ↑Создание БД (базы данных)
На разных хостингах процесс заведения БД может отличаться, однако суть сводится к следующему — ищете раздел, в моем случае MySQL, и переходите в него.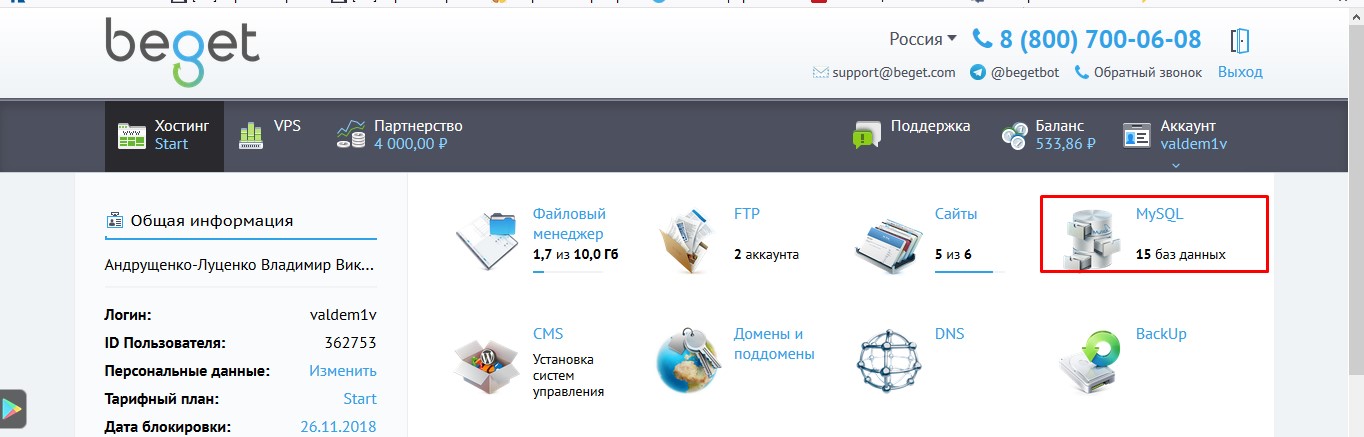
Далее Вам предложат указать имя БД(иногда еще и пользователя БД. На Бегете логин будет м именем пользователя и именем самой базы) а так же пароль.
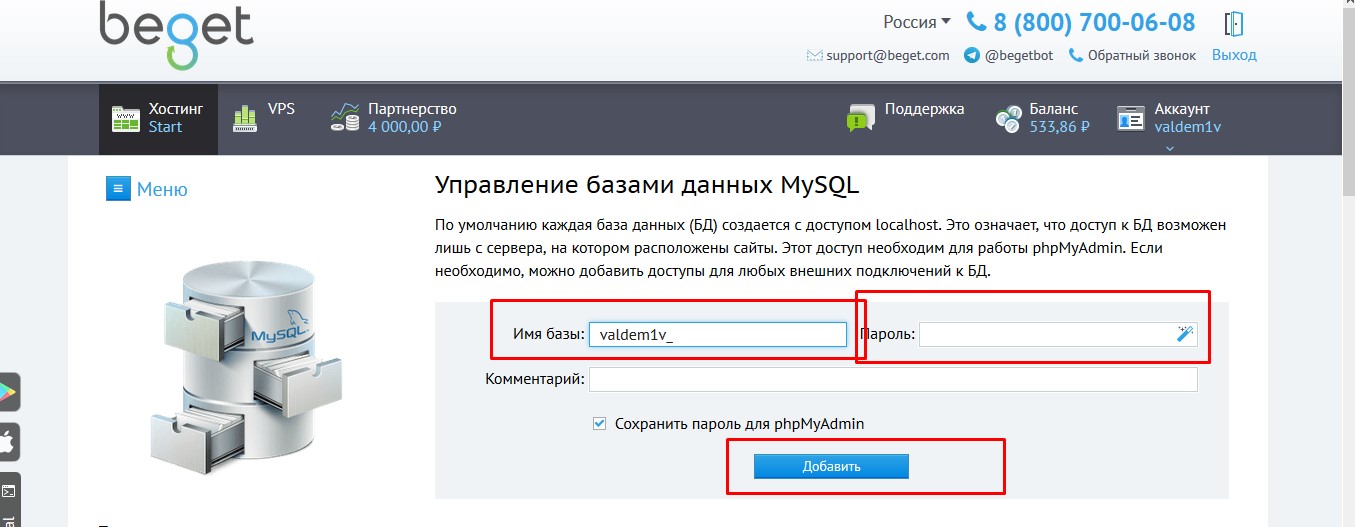
Сохраняете все эти данные, например, в блокноте, и жмете создать базу данных. База создана. Осталось проверить, все ли файлы закачались на сервер, и если да, то самое время начать установку.
к оглавлению ↑Установка Opencart
Для начала установки необходимо перейти по адресу сайта (имени домена) — ваш_домен.ru, выбрать язык установки и нажать «Продолжить»
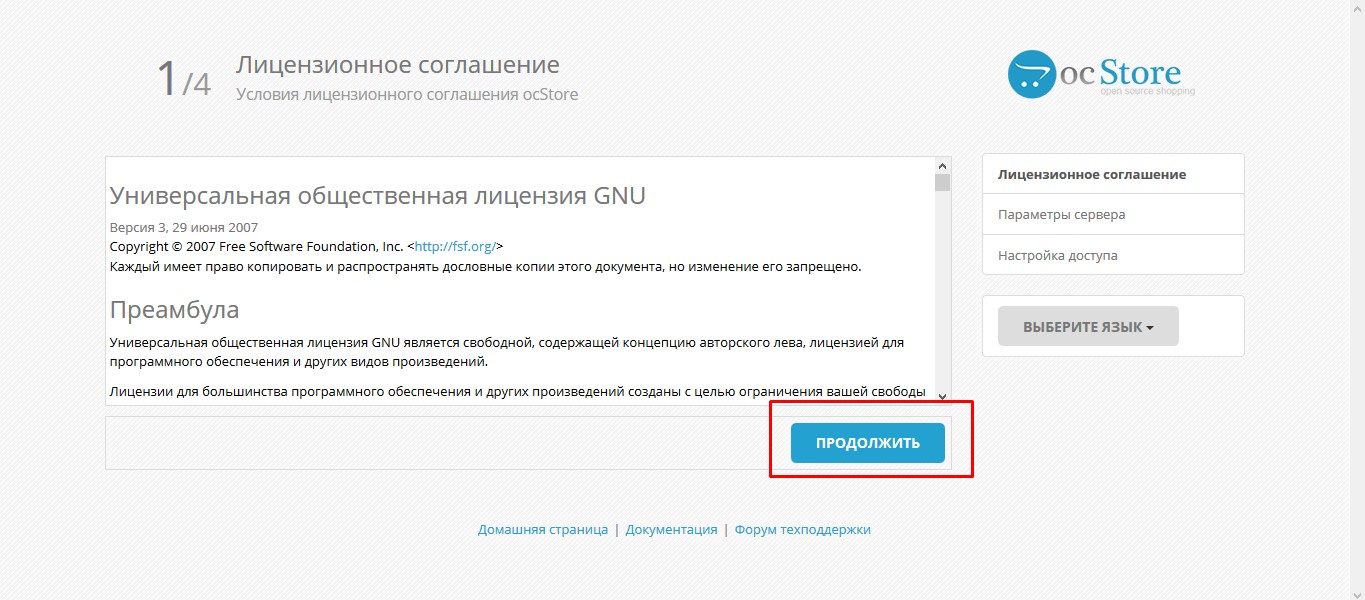
Если все правильно, на следующем шаге Вы увидите следующее. Нажимаем «Продолжить»
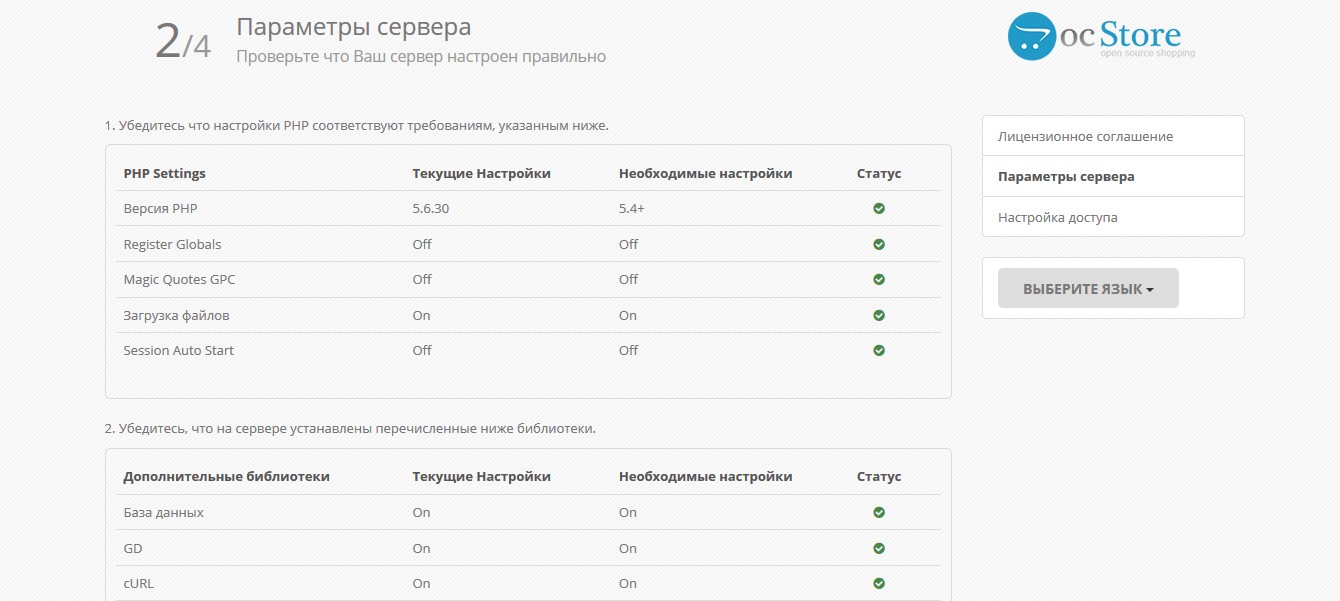
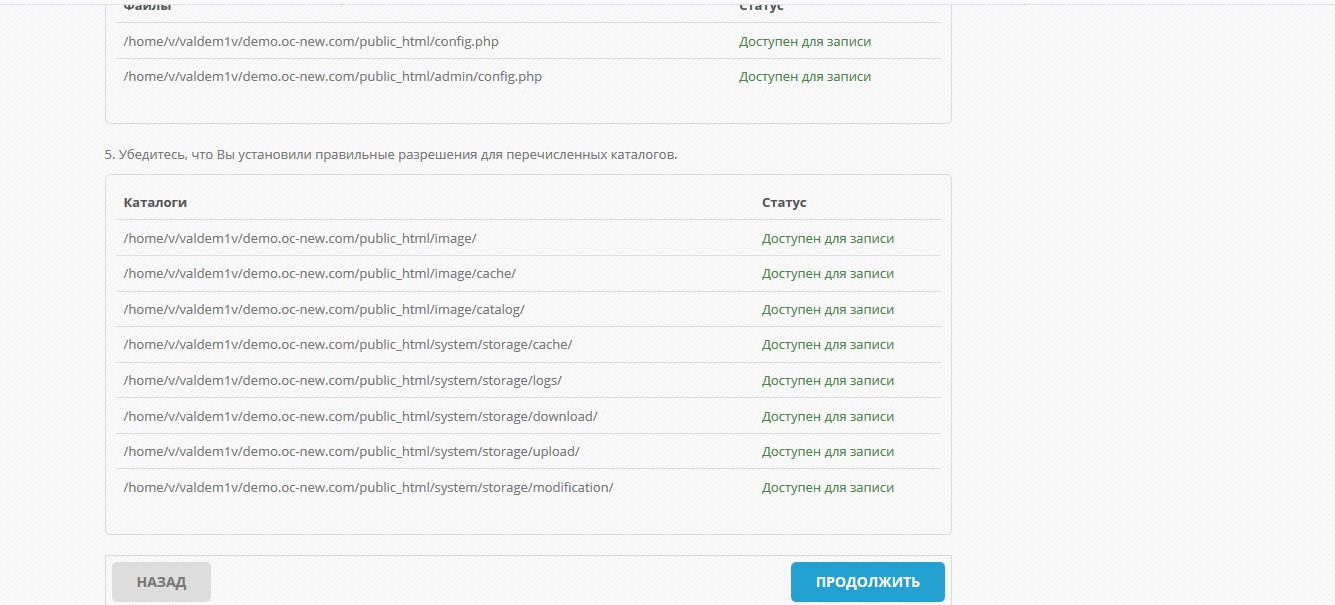
На третьем шаге Вам необходимо указать Логин, пароль и имя базы данных, а так же логин, пароль и емайл для администратора и опять нажать «Продолжить»
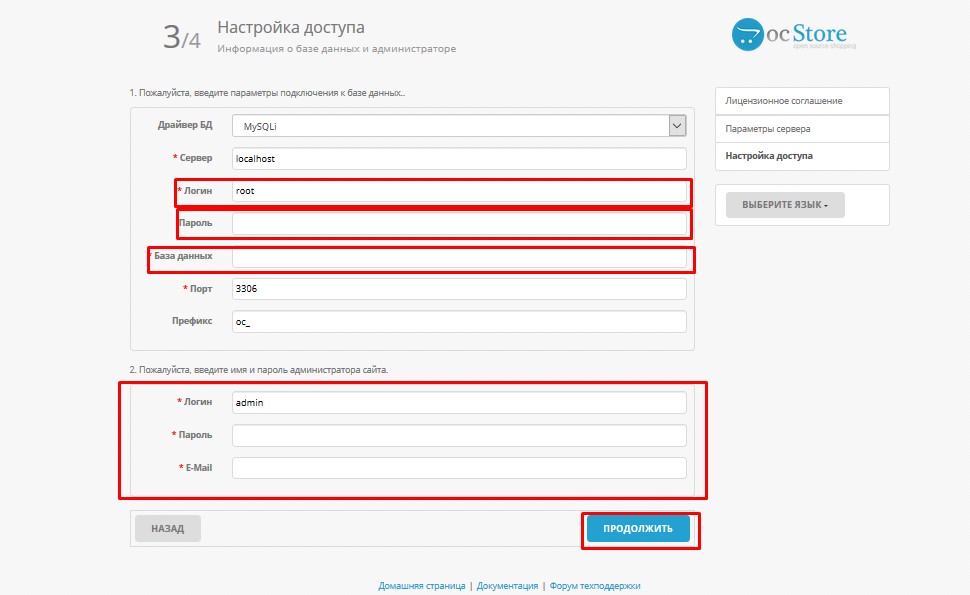
Установка Opencart
Если установка прошла успешно, Вы увидете следующее сообщение
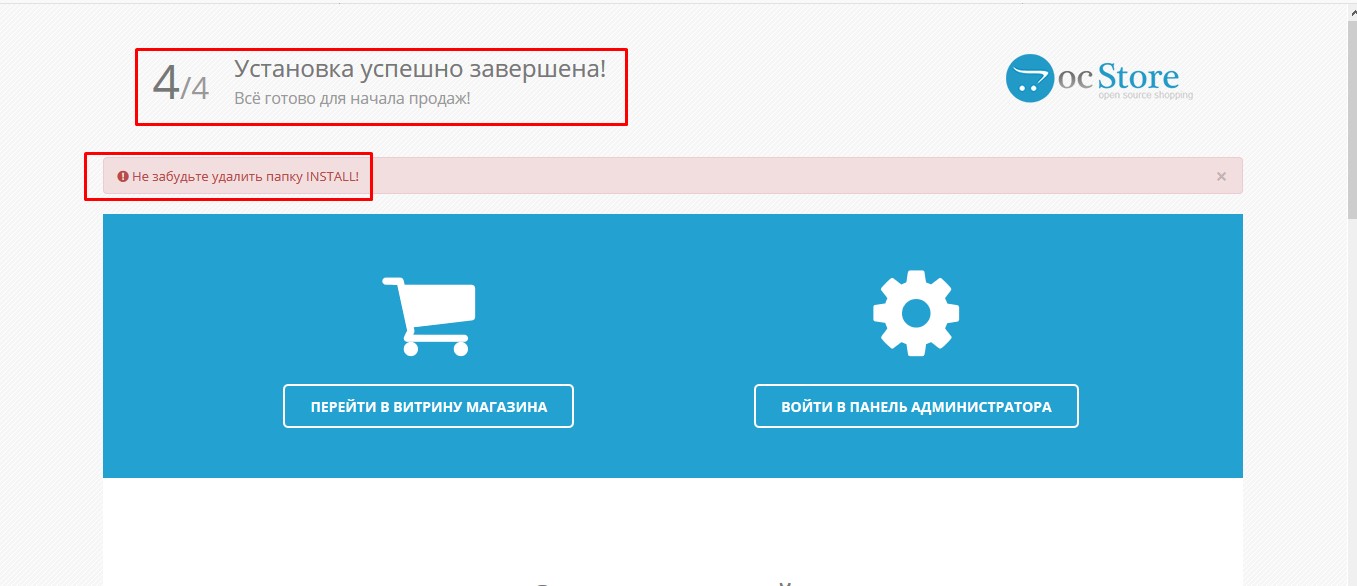
Теперь Вы можете войти в панель управления сайтом. Обязательно удалите папку install, как того требует система.
Поздравляю, Ваш магазин на Opencart успешно установлен и Вы уже можете приступать к его доработке или наполнению, о чем мы поговорим в следующих уроках.
Установка OpenCart на хостинг
Первым делом Вам необходимо скачать или купить OpenCart перейдя в раздел Релизы.
После чего дистрибутив сборки OpenСart заливаем на хостинг любым привычным для Вас способом.
Теперь нам необходимо изменить два файла:
config-dist.php
admin/config-dist.php
на
config.phpПосле чего переходим в браузере по адресу своего магазина к примеру http://site.com
admin/config.php
И попадаем на первый шаг установки нашего магазина как это показано на изображении 1.
Читаем лицензионное соглашение и нажимаем Продолжить.
config.php
admin/config.php
system/storage/cache/
system/storage/download/
system/storage/logs/
system/storage/modification/
system/storage/upload/
image/
image/cache/
image/catalog/
В том случае если мы сделали все верно мы должны увидеть следующее:
Нажимаем продолжить и переходим к третьему шагу нашей установки, заполняем как это показано на изображении ниже.
Сервер Базы Данных \ Пользователь \ Пароль \ Имя Базы Данных Если не знаете узнаете у своего хостинг провайдера.
Нажимаем продолжить и если все сделали правильно попадаем на страницу успешной установки.
Теперь нам необходимо установить права на чтение\запись 644 для следующих файлов:
config.php
admin/config.php
И удалить\переименовать папку install
Opencart установка (установка Опенкарт на хостинг) ⋆
Opencart — это система управления содержимым, которая ориентирована на создание интернет-магазинов. Данная система англоязычная, но есть полностью локализованная, русская версия, имеющая название OcStore. Рассмотрим как происходит установка Opencart на хостинг (установка Ocstore). Подразумевается, что хостинг и домен для установки у вас уже зарегистрирован.
Скачиваем русскую версию Опенкарт (OcStore)
Чтобы скачать русскую версию Опенкарт, необходимо перейти на официальный сайт русской сборки по адресу http://myopencart.com. На главной странице нажимаем красную картинку-кнопку «Скачать Opencart/Ocstore«:

На следующем этапе, после нажатия на кнопку скачивания, откроется окно с таблицей, где будет перечислены различные версии. Щёлкаем на ссылку скачивания самой свежей версии OcStore, на данный момент это версия 2.1.0.2.1, дата релиза 1 апреля 2016:

Дождитесь скачивания ZIP архива, затем, переместите его на рабочий стол для удобства работы. Скачанный архив необходимо распаковать — здесь вы найдёте несколько файлов: папка UPLOAD, файл changelog.md, текстовые файлы install.txt и upgrade.txt, а также файл README.md

Переходим к созданию корректного архива с Опенкарт.
Создаём приемлемый архив Opencart (OcStore) для хостинга
До установки Opencart (OcStore) на хостинг нужно проделать ещё несколько не сложных действий:
- Всё содержимое папки UPLOAD нужно упаковать в архив ZIP (большинство хостинг-провайдеров поддерживают только этот тип архивов).
- Закачать свежесозданный архив на хостинг, в папку с доменом.
Для выполнения первого пункта нужно открыть папку UPLOAD, выделить все файлы в этой папке, щёлкнуть по выделенному правой кнопкой мышки и выбрать пункт «Add to arhive…» или «Добавить в архив..» (в случае, если на вашем компьютере уже установлен архиватор WinRAR). Не забудьте выбрать тип архива ZIP:

Архив для установки полностью готов! Переходим к непосредственной установки OpenCart на хостинг.
Как установить Опенкарт на хостинг
Итак, для установки нам потребуется:
- Архив с файлами из папки UPLOAD в формате ZIP
- Web Server (Apache)
- php 5.3+ (1.5.x как минимум php 5.2+)
- Чистая база данных на хостинге (MySQLi)
Закачиваем архив на хостинг. Есть хостинги, которые поддерживают автоматическую распаковку. Если у вас не такой хостинг — распаковываем залитый архив самостоятельно.
Весь обучающий материал по Опенкарт и OcStore, его практическую часть, будем проводить на домене SHADELLE.ru
Итак, на хостинге должна появиться следующая структура:

Далее, открываем в браузере ссылку http://shadelle.ru/install/ (домен shadelle.ru замените на свой) и непосредственно переходим к установке Opencart на хостинг.
Изначально появляется окно с лицензионным соглашением, которое следует (но не обязательно) прочитать и нажать кнопку «Продолжить«:

На следующем этапе установке CMS проверит соответствие характеристик хостинга своим требованиям. Если всё хорошо, то вы увидите зелёные галочки и зелёный текст. Красный текст говорит о том, что необходимо исправить.
Параметры сервера для Opencart
На втором этапе установке нужно сделать:
Убедитесь что настройки PHP соответствуют требованиям, указанным ниже.
Здесь всё довольно просто. Версия PHP должна быть от 5.3+, Register Globals — Off, Magic Quotes GPC — Off, Загрузка файлов — On, Session Auto Start — Off. Если один из пунктов не соответствует требованиям — обратитесь к техподдержке своего хостинга и сообщите им, что требуется включить, повысить или выключить.
Убедитесь, что на сервере установлены перечисленные ниже библиотеки.
Дополнительные библиотеки, такие как Database, GD, cURL, mCrypt, ZLIB, ZIP должны быть включены. Если какая либо библиотека выключена — также обращайтесь к техподдержке.
Убедитесь что Вы переименовали файлы указанные ниже.
Здесь нужно перейти на хостинг в папку с залитыми файлами, среди них найти файл config-dist.php в config.php. Также, в папке admin переименовать config-dist.php в config.php.
Убедитесь, что Вы установили правильные разрешения для перечисленных каталогов.
Если есть какие-либо отклонения — находим нужный файл на хостинге, отмечаем его и запускаем Chmod (разрешения на чтение, редактирование и доступ к файлам и папкам).
Продолжаем установку после настройки сервера, для соответствия требованием Опенкарт
После того, как все параметры сервера настроены, нажимаем кнопку «Продолжить» и переходим к следующему этапу «Настройка доступа«, она заключается в следующем:
1. Укажите данные для доступа к Базе данных.
Драйвер БД — зачастую MySQL
Сервер — нужно указать сервер БД (чтобы узнать, можно открыть БД в MyAdmin)
Логин — название БД или логин для доступа к БД
Пароль
База данных — название БД (полное)
Порт — по умолчанию (если нет указаний от хостинга)
Префикс — по-умолчанию.
2. Укажите имя пользователя и пароль для Администратора.
Логин — этот логин вы будете вводить для входа в админку магазина
Пароль
E-Mail — любая почта (можно на Яндекс), которой вы чаще всего пользуетесь.
Всё заполняем и нажимаем кнопку «Продолжить«:

Завершающий этап установки Опенкарт на хостинг — это сообщение об успешной установке одного из самых популярных движков для интернет-магазинов! Здесь вы увидите две кнопки: «Перейти в витрину магазина» и «Войти в панель администратора«, а ниже — другую информацию, содержащую рекламу, подписку и так далее:

После установки
НЕ ЗАБУДЬТЕ!
После установки нужно перейти на хостинг и полностью удалить папку Install. Затем, перейдём в административную части сайта, вводим логин и пароль, указанный при установке. Начинаем создавать интернет-магазин! (в следующих статьях рассмотрим первоначальную настройку)
Установленная CMS OcStore последней версии без каких-либо изменений вы можете посмотреть на сайте SHADELLE.RU.
Установка ocstore на локальный сервер openserver
296
Установка ocstore или opencart на локальный сервер, в данном случае openserver, не имеет практически никакой разницы. Если конечно не считать языковую локализацию. Ocstore — это русская версия движка, ну а opencart-англоязычная. Для наглядности рекомендую посмотреть видео как установить opencart на компьютер.
Кроме этого, установка ocstore на локальный сервер, так же практически идентична как и на удаленный хостинг.

Этапы установки ocstore
- Скачать архив последней версии с сайта разработчика и распаковать его (https://myopencart.com)
- Создать на openserver папку с названием своего магазина (например ocshop)
- Скопировать все содержимое папки «upload» в папку магазина «ocshop»
- Запустить openserver, открыть папку магазина и приступить к установке.
- В конце установки ocstore, удалить папку «install»
Установка ocstore пошаговое руководство
Приступаем к установке и для начала скачиваем архив с последней версией движка с сайта разработчика

После распаковки архива, в нем будет несколько файлов и папок. Нужная нам папка «upload» и все содержимое этой папки, необходимо скопировать в созданную для этих целей, на локальном сервере, корневую папку с нашим магазином. В нашем случае я назвал эту папку «ocshop».
Для того, чтобы сервер распознал добавленные папки и файлы, необходимо его запустить, или перезапустить, если он уже работает. Более подробно о работе с локальным сервером, я рассказывал в видео-инструкции openserver установка и настройка.

Как только нажмем на папку магазина, браузер покажет первый этап установки-лицензионное соглашение. Здесь можно убедиться в том, что cms-ocstore на русском языке и нет необходимости заниматься переводом. Жмем зеленую кнопку и переходим к следующему этапу установки.
На втором этапе установки, проверяем параметры сервера и следим чтобы все файлы были доступны на запись. В нашем случае два файла не имеют такой возможности. Для этого необходимо их найти и переименовать. Изначально два файла (config.php) которые требуют доработки, поставляются в несколько другой конфигурации, а точнее, имеют другое название (config-dist.php). Вот как раз приставку «dist» нам необходимо убрать в обеих файлах.
На скриншоте видно адрес этих файлов. Один находится в корне, а другой в папке «admin».

Переименовываем и перезагружаем страницу. В результате мы должны получить информацию о доступности файлов на запись.

Третий этап, это параметры базы данных ocstore. На локальном сервере переходим в папку /дополнительно/phpmyadmin/ и создаем новую базу данных для нашего магазина.

Я назвал ее точно так же как и папку магазина.

Теперь у нас есть база данных, которая называется так же как корневая папка (ocshop), можно переходить к заполнению информации в таблице. К стати, название папки и базы данных можно использовать разные.
Заполняем только те поля, которые указаны цифрами на картинке, так же рекомендуется изменить префикс таблиц базы данных из соображения безопасности. Жмем кнопку «продолжить»

Последний этап установки ocstore-удаление папки «install» в корне сайта.

C этой страницы можно перейти в администраторскую зону магазина, либо просмотреть саму витрину.
На этом установка ocstore завершена, можно переходить к настройке и заполнять магазин товарами.
Видео-инструкция установка ocstore
Как установить Opencart на ваш хостинг?

Число просмотров: 1 310
В одной из наших предыдущих статей, мы уже рассматривали быструю установку движка Opencart на хостинг Beget.
Сегодня, я расскажу Вам о том, как установить эту же версию движка Opencart – сборку ocStore 2.3, но уже на любой другой хостинг с помощью FTP менеджера.
- Если у Вас уже выбран и куплен домен, Вам необходимо будет привязать его к Вашему текущему хостингу, изменив DNS сервера домена в панели управления регистратора (где вы купили домен). Более подробно о том как это сделать я рассказывал в одном из своих видео.
2. Если же Вы ещё не выбрали доменное имя и не знаете как его зарегистрировать, то Вам будет полезно ознакомится с моими видео по данным вопросам. Либо Вы можете использовать бесплатный тестовый домен который как правило предоставляет любой хостинг провайдер, такой вариант подойдёт для предварительной установки и настройки магазина с последующим переносом на основной домен.
Установка Opencart на хостинг
Для большей наглядности я приведу Вам примеры скриншотов с хостинга Beget, в панели управления вашего хостинга, названия и внешний вид указанных разделов могут отличаться от представленных в данной статье.
Шаг 1 Проверяем привязку домена
Перед началом установки зайдите в панель управления вашего хостинга в раздел Домены и поддомены (название может немного отличаться) и убедитесь в том что в списке доменов присутствует нужное вам доменное имя, то есть что домен привязан к вашему хостингу.
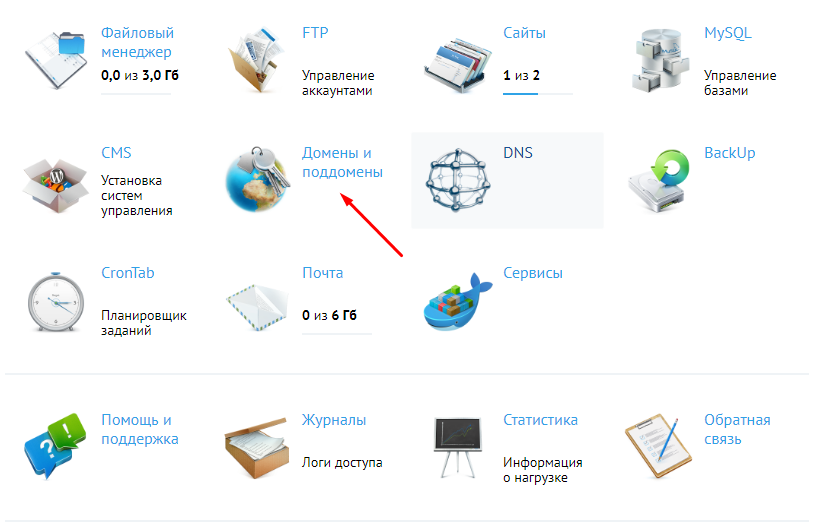
Так же Вы можете уточнить у техподдержки Вашего хостинга предоставляют ли они бесплатный тестовый поддомен, в данном разделе Вы увидите название бесплатного тестового поддомена, который предоставляет Вам хостинг, в моём случае это prodelo.beget.tech
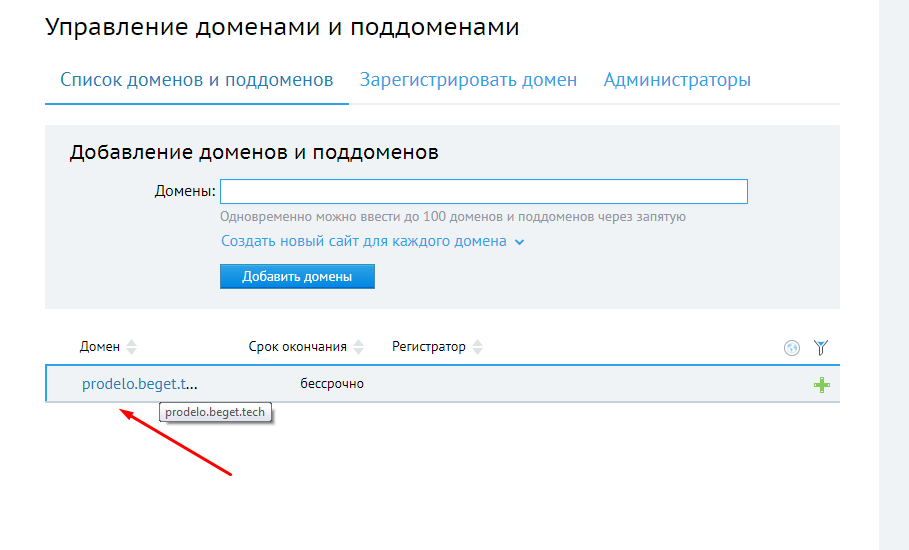 Если Вашего домена нет в списке, Вам нужно его добавить в данном разделе а так же прописать новые DNS сервера Вашего хостинга для домена, в панели регистратора домена (там где вы его покупали). Сами DNS сервера вы можете уточнить у техподдержки вашего хостинга.
Если Вашего домена нет в списке, Вам нужно его добавить в данном разделе а так же прописать новые DNS сервера Вашего хостинга для домена, в панели регистратора домена (там где вы его покупали). Сами DNS сервера вы можете уточнить у техподдержки вашего хостинга.
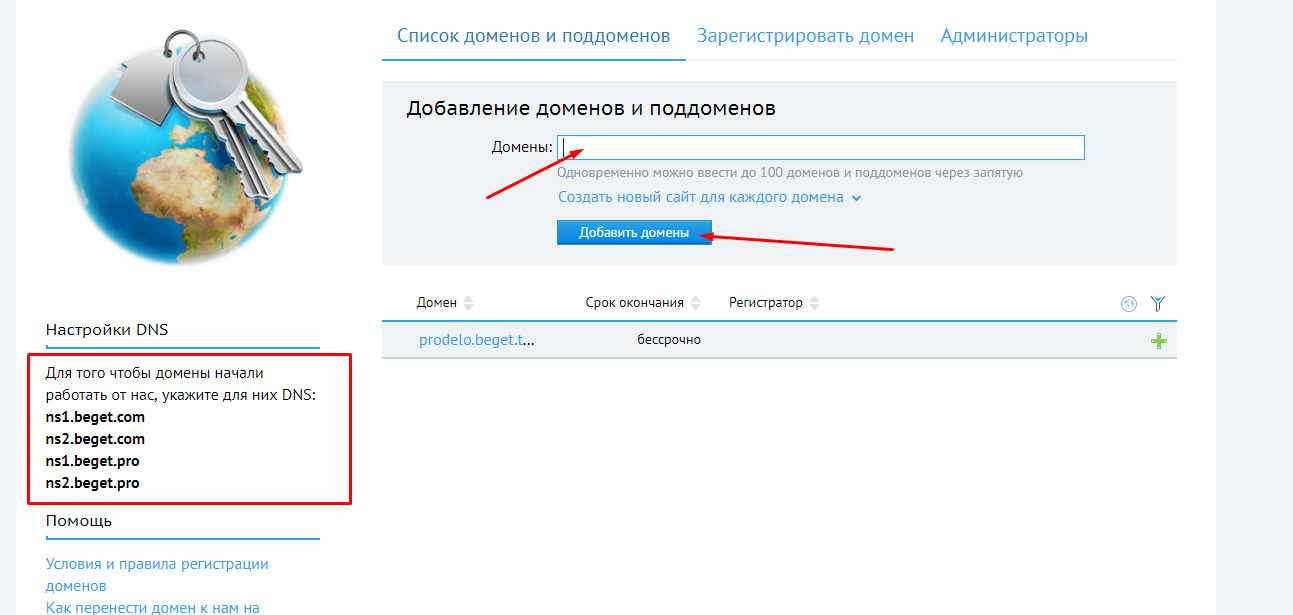
Шаг 2 Проверяем наличие папки сайта для домена
Для этого нужно перейти в раздел Управление сайтами (название может немного отличаться) и убедиться в том что к вашему домену привязана папка в моём случае это директория prodelo.beget.tech/public_html
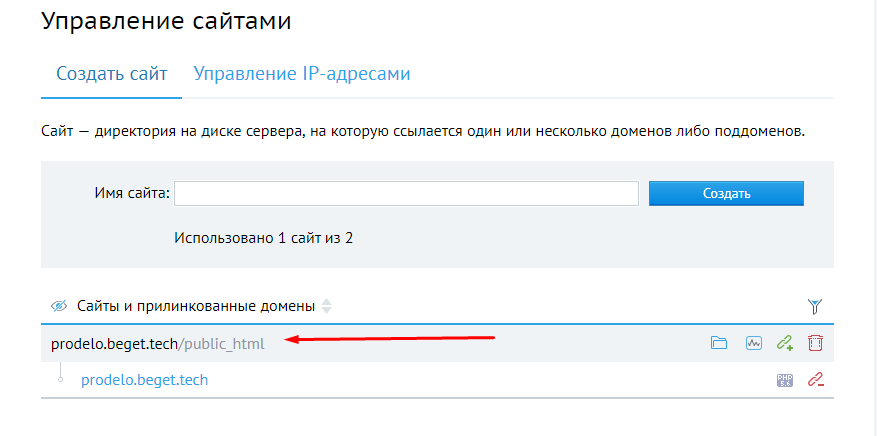
Если в данном разделе у Вас пусто, то Вам необходимо создать папку сайта и прикрепить к ней привязанное доменное имя. Если Вы не знаете как это сделать обратитесь в техподдержку вашего хостинга за помощью.
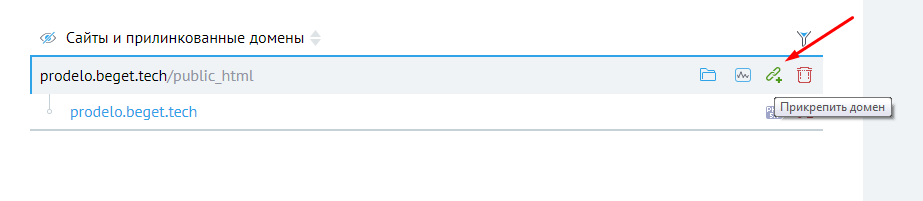
Шаг 3 Установка FTP менеджера
Для заливки файлов движка Opencart на сервер нам понадобится ftp менеджер, я уже давно использую бесплатный FTP менеджер Filezilla, вы можете использовать его или любой другой.
О том как установить и настроить данный FTP менеджер я рассказывал в своём видео:
Шаг 4 Создание новой базы данных
Перед установкой движка, вам необходимо создать новую базу данных в разделе MYSQL или phpMyAdmin.
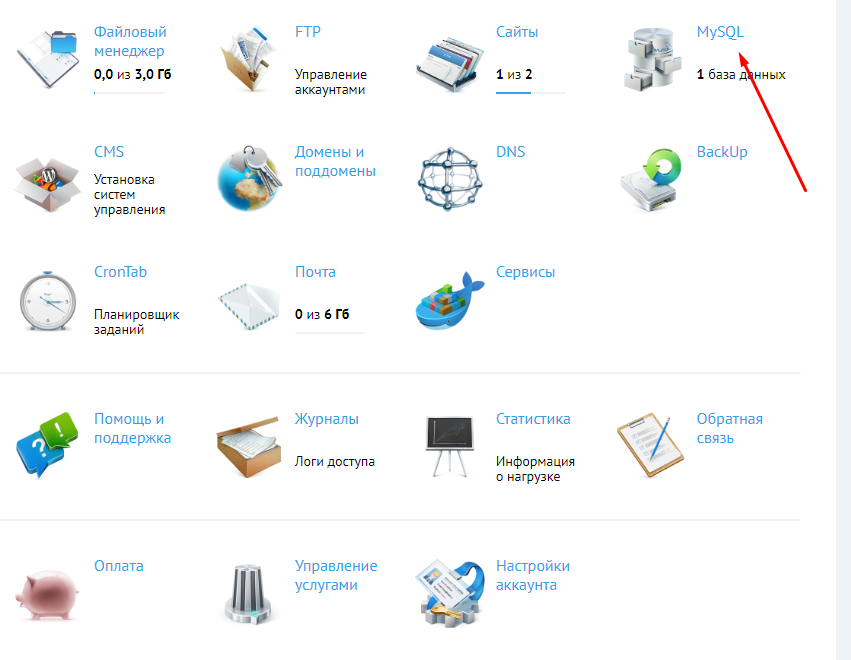
Впишите имя базы данных (далее бд) на латинице, и задайте надёжный пароль длиной не менее 8 символов. Если потребуется создать ещё пользователя бд, то можете указать ему такое же имя как и для базы данных.
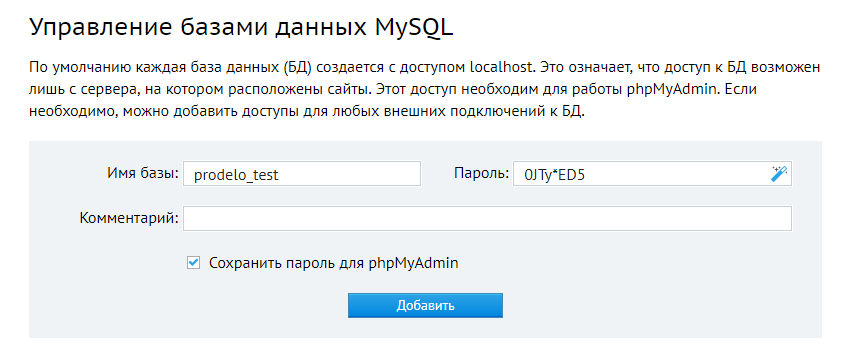
Кстати, для генерации сложных паролей я использую простую программу Simple_Password_Generator, скачать её можно тут.
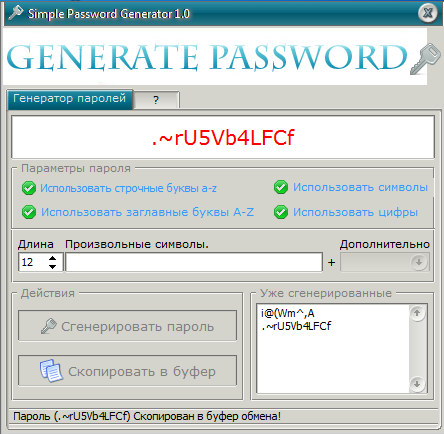
Если хостинг при создании базы данных спросит вас какую использовать кодировку выберите utf-8_general_ci или просто utf-8. Обязательно сохраните имя бд, пользователя бд и пароль от базы данных, можно в блокнот, они нам понадобятся при установке Opencart.
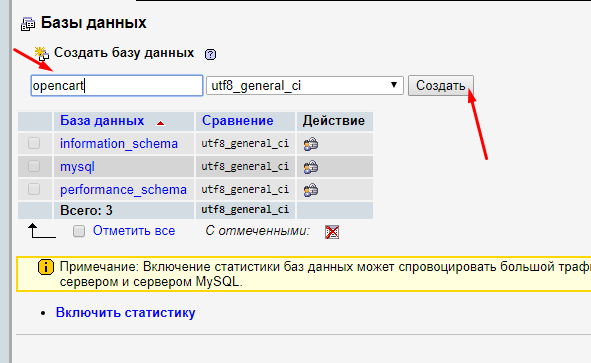
Шаг 5 Скачать дистрибутив движка OpenCart
Это можно сделать с сайта руссифицированной версии OpenCart – скачаем последнюю версию сборку ocStore на момент написания статьи это версия 2.3.0.2.3.
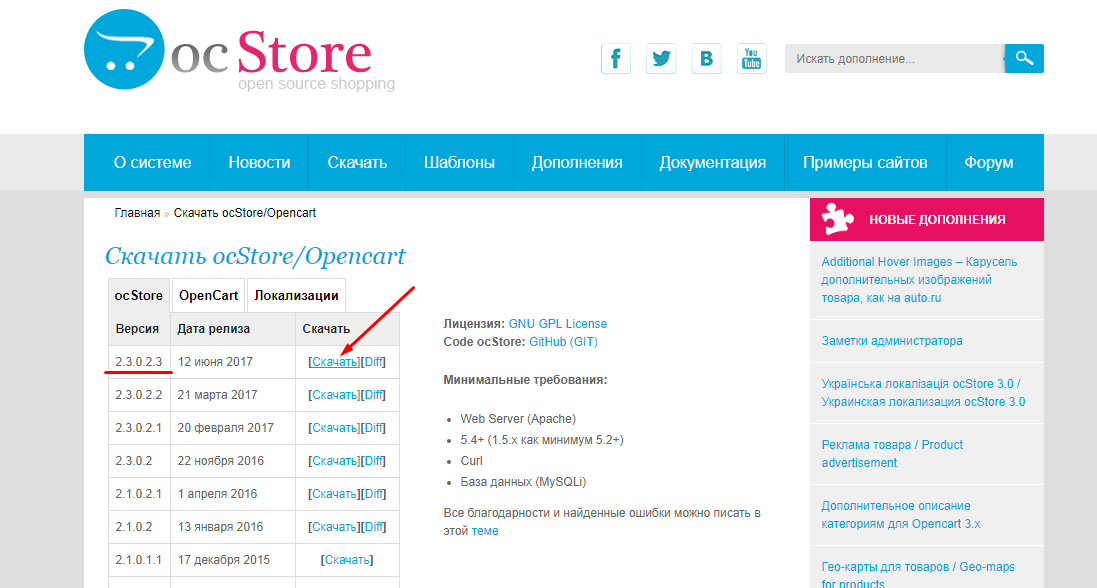
Шаг 6 Подготовка к установке
Затем распаковываем скаченный архив ocStore-2.3.0.2.3.zip и содержимое папки “upload” копируем в главную директорию папки нашего домена через FTP менеджер. Теперь подробнее:
То есть сначала запускаем наш FTP менеджер Filezilla
Заходим в раздел меню Файл-Менеджер сайтов
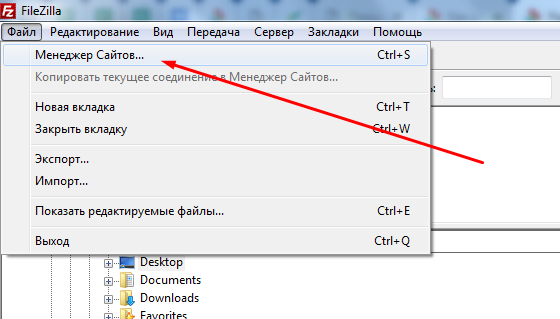
Нажимаем кнопку внизу Новый сайт
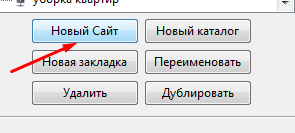
Указываем имя сайта – лучше назвать по имени вашего домена
Протокол – выбираем вариант FTP-протокол передачи данных
Хост – это адрес FTP сервера, как правило он выводится в разделе FTP пользователи вашего хостинга, так же он высылается в письме после регистрации на хостинге.
Шифрование – лучше конечно использовать SSH подключение, но для первой установки я рекомендую использовать вариант “Обычный FTP (небезопасно)”.
Тип входа – выбираем Нормальный
И указываем имя FTP пользователя и его пароль, их скорее всего высылали вам на почту после регистрации на хостинге, если вы их не нашли тогда создайте нового FTP пользователя в разделе вашего хостинга FTP-пользователи. Или уточните актуальные доступы к FTP серверу у техподдержки вашего хостинга.
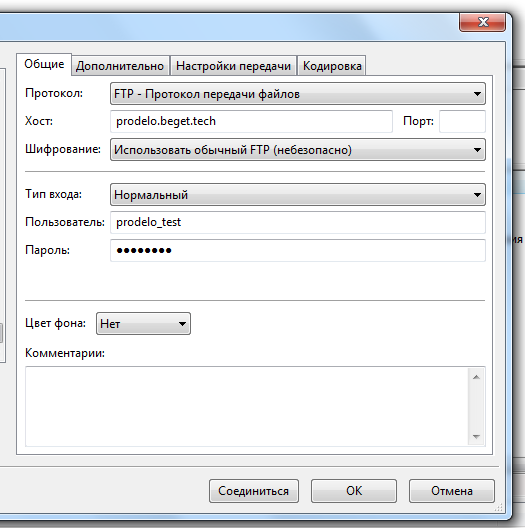
Нажимаем кнопку Соединиться
Если Вы всё сделали верно то подключитесь к вашему FTP серверу.
Далее в правой части менеджера вам необходимо перейти в Главную директорию вашего сайта, к которой уже должен быть прикреплён ваш домен.
Как правило это папка с именем www или public_html.
Если Вы не уверены, что нашли верную директорию спросите у техподдержки вашего хостинга.
А в левой части менеджера открываем папку upload нашего распакованного дистрибутива ocStore-2.3.0.2.3\upload\
Затем выделяем слева все файлы, нажимаем правую кнопку мыши и в меню выбираем Закачать на сервер.
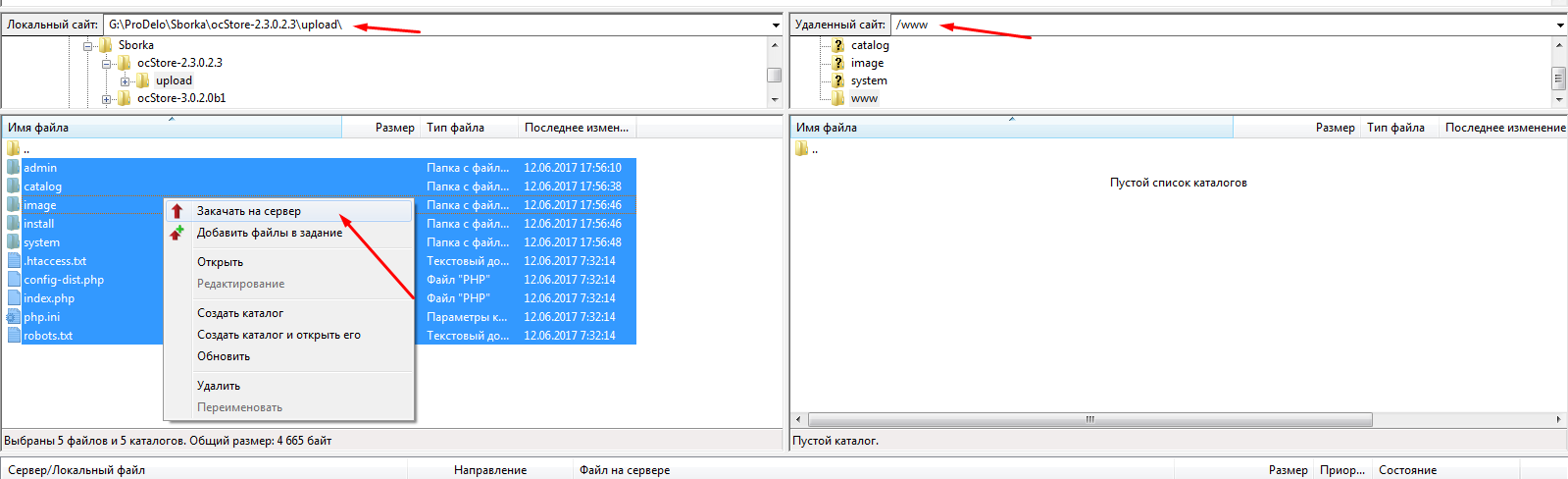
После того как все файлы закачались на сервер, обязательно проверьте что во вкладке Неудавшиеся передачи пусто, если это не так, то советую Вам повторить операцию, переместив папку upload с файлами движка в главную директорию любого вашего локального диска, например чтоб путь был такой C:\upload.
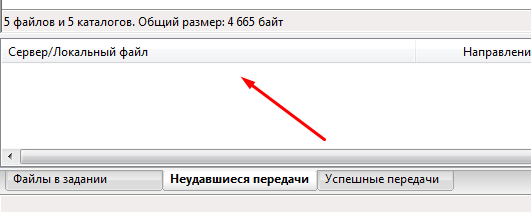
Чаще всего ошибки при передаче происходят из за длинного пути и наличия русскоязычных папок в пути папки upload.
После того как все файлы движка успешно закачались на ваш сервер.
Нужно просто переименовать файлы с именем “config-dist.php”, из главной директории сайта /www и из директории с папкой “admin” /www/admin, убрав из названий приставку “–dist”.
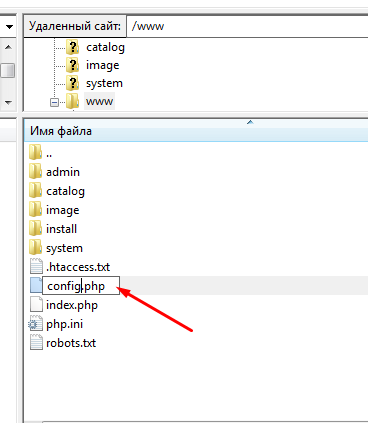
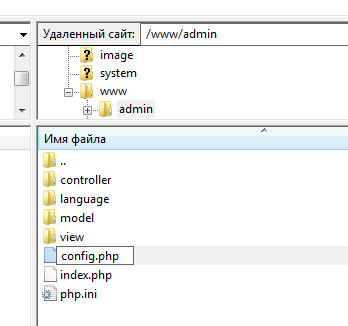
Шаг 7 Процесс установки
Для запуска установки OpenCart:
- Нужно обратиться к сайту в браузере по его URL адресу вашего домена, например prodelo.beget.tech
Следующая картина будет такой: в правой части страницы по кнопке LANGUAGE открываются параметры языка, при желании можете выбрать русский язык, затем нажмите кнопку “Продолжить”.
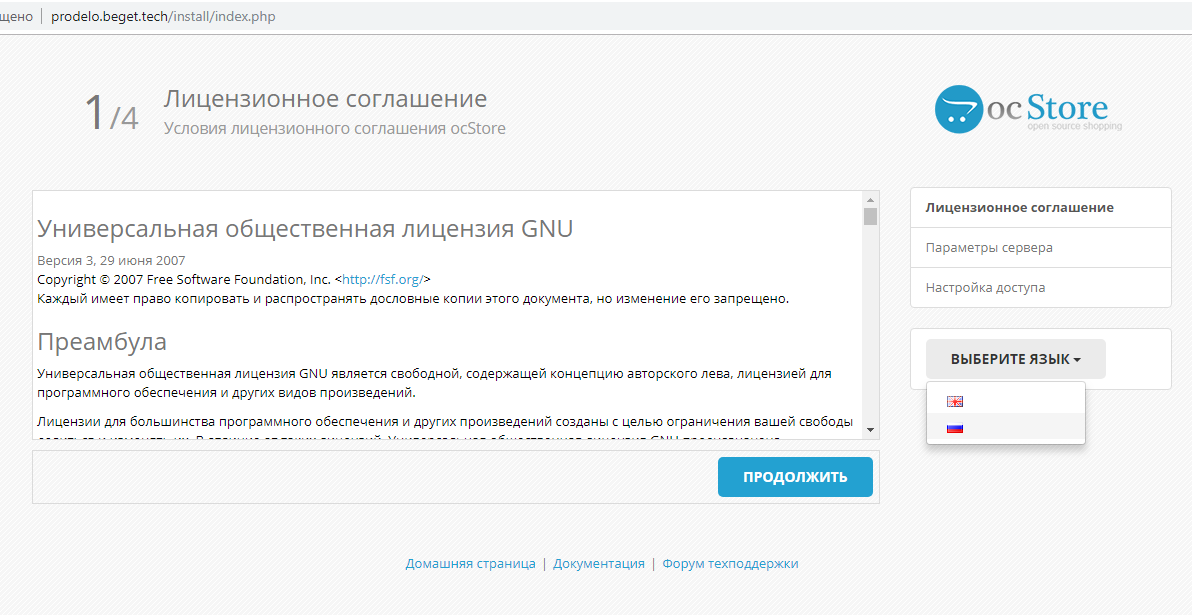
Следующим откроется окно проверки совместимости. Когда в колонке “Статус” все сообщения имеют зеленый цвет – все в порядке. Параметр, не удовлетворяющий требования сервера, подсвечиваются красным, и для продолжения установки его нужно будет поправить.
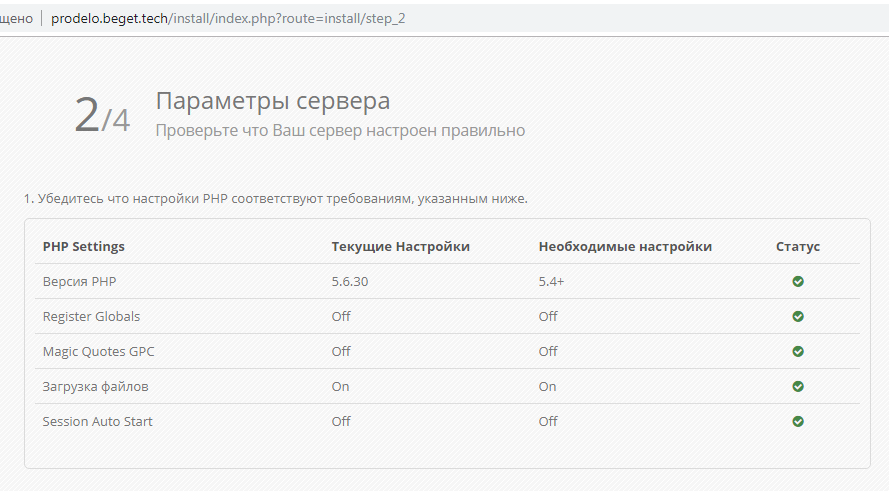
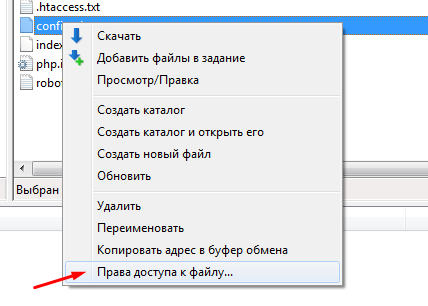
Чаще всего возникает проблема с правами доступа к файлам конфига config.php которые мы ранее переименовали. Если у Вас такая же ситуация просто нажмите правой кнопкой по файлу config.php (не забудьте про второй файл из папки admin) и выберите нижний пункт Права доступа к файлу. И затем в открывшемся окне в нижнем поле поставьте 777 или отметьте все галочками как скриншотах ниже и нажмите ок.
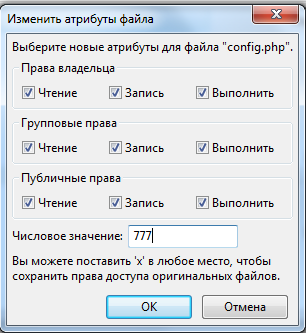
Затем обновите страницу (нажать F5) в браузере на 2 шаге установки, ошибки должны пропасть.
Когда проверка успешно пройдена, жмите “ПРОДОЛЖИТЬ“.
На следующем шаге нам необходимо указать данные подключения к нашей новой созданной базе данных, которые мы сохраняли с вами в блокнот.
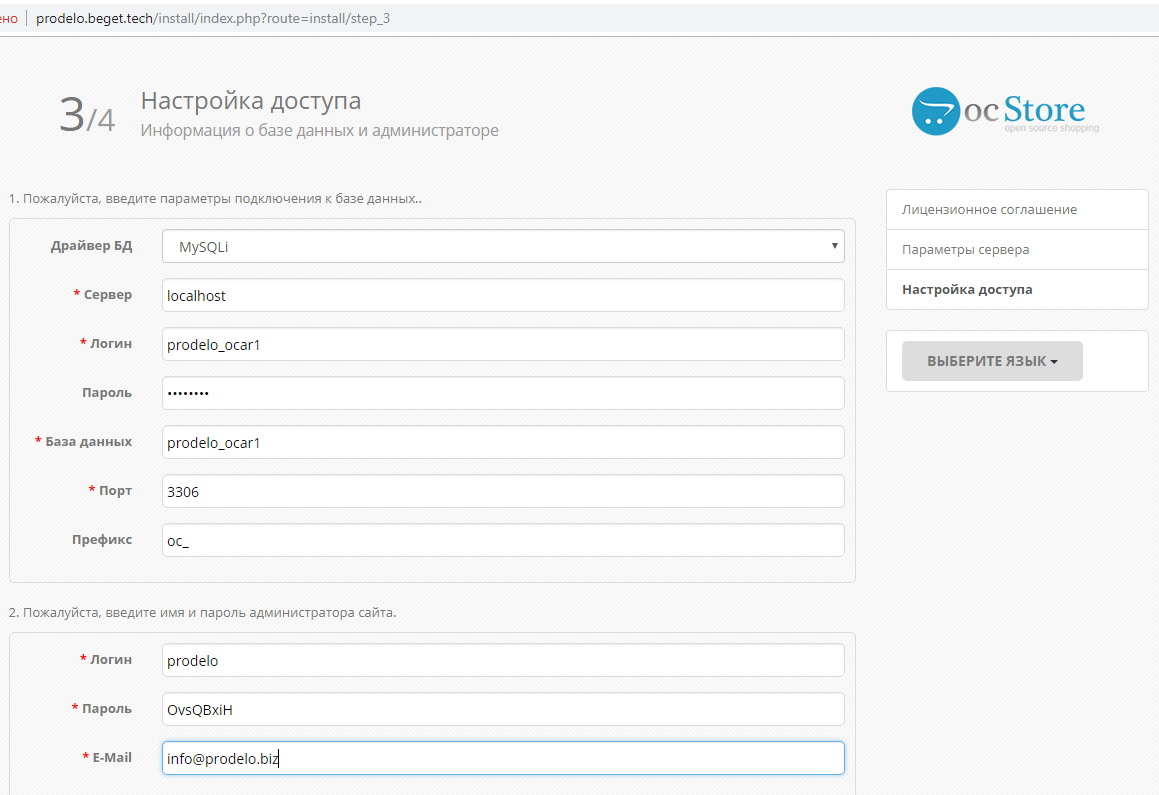
Поле Сервер чаще всего нужно оставить по умолчанию localhost и не трогать, но у некоторых хостингов адрес сервера для подключения к БД может отличаться от этого значения, уточните у техподдержки вашего хостинга адрес для подключения к базе данных если возникают ошибки в процессе установки на этом этапе.
В поле Логин указываем имя пользователя нашей базы данных (как правило оно совпадает с именем самой базы).
В поле Пароль вводим пароль от нашей новой БД
В поле База данных указываем имя самой базы данных
Так же советую Вам указать логин для входа отличающийся от admin и придумать достаточно сложный пароль. Не забудьте также указать email администратора магазина.
После заполнения обязательных полей нажимаем кнопку “Продолжить”.
Шаг 8 Завершение установки
После нажатия кнопки, выйдет оповещение об успешной установке движка и напоминание о необходимости удаления папки “install”. Удалить ее нужно обязательно!
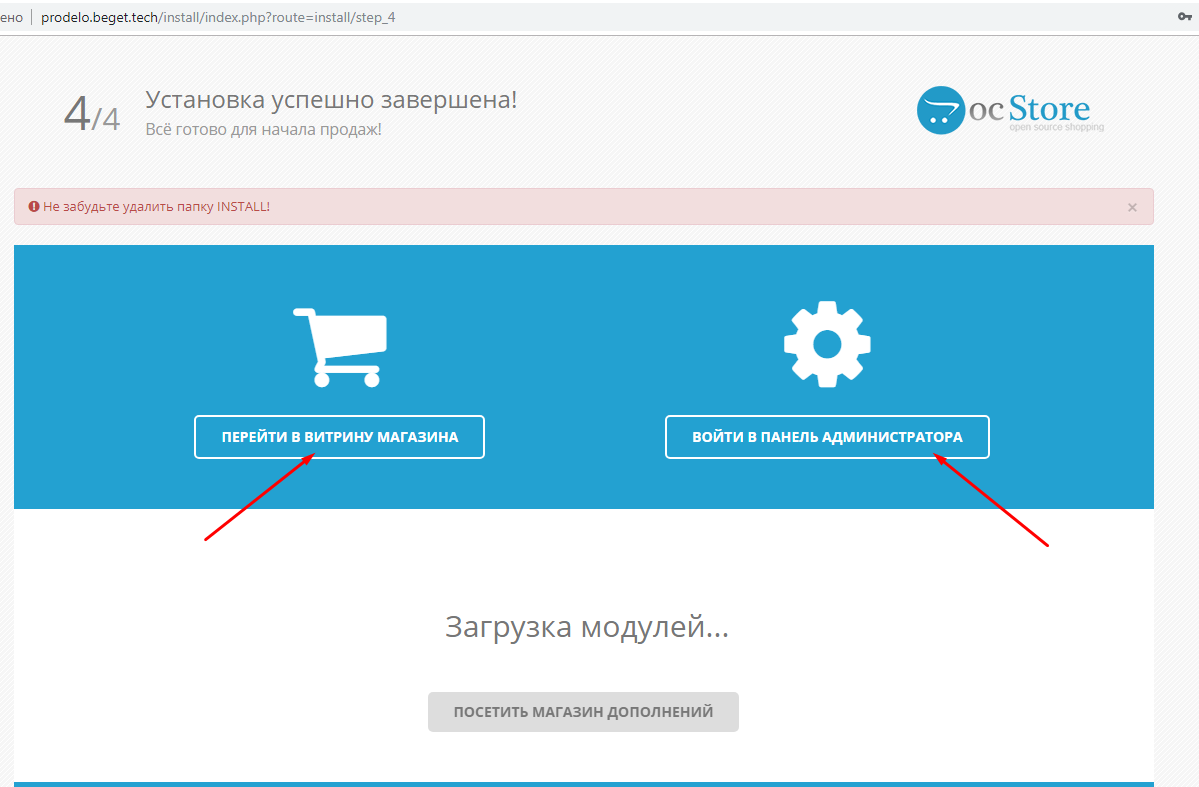
Сначала давайте удалим папку “Install”, из директории нашего домена /www с помощью FTP менеджера Filezilla.
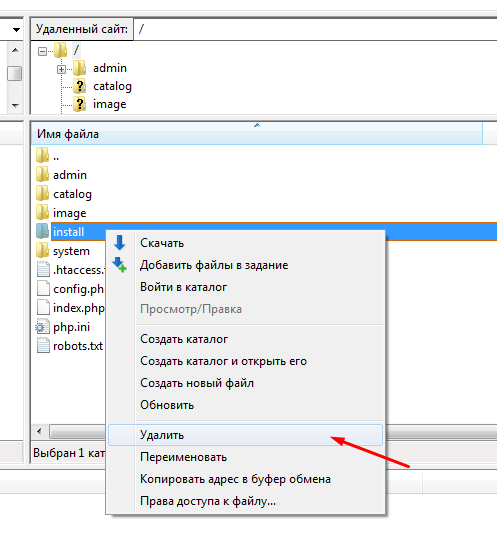
На этом установка движка Opencart на хостинг закончена!
Шаг 9 Проверить работу
Чтобы перейти к витрине магазина нажмите кнопку “Перейти в витрину магазина” или перейдите по ссылке с именем вашего домена http://prodelo.beget.tech/
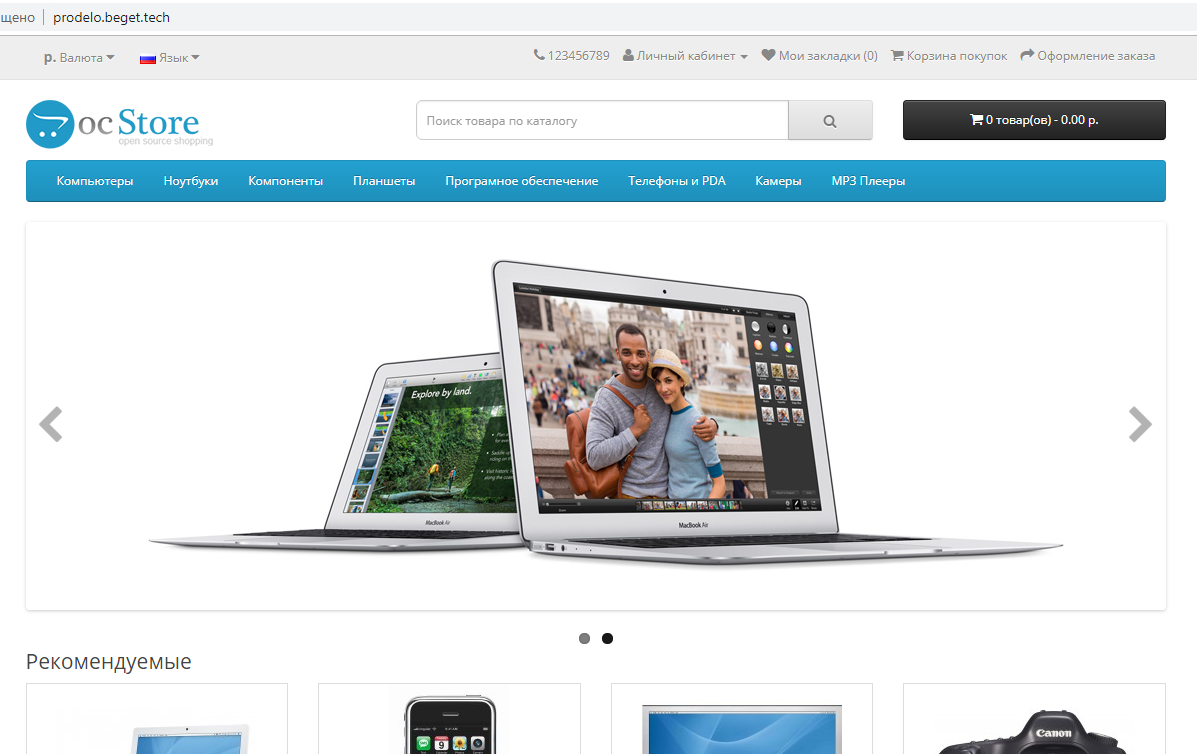
Чтобы попасть в админку магазина, нажмите кнопку “Войти в панель администратора” или перейдите по ссылке вида http://вашдомен/admin и затем введите логин и пароль
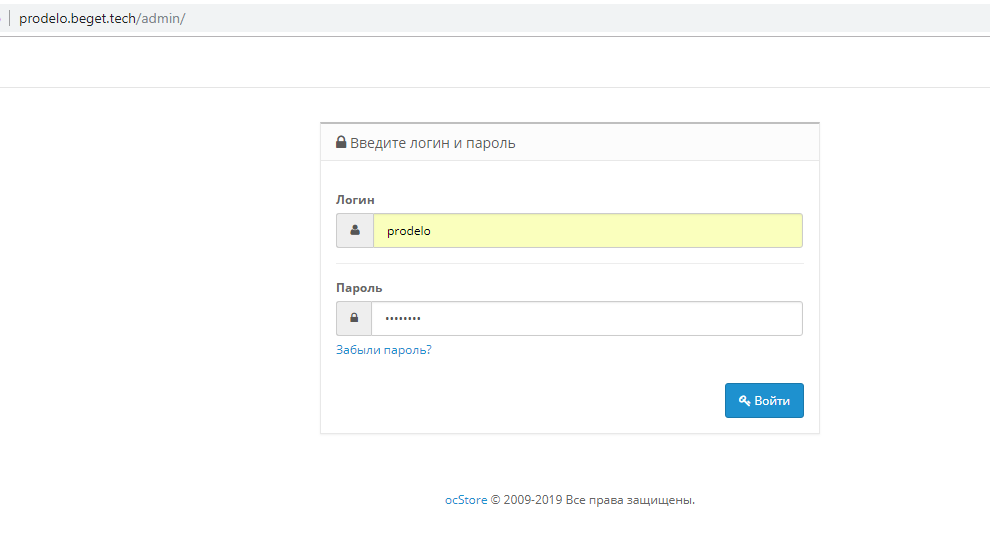
Главная страница клиентской части сайта будет выглядеть так:
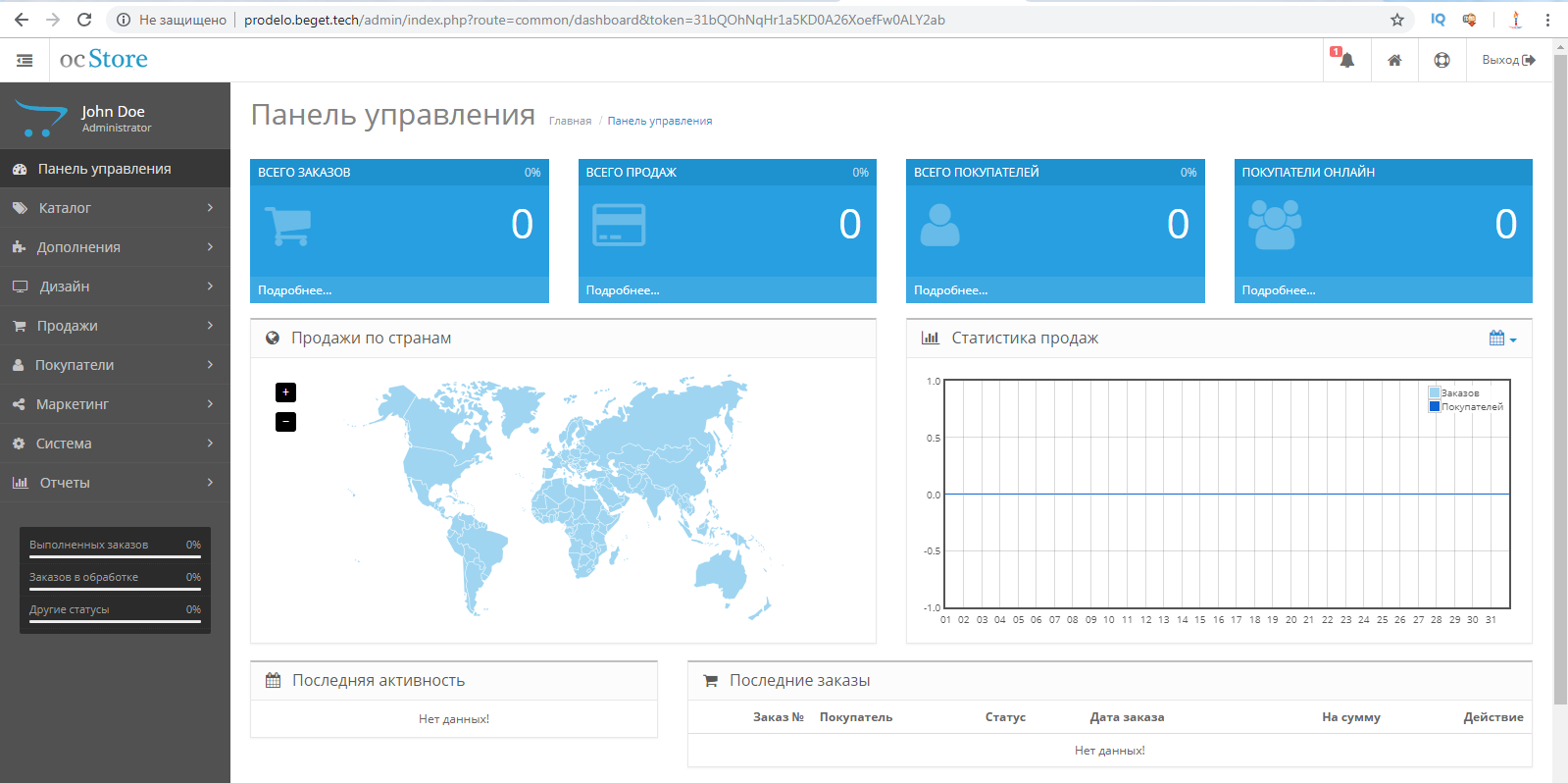
Все, теперь вы знаете как поставить Опенкарт на хостинг!
Если Вы решились установить Opencart 3 версии, то узнать подробнее о том как это сделать Вы можете в моём видео:
Понравилась статья? Поставьте лайк, и напишите Ваш комментарий!
Так же делитесь статьёй со своими друзьями и знакомыми в социальных сетях!
Остались вопросы? Задайте их в комментариях, и я обязательно отвечу.
Хотите узнать больше об OpenCart? Подписывайтесь на мой Youtube канал!
Как установить Opencart на локальный компьютер?
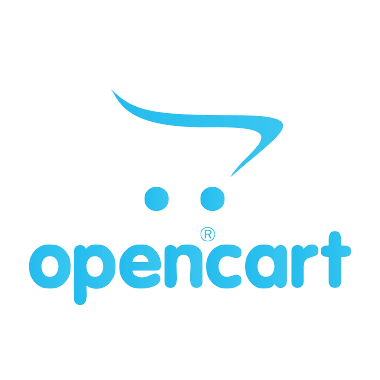
Число просмотров: 346
В этой статье вы узнаете, как поставить опенкарт на локальный компьютер, с помощью пакета Open Server. Если Вы не знаете как скачать и установить Open Server, читайте нашу статью.
Итак, начнем установку OpenCart на локальный компьютер. В качестве локального сервера выбран один из наиболее удобных в работе пакетов – Open Server.
Рекомендую перейти на него всем, кто еще пользуется по старинке Денвер’ом.
Шаг 1 Создаем папку домена на сервере
В нее будем устанавливать Опенкарт. Для примера, назовем ее “opencart.loc”.
Для этого переходим в директорию OSPanel\domains, в ней Вы увидите папку с именем “localhost”, но она нас не интересует. Просто создаем новую папку с нужным именем домена, например, “opencart.loc”, чтобы получилось вот так OSPanel\domains\opencart.loc
После создания нового домена, на сервере перезапустите сервер (если он у Вас был запущен), или просто запустите, чтобы домен был готов к использованию. Иконка Open Server в виде флажка в трее должна сменить цвет с красного на зелёный.
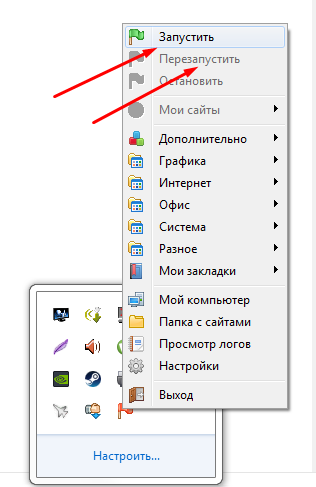
Шаг 2 Создать чистую базу данных
Переходим в раздел “phpMyAdmin”
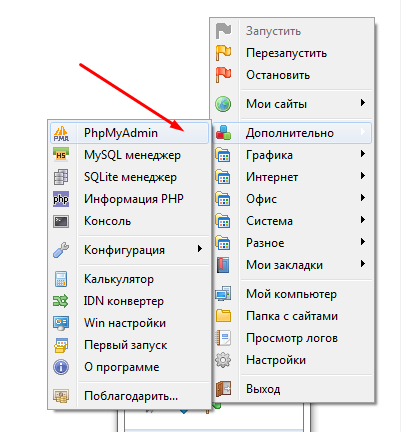
В качестве логина и пароля для входа вводим значение mysql и жмём кнопку “Вперёд”
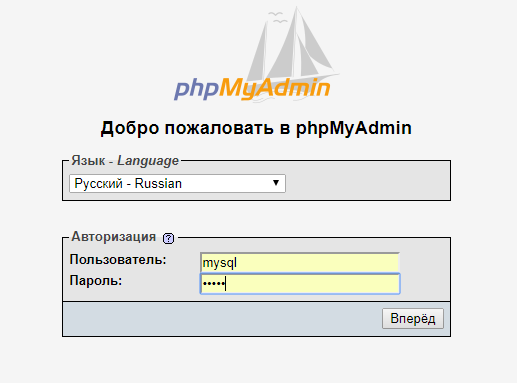
После входа в phpMyAdmin, нажимаем на ссылку “Создать БД”
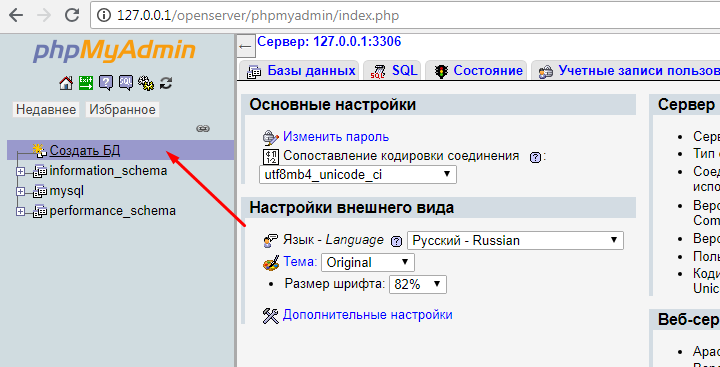
Вводим имя для базы данных на латинице, например “opencart” и жмём кнопку “Создать”, кодировку базы данных оставляем по умолчанию utf8_general_ci
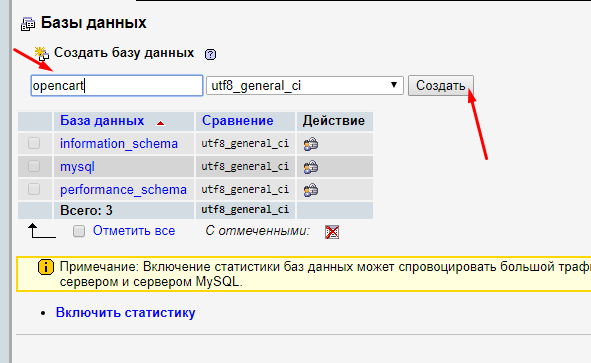
Шаг 3 Скачать дистрибутив движка OpenCart
Это можно сделать с сайта руссифицированной версии OpenCart – скачаем последнюю версию сборку ocStore на момент написания статьи это версия 2.3.0.2.3.
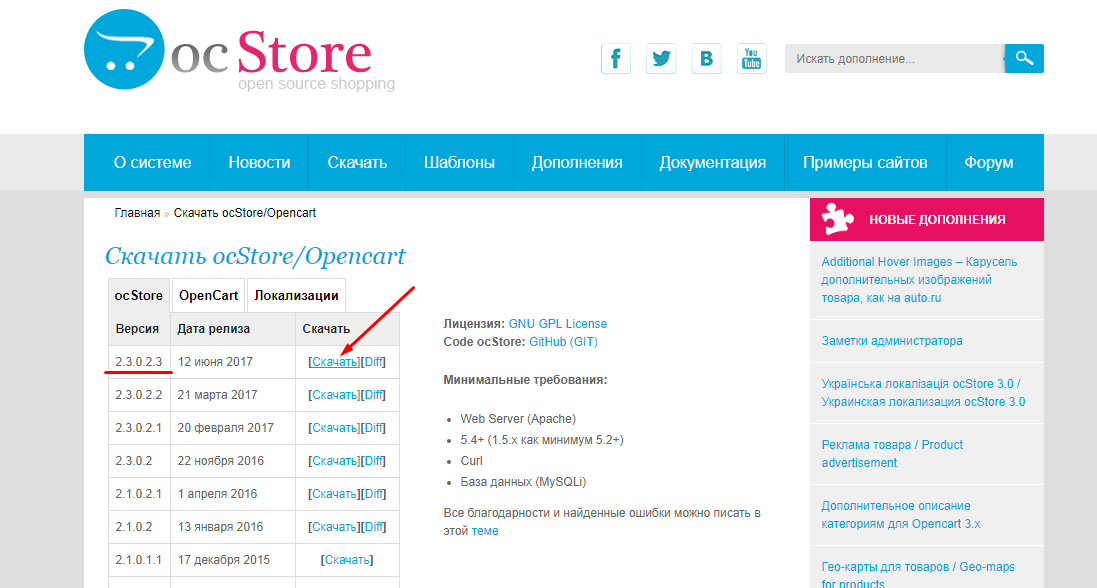
Шаг 4 Установка движка OpenCart (сборка ocStore-2.3.0.2.3)
Затем распаковываем скаченный архив ocStore-2.3.0.2.3.zip и содержимое папки “upload” копируем в папку нашего домена по пути OSPanel\domains\opencart.loc.
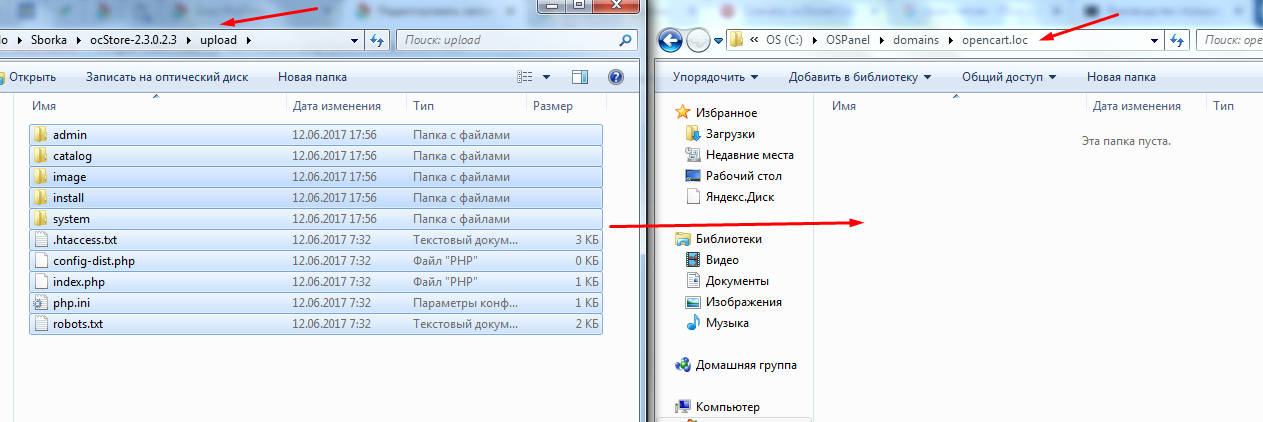
В результате у вас будет такая картина:
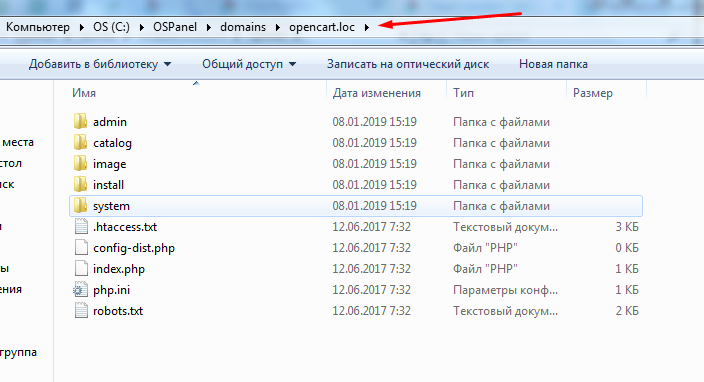
Шаг 5 Переименовать файлы с названием “config-dist.php” в корне сайта и в папке “admin”
Нужно просто переименовать файлы с именем “config-dist.php”, из главной директории сайта OSPanel\domains\opencart.loc и из директории с папкой “admin” OSPanel\domains\opencart.loc\admin, убрав из названий приставку “–dist”.
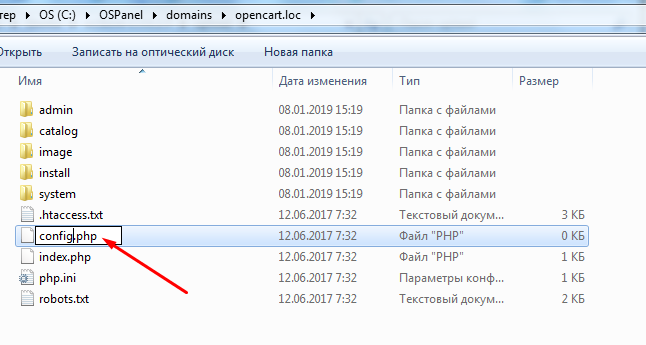
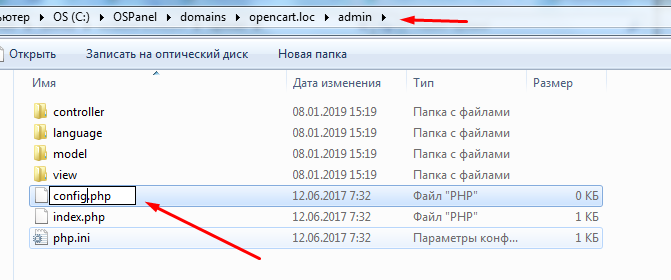
Шаг 6 Процесс установки
Для запуска установки OpenCart:
- Можно обратиться к сайту в браузере по его URL адресу http://opencart.loc.
- Или с помощью контекстного меню Open Server
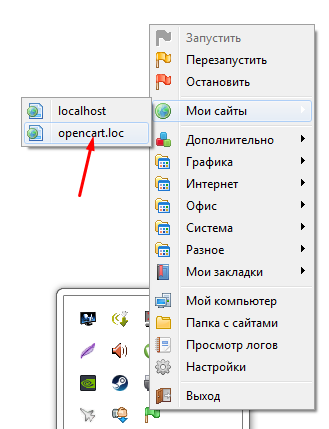
Следующая картина будет такой: в правой части страницы по кнопке LANGUAGE открываются параметры языка, при желании можете выбрать русский язык, затем нажмите кнопку “Продолжить”.
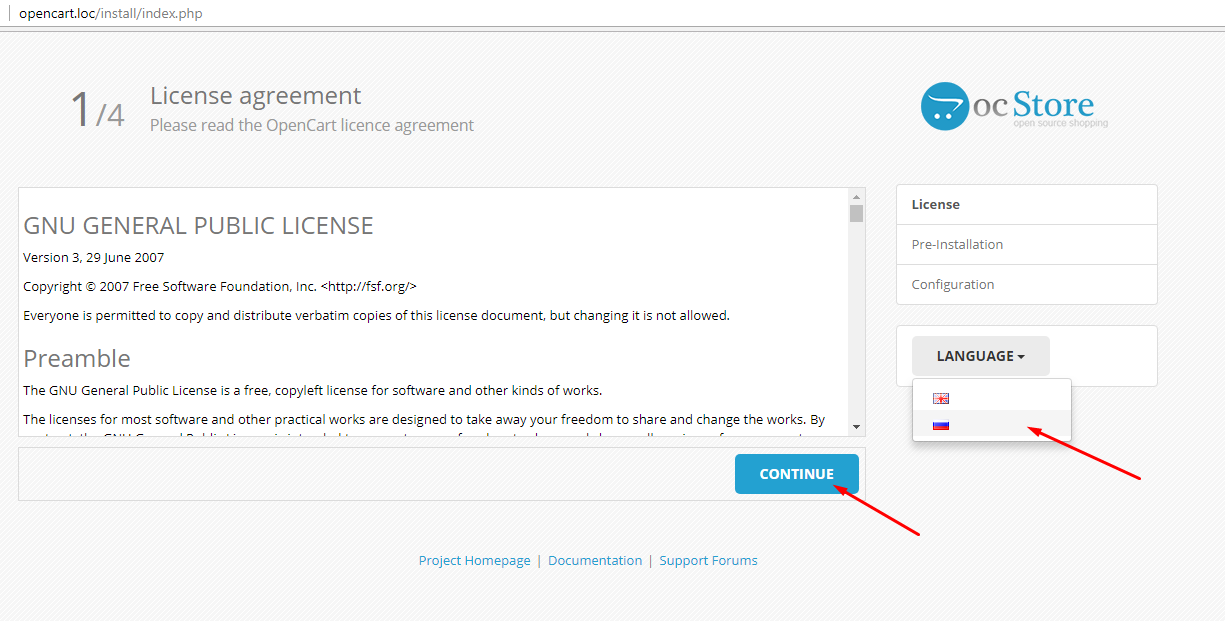
Шаг 7 Проверка совместимости Опенкарт с текущими параметрами сервера
Следующим откроется окно проверки совместимости. Когда в колонке “Статус” все сообщения имеют зеленый цвет – все в порядке. Параметр, не удовлетворяющий требования сервера, подсвечиваются красным, и для продолжения установки его нужно будет поправить.
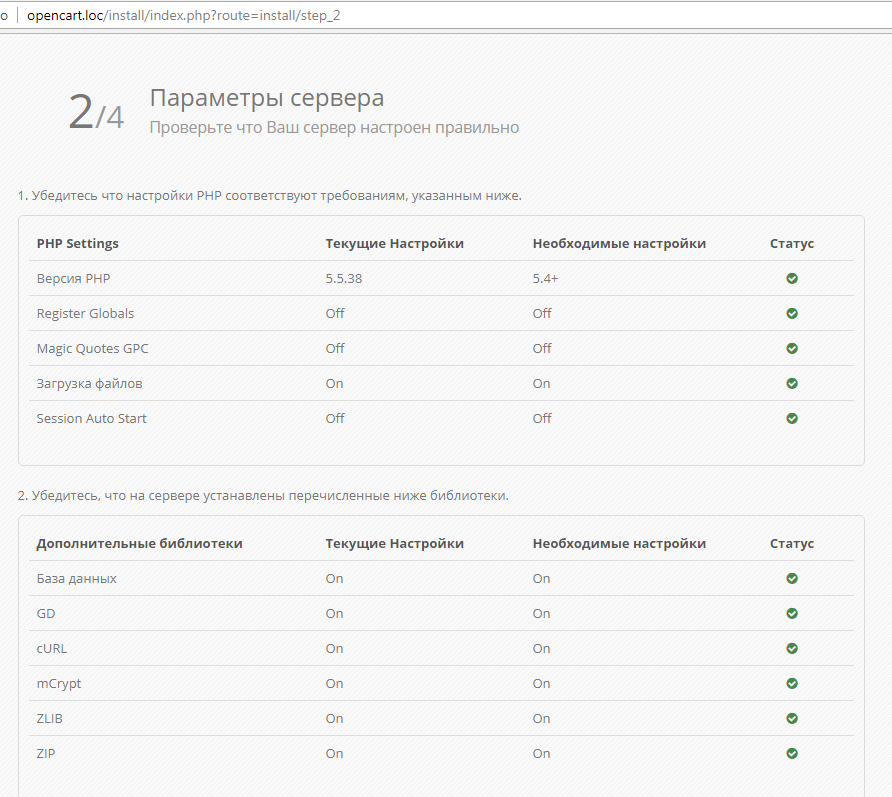
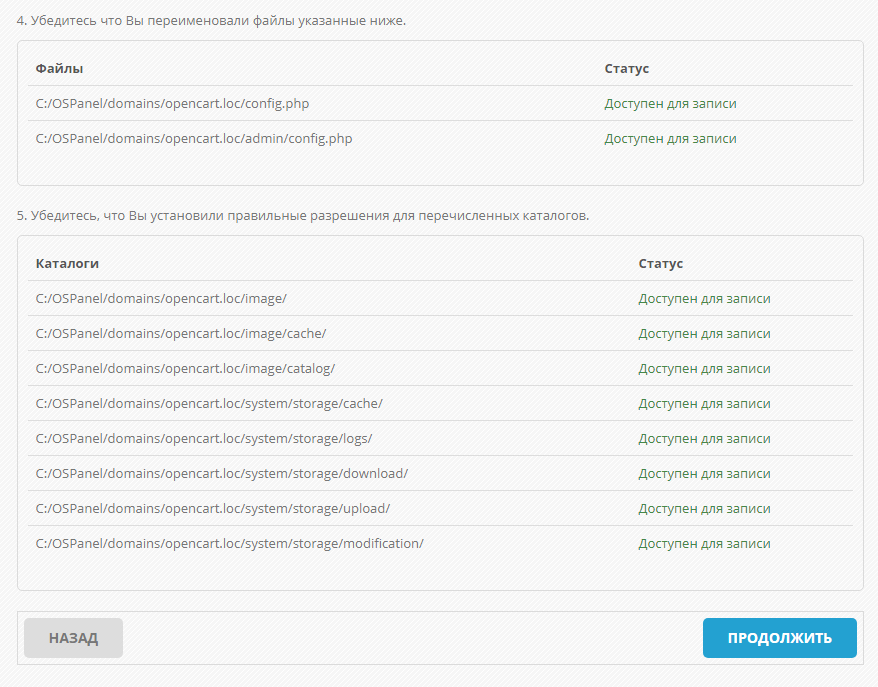
Когда проверка успешно пройдена, жмите “ПРОДОЛЖИТЬ”.
Шаг 8 Ввод данных для доступа к базам данных и создание записи администратора
Заполните предложенные формы вашими данными. При использовании Open Server в форме настроек соединения с базой данных достаточно указать только название базы данных у нас это имя opencart, так же советую Вам указать логин для входа отличающийся от admin и придумать достаточно сложный пароль. Не забудьте также указать email администратора магазина.
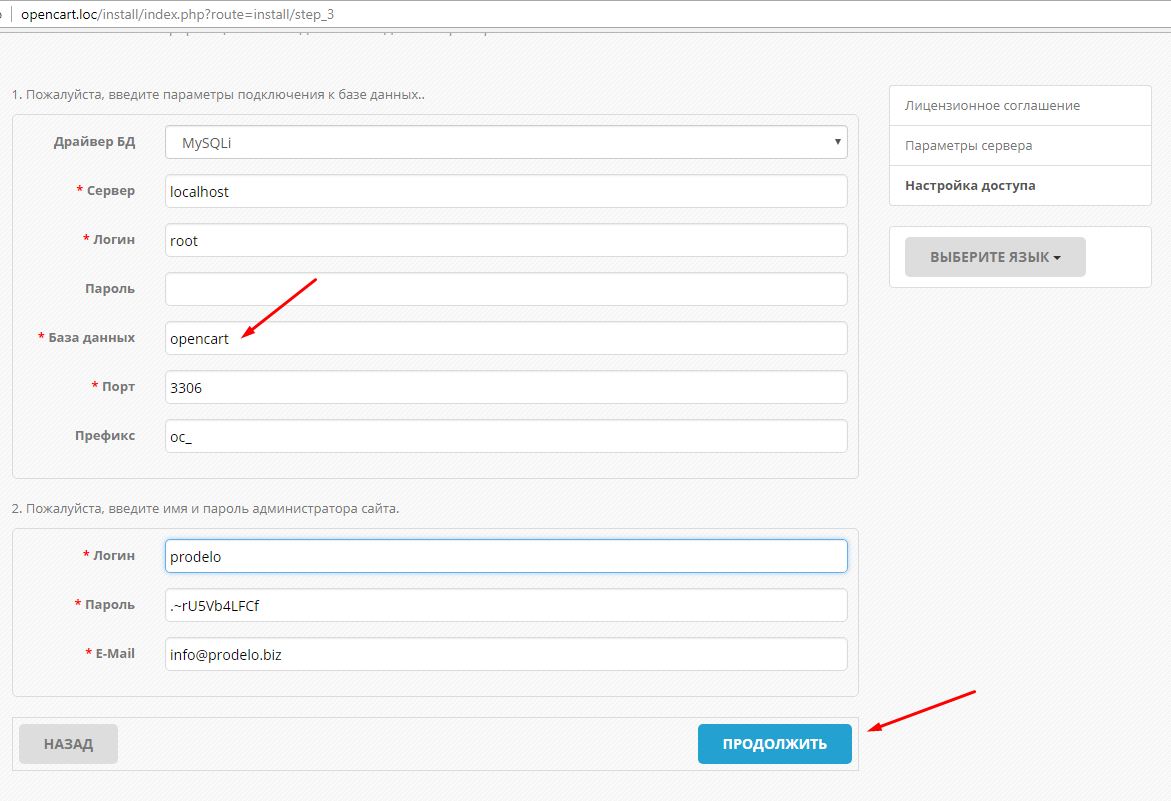
Кстати, для генерации сложных паролей я использую простую программу Simple_Password_Generator, скачать её можно тут.
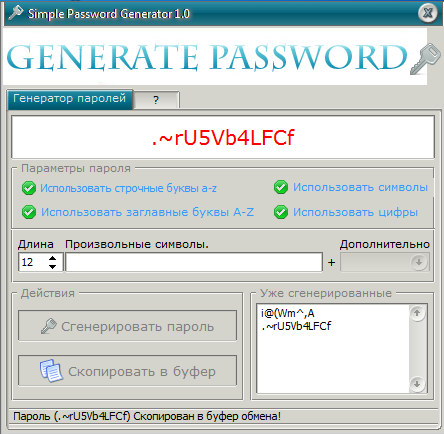
После заполнения обязательных полей нажимаем кнопку “Продолжить”.
Шаг 9 Завершение установки
После нажатия кнопки, выйдет оповещение об успешной установке движка и напоминание о необходимости удаления папки “install”. Удалить ее нужно обязательно!
Сначала давайте удалим папку “Install”, из директории нашего домена OSPanel\domains\opencart.loc
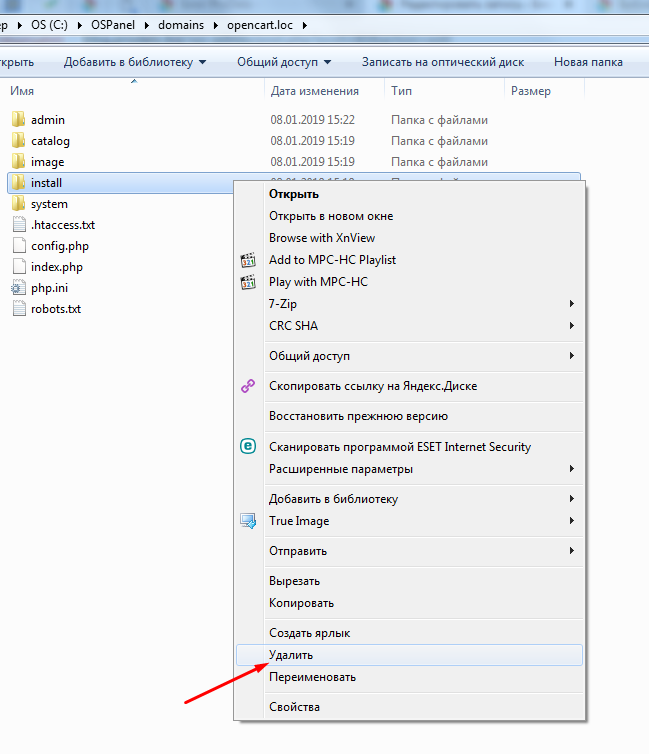
На этом установка движка Opencart на локальный компьютер закончена!
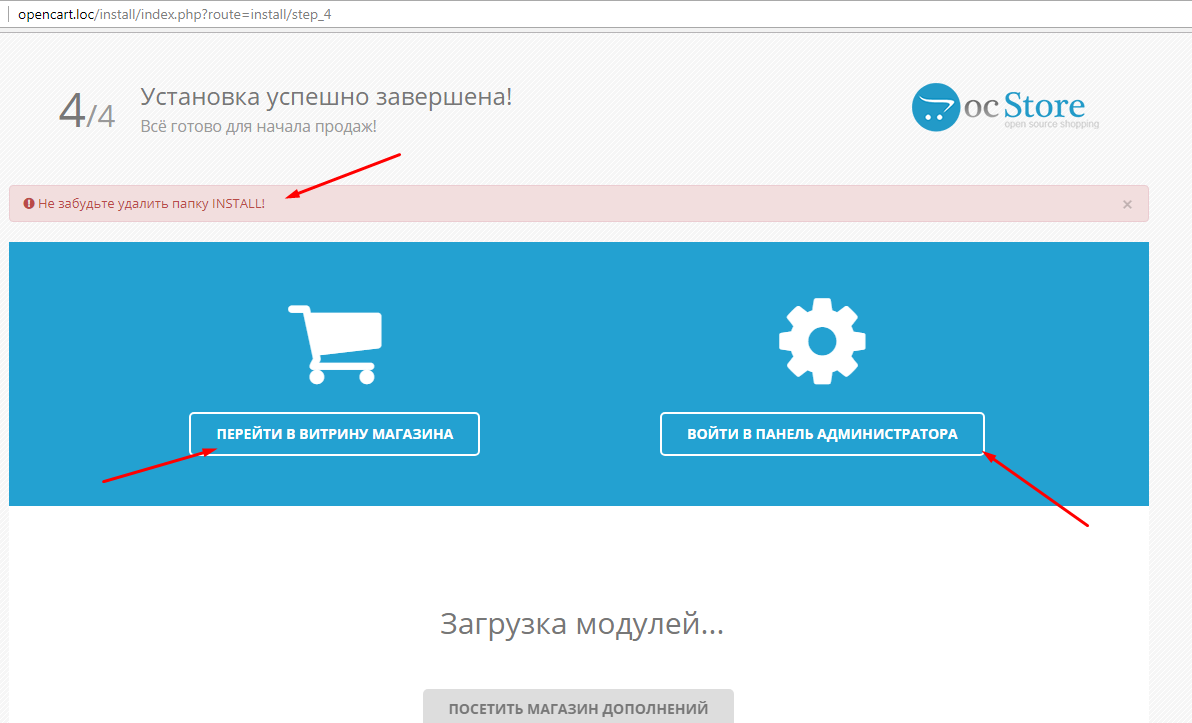
Шаг 10 Проверить работу
Чтобы перейти к витрине магазина нажмите кнопку “Перейти в витрину магазина” или перейдите по ссылке с именем домена http://opencart.loc
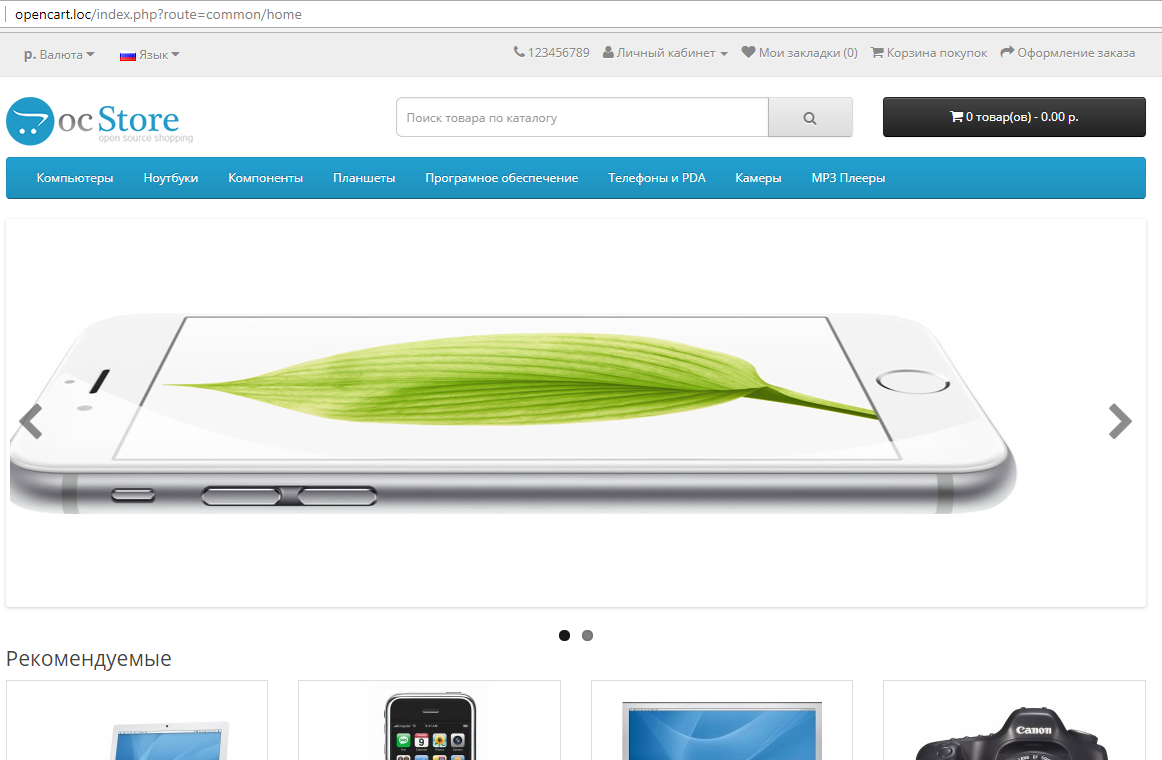
Чтобы попасть в админку магазина, нажмите кнопку “Войти в панель администратора” или перейдите по ссылке с http://opencart.loc/admin и затем введите логин и пароль

Главная страница клиентской части сайта будет выглядеть так:
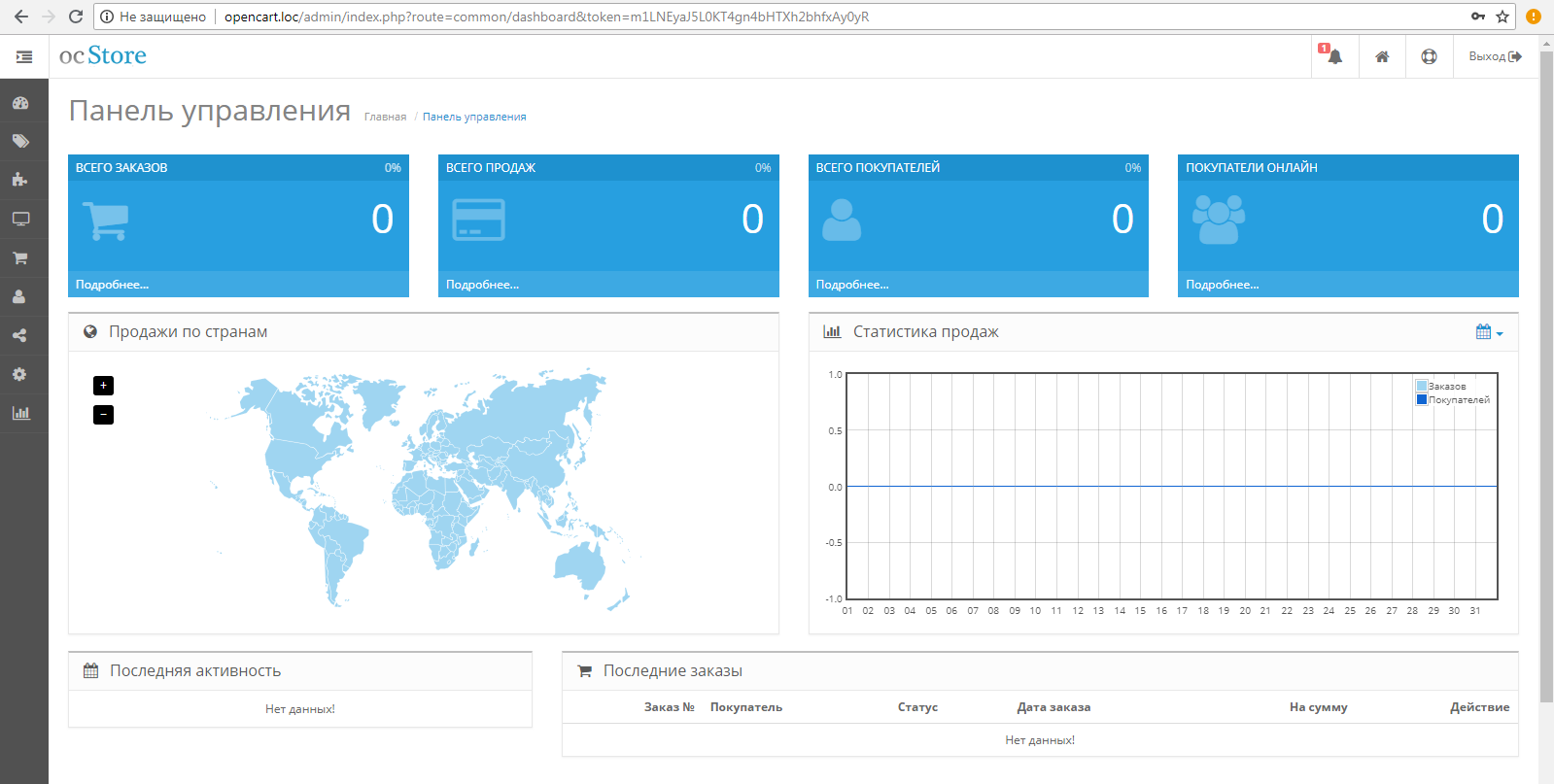
Все, теперь вы знаете как поставить Опенкарт на локальный компьютер!
Понравилась статья? Поставьте лайк, и напишите Ваш комментарий!
Так же делитесь статьёй со своими друзьями и знакомыми в социальных сетях!
Остались вопросы? Задайте их в комментариях, и я обязательно отвечу.
Хотите узнать больше об OpenCart? Подписывайтесь на мой Youtube канал!
— документация OpenCart

- Особенности
- Демо
- Торговая площадка
- Блог
- Витрина
- Ресурсы
- Загрузить
- OpenCart Cloud
- OpenCart Partners
- Форумы сообщества
- Документация OpenCart
- OpenCart Books
- GitHub Bug Tracker
- Разработчик
- Войти
- Регистрация
Категории
Категории
- Дом
- Системные требования
- Установка
- Начало работы
- Где скачать
- Просмотр магазина
- интерфейс администратора
- Обзор
- Фильтр
- Диспетчер изображений
- Добавление нескольких языков
- Создание мульти-магазина
- Перемещение OpenCart на новый сервер
- SEO Ключевые слова
- SSL-сертификатов и HTTPS
- Основные практики безопасности
- vQmod
- Каталог
- Категории
- Обзор
- Общее
- Данные
- SEO
- Дизайн
- Продукты
- Обзор
- Общее
- Данные
- Ссылки Атрибут
- Вариант
- Скидка
- Специальный
- Изображение
- бонусных баллов
- SEO
- Дизайн
- Профили
- Фильтры
- Атрибуты
- Опции
- Производители
- скачиваний
- Отзывы
- Информация
- Категории
- Расширения
- Торговая площадка
- Расширение Установщик
- Расширения
- Аналитика
- Captchas
- Панель приборов
- Feeds
- Анти-Мошенничество
- Модули
- Основные модули
- Установить / удалить
- Редактирование модуля
- Сторонние модули
- Платежные шлюзы
- Отчеты
- Доставка
- Темы
- Итого заказа
- Модификации
- Cron
- Продажи
- заказов
- Повторяющиеся заказы
- Возвращает
- клиентов
- Обзор
- Группы клиентов
- IP Blacklist
- Подарочные сертификаты
- PayPal
- Маркетинг
- Маркетинг
- Филиалы
- купонов
- Почта
- Система
- Настройки
- Общее
- Магазин
- Местный
- Вариант
- Изображение
- Почта
- Мошенничество
- Сервер
- Дизайн
- Макеты
- Баннеры
- пользователей
- пользователей
- Группа пользователей
- API
- Локализация
- Расположение магазина
- Язык
- Валюта
- Состояние на складе
- Статус заказа
- Возвращает
- Страны
- Зона
- Геозона
- Налоги
- длина класса
- Весовая категория
- Настройки
- Инструменты
- загрузок
- Резервное копирование / восстановление
- Журналы ошибок
- Отчеты
- Отчет о продажах
- Отчет о заказах
- Налоговый отчет
- Отчет о доставке
- Отчет о возврате
- Отчет о купоне
- Отчеты о продуктах
- Продукты, просмотренные
- Отчеты клиентов
- клиентов онлайн
- Активность клиентов
- Отчет по заказу
- Отчет о бонусных баллах
- Кредитный отчет клиента
- Маркетинг
- Маркетинг
- Партнерская
- Партнерская деятельность
- Отчет о продажах
- Руководство разработчика
- Развивающие модули
- Разработка новых продуктов
- Загрузка файлов в контроллер
- Обновление
目錄
- 關於 OpenCart
- 系統 / 伺服器 需求
- 安裝 OpenCart
- 須知 須知
- 下載 下載
- 面店 店面
- 管理者 介面
- 概覽
- 篩選
- 管理 管理
- 多種語言 多種語言
- 建立 分店 功能
- 遷移 OpenCart 至 新 伺服器
- SEO 關鍵字
- SSL 及 安全 證書 及 HTTPS
- 安全措施 安全措施
- vQmod
- 產品 目錄
- 產品 類別
- 概覽
- 一般
- 資料
- SEO
- 設計 面 設計
- 產品
- 概覽
- 一般
- 資料
- 連結
- 屬性
- 選項
- 優惠 優惠
- 優惠 優惠
- 圖片
- 積分
- SEO
- 設計 面 設計
- 配置 配置
- 篩選
- 屬性
- 選項
- 廠商 / 品牌
- 項目 項目
- 產品 評級
- 頁面 頁面
- 產品 類別
- 插件
- 市場
- 插件 插件
- 插件
- 分析
- 認証
- 面板
- 產品 數據
- 反欺詐
- 模組
- 模組 模組
- 安裝 / 卸載
- 模組 模組
- 模組 模組
- 平台 平台
- 報告
- 平台 平台
- 主題
- 帳單 金額
- 修改
- 任務 任務
- 銷售
- 訂單
- 訂單 訂單
- 退貨
- 客戶
- 概覽
- 群組 群組
- IP 黑名單
- 禮券
- PayPal
- 市場 推廣
- 計劃 推廣 計劃
- 加盟 商戶
- 券 券
— документация OpenCart

- Особенности
- Демо
- Торговая площадка
- Блог
- Витрина
- Ресурсы
- Загрузить
- OpenCart Cloud
- OpenCart Partners
- Форумы сообщества
- Документация OpenCart
- OpenCart Books
- GitHub Bug Tracker
- Разработчик
- Войти
- Регистрация
Категории
Категории
- Дом
- Системные требования
- Установка
- Начало работы
- Где скачать
- Просмотр магазина
- интерфейс администратора
- Обзор
- Фильтр
- Диспетчер изображений
- Добавление нескольких языков
- Создание мульти-магазина
- Перемещение OpenCart на новый сервер
- SEO Ключевые слова
- SSL-сертификатов и HTTPS
- Основные практики безопасности
- vQmod
- Каталог
- Категории
- Обзор
- Общее
- Данные
- SEO
- Дизайн
- Продукты
- Обзор
- Общее
- Данные
- Ссылки Атрибут
- Вариант
- Скидка
- Специальный
- Изображение
- бонусных баллов
- SEO
- Дизайн
- Профили
- Фильтры
- Атрибуты
- Опции
- Производители
- скачиваний
- Отзывы
- Информация
- Категории
- Расширения
- Торговая площадка
- Расширение Установщик
- Расширения
- Аналитика
- Captchas
- Панель приборов
- Feeds
- Анти-Мошенничество
- Модули
- Основные модули
- Установить / удалить
- Редактирование модуля
- Сторонние модули
- Платежные шлюзы
- Отчеты
- Доставка
- Темы
- Итого заказа
- Модификации
- Cron
- Продажи
- заказов
- Повторяющиеся заказы
- Возвращает
- клиентов
- Обзор
- Группы клиентов
- IP Blacklist
- Подарочные сертификаты
- PayPal
- Маркетинг
- Маркетинг
- Филиалы
- купонов
- Почта
- Система
- Настройки
- Общее
- Магазин
- Местный
- Вариант
- Изображение
- Почта
- Мошенничество
- Сервер
- Дизайн
- Макеты
- Баннеры
- пользователей
- пользователей
- Группа пользователей
- API
- Локализация
- Расположение магазина
- Язык
- Валюта
- Состояние на складе
- Статус заказа
- Возвращает
- Страны
- Зона
- Геозона
- Налоги
- длина класса
- Весовая категория
- Настройки
- Инструменты
- загрузок
- Резервное копирование / восстановление
- Журналы ошибок
- Отчеты
- Отчет о продажах
- Отчет о заказах
- Налоговый отчет
- Отчет о доставке
- Отчет о возврате
- Отчет о купоне
- Отчеты о продуктах
- Продукты, просмотренные
- Отчеты клиентов
- клиентов онлайн
- Активность клиентов
- Отчет по заказу
- Отчет о бонусных баллах
- Кредитный отчет клиента
- Маркетинг
- Маркетинг
- Партнерская
- Партнерская деятельность
- Отчет о продажах
- Руководство разработчика
- Развивающие модули
- Разработка новых продуктов
- Загрузка файлов в контроллер
- Обновление
目錄
- 關於 OpenCart
- 系統 / 伺服器 需求
- 安裝 OpenCart
- 須知 須知
- 下載 下載
- 面店 店面
- 管理者 介面
- 概覽
- 篩選
- 管理 管理
- 多種語言 多種語言
- 建立 分店 功能
- 遷移 OpenCart 至 新 伺服器
- SEO 關鍵字
- SSL 及 安全 證書 及 HTTPS
- 安全措施 安全措施
- vQmod
- 產品 目錄
- 產品 類別
- 概覽
- 一般
- 資料
- SEO
- 設計 面 設計
- 產品
- 概覽
- 一般
- 資料
- 連結
- 屬性
- 選項
- 優惠 優惠
- 優惠 優惠
- 圖片
- 積分
- SEO
- 設計 面 設計
- 配置 配置
- 篩選
- 屬性
- 選項
- 廠商 / 品牌
- 項目 項目
- 產品 評級
- 頁面 頁面
- 產品 類別
- 插件
- 市場
- 插件 插件
- 插件
- 分析
- 認証
- 面板
- 產品 數據
- 反欺詐
- 模組
- 模組 模組
- 安裝 / 卸載
- 模組 模組
- 模組 模組
- 平台 平台
- 報告
- 平台 平台
- 主題
- 帳單 金額
- 修改
- 任務 任務
- 銷售
- 訂單
- 訂單 訂單
- 退貨
- 客戶
- 概覽
- 群組 群組
- IP 黑名單
- 禮券
- PayPal
- 市場 推廣
- 計劃 推廣 計劃
- 加盟 商戶
- 券 券
- Почему GitHub?
Особенности →
- Обзор кода
- Управление проектами
- Интеграции
- Действия
- Пакеты
- Безопасность
- Управление командой
- Хостинг
- Мобильный
- Отзывы клиентов →
- Безопасность →
- команда
- предприятие
- Проводить исследования
- Исследуйте GitHub →
учиться и внести свой вклад
- Темы
- Коллекции
- Тенденции
- Learning Lab
- Руководства с открытым исходным кодом
Общайтесь с другими
- События
- Общественный форум
GitHub — myopencart / ocStore: официальный репозиторий ocStore
перейти к содержанию Зарегистрироваться- Почему GitHub?
Особенности →
- Обзор кода
- Управление проектами
- Интеграции
- Действия
- Пакеты
- Безопасность
- Управление командой
- Хостинг
- Мобильный
- Отзывы клиентов →
- Безопасность →
- команда
- предприятие
- Проводить исследования
- Исследуйте GitHub →
учиться и внести свой вклад
- Темы
- Коллекции
- Тенденции
- Learning Lab
- Руководства с открытым исходным кодом
Общайтесь с другими
- События
- Общественный форум
- GitHub Education
