пошагово на компьютерах и телефонах
Автор: Site Elite
≈ 5 мин. 2154 223
Оглавление
Тема нашей очередной статьи очень проста: мы напомним читателям, как очистить кэш их любимого браузера. А прежде чем разбираться с этим, подскажем, что вообще такое кэш и откуда он берется. Вдруг кто-то не знает? 🙂
Суть кэша
Под кэшем (англ. cache) понимают набор файлов — элементов веб-страниц, на которые пользователь заходил с какого-либо устройства: десктопа, планшета, смартфона. Такие элементы автоматически, без контроля со стороны пользователя, временно сохраняются в памяти устройства при загрузке сайта.
Зачем это нужно? Начнем с того, что по сути каждый сайт представляет собой набор файлов, которые хранятся на каком-либо сервере в Интернете. Когда пользователь заходит со своего устройства на сайт, браузер автоматически запрашивает у сервера файлы этого сайта: html-код, CSS-стили, аудио, видео, изображения.
Чтобы не тратить на повторяющиеся процессы загрузки лишние ресурсы, операционная система создает кэш — особую зону (папку) на системном диске. Там интересующие ОС файлы временно хранятся на случай повторного посещения веб-ресурса. Если пользователь снова зайдет туда, то браузер не будет повторно запрашивать необходимые данные у сервера, а сразу возьмет их из кэша. Соответственно сайт загрузится быстрее.
При этом загруженные в кэш видеофайлы можно будет просматривать даже при отсутствии подключения к Интернету. То же самое произойдет с картинками, аудиофайлами и т. д.
Не нужно путать кэш с такими понятиями, как:
- Раздел загрузок. Загруженные файлы пользователь обычно скачивает самостоятельно, а кэш формирует само устройство, как только в браузере открывается какой-либо сайт.
- История браузера. Это обычный перечень веб-ресурсов, которые посещал пользователь за конкретный отрезок времени.

- Сookie-файлы (куки). Cookie — это отрывки информации, которые браузер сохраняет и впоследствии использует, если нужно воспроизвести настройки сайта, подсчитать статистику, выполнить аутентификацию (ввести логин, пароль) и пр.
Если кэш удалить, никакие важные данные не потеряются. Просто при повторном посещении сайта ОС будет тратить несколько больше ресурсов, чем могла бы.
Зачем чистить кэш в браузерах
Поскольку кэш в браузере представляет собой своеобразный аналог кратковременной памяти компьютера или смартфона, то логично, что его нужно время от времени чистить. Если в кэше собирается чрезмерное количество данных, браузер (а то и вся система) начинает тормозить, страницы — грузиться медленнее.
Возможны и более неприятные последствия. Если при первом посещении сайта на его страницах присутствовали ошибки, то браузер при сохранении данных о сайте сохранит и их. Соответственно, если снова зайти на сайт, не очистив кэш, там будут видны старые ошибки. Хотя на деле работа ресурса может быть уже давно восстановлена.
Хотя на деле работа ресурса может быть уже давно восстановлена.
Поскольку опция удаления кэша (кэширования) на практике востребована у всех, кто много серфит по Интернету, все версии популярных браузеров предлагают методы быстрого избавления от временных файлов. Разработаны эти методы как для стационарных компьютеров, так и для смартфонов с различными ОС.
Зачастую одновременно с кэшем легко удаляются и другие ненужные данные — куки, история посещений и пр. Перечень файлов, подлежащих удалению, можно и нужно отслеживать в настройках перед очисткой памяти.
Кэширование в разных браузерах
Ниже приведены краткие гайды: как очистить кэш через интерфейс в популярных браузерах на десктопе и на смартфонах в «Хроме», «Мозилле», «Яндекс Браузере», «Опере», Edge, «Сафари» и «Эксплорере» (да, это еще актуально).
Варвара Кузьмич контент-менеджер Site Elite Studio
В мини-гайдах описаны наиболее универсальные, но не единственные способы чистки кэша.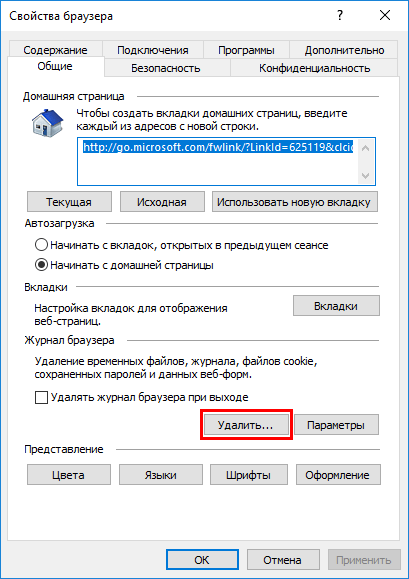
Google Chrome
Для десктопа:
1. Нажимаем в браузере на кнопку с тремя точками и выбираем пункт «Настройки».
2. Находим раздел «Конфиденциальность и безопасность». Нажимаем там «Очистить историю».
3. Ставим галочку в чекбоксе «Изображения и другие файлы, сохраненные в кеше», при необходимости выбираем в выпадающем списке временной диапазон.
4. Затем нажимаем «Удалить данные».
Для смартфона принцип действий будет схожим:
- Открываем приложение Chrome
- Нажимаем на меню — значок с тремя точками , заходим в «Настройки».
- Нажимаем там «Конфиденциальность и безопасность», затем «Очистить историю».

- Выбираем временной диапазон.
- Выбираем галочками тип (типы) данных, которые нужно стереть.
- Нажимаем «Удалить данные».
Если конкретные данные были синхронизированы, то при удалении вы сотрете их со всех своих синхронизированных устройств, а также из Google-аккаунта.
Mozilla Firefox
Для десктопов:
1. Нажимаем на три горизонтальные линии в правом верхнем углу экрана, выбираем «Настройки».
2. В левом меню находим пункт «Приватность и Защита». В этом пункте находим блок «Куки и данные сайтов». Там нажимаем «Удалить данные».
3. Поставив галочку в чекбоксах «Кэш веб-содержимого» (при необходимости можно отметить также «Куки и данные сайтов»), нажимаем «Удалить».
Для смартфонов принцип действий также аналогичен: заходим на любую страницу браузера, нажимаем на три точки меню, выбираем «Настройки». Затем находим раздел «Удаление данных веб-серфинга», выбираем «Кэшированные изображения и файлы» и нажимаем «Удалить данные веб-серфинга».
Затем находим раздел «Удаление данных веб-серфинга», выбираем «Кэшированные изображения и файлы» и нажимаем «Удалить данные веб-серфинга».
Yandex Browser
Для десктопов:
1. Как и в «Мозилле», нажимаем в правом верхнем углу на кнопку с тремя полосками. Выбираем блок «Дополнительно» и пункт «Очистить историю».
2. В блоке «Очистка истории» в выпадающем списке выбираем нужный промежуток времени, ставим галочку для пункта «Файлы, сохраненные в кеше» и нажимаем «Очистить».
Для смартфонов, как обычно, принцип аналогичен. В настройках, куда можно попасть через клавишу с тремя точками, нужно найти блок очистки истории, отметить пункт кэша и подтвердить удаление.
Opera
Для десктопов:
1. Нажимаем в браузере на кнопку с тремя перечеркнутыми полосками и выбираем «Открыть все настройки браузера».
Другой вариант — кликаем правой кнопкой мыши в любое место на стартовой странице и нажимаем «Настройки».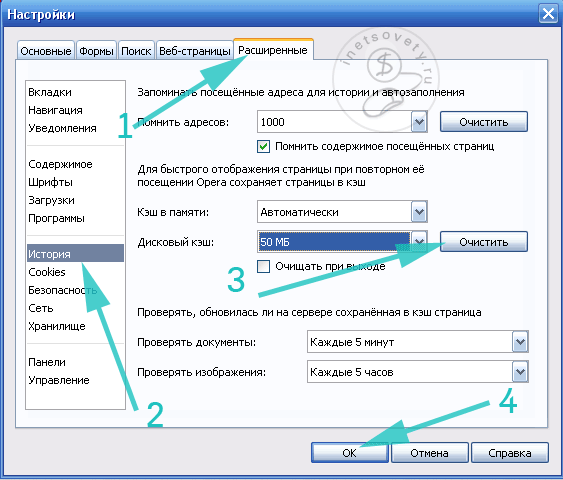
2. Находим раздел «Конфиденциальность и безопасность» и выбираем там «Очистить историю посещений». Отмечаем галочкой чекбокс «Кэшированные изображения и файлы», а в выпадающем списке задаем временной диапазон.
3. Нажимаем «Удалить данные».
Для смартфонов (в браузере Opera Mini) действуем таким же образом. Находим на панели браузера значок настроек — для Android, для iPhone или для iPad. Нажимаем, в меню находим пункт очистки истории посещений. В нем задаем нужные параметры и подтверждаем очистку.
Microsoft Edge
Для десктопов:
1. В правом верхнем углу браузера традиционно нажимаем на три точки и выбираем «Журнал».
2. Кликаем на «Удалить данные о просмотре веб-страниц».
3. Задаем временной диапазон, отмечаем галочками «Кэшированные изображения и файлы» и, при необходимости, другие пункты. Затем нажимаем «Удалить сейчас».
Затем нажимаем «Удалить сейчас».
Для смартфонов принцип, как всегда, тот же. Нажимаем на три точки в браузере, выбираем пункт «Журнал», находим изображение мусорной корзины. Там выбираем диапазон времени и тип удаляемых файлов. Затем подтверждаем удаление.
Safari
Для десктопов:
1. В панели управления браузера нажимаем значок шестеренки и «Настройки».
2. Открываем раздел «Конфиденциальность» и находим раздел «Файлы cookie и другие данные веб-сайтов».
3. Нажимаем на кнопку «Удалить все данные веб-сайтов» и выбираем файлы кэша — при нажатии они удалятся.
Для смартфонов в настройках так же находим раздел очистки истории и данных и подтверждаем удаление файлов.
Internet Explorer (версия 10/11)
Для десктопов существует 2 варианта очистки:
1. Запускаем браузер, сверху справа нажимаем на значок настроек. В списке выбираем пункт «Свойства браузера» и во вкладке «Общие» — «Удалить». Затем отмечаем галочками «Временные файлы Интернета и веб-сайтов» и, если нужно, «Файлы cookie и данные веб-сайтов», и вновь нажимаем «Удалить».
Запускаем браузер, сверху справа нажимаем на значок настроек. В списке выбираем пункт «Свойства браузера» и во вкладке «Общие» — «Удалить». Затем отмечаем галочками «Временные файлы Интернета и веб-сайтов» и, если нужно, «Файлы cookie и данные веб-сайтов», и вновь нажимаем «Удалить».
2. То же самое позволяет сделать браузер Edge в процессе очистки кэша. Для этого там размещена ссылка на кэширование в Internet Explorer, на которую нужно нажать, чтобы увидеть упомянутую выше таблицу с перечнем типов файлов.
Горячие клавиши для очистки кэша
Горячие клавиши экономят время пользователя: оперативно открывают в десктопных версиях браузеров окна настроек, которые позволяют выполнить кэширование. Как правило, для всех браузеров в Windows или iOS набор клавиш одинаков.
Для удобства мы свели перечень популярных комбинаций клавиш в таблицу. При использовании не забудьте убедиться, что удаляете исключительно кэш!
| Браузер | Комбинация клавиш |
| Google Chrome | Ctrl +Shift + Del |
| Mozilla Firefox | Ctrl +Shift + Del |
| Yandex Browser | Ctrl +Shift + Del (Shift + ⌘ + Backspace) |
| Opera | Ctrl +Shift + Del |
| Microsoft Edge | Ctrl +Shift + Del (Command + Shift + Backspace) |
| Safari | Ctrl + Alt + E (⌥ + ⌘ + E) |
| Internet Explorer | Ctrl +Shift + Del |
Итоги
Кэшированные данные позволяют временно хранить информацию о различных страницах сайта.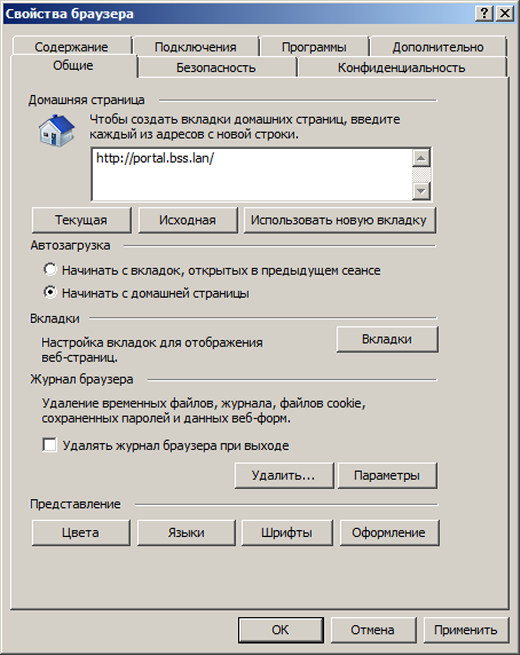 При этом они способствуют:
При этом они способствуют:
- повышению производительности системы;
- сокращению сроков доступа к данным;
- уменьшению ожидания при загрузке веб-ресурса.
Кэш браузеров используется в быту часто, и иногда данных накапливается слишком много или они оказываются неактуальными (например, если сайт был обновлен со времени прошлого посещения). Тогда хранилище файлов очищают вручную.
Зачастую одновременно происходит очистка cookies и истории просмотра — поэтому важно следить, чтобы удалению подвергались только файлы кэша.
Автор: Site Elite Все статьи автора
Давайте дружить!744 1 352
Please enable JavaScript to view the comments powered by Disqus. Похожие статьиВам также будет интересно
«Поживем — увидим», или вся правда о SEO-гарантиях01 июня 2023 / Site Elite
SEO
229
Контент для сайта: как не утонуть в море информации и привлечь внимание аудитории18 мая 2023 / Site Elite
Веб-разработка Копирайтинг
346
SEO-продвижение vs контекстная реклама (PPC): что выбрать?11 мая 2023 / Мария Варич
SEO Контекстная реклама Маркетинг
313
Обсудить задачи У вас есть проект?Давайте его обсудим!
Оставьте заявку на бесплатную консультацию, наш менеджер свяжется с
вами в течение 15 минут и ответит на все вопросы.
Некорректно введено поле
Некорректно введено полеС политикой конфиденциальности ознакомлен(а)
Как устранить распространённые проблемы браузера — Поддержка
Некоторые проблемы, которые могут возникнуть при работе с вашим сайтом или учётной записью WordPress.com, можно устранить, изменив настройки браузера, обновив страницу, очистив кэш браузера и файлы сookie.
В этом руководстве
Поддерживаемые браузеры
Некоторые проблемы может вызывать сам браузер. Для обеспечения оптимального просмотра и необходимого уровня безопасности рекомендуем использовать актуальную версию любого из следующих браузеров:
- Google Chrome
- Mozilla Firefox
- Safari
- Opera
- Microsoft Edge
Для обеспечения оптимального качества работы с WordPress.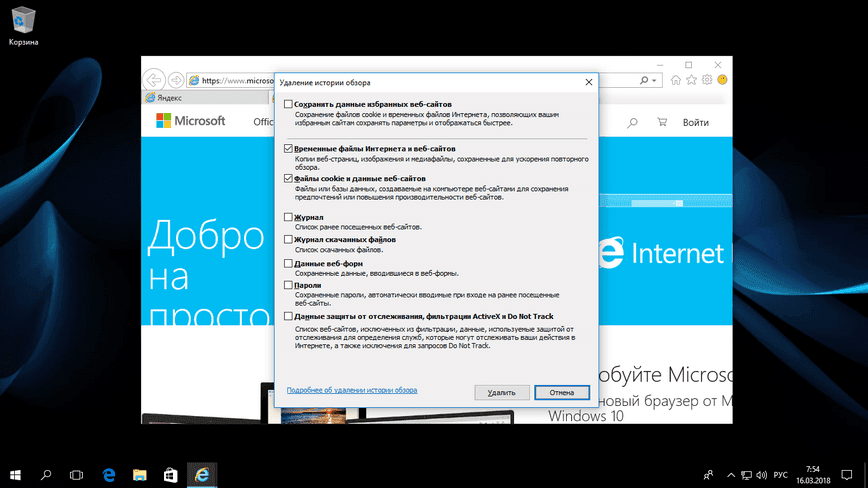 com рекомендуем использовать последние версии этих браузеров.
com рекомендуем использовать последние версии этих браузеров.
Internet Explorer: Из-за проблем несовместимости в Internet Explorer 11 и более ранних версиях доступна лишь часть функций некоторых тем. Если вы используете Internet Explorer 11 или более ранние версии, то для обеспечения оптимального качества работы рекомендуем обновить браузер.
Принудительное обновление
Вследствие принудительного обновления браузер повторно обращается к веб-серверу за последней версией просматриваемой веб-страницы. Ниже перечислены сочетания клавиш для принудительного обновления:
- Windows : Ctrl + F5
- Mac/Apple: Apple + R или Cmd + R
- Linux: F5
Кэш браузера
Что такое кэш браузера?
Расскажем в общих чертах, как функционирует кэш браузера:
- При каждом посещении веб-страницы браузер сохраняет временную копию файлов, необходимых для отображения веб-страницы.

- Эти временные файлы называются кэшем браузера.
- Если кэш обновляется некорректно или вообще не обновляется, то скорее всего, вы будете просматривать устаревшие версии файлов WordPress.com.
- После очистки кэша браузер будет вынужден повторно запросить все файлы с веб-сервера и вы сможете увидеть актуальную версию своей страницы.
Очистка кэша браузера
При возникновении проблем с отображением страниц WordPress.com в первую очередь попробуйте очистить кэш браузера.
Очистка кэша браузера может помочь в следующих ситуациях:
- Когда не загружается редактор страниц или записей либо происходит ошибка загрузки
- Повторяющаяся пустая страница в редакторе
- После изменения домена отображается неправильный сайт
- Когда повторяющаяся ошибка проявляется несколько раз
- Когда изменения на сайте или в блоге ещё не отобразились
Инструкции по очистке кэша браузера отличаются друг от друга и зависят как от браузера, так и его версии:
Настольный ПК
- Chrome
- Edge
- Firefox
- Internet Explorer
- Opera
- Safari (в разделе Удаление сохранённых файлов cookie и данных)
Мобильное устройство или планшет
- Chrome на iOS или Android
- Edge на iOS или Android (в разделе Как очистить историю посещений?)
- Firefox на iOS или Android
- Opera на iOS
- Safari на iOS
Кэш на сетевом уровне
Ваш поставщик услуг Интернета может формировать кэш на сетевом уровне. Это значит, что вместо просмотра файлов на веб-серверах WordPress.com поставщик услуг Интернета создаёт кэш для хранения файлов в своей сети для уменьшения нагрузки на пропускную способность сети и ускорения загрузки страниц.
Это значит, что вместо просмотра файлов на веб-серверах WordPress.com поставщик услуг Интернета создаёт кэш для хранения файлов в своей сети для уменьшения нагрузки на пропускную способность сети и ускорения загрузки страниц.
Если проблема возникает из-за кэша сети, вам следует подождать некоторое время, чтобы он очистился самостоятельно. Если веб-сайт WordPress.com не открывается через браузер, проверьте, доступен ли он по другим каналам, чтобы понять, не связана ли проблема с поставщиком услуг Интернета.
Убедитесь, что ваш сайт доступен всем пользователям
Удаление файлов сookie для WordPress.com
WordPress.com использует файлы сookie браузера для корректной работы сайта. Если у вас проблемы с некоторыми разделами сайта, убедитесь, что файлы cookie разрешены:
Убедитесь, что файлы cookie разрешены
Если вы не можете отменить показ своего имени пользователя / пароля в браузере при попытке войти в систему, возможно, потребуется удалить файлы cookie, относящиеся к WordPress. com. Как правило, если это не связано с проблемами конфиденциальности, мы не рекомендуем удалять все файлы cookie браузера, поскольку это снизит эффективность работы с другими веб-сайтами.
com. Как правило, если это не связано с проблемами конфиденциальности, мы не рекомендуем удалять все файлы cookie браузера, поскольку это снизит эффективность работы с другими веб-сайтами.
- Chrome
- Edge
- Firefox
- Internet Explorer
- Opera
- Safari
Проблемы предварительного просмотра / выхода из системы
Если у вас часто происходит выход из WordPress.com и возникают проблемы при размещении записей в блоге или при предварительном просмотре, то возможно, в вашем браузере отключены сторонние файлы cookie. Чтобы узнать, как их включить, ознакомьтесь с этим руководством.
💡
Если вы используете Safari, выберите Safari → Параметры → Политика конфиденциальности и отключите опцию Предотвращение отслеживания между сайтами. Подробные сведения см. здесь.
JavaScript?
Для оптимального качества работы WordPress.com включите JavaScript в браузере.
Для поддержки работы страниц WordPress.com, включая страницы статистики, редактора записей и страниц, конфигуратора, оформления заказов и настроек учётной записи, используется код на языке JavaScript. Если JavaScript отключён, то большая часть кода, который реализует работу платформы WordPress.com, не сможет быть загружена в вашем браузере. В некоторых функциях тем, например слайдерах записей и раскрывающихся меню, также применяется JavaScript.
Это инструмент показывает, как проверить статус активации JavaScript и активировать его в большинстве популярных браузеров:
Проверка состояния активации JavaScript
Некоторые блокировщики рекламы и антивирусные расширения браузеров могут блокировать JavaScript. Отключите такие расширения и проверьте, будут ли страницы «Мой сайт» работать корректно. Если да, добавьте исключение для WordPress.com в расширение / подключаемый модуль браузера, и они больше не будут блокировать наш код.
Блокировки в странах
В редких случаях, если вы находитесь в регионе, где доступ в Интернет ограничивается, ваш сайт может быть недоступен из любого браузера. Такая ситуация может возникать в странах, где правительство или поставщики услуг связи блокируют для пользователей некоторые или все наши IP-адреса (если вы не используете VPN). Вы можете получить сообщение о том, что ваш сайт был заблокирован по этой причине. Если вы подозреваете, что проблема в этом, мы можем дать рекомендации по обходу ограничений доступа в Интернет. Возможно, вам это поможет.
Такая ситуация может возникать в странах, где правительство или поставщики услуг связи блокируют для пользователей некоторые или все наши IP-адреса (если вы не используете VPN). Вы можете получить сообщение о том, что ваш сайт был заблокирован по этой причине. Если вы подозреваете, что проблема в этом, мы можем дать рекомендации по обходу ограничений доступа в Интернет. Возможно, вам это поможет.
Дополнительные рекомендации по устранению неполадок
Если вы по-прежнему испытываете затруднения, попробуйте выполнить следующие действия:
- Обновите браузер и его расширения до новейших доступных версий.
- Убедитесь, что wordpress.com, wp.com и их субдомены (*.wordpress.com / *.wp.com) не блокируются вашим браузером. Это также применяется к настройкам вашего брандмауэра или антивирусной программы, если они у вас есть.
- Попробуйте другой браузер. Если он работает, это означает, что проблема заключается в настройках основного браузера. Ознакомьтесь с рекомендациями по устранению неполадок в документации по своему браузеру.

- Поддержка Chrome
- Поддержка Microsoft Edge
- Устранение неполадок с Firefox
- Справка Internet Explorer
- Справка Opera
- Поддержка Safari
- Воспользуйтесь другим компьютером, расположенным поблизости. Если другой компьютер работает, это означает, что проблема связана именно с вашим компьютером.
- Попробуйте подключиться из другого расположения, которое обслуживается другим поставщиком услуг Интернета. Если так всё работает, это означает, что проблема связана с вашей локальной сетью.
- Попробуйте отключить IPv6. Если всё работает, это означает, что проблема связана с вашей локальной сетью, но вам не нужен протокол IPv6. Одной проблемой меньше!
- Mac
- Windows
Ваша оценка:
Очистка кеша браузера | Университет Пьюджет-Саунд
Поиск
Веб-браузеры сохраняют загруженный контент с веб-страниц, которые вы посещаете, чтобы ускорить доступ к сайтам, загружая данные из кэша, а не загружая их напрямую. Периодическая очистка кеша браузера и файлов cookie может повысить производительность браузера. В таких веб-приложениях, как PeopleSoft, чрезвычайно полезно очищать кеш при изменении вашего доступа или значительном обновлении или обновлении системы. Это позволит PeopleSoft получить последние настройки из базы данных. Чтобы очистить кеш, ознакомьтесь с приведенными ниже инструкциями для используемого вами браузера.
Периодическая очистка кеша браузера и файлов cookie может повысить производительность браузера. В таких веб-приложениях, как PeopleSoft, чрезвычайно полезно очищать кеш при изменении вашего доступа или значительном обновлении или обновлении системы. Это позволит PeopleSoft получить последние настройки из базы данных. Чтобы очистить кеш, ознакомьтесь с приведенными ниже инструкциями для используемого вами браузера.
Google Chrome
Mozilla Firefox ESR
Internet Explorer 11
Microsoft Edge
Safari
Chrome (Mac и Windows)
1. Запустите Chrome и нажмите Меню (значок с тремя точками в правом верхнем углу) 2. Нажмите Настройки 3. Прокрутите вниз и нажмите Дополнительно 4. В нижней части раздела Конфиденциальность и безопасность нажмите Очистить данные просмотра . | |
|---|---|
5. Выберите Все время из раскрывающегося списка Диапазон времени 6. Установите флажок для Файлы cookie и другие данные сайта 7. Установите флажок для Кэшированные изображения и файлы 8. Нажмите Очистить данные |
Firefox ESR (Mac и Windows)
1. Запустите Firefox и нажмите История (в левом верхнем углу) 2. Щелкните Очистить недавнюю историю… | |
|---|---|
3. Выберите Все из раскрывающегося списка для Диапазон времени для очистки 4. Щелкните стрелку рядом с Детали , чтобы развернуть меню 5. 6. Щелкните Очистить сейчас |
Internet Explorer 11 (Windows)
1. Запустите Internet Explorer и нажмите Инструменты 2. Нажмите Удалить историю просмотра… | |
|---|---|
3. Снимите флажок рядом с Сохранить данные избранного веб-сайта 4. Установите флажок для Временные файлы Интернета и файлы веб-сайтов 5. Установите флажок для Файлы cookie и данные веб-сайтов 6. Нажмите Удалить |
Edge (Windows)
1. 2. Нажмите на Меню (значок с тремя точками в правом верхнем углу) | |
|---|---|
3. Прокрутите вниз до Очистить данные просмотра раздел 4. Щелкните Выберите, что очистить | |
5. Установите флажок для Файлы cookie и сохраненные данные веб-сайта 6. Установите флажок для Кэшированные данные и файлы 7. Нажмите Очистить |
Safari (Mac)
1. Запустите Safari 2. Нажмите Safari в левом верхнем углу 3. Нажмите Настройки | |
|---|---|
4. Перейдите на вкладку Конфиденциальность 5. | |
| 6. Нажмите Удалить все | |
7. Нажмите Удалить сейчас 8. Нажмите Готово |
Контрольный список совместимости браузера
Контрольный список совместимости браузера Вернуться к проверке системы- Интернет Эксплорер 11
- Край
- Фаерфокс 46.0 +
- Хром v48+
- Сафари для Mac OS X
- Мобильное сафари
- айфон
Интернет Эксплорер 11
1. Когда ваш браузер открыт, нажмите шестеренку в правом верхнем углу, чтобы открыть
меню настроек. Затем выберите «Безопасность» и «Удалить историю просмотров». Или
опционально вы можете просто нажать Ctrl+Shift+Delete, чтобы открыть окно «Удалить просмотр».
Окно истории.
Когда ваш браузер открыт, нажмите шестеренку в правом верхнем углу, чтобы открыть
меню настроек. Затем выберите «Безопасность» и «Удалить историю просмотров». Или
опционально вы можете просто нажать Ctrl+Shift+Delete, чтобы открыть окно «Удалить просмотр».
Окно истории.
2. Выберите Временные файлы Интернета. Вам также нужно будет снять все галочки. из других полей, особенно данные веб-сайта Preserve Favorites. Этот вариант заставляет окно также удалять объекты с веб-сайтов в папке «Избранное», что необходимо для полной очистки кеша.
3. Нажмите кнопку Удалить в нижней части окна, чтобы выполнить операций (т. е. очистить кеш, удалив временные файлы).
4. Ваш компьютер какое-то время будет работать, а затем процесс полный. Вы успешно очистили кэш Internet Explorer 11.
— Наверх —
Microsoft Edge
1. Открыв браузер, щелкните значок концентратора (3 горизонтальные точки) в правом верхнем углу, чтобы открыть концентратор. Или, по желанию, вы
можно просто нажать Ctrl+Shift+Delete, чтобы открыть Удалить историю просмотров
окно (и пропустить шаг 2)
Открыв браузер, щелкните значок концентратора (3 горизонтальные точки) в правом верхнем углу, чтобы открыть концентратор. Или, по желанию, вы
можно просто нажать Ctrl+Shift+Delete, чтобы открыть Удалить историю просмотров
окно (и пропустить шаг 2)
2. Нажмите «Настройки».
3. Прокрутите вниз до «Очистить данные браузера» и нажмите «Выбрать, что очистить».
4. Выберите Кэшированные данные и файлы.
5. Прокрутите вниз и нажмите «Очистить».
6. Ваш компьютер некоторое время будет работать, а затем процесс будет завершен. Вы успешно очистили кэш Edge.
7. Если вы хотите, чтобы браузер автоматически очищал кэш всякий раз, когда вы
закройте его, включите переключатель «Всегда сбрасывать это при закрытии браузера», расположенный под кнопкой «Очистить».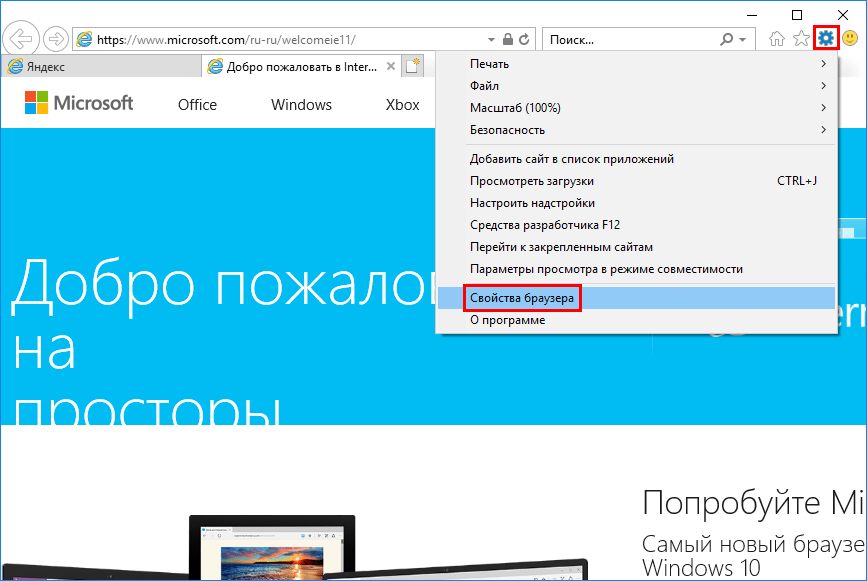
— Наверх —
Фаерфокс 46.0 +
1. Щелкните меню Firefox в верхнем левом углу и выберите «Настройки».
2. Выберите панель «Конфиденциальность и безопасность».
3. В разделе Кэшированное веб-содержимое щелкните Очистить сейчас.
4. Закройте страницу. Любые внесенные вами изменения будут автоматически сохранены. Вы успешно очистили кэш Firefox.
— Наверх —
Хром v48+
1. Щелкните меню Chrome в верхнем левом углу и выберите «Настройки».
2. В нижней части страницы настроек щелкните Показать дополнительные настройки.
3. В разделе «Конфиденциальность и безопасность» выберите «Очистить данные просмотра».
В разделе «Конфиденциальность и безопасность» выберите «Очистить данные просмотра».
4. Рядом с Временной диапазон: выберите Все время в раскрывающемся списке.
5. Щелкните ОЧИСТИТЬ ДАННЫЕ. Ваш компьютер поработает какое-то время, а затем процесс будет завершен. Вы успешно очистили кэш Chrome.
— Наверх —
Сафари для Mac OS X
1. Открыв браузер, откройте меню Safari и выберите «Настройки».
2. Выберите «Конфиденциальность», а затем нажмите «Управление данными веб-сайта».
3. Нажмите «Удалить все», а затем в небольшом всплывающем окне нажмите «Удалить сейчас».
4. Ваш компьютер некоторое время будет работать, а затем процесс будет завершен. Вы успешно очистили кэш Safari.






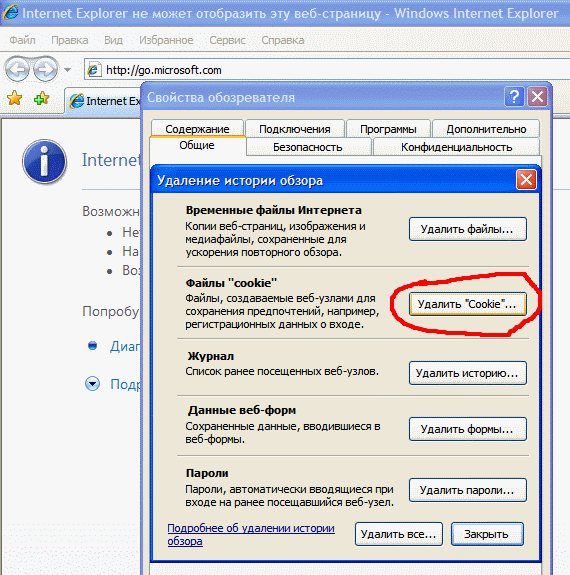 Установите флажки для Cookies и Cache
Установите флажки для Cookies и Cache  Запустить Edge
Запустить Edge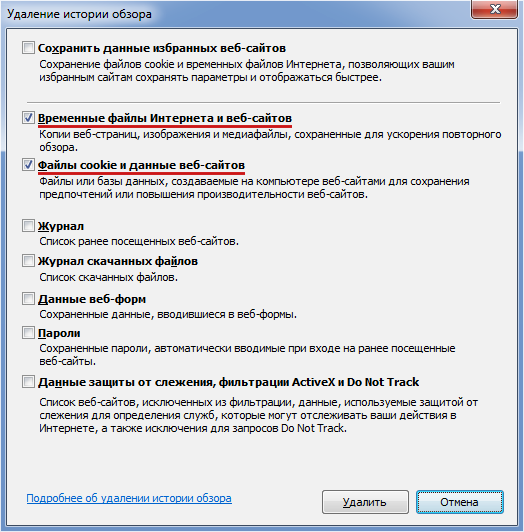 Нажмите Управление данными веб-сайта…
Нажмите Управление данными веб-сайта…