Как очистить кэш в Internet Explorer. 4 способа
Кэш любого браузера, в том числе и Internet Explorer, хранит в себе различные медиафайлы, изображения и копии веб-страниц, сохраняющиеся при посещении сайта. В последствии это играет важную роль при повторном посещении страницы – так как все нужные файлы хранятся в кэше, загрузка сайта выполняется намного быстрее.
Несмотря на это в некоторых случаях пользователям требуется почистить данные браузера по некоторым причинам, например, чтобы освободить память от ненужных сайтов. В сегодняшней статье мы разберемся, как очистить кэш браузера Internet Explorer несколькими способами.
Удаляем данные браузера
Операция стирания кэша выполняется непосредственно через сам браузер, но также это можно сделать и с использованием такой утилиты как CCleaner, о которой речь пойдет немного позднее. А сейчас мы рассмотрим, как удалить кэш через Internet Explorer.
Через вкладку «Сервис»
Вкладка «Сервис» по умолчанию скрыта в браузере, поэтому потребуется ее открыт. К счастью, сделать это можно с помощью одной клавиши «ALT», которая расположена в нижней части клавиатуры.
Итак, воспользуемся следующей инструкцией:
- Запускаем на компьютере веб-обозреватель и нажимаем на клавиатуре кнопку под названием «ALT». После этого появляется дополнительная панель, в ней выбираем «Сервис» и кликаем по опции «Удалить журнал браузера…».

- Следующим шагом нажимаем на «Временные файлы Интернета и веб-сайтов» в верхней части окна, и выбираем «Удалить».


С помощью данного метода вы можете также очистить и пароль, данные веб-форм, журналы и многое другое. Просто отметьте необходимый вам пункт в предыдущем пункте.
Через настройки браузера
По мимо различных настроек, в параметрах обозревателя можно также удалить кэш и другие данные. Чтобы это сделать, воспользуемся несложной инструкцией:
- Запускаем обозреватель и кликаем по указанной кнопке на рисунке ниже. Затем переходим в «Свойства браузера».

- Далее переходим в раздел «Общие» и кликаем по кнопке «Удалить…».

- В результате перед нами отображается нужное нам окно, в котором можно почистить кэш.

Комбинация клавиш
Попасть в нужный нам раздел можно также через комбинацию клавиш. Откройте браузер и зажмите на клавиатуре «CTRL+SHIFT+DEL

Комбинации клавиш упрощают использование не только браузера, но и других программных средств. Поэтому, рекомендуем пользоваться ими везде и тогда вы заметно сократите время.
С помощью CCleaner
CCleaner – это программа, предназначенная для ускорения работы компьютера путем очистки различных файлов. Далее мы рассмотрим, как с помощью данного софта можно почистить кэш браузера, но на этом функционал не заканчивается.
- Для начала переходим на официальную старницу утилиты https://www.ccleaner.com/ru-ru/ccleaner/download и скачиваем бесплатную версию программы.

- Устанавливаем ее на компьютер и запускаем. Затем в запущенном окне переходим в раздел « Стандартная очистка» и выбираем «Временные файлы браузера», в завершении кликаем по кнопке «Очистка».

Как видите, очистить кэш браузера Internet Explorer довольно просто, если знать о некоторых опциях. Рекомендуем использовать CCleaner, которая способна очищать кэш любого браузера, а также удалять системный мусор компьютера.
Учимся чистить кэш в Internet Explorer от 6 версии и выше
В данной статье речь пойдет о том, как очистить кэш в одном из самых популярных на сегодняшний день браузеров — Internet Explorer. Если вы до сих пор не знаете, что обозначает слово «кэш», то, прежде всего, прочтите вот эту статью.
В зависимости от версии данного браузера, процедура очистки кэша может несколько различаться.
Чтобы узнать версию установленного на ваш ПК браузера Internet Explorer — зайдите в него, затем нажмите
«Настройки» — «О программе» и в пункте «Версия» вы увидите необходимую информацию.
Как очистить кэш в Internet Explorer версии IE6
1. Откройте браузер и выберите в его меню пункт «Tools» (Сервис). В случае если вы не можете найти данную строку, нажмите на клавишу «Alt».
2. В появившемся подменю выберите пункт «Internet Options» (Свойства обозревателя).
3. Перед вами появится несколько закладок, вам необходимо выбрать «General» (Общие) и нажать на кнопку «Delete Files» (Удалить файлы).
4.В появившемся окошке подтвердите процедуру удаления, нажав на кнопку «ОК».
Как очистить кэш в Internet Explorer версии IE7.
1. Откройте браузер и выберите в его меню пункт «Tools» (Сервис). В случае если вы не можете найти данную строку, нажмите на клавишу «Alt».
2. В появившемся меню необходимо выбрать пункт «Delete Browsing History» (Удалить журнал обозревателя).
3. Перед вами откроется ряд блоков, выберите «Temporary Internet Files» (Временные файлы интернета) и нажмите на кнопку Delete Files (Удалить файлы).
4. Далее в появившемся окошке необходимо просто нажать «Yes» (Да).
Как очистить кэш в Internet Explorer версии IE8/IE9.
1. Откройте браузер и выберите в его меню пункт «Tools» (Сервис). В случае если вы не можете найти данную строку, нажмите на клавишу «Alt».
2. В появившемся меню необходимо выбрать пункт «Delete Browsing History» (Удалить журнал обозревателя).
3. В окошке «Delete Browsing History» (Удалить журнал обозревателя) следует установить флажок «Temporary Internet Files» (Временные файлы интернета), при этом, необходимо снять флаги с других параметров.
4. Теперь осталось всего лишь нажать на кнопку «Delete» (Удалить).
Как очистить кэш в Internet Explorer версии IE10/IE11
1. Откройте ваш браузер.
2. Если у вас не отображается строка меню, то можете нажать на клавиатуре сочетание кнопок «Alt+X» или же в самом браузере нажать на значок сервис (похож на шестеренку), который располагается в правом верхнем углу окна.

3. Далее в появившемся меню следует выбрать пункт «Свойства браузера».

4. Во всплывшем окошке выбираем вкладку «Общие» и нажимаем на кнопку «Удалить».

5. Откроется окно под названием «Удаление истории обзора». В нем вы увидите некоторое количество параметров. Отмечая те или иные параметры, вы сможете выполнить, как полную, так и частичную очистку кэша. После того, как все необходимые строки отмечены флажком, нажмите на кнопку «Удалить».

Надеемся, что наша статья о том, как очистить кэш в Internet Explorer, поможет вам.
Советуем почитать наши рекомендации по очистке кэша в других браузерах — Mozilla FireFox, Google Chrome, Opera, а так же скачать программу по очистке кэша во всех браузерах.
Как очистить кэш браузера Internet Explorer

Копии посещенных ранее веб-страниц, изображения, шрифты сайта и многое другое, необходимое для просмотра интернет-страницы хранится на жестком диске компьютера в так называемом кэше браузера. Это своего рода локальное хранилище, позволяющее для повторного просмотра сайта использовать уже скачанные ресурсы, тем самым ускоряя процесс загрузки веб-ресурса. Также кэш помогает экономить траффик. Это достаточно удобно, но иногда бывают случаи, когда нужно удалить кэш.
Например, если Вы часто посещаете некий сайт, Вы можете не заметить обновленный на нем, пока браузер использует кэшированные данные. Также нет смысла держать на жестком диске информацию о сайтах, которые Вы больше не планируете посещать. Исходя из этого рекомендуется регулярно очищать кэш браузера.
Далее рассмотрим, как удалить кэш в браузере Internet Explorer.
Удаление кэша в Internet Explorer 11
- Откройте Internet Explorer 11 и в правом верхнем углу браузера нажмите иконку Сервис в виде шестерни (или комбинацию клавиш Alt+X). Затем в меню, которое откроется выберите пункт Свойства браузера

- В окне Свойства браузера на вкладке Общие найдете раздел Журнал браузера и нажмите кнопку Удалить…

- Далее в окне Удаление истории браузера поставьте флажок возле пункта Временные файлы Интернета и веб-сайтов
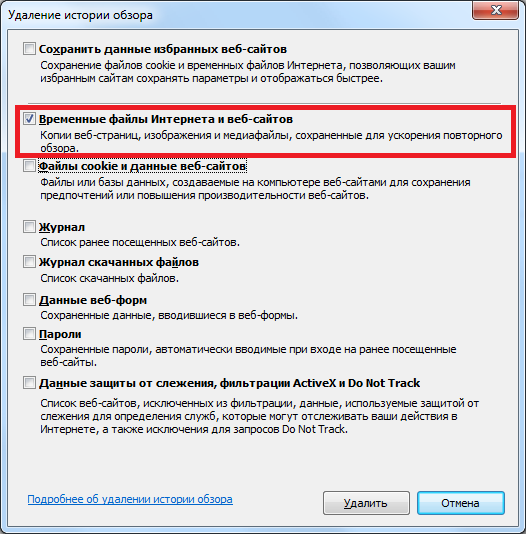
- В конце нажмите кнопку Удалить
Удалить кэш браузера Internet Explorer 11 также можно, используя специальное программное обеспечение. Например, это можно легко сделать с помощью приложения для оптимизации и очищения системы CCleaner. Достаточно всего лишь запустить программу и в разделе Очистка поставить флажок напротив пункта Временные файлы браузера в категории Internet Explorer.
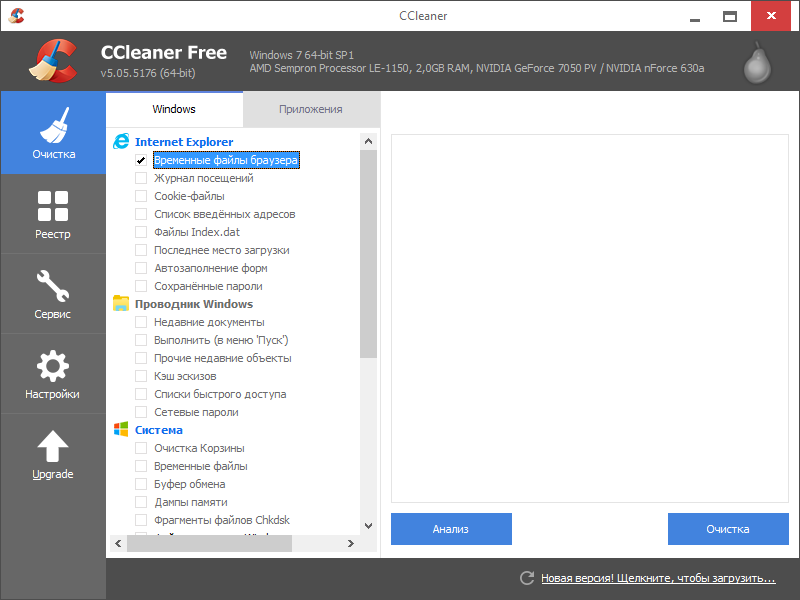
Временные Интернет-файлы достаточно легко удалить и с помощью других приложений с подобным функционалом. Поэтому, если Вы заботитесь о том, чтобы место на жестком диске не использовалось для не нужных временных файлов, всегда вовремя успевайте почистить кэш в Интернет Эксплорер.

 Опишите, что у вас не получилось.
Наши специалисты постараются ответить максимально быстро.
Опишите, что у вас не получилось.
Наши специалисты постараются ответить максимально быстро.Помогла ли вам эта статья?
ДА НЕТКэш в Internet Explorer: настройка, как отчистить
Каждый раз, когда вы заходите на сайт, ваш Internet Explorer может скачивать и сохранять временные файлы. Аудио, изображения и прочие файлы. Это сделано для того, чтобы уменьшить время загрузки той или иной страницы. Все эти данные сохраняются в памяти компьютера.
Кэш файлы предоставляют интересные возможности. Например, благодаря им вы сможете посмотреть удалённые, материалы, либо же посмотреть очень старые версии сайтов. Всё это возможно, если у вас имеются их временные файлы. Есть даже специальные сайты, которые хранят кэш старых версий популярных сайтов.
Настройка кеша
Ещё вы можете тонко настроить обновление кэша и задать максимально допустимое место, которое он может занимать. Для этого шестеренку в правом верхнем углу экрана, выберите “Свойства браузера.” Там, во вкладке “Общие”, в разделе “Журнал браузера” кликните на кнопку “Параметры”, выберите раздел “Временные файлы Интернета.” Здесь вы можете установить проверку обновлений для новых версий страниц, задать используемое для него место, посмотреть и переместить папку, где он будет храниться, просмотреть сами файлы, которые входят в кэш.

Если вы просто хотите посмотреть те сайты, временные файлы которых у вас сохранены, то нажмите на шестеренку в правом верхнем углу экрана, выберите “Свойства браузера.” Там, во вкладке “Общие”, в разделе “Журнал браузера” кликните на кнопку “Параметры”, выберите раздел “Кэш и базы данных.”
Там вы сможете увидеть список сайтов, кэш которых сохранён на вашем компьютере. Там же вы можете удалить его, но, обычно, при длительной работе с браузером, у вас сохранится огромное множество сайтов, поэтому удалять их по одному – крайне неэффективно, долго, да и полное удаление данных таким способом не гарантируется, поэтому лучше воспользоваться способом ниже.

Как очистить кэш в Internet Explorer?
Для полного удаления всех временных файлов Internet Explorer, вам необходимо нажать на шестеренку в верхнем правом углу экрана, выбрать пункт “Свойства браузера”, затем вкладку “Общие”, в разделе “Журнал браузера” нажмите кнопку “Удалить.” В появившемся окне поставьте галочку в пункте “Временные файлы Интернета и веб-сайтов” и нажмите “Удалить”

Лучше всего периодически очищать кэш, чтобы не занимал лишнего места и не вызывал нежелательных ошибок при работе с сайтами. Также удаление кэша в Internet Explorer нужно, чтобы временные файлы постоянно обновлялись. При старых версиях кэша могут возникать неполадки при работе с обновлёнными сайтами.
Ещё в IE есть крайне полезная функция, которая поможет тем, кто забывает периодически очищать временные файлы, кому лень это делать, или же людям, которые не хотят, чтобы они вообще сохранялись. Эта функция позволит вам удалять временные файлы Internet explorer при выходе из него.
Чтобы ей воспользоваться, необходимо нажать на шестеренку в верхнем правом углу экрана, навести курсор на кнопку “Безопасность”, выбрать “Удаление журнала браузера.” В появившемся окне необходимо снять галочку с пункта “Сохранять данные избранных веб сайтов.” Но помните, что это может увеличить время, необходимое на загрузку страниц, поскольку данные о их содержимом будут постоянно скачиваться с самого сайта, а не браться готовый вариант с вашего компьютера.
Ещё следует помнить о том, что некоторые сайты могут некорректно работать, если не сохранять их кэш. Такое бывает редко, но всё же, лучше держать это в уме.

Как очистить кэш internet explorer
В Internet Explorer кеш собираются ненужные файлы которые со временем начинаю занимать всё больше и больше места на жёстком диске, а чтобы очистить это место нужно очистить кэш Internet Explorer.
Очистка кеша браузера
Чтобы очистить кэш браузера Internet Explorer нужно нажать кнопку сервис в виде шестерёнки которая находится в правом верхнем углу браузера.
 Вызываем окно удаления истории
Вызываем окно удаления историиВ появившемся контекстном меню нужно выбрать «Безопасность» и «Удалить журнал браузера».
 Удаление истории браузера
Удаление истории браузераВ открывшемся окне ставим галочку в пункте «Временные файлы Интернета и веб-сайтов» и нажимаем кнопку «Удалить». Но таким способом очистка кэша в Internet Explorer будет не полная, а чтобы полностью очистить кеш нужно очистить папку где находится кэш Internet Explorer. Для этого нажимаем кнопку сервис в виде шестерёнки которая находится в правом верхнем углу браузера.
 Вызываем свойства браузера
Вызываем свойства браузераВ появившемся контекстном меню нужно выбрать «Свойства браузера». Откроется окно в котором нужно перейти на вкладку «Общие».
 Открываем параметры данных веб-сайтов
Открываем параметры данных веб-сайтовВ пункте «Журнал браузера» нажать на кнопку «Параметры». Откроется окно «Параметры данных веб-сайта» в котором прописан путь где хранится кэш Internet Explorer.
 Окно параметры данных веб-сайта
Окно параметры данных веб-сайтаНажимаем кнопку «Просмотреть файлы». В открывшемся окне удаляем все файлы и закрываем все окна. Теперь в Internet Explorer кэш будет полностью очищен от ненужных файлов.
Как очистить кэш и файлы cookie в Internet Explorer
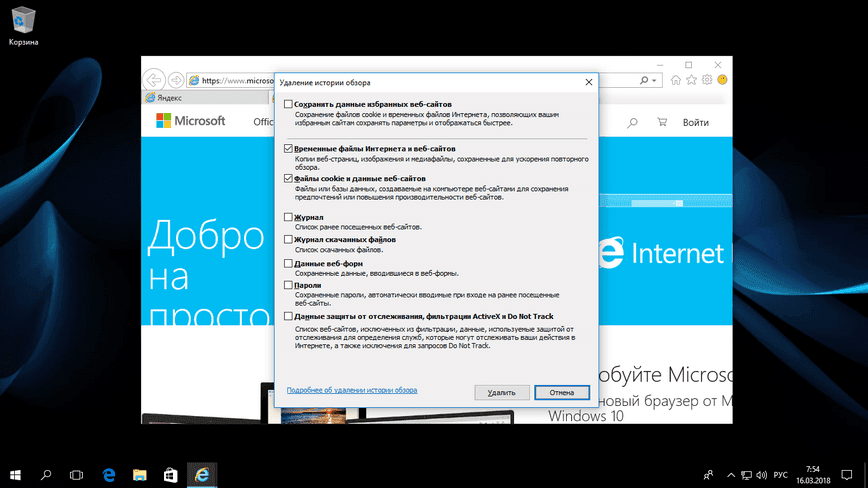
Если браузер Internet Explorer загружает веб-сайты неправильно или вы не можете авторизоваться в онлайн-сервисах, попробуйте очистить данные кэша и файлы cookie используя наше руководство.
Кэширование данных и файлов cookie со временем может привести к проблемам отображения веб-сайтов в Internet Explorer. В данной инструкции мы вам покажем, как очистить кэш и файлы cookie, для восстановления нормальной работы в интернете.
Как очистить кэш и файлы cookie в Internet Explorer
Откройте Internet Explorer, нажмите кнопку в верхнем правом углу и выберите «Свойства браузера».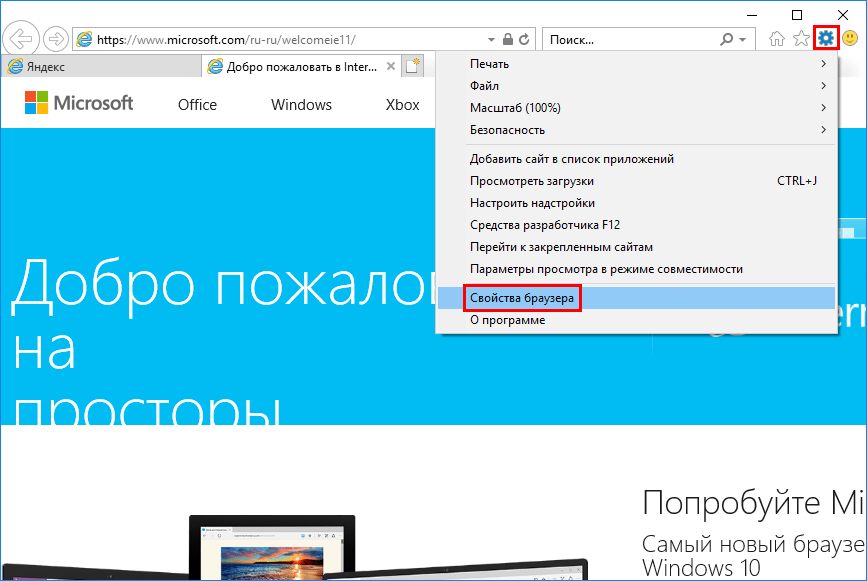
На вкладке Общие в разделе Журнал браузера, нажмите кнопку «Удалить».
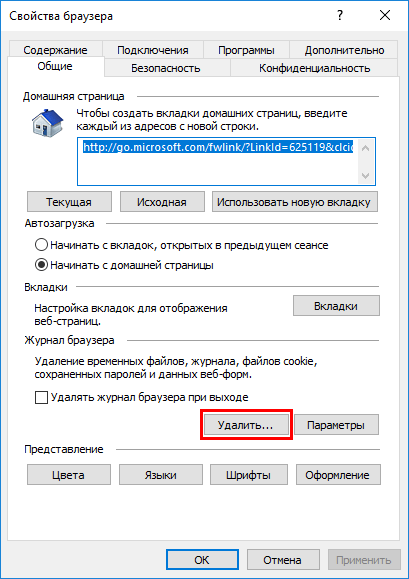
Отметьте галочками «Временные файлы Интернета и веб-сайтов» и «Файлы cookie и данные веб-сайтов».
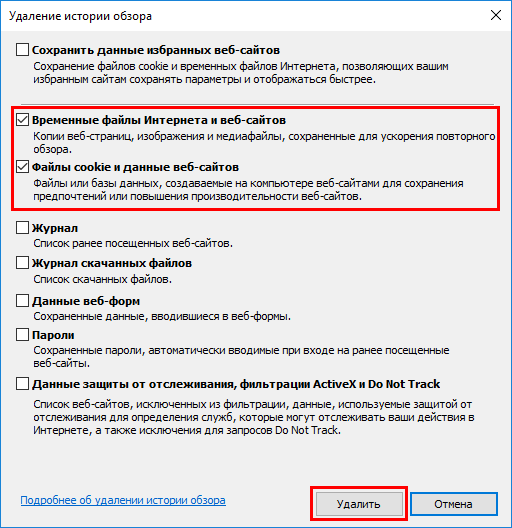
Здесь, можно очистить и другие данные, журнал браузера, журнал скаченных файлов, данные веб-форм, пароли и данные защиты от отслеживания.
Нажмите кнопку «Удалить», для очистки выбранных вами данных.
Вызов меню удаления данных браузера сочетанием клавиш
Если одновременно нажать сочетание клавиш Ctrl + Shift + Del, вы быстро откроете меню очистки истории.После перезагрузки Internet Explorer, вы заметите, что загрузка страниц происходит медленнее чем обычно. Связано это с тем, что браузер кэширует данные повторно, а в результате очистки файлов cookie, вам возможно понадобится заново авторизоваться на некоторых сайтах.
удаление журнала посещений и куки
Приветствую моих дорогих читателей. Я продолжаю тему очистки компьютера от временных файлов, предназначенных исключительно для работы с интернетом. Сегодня мы разберемся, как очистить кэш в эксплорере.
Я думаю, никто не будет спорить с тем фактом, что Windows, как минимум в нашей стране, является самой распространенной ОС. Это подразумевает, что все, сопровождающие ее программные продукты от Microsoft, так же присутствуют на ваших компьютерах.
Соответственно, порывшись в программах на вашем ПК, вы наверняка найдете и Internet Explorer. А учитывая, что у многих пользователей он так и остался браузером по умолчанию, то прошу вас не удивляться статистике. Которая говорит о том, что Эксплорером пользуются от 25 до 55% пользователей.

Одни делают это осознанно, а другие просто кликают на ссылке (например, присланной по почте), а она, следуя настройкам операционной системы, открывается в IE. Этот процесс сопровождается кэшированием информации, предназначенной для ускорения веб серфинга.
Таким образом, в специальных скрытых папках компьютера скапливаются невидимые нам файлы. Общий размер которых, по прошествии определенного времени, становится критическим и тормозит работу ПК. Решается данная проблема просто: очисткой кэша в Интернет Эксплорере.
Похожие, но, все же, разные версии IE
Делается это на удивление просто. Во многом благодаря тому, что пользователь в процессе навигации встречает привычный и, можно сказать ставший родным, виндосовский интерфейс.
Однако стоит учитывать, разнообразие версий Internet explorer и тот факт, что некоторые до сих пор с удовольствием используют Windows XP. А с ней и старенькую версию Эксплорера. Я предлагаю вам рассмотреть различные издания IE, начиная с 6-ого и заканчивая последним.
Для начала небольшое пояснение. Если вы не знаете свою версию то, нажмите на копку изображенную в вопросительного знака. А потом на «О программе».

Почти у каждого из них есть свои особенности в навигации по меню, поэтому вникайте в детали. Итак, начнем:
- Internet Explorer 6. Нам потребуется «Сервис», расположенный в строке меню. Далее выбираем «Свойства обозревателя», где сосредоточим внимание на вкладке «Общее». В середине списка имеется раздел «Временные файлы интернета» с кнопкой «Удалить файлы». Здесь же можно очистить и куки. нажимая «Ок» выходим из меню.

- В седьмой версии браузера вызываем с помощью правой кнопочкой мышки контекстные настройки и активируем стоку меню. В ней выбираем «Сервис», далее «Удалить журнал обозревателя». Здесь уже мы встречаем расширенный список с заголовком «Удаление истории обзора». В котором находим привычные «Временные файлы Интернета», представляющие собой основной кэш, и куки. Активируем кнопку «Удалить файлы» напротив нужной нам категории данных.

- В Интернет эксплорере 8 делается все так же, как и в IE 7 до момента появления окна «Удаление истории обзора». Здесь уже список немного видоизмененный: напротив каждой позиции имеется небольшое окошко, в котором кликом мышки нужно установить или снять флажок («птичку») напротив нужных данных. Нас, как и в предыдущих случаях, интересуют «Временные файлы Интернета». Помечаем их, остальное убираем и жмем внизу «Удалить».

Все остальные
- Версии Internet Explorer 9, 10 и 11 я объединю, поскольку в них все делается аналогично. Здесь уже появился, распространенный и в других браузерах, значок настроек в виде шестеренки. Заходим в это меню и выбираем «Безопасность» и в выпадающем списке перемещаемся на «Удалить журнал обозревателя». Дальше, все так же, как и в 8-ом Эксплорере. Ставим и убираем «галочки», там где нам надо и подтверждаем удаление.

Дорогие друзья я хочу подарить вам небольшой, но очень полезный совет.
Дабы упростить навигацию по настройкам и разнообразным меню в поисках окна с выбором удаляемых файлов кэша. Используйте сочетание горячих клавиш: «Ctrl + Shift +Del».

Рекомендации для самых верных сторонников Эксплорера
Чтобы полностью закрыть данную тему я расскажу, как удалить временные интернет-файлы из Internet Explorer на Андроид версии.
 Здесь я рекомендую задействовать встроенный в данную ОС механизм чистки кэша.
Здесь я рекомендую задействовать встроенный в данную ОС механизм чистки кэша.
Для этого через настройки, заходим в меню приложений.
Открываем IE и видим вполне конкретную кнопку «Удалить кэш». Такая опция имеется у всех почти приложений.
Жмем ее и продолжаем наслаждаться быстрой работой смартфона.
На этом, рассказ о том, как очистить кэш в Эксплорере я считаю законченным. Надеюсь, он был многим полезен. Во всяком случае, даже сторонникам других браузеров я рекомендую найти у себя на компьютере IE и выполнить данную процедуру на всякий случай в качестве профилактики.
Желаю всем удачи и до новых встреч на страницах блога.
6, 7, 8, 9, 10, 11
/ Руководства / Очистить кэш Internet Explorer: 6, 7, 8, 9, 10, 11В этом руководстве показано, как очистить кэш для следующих версий Internet Explorer : 6, 7, 8, 9, 10, 11 . Также показано, как очистить кэш в Microsoft Edge , который является более новой версией Internet Explorer , поставляемой с Windows 10 .
Если вы не уверены, какую версию Internet Explorer вы используете, выполните следующие действия, чтобы ускорить открытие параметров Интернета и очистить кэш:
- Нажмите Пуск
- Нажмите Выполнить, введите
inetcpl.cplв поле, затем нажмите OK
Очистить кэш в Internet Explorer 6
Чтобы очистить кэш в Internet Explorer 6, выполните следующие действия:
- Щелкните правой кнопкой мыши Internet Explorer 6 и выберите Свойства Интернета. Или вы можете открыть Internet Explorer 6 и в меню «Сервис» выбрать пункт «Свойства обозревателя».
- Появится окно свойств Интернета
- На вкладке Общие в разделе Временные интернет-файлы нажмите Удалить файлы , выберите Удалить весь автономный контент , затем нажмите ОК
- Перезапустите Internet Explorer 6
Вы также можете использовать «Запустить», чтобы напрямую открыть «Свойства обозревателя»:
- Нажмите Пуск
- Нажмите Выполнить, введите
inetcpl.cplв поле, затем нажмите OK
Экран настроек Интернета в Internet Explorer 6
Очистить кэш в Internet Explorer 7
Чтобы очистить кэш в Internet Explorer 7, выполните следующие действия:
- Щелкните правой кнопкой мыши значок Internet Explorer на рабочем столе
- Выберите Свойства обозревателя Если у вас уже открыт Internet Explorer 7, перейдите в меню Инструменты и выберите Свойства обозревателя.
- Появится окно свойств Интернета
- На вкладке Общие в области История просмотра нажмите Удалить
- Нажмите кнопку Удалить файлы на
Как очистить кэш в Internet Explorer 11
Иногда вы можете пытаться просмотреть что-то, что вы обновили на веб-странице, но это изменение не отражается на том, что вы видите. Иногда это происходит из-за того, что изменение не было реализовано должным образом, но иногда это происходит из-за того, что кэш в браузере не обновляется.
Internet Explorer 11, как и многие другие популярные веб-браузеры, кэширует некоторые файлы для посещаемых вами веб-сайтов. Это помогает тем сайтам загружаться быстрее на вашем компьютере.К сожалению, в редких случаях, таких как приведенный выше, это может вызвать некоторые проблемы. К счастью, вы можете очистить кеш в Internet Explorer, следуя инструкциям, приведенным ниже.
Как очистить кэш браузера в Internet Explorer 11
Шаги, описанные в этой статье, были выполнены в версии Internet Explorer 11, которая является частью Windows 10, но эти шаги также будут работать в большинстве других версий Internet Explorer.
Первая часть этого раздела содержит краткий обзор того, как очистить кэш.Для получения дополнительной информации вы можете продолжить прокрутку и просмотреть полный учебник с изображениями, или вы можете нажать на эту ссылку, чтобы перейти к этому разделу.
Выход: очищает кэш Internet Explorer 11


Следуйте инструкциям в этом руководстве, чтобы очистить кэш в веб-браузере Internet Explorer 11 на настольном компьютере или ноутбуке.
Активное время 2 минуты
Общее время 2 минуты
Сложность Easy
Инструкции
- Откройте Internet Explorer 11.
- Щелкните значок шестеренки в правом верхнем углу окна.
- Выберите опцию Безопасность, затем выберите опцию Удалить историю просмотров.
- Установите флажок слева от Временных файлов Интернета и файлов веб-сайта.
- Установите флажок слева от Cookies и данных веб-сайта.
- Нажмите кнопку Удалить.
Примечания
В конце окна Internet Explorer 11 вы получите уведомление о завершении задачи, сообщающее, что файлы были удалены.
Мы указываем два параметра в окне «Удалить историю просмотров», потому что они нужны для очистки кэша. Однако вы также можете выбрать любую другую опцию в этом меню, если вы хотите удалить эти элементы из браузера.
Вы можете использовать сочетание клавиш Ctrl
.Очистить кеш вашего браузера, куки и историю
Прежде чем начать
Очистка кэша, файлов cookie и истории вашего веб-браузера может привести к удалению следующих данных:
- Сохраненные пароли
- предсказания адресной строки
- Содержимое корзины и т. Д.
Хотя вам следует периодически очищать кэш, файлы cookie и историю своего веб-браузера, чтобы предотвратить или устранить проблемы с производительностью, вы можете сначала записать часть сохраненной информации.Если вы не можете это сделать, см. Раздел «Устранение неисправностей» ниже.
Подробнее о кэше браузера, файлах cookie и истории см.
.Примечания:
- Для настольных браузеров, чтобы быстро открыть меню, используемые для очистки кэша, файлов cookie и истории, убедитесь, что браузер открыт и выбран, и нажмите
Ctrl-Shift-Delete(Windows) илиCommand-Shift-Delete( Mac). Если это не работает, следуйте соответствующим инструкциям ниже. - Если приведенные ниже инструкции не совсем соответствуют тому, что вы видите, вам может потребоваться обновить веб-браузер до последней версии.
Если вы не видите инструкции ниже для вашей конкретной версии или браузера, найдите в меню вашего браузера «очистить кеш». Если вы не уверены, какую версию браузера вы используете, выберите в меню или в меню вашего браузера. В Internet Explorer и Firefox, если вы не видите строку меню, нажмите
Alt.
Устранение неисправностей альтернатив
Если вам необходимо очистить кэш, файлы cookie и историю в целях устранения неполадок, но вы еще не готовы потерять содержимое, перечисленное выше, вы можете рассмотреть возможность использования окна частного просмотра в предпочитаемом вами браузере в качестве временного решения:
Мобильные браузеры
Android
Действия по очистке кэша, файлов cookie и истории могут различаться в зависимости от модели вашего устройства Android и предпочитаемого вами браузера, но вы сможете очистить кэш и данные из меню настроек управления приложениями:
- Зайдите и выберите или.
- Проведите до вкладки.
- В списке установленных приложений найдите и коснитесь вашего веб-браузера. Нажмите, а затем.
- Выйти / выйти из всех окон браузера и снова открыть браузер.
Chrome для Android
- Нажмите.
- Нажмите.
- В раскрывающемся меню «Диапазон времени» выберите.
- Проверить и.
- Нажмите.
- Выйти / выйти из всех окон браузера и снова открыть браузер.
Safari для iOS
- Откройте приложение «Настройки».
- Нажмите.
- Нажмите и подтвердите.
- Выйти / выйти из всех окон браузера и снова открыть браузер.
Chrome для iOS
- Нажмите.
- Нажмите.
- Нажмите.
- Выберите тип данных, который вы хотите очистить.
- Нажмите.
- Выйти / выйти из всех окон браузера и снова открыть браузер.
Настольные браузеры
Chrome
- В строке браузера введите:
chrome: // settings / clearBrowserData
- В верхней части окна «Очистить данные просмотра» нажмите.
- Выберите следующее:
В раскрывающемся меню «Диапазон времени» вы можете выбрать период времени, за который вы хотите очистить кэшированную информацию. Чтобы очистить весь кэш, выберите.
- Нажмите.
- Выйти / выйти из всех окон браузера и снова открыть браузер.
Firefox
- В меню выберите.
Если строка меню скрыта, нажмите
Alt, чтобы сделать ее видимый. - В раскрывающемся меню выберите нужный диапазон; чтобы очистить весь кэш, выберите.
- Рядом с «Подробности» нажмите стрелку вниз, чтобы выбрать, какие элементы истории очистить; чтобы очистить весь кэш, выберите все элементы.
- Нажмите.
- Выйти / выйти из всех окон браузера и снова открыть браузер.
Microsoft Edge
- В правом верхнем углу щелкните значок Hub (выглядит как звезда с тремя горизонтальными линиями).
- Щелкните значок «История» (выглядит как часы) и выберите.
- Выберите, затем, а затем.Нажмите.
- После «Все ясно!» Появится сообщение, закройте / закройте все окна браузера и снова откройте браузер.
Internet Explorer 11
- Выбрать.
Если строка меню скрыта, нажмите
Alt, чтобы сделать ее видимый. - Отмените выбор и выберите:
- Нажмите. Вы увидите подтверждение в нижней части окна, когда процесс будет завершен.
- Выйти / выйти из всех окон браузера и снова открыть браузер.
опера
- В меню выберите, затем, а затем.
- В открывшемся диалоговом окне выберите в раскрывающемся меню «Уничтожить следующие элементы из:».
- Выберите следующее:
- Нажмите.
- Выйти / выйти из всех окон браузера и снова открыть браузер.
Safari 8 и позже
- В меню выберите или.
- Выберите желаемый диапазон времени и нажмите.
- Перейдите к или нажмите
Command-Q, чтобы полностью закрыть браузер.
Очистить кэш вашего интернет-браузера
Microsoft называет кэш «временными файлами Интернета». Это папка, содержащая копии веб-страниц, которые вы недавно посещали. Когда вы открываете новую веб-страницу, она отправляется в кэш на вашем жестком диске, чтобы при следующем посещении страницы, если она не изменилась, содержимое извлекалось с вашего жесткого диска, а не из Интернета. Цель кэша — ускорить ваш доступ к интернет-контенту.
Все эти файлы, хранящиеся в вашем кеше, занимают место, поэтому время от времени вам может понадобиться или необходимо очистить файлы, хранящиеся в вашем кеше, чтобы освободить место на вашем компьютере или повысить производительность некоторого программного обеспечения. ,Это называется «очистка кеша». Каждый браузер предоставляет свои собственные шаги для очистки кэша, как показано ниже.
Windows 10 Edge Brower
- Open Edge browser
- Нажмите 3 точки в правой верхней части
- Выберите настроек
- В поле очистки данных просмотра , нажмите и выберите, что очистить
- В флажках выберите не менее
- Cookies и сохраните данные веб-сайта
- Кэшированные данные и файлы
- Данные формы
- Нажмите кнопку Очистить
- Нажмите X в правом верхнем углу, чтобы выход Edge browser
Internet Explorer 11
- Откройте Internet Explorer 11.
- В правой части браузера щелкните значок шестеренки, также называемый значком Инструменты , затем Безопасность и, наконец, Удалить историю просмотров …
- Примечание: Если у вас включена строка меню, вместо этого вы можете нажать Инструменты и затем Удалить историю просмотров … .
- В открывшемся окне Удалить историю просмотров , снимите флажок , все опции , кроме , помечены как Временные файлы Интернета и файлы веб-сайтов .
- Нажмите кнопку Удалить .
- Окно Удалить историю просмотров исчезнет, и вы можете заметить, что значок мыши на некоторое время занял.
- Как только ваш курсор вернется в нормальное состояние или вы заметите сообщение «fished delete» внизу экрана, считайте, что ваши временные интернет-файлы удалены.
Internet Explorer 8
- Откройте меню «Инструменты», затем нажмите «Удалить историю просмотров» … Или вы можете нажать Ctrl + Shift + Delete, чтобы открыть окно «Удалить историю просмотров».
- Выберите Временные интернет-файлы.
- Нажмите кнопку Удалить в нижней части экрана.
- Дважды нажмите кнопку ОК, чтобы вернуться в сеанс браузера.
Internet Explorer 7
- Откройте меню Сервис, затем выберите Свойства обозревателя.
- Окно «Свойства обозревателя» должно открыться на вкладке «Общие».
- На вкладке Общие в разделе История просмотра нажмите кнопку Удалить …. Откроется окно «Удалить историю просмотров».
- Нажмите кнопку «Удалить файлы», чтобы удалить временные файлы Интернета.
- После того, как вы выбрали поле (я), нажмите кнопку Удалить; вам будет предложено подтвердить, что вы хотите удалить файлы. Выберите Да.
- Подтвердите удаление кэша Internet Explorer.
- Нажмите Да, затем нажмите Закрыть и снова OK.
Internet Explorer 6
- В меню Сервис Internet Explorer выберите Свойства обозревателя.
- Окно «Свойства обозревателя» должно открыться на вкладке «Общие».
- На вкладке Общие в разделе Временные интернет-файлы нажмите кнопку Удалить файлы. Это удалит все файлы, которые в данный момент хранятся в вашем кеше.
- Нажмите кнопку ОК, а затем снова нажмите кнопку ОК.
Google Chrome 4.x
- Выберите меню Сервис. Нажмите символ «гаечный ключ» в правом верхнем углу и выберите «Параметры».
- Выберите вкладку «под капотом».
- Нажмите кнопку «очистить кэш браузера», убедившись, что установлен флажок «очистить кэш».
- Нажмите кнопку «очистить данные просмотра».
- Нажмите кнопку Закрыть, чтобы вернуться в браузер.
FireFox 3.x
- Нажмите Инструменты, расположенную вверху чуть ниже строки заголовка.
- Нажмите «очистить недавнюю историю».
- В поле «диапазон времени очистки» должно отображаться «Все».
- Убедитесь, что флажок Cache установлен.
- Нажмите «Очистить сейчас».
Opera
- Выберите меню «Сервис» и нажмите «удалить личные данные».Если вашего меню нет, нажмите «O» и выберите «показать строку меню».
- Нажмите кнопку Подробнее.
- Нажмите кнопку Удалить.
Safari
- В меню Safari нажмите «Очистить кэш».
- На вопрос «Вы уверены, что хотите очистить кэш?» Нажмите «Очистить».
- Закройте и снова откройте веб-браузер Safari.

 Чтобы узнать версию установленного на ваш ПК браузера Internet Explorer — зайдите в него, затем нажмите
Чтобы узнать версию установленного на ваш ПК браузера Internet Explorer — зайдите в него, затем нажмите