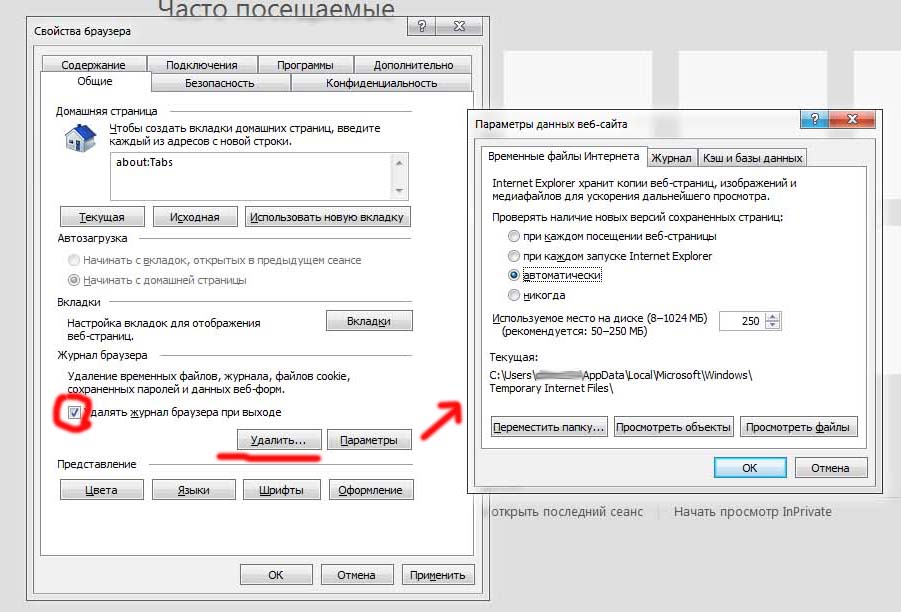Очистка кеша в браузерe для корректной работы
42 облака
Астана
+7 (727) 349-67-20
1C: Лайфхаки
Очистка кеша в браузере Chrome
Очистка кеша в браузере Firefox
Очистка кеша в браузере Internet Explorer 11
Очистка кеша в браузере Edge
Очистка кеша в Яндекс.Браузере
Очистка кеша в браузере
Chrome
1. Нажмите на значок с тремя точками в правом верхнем углу экрана.
2. Выберите Дополнительные инструменты — Удаление данных о просмотренных страницах.
3. В верхней части страницы выберите временной диапазон. Выберите Все время.
4. Выберите «Файлы cookie и другие данные сайтов» и «Изображения и другие файлы, сохраненные в кеше«.
5. Нажмите Удалить данные
Очистка кеша в браузере
Firefox1. Нажмите на значок с тремя горизонтальными полосками в правом верхнем углу экрана.
2. Из выпадающего списка выбираем пункт “Настройки”
3. Переходим в раздел “Приватность и защита”
4. Нужно очистить Куки и данные сайтов выбрав пункт Удалить данные
5. В появившемся окне отмечаем для удаления Куки и данные сайтов и Кэшированное веб-содержимое и нажимаем кнопку “Удалить”
Очистка кеша в браузере
Internet Explorer 111. Нажмите на значок шестерёнки в правом верхнем углу экрана.
2. В открывшемся меню нажмите “Свойства браузера
”
3. Выберите вкладку “Общие” и щелкните на “Удалить”
Выберите вкладку “Общие” и щелкните на “Удалить”
4. В активном окне “Удаление истории обзора” отметив параметры очистки, подтвердите свое решение нажатием кнопки “Удалить”
Очистка кеша в браузере
Edge1. Нажмите на значок с тремя точками в правом верхнем углу экрана.
2. Из выпадающего списка выбираем пункт “Параметры”
3. Найдите пункт “Очистить данные браузера”, а затем нажмите на кнопку “Выберите, что нужно очистить”
4. Далее выбираем, что следует очистить. Для очистки кэша нажмите на кнопку «
Очистка кеша в
Яндекс.Браузере1. Нажмите на значок с тремя горизонтальными полосками в правом верхнем углу экрана, затем пункт “Дополнительно” и выбираем “Очистить историю”
2. В активном окне выберите временной диапазон. Выберите “За всё время” и данные которые необходимо очистить.Для очистки кэша нажмите на кнопку «Очистить»
В активном окне выберите временной диапазон. Выберите “За всё время” и данные которые необходимо очистить.Для очистки кэша нажмите на кнопку «Очистить»
Не нашли ответа на свой вопрос?
Содержание
Как очистить кэш браузера?
- Вы здесь:
- Главная
- Заметки
- Как очистить кэш браузера?
Кэш (cache) браузера — это копия некоторых данных (например, картинки или прослушанные музыкальные композиции) со страниц, которые Вы посещали. При повторном просмотре страниц, браузер уже не будет запрашивать эти данные из интернета, а извлечёт их из кэша. Применение кэша снижает нагрузку на сеть и повышает скорость загрузки страниц.
У кэш-памяти есть большой «минус» — в первую очередь это касается наших клиентов, которые наблюдают за процессом создания сайта и вносят свои коррективы по ходу работы. Постоянно возникают ситуации, когда мы изменив что-то по вашей просьбе, продолжаем получать указания с теми же замечаниями. Вот тут и проявляется этот зловредный минус, не давая вам видеть сайт с уже внесёнными изменениями. Поэтому, залогом понимания и плодотворной работы является обязательная очистка кэш-памяти браузера перед повторной отправкой коррективы. Ниже представлены инструкции для популярных браузеров, которые помогут Вам очистить кэш.
Вот тут и проявляется этот зловредный минус, не давая вам видеть сайт с уже внесёнными изменениями. Поэтому, залогом понимания и плодотворной работы является обязательная очистка кэш-памяти браузера перед повторной отправкой коррективы. Ниже представлены инструкции для популярных браузеров, которые помогут Вам очистить кэш.
Как правило, бывает достаточно обновить страницу в веб-браузере, не используя кэш.
Сделать это можно с помощью определенных комбинаций клавиш, обычно это Ctrl + F5.
| Веб-браузер | Windows | MAC OS X |
| Mozilla Firefox | Ctrl + F5 или Ctrl + Shift + R | Cmd + R |
| Internet Explorer | Ctrl + F5 | |
| Opera | Ctrl + R или F5 | Cmd + R или F5 |
Яндекс.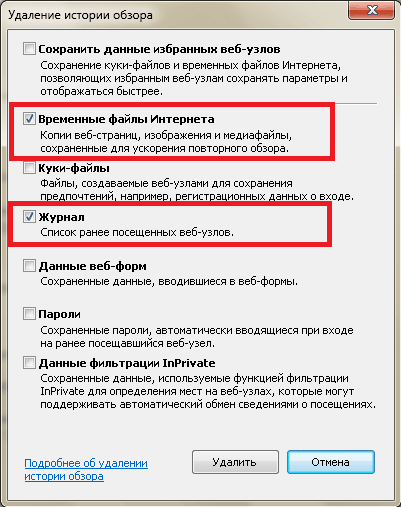 Браузер Браузер |
Ctrl + F5 | Ctrl + Cmd + R |
| Safari | Ctrl + R | Cmd + Alt + E или Cmd + R |
| Chrome, Chromium | Ctrl + F5 или Shift + F5 | Cmd + R |
Если Вы сомневаетесь в названии или версии своего браузера, проверьте это здесь:
«Интернетометр»
Производители браузеров постоянно вносят изменения для улучшения своих интернет — навигаторов,
следовательно, инструкции могут иметь неточности
Выполнить очистку кэша можно непосредственно из настроек веб-браузера: |
|||
| Internet Explorer | Opera | ||
| Mozilla Firefox | Yandex | ||
| Google Chrome | Safari | ||
| Internet Explorer [ ↑ ] | |
| IE6 | |
1.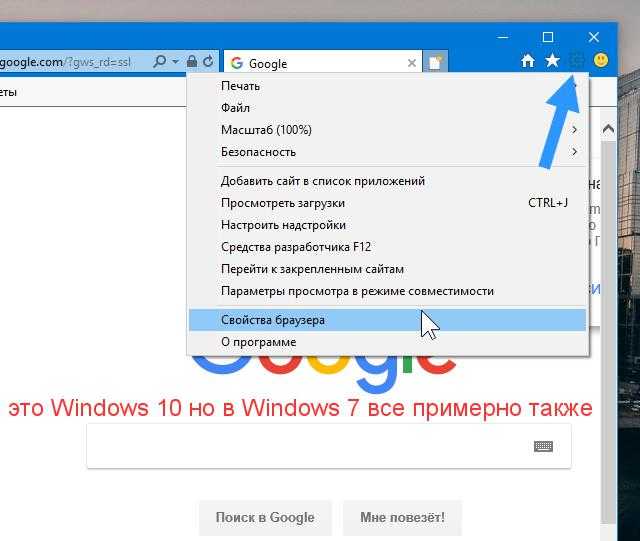 В меню браузера выберите пункт Сервис (Tools). Строка меню может быть скрыта — нажмите клавишу Alt, чтобы увидеть ее. В меню браузера выберите пункт Сервис (Tools). Строка меню может быть скрыта — нажмите клавишу Alt, чтобы увидеть ее. 2. В открывшемся меню выберите пункт Свойства обозревателя (Internet Options) . 3. На закладке Общие (General) нажмите кнопку Удалить файлы (Delete Files). 4. В открывшемся окне нажмите кнопку OK для подтверждения. 5. Чтобы закрыть окно Свойства обозревателя (Internet Options), нажмите кнопку ОК. |
|
| IE7 | |
| 1. В меню браузера выберите пункт Сервис (Tools). Строка меню может быть скрыта — нажмите клавишу Alt, чтобы увидеть ее. 2. В открывшемся меню выберите пункт Удалить журнал обозревателя (Delete Browsing History). 3. В блоке Временные файлы Интернета (Temporary Internet Files) нажмите кнопку Удалить файлы (Delete Files). 4. В открывшемся окне нажмите кнопку Да (Yes) для подтверждения. 5. Чтобы закрыть окно Удалить журнал обозревателя (Delete Browsing History), нажмите кнопку Закрыть (Close).  |
|
| IE8, IE9 | |
| 1. В меню браузера выберите пункт Сервис (Tools). Строка меню может быть скрыта — нажмите клавишу Alt, чтобы увидеть ее. 2. В открывшемся меню выберите пункт Удалить журнал обозревателя (Delete Browsing History). 3. Установите флажок Временные файлы Интернета (Temporary Internet Files). Все остальные флажки следует снять. 4. Нажмите кнопку Удалить (Delete). |
|
| Mozilla Firefox [ ↑ ] | |
|
1. Вызовите меню браузера нажатием клавиши Alt — нажмите на вкладку Журнал. |
|
| Google Chrome [ ↑ ] | |
|
1. и выберите период, которым браузер должен ограничиться при удалении данных. 5. Нажмите кнопку Очистить историю. |
|
| Opera [ ↑ ] | |
| Opera 10, 11, 12 |
|
| Нажмите кнопку ( или ) и выберите пункт меню Настройки → Удалить личные данные . Оставьте отмеченным только флажок Очистить кэш и нажмите кнопку Удалить . |
|
| Opera 16, 18 |
|
Нажмите кнопку и выберите пункт меню Настройки → Удалить личные данные. Оставьте отмеченным только флажок Очистить кэш и нажмите кнопку Удалить . |
|
| Opera 19 | |
|
Нажмите кнопку и выберите пункт меню История → Очистить историю посещений… . |
|
| Yandex [ ↑ ] | |
|
Нажмите кнопку (в правом верхнем углу браузера) → Дополнительно→ Очистить историю. Более поздняя версия немного отличается от предыдущих: |
|
| Safari [ ↑ ] | |
|
В меню браузера выберите пункт Правка (Edit). |
|
Internet Explorer
Opera
Mozilla Firefox
Yandex
Google Chrome
Safari
Очистить кэш браузера | UMass Amherst Information Technology
Об очистке кэша
- «Очистка кэша» означает удаление того, что хранится в памяти браузера, включая файлы, файлы cookie и историю посещенных страниц.

- Периодически очищайте кэш браузера из соображений безопасности и повышения производительности SPIRE.
- Обязательно очищайте кеш браузера после любого обновления или обслуживания SPIRE . В противном случае новые версии страниц SPIRE могут конфликтовать с кешем, что приведет к появлению сообщений об ошибках и проблемам с вводом данных.
- Никогда не сохраняйте пароль SPIRE (или другие пароли для защиты личных данных) в браузере.
- Другие браузеры: Если на ваш браузер не распространяются приведенные ниже инструкции, воспользуйтесь функцией Справки браузера, чтобы выполнить поиск по запросу «удалить данные браузера». Следуйте инструкциям, чтобы удалить кеш, файлы cookie и историю.
Очистка кэша настольных браузеров:
1. Закройте ВСЕ остальные окна и вкладки браузера.
Сюда входят окна и вкладки веб-приложений, которые вы можете использовать, а также все, что находится на панели задач с логотипом браузера.
 Как только вы дойдете до одного окна с одной вкладкой, выполните соответствующие шаги ниже в соответствии с вашим браузером.
Как только вы дойдете до одного окна с одной вкладкой, выполните соответствующие шаги ниже в соответствии с вашим браузером.
2. Windows
Для всех браузеров, поддерживаемых Windows:
Закройте ВСЕ остальные окна и вкладки браузера. Когда открыто одно окно, одна вкладка, нажмите [ Ctrl]+[Shift]+[Delete]. | |
|---|---|
Mozilla Firefox | Во всплывающем окне Очистить всю историю установите Временной диапазон на очистку от до Все . Установите флажки, чтобы удалить все , кроме Настройки сайта . Щелкните Очистить сейчас . |
Гугл Хром | Во всплывающем окне Очистить данные просмотра нажмите Дополнительно , затем установите Диапазон времени на Все время . |
Microsoft Edge | В разделе Очистить данные просмотра , нажмите Выберите , что нужно очистить . Выберите 9. Нажмите Очистить . |
Internet Explorer 11 | Используйте всплывающее окно Удалить историю просмотров для удаления всего кроме Защита от слежения, фильтрация ActiveX и запрет на отслеживание данных . Обязательно снимите флажок Сохранить данные избранного веб-сайта. * IE 11 может потребовать дополнительной очистки кэша. См. Инструменты разработчика IE 11 ниже. |
3. Macintosh OS X, Safari 10+.
Закройте ВСЕ остальные окна и вкладки браузера.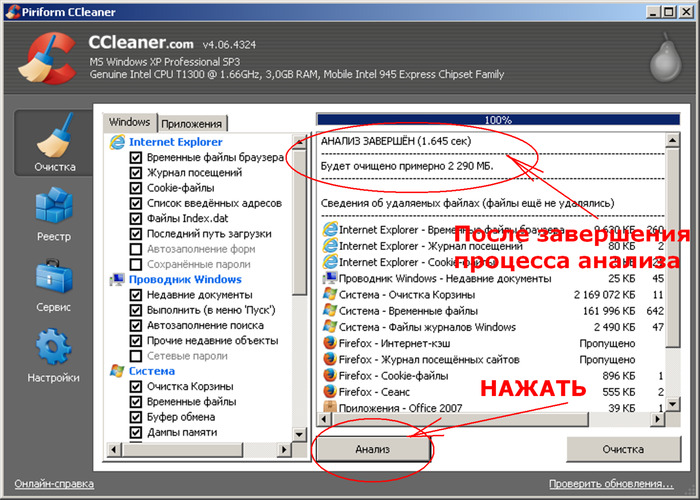 Когда открыто одно окно, одна вкладка, нажмите [ Cmd] + [Alt] + [e] для доступа к настройкам. Когда открыто одно окно, одна вкладка, нажмите [ Cmd] + [Alt] + [e] для доступа к настройкам. | |
|---|---|
Сафари 10+ | Перейдите к Safari > Очистить историю . Выберите All History из раскрывающегося списка Clear и нажмите Clear History . |
4. Не пропустите этот шаг: полностью
выключите, закройте, выйдите, закройте все экземпляры этого браузера перед попыткой перезагрузить SPIRE.
Очистка кэша мобильных браузеров
Андроид | Перейдите в «Настройки» и выберите «Приложения» или «Диспетчер приложений». Перейдите на вкладку «Все». В списке установленных приложений найдите и коснитесь веб-браузера. Нажмите «Очистить данные», а затем «Очистить кэш». |
Chrome для Android | Коснитесь меню Chrome > Настройки. Нажмите (Дополнительно) Конфиденциальность. В раскрывающемся меню «Временной диапазон» выберите «Все время». Проверьте файлы cookie и данные сайта, а также кэшированные изображения и файлы. Нажмите «Очистить данные». |
Safari для iOS | Откройте приложение «Настройки». Коснитесь Сафари. Нажмите «Очистить историю и данные веб-сайта» и подтвердите. Примечание: когда нет истории или данных веб-сайта, которые нужно очистить, параметр становится серым (но он может быть серым, если у вас установлены ограничения веб-контента в разделе «Ограничения контента и конфиденциальности в экранном времени»). |
Chrome для iOS | Коснитесь меню Chrome > Настройки. |
Инструменты разработчика IE 11:
Используйте следующие инструкции, если описанный выше метод удаления кеша недостаточен.
Прокрутите вниз, чтобы выбрать Инструменты разработчика F12. Кроме того, вы можете просто нажать клавишу F12.
Перейдите на вкладку «Сеть».
Щелкните значки, чтобы очистить кэш, очистить файлы cookie и удалить все записи. Вы можете навести курсор мыши, чтобы увидеть, какие из них.
Дайте системе от 5 до 10 секунд для завершения задачи, так как вы не получите уведомления о ее завершении. Затем вы можете закрыть это окно браузера. Важно, чтобы вы не открывали другие окна Internet Explorer во время этих шагов. Если да, обязательно закройте ВСЕ окна и вкладки.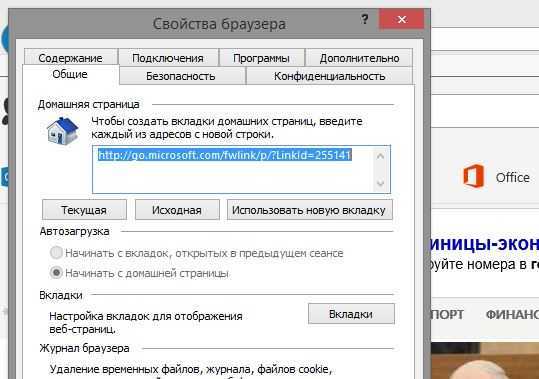
Убедившись, что все окна и вкладки Internet Explorer закрыты, вы можете повторить попытку, выполнив все действия, требующие очистки кэша. — Рассмотрите возможность сокращения этого шага. Я думаю, что это может быть ненужным.
Пожалуйста, наберитесь терпения после полной очистки кэша F12, для полной загрузки страниц в первый раз потребуется некоторое время.
Чтобы закрыть консоль инструментов разработчика, отмените выбор параметра в меню инструментов или нажмите клавишу F12.
Как очистить кеш браузера
Очистка кеша может быть не совсем необходимой, и ее не нужно делать часто. Однако очистка кеша вашего браузера может оказаться полезной по нескольким причинам. Во-первых, очистка сохраненных данных в вашем кеше автоматически заставляет ваш браузер искать и извлекать самые последние элементы веб-страницы вместо того, чтобы перерабатывать одни и те же старые компоненты, независимо от того, соответствуют ли они стандартам разработчиков или нет.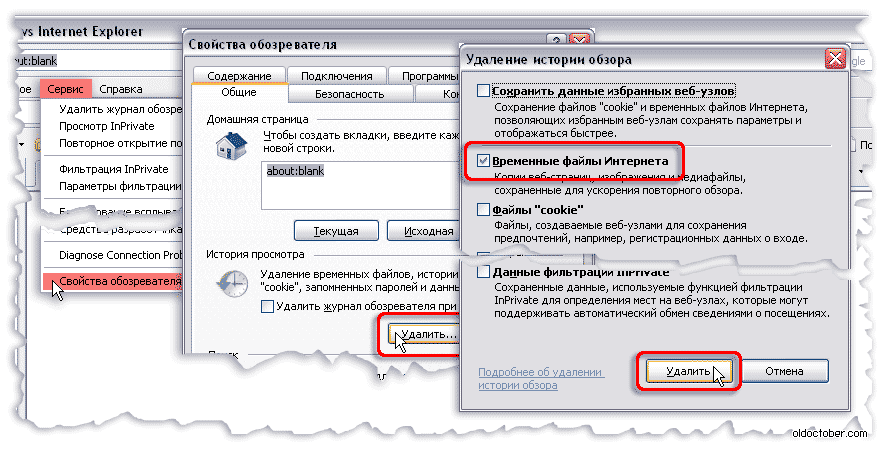
Google Chrome
- В строке браузера введите:
хром://настройки/clearBrowserData
- В верхней части окна «Очистить данные просмотра» нажмите «Дополнительно».
- Выберите следующее:
- Кэшированные изображения и файлы
В раскрывающемся меню «Диапазон времени» вы можете выбрать период времени, за который вы хотите очистить кэшированную информацию. Чтобы полностью очистить кеш, выберите «За все время».
- Нажмите ОЧИСТИТЬ ДАННЫЕ.
- Закройте/закройте все окна браузера и снова откройте браузер.
Internet Explorer 11
- Выберите «Инструменты» > «Безопасность» > «Удалить историю браузера»… Если строка меню скрыта, нажмите
Alt, чтобы сделать ее видимой. - Снимите флажок Сохранить данные избранного веб-сайта и выберите:
- Временные файлы Интернета или Временные файлы Интернета и файлы веб-сайтов
- Нажмите «Удалить».
 Вы увидите подтверждение в нижней части окна, когда процесс будет завершен.
Вы увидите подтверждение в нижней части окна, когда процесс будет завершен. - Закройте/закройте все окна браузера и снова откройте браузер.
Microsoft Edge
- В правом верхнем углу щелкните значок концентратора (выглядит как звезда с тремя горизонтальными линиями).
- Нажмите значок «История» (в виде часов) и выберите «Очистить всю историю».
- Выберите Кэшированные данные и файлы. Нажмите «Очистить».
- После сигнала «Все чисто!» появляется сообщение, закройте/закройте все окна браузера и снова откройте браузер.
Firefox
- В меню «История» выберите «Очистить недавнюю историю». Если строка меню скрыта, нажмите
Alt, чтобы сделать его видимым. - В раскрывающемся меню Диапазон времени для очистки: выберите нужный диапазон; чтобы очистить кеш целиком, выберите Все.
- Рядом с «Подробности» нажмите стрелку вниз, чтобы выбрать, какие элементы истории очистить; чтобы очистить весь кеш, выберите все элементы.


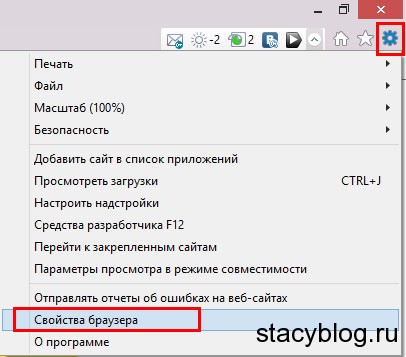 Нажмите кнопку (в правом верхнем углу браузера) и выберите пункт Настройки.
Нажмите кнопку (в правом верхнем углу браузера) и выберите пункт Настройки. 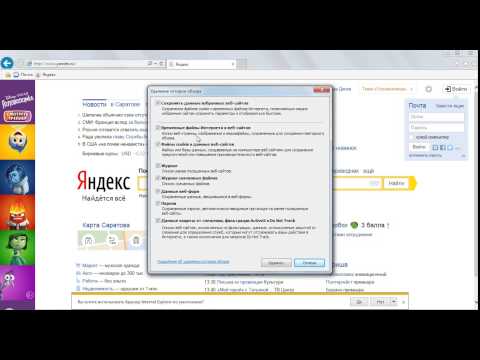

 Установите все флажки , кроме Настройки контента и Лицензии на носители . Щелкните Очистить данные .
Установите все флажки , кроме Настройки контента и Лицензии на носители . Щелкните Очистить данные .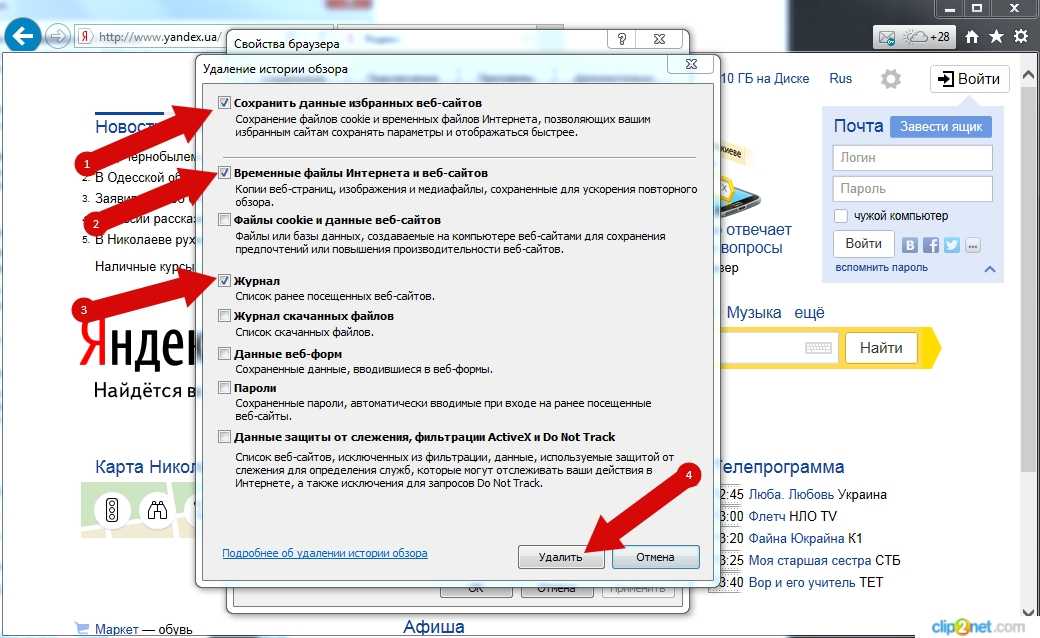
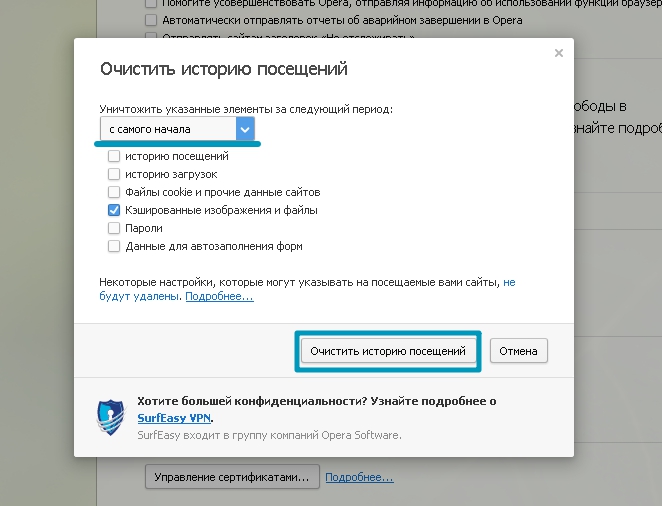 Нажмите Конфиденциальность. Нажмите «Очистить данные браузера». Выберите тип данных, который вы хотите очистить. Нажмите «Очистить данные браузера».
Нажмите Конфиденциальность. Нажмите «Очистить данные браузера». Выберите тип данных, который вы хотите очистить. Нажмите «Очистить данные браузера».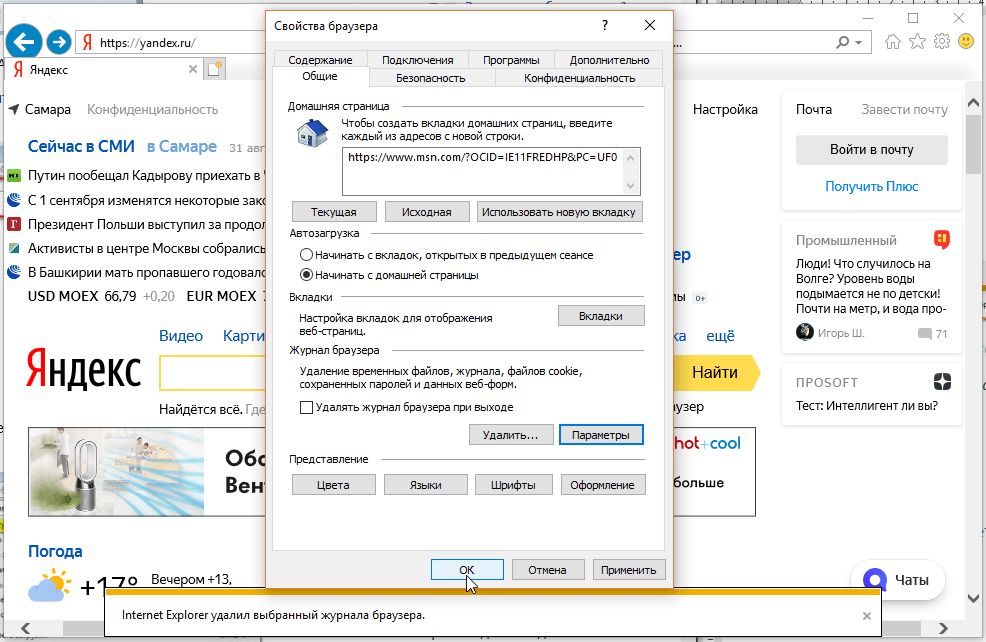 Вы увидите подтверждение в нижней части окна, когда процесс будет завершен.
Вы увидите подтверждение в нижней части окна, когда процесс будет завершен.