Как очистить кеш в браузере
42 облака
Астана+7 (727) 349-67-201C: Лайфхаки
Очистка кеша в браузере ChromeОчистка кеша в браузере Firefox
Очистка кеша в браузере Internet Explorer 11
Очистка кеша в браузере Edge
Очистка кеша в Яндекс.Браузере
Очистка кеша в браузере
Chrome1. Нажмите на значок с тремя точками в правом верхнем углу экрана.
2. Выберите Дополнительные инструменты — Удаление данных о просмотренных страницах.
3. В верхней части страницы выберите временной диапазон. Выберите Все время.
4. Выберите «Файлы cookie и другие данные сайтов» и «Изображения и другие файлы, сохраненные в кеше«.
5. Нажмите Удалить данные.
Очистка кеша в браузере
Firefox
1. Нажмите на значок с тремя горизонтальными полосками
Нажмите на значок с тремя горизонтальными полосками
3. Переходим в раздел “Приватность и защита”
4. Нужно очистить Куки и данные сайтов выбрав пункт Удалить данные
5. В появившемся окне отмечаем для удаления Куки и данные сайтов и Кэшированное веб-содержимое и нажимаем кнопку “Удалить”
Очистка кеша в браузере
Internet Explorer 111. Нажмите на значок шестерёнки в правом верхнем углу экрана.
2. В открывшемся меню нажмите “Свойства браузера”
3. Выберите вкладку “Общие” и щелкните на “Удалить”
4. В активном окне “Удаление истории обзора” отметив параметры очистки, подтвердите свое решение нажатием кнопки “ Удалить”
Очистка кеша в браузере
Edge
1. Нажмите на значок с тремя точками в правом верхнем углу экрана.
Нажмите на значок с тремя точками в правом верхнем углу экрана.
2. Из выпадающего списка выбираем пункт “Параметры”
3. Найдите пункт “Очистить данные браузера”, а затем нажмите на кнопку “Выберите, что нужно очистить”
4. Далее выбираем, что следует очистить. Для очистки кэша нажмите на кнопку «Очистить»
Очистка кеша в
Яндекс.Браузере 1. Нажмите на значок с тремя горизонтальными полосками в правом верхнем углу экрана, затем пункт “Дополнительно” и выбираем “Очистить историю”2. В активном окне выберите временной диапазон. Выберите “
Не нашли ответа на свой вопрос?
Содержание
Очистка Кэша — Интернет-провайдер Чунского района ChuLAN
ОЧИСТИТЬ КЭШ
Кэш браузера — это копии веб-страниц, картинок, видеороликов и другого контента, просмотренного с помощью браузера.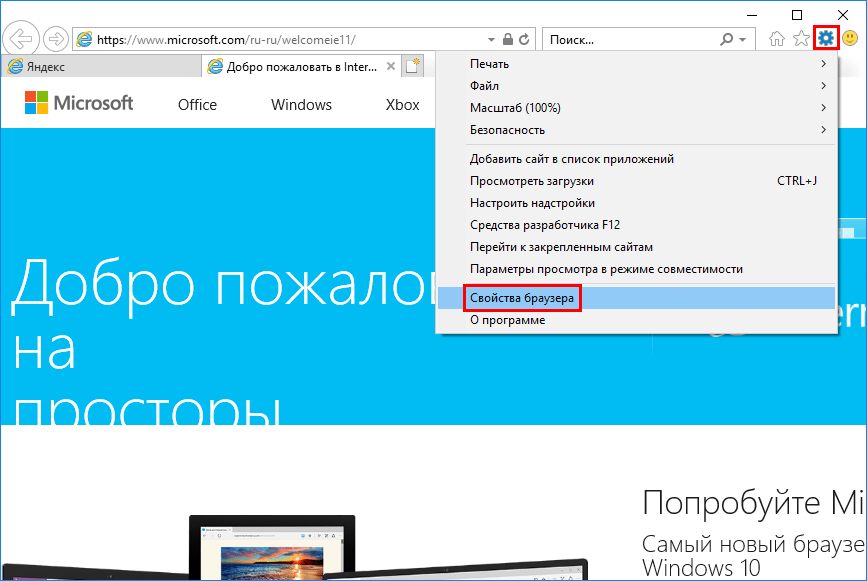 Он помогает сократить количество запросов к сайтам: если страница, которую вы хотите просмотреть, уже есть в кэше, браузер мгновенно загрузит ее с вашего жесткого диска.
Он помогает сократить количество запросов к сайтам: если страница, которую вы хотите просмотреть, уже есть в кэше, браузер мгновенно загрузит ее с вашего жесткого диска.
Кэш нужно периодически чистить, чтобы освободить память на жестком диске и в случае, если веб-страницы отображаются некорректно — например, в старом дизайне.
Как очистить кэш браузера
Выберите используемый вами браузер:
Yandex
Новый браузер Yandex
Google Chrome
Mozilla Firefox
Opera
Internet Explorer
Safari
Google Chrome
-
Нажмите сочетание клавиш Ctrl + Shift + Del.
-
В окне Очистить историю включите только опцию Изображения и другие файлы, сохраненные в кеше и выберите период, которым браузер должен ограничиться при удалении данных.
-
Нажмите кнопку Очистить историю.

Mozilla Firefox
- Нажмите сочетание клавиш Ctrl + Shift + Del .
- В окне Удаление недавней истории раскройте список Удалить и определите период, которым браузер должен ограничиться при удалении данных.
- Раскройте список Подробности и убедитесь, что включена только опция Кэш.
- Нажмите кнопку Удалить сейчас.
Opera
- Нажмите сочетание клавиш Ctrl + Shift + Del.
- В окне Очистить историю посещений определите период, которым браузер должен ограничиться при удалении данных.
- Убедитесь, что включена только опция Очистить кэш и нажмите кнопку Очистить историю посещений.

Internet Explorer
Определите версию браузера:
Примечание. Чтобы определить версию браузера, просто перейдите на страницу http://internet.yandex.ru/ или воспользуйтесь инструкцией ниже.
-
Нажмите клавишу Alt, чтобы вызвать меню браузера.
-
В открывшемся меню выберите пункт Справка _ О программе.
-
Версию используемого браузера можно видеть в поле Версия.
-
В меню браузера выберите пункт Сервис.
-
В открывшемся меню выберите пункт Удалить журнал обозревателя.
-
Установите флажок Временные файлы Интернета. Все остальные флажки следует снять.
-
Нажмите кнопку Удалить.

-
В меню браузера выберите пункт Сервис.
-
В открывшемся меню выберите пункт Удалить журнал обозревателя.
-
В блоке Временные файлы Интернета нажмите кнопку Удалить файлы.
-
В открывшемся окне нажмите кнопку Да для подтверждения.
-
Чтобы закрыть окно Удалить журнал обозревателя, нажмите кнопку Закрыть.
-
В меню браузера выберите пункт
-
В открывшемся меню выберите пункт Свойства обозревателя.
-
На закладке Общие нажмите кнопку Удалить файлы.
-
В открывшемся окне нажмите кнопку OK для подтверждения.

-
Чтобы закрыть окно Свойства обозревателя, нажмите кнопку ОК.
Safari
Выберите операционную систему вашего компьютера:
- Нажмите кнопку _ Сбросить Safari.
- В открывшемся меню включите только опцию Удалить все данные веб-сайтов, затем нажмите кнопку Сбросить.
Очистка кэша браузера — База знаний UVM
О кэше, файлах cookie и истории
Для получения информации о кэше, файлах cookie и истории вашего веб-браузера см.:- Что такое кэш браузера? (Изготовить)
- Что такое файл cookie? (Нортон)
- История просмотра веб-страниц (Википедия)
Как очистить кеш, файлы cookie и историю моего веб-браузера?
Краткие инструкцииВ большинстве настольных веб-браузеров, чтобы открыть меню, используемые для очистки кэша, файлов cookie и истории, можно нажать:
- Windows:
Ctrl + Shift + Delete - macOS:
Command(⌘) + Shift + Delete
Если это успешно открывает меню для очистки данных браузера, вам может потребоваться выбрать параметры для очистки и временного диапазона. Как правило, вы должны выбрать не менее кеша и файлов cookie и максимально возможный диапазон времени. (Параметры зависят от вашего браузера.)
Как правило, вы должны выбрать не менее кеша и файлов cookie и максимально возможный диапазон времени. (Параметры зависят от вашего браузера.)
Если этот ярлык не работает, следуйте конкретным инструкциям для вашего браузера в разделе ниже.
- Если вы не уверены, какую версию браузера вы используете, откройте меню «Справка» и найдите О [имя браузера] .
- Если вы не видите приведенных ниже инструкций для вашей конкретной версии или браузера, найдите в меню «Справка» вашего браузера « очистить кэш ».
Специальные инструкции для браузера
Chrome
- В строке браузера введите:
хром://настройки/clearBrowserData
- Выберите Файлы cookie и другие данные сайта из списка. Вы можете оставить другие опции не отмеченными.
- В раскрывающемся меню Временной диапазон выберите Все время .

- Щелкните Очистить данные .
- Полностью закройте и снова откройте Chrome.
Вы должны полностью закрыть и перезапустить браузер, чтобы завершить процесс очистки кеша.
Firefox
- Нажмите кнопку «Библиотека», затем выберите История > Очистить недавнюю историю .
- Если строка меню скрыта, нажмите
Alt, чтобы сделать ее видимой.
- Если строка меню скрыта, нажмите
- В раскрывающемся меню Диапазон времени для очистки: выберите Все .
- В разделе История выберите следующее:
- История просмотров и загрузок
- Печенье
- Кэш
- Нажмите ОК . Закройте все окна браузера и снова откройте браузер.
Вы должны полностью закрыть и перезапустить браузер, чтобы завершить процесс очистки кеша.
Safari
- В Safari выберите История > Очистить историю

- В раскрывающемся меню Очистить выберите всю историю .
- Щелкните Очистить историю , затем закройте и снова откройте браузер.
Вы должны полностью закрыть и перезапустить браузер, чтобы завершить процесс очистки кеша.
Microsoft Edge
- В строке браузера введите:
край://настройки/clearBrowserData
- Выберите следующее:
- История просмотров
- История загрузок
- Файлы cookie и другие данные сайта
- Кэшированные изображения и файлы
- В раскрывающемся меню Диапазон времени выберите 9.0017 Все время .
- Нажмите Очистить сейчас , затем закройте и снова откройте браузер.
Вы должны полностью закрыть и перезапустить браузер, чтобы завершить процесс очистки кеша.
Microsoft Edge (предыдущая версия)
- В меню Edge (многоточие в правом верхнем углу) выберите Настройки .

- Щелкните Выберите, что очистить под Очистить данные просмотра .
- Выберите следующее:
- История просмотров
- Файлы cookie и сохраненные данные веб-сайта
- Кэшировать данные и файлы
- История загрузок
- Щелкните Очистить , затем закройте и снова откройте браузер.
Вы должны полностью закрыть и перезапустить браузер, чтобы завершить процесс очистки кеша.
Internet Explorer 11
- В меню Инструменты или Безопасность выберите Удалить историю просмотров .
- Если строка меню скрыта, нажмите
Alt, чтобы сделать ее видимой.
- Если строка меню скрыта, нажмите
- Отменить выбор Сохранить данные избранного веб-сайта и выбрать:
- Временные файлы Интернета или Временные файлы Интернета и файлы веб-сайтов
- Файлы cookie или файлы cookie и данные веб-сайта
- История
- Нажмите Удалить .
 Закройте все окна браузера и снова откройте браузер.
Закройте все окна браузера и снова откройте браузер.
Вы должны полностью закрыть и перезапустить браузер, чтобы завершить процесс очистки кеша.
Opera
- В меню Opera выберите Настройки , а затем Удалить личные данные .
- В открывшемся диалоговом окне выберите элементы, которые вы хотите очистить, а затем
- Нажмите Удалить . Закройте все окна браузера и снова откройте браузер.
Вы должны полностью закрыть и перезапустить браузер, чтобы завершить процесс очистки кеша.
Андроид
Примечание: Действия по очистке кэша, файлов cookie и истории могут различаться в зависимости от модели вашего устройства Android и предпочитаемого браузера.
Вы должны иметь возможность очистить кэш и данные из меню настроек управления приложениями:
- Перейдите в «Настройки» и выберите «Приложения» или «Диспетчер приложений».

- Перейдите на вкладку «Все».
- В списке установленных приложений найдите и коснитесь веб-браузера. Нажмите «Очистить данные», а затем «Очистить кэш». Закройте все окна браузера и снова откройте браузер.
Вы должны полностью закрыть и перезапустить браузер, чтобы завершить процесс очистки кеша.
Apple iOS
- Откройте приложение Настройки .
- Коснитесь Сафари .
- Коснитесь Очистить историю и данные веб-сайта и подтвердите. Закройте все окна браузера и снова откройте браузер.
Вы должны полностью закрыть и перезапустить браузер, чтобы завершить процесс очистки кеша.
Как очистить кэш и файлы cookie в веб-браузере — Северо-Западный государственный университет
Перейти к содержимому Как очистить кеш и файлы cookie в веб-браузереВеб-службы в Северо-Западном штате2022-05-13T08:40:23-06:00 Очистка кеша браузера и файлов cookie — важный первый шаг практически при устранении любых неполадок, связанных с работой в Интернете. «Кэш» — это инструмент, используемый вашим интернет-браузером для ускорения процесса загрузки страницы. Однако иногда это может вызвать проблему при обновлении и разработке веб-сайтов, поскольку файлы, сохраненные в кеше, могут конфликтовать с тем, что на самом деле закодировано на веб-сайте. Очистка кеша и файлов cookie — это способ убедиться, что любые проблемы, с которыми вы можете столкнуться, на самом деле связаны с проблемами на веб-сайте, а не с несоответствиями, вызванными использованием разных браузеров.
«Кэш» — это инструмент, используемый вашим интернет-браузером для ускорения процесса загрузки страницы. Однако иногда это может вызвать проблему при обновлении и разработке веб-сайтов, поскольку файлы, сохраненные в кеше, могут конфликтовать с тем, что на самом деле закодировано на веб-сайте. Очистка кеша и файлов cookie — это способ убедиться, что любые проблемы, с которыми вы можете столкнуться, на самом деле связаны с проблемами на веб-сайте, а не с несоответствиями, вызванными использованием разных браузеров.
Сочетание клавиш для большинства браузеров
Если вы используете Internet Explorer, Edge, Google Chrome или Mozilla Firefox, вы можете быстро очистить кэш с помощью сочетания клавиш. В браузере одновременно нажмите Ctrl + Shift + Delete , чтобы открыть соответствующее окно.
ВАЖНО: Обязательно закройте/выйдите из браузера и перезапустите его после очистки файлов cookie и кеша.
- Откройте меню Инструменты (три пунктирные линии в правом верхнем углу)
- Выберите История.
- Выберите Очистить данные браузера с левой стороны. Установите флажок Файлы cookie и другие данные сайта и Кэшированные изображения и файлы и выберите Очистить данные.
- Закройте браузер (или закройте программу, если вы работаете на Mac), чтобы изменения вступили в силу.
- Нажмите на панель инструментов
- Нажмите настройки (на ПК это называется настройками)
- В меню справа выберите « конфиденциальность »
- Под параметром истории есть ярлык под названием очистить вашу недавнюю историю – нажмите на нее
- Выберите только четыре верхних параметра и нажмите «Очистить». Примечание : вы можете отменить выбор двух верхних параметров, если не хотите очищать историю просмотров, загрузок и поиска.
- Закройте браузер (ПК) или закройте приложение (Mac), чтобы изменения вступили в силу.

- Нажмите Safari в левом верхнем углу тонкой панели .
- Нажмите Настройки
- Перейдите на вкладку Конфиденциальность
- Щелкните Управление данными веб-сайта …
- Нажмите Удалить все
- Нажмите Удалить сейчас
- Выйдите из Safari (не просто закройте его) и снова откройте, чтобы изменения вступили в силу.
Примечание. Internet Explorer — это веб-браузер, предназначенный только для Windows.
Internet Explorer — это веб-браузер, предназначенный только для Windows.
- Нажмите на меню настроек в правом верхнем углу
- Щелкните Свойства обозревателя
- На вкладке «Общие» в левом верхнем углу прокрутите вниз до «История просмотров».
- Выберите
- Установите флажки « Временные файлы Интернета и файлы веб-сайтов », « Файлы cookie и данные веб-сайтов », « История » и « История загрузок »
- Нажмите Удалить
- Закройте Internet Explorer и снова откройте его, чтобы изменения вступили в силу.
Примечание. Microsoft Edge — это веб-браузер только для Windows.
- Откройте меню Инструменты (три пунктирные линии в правом верхнем углу)
- Затем Настройки
- Прокрутите вниз, пока не увидите «Просмотр данных»
- Нажмите Выберите, что очистить
- Выберите четыре верхних поля
- Щелчок прозрачный
- Полностью закройте Microsoft Edge, чтобы изменения вступили в силу
- Перейти к настройкам
- Прокрутите вниз до параметра Safari
- Прокрутите вниз и выберите Очистить файлы cookie и данные
- Появится всплывающее окно с подтверждением того, что вы хотите очистить файлы cookie и данные.









 Закройте все окна браузера и снова откройте браузер.
Закройте все окна браузера и снова откройте браузер.
