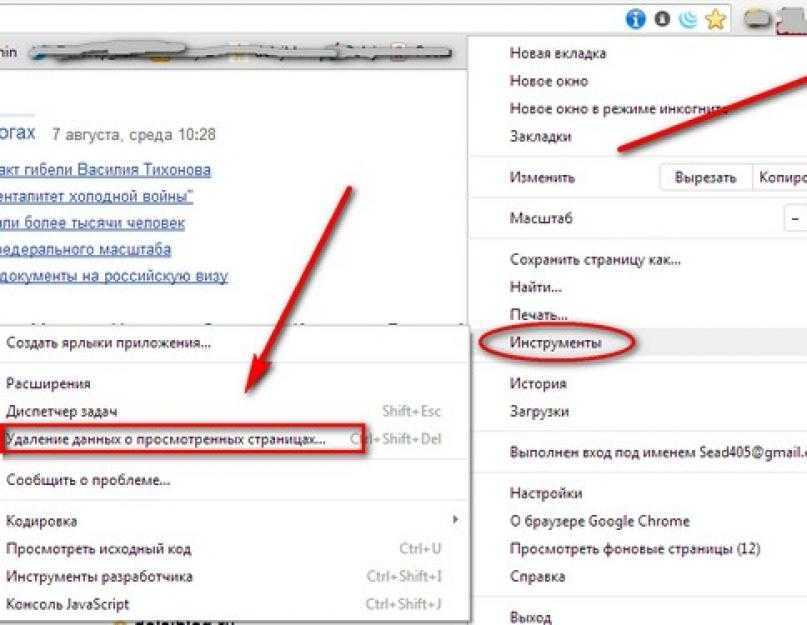Как Очистить Кэш Браузера Google Chrome И Других
Другое
Дек 08, 2020
Renat
4хв. читання
ВведениеВ этом руководстве мы рассмотрим, как очистить кэш браузера, а также историю и файлы cookie в различных десктоп и мобильных версиях программ. Кроме того, мы кратко рассмотрим, что такое кэш браузера и как он работает.
Оглавление
Что такое кэш браузера?Кэш браузера – это временное хранилище, предназначенное для ускорения загрузки сайтов. Он работает, сохраняя статические файлы в локальной памяти компьютера. Это уменьшает количество запросов, отправленных на веб-сервер, который содержит фактические файлы, и вместо этого загружает их из локального хранилища. Следовательно, при кэшировании таких элементов, как HTML, CSS, JS и изображения, браузер значительно сокращает время загрузки и использование ресурсов.
Что такое кэшируемые данные?
Кэш – это термин, используемый для описания временного хранилища. Таким образом, кэшированные данные представляют собой набор элементов, сохраненных в хранилище кэша. Всякий раз, когда браузер запрашивает определенный файл, он вначале проверяет, доступен ли ресурс локально. Если искомый объект не находится, тогда браузер отправляет запрос на соответствующий веб-сервер и сохраняет его как кэшированные данные в зависимости от типа файла.
Таким образом, кэшированные данные представляют собой набор элементов, сохраненных в хранилище кэша. Всякий раз, когда браузер запрашивает определенный файл, он вначале проверяет, доступен ли ресурс локально. Если искомый объект не находится, тогда браузер отправляет запрос на соответствующий веб-сервер и сохраняет его как кэшированные данные в зависимости от типа файла.
Что происходит при очистке кэша?
Очистка кэша браузера удаляет все данные, хранящиеся во временном хранилище. В результате после очистки всего кэша при первом доступе к сайту потребуется дополнительное время для загрузки. Это происходит потому, что ресурсы не могут быть восстановлены локально, и все они должны быть доставлены соответствующим веб-сервером.
Зачем нужно делать очистку кэша?
Файлы, собранные в кэше браузера, со временем могут занимать довольно много места на диске. Это может привести к тому, что ваш браузер станет работать медленнее обычного и использовать дополнительные ресурсы. Кроме того, устаревшие ресурсы в кэше могут привести к неправильному отображению контента сайта. Например, может возникнуть проблема с просмотром изменений и обновлений, сделанных недавно на сайте. Таким образом, время от времени очистка кэша браузера может помочь предотвратить такие особенности.
Кроме того, устаревшие ресурсы в кэше могут привести к неправильному отображению контента сайта. Например, может возникнуть проблема с просмотром изменений и обновлений, сделанных недавно на сайте. Таким образом, время от времени очистка кэша браузера может помочь предотвратить такие особенности.
Как очистить кэш на стационарных компьютерах
Очистка кэша является относительно простой задачей для большинства настольных браузеров. Давайте посмотрим, как это можно сделать на самых популярных.
Как очистить кэш браузера Google Chrome- Перейдите в боковое меню и откройте раздел History › History (История › История).
- Выберите настройку Clear Browsing Data (Очистить кэш браузера).
- Выберите промежуток времени. Если нужно удалить всё содержимое выберите All Time (За всё время).
- Отметьте какие элементы подлежат удалению – кэш, cookies, история.

- Нажмите кнопку Clear Data (Очистить данные).
Подсказка:
- Пользователи ОС Windows могут перейти к вкладке очистки кэша по комбинации клавиш Ctrl+Shift+Delete.
- Пользователи Mac OS могут использовать быстрый доступ по кнопкам
- Откройте боковое меню и перейдите в раздел Library › History › Clear Recent History (Библиотека › История › Очистить текущую историю).
- Выберите промежуток времени. Если нужно удалить всё – выберите All Time (За всё время).
- Отметьте какие элементы подлежат удалению – кэш, cookies, история среди других.
- Нажмите кнопку Clear Now (Очистить сейчас).
Подсказка:
- Для быстрого доступа ко вкладке очистки кэша пользователи ОС Windows могут использовать комбинацию Ctrl+Shift+Delete.

- Пользователи Mac OS могут использовать быстрый доступ по кнопкам Command+Shift+Delete.
- Перейдите во складку History (История) в верхнем меню и выберите Clear History (Очистить историю).
- Выберите временной промежуток. Для удаления всего – выберите All Time (За всё время).
- Safari удаляет историю, кэш, файлы cookies без возможности выбрать что-либо одно.
- Нажмите кнопку Clear History (Удалить историю).
Подсказка:
- Для быстрого доступа к странице очистки кэша пользователи ОС Windows могут использовать комбинацию Ctrl+Shift+Delete.
- Пользователи Mac OS могут воспользоваться быстрым доступом по кнопкам Command+Shift+Delete.
- Нажмите иконку History (История), расположенную в нижнем левом меню.

- Нажмите кнопку
- Выберите временной промежуток. Для удаления всего – выберите the beginning of time (от самого начала).
- Выберите элементы для удаления – закэшированные изображения и файлы, файлы cookie.
- Нажмите кнопку Clear Browsing Data (Очистите данные браузера).
Подсказка:
- Для пользователей ОС Windows доступна комбинация Ctrl+Shift+Delete для быстрого перехода во вкладку очистки кэша.
- Пользователи Mac OS могут воспользоваться быстрым доступом с комбинацией Command+Shift+Delete.
- Перейдите в боковое меню вверху справа и выберите Settings (Настройки).
- Нажмите Choose what to clear (Выберите, что очистить) в разделе Clear browsing data (Очистить данные браузера) .

- Из выпадающего списка выберите то, что хотите удалить.
- Нажмите кнопку Clear (Очистить) и подождите, пока закончиться процесс.
- Есть также настройка по автоматическому удалению каждый раз при закрытии программы браузера.
Подсказка:
- Вы можете нажать Ctrl+Shift+Delete для быстрого доступа.
Как очистить кэш браузера на мобильных платформах
Мобильные браузеры используют кэширование так же, как и браузеры стационарных настольных компьютеров. Поэтому давайте посмотрим, как можно очистить кэш в самых популярных браузерах мобильных устройств.
Google Chrome (Android)
- В боковом меню перейдите во вкладку History (История).
- Нажмите на кнопку Clear Browsing Data (Очистить данные браузера).
- Выберите временной отрезок. Для удаления всего содержимого выберите опцию All Time (Всё время).
- Отметьте элементы для удаления – история, файлы cookie, кэш.

- Нажмите кнопку Clear Data (Очистить данные).
Mozilla Firefox (Android)
- Перейдите в раздел History (История) в боковом меню.
- Нажмите на кнопку Clear Browsing History (Очистить историю браузера) внизу.
- Подтвердите нажатием кнопки OK во всплывающем окне.
Opera Mini (Android)
- Нажмите иконку Opera в нижней части браузера.
- Выберите иконку гаечного ключа, и вы перейдёте в раздел Settings (Настройки).
- Выберите настройку Clear Browsing Data (Очистить данные браузера).
- Отметьте элементы, которые вы хотите удалить – историю, файлы cookie, кэш.
- Подтвердите нажатием OK.
Safari (iOS)
- Перейдите в Settings (Настройки) в своём устройстве iOS.
- Найдите раздел Safari и откройте его.

- Прокрутите до тех пор, пока не найдёте раздел Clear History and Website Data (Очистить историю и данные браузера).
- Подтвердите удаление всего во всплывающем окне.
Google Chrome (iOS)
- Войдите в боковое меню с правой стороны и перейдите к History.
- Нажмите кнопку Clear Browsing Data (Очистить данные браузера).
- Выберите элементы для удаления – history, cookies, cache.
- Нажмите ещё раз Clear Browsing Data.
Mozilla Firefox (iOS)
- Откройте боковое меню в нижней правой части и перейдите к Settings (Настройки).
- Прокрутите вниз, пока не найдёте раздел Clear Private Data (Очистить приватные данные)
- Выберите элементы, которые вы хотите удалить – кэш, файлы cookie, историю.

- Намите красную кнопку Clear Private Data (Очистить приватные данные) для подтверждения своих действий.
- Как увидите всплывающее окно, нажмите OK.
В этом руководстве мы рассмотрели, как очистить кэш в различных браузерах – мобильных и десктопных версиях. Мы также рассмотрели, что такое кэш браузера и как он работает.
Помните, что далеко не во всех случаях неверное отображение контента сайта происходит по причине показа кэшированных в браузере данных. Многие инструменты создания сайтов, такие как WordPress, имеют свои собственные механизмы кэширования, которые работают на стороне сервера. В этом случае потребуется очистка кэша WordPress.
Чистка кэша в Google Chrome/Edge
Статья
Чистка кеша в Google Chrome/Edge
Как и любая программа, для правильной работы накапливает в себе информацию о действиях пользователях. Данная информация хранится на жестком диске, вместе с системными файлами. Зачем это надо? Если не вникать в сложные технические процессы, то кэш – хранилище данных, откуда браузер быстро подтягивает нужную информацию. Например, вы посещали некоторые сайты, программа это откладывает в отдельную папку, и при повторном переходе на эти же сайты, браузер черпает информацию не с сервера, а с системной папки на компьютере, в результате чего данный процесс занимает менее секунды и существенно ускоряет работу в интернете.
Данная информация хранится на жестком диске, вместе с системными файлами. Зачем это надо? Если не вникать в сложные технические процессы, то кэш – хранилище данных, откуда браузер быстро подтягивает нужную информацию. Например, вы посещали некоторые сайты, программа это откладывает в отдельную папку, и при повторном переходе на эти же сайты, браузер черпает информацию не с сервера, а с системной папки на компьютере, в результате чего данный процесс занимает менее секунды и существенно ускоряет работу в интернете.
Какие данные запоминает кэш браузера:
- посещаемые интернет-страницы;
- просматриваемые видеофайлы;
- открытые картинки, фото;
- прослушивание аудио;
- вход на отдельные сайты с авторизацией;
- покупки и просматриваемые товары.
В кэше всегда сохраняются те файлы, которые никогда не меняются. Но, несмотря на это, мы практически каждый день открываем все новые и новые сайты, файлы и осуществляем загрузки, которые добавляются в архив информации о работе пользователя. И подобный архив может раздуваться до критических размеров. За неделю лишней информации в системных файлах скапливается до 1 Гб, а иногда и больше. В этом и заключается необходимость почистить систему.
И подобный архив может раздуваться до критических размеров. За неделю лишней информации в системных файлах скапливается до 1 Гб, а иногда и больше. В этом и заключается необходимость почистить систему.
Для чего его чистить
Даже учитывая тот факт, что наличие кэша ускоряет скорость работы браузера и позволяет получить информацию за прошлые сеансы интернет-запросов, огромное скопление информации сильно засоряет компьютер и как результат – зависания, торможения в работе браузера и системы или некорректное выполнение отдельных функций. Почему стоит периодически удалять кэш:
- конфликт новый и старых данных с одних и тех же ресурсов;
- в кэше сохраняются данные и об устаревших версиях браузера;
- может не отражаться актуальная информация в связи с кэшированием предыдущих визитов;
- большое скопление мусора и ненужной информации приводит к зависанию и сбоям; обновление динамической информации каждый день
Что будет после очистки
После того как браузер будет очищен, вы можете и дальше работать в привычном режиме. Никаких существенных изменений вы не заметите, разве что только в лучшую сторону, а именно:
Никаких существенных изменений вы не заметите, разве что только в лучшую сторону, а именно:
- быстрая скорость загрузки страниц;
- освобождение памяти на компьютере;
- обновление динамических изображений и элементов интерфейса;
- исчезновение ошибок и сбоев.
Но также следует отметить, что в связи с очисткой кэша, теряется ранее сохраненная информация, а значит, потребление интернет-трафика увеличится, так как дополнительно нужно переходить на сервер для сбора данных. Поэтому если у вас не безлимитный интернет, подобный аспект следует взять во внимание. В остальном вы облегчите работу и компьютера и браузера. Кроме того, почистить мусор не составляет особого труда и не занимает много времени, а значит, не забывайте это делать с определенной периодичностью, хотя бы раз в две недели.
Чистка кэша
Google Chrome/Edge
Чистка кэша через консоль разработчика.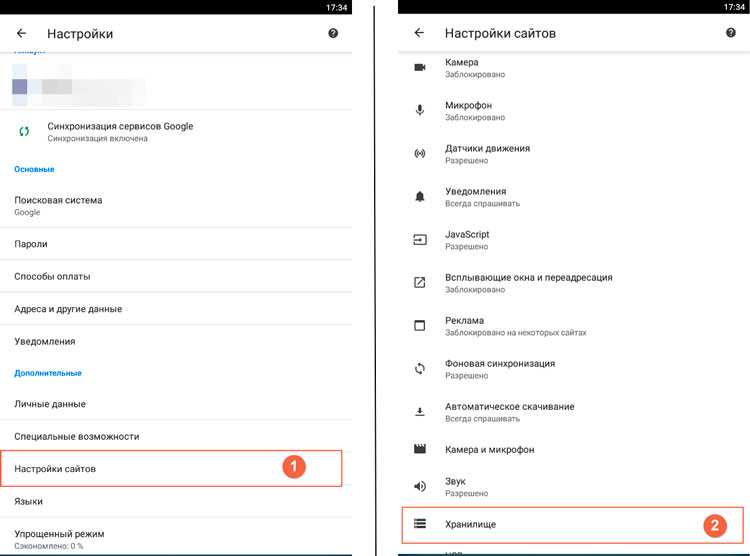 Благодаря ему вы можете быстро и эффективно удалить данные фиксированные за кэшем. Это очень поможет, если обновился наш виджет в amoCRM, но кэш остался старый. Такой способ отличается от других, с его помощью можно избавиться от мусора, конкретно по выбранному сайту и не затронуть другие. Итак, следуйте нижеприведенной инструкции:
Благодаря ему вы можете быстро и эффективно удалить данные фиксированные за кэшем. Это очень поможет, если обновился наш виджет в amoCRM, но кэш остался старый. Такой способ отличается от других, с его помощью можно избавиться от мусора, конкретно по выбранному сайту и не затронуть другие. Итак, следуйте нижеприведенной инструкции:
- Заходите на нужный сайт
- Нажимайте правой кнопкой мыши и выбирайте действие «Просмотреть код»
- Перейдите в раздел «Application» через панель разработчика
- Далее переходим «Cache» или «Storage»
- Нажимаем «Clear site data
Как очистить кэш в Chrome, Safari, Firefox и Edge : HelloTech How
ПоискСодержание
Информация, хранящаяся в кеше вашего браузера, полезна для сокращения времени загрузки страниц при посещении веб-сайтов. Но если вы обнаружите, что у вас возникают проблемы с просмотром всего надлежащего контента на веб-страницах, избавление от кэшированных данных может решить эту проблему. Вот как очистить кеш в вашем браузере для Chrome, Firefox, Safari и нового Microsoft Edge.
Вот как очистить кеш в вашем браузере для Chrome, Firefox, Safari и нового Microsoft Edge.
Что такое кэш браузера?
Кэш браузера — это место временного хранения, в котором ваш браузер сохраняет копии веб-сайтов. Когда вы снова посещаете сайт, он загружает данные кеша на ваш компьютер, а не с сайта. Это помогает вашим веб-страницам загружаться быстрее, поскольку данные извлекаются из локальной папки на вашем компьютере, а не загружаются каждый раз, когда вы посещаете сайт.
Как очистить кеш браузера в Chrome
Чтобы очистить кеш браузера в Chrome, щелкните значок с тремя точками в правом верхнем углу окна браузера и перейдите к Дополнительные инструменты > Очистить данные просмотра. Выберите временной диапазон, установите флажок Кэшированные изображения и файлы, и нажмите Очистить данные.
- Открыть Chrome .
- Щелкните значок с тремя точками в правом верхнем углу окна.

- Наведите курсор на Дополнительные инструменты .
- Затем нажмите Очистить данные просмотра .
- Выберите временной диапазон из раскрывающегося списка . Вы можете очистить кеш браузера за последний час, 24 часа, семь дней, четыре недели или за все время.
- Установите флажок для Кэшированные изображения и файлы . Chrome сообщит вам, сколько места вы можете освободить, очистив кеш.
- Наконец, нажмите Очистить данные.
Как очистить кеш браузера в Safari
Чтобы очистить кеш браузера в Safari, нажмите Safari в строке меню Apple . Затем перейдите в Настройки и щелкните вкладку Конфиденциальность . Затем нажмите кнопку Управление данными веб-сайта и
нажмите Удалить все.
- Откройте Safari.
- Нажмите Safari в строке меню Apple. Вы увидите эту опцию, только если вы находитесь в приложении Safari.
- Затем нажмите Настройки. Вы также можете получить доступ к Настройки , одновременно нажав клавиши Command + запятая на клавиатуре.
- Далее выберите вкладку Конфиденциальность .
- Затем нажмите Управление данными веб-сайта.
- Наконец, нажмите Удалить все .
Вы также можете выбрать отдельные веб-сайты для очистки кеша. Под названием веб-сайта Safari указать, хранит ли сайт данные в файлах cookie, в вашем кеше или других типы хранения. Вы можете выбрать несколько сайтов одновременно, удерживая Клавиша Command, когда вы делаете свой выбор.
Вы также можете выполнить аппаратное обновление определенного сайта, что также очистит кеш для этого сайта.
Как очистить кеш браузера в Firefox
Чтобы очистить кеш браузера в Firefox, щелкните трехстрочный значок в правом верхнем углу окна и перейдите к Параметры > Конфиденциальность и безопасность . В разделе «Файлы cookie и данные сайта» нажмите «Очистить данные». Наконец, установите флажок Кэшированное веб-содержимое и нажмите Очистить.
- Откройте Mozilla Firefox .
- Щелкните трехстрочный значок в правом верхнем углу окна.
- Затем нажмите Опции .
- Затем нажмите Конфиденциальность и безопасность на левой боковой панели.
- Затем нажмите Очистить данные.
 Вы увидите это в разделе Cookies and Site Data .
Вы увидите это в разделе Cookies and Site Data . - Затем установите флажок Кэшированное веб-содержимое.
- Наконец, нажмите Очистить.
Как очистить кеш в Edge
Чтобы очистить кеш в Edge, щелкните значок с тремя точками в правом верхнем углу. Затем перейдите в «Настройки » > «Конфиденциальность и услуги». В разделе Очистить данные браузера нажмите Выберите, что нужно очистить. Выберите временной диапазон и установите флажок Кэшированные изображения и файлы. Нажмите Очистить сейчас.
Примечание. Эти инструкции относятся к новому Chromium Microsoft Edge. Если вы хотите узнать, как загрузить новый Edge, ознакомьтесь с нашей статьей здесь.
- Откройте Microsoft Edge.
- Щелкните значок с тремя точками в правом верхнем углу.

- Затем нажмите Настройки .
- Затем нажмите Конфиденциальность и услуги на левой боковой панели.
- Затем нажмите Выберите, что очистить. Вы увидите это в разделе Очистить данные просмотра .
- Выберите временной диапазон из раскрывающегося списка . Вы можете очистить кеш браузера за последний час, 24 часа, семь дней, четыре недели или за все время.
- Установите флажок для Кэшированные изображения и файлы . Edge сообщит вам, сколько места вы можете освободить, очистив кеш. Это также напомнит вам, что некоторые сайты не будут загружаться так быстро при следующем посещении.
- Наконец, нажмите Очистить сейчас.
Если вы хотите узнать, как очистить кеш на вашем iPhone, ознакомьтесь с нашим руководством здесь.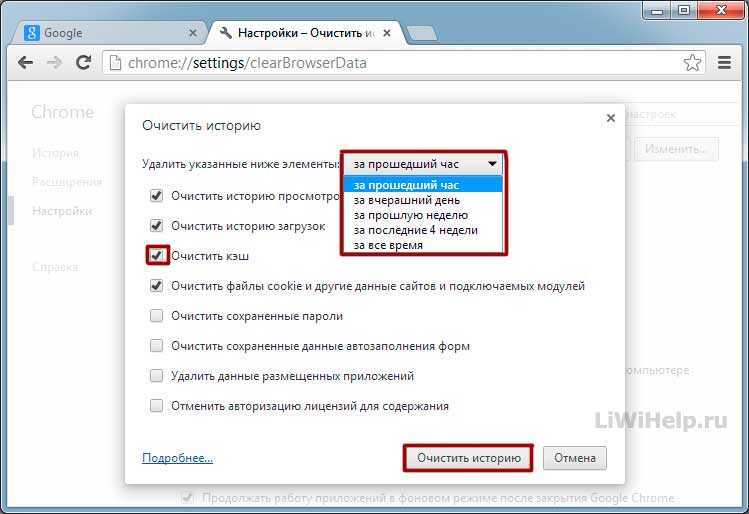
Наверх
Обновлено 25 января 2023 г.
Tagged: Кэш браузераChromeFirefoxMicrosoft EdgeSafari
Была ли эта статья полезной?
Да Нет
Статьи по теме
Как очистить кэш в Google Chrome
- Вы можете очистить кэш в настольном браузере Google Chrome или в мобильном приложении с помощью значка «Дополнительно».
- При очистке кеша и куки-файлов вы можете выбрать временной интервал до часа или полностью очистить все.
- Очистка кеша в Google Chrome может помочь решить проблемы с загрузкой или форматированием на веб-сайтах.
Когда вы просматриваете веб-страницы, кэш и файлы cookie сохраняются на вашем компьютере. Это неизбежно, и большая часть этого предназначена для улучшения вашего просмотра в Интернете.
Файлы cookie — это файлы, создаваемые браузерами (например, Google Chrome) и сохраняемые на вашем компьютере, когда веб-сайт запрашивает их. Файлы cookie хранят такую информацию, как содержимое вашей корзины и данные аутентификации. Кэш, с другой стороны, хранит изображения и текст с веб-сайтов, которые вы посещаете, чтобы страница загружалась быстрее, если вы снова посещаете ту же страницу.
Со временем кэш и файлы cookie могут накапливаться и замедлять работу вашего браузера. Поэтому рекомендуется время от времени очищать их, чтобы обеспечить бесперебойную работу браузера.
Как очистить кеш в Google ChromeОчистку кеша в Google Chrome можно выполнить как на компьютере, так и на мобильном устройстве всего за несколько шагов.
На компьютере: 1. Откройте Google Chrome. Щелкните значок «Дополнительно» (он выглядит как три точки) в правом верхнем углу экрана.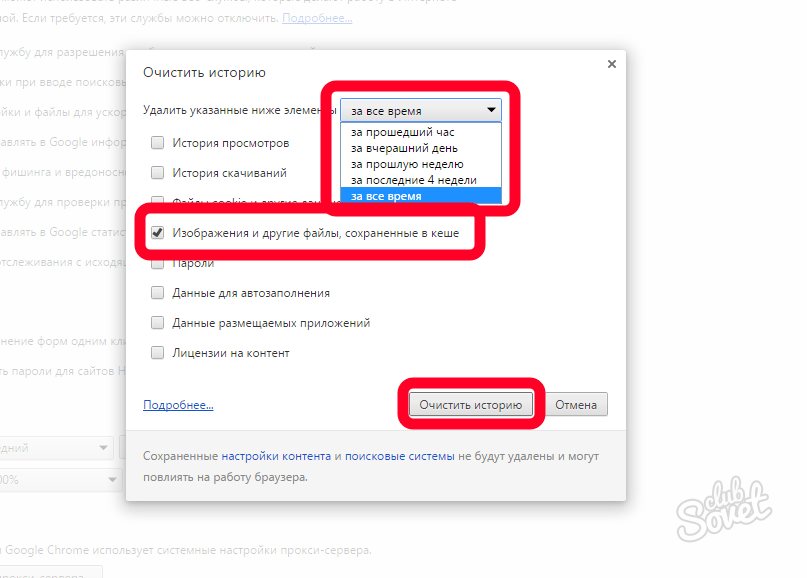
2. В раскрывающемся меню нажмите Дополнительные инструменты , затем Очистить данные просмотра .
Вы также можете получить доступ к окну «Очистить данные браузера» через «Историю». Эбигейл Абесамис Демарест3. Во всплывающем меню выберите временной диапазон. Варианты варьируются от последнего часа до всего времени.
4. Убедитесь, что установлены флажки рядом с Файлы cookie и другие данные сайта и Кэшированные изображения и файлы .
5. Щелкните Очистить данные .
Подсказка: Вы можете удалить файлы cookie для определенных веб-сайтов в настройках.
На мобильном телефоне:1. Откройте приложение Google Chrome для iPhone, iPad или Android. Коснитесь значка «Дополнительно» (он выглядит как три точки) в правом верхнем углу экрана для устройств Android и в правом нижнем углу экрана для устройств Apple.
Значок «Дополнительно» появится в правом верхнем углу для пользователей Android и в левом нижнем углу для пользователей iPhone. Эбигейл Абесамис Демарест
Эбигейл Абесамис Демарест2. Нажмите История , затем Очистить данные просмотра .
На странице «История» вы увидите список веб-сайтов, которые вы недавно посещали. Эбигейл Абесамис Демарест 3. Выберите временной диапазон. Варианты варьируются от последнего часа до всего времени.
4. Убедитесь, что установлены флажки Файлы cookie и данные сайта и Кэшированные изображения и файлы .
5. Коснитесь Очистить данные на устройствах Android или Очистить данные браузера на устройствах Apple.
Нажмите, чтобы выбрать типы данных, которые вы хотите удалить с мобильного устройства. Эбигейл Абесамис Демарест Подсказка: Перед очисткой кэша и файлов cookie на устройстве Apple убедитесь, что вы знаете пароль своей учетной записи Google или что ваш резервный номер телефона и адрес электронной почты актуальны, так как очистка кэша и файлов cookie может привести к выходу из системы.





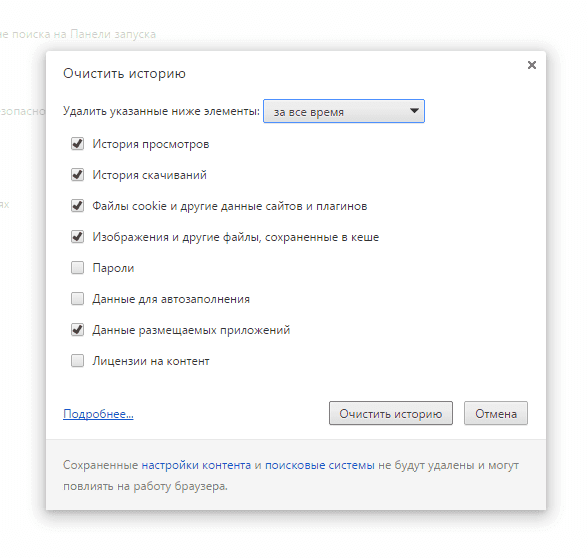

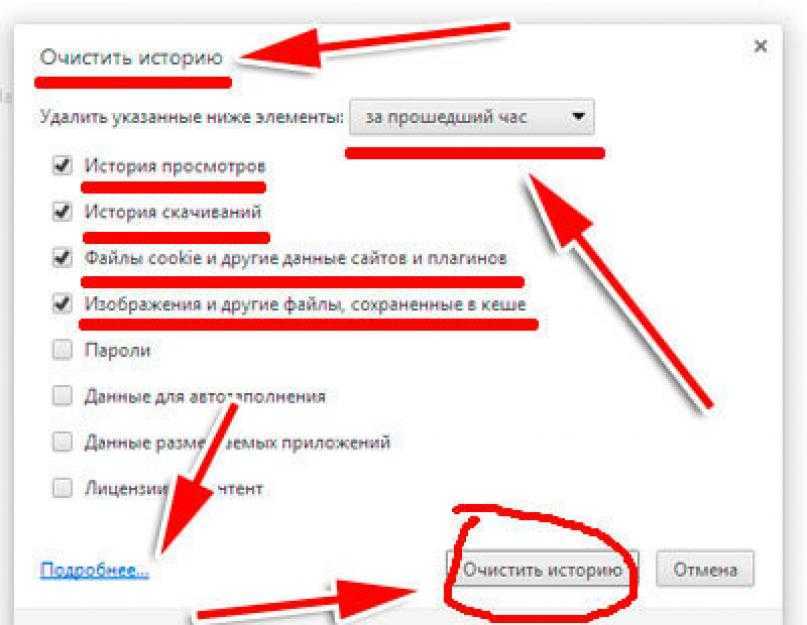

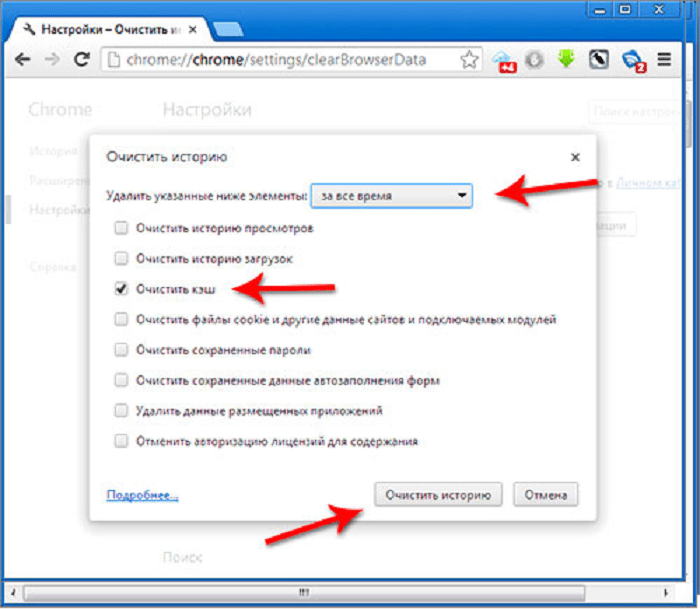 Вы увидите это в разделе Cookies and Site Data .
Вы увидите это в разделе Cookies and Site Data .