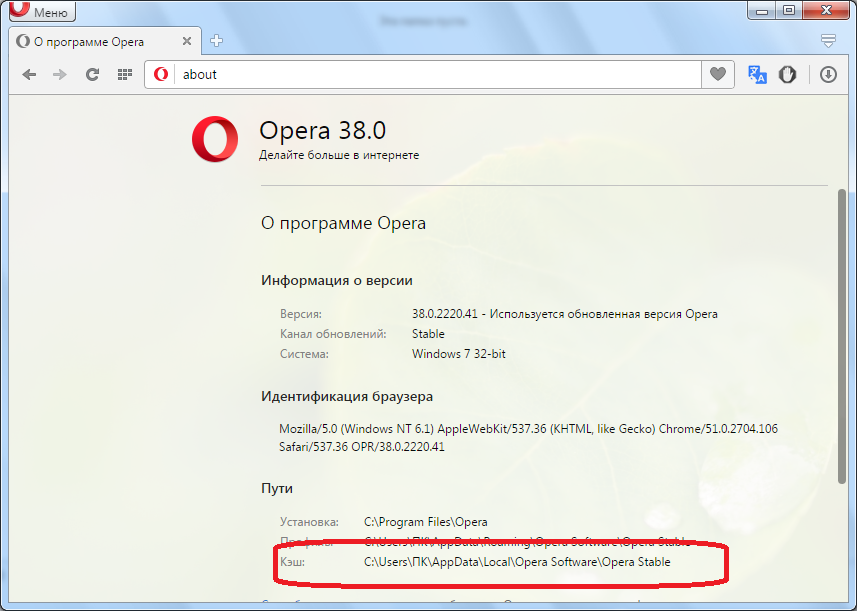Как Очистить Кэш Браузера Google Chrome И Других
Другое
Дек 08, 2020
Renat
4хв. читання
ВведениеВ этом руководстве мы рассмотрим, как очистить кэш браузера, а также историю и файлы cookie в различных десктоп и мобильных версиях программ. Кроме того, мы кратко рассмотрим, что такое кэш браузера и как он работает.
Оглавление
Что такое кэш браузера?Кэш браузера – это временное хранилище, предназначенное для ускорения загрузки сайтов. Он работает, сохраняя статические файлы в локальной памяти компьютера. Это уменьшает количество запросов, отправленных на веб-сервер, который содержит фактические файлы, и вместо этого загружает их из локального хранилища. Следовательно, при кэшировании таких элементов, как HTML, CSS, JS и изображения, браузер значительно сокращает время загрузки и использование ресурсов.
Что такое кэшируемые данные?
Кэш – это термин, используемый для описания временного хранилища. Таким образом, кэшированные данные представляют собой набор элементов, сохраненных в хранилище кэша. Всякий раз, когда браузер запрашивает определенный файл, он вначале проверяет, доступен ли ресурс локально. Если искомый объект не находится, тогда браузер отправляет запрос на соответствующий веб-сервер и сохраняет его как кэшированные данные в зависимости от типа файла.
Таким образом, кэшированные данные представляют собой набор элементов, сохраненных в хранилище кэша. Всякий раз, когда браузер запрашивает определенный файл, он вначале проверяет, доступен ли ресурс локально. Если искомый объект не находится, тогда браузер отправляет запрос на соответствующий веб-сервер и сохраняет его как кэшированные данные в зависимости от типа файла.
Что происходит при очистке кэша?
Очистка кэша браузера удаляет все данные, хранящиеся во временном хранилище. В результате после очистки всего кэша при первом доступе к сайту потребуется дополнительное время для загрузки. Это происходит потому, что ресурсы не могут быть восстановлены локально, и все они должны быть доставлены соответствующим веб-сервером.
Зачем нужно делать очистку кэша?
Файлы, собранные в кэше браузера, со временем могут занимать довольно много места на диске. Это может привести к тому, что ваш браузер станет работать медленнее обычного и использовать дополнительные ресурсы. Кроме того, устаревшие ресурсы в кэше могут привести к неправильному отображению контента сайта. Например, может возникнуть проблема с просмотром изменений и обновлений, сделанных недавно на сайте. Таким образом, время от времени очистка кэша браузера может помочь предотвратить такие особенности.
Кроме того, устаревшие ресурсы в кэше могут привести к неправильному отображению контента сайта. Например, может возникнуть проблема с просмотром изменений и обновлений, сделанных недавно на сайте. Таким образом, время от времени очистка кэша браузера может помочь предотвратить такие особенности.
Как очистить кэш на стационарных компьютерах
Очистка кэша является относительно простой задачей для большинства настольных браузеров. Давайте посмотрим, как это можно сделать на самых популярных.
Как очистить кэш браузера Google Chrome- Перейдите в боковое меню и откройте раздел History › History (История › История).
- Выберите настройку Clear Browsing Data (Очистить кэш браузера).
- Выберите промежуток времени. Если нужно удалить всё содержимое выберите All Time (За всё время).
- Отметьте какие элементы подлежат удалению – кэш, cookies, история.

- Нажмите кнопку Clear Data (Очистить данные).
Подсказка:
- Пользователи ОС Windows могут перейти к вкладке очистки кэша по комбинации клавиш Ctrl+Shift+Delete.
- Пользователи Mac OS могут использовать быстрый доступ по кнопкам
- Откройте боковое меню и перейдите в раздел Library › History › Clear Recent History (Библиотека › История › Очистить текущую историю).
- Выберите промежуток времени. Если нужно удалить всё – выберите All Time (За всё время).
- Отметьте какие элементы подлежат удалению – кэш, cookies, история среди других.
- Нажмите кнопку Clear Now (Очистить сейчас).
Подсказка:
- Для быстрого доступа ко вкладке очистки кэша пользователи ОС Windows могут использовать комбинацию Ctrl+Shift+Delete.

- Пользователи Mac OS могут использовать быстрый доступ по кнопкам Command+Shift+Delete .
- Перейдите во складку History (История) в верхнем меню и выберите Clear History (Очистить историю).
- Выберите временной промежуток. Для удаления всего – выберите All Time (За всё время).
- Safari удаляет историю, кэш, файлы cookies без возможности выбрать что-либо одно.
- Нажмите кнопку Clear History (Удалить историю).
Подсказка:
- Для быстрого доступа к странице очистки кэша пользователи ОС Windows могут использовать комбинацию Ctrl+Shift+Delete.
- Пользователи Mac OS могут воспользоваться быстрым доступом по кнопкам Command+Shift+Delete.
- Нажмите иконку History (История), расположенную в нижнем левом меню.

- Нажмите кнопку Clear Browsing Data (Очистить данные браузера).
- Выберите временной промежуток. Для удаления всего – выберите the beginning of time (от самого начала).
- Выберите элементы для удаления – закэшированные изображения и файлы, файлы cookie.
- Нажмите кнопку Clear Browsing Data (Очистите данные браузера).
Подсказка:
- Для пользователей ОС Windows доступна комбинация Ctrl+Shift+Delete для быстрого перехода во вкладку очистки кэша.
- Пользователи Mac OS могут воспользоваться быстрым доступом с комбинацией Command+Shift+Delete.
- Перейдите в боковое меню вверху справа и выберите Settings (Настройки).
- Нажмите Choose what to clear (Выберите, что очистить) в разделе Clear browsing data (Очистить данные браузера).

- Из выпадающего списка выберите то, что хотите удалить.
- Нажмите кнопку Clear (Очистить) и подождите, пока закончиться процесс.
- Есть также настройка по автоматическому удалению каждый раз при закрытии программы браузера.
Подсказка:
- Вы можете нажать Ctrl+Shift+Delete для быстрого доступа.
Как очистить кэш браузера на мобильных платформах
Мобильные браузеры используют кэширование так же, как и браузеры стационарных настольных компьютеров. Поэтому давайте посмотрим, как можно очистить кэш в самых популярных браузерах мобильных устройств.
Google Chrome (Android)
- В боковом меню перейдите во вкладку History (История).
- Нажмите на кнопку Clear Browsing Data (Очистить данные браузера).
- Выберите временной отрезок. Для удаления всего содержимого выберите опцию All Time (Всё время).
- Отметьте элементы для удаления – история, файлы cookie, кэш.

- Нажмите кнопку Clear Data (Очистить данные).
Mozilla Firefox (Android)
- Перейдите в раздел History (История) в боковом меню.
- Нажмите на кнопку Clear Browsing History (Очистить историю браузера) внизу.
- Подтвердите нажатием кнопки OK во всплывающем окне.
Opera Mini (Android)
- Нажмите иконку Opera в нижней части браузера.
- Выберите иконку гаечного ключа, и вы перейдёте в раздел Settings (Настройки).
- Выберите настройку Clear Browsing Data (Очистить данные браузера).
- Отметьте элементы, которые вы хотите удалить – историю, файлы cookie, кэш.
- Подтвердите нажатием OK.
Safari (iOS)
- Перейдите в Settings (Настройки) в своём устройстве iOS.
- Найдите раздел Safari и откройте его.

- Прокрутите до тех пор, пока не найдёте раздел Clear History and Website Data (Очистить историю и данные браузера).
- Подтвердите удаление всего во всплывающем окне.
Google Chrome (iOS)
- Войдите в боковое меню с правой стороны и перейдите к History.
- Нажмите кнопку Clear Browsing Data (Очистить данные браузера).
- Выберите элементы для удаления – history, cookies, cache.
- Нажмите ещё раз Clear Browsing Data.
Mozilla Firefox (iOS)
- Откройте боковое меню в нижней правой части и перейдите к Settings (Настройки).
- Прокрутите вниз, пока не найдёте раздел Clear Private Data (Очистить приватные данные)
- Выберите элементы, которые вы хотите удалить – кэш, файлы cookie, историю.

- Намите красную кнопку Clear Private Data (Очистить приватные данные) для подтверждения своих действий.
- Как увидите всплывающее окно, нажмите OK.
В этом руководстве мы рассмотрели, как очистить кэш в различных браузерах – мобильных и десктопных версиях. Мы также рассмотрели, что такое кэш браузера и как он работает.
Помните, что далеко не во всех случаях неверное отображение контента сайта происходит по причине показа кэшированных в браузере данных. Многие инструменты создания сайтов, такие как WordPress, имеют свои собственные механизмы кэширования, которые работают на стороне сервера. В этом случае потребуется очистка кэша WordPress.
Как удалить временные файлы сервиса SendPulse в веб браузерах
Кеш, cookie и другие временные файлы сайта хранятся в браузере для более быстрой загрузки страниц при повторном посещении.
Если вы заметили, что сайт стал загружаться дольше обычного или что в результате загружается устаревшая версия страниц, стоит очистить временные файлы браузера.
Благодаря очистке временных файлов браузер сможет загрузить самую последнюю версию страниц — это поможет устранить 404 и 505 ошибки, повысит производительность браузера и даже освободит место на жестком диске компьютера.
Рассмотрим, как удалить кеш и файлы cookie в самых популярных браузерах на примере сайта SendPulse.
Как удалить кеш SendPulse в Google Chrome
Рассмотрим, как удалить кеш сайта в Google Chrome двумя способами.
Способ 1. Через дополнительные инструменты
Перейдите на страницу сайта, в котором нужно удалить кеш, и в меню браузера нажмите на «Дополнительные инструменты».
Выберите «Удаление данных о просмотренных страницах» или нажмите Ctrl + Shift + Del.
Поставьте отметку возле опции «Изображения и другие файлы, сохраненные в кеше» и нажмите на «Удалить данные».
Способ 2. Через консоль браузера разработчика
Перейдите на страницу сайта, в котором нужно удалить кеш, и нажмите комбинацию клавиш Ctrl + Shift + I

Правой кнопкой мыши нажмите на кнопку перезагрузки страницы в левом верхнем углу браузера и выберите опцию «Очистка кеша и жесткая перезагрузка».
Вы можете вызвать такую же очистку страницы, нажав Ctrl + Shift + R.
Как удалить файлы cookie SendPulse в Google Chrome
Рассмотрим, как удалить файлы cookie сайта в Google Chrome тремя способами.
Если вы очистите файлы cookie, то автоматически выйдете из аккаунтов на всех сайтах. Также очистка сбросит ваши настройки.
Способ 1. Через дополнительные инструменты
Перейдите на страницу сайта, в котором нужно удалить файлы cookie, и в меню браузера нажмите на «Дополнительные инструменты».
Выберите «Удаление данных о просмотренных страницах» или нажмите Ctrl
+ Shift + Del.Поставьте отметку возле опции «Файлы cookie и другие данные сайта» и нажмите на «Удалить данные».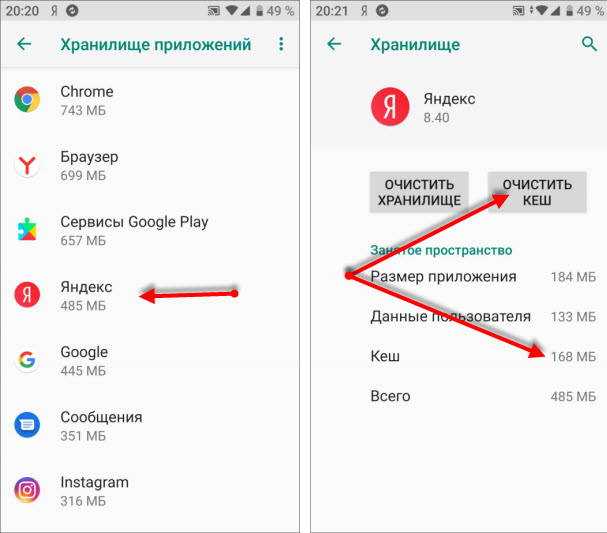
Способ 2. Через значок статуса соединения
Перейдите на страницу сайта, в котором нужно удалить файлы cookie, нажмите на значок статуса соединения и выберите «Настройки файлов cookie».
Выберите нужные cookie и нажмите «Удалить», а затем «Готово».
Способ 3. Через настройки браузера
Перейдите на страницу сайта, в котором нужно удалить файлы cookie, и откройте настройки браузера.
Прокрутите до раздела «Конфиденциальность и безопасность» и нажмите «Файлы cookie и другие данные сайтов».
Нажмите «Все файлы cookie и данные сайта».
В поисковом окне введите «sendpulse», чтобы найти все файлы сайта. Нажмите «Удалить все показанные файлы cookie».
Как удалить файлы cookie и данные SendPulse в Mozilla Firefox
Если вы очистите файлы cookie, то автоматически выйдете из аккаунтов на всех сайтах.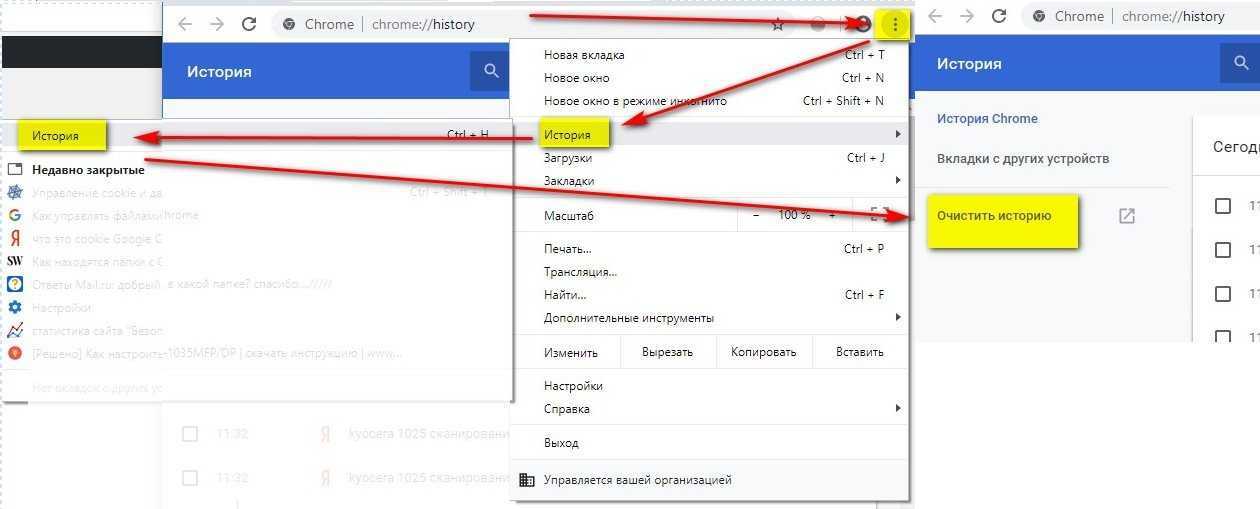 Также очистка сбросит ваши настройки.
Также очистка сбросит ваши настройки.
Перейдите на страницу сайта, в котором нужно удалить файлы cookie и данные, и в меню браузера выберите «Настройки».
В разделе «Приватность и защита» прокрутите страницу вниз до раздела «Куки и данные сайта» и нажмите «Управление данными».
Введите «sendpulse» в окно поиска и браузер автоматически выведет временные файлы SendPulse в результат поиска. Нажмите «Удалить все показанные», а затем «Сохранить изменения», чтобы подтвердить действие.
Как удалить кеш SendPulse в Opera
Перейдите на страницу сайта, в котором нужно удалить кеш, и в меню браузера откройте «Настройки».
Перейдите в «Дополнительно-Безопасность».
Нажмите на «Очистить историю посещений».
В открывшемся окне укажите «Все время», поставьте отметку в поле «Кэшированные изображения и файлы» и нажмите «Удалить данные».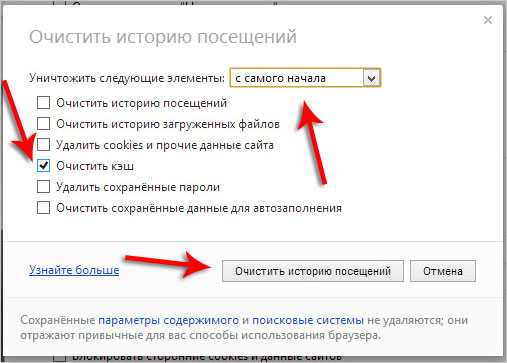
Как удалить файлы cookie SendPulse в Opera
Перейдите на страницу сайта, в котором нужно удалить файлы cookie, и в меню браузера откройте «Настройки».
Перейдите в «Дополнительно-Безопасность».
Выберите раздел «Файлы cookie и прочие данные сайтов».
Нажмите «Все файлы cookie и данные сайта».
Откроется список с файлами cookie всех посещенных сайтов.
Введите в поисковое окно «sendpulse» — нужные файлы подтянутся автоматически.
Нажмите «Удалить все показанные файлы cookie».
Подтвердите очистку.
Как удалить кэш SendPulse в Safari
Перейдите на страницу сайта, где нужно удалить кэш, и одновременно нажмите клавишу Shift и кнопку обновления страницы.
Как удалить файлы cookie SendPulse в Safari
Если вы очистите файлы cookie, автоматически выйдете из аккаунтов на всех сайтах.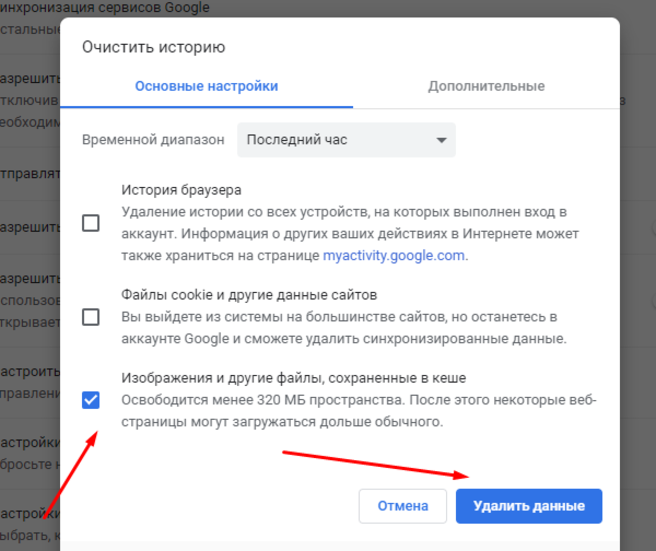 Также очистка сбросит ваши настройки.
Также очистка сбросит ваши настройки.
Перейдите на страницу сайта, в которой нужно удалить файлы cookie, и в меню обозревателя нажмите «Параметры…».
На вкладке «Конфиденциальность» нажмите кнопку «Изменить данные вебсайта».
Введите имя сайта в строке поиска и нажмите «Удалить все».
Обновлено: 25.08.2022
Как очистить кеш в Google Chrome
- Вы можете очистить кеш в настольном браузере Google Chrome или в мобильном приложении с помощью значка «Дополнительно».
- При очистке кеша и куки-файлов вы можете выбрать интервал времени до часа или полностью очистить все.
- Очистка кеша в Google Chrome может помочь решить проблемы с загрузкой или форматированием на веб-сайтах.

Когда вы просматриваете веб-страницы, кэш и файлы cookie сохраняются на вашем компьютере. Это неизбежно, и большая часть этого предназначена для улучшения вашего просмотра в Интернете.
Файлы cookie — это файлы, создаваемые браузерами (например, Google Chrome) и сохраняемые на вашем компьютере, когда их запрашивает веб-сайт. Файлы cookie хранят такую информацию, как содержимое вашей корзины и данные аутентификации. Кэш, с другой стороны, хранит изображения и текст с веб-сайтов, которые вы посещаете, чтобы страница загружалась быстрее, если вы снова посещаете ту же страницу.
Со временем кэш и файлы cookie могут накапливаться и замедлять работу вашего браузера. Поэтому рекомендуется время от времени очищать их, чтобы обеспечить бесперебойную работу браузера.
Как очистить кеш в Google Chrome Очистить кеш в Google Chrome можно как на компьютере, так и на мобильном устройстве, выполнив всего несколько шагов.
1. Откройте Google Chrome. Щелкните значок «Дополнительно» (он выглядит как три точки) в правом верхнем углу экрана.
2. В раскрывающемся меню нажмите Дополнительные инструменты , затем Очистить данные просмотра .
Вы также можете получить доступ к окну «Очистить данные браузера» через «Историю». Эбигейл Абесамис Демарест3. Во всплывающем меню выберите временной диапазон. Варианты варьируются от последнего часа до всего времени.
4. Убедитесь, что установлены флажки рядом с Файлы cookie и другие данные сайта и Кэшированные изображения и файлы .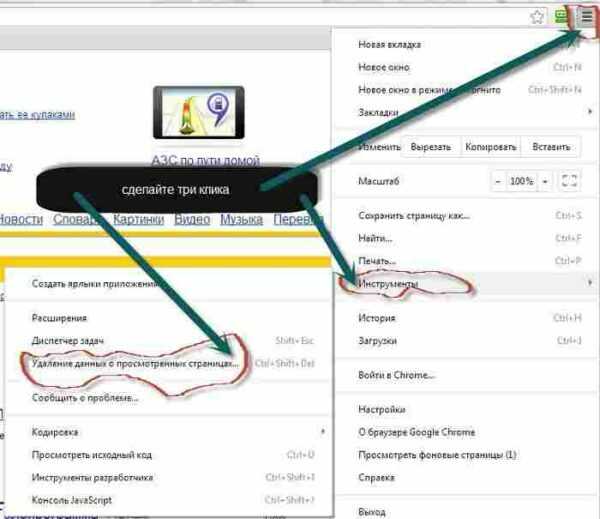
5. Нажмите Очистить данные .
Возможно, вам придется подождать несколько секунд после нажатия «Очистить данные», прежде чем процесс будет завершен. Эбигейл Абесамис ДемарестПодсказка: Вы можете удалить файлы cookie для определенных веб-сайтов в настройках.
На мобильном телефоне: 1. Откройте приложение Google Chrome для iPhone, iPad или Android. Коснитесь значка «Дополнительно» (он выглядит как три точки) в правом верхнем углу экрана для устройств Android и в правом нижнем углу экрана для устройств Apple.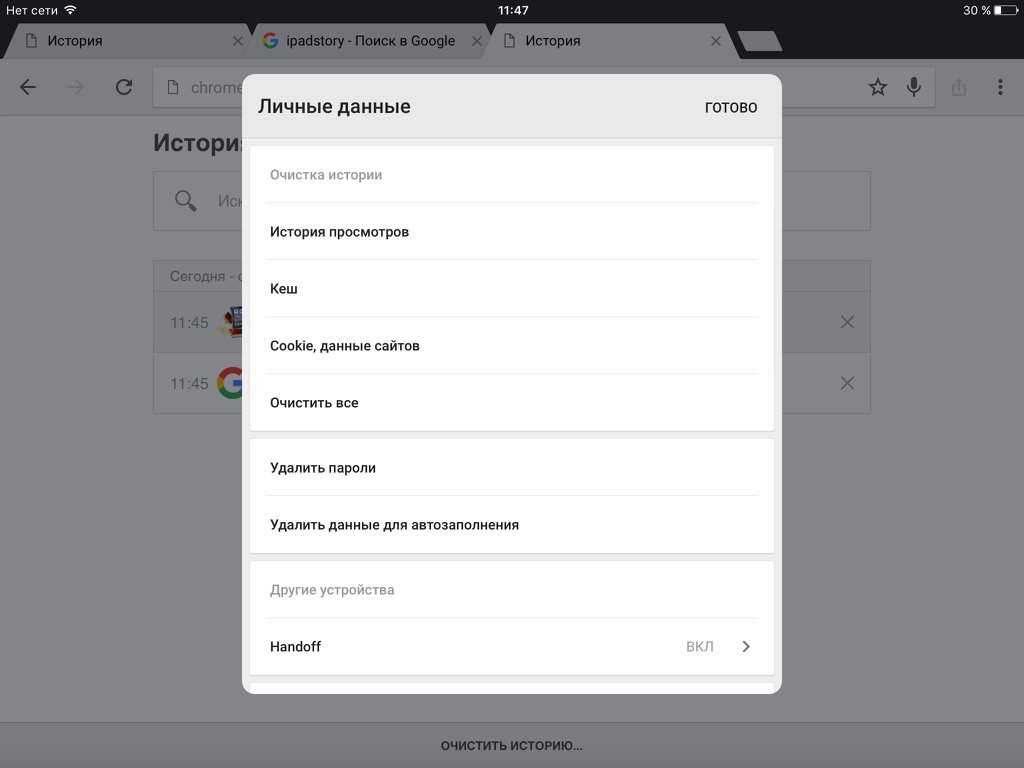
2. Коснитесь История , затем Очистить данные просмотра .
На странице «История» вы увидите список веб-сайтов, которые вы недавно посещали. Эбигейл Абесамис Демарест 3.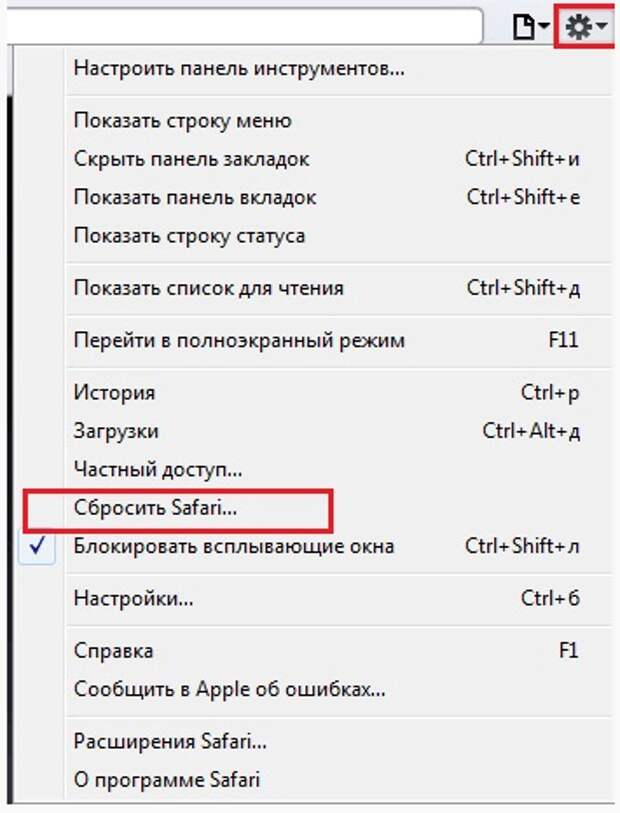 Выберите временной диапазон. Варианты варьируются от последнего часа до всего времени.
Выберите временной диапазон. Варианты варьируются от последнего часа до всего времени.
4. Убедитесь, что установлены флажки Файлы cookie и данные сайта и Кэшированные изображения и файлы .
5. Коснитесь Очистить данные на устройствах Android или Очистить данные браузера на устройствах Apple.
Нажмите, чтобы выбрать типы данных, которые вы хотите удалить с мобильного устройства. Эбигейл Абесамис Демарест Подсказка: Перед очисткой кэша и файлов cookie на устройстве Apple убедитесь, что вы знаете пароль своей учетной записи Google или что ваш резервный номер телефона и адрес электронной почты актуальны, так как очистка кэша и файлов cookie может привести к выходу из системы.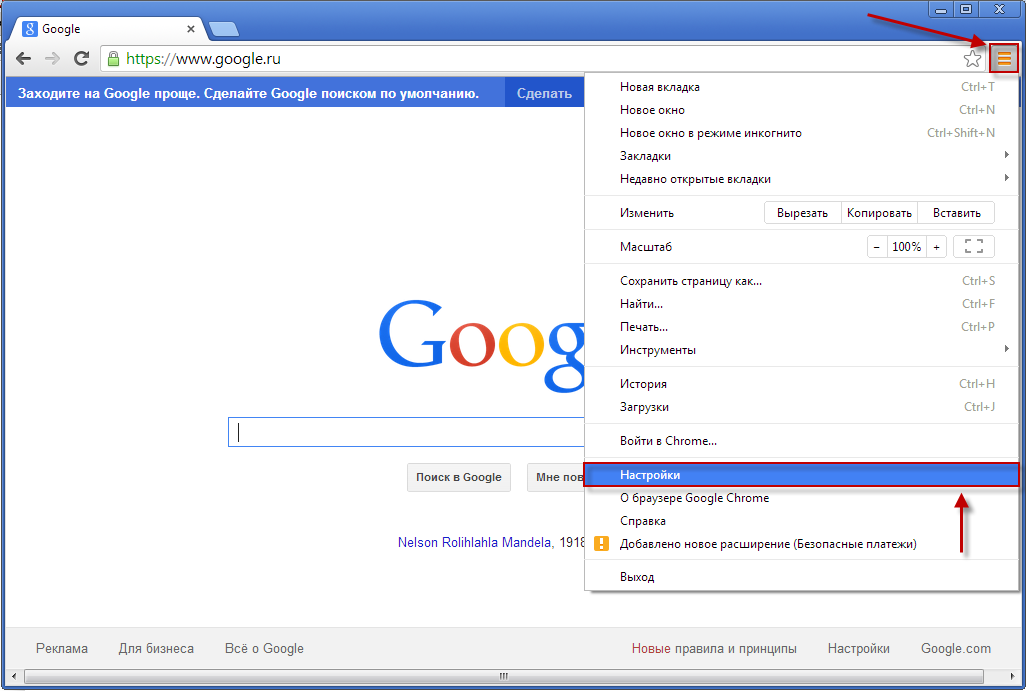 Google.
Google.
В общем, очистка кеша в Google Chrome должна привести к более быстрой и эффективной работе в Интернете, особенно если вы заметили, что страницы загружаются медленнее, чем обычно, или веб-сайты не отображаются самая актуальная информация.
Он также может исправить проблемы с форматированием на веб-сайтах. Очистив кеш, вы гарантируете, что при посещении веб-сайтов Chrome будет сохранять самые последние файлы. Кроме того, регулярная очистка кеша Chrome может помочь сохранить конфиденциальность ваших данных просмотра.
Эбигейл Абесамис Демарест
Эбигейл Абесамис Демарест — автор статей для Insider из Нью-Йорка. Она любит хороший глазированный пончик и погружается в науку о еде и о том, как ее приготовить.
ПодробнееПодробнее
Метод очистки кэша в Google Chrome на macOS 10.15
Одри Гудвин
2022-07-14 21:28:48 • Подано в: macOS 10.15 • Проверенные решения
Кэшированные файлы содержат данные с посещенных страниц, которые при повторном посещении сайтов ваша система повторно представлялась вам вместо живой страницы. Однако ваши файлы кеша накапливаются так же быстро, как вы открываете новые страницы в своем браузере, создавая беспорядок в вашей системе.
Вам также может потребоваться очистить все ваши старые пользовательские данные Chrome в Mac OS 10.15, чтобы вы могли загружать живые страницы при повторном посещении старых сайтов. Читайте дальше, чтобы узнать о трех простых способах очистить все ваши старые пользовательские данные Chrome в Mac OS 10.15 .
Способ 1. Использование сочетания клавиш
1. Откройте Chrome и нажмите клавиши «Shift + Command + Delete».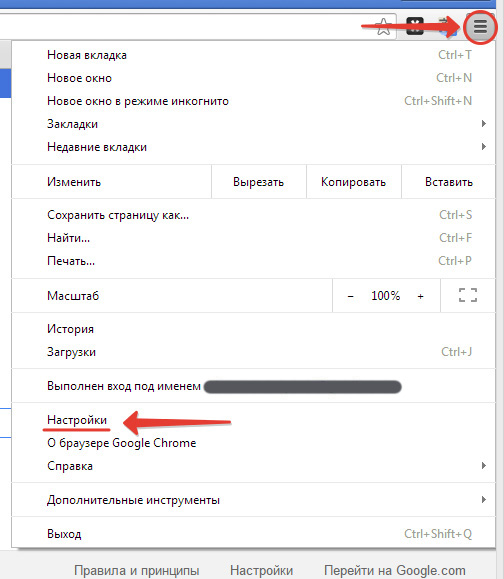 Откроется новая вкладка браузера со всплывающим окном.
Откроется новая вкладка браузера со всплывающим окном.
2. Откройте раскрывающееся меню вверху и выберите временной диапазон для файлов кэша, которые вы хотите удалить (часы, дни, недели, месяцы). Вы можете выбрать «начало времени», если хотите очистить все данные кэша.
3. Теперь установите флажки «Кэшированные изображения и файлы» и «История просмотра», а затем нажмите кнопку «Очистить данные просмотра».
Вот и все, ваши файлы кеша будут загружены из вашей системы в мгновение ока, и вы сможете перезагрузить веб-сайты, чтобы получить свежую копию их страниц.
Способ 2. Использование главного меню Chrome
1. Выберите «Chrome» в главном меню, а затем прокрутите вниз и выберите параметр «Очистить данные браузера».
2. В следующем всплывающем окне вы найдете простые подсказки. Следуйте инструкциям и повторите шаг 3 из метода 1, чтобы очистить старые пользовательские данные Chrome, включая историю просмотров.
Способ 3.
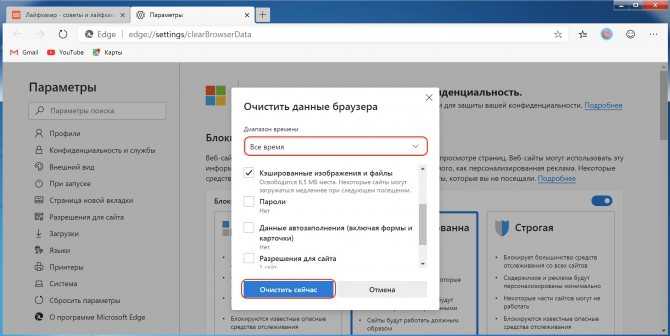 Использование меню настроек Chrome
Использование меню настроек Chrome1. В открытом окне браузера проверьте наличие трех точек в правом верхнем углу рядом с адресной строкой. Теперь выберите опцию «Дополнительные инструменты» или «Настройки».
2. Если вы выбрали «Дополнительные инструменты», на следующей странице вы найдете опцию «Очистить данные браузера». Нажмите здесь. Это вызовет варианты, аналогичные шагу 3 в методе 1. Просто действуйте, как указано на этом шаге.
3. Если вы выбрали «Настройки», перейдите к опции «Показать дополнительные настройки» в нижней части экрана, а затем нажмите кнопку «Очистить данные просмотра…» на следующей странице.
Это вызывает параметры, аналогичные параметрам метода. Просто перейдите к шагу 3 метода 1 отсюда.
Метод 4: постоянное отключение кэша в Mac OS 10.15 Chrome
Если кэш не заполняется снова после его очистки, вы можете навсегда отключить его.
Для этого
1. Нажмите на три точки рядом с адресной строкой и выберите «Дополнительные инструменты > Инструменты разработчика».