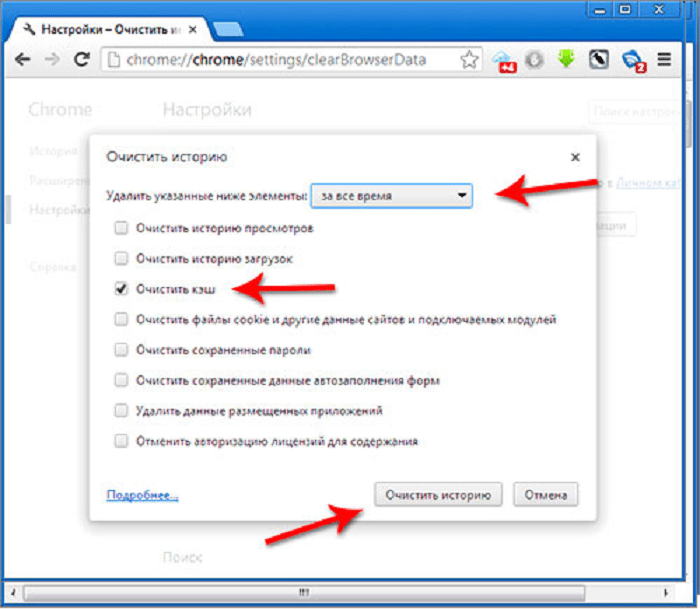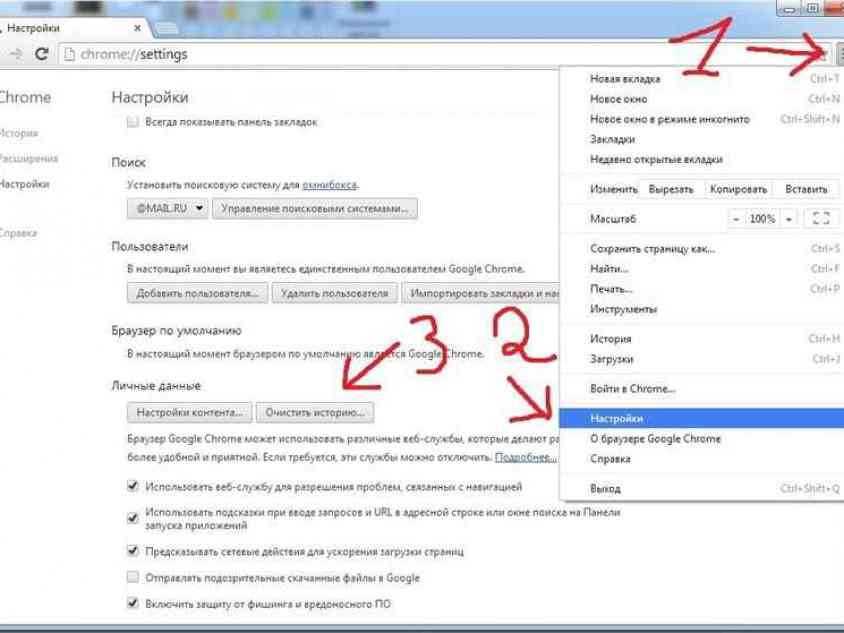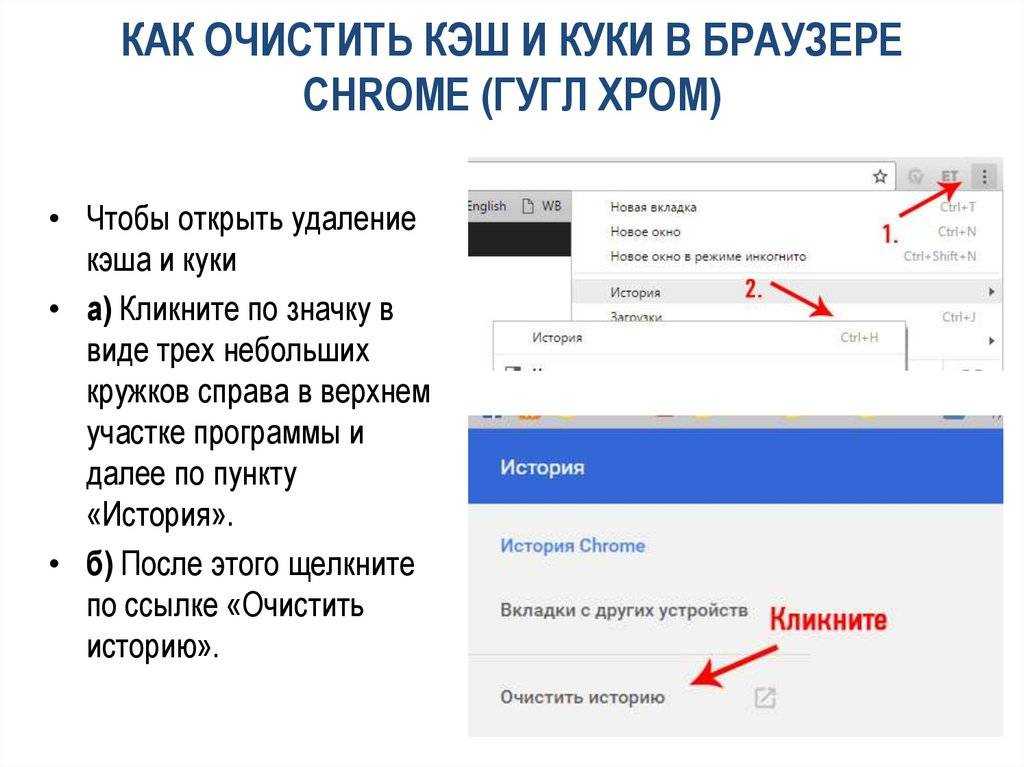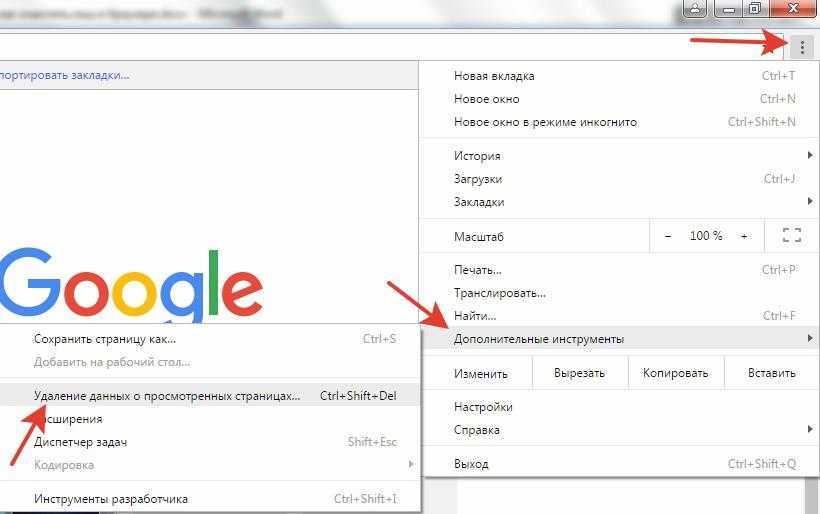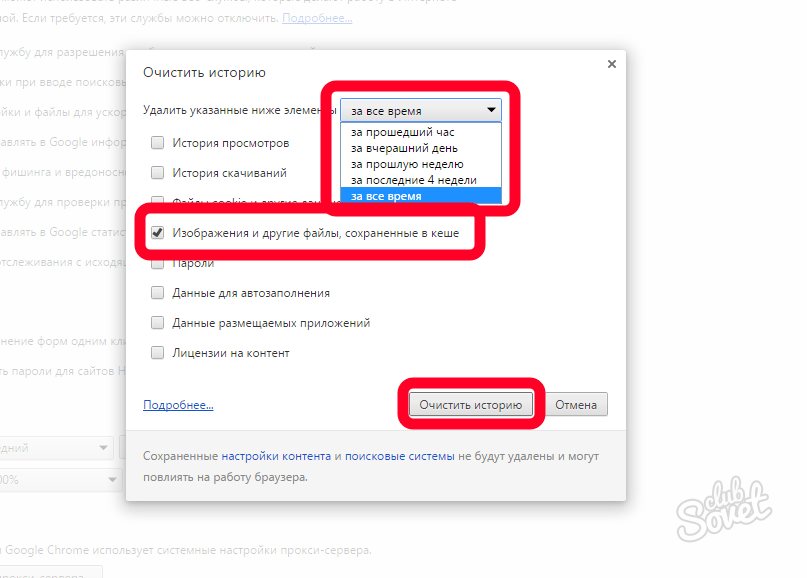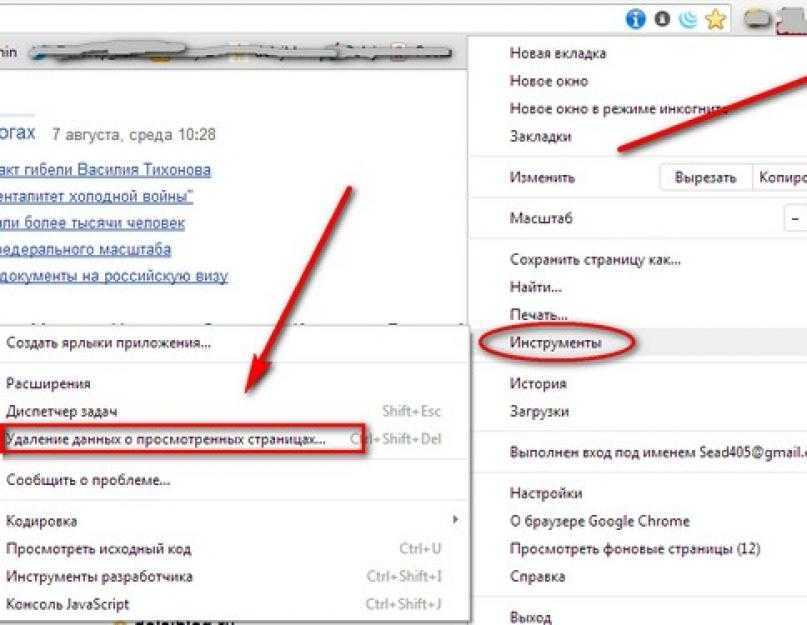Как в Гугл Хроме почистить Кэш
Как в Хроме почистить кэш на своём устройстве? Этим вопросом нередко задаются пользователи, телефон или ноутбук которых начал подвисать или некорректно отображать страницы различных сайтов. Если тебя тоже заботит эта проблема, то скорее читай нашу статью, из которой ты узнаешь, как очистить кэш браузера Гугл Хром и что такое кэширование.
Как провести очистку кэшированных данных?
Итак, если ты уже решил почистить кэш браузера Гугл Хром, но не знаешь как это сделать, то наши рекомендации тебе обязательно помогут. Ниже ты найдёшь подробные инструкции по чистке кэша страницы в браузере Гугл Хром на компьютерах и ноутбуках с операционной системой Windows 10 и Windows 7, а также на смартфонах и планшетах с ОС Android.
Вот как почистить куки и кэш в Хроме на компьютере:
- Открой браузер Гугл Хром.
- В верхней части экрана с правой стороны найди значок в виде трёх точек или трёх полосок и кликни по нему.
- Среди предложенных вариантов отыщи раздел «История» и открой его.

- Теперь нажми на «Показать дополнительные настройки».
- Выбери пункт «Очистить историю«.
- В открывшемся окне нужно выбрать вариант «За всё время».
- Теперь поставь отметку напротив варианта «Изображения и другие файлы, сохранённые в кэше» и убери отметки напротив всех остальных пунктов.
- И последнее действие — нажми на кнопку «Очистить историю».
Также, для очистки куки и кэш в браузере Google Chrome могут быть использованы горячие клавиши Ctrl+Shift+M.
Вот как можно удалить кэшированные данные на телефоне или другом мобильном устройстве в браузере Гугл Хром:
- Найди на своём телефоне приложение «Настройки» и откройте его.
- Выбери раздел «Приложения».
- Среди приложений найди Google Chrome и откройте его меню.
- Зайди в раздел «Память» и нажми «Очистить кэш».
Также на нашем сайте вы найдете статью о том, как почистить куки в браузере Google Chrome.
Что такое кэширование и для чего нужна его очистка?
Когда ты впервые заходишь на какой-нибудь сайт, то для загрузки страницы обычно требуется некоторое время. При повторном посещении того же самого сайта процесс загрузки страницы будет проходить куда быстрее, потому что браузер уже сохранил в своей памяти копию требуемой страницы. Этот процесс сохранения информации и называется кэширование, а сохранённый материал — кэшем.
В каких же случаях может потребоваться очистить кэш на компьютере в браузере Google Chrome? Вот основные признаки, по которым ты сможешь это понять.
- Ты начал замечать общее торможение системы своего компьютера или телефона.
- Некоторые сайты, которые ты периодически посещаешь, плохо прогружаются, изображения на них отображаются некорректно.
- В работе браузера время от времени происходят различные сбои.
- Ты пользуешься своим смартфоном, ноутбуком или планшетом больше года и ни разу не пытался сбросить кэш в Гугл Хром.

Случается, некоторые люди задаются вопросом: можно ли отключить кэширование файлов? Мы выяснили, что такой возможности нет, так как это один из важных процессов работы браузера.
Теперь ты знаешь всё необходимое об этом процессе и легко сможешь с ним справиться, если это потребуется тебе, или твои друзьям. Мы желаем тебе успехов!
Ещё по теме
Как быстро очистить кэш браузера Chrome?
Кэш браузера является неотъемлемой частью работы, но для того, чтобы браузер хорошо работал, вам нужно очищать кэш довольно часто. Кэшированные файлы не только занимают место, но могут повлиять на производительность браузера и даже создавать проблемы для рендеринга (визуализации) некоторых веб-сайтов. Кроме того, любой желающий может заглянуть в кэш и раскрыть конфиденциальную информацию (например, чт вы чаще всего просматриваете).
Что касается очистки кэша, вы можете использовать сочетание клавиш Ctrl+Shift+Del. Или открыть трехточечное меню Chrome в верхнем правом углу, выбрать Дополнительные инструменты > Удаление данных о просмотренных страницах. Но знаете ли вы, что есть три «скрытых» кнопки, которые дают вам больше возможностей для очистки, не отвлекая вас от работы? Три скрытые кнопкиОткройте меню Chrome Dev Tools с помощью клавиши F12: нажмите кнопу F12, а затем щелкните правой кнопкой мыши по значку Обновить эту страницу в левом верхнем углу браузера. Появится следующее меню: Обычная перезагрузка, Аппаратная перезагрузка, Очистка кэша и аппаратная перезагрузка. 1. Обычная перезагрузкаЭто обычное обновление, которое вы знаете. Браузер перезагрузится, но будет использовать кэшированные данные. Браузер проверит веб-сервер на наличие измененных данных. Если это так, то загрузится самая последняя версия сайта. Обычная перезагрузка не потребляет много трафика, и она быстрая. Но это «грязный» способ перезагрузки веб-страницы в браузере: просто обновляется страница без стирания старых CSS, файлов JavaScript, Flash активов и т.д. 2. Аппаратная перезагрузкаБраузер обходит локальный кэш и повторно скачивает все, чтобы показать вам самую последнюю версию веб-страницы. В этом случае некоторые кэшированные данные могут быть использованы повторно. Например, файл JavaScript, который продолжает работать после загрузки страницы. Вы также можете использовать следующие комбинации клавиш: Ctrl+R , Ctrl +Shift +R или Ctrl+F5. 3. Очистка кэша и аппаратная перезагрузкаЭто лучший способ, чтобы получить самую последнюю версию веб-страницы. В этом случае полностью стирается кэш и все скачивается повторно. Это лучший вариант, если вам нужно получить новую страницу с нуля. Поделиться:
Оставьте свой комментарий!
Добавить комментарий
|
Самое читаемое:
- Как технология OCR снижает нагрузку на офис
- Программа для поиска драйверов на любое устройство
- Условия участия в партнерской программе БК 1xBet
Очистка кэша браузера Chrome
Очистка кэша браузера ChromeПредыдущий Следующий Для корректного отображения этого контента должен быть включен JavaScript
- Развертывание и администрирование Oracle Smart View для Office (Mac и браузер)
- Советы и устранение неполадок
- Очистка кэша браузера Chrome
Очистите кеш браузера вместе с содержимым двух папок в Windows перед загрузкой или развертыванием измененного или обновленного файла манифеста в следующих случаях:
Если вы ранее загрузили неопубликованное приложение Oracle Smart View для Office (Mac и браузер) надстройка в предыдущем сеансе.

Если в файле манифеста включен параметр «Включить поддержку функций», чтобы не видеть эта ошибка:
Возникла проблема при установке пользовательских функций в этой надстройке. Попробуйте установить эту надстройку еще раз. Если проблема не устранена, посетите страницу https://aka.ms/customfunctions-troubleshooting.
Чтобы очистить кеш в Chrome:
- Запустите Хром.
- Щелкните меню Chrome (значок с тремя точками) в правой части экрана Chrome.

- Выберите «Дополнительные инструменты», а затем «Очистить данные браузера».
- Перейдите на вкладку «Дополнительно» и выберите следующие параметры:
В диапазоне времени выберите Все время
- Установите все флажки, кроме паролей и других данных для входа, которые очищается
- Щелкните Очистить данные.

- В проводнике Windows выполните следующие действия:
Очистить содержимое этой папки:
%LOCALAPPDATA%\Microsoft\Office\16.0\Веф\Если она существует, очистите содержимое этой папки:
%userprofile%\AppData\Local\Packages\Microsoft.Win32WebViewHost_cw5n1h3txyew y\AC\
- Перезапустите Хром.

Очистить кеш браузера | Streak Support
Возникли проблемы? Очистка кеша вашего браузера, вероятно, является решением.
Google Chrome и Safari кешируют загруженные ими данные и сохраняют их на вашем устройстве. Они делают это, чтобы помочь вам быстрее и эффективнее загружать часто посещаемые веб-сайты, но иногда кеш устаревает, что может привести к менее идеальному или неработающему опыту.
Если у вас возникли проблемы с Streak, мы рекомендуем вам в качестве первого шага очистить кеш браузера. Вы можете обновить (или очистить) кеш вашего браузера несколькими способами.
Google Chrome предлагает два варианта очистки кеша. Мы рекомендуем менее разрушительный вариант « Очистить кэш и выполнить жесткую перезагрузку », который повлияет только на тот веб-сайт, на котором вы находитесь.
Пустой кэш и жесткая перезагрузка в Google Chrome
Перейдите в Gmail.

Откройте окно инструментов разработчика в Google Chrome. Вы можете сделать это, открыв меню из трех точек в правом верхнем углу, наведя указатель мыши на « Дополнительные инструменты » и выбрав «9».0085 Инструменты разработчика . »
Игнорируя новое окно, щелкните правой кнопкой мыши кнопку Обновить в окне браузера. хотя и более разрушительным, является очистка всего кеша вашего браузера. Мы не рекомендуем этот метод, если в этом нет крайней необходимости.
Очистить все данные браузера в Google Chrome
Перейдите к своим настройкам (chrome://settings) из трехточечного меню в правом верхнем углу.
Прокрутите вниз, пока не дойдете до Advanced внизу, и щелкните, чтобы развернуть его. В разделе « Настройки конфиденциальности , » выберите « Очистить данные браузера » из списка.
На вкладке Basic выберите временной диапазон « All time » только с « Cookies и другими данными сайта » и « Кэшированные изображения и файлы » проверены.