Как очистить, удалить кэш в интернет браузере Google Chrome
Интернет-браузером Google Chrome очень удобно пользоваться. Однако, бывает так, что со временем он начинает медленно работать, иначе говоря «тормозить». В этом случае может случиться аварийное отключение сеансов браузера и его перезагрузка. Предлагаю разобраться, почему это происходит и как ускорить работу интернет-браузера Google Chrome.
Основная проблема — большая загрузка кэш-памяти. Работая в интернете, большая часть данных хранится в вашем компьютере. Сохраняются такие данные, как: история просмотра сайтов, cookie, история скачиваний, изображения, видеофильмы и другие файлы, хранящиеся в кэше. Из этого можно сделать вывод, что после очистки кэша на вашем жёстком диске появится ещё пара тройка гигабайт полезного места.
Второстепенная проблема — установлено много приложений в браузере Гугл Хром.
Инструкция по очистке кэш-памяти в браузере Гугл Хром
Ну что же, приступим к очистке кэша.
Первое действие. Закройте интернет-браузер или все вкладки. У вас должно остаться одно рабочее окно.
Второе действие. В рабочем окне браузера необходимо зайти в «Меню настроек и управления», которое находится в верхнем правом углу (вертикальное троеточие). Затем перейти в «Историю» и нажать на этот пункт. Выбрать «Очистить историю» или нажать сочетание горячих клавиш ctrl+h. См. скриншот.
Третье действие. После нажатия на пункт «История» или комбинации горячих клавиш ctrl+h у вас откроется новое окно браузера Google Сhrome. В данном окне необходимо выбрать период удаления данных. Есть варианты: «за последний час», «за вчерашний день», «за прошлую неделю», «за четыре недели», «за все время». Если мы хотим максимально очистить кеш, то выбираем пункт «за все время».
Далее необходимо установить галочки напротив тех данных, которые вы хотите удалить. Если вам нужно удалить только кэш, то выбирайте пункты «изображения и другие файлы, сохранённые в кэше».
При этой манипуляции в браузере останутся все формы авто-заполнения и история просматриваемых страниц. Если нужно удалить всю историю просмотров и прочие данные, то ставьте все галочки и жмите «очистка». При данном действии у вас будет практически чистый браузер Гугл Хром, но останется всё избранное и приложения.
Также не забывайте о безопасности в интернете. К примеру, если вы используете публичный компьютер, например в библиотеке или школе, с установленным браузером Гугл Хром, то я советую использовать функцию приватности «режим инкогнито». Включается данная функция путем одновременного нажатия клавиш CTRL+SHIFT+N. При нажатии этой комбинации откроется новый сеанс браузера, а главное окно будет с темным фоном и с краткой инструкцией по использованию.
От себя лично скажу, что в этом режиме отключаются все приложения, не ведётся запись истории просмотров. На компьютере не остаётся помогающих файлов cookie. Единственное, что останется — это скаченные файлы и закладки в избранном.
На компьютере не остаётся помогающих файлов cookie. Единственное, что останется — это скаченные файлы и закладки в избранном.
Ну, вот и всё! Желаю удачи!
Уважаемые пользователи!
Если у вас возникли вопросы по данному материалу — оставьте свой комментарий и мы постараемся вам помочь.
С уважением, Администратор сайта snapcomp.ru
Дорогой друг! Возможно, тебе будут интересны следующие статьи:
-
Сохраняем веб-страницу полностью с помощью браузера google chrome
- Как очистить историю просмотров и удалить загрузки в браузере Google Chrome
-
Полноэкранный режим в браузере Google Chrome
-
Пошаговая инструкция по переходу браузера Google Сhrome в режим инкогнито
-
Как изменить поисковую систему в браузере google chrome
-
Как очистить (удалить) историю просмотров в браузере yandex
Как очистить кэш браузера? | База ответов Платформы LP
Содержание:
Кэш браузера — это копии веб-страниц, видео, картинок, анимаций и другого контента, просмотренного с помощью браузера. В кэше хранится информация с ранее посещенных сайтов для того, чтобы обеспечить более быструю загрузку страниц при повторном заходе. Прежде чем открыть сайт, браузер проверит наличие данных в кэше на жестком диске ПК. Однако, помимо положительного влияния, кэш может и помешать корректному отображению страницы, загрузив устаревшие данные, вместо актуальной информации.
В кэше хранится информация с ранее посещенных сайтов для того, чтобы обеспечить более быструю загрузку страниц при повторном заходе. Прежде чем открыть сайт, браузер проверит наличие данных в кэше на жестком диске ПК. Однако, помимо положительного влияния, кэш может и помешать корректному отображению страницы, загрузив устаревшие данные, вместо актуальной информации.
Сигналами, когда пора чистить кэш, являются:
Все вышеперечисленные ситуации, в большинстве случаев, решаются чисткой кэша браузера. Но, прежде чем очищать информацию во всем браузере, лучше попробовать более простые способы обновления контента — просто двигайтесь по списку 🙂
В отличие от стандартного удаления кэша браузера, при очистке данных одного сайта не затрагиваются другие. Например, в личном кабинете Платформы перестали отображаться некоторые элементы интерфейса и необходимо очистить кэш только по адресу app.platformalp.ru.
Находясь на нужном сайте выполним следующие действия:
Проверяем отображение страницы. Если не помогло — двигаемся дальше.
Если не помогло — двигаемся дальше.
Режим «Инкогнито» позволяет посетить сайты без учета cookies и других сохраненных данных, установленных расширений.
Приватный просмотр можно найти:
📝Второй способ открыть данное окно — последовательно нажать и одновременно удерживать сочетание клавиш (Ctrl+Shift+N).
📝Открыть данное окно можно также последовательно нажав и одновременно удерживая сочетание клавиш (Ctrl+Shift+P).
О приватном просмотре в браузере Opera больше информации можно найти в официальной статье.
📝Также создать приватное окно можно последовательно нажав и одновременно удерживая сочетание клавиш (Ctrl+Shift+N).
О приватном просмотре в браузере Яндекс больше информации можно найти в официальной статье.
📝Перейти в режим инкогнито можно последовательно нажав и одновременно удерживая сочетание клавиш (Ctrl+Shift+N).
О приватном просмотре в браузере Яндекс больше информации можно найти в официальной статье.
📝Как открыть данное окно быстрыми клавишами — последовательно нажать и одновременно удерживать (⌘Cmd + ⇧Shift + N).
О частном доступе в браузере Safari подробную информацию можно найти в официальной статье.
В каждом браузере открывается окно с темным оформлением. Для выхода из режима «Инкогнито» достаточно просто закрыть окно.
Проверяем отображение страницы в режиме «Инкогнито». Если в приватном режиме вид страницы корректен, а в обычном — нет, переходим к полноценной очистке кэша браузера, которая описана ниже.
В ином случае — обратитесь, пожалуйста, в нашу службу поддержки, она работает 24/7.
Данные по всем посещенным сайтам можно удалить через стандартное меню браузеров.
Для очистки кэша в браузере Chrome в правом верхнем углу кликаем по иконке меню — переходим в «Настройки и управление Google Chrome». Далее развернем пункт «Настройки» и в разделе «Конфиденциальность и безопасность» нажмем на кнопку «Очистить историю»
📝Второй и более быстрый способ открыть окно очистки данных браузера — последовательно нажать и одновременно удерживать сочетание клавиш (Ctrl+Shift+Delete).
В открывшемся окне, во вкладке «Основные настройки» выберем период и выделим флажками пункты:
Во вкладке «Дополнительные» можно выбрать больше пунктов для очистки. Для запуска процесса нажимаем на кнопку «Удалить данные».
Для очистки кэша в браузере Mozilla Firefox в правом верхнем углу кликаем по иконке меню — открываем меню браузера. Далее выберем пункт «Настройки» и раздел «Приватность и защита». Найдем раздел «История» с кнопкой «Удалить историю»
📝Открыть окно очистки данных браузера можно быстрее с помощью горячих клавиш — последовательно нажать и одновременно удерживать сочетание (Ctrl+Shift+Delete).
В открывшемся окне выберем период и убедимся, что активна строка «Кэш», остальные можно оставить по желанию, в том числе и «Куки».
Для очистки выделенных данных нажмем кнопку «Ок».
Перейдите в раздел настроек браузера в верхнем левом углу.
В новом окне перейти на вкладку «Дополнительно – Безопасность». Кликнуть на кнопку «Очистить историю посещений».
Кликнуть на кнопку «Очистить историю посещений».
Выберите необходимые вам настройки, например «Историю посещений» и «Кэшированные изображения и файлы».
Нажмите на «Удалить данные».
Нажмите кнопку «Меню» → «Дополнительно» → «Очистить историю».
В списке Очистка истории выберите период, за который необходимо удалить кеш. Включите опцию Файлы, сохранённые в кэше.
Отключите все остальные опции (если хотите очистить только кеш браузера).
Нажмите «Очистить».
📝Открыть окно Очистка истории можно, нажав клавиши Ctrl + Shift + Del (в Windows) или Shift + ⌘ + Backspace (в macOS).
Перейдем в пункт «История» в верхнем меню и выберем раздел «Очистить историю» (или «Очистить журнал»). В окне выберем временной промежуток — единственную доступную настройку. В браузере Safari удаляется история, кэш, файлы cookies без возможности выбора их по отдельности.
Для завершения нажмем кнопку «Удалить историю».
На этом все!🌞 Если рекомендации в данной статье не помогли и данные в браузере не обновились, можно обратиться в нашу поддержку для более детальной диагностики.
Очистите кэш Chrome за 4 быстрых шага
Мария Прокопец, соучредитель компании NiraХотите очистить кэш Chrome?
Выполните следующие действия.
Как очистить кэш в Chrome
1. Откройте Chrome
2. Нажмите на настройки в правом верхнем углу и перейдите в «Дополнительные инструменты»
3. Нажмите «Очистить данные просмотров»
900 03
4. Появятся настройки очистки кеша:
Чтобы очистить весь кеш, выберите «Все время» в раскрывающемся списке вверху и нажмите кнопку «Очистить данные».
Готово!
Все кэшированные изображения, веб-сайты и файлы удалены. Очевидно, что если вы также хотите стереть историю просмотров и файлы cookie, выберите и их.
Очистить кэш на ограниченный период времени
Перейдите в Дополнительные инструменты > Очистить данные браузера, и вы увидите это раскрывающееся меню вверху:
Вы можете выбрать один из предустановленных периодов времени: последний час, 24 часа, 7 дней и последних четырех недель.
Одной из причин для этого является то, что вы недавно посещали сайт, и ваш браузер стал работать странно, или если вы недавно посещали сайт, который, по вашему мнению, может содержать вредоносное ПО. Например, недавние заражения вредоносным ПО, которые начали показывать всплывающую рекламу, можно решить, очистив кеш до того времени, когда вы посещали зараженный веб-сайт, без очистки всего этого и необходимости повторного входа во все свои учетные записи.
Очистить определенные элементы из кэша
Вы можете очистить кэшированные изображения и файлы, пароли, информацию для входа, данные формы автозаполнения и другие определенные типы кэшированных данных отдельно на вкладке «Дополнительно»:
Просто выберите типы данных, которые вы хотите удалить, и период времени, за который вы хотите их удалить, затем нажмите «Очистить данные».
Это может потребоваться, если вы недавно изменили пароль или используете новый почтовый адрес, платежную карту или учетные данные для входа на веб-сайты.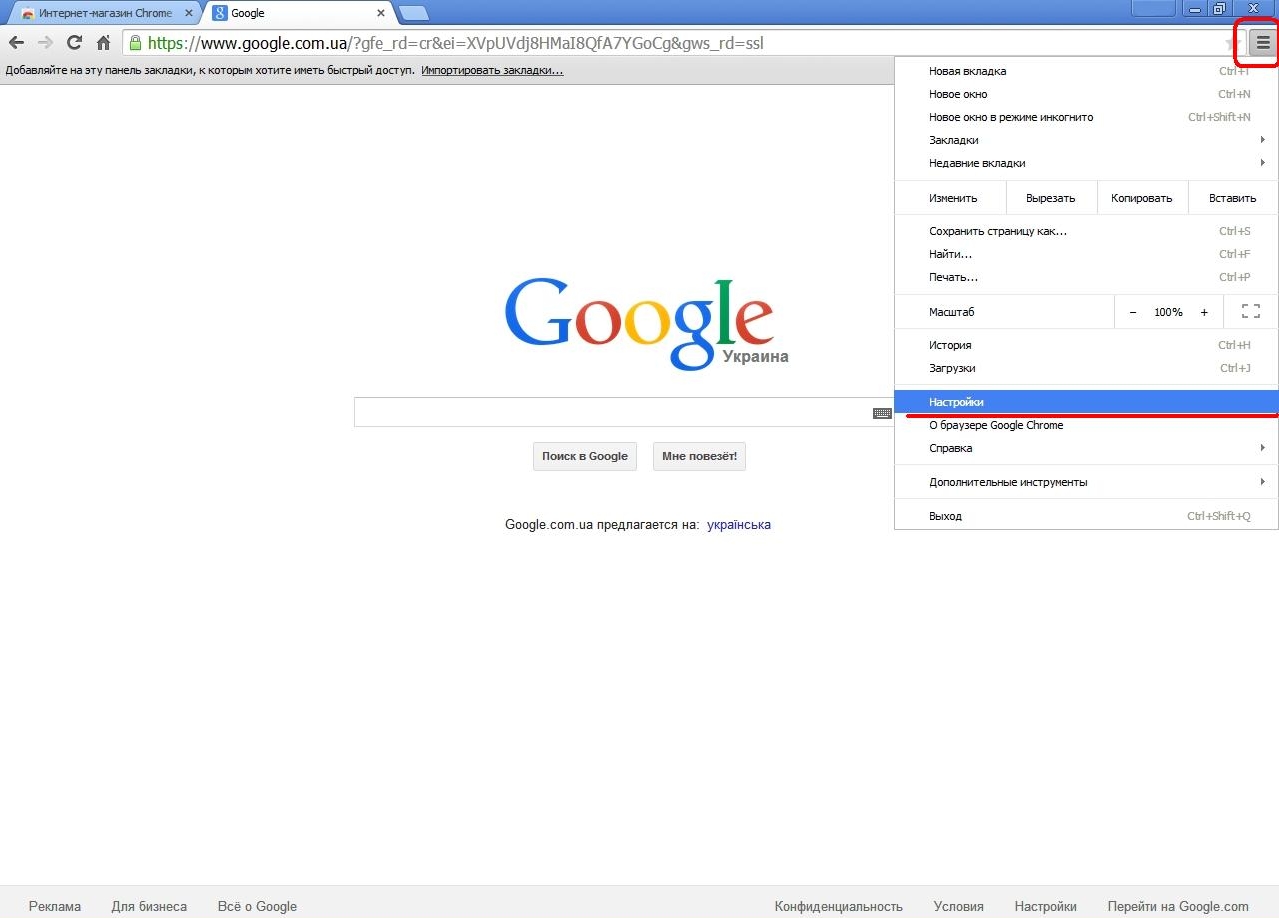
Очистить кеш с определенного устройства
Откройте Chrome на устройстве, для которого вы хотите удалить кеш, и выйдите из своей учетной записи Google. Затем вы сможете удалить кеш только с этого устройства, не затрагивая остальную часть вашей учетной записи Google.
Файлы cookie хранятся на устройстве, поэтому для их удаления не требуется выходить из Chrome. Но автозаполнение и другие данные синхронизируются между устройствами вашей учетной записью Chrome.
Можно ли автоматизировать процесс очистки кеша в Chrome?
Вам не нужно очищать кеш вручную. Вы можете настроить Chrome так, чтобы он вообще не использовал кеш, удалять локальные данные при закрытии или использовать сторонние расширения для отключения кеширования.
Очищать файлы cookie при выходе
Вы можете настроить Chrome на автоматическую очистку файлов cookie при выходе. Перейдите в меню > Дополнительно > Настройки содержимого, затем прокрутите вниз и выберите Дополнительно > Настройки содержимого. Здесь вы найдете Cookies. Нажмите на это и выберите «Сохранить локальные данные только до тех пор, пока вы не закроете браузер». Теперь, когда вы завершите сеанс браузера, ваши файлы cookie будут автоматически удалены.
Здесь вы найдете Cookies. Нажмите на это и выберите «Сохранить локальные данные только до тех пор, пока вы не закроете браузер». Теперь, когда вы завершите сеанс браузера, ваши файлы cookie будут автоматически удалены.
Отключить кеш в инструментах разработчика
Вы также можете полностью отключить кеш в инструментах разработчика Chrome. Откройте инструменты разработчика, нажмите «Сеть» и выберите «Отключить кеш». Это вариант только до тех пор, пока открыты инструменты разработчика, поэтому для большинства это скорее любопытство, чем функциональный выбор.
Используйте расширение
Вместо того, чтобы встраивать все, Chrome передает множество периферийных функций сторонним расширениям. Существует несколько расширений для управления кешем, мы рекомендуем Power Cache.
Power Cache позволяет включать и выключать кэш, а также настраивать списки шаблонов URL, для которых кэширование отключается.
Если вы постоянно используете инструменты разработчика для отключения кэширования, это может быть хорошим решением.
Могу ли я очистить кеш браузера только для одного веб-сайта?
Вы можете очистить кеш браузера для одной страницы, и это может помочь вам решить проблемы с браузером на этом конкретном веб-сайте, не удаляя все ваши кешированные данные. Это также может помочь, если вы находитесь на странице, где был изменен CSS. Прежде чем вы очистите кеш, HTML-код страницы может быть загружен с сервера, но CSS, скорее всего, будет загружен из кеша. Если страница настроена на получение нового CSS из новой таблицы стилей, а ваш браузер пытается сопоставить его со старым, он не будет выглядеть или работать правильно. Очистка кеша исправляет это.
Вот как очистить кеш браузера только для одной веб-страницы:
Откройте веб-страницу, для которой вы хотите очистить кеш, и перейдите в Инструменты разработчика Chrome.
Это CMD+Option+I на Mac и CTRL+Shift+I или F12 на Windows, Linux и Chromebook.
Отсюда вам нужно найти кнопку «Обновить» рядом с адресной строкой:
Нажмите «Очистить кэш» и «Жесткая перезагрузка» в списке параметров, и все готово.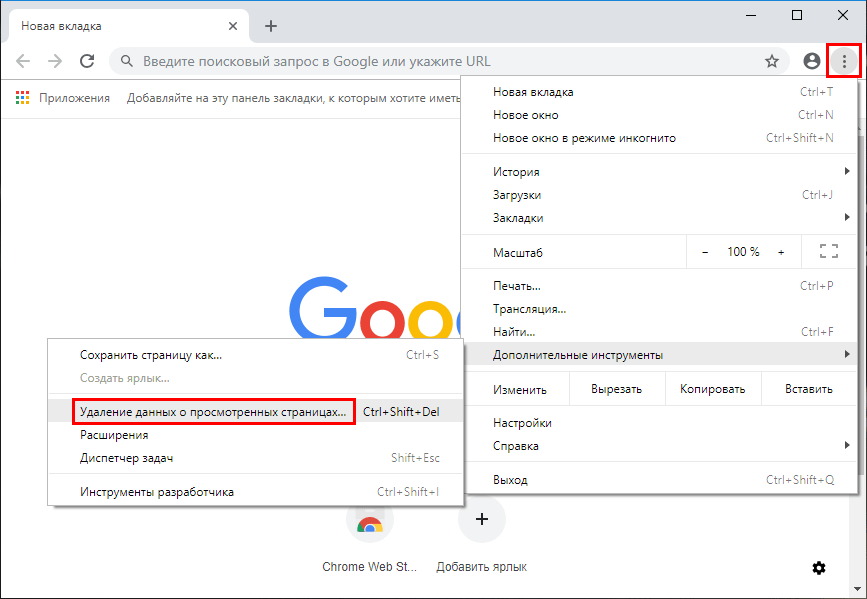 Кэш этого веб-сайта и только этого веб-сайта был очищен. Вам не нужно ничего делать в инструментах разработчика, но вы не увидите параметр Очистить кэш и принудительно перезагрузить, если у вас не открыты инструменты разработчика.
Кэш этого веб-сайта и только этого веб-сайта был очищен. Вам не нужно ничего делать в инструментах разработчика, но вы не увидите параметр Очистить кэш и принудительно перезагрузить, если у вас не открыты инструменты разработчика.
Зачем очищать кеш?
Очистка кеша в вашем браузере эквивалентна всеми любимыми исправлениями IT 101: вы пытались отключить и снова включить его?
Кэширование было изобретено в первую очередь для ускорения просмотра, позволяя вашему браузеру загружать файлы локально с вашего компьютера, вместо того, чтобы загружать их каждый раз. Теоретически, если ваше интернет-соединение медленнее, чем ваш компьютер, кэширование имеет смысл. Хотя и не так сильно, как в дни коммутируемого доступа, когда он был представлен.
Однако слишком полный кеш может замедлить работу вашего браузера, и есть и другие причины для удаления кеша. Очистка кеша может ускорить Chrome, вернуть веб-сайтам функциональность и позволить вам проверить последние изменения на веб-сайтах. Он также может восстановить Chrome в рабочее состояние.
Он также может восстановить Chrome в рабочее состояние.
Chrome ожидает кэша. Сообщение об ошибке
У некоторых пользователей Windows Chrome фактически аварийно завершает работу при загрузке веб-страниц, зависая с сообщением «Chrome ожидает кэша», отображаемым в строке состояния в левом нижнем углу страницы. . Когда это происходит, очистка кеша обычно решает проблему.
Восстановление веб-сайтов
При развертывании новой версии веб-сайта, если в вашем браузере есть версия старого веб-сайта в кеше, он попытается загрузить ее. В результате сайт может не загружаться, давать сбои, выглядеть странно или не позволяет выполнять определенные действия на сайте. Вы можете получить сообщение об ошибке «400 — неверный запрос» вместо своей веб-страницы. Если это произойдет, очистка кеша может снова заставить веб-сайт работать.
Иногда версия страницы в вашем кеше повреждена или браузеру не удается собрать страницу из кэшированных файлов. Если у вас возникли проблемы с использованием веб-сайта так, как он должен работать, очистка кеша может решить проблему.
Безопасность
Если вы используете общий или общедоступный компьютер, очистка кэша браузера удаляет локальные файлы, которые были загружены из браузера на жесткий диск компьютера. Оставленные на месте, эти файлы могут стать целью злоумышленников, которые могут использовать идентифицирующую информацию для целевого фишинга и мошенничества.
Просмотр самой последней версии страницы
При повторном посещении страницы или обновлении страницы должна отображаться самая новая версия. Но это не всегда работает. Иногда самые последние дополнительные изменения не отображаются. Это, очевидно, головная боль для разработчиков, которые хотят видеть свои изменения по мере их внесения, но это также проблема, если вы хотите видеть самую последнюю версию новостного сайта. Чтобы убедиться, что вы видите самую последнюю версию веб-страницы, удалите кеш, а затем обновите ее.
Ускорение работы вашего браузера
Во времена гигантских жестких дисков пространство для хранения не было тем, что замедляло работу компьютеров большинства людей. И даже если кеш вашего браузера составляет 2 ГБ, маловероятно, что данные, хранящиеся на вашем компьютере, замедляют работу в Интернете.
И даже если кеш вашего браузера составляет 2 ГБ, маловероятно, что данные, хранящиеся на вашем компьютере, замедляют работу в Интернете.
Но кэширование все же может замедлить работу вашего браузера, если ваш кеш достаточно большой и достаточно старый. Для этой цели должно быть достаточно очистки каждые несколько месяцев, но это не всегда дает заметные результаты.
Поначалу все может замедлиться. Когда вы очищаете кеш, Chrome замедляет работу, поскольку перестраивает все с нуля. Как только это будет сделано, он немного ускорится, так как не так много раздувания.
Невероятные компании используют
NiraОчистить кеш браузера в Chrome, Safari, Firefox, Brave и Edge
Не знаете, как очистить кеш и файлы cookie в своем веб-браузере? Воспользуйтесь этим простым пошаговым руководством. Мы покажем вам, как очистить кеш в любом браузере, от Firefox до Brave.
Чтобы было ясно, эти советы предназначены для вашего компьютера. Если вы хотите очистить кеш браузера вашего смартфона, у нас есть еще одна статья, которая может вам помочь. Нажмите или щелкните, чтобы удалить все надоедливые отслеживающие файлы cookie с вашего телефона.
Если вы хотите очистить кеш браузера вашего смартфона, у нас есть еще одна статья, которая может вам помочь. Нажмите или щелкните, чтобы удалить все надоедливые отслеживающие файлы cookie с вашего телефона.
Очистка кеша браузера может ускорить работу вашего компьютера. В конце концов, слишком много беспорядка может все замедлить. Кроме того, очистка кеша также может защитить вашу конфиденциальность.
1. Как очистить кеш браузера в Google Chrome
Удалить данные просмотра можно быстро и легко с помощью клавиатуры. Вот как открыть Очистить данные просмотра Окно с сочетаниями клавиш:
- Windows: Нажмите Ctrl + Shift + Удалить .
- Mac: Command + Shift + Удалить .
Вы также можете использовать следующие шаги, чтобы очистить кеш в Google Chrome. Выберите трехточечное меню в правом верхнем углу браузера. (Он находится справа от изображения вашего профиля.)
(Он находится справа от изображения вашего профиля.)
Откроется раскрывающееся меню. Выберите История вверху.
Далее выберите Очистить данные просмотра .
Оттуда вы откроете всплывающее окно, позволяющее удалить ваши данные. Вы можете очистить свою историю, файлы cookie и кэшированные изображения и файлы, освободив массу места. Еще лучше, вы можете настроить временной диапазон. Мы рекомендуем выбрать Все время , чтобы очистить все, что занимает место.
Когда вы закончите, выберите Очистить данные , чтобы избавиться от беспорядка в вашей цифровой жизни.
Наконец, выйдите или закройте Google Chrome. Откройте его снова, чтобы сохранить изменения.
2. Очистите браузер Safari на Mac
К сожалению, Apple прекратила поддержку Safari для Windows, поэтому этот совет предназначен только для пользователей Mac. Выполните следующие действия, чтобы очистить кеш в Safari для macOS:
Сначала выберите Safari в верхней строке меню. Затем нажмите Настройки .
Затем нажмите Настройки .
Затем перейдите на вкладку Конфиденциальность . Там выберите Управление данными веб-сайта… 9кнопка 0130.
Затем выберите Удалить все > Удалить сейчас .
Наконец, выйдите из Safari и снова откройте его, чтобы увидеть изменения.
СВЯЗАННЫЕ: Действия по включению приватного просмотра на гаджетах Apple
3. Используете Microsoft Edge? Сделайте это
Шаг 1: Нажмите на трехпунктирную линию в правом верхнем углу. Этот символ представляет меню Tools .
Оттуда откройте меню настроек . Далее выберите Поиск и услуги конфиденциальности .
Прокрутите вниз до раздела с надписью Очистить данные браузера . Здесь вы найдете опцию Выберите, что очистить . Выберите его, чтобы продолжить. Вот как это будет выглядеть на вашем экране:
Вы получите новое всплывающее окно, позволяющее удалить данные за последний час, день, неделю или месяц. Мы рекомендуем выбрать За все время , чтобы удалить как можно больше ненужного мусора.
Мы рекомендуем выбрать За все время , чтобы удалить как можно больше ненужного мусора.
4. Как очистить кеш и куки в Firefox
Выберите панель инструментов в правом верхнем углу браузера. (Это значок, который выглядит как три горизонтальные линии.) Затем нажмите Параметры , если вы пользователь Windows, или Настройки на Mac.
Это открывает новое меню. Выберите Конфиденциальность и безопасность . Далее вы увидите раздел с заголовком Cookies and Site Data . Выберите параметр Очистить данные… .
Появится другое меню. Вы увидите два пустых поля рядом с двумя вариантами: Файлы cookie и данные сайтов и Кэшированный веб-контент . Коснитесь или щелкните оба поля, чтобы они были отмечены флажками.
Наконец, выберите Очистить от до полностью очистить кеш, файлы cookie и данные сайта в браузере Firefox на вашем компьютере.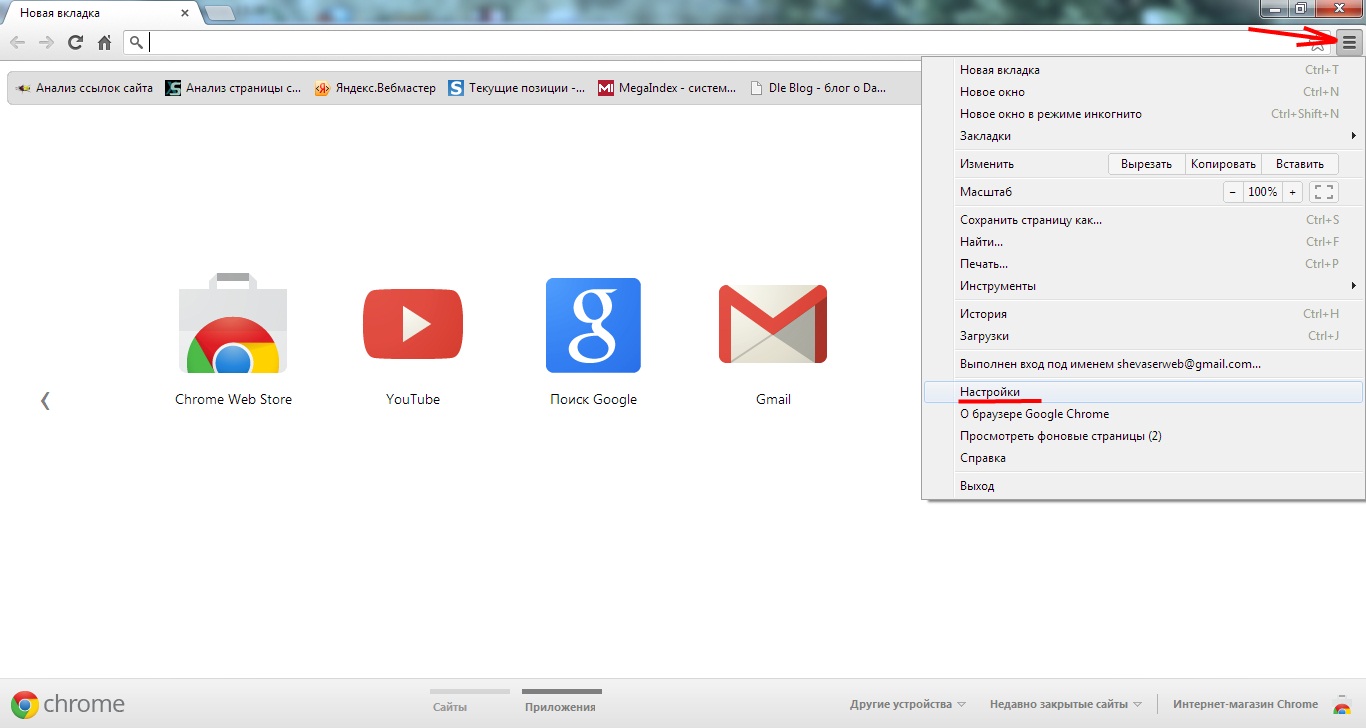 Выйдите из браузера и снова откройте его, чтобы сохранить изменения.
Выйдите из браузера и снова откройте его, чтобы сохранить изменения.
5. Как очистить файлы cookie и данные сайта в Brave
Это лучший браузер для конфиденциальности. Серверы Brave не видят и не хранят данные о вашем просмотре. Это 100% личное.
Кроме того, его настройки по умолчанию блокируют вредоносное ПО, попытки фишинга и вредоносные плагины. Лучше всего то, что это освобождает вас от контроля алгоритмов, которые диктуют, что вы видите. Коснитесь или щелкните здесь, чтобы начать получать желаемые результаты.
Чтобы очистить файлы cookie и данные сайта в Brave, выберите Меню > Настройки
> Дополнительные настройки .Затем выберите Конфиденциальность и безопасность > Очистить данные браузера . Затем появится окно с вариантами настройки.
Установите флажки рядом с История просмотра , Файлы cookie и другие данные сайта и Кэшированные изображения и файлы .
