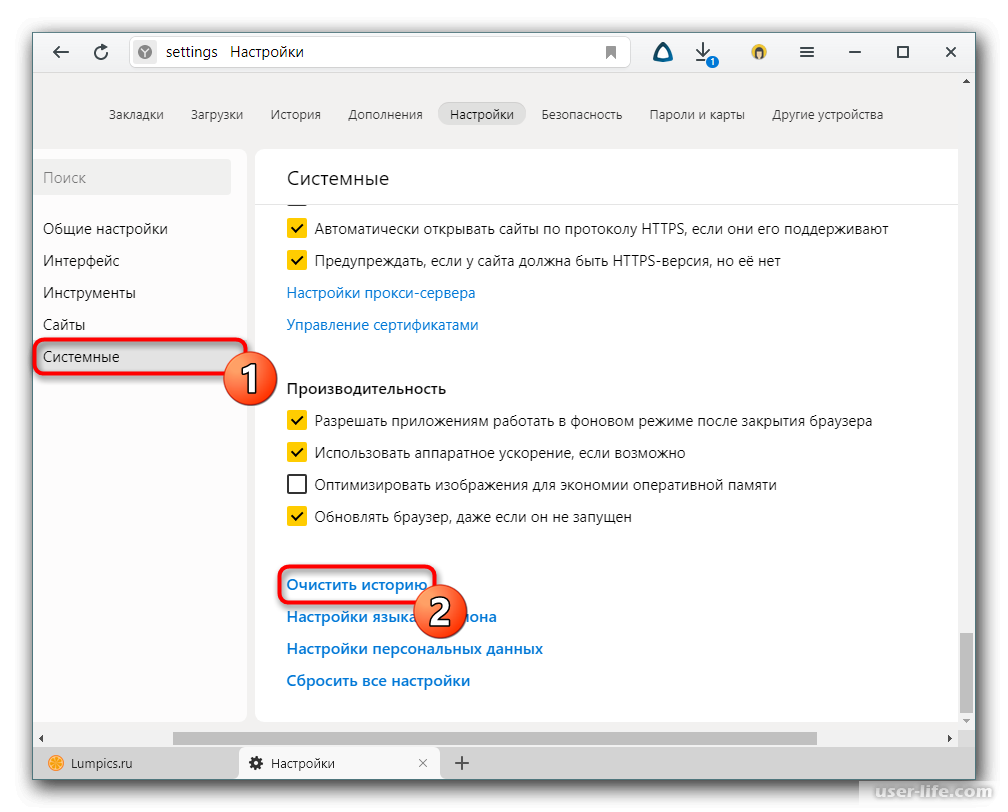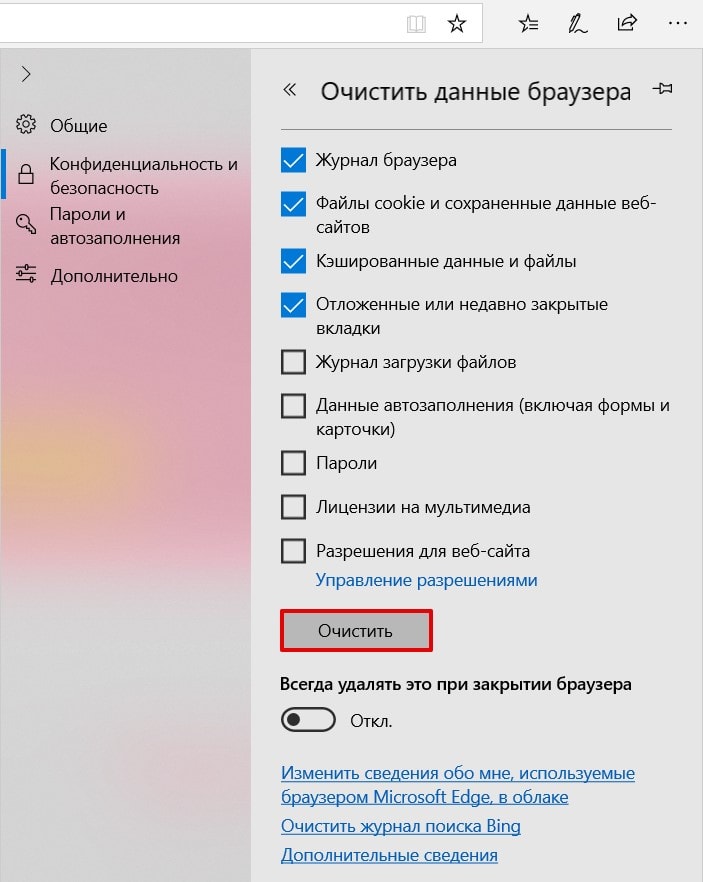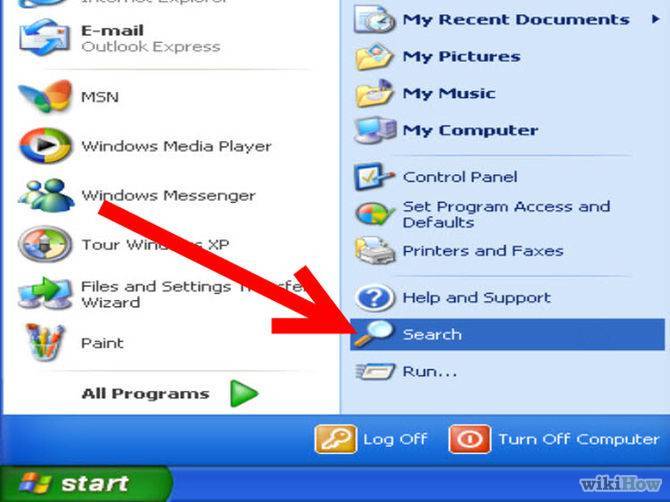Как почистить кэш на компьютере Windows 10
ГлавнаяБез рубрики
Операционная система Windows имеет весьма полезную функцию – кэш. Кэш – это область памяти компьютера, в которой хранятся временные файлы. Временные файлы нужны для того, чтобы улучшать производительность компьютера и не вынуждать его каждый раз заново загружать одни и те же элементы. Например, кэш веб-браузера содержит изображения, звуки, скрипты и прочий контент, который при загрузке страницы отображается мгновенно. Всё дело в том, что он загружает их не с сервера, а с вашего же компьютера, что экономит очень много времени.
Как почистить кэш на компьютере Windows 10
Помимо кэша браузера, в Windows 10 можно выделить следующие временные файлы:
- файлы обновления Windows;
- windows Store;
- временные файлы на диске C;
- эскизы;
- кэш восстановления системы;
- кэш DNS.
Сохранение временных файлов – это полезно, так как экономит ваше время. Только вот память вашего компьютера данная функция совсем не экономит. Кэш-файлы порой занимают чрезмерно много места и не имеют никакого практического применения. Поэтому далее в статье мы постараемся максимально подробно объяснить вам, как удалить временные файлы и освободить место на компьютере.
Только вот память вашего компьютера данная функция совсем не экономит. Кэш-файлы порой занимают чрезмерно много места и не имеют никакого практического применения. Поэтому далее в статье мы постараемся максимально подробно объяснить вам, как удалить временные файлы и освободить место на компьютере.
Содержание
- Очистка кэша обновления Windows
- Удаление временных файлов в Windows Store
- Очистка временных файлов на диске
- Удаление эскизов
- Очистка кэша восстановления системы
- Удаление кэша браузера
- Удаление кэша DNS
- Видео — Как почистить кэш на компьютере Windows 10
Обновления Windows
Примечание! Многим пользователям Windows обновления кажутся бесполезными. Поэтому они отключают автоматические обновления, чтобы не перегружать компьютер и не тратить время на ожидание установки обновлений (эта процедура иногда может занимать и по несколько часов).
Но на самом деле функция эта весьма полезна. История помнит массу случаев, когда какая-то проблема, связанная с операционной системой, сходу решалась после установки обновлений.
В Windows хранится кэш файлов обновлений. Это делается с той целью, чтобы была возможность «обратиться» к ним в будущем, когда они пригодятся. Однако они расходуют очень много памяти на вашем компьютере – иногда дело доходит и до десятков гигабайт. Поэтому если вам нужно удалить их, то следуйте дальнейшей пошаговой инструкции:
- Запустите «Командную строку». Для этого вам нужно кликнуть левой клавишей на меню «Пуск», а после — «Командная строка (Администратор)».
Запускаем командную строку
- Введите команду «net stop wuauserv» и подтвердите её выполнение нажатием «Enter». Данная команда отключает автоматическую проверку и загрузку обновлений операционной системы. Это нужно для полного удаления кэшированных файлов в дальнейшем. Ведь если новые файлы будут загружаться при удалении старых, это может вызвать определённые неполадки.

Вводим команду «net stop wuauserv»
- Когда вы отключили службу обновлений, откройте ярлык «Этот компьютер», который расположен на рабочем столе. Или откройте проводник любым другим удобным для вас способом.
Открываем ярлык «Этот компьютер»
- Перейдите по следующему пути: C:WindowsSoftwareDistributionDownload. В данной папке содержаться хранящиеся файлы обновлений. Удалите всё, что содержится в этой папке, чтобы освободить место.
Переходим по указанному у пути
- Дело сделано. Если после удаления файлов вы хотите обратно включить службу обновлений, то введите в консоль команду «net start wuauserv». Процесс открытия «Командной строки» описан в предыдущих пунктах. Вводим в консоль команду «net start wuauserv» для вкл. обновлений
Удаление
временных файлов в Windows StoreВ версиях Windows от 8 и выше есть встроенный магазин приложений Windows Store. Все загрузки, сделанные с помощью этого приложения, записываются в кэш.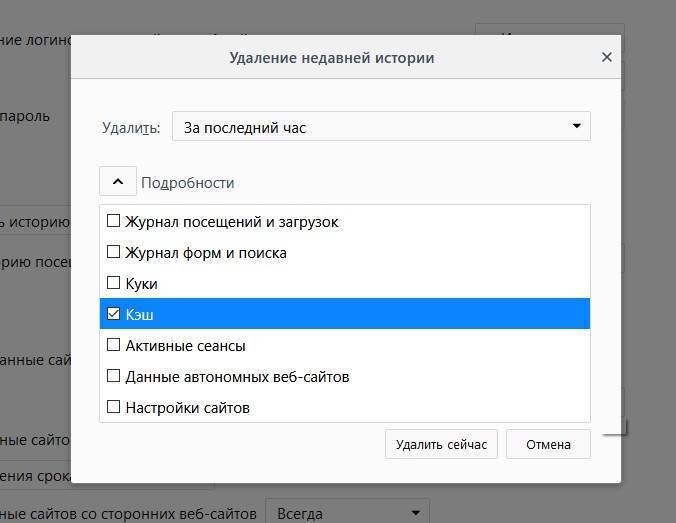 Помимо занимаемого на компьютере места, эти кэшированные файлы могут привести к неполадкам, связанным с прерыванием или остановкой загрузки приложений.
Помимо занимаемого на компьютере места, эти кэшированные файлы могут привести к неполадкам, связанным с прерыванием или остановкой загрузки приложений.
Чтобы предотвратить эти неприятные последствия, удалите кэш загрузки Windows Store. Для этого проделайте следующие шаги:
- Откройте окно команд «Выполнить». Оно открывается при помощи нажатия на комбинацию клавиш «Win+R».
Открываем окно команд «Выполнить»
- Вбейте в поле ввода команду «WSReset.exe», после чего нажмите «Ок».
Вводим в поле команду «WSReset.exe», после чего нажимаем «Ок»
- После данной процедуры откроется окно, по интерфейсу похожее на обычную консоль. Это значит, что вы всё сделали правильно. Данное окно – показатель того, что началось удаление кэшированных файлов загрузки. Поэтому не нужно вводить в поле ввода окна никаких команд – просто подождите некоторое время. Длительность удаления зависит от количества удаляемых файлов и производительности вашего компьютера.
Окно – показатель того, что началось удаление кэшированных файлов загрузки
- Далее должен открыться сам Windows Store.
 Если это произошло, вы можете быть уверены, что кэшированные файлы были успешно удалены.
Если это произошло, вы можете быть уверены, что кэшированные файлы были успешно удалены.Окно с открытым магазином Windows Store
Очистка
временных файлов на дискеОС Windows хранит в системной папке временные файлы. Например, если вы извлекаете файлы из rar или zip архива и переносите их на диск D, то сперва эти файлы будут перенесены в папку для хранения временных файлов на системном диске C, а после уже и на диск D. Эти файлы сильно засоряют диск C, а засоренный диск C – это удар по общей производительности компьютера.
Чтобы удалить временные файлы, проделайте следующие шаги:
- Откройте меню «Пуск».
Открываем меню «Пуск»
- Кликните на «Все приложения».
Выбираем «Все приложения»
- Запустите меню «Средства администрирования», затем откройте «Очистка диска».
Запускаем меню «Средства администрирования», затем открываем «Очистка диска»
- После проделанных процедур откроется окно выбора диска.
 Вам нужно выбрать системный диск (диск C), так как именно на нём хранятся временные файлы. Выберите его и нажмите «Ок».
Вам нужно выбрать системный диск (диск C), так как именно на нём хранятся временные файлы. Выберите его и нажмите «Ок».Выбираем системный диск (диск C)
- Поставьте галочку возле параметра «Временные файлы», затем подтвердите выбор нажатием на кнопку «Ок».
После этого временные файлы удалятся, освободив место на вашем компьютере.
Удаление
эскизовЭскизы – это миниатюры изображений, которые автоматически создаются при переходе в директорию, в которой эти изображения хранятся. После создания они хранятся в кэше. Конечно, довольно удобно, когда при открытии папки миниатюры изображений отображаются за доли секунды, но хранящиеся в кэше миниатюры занимают определённое место, поэтому их можно удалить, если вам нужно освободить память. Для этого сделайте следующее:
- Откройте меню очистки диска и выберите там системный диск C. Как это сделать, описано в пунктах 1-3 предыдущей инструкции.

- Поставьте галочку возле параметра «Эскизы» и нажмите «Ок», чтобы удалить их.
Ставим галочку возле параметра «Эскизы» и нажимаем «Ок»
Восстановление системы – одна из самых важных функций ОС Windows и по совместительству второй по популярности метод решения всех проблем (первый заслужено занимает переустановка ОС). Это своего рода страховка, которая в случае возникновения неполадок сможет вернуть вашу систему в прежнее состояние, когда она работала исправно. Только вот стоит такая страховка недёшево. Она требует сохранения в памяти огромного множество параметров и переменных, определяющих текущее состояние системы, чтобы в случае необходимости активировать их. Всё это занимает немало места на диске, поэтому очистить кэш восстановления вам поможет следующая инструкция:
- Кликните левой клавишей на поиск, который закреплён на панели задач (он изображён в виде увеличительного стекла).

Кликаем левой клавишей на поиск, который закреплён на панели задач
- Введите в поле ввода поиска «Панель управления» и нажмите на соответствующее меню, которое выдал результат поиска. Это самый простой и быстрый способ открыть данное меню.
Вводим в поле ввода поиска «Панель управления»
- Если у вас установлен режим просмотра «Категории», то поменяйте его на «Крупные значки» (или мелкие, если вам так удобнее). Так вам будет проще найти нужное меню.
Выставляем «Крупные значки»
- Выберите меню «Восстановление» левым щелчком.
Выбираем меню «Восстановление»
- Откройте «Настройка восстановления системы».
Открываем«Настройка восстановления системы»
- Перед вами появится меню с несколькими вкладками. Вам нужно выбрать «Защита системы», затем нажать на меню «Настроить».
Выбираем «Защита системы», затем нажимаем на меню «Настроить»
- В этом меню можно отключить защиту системы, что приведёт к прекращению создания точек восстановления.
 Прибегать к такому не рекомендуется, но вы можете сделать это в том случае, если постоянно испытываете проблемы с нехваткой памяти на жёстком диске. Также в этом меню можно удалить текущие точки сохранения с помощью кнопки «Удалить». Кликните по ней.
Прибегать к такому не рекомендуется, но вы можете сделать это в том случае, если постоянно испытываете проблемы с нехваткой памяти на жёстком диске. Также в этом меню можно удалить текущие точки сохранения с помощью кнопки «Удалить». Кликните по ней.Отключаем защиту системы, что приведёт к прекращению создания точек восстановления, нажимаем «Удалить» на строчке «Удаление всех точек..»
Удаление
кэша браузераВ начале статьи был приведён пример с кэшем веб-браузера в контексте объяснения того, что вообще из себя представляет кэш. Поэтому теоретическую часть мы пропустим и сразу перейдём к практической. Процесс удаления похож во всех браузерах (отличаются разве что названия пунктов меню, но по смыслу они одинаковые), поэтому мы рассмотрим его на примере Google Chrome. Для удаления кэша следуйте дальнейшей инструкции:
- Нажмите на комбинацию клавиш «Ctrl+H», находясь на стартовой странице браузера или на любой другой веб-странице, чтобы открыть меню истории.

Нажимаем на комбинацию клавиш «Ctrl+H», находясь на стартовой странице браузера
- Кликните на «Очистить историю».
Кликаем на «Очистить историю»
- Во временном диапазоне укажите «Всё время», затем поставьте галочку напротив файлов, хранящихся в кэше.
Во временном диапазоне указываем «Всё время» и ставим галочку напротив файлов, хранящихся в кэше
- Нажмите на «Удалить данные» и дождитесь удаления кэшированных файлов.
Нажимаем на «Удалить данные»
Интернет – это огромное множество компьютеров по всему миру, объединённых глобальной сетью. Есть компьютеры-серверы, которые передают данные, а есть компьютеры-клиенты, которые получают эти данные с серверов. Чтобы компьютеру-клиенту обратиться к компьютеру-серверу, он переходит по уникальному IP-адресу. Но простому пользователю сложно запоминать длинные комбинации цифр, поэтому и существует DNS (Domain Name System), который связывает IP-адрес с уникальным доменным именем.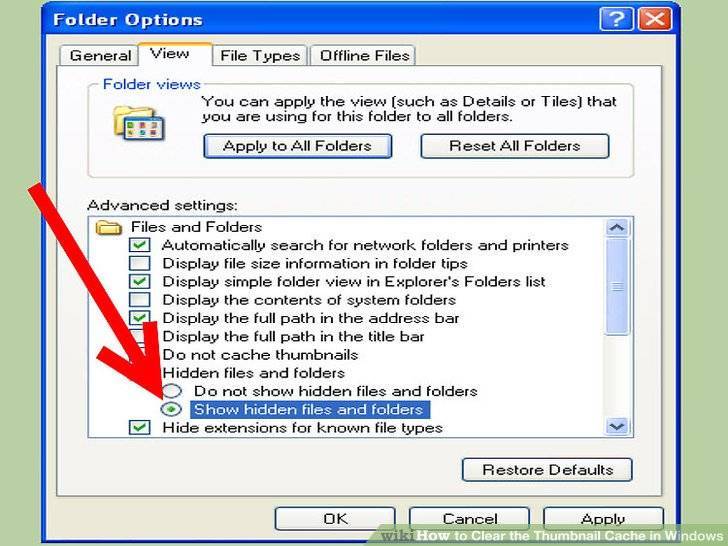
DNS-адреса сохраняются в кэше, и они не только занимают память, но ещё и могут привести к определённым неполадкам (например, вы не сможете загрузить страницу сайта, если его домен был изменён владельцем). Поэтому полезно иногда проводить чистку кэша DNS. Чтобы сделать это, проделайте следующие шаги:
- Откройте «Командную строку» (как сделать это, описано в первой инструкции в данной статье).
- Введите туда «ipconfig /flushdns», затем кликните «Enter» и дождитесь очистки кэша. В основном это происходит быстро – всего за несколько секунд.
Вводим команду, затем кликаем «Enter» и дожидаемся очистки кэша
Теперь вам известно, как удалить различного рода временные файлы и освободить место на жёстком диске. Периодическая очистка подобных файлов весьма полезна, поэтому рекомендуется иногда прибегать к ней.
Видео — Как почистить кэш на компьютере Windows 10
Понравилась статья?
Сохраните, чтобы не потерять!
Рекомендуем похожие статьи
Как очистить кэш в Windows 7?
Компьютер очень важно содержать в чистоте не только внутри корпуса, но и в системе. Именно по этой причине стоит разобраться, как правильно очистить кэш. Но как же это можно будет сделать? Стоит разобраться в данном вопросе прямо сейчас.
Именно по этой причине стоит разобраться, как правильно очистить кэш. Но как же это можно будет сделать? Стоит разобраться в данном вопросе прямо сейчас.
Содержание
- Очистка кэша DNS в Windows 7
- Очистка кэша оперативной памяти в Windows 7
- Как очистить кэш браузера в Windows 7
- Как часто чистить кэш в Windows 7?
Очистка кэша DNS в Windows 7
Очень важно чистить кэш в компьютере, чтобы избежать большого скопления мусора на оперативной памяти, а также жестком диске. Это негативно сказывается на производительности. Если вовремя чистить кэш в компьютере, то можно будет значительно улучшить производительность. Системе не придется перебирать огромное количество разнообразных файлов в поиске чего-то нужного. Также очень часто чистка кеша позволяет убрать разнообразные конфликты, а также неполадки системы. Чтобы очистить кэш, пользователю необходимо будет сделать следующие действия:
- Открыть меню «Пуск».
- Выбрать пункт «Все программы».

- Выбрать «Стандартные».
- Использовать утилиту «Командная строка».
- В новом окне ввести команду ipconfig /flushdns.
- Нажать клавишу Enter.
Если все прошло успешно, то пользователь увидит сообщение «Кэш сопоставителя DNS успешно очищен».
Очистка кэша оперативной памяти в Windows 7
Очистка кэша оперативной памяти уже значительно отличается от предыдущего варианта и будет требовать небольших знаний компьютера. Для очистки нужно:
- Щелкнуть правой клавишей мышки по рабочему столу и выбрать пункт «Создать».
- Создать ярлык.
- В новом окне указать расположение объекта в зависимости от архитектуры системы. Для 64 bit нужно ввести %windir%SysWOW64rundll32.exe advapi32.dll, ProcessIdleTasks. Для 32 bit ввести %windir%system32rundll32.exe advapi32.dll, ProcessIdleTasks.
- Кликнуть на клавишу «Далее».
- Создать имя ярлыка «Очистка кэша».
- Двойным щелчком мыши открыть ярлык.
После этого система самостоятельно очистить кэш оперативной памяти компьютера.
Как очистить кэш браузера в Windows 7
Почистить кэш компьютера — это значит разобраться и с браузерами. Для этого необходимо будет выполнить следующие действия:
- Открыть выбранный браузер.
- Использовать комбинацию горячих клавиш Ctrl+H.
- Выбрать пункт «Очистить историю».
- В новом окне поставить галочку рядом с пунктом «Очистить кэш».
После этого пользователь может быстро и без лишних проблем воспользоваться данным вариантом. Список действий будет актуален для браузеров Chromium, Opera, Chrome и Яндекс Браузер.
Как часто чистить кэш в Windows 7?
В идеале чистить кэш компьютера необходимо каждый день. Однако если не очень хочется заниматься этим постоянно, то лучше делать эту процедуру хотя бы один раз в неделю. Таким образом пользователь может поддерживать хорошую производительность своего компьютера. Также исключаются разные проблемы, которые связаны с системными конфликтами.
youtube.com/embed/Lrtf4q01Xjo?feature=oembed» frameborder=»0″ allow=»accelerometer; autoplay; clipboard-write; encrypted-media; gyroscope; picture-in-picture» allowfullscreen=»»>Что такое кеш? И почему его очистка исправляет ситуацию?
Вечный совет: если веб-сайт не загружается должным образом, очистите кеш. Мы все сделали это. Возможно, вы даже издали небольшое «ура!» когда сайт снова заработал. И, если вы похожи на меня, вы быстро перестали думать о кеше браузера, пока не сломалось следующее.
Но в глубине души вы можете задаться вопросом: что, черт возьми, такое кэш? Почему его очистка исправляет ситуацию? Я забочусь о вас и хочу, чтобы вы знали кое-что, так что давайте приступим к делу.
Что такое кэш?
Что делает очистка кеша?
Файлы cookie и кеш: в чем разница?
Как очистить кеш браузера
Нужно ли мне регулярно очищать кеш?
Что такое кэш?
Кэш — это место, где ваш браузер хранит изображения, шрифты и множество других технических вещей, таких как CSS, HTML и JavaScript, для экономии трафика. Без этой функции ваш браузер работал бы намного медленнее, потому что каждый открываемый вами сайт требовал бы повторной загрузки тонны файлов.
Без этой функции ваш браузер работал бы намного медленнее, потому что каждый открываемый вами сайт требовал бы повторной загрузки тонны файлов.
Возьмем, к примеру, страницу, на которой вы сейчас находитесь. В верхнем левом углу есть логотип Zapier. Если вы перейдете к другому сообщению в блоге Zapier или на домашнюю страницу Zapier, там будет тот же логотип.
Оно следует за тобой.
Ваш браузер может повторно загружать логотип каждый раз, когда вы посещаете другую страницу этого сайта, но это было бы расточительно. Итак, вместо этого ваш браузер сохраняет логотип и все остальное на вашем компьютере — в кеше.
Что делает очистка кеша?
Время от времени сайт перестает работать, и очистка кеша решает эту проблему. Мой коллега, например, не мог загружать статьи на наш сайт, поэтому он очистил кеш браузера, и с миром снова все было в порядке.
Почему это помогло? Чтобы сильно упростить ситуацию, иногда существует разница между версией веб-сайта, кэшированной, т. е. сохраненной, на вашем компьютере и версией, которую вы загружаете из Интернета. Этот конфликт может привести к странным сбоям, и очистка кеша может помочь, когда кажется, что больше ничего не помогает.
е. сохраненной, на вашем компьютере и версией, которую вы загружаете из Интернета. Этот конфликт может привести к странным сбоям, и очистка кеша может помочь, когда кажется, что больше ничего не помогает.
В случае с моим коллегой серверная часть веб-сайта была недавно обновлена, что, вероятно, и стало причиной конфликта.
Совет: Если вы не можете войти в общедоступную сеть Wi-Fi, проблема может заключаться в кеше. Вот как кеш браузера вступает в игру при попытке принудительно открыть общедоступную страницу входа в сеть Wi-Fi — и как это исправить.
Файлы cookie и кэш: в чем разница?
В большинстве браузеров параметры очистки кэша и очистки файлов cookie находятся в одном месте, но это не одно и то же.
Вот разница:
Кэш: Здесь ваш компьютер хранит файлы, загруженные непосредственно с веб-сайтов, которые вы посещаете, — шрифты, изображения и тому подобное. Файлы в вашем кеше ничем не отличаются от файлов в кеше кого-то еще, кто посещает те же веб-сайты, что и вы.

Файлы cookie : В отличие от вашего кеша, файлы cookie хранят информацию о вас и ваших действиях в Интернете. Если вы просматриваете интернет-магазин и добавляете кучу вещей в список покупок, это сохраняется с помощью файла cookie. Файлы cookie также отслеживают, на какой сайт вы вошли, поэтому, если вы очистите файлы cookie, вам нужно будет снова войти во все свои учетные записи. Очистка кеша ни на что не влияет.
Совет: Если вы хотите просмотреть кешированную версию веб-сайта (т. е. снимок страницы в том виде, в каком она отображалась при последнем посещении сайта роботами Google), используйте этот простой трюк с поиском Google.
Как очистить кеш браузера
В зависимости от того, какой веб-браузер вы используете, шаги по очистке кеша могут различаться. Но независимо от браузера, это просто сделать.
Как очистить кеш в Google Chrome
В строке меню окна Google Chrome нажмите Подробнее (
⋮).
Щелкните Дополнительные инструменты и выберите Очистить данные просмотра .
Вы будете перенаправлены во всплывающее окно на странице настроек Google Chrome . Снимите флажок Файлы cookie и другие данные сайта (если вы не хотите очистить файлы cookie), а затем нажмите Очистить данные .
Как очистить кеш в Safari
В строке меню Mac нажмите История , а затем нажмите Очистить историю .
В появившемся всплывающем окне щелкните раскрывающийся список рядом с Очистить.
Выберите всю историю, и нажмите Очистить историю .
Как очистить кеш в Microsoft Edge
В строке меню окна Microsoft Edge нажмите Настройки и другие (
...).
Нажмите Настройки , а затем выберите Конфиденциальность, поиск и службы .
В разделе Очистить данные браузера нажмите Выберите, что нужно очистить .
В появившемся всплывающем окне выберите типы данных просмотра, которые вы хотите очистить, и нужный диапазон времени, а затем нажмите Очистить сейчас.
Как очистить кеш в Firefox
По какой-то необъяснимой причине существует два совершенно разных способа очистки кеша в Firefox. Вот самый простой способ.
В строке меню окна Firefox нажмите Откройте меню приложения , которое выглядит как три горизонтальные строки (
≡), а затем нажмите Настройки .На панели навигации щелкните Конфиденциальность и безопасность .
В разделе Файлы cookie и данные сайтов нажмите Очистить данные .

В появившемся всплывающем окне отмените выбор Файлы cookie и данные сайта (если вы не хотите очистить файлы cookie), а затем нажмите Очистить .
Следует ли мне регулярно очищать кеш?
Вот краткий ответ: в общем, я рекомендую не очищать кеш, если у вас нет для этого особой причины.
Файлы в кеше позволяют веб-сайтам, которые вы посещаете, загружаться быстрее, и это хорошо. Кроме того, ваш браузер периодически удаляет старые файлы, так что кэш не будет расти вечно.
Конечно, кеш занимает место на жестком диске, и это может раздражать. Но причина, по которой у вас есть жесткий диск, заключается в том, что вы можете хранить на нем что-то.
Связанное чтение:
Храбрый обзор браузера: стоит ли переключаться?
Способы безопасности для защиты от хакеров
Блокировать все уведомления веб-сайтов в Chrome с помощью этих настроек и расширений
Джессика Лау была в июне 2023 года.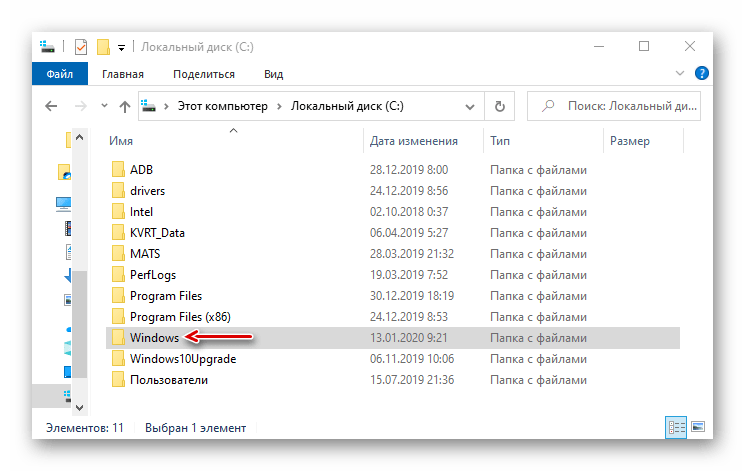
Как очистить кэш браузера и файлы cookie
Вы здесь:
- Главная
- О
- Услуги информационных технологий
- Помощь и поддержка
- Как очистить кэш браузера
Понедельник, 24 июля 2023 г.
- Объявления и отключения
- О
- Безопасность
- Студенты
- Преподаватели и сотрудники
- Гость
- Поддерживать
- Контакт
Зачем очищать кеш браузера и файлы cookie?
Кэш и файлы cookie следует регулярно очищать по нескольким причинам.
В зависимости от ваших настроек кеш может стать довольно большим, использовать много места на диске
место на вашем компьютере и замедлить просмотр веб-страниц. Кэш также может вызывать
проблемы при просмотре новых версий ранее посещенных веб-страниц. Удаление
Данные кэша и файлов cookie регулярно помогают устранять неполадки, помогают увеличить
время загрузки веб-страниц, загружает новые версии веб-страниц и увеличивает
производительность вашего компьютера.
Ниже приведены пошаговые инструкции по очистке браузеров. кеш и куки.
ВАЖНО: Обязательно закройте/выйдите из браузера и перезапустите его после очистка кеша и куки.
Chrome
1. Щелкните меню Инструменты (три пунктирные линии в правом верхнем углу).
угол).
2. Выберите История .
3. Выберите Очистить данные браузера с левой стороны. Установите время Диапазон установить на Все время . Отметьте файлы cookie и другие данные сайта и
Кэшированные изображения и файлы и выберите Очистить данные .
4. Если вы используете компьютер с Windows, закройте и снова откройте Chrome, чтобы сохранить изменения. Если
на компьютере Apple перейдите в меню Chrome в верхней строке меню и выберите Выйдите из , чтобы изменения вступили в силу.
Firefox
1. Нажмите на панель Инструменты .
2. Нажмите Настройки (на Mac она называется Настройки).
3. В меню слева выберите Конфиденциальность и безопасность .
4. В разделе Cookies and Site Data нажмите кнопку Clear Data… кнопка.
5. Выберите только две опции и нажмите Очистить сейчас .
6. Если вы используете компьютер с Windows, закройте и снова откройте Firefox, чтобы сохранить изменения. Если
на компьютере Apple перейдите в меню Firefox в верхней строке меню и выберите Выйдите из , чтобы изменения вступили в силу.
Край
1. Откройте меню Инструменты (три пунктирные линии в правом верхнем углу).
угол) и откройте меню настроек .
2. Нажмите Конфиденциальность , поиск и услуги слева
меню.
3. В разделе Очистить данные просмотра нажмите Выберите, что очистить .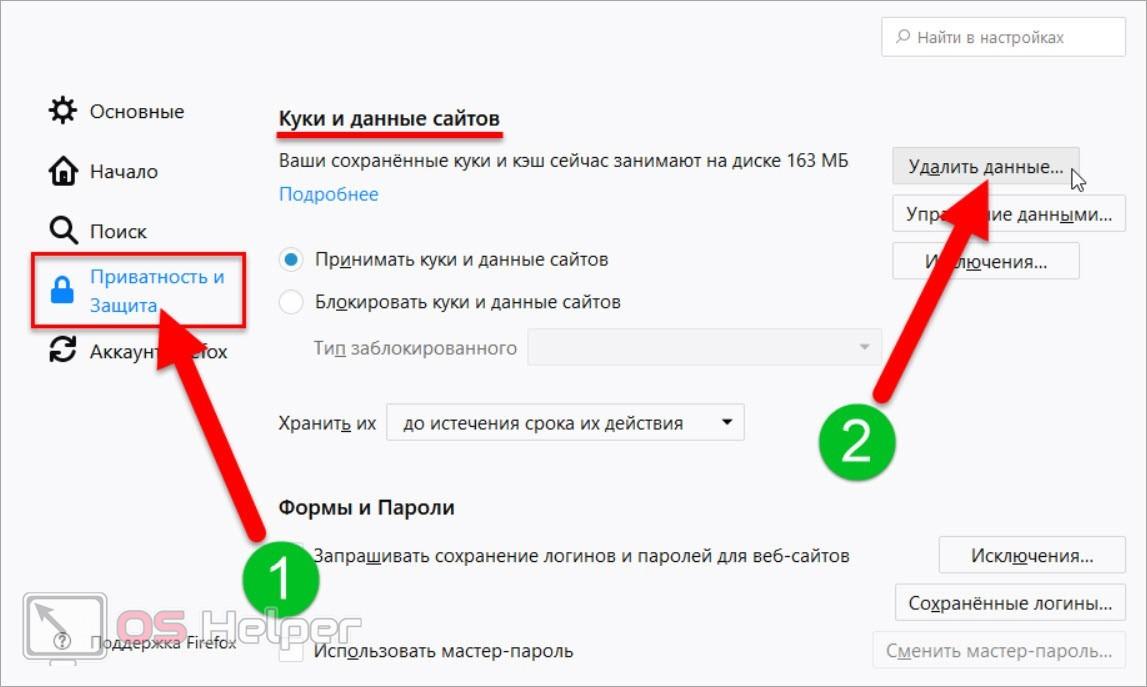
4. Выберите Файлы cookie и другие данные сайта и Кэшированные изображения и файлы .
5. Щелкните Очистить сейчас .
6. Полностью закройте Microsoft Edge, чтобы изменения вступили в силу.
Safari для Mac
1. Нажмите Safari в верхней строке меню.
2. Нажмите Настройки .
3. Перейдите на вкладку Конфиденциальность .
4. Нажмите Управление данными веб-сайта…
5. Нажмите Удалить все .
6. Щелкните Удалить сейчас .
7. Перейдите в меню Safari в верхней строке меню.
8. Выберите Выйти , чтобы закрыть Safari и сохранить изменения.
Мобильные устройства
Safari для iOS
1. Перейдите в приложение «Настройки» на своем устройстве.
2. Прокрутите вниз до меню Safari .
3. Прокрутите вниз и выберите Очистить историю и данные веб-сайта .
4. Появится всплывающее окно, подтверждающее, что вы хотите очистить историю и данные.
Выберите Очистить историю и данные .
5. Кнопка «Очистить историю и данные веб-сайта» станет серой при кэшировании и
куки были успешно очищены.
Chrome для iOS
1. Откройте Google Chrome на устройстве iOS.
2. Нажмите на панель инструментов меню в правом нижнем углу.
3. Выберите Настройки .
4. Выберите Конфиденциальность .
5. Выберите Файлы cookie , Данные сайта , Кэшированные изображения и Файлы .
Вверху установите Time Range на All Time .
6. Щелкните Очистить данные просмотра в нижней части экрана.
7. Затем подтвердите, нажав Снова очистить данные браузера .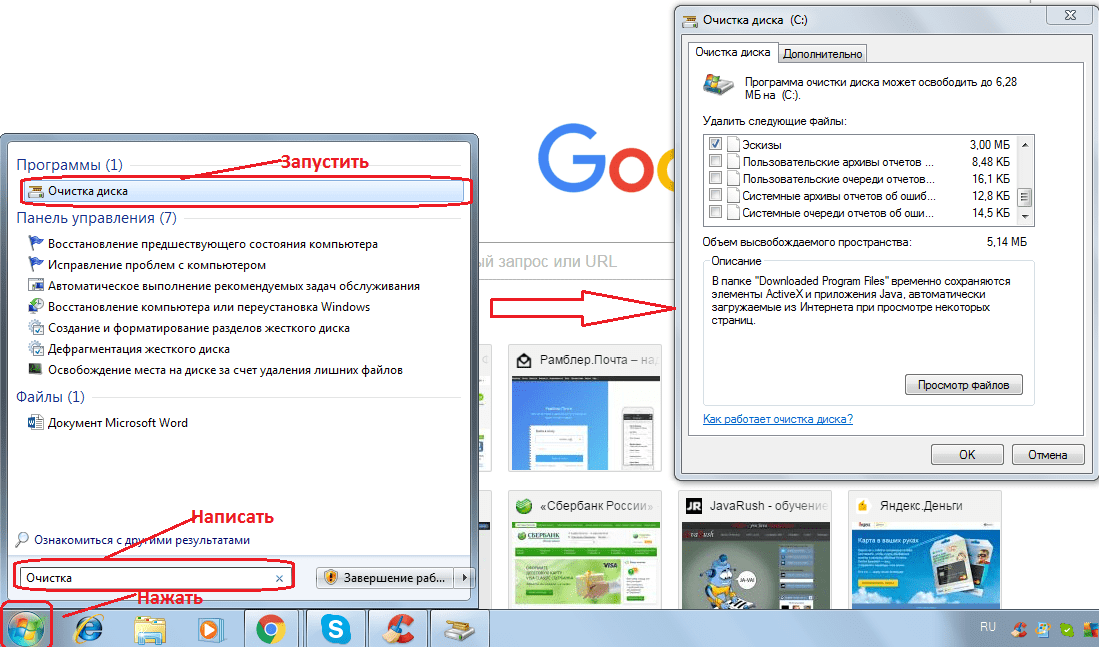

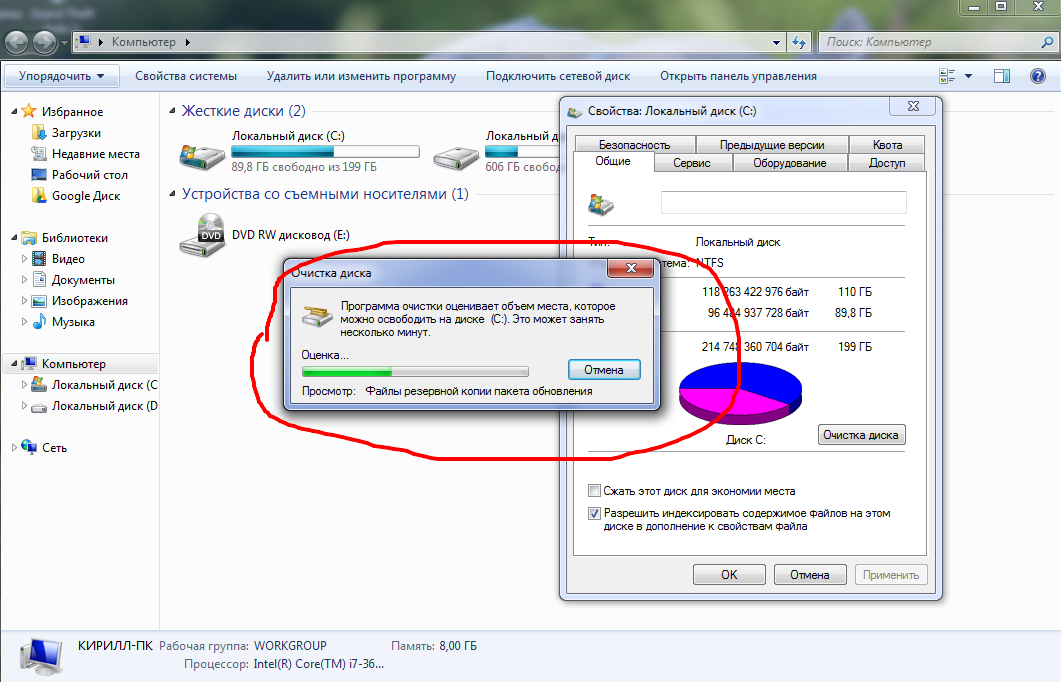 Но на самом деле функция эта весьма полезна. История помнит массу случаев, когда какая-то проблема, связанная с операционной системой, сходу решалась после установки обновлений.
Но на самом деле функция эта весьма полезна. История помнит массу случаев, когда какая-то проблема, связанная с операционной системой, сходу решалась после установки обновлений.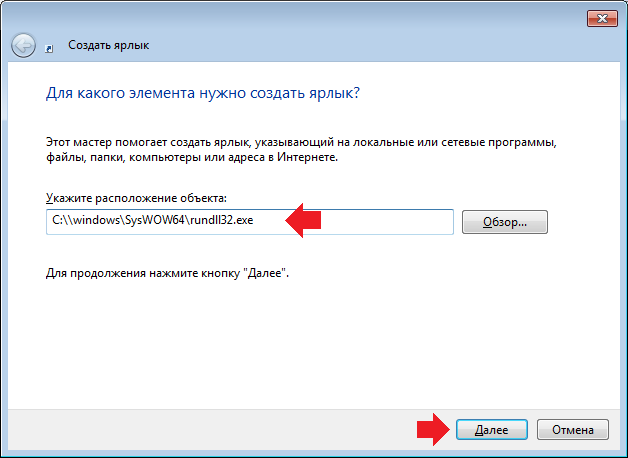
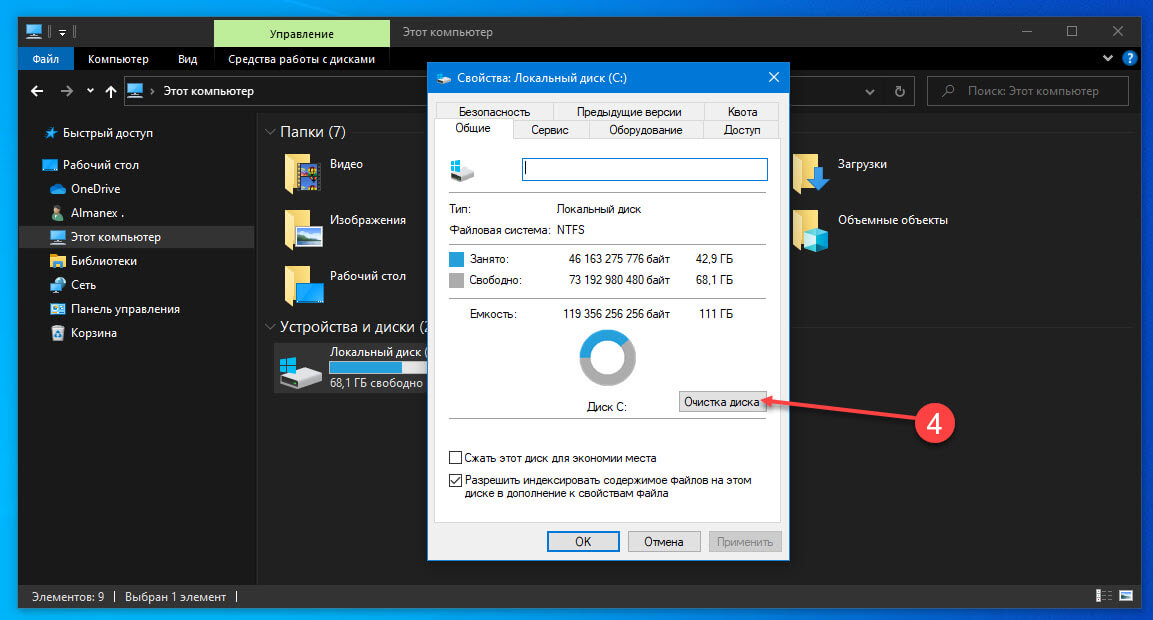 Если это произошло, вы можете быть уверены, что кэшированные файлы были успешно удалены.
Если это произошло, вы можете быть уверены, что кэшированные файлы были успешно удалены.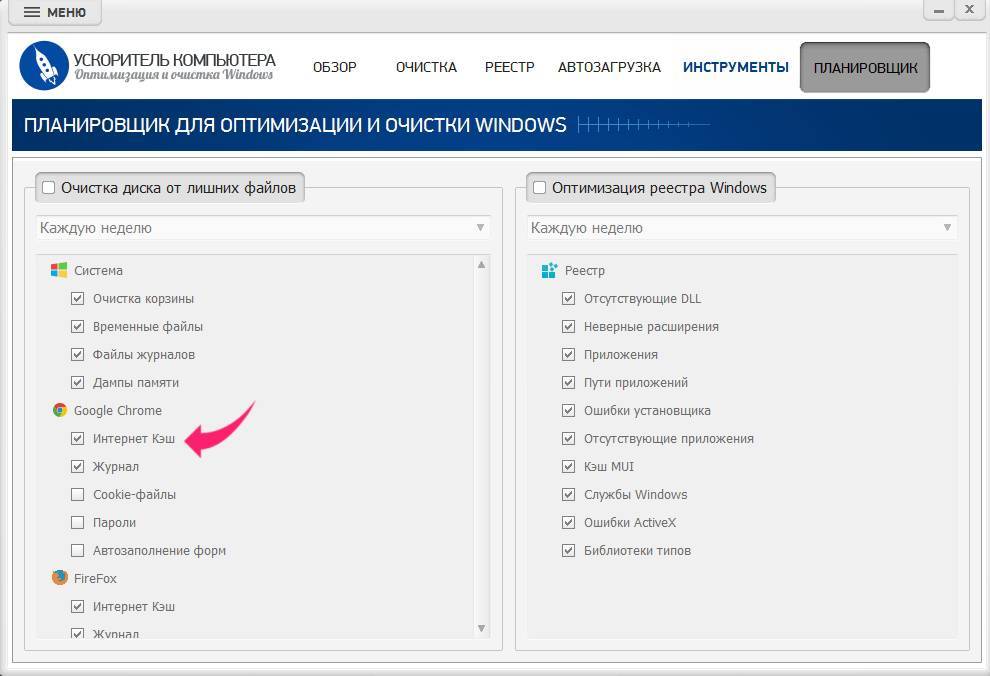 Вам нужно выбрать системный диск (диск C), так как именно на нём хранятся временные файлы. Выберите его и нажмите «Ок».
Вам нужно выбрать системный диск (диск C), так как именно на нём хранятся временные файлы. Выберите его и нажмите «Ок».
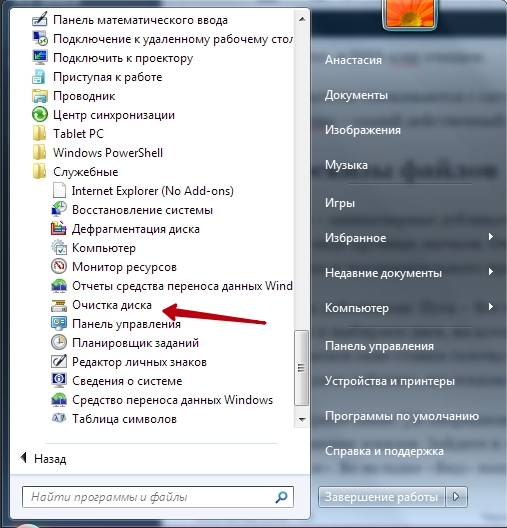
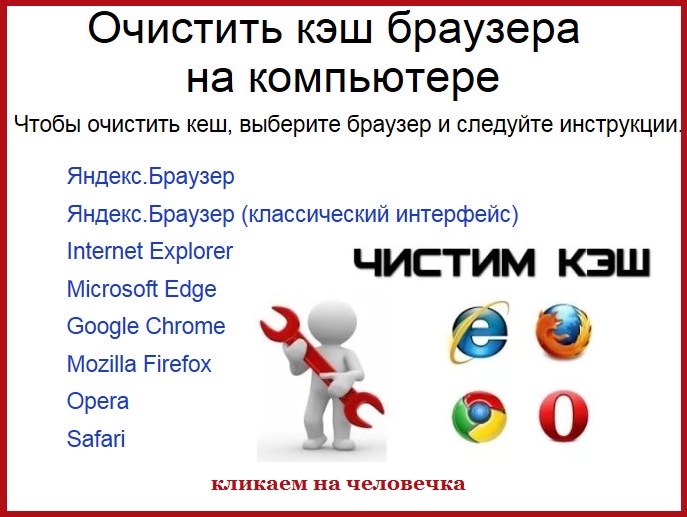 Прибегать к такому не рекомендуется, но вы можете сделать это в том случае, если постоянно испытываете проблемы с нехваткой памяти на жёстком диске. Также в этом меню можно удалить текущие точки сохранения с помощью кнопки «Удалить». Кликните по ней.
Прибегать к такому не рекомендуется, но вы можете сделать это в том случае, если постоянно испытываете проблемы с нехваткой памяти на жёстком диске. Также в этом меню можно удалить текущие точки сохранения с помощью кнопки «Удалить». Кликните по ней.