Как очистить кэш и историю в браузере Chrome, Firefox, Edge, Internet Explorer, Safari | PROCompy.ru
отчистить кэш в браузере
Пошаговая инструкция о том, как очистить кэш и историю в браузере Chrome, Firefox, Edge, internet Explorer, Safari.
В большинстве браузерах вы можете очистить кэш в меню «Настройки» или «Параметры», в зависимости от браузера. Нажатая в окне браузера комбинация Ctrl + Shift + Del направит Вас в эти пункты настроек.
В разных браузерах отчистка кэша происходит немного по-разному, давайте разберемся как это сделать в каждом конкретном браузере.
Что такое кэш?
Кэш представляет собой набор, ранее просмотренных вами, веб-страниц, включая не только текст, но изображения и мультимедию, хранящихся на вашем жестком диске или в памяти.
Наличие таких локальных копий веб-страниц позволяет быстрее загружаться этим страницам в следующий раз, когда вы повторно посетите этот сайт.
Почему нужно очищать кэш браузера?
Очистка вашего кэша заставляет ваш браузер заново прогружать целевую страницу, обновляя ее эти до актуальной версии. И это не всегда может происходить автоматически, когда имеется старый кэш.
И это не всегда может происходить автоматически, когда имеется старый кэш.
Также отчистить кэш необходимо, если у вас появляются ошибки в браузере, такие как ошибка 404 или ошибка 502, которые иногда указывают на повреждение кеша вашего браузера.
Другой причиной для удаления файлов кеша является восстановление дискового пространства. Кэш на некоторых браузерах может занимать много места, порой размер кэша измеряется гигобайтами.
Это особенно полезно на мобильных устройствах, поскольку место на них значительно меньше, чем на компьютерах.
И так перейдем к конкретным браузерам.
Как отчистить историю и кэш в Google Chrome
В Google Chrome очистка кеша осуществляется с помощью пункта «Очистить область просмотра» разделе «Настройки». Далее отмечайте, какие данные вы хотите удалить. В нашем случае это кешированные изображения и файлы, а затем нажмите или нажмите кнопку CLEAR BROWSING DATA.
Так же, что бы быстро перейти в меню настроек браузера используйте сочетание клавиш Ctrl + Shift + Del.
Без клавиатуры: нажмите на кнопку «Меню» (значок с тремя точками в правом верхнем углу экрана), затем «Дополнительные инструменты» -> «Удалить данные просмотра».
В мобильном браузере Chrome откройте «Настройки», затем «Конфиденциальность». Оттуда выберите «Очистить данные просмотра». В появившемся меню выберите «Кэш-файлы» и нажмите кнопку «Очистить данные просмотра» и подтвердите действие.
Как удалит историю и кэш в Internet Explorer
В браузере Microsoft Internet Explorer, очистить кеш и историю можно из пункта «Удалить историю просмотров».
Далее «временные файлы Интернета и файлы веб-сайтов», а затем нажмите «Удалить».
Как и в других популярных браузерах, самый быстрый путь к настройкам «Удалить историю просмотров» — это сочетание клавиш Ctrl + Shift + Del.
Другой вариант — с помощью кнопки «Инструменты» (значок шестеренки), затем «Безопасность» и далее пункт «Удалить историю просмотров …».
Как удалит историю и кэш в Edge
В браузере Microsoft Edge, включенном в новые версии Windows, очистка кеша осуществляется через меню «Очистить данные браузера».
Далее выбираем «кешированные данные и файлы», а затем нажмите кнопку «Очистить».
Самый быстрый способ меню «Очистить просмотр данных» — это так же сочетание клавиш Ctrl + Shift + Del.
Другой вариант — с помощью кнопки «Дополнительно» (эта маленькая иконка с тремя горизонтальными точками), далее «Настройки», а затем «Выбрать, что нужно очистить» под заголовком «Очистить просмотр данных».
Как удалит историю и отчистить кэш в Firefox.
В браузере Firefox Mozilla находим пункт «Clear All History» в пункте «Параметры». После этого выберете что удалить, а затем нажмите кнопку «Очистить сейчас».
После этого выберете что удалить, а затем нажмите кнопку «Очистить сейчас».
Комбинация клавиш Ctrl + Shift + Del — самый быстрый способ, чтобы открыть эти настройки. Он также доступен в Firefox.
Либо идем в «Настройки» — «Параметры», затем «Конфиденциальность» и, наконец, «Очистить историю».
Как удалит историю и кэш в Safari
В браузере Safari от Apple очистка кеша осуществляется через меню «Разработка». Просто нажмите «Создать», а затем «Пустые кэши».
С помощью клавиатуры очистка кеша в Safari очень проста — клавиши Option-Command-E.
Совет. Если вы не видите «Создать» в строке меню Safari, включите его с помощью «Настройки», затем «Дополнительно» , а затем выберите « Показать меню» в меню .
Пользователи Windows, можно удалить все сохраненные данные Safari через кнопку меню, а затем Настройки > Конфиденциальность > Удалить все данные веб -сайта.
Как удалит историю и кэш в Opera
В Opera очистка кеша осуществляется через раздел «Очистить данные просмотра», который является частью настроек. После открытия проверьте, что выбрали «кешированные изображения и файлы», а затем нажмите «Очистить данные просмотра».
Самый быстрый способ открыть окно «Очистить окно просмотра» — это нажать сочетания клавиш Ctrl + Shift + Del.
Без клавиатуры нажмите «Меню», затем «Дополнительные инструменты» и, наконец, «Очистить данные просмотра».
Какой браузер выбрать / Какой браузер лучше?
Какой браузер лучше и почему можете прочитать в нашей статье здесь.
Полезные статьи:
— Собираем игровой компьютер 2018
— Как выбрать лучший жесткий диск 2018
— Как выбрать лучшую видеокарту для игр 2018
— Как выбрать лучший процессор 2018
— Как выбрать монитор 2018
Как очистить кэш браузера в Chrome, Opera, Firefox, IE
от Sergey
Содержание
ToggleЧто такое кэш
Кэш или кеш (англ.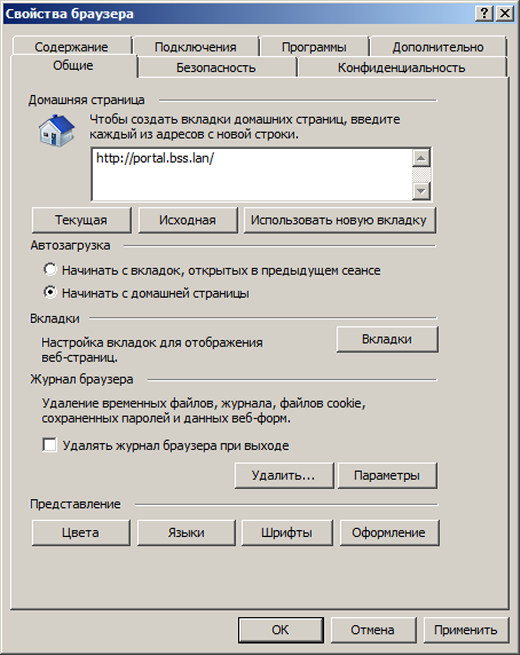 cache) в браузере — это область памяти, используемая браузером для повышения скорости загрузки страниц и минимизации нагрузки на Интернет-линию. Браузеры хранят свой кэш на жёстком диске. Кэш — очень полезная вещь, если он работает корректно. Нормально, когда браузер кэширует логотипы сайтов, фоновые изображения, видео. Ведь, какой смысл скачивать, например, фоновое изображение сайта с сервера при загрузке каждой страницы, если это изображение для всех страниц одинаково и обновляется раз в несколько месяцев или лет при смене дизайна? Но когда веб-страница обновилась на сервере, а браузер этого не понимает и выдаёт её устаревшую копию из кэша — это неправильно.
cache) в браузере — это область памяти, используемая браузером для повышения скорости загрузки страниц и минимизации нагрузки на Интернет-линию. Браузеры хранят свой кэш на жёстком диске. Кэш — очень полезная вещь, если он работает корректно. Нормально, когда браузер кэширует логотипы сайтов, фоновые изображения, видео. Ведь, какой смысл скачивать, например, фоновое изображение сайта с сервера при загрузке каждой страницы, если это изображение для всех страниц одинаково и обновляется раз в несколько месяцев или лет при смене дизайна? Но когда веб-страница обновилась на сервере, а браузер этого не понимает и выдаёт её устаревшую копию из кэша — это неправильно.
Для чего нужно чистить кэш?
Ещё лучше сформулировать этот вопрос по-другому: в каких ситуациях нужно прибегать к очистке кэша?
Причина №1 — браузер отображает устаревшую версию веб-страниц. Пример: в блоге появилась новость от 9 апреля, а браузер показывает, что последняя запись — от 7 числа.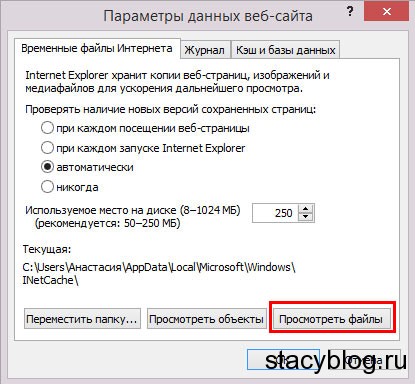
Причина №2 — файлы кэша занимают много дискового пространства. Опять же, понятие «много» весьма относительно и зависит от свободного места на диске. Для современных сайтов, «много» — это когда объём временных файлов превышает 3 ГБ.
Как быстро очистить кэш в браузере
Проще всего использовать программу CCleaner. Во-первых, не нужно запоминать, как чистить кэш в каждом браузере. Во-вторых, можно чистить кэш во всех установленных в операционной системе браузерах нажатием одной кнопки.
Установите CCleaner с официального сайта: http://www.piriform.com/ccleaner
Запустите программу. В разделе Очистка вам доступны две вкладки: Windows и Приложения . На вкладке Windows под пунктом Internet Explorer установите галку Временные файлы браузера :
Перейдите на вкладку Приложения . Здесь будут отображаться все установленные браузеры сторонних разработчиков (т. е. не Microsoft — Opera, Chrome, Firefox и прочие). Под каждым названием браузера будет отображён пункт Интернет-кэш. Отметьте пункт Интернет-кэш для всех перечисленных браузеров :
е. не Microsoft — Opera, Chrome, Firefox и прочие). Под каждым названием браузера будет отображён пункт Интернет-кэш. Отметьте пункт Интернет-кэш для всех перечисленных браузеров :
Когда вы отметили очистку кэша в нужных браузерах, нажмите в правом нижнем углу окна CCleaner кнопку Очистка :
После очистки системы от временных файлов вы увидите резюме о том, какой объём данных был очищен.
Обратите внимание! CCleaner запоминает настройки после выполнения задания. Следовательно, вы можете выделить очистку кэша во всех браузерах, выполнить задания один раз с помощью кнопки Очистка для сохранения задания, а в дальнейшем, когда вам нужно почистить кэш, вы сможете просто нажимать правой кнопкой мыши по Корзине на рабочем столе и выбирать Запустить CCleaner. После нажатия будет выполнена очистка системы с последними установленными параметрами:
Чтобы обновить страницу в браузере и загрузить её с сервера мимо кэша, нажимайте CTRL+F5
Очистка кэша вручную
Удаление временных файлов в Chrome
Запустите Google Chrome.
Нажмите кнопку Меню.
Выберите пункт Настройки:
Прокрутите страницу вниз и нажмите на ссылку Показать дополнительные настройки:
После этого вы увидите раздел Личные данные.
Нажмите кнопку Очистить историю:
В поле Удалить указанные ниже элементы выберите За всё время.
Отметьте флажок Изображения и другие файлы, сохранённые в кеше.
Внимание! Не устанавливайте никаких других флажков, если вы желаете очистить ТОЛЬКО кеш.
Нажмите кнопку Очистить историю:
Очистка Opera
Запустите Opera.
Нажмите кнопку Opera в верхнем левом углу окна браузера.
Выберите пункт Настройки:
Перейдите в раздел Безопасность.
Нажмите кнопку Очистить историю посещений…:
В поле Уничтожить следующие элементы выберите С самого начала.
Установите флажок Очистить кэш.
Нажмите кнопку Очистить историю посещений:
Очищаем Firefox
Запустите Mozilla Firefox.
Нажмите CTRL+SHIFT+DEL.
В поле Удалить выберите вариант Всё.
Установите флажок возле Кэш.
Нажмите кнопку Удалить сейчас:
Очистка Internet Explorer от временных файлов
Запустите Microsoft Internet Explorer.
Нажмите иконку Настройки.
Выберите пункт Свойства браузера:
На вкладке Общие нажмите кнопку Удалить:
Отметьте флажок Временные файлы Интернета и веб-сайтов.
Нажмите кнопку Удалить:
Как очистить кеш в Windows 10
Ищете больше сообщений с инструкциями? Ознакомьтесь с нашей страницей с инструкциями, чтобы узнать все последние советы по Windows, Microsoft Teams, LinkedIn и многим другим!
В этой статье
Toggle Microsoft часто предлагает вам очистить кэш в Windows 10, чтобы помочь вашему ПК работать быстрее и помочь вам использовать больше места на жестком диске для приложений, игр и файлов.
Кэш временных файлов находится в программе очистки диска, которая находится в Windows с помощью меню параметров проводника. Как многие из нас уже знают из Центра обновления Windows, Windows 10 использует временные файлы, чтобы помочь операционной системе функционировать. Иногда эти временные кэши файлов могут быть повреждены или стать слишком большими, что приведет к зависанию вашего ПК с Windows 10 и снижению его производительности.
Если вам не хватает места на диске или вы заметили, что ваш ПК с Windows 10 работает медленнее, чем обычно, возможно, пришло время очистить кеш в Windows 10. Вот три способа очистить кеш в Windows 10.
Очистка диска
1. Щелкните меню «Пуск» или воспользуйтесь полем поиска и введите « Очистка диска ».
2. Когда откроется приложение «Очистка диска» , установите флажок рядом с «Временные файлы». Установите флажки рядом с любыми другими файлами и папками, которые вы хотите стереть. Вы также можете выбрать Очистить системные файлы . Любой вариант полностью удалит файлы с вашего ПК с Windows 10.
3. Нажмите OK .
Это может занять некоторое время для Очистка диска , чтобы завершить процесс, но кэш ваших временных файлов будет очищен вместе с любыми другими файлами, которые вы решили удалить.
История проводника
Для истории проводника вам нужно открыть папку в Windows 10. После открытия папки выполните следующие действия:
- Нажмите Файл .
- Щелкните Опции .
- Нажмите Очистить рядом с Очистить историю проводника .
- Нажмите OK для завершения.

Кэш Microsoft Edge
В зависимости от того, какой браузер вы используете, процесс очистки кэша, скорее всего, одинаков для разных браузеров. Если у вас возникают проблемы с открытием веб-сайтов, вам может потребоваться время от времени очищать кеш. Большинство браузеров, в том числе Microsoft Edge, дают вам возможность автоматически очищать кеш при выходе из браузера, но если вы не знаете, напомню.
Очистить кеш Microsoft Edge очень просто, выполните следующие действия:
- Щелкните меню из трех точек в правом верхнем углу.
- Щелкните Настройки , затем щелкните Конфиденциальность и службы .
- Нажмите Выберите, что нужно очистить (синяя кнопка) справа от Очистить данные браузера сейчас .
- Выберите Диапазон времени и поле рядом с Кэшировать изображения и файлы .
- Нажмите Очистить сейчас .

Microsoft Edge имеет настройки, позволяющие автоматически очищать кеш браузера. Если вы хотите изменить то, что вы очищаете при выходе из Edge, следуйте инструкциям к третьему шагу и под .
Оказавшись там, вы можете переключать другие элементы, которые хотите очищать каждый раз, когда закрываете Edge, включая историю просмотров и загрузок, файлы cookie, разрешения для сайтов и многое другое. Удобно иметь возможность автоматически очищать браузер от нежелательного мусора, который может тормозить работу ПК с Windows 10. Помимо очистки диска, истории проводника и кеша браузера, что еще вы можете сделать, чтобы обеспечить бесперебойную работу ПК с Windows 10? Дайте нам знать об этом в комментариях.
Категории Инструкции Теги Проводник, Windows 10Как очистить кэш вашего ПК в Windows 10
Быстрые ссылки
- Очистить кэш временных файлов с помощью очистки диска
- Очистить кэш DNS
- Очистить Windows Store Кэш
- Очистить кэш местоположения
Windows 10 включает утилиту очистки диска, которая может автоматически очищать корзину, старые временные файлы и миниатюры, кэш шейдеров DirectX и другие кэшированные файлы. Запустите его из меню «Пуск». Вы также можете очистить DNS-кэш вашего ПК, кэш Магазина Windows и кэш вашего местоположения.
Запустите его из меню «Пуск». Вы также можете очистить DNS-кэш вашего ПК, кэш Магазина Windows и кэш вашего местоположения.
Как и очистка кеша в браузере, очистка кеша в Windows является хорошим началом для устранения неполадок в системе, повышения производительности системы и освобождения места на диске. Вот как очистить кеш в Windows 10.
Связано: Как очистить кеш в Windows 11
Очистить кеш временных файлов с помощью очистки диска
Чтобы очистить кеш временных файлов, введите «Очистка диска» в строке поиска Windows, расположенной в нижнем левом углу рабочего стола.0003
Связано: Как включить скрытые параметры в средстве очистки диска Windows
Выберите приложение «Очистка диска», которое появится в результатах поиска Windows.
После выбора Disk Cleanup начнет подсчитывать, сколько места вы можете освободить на диске операционной системы (C:).
Теперь появится средство очистки диска для ОС (C:). Прокрутите вниз и установите флажок рядом с «Временные файлы».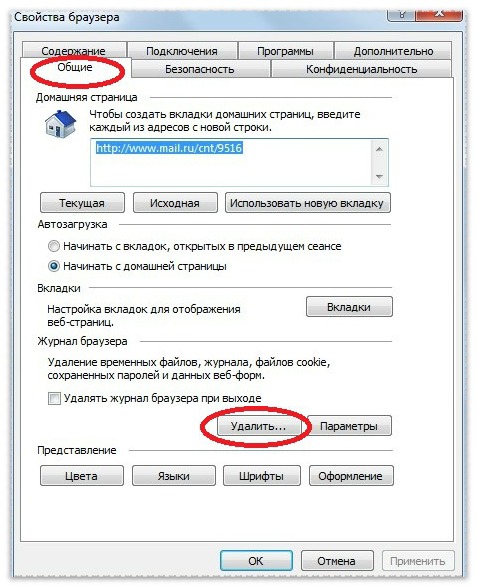 Вы также можете удалить файлы из других мест, таких как «Корзина» или «Загрузки».
Вы также можете удалить файлы из других мест, таких как «Корзина» или «Загрузки».
После того, как вы выбрали, что хотите очистить, нажмите «Очистить системные файлы».
После того как Windows подсчитает объем освобождаемого дискового пространства, вы снова попадете на ту же страницу. На этот раз выберите файлы и места во второй раз, которые вы хотите удалить, а затем нажмите «ОК».
Появится предупреждение, предлагающее подтвердить, что вы действительно хотите удалить файлы без возможности восстановления. Выберите «Удалить файлы».
Очистка диска теперь будет очищать ненужные файлы на вашем компьютере. Этот процесс может занять несколько минут.
Очистить кэш DNS
Если вы хотите очистить кэш DNS на ПК с Windows 10, откройте командную строку от имени администратора. Для этого введите «Командная строка» в строке поиска Windows в левом нижнем углу рабочего стола.
Связано: 10 способов открыть командную строку в Windows 10
Приложение «Командная строка» появится в результатах поиска. Щелкните его правой кнопкой мыши и выберите в меню «Запуск от имени администратора».
Щелкните его правой кнопкой мыши и выберите в меню «Запуск от имени администратора».
Затем выполните следующую команду:
ipconfig/flushDNS
Вы получите сообщение об успешной очистке кэша преобразователя DNS.
Очистить кэш Магазина Windows
Чтобы очистить кэш Магазина Windows, откройте «Выполнить», нажав Windows+R на клавиатуре. Появится окно «Выполнить». В текстовом поле рядом с «Открыть» введите WSReset.exe и нажмите «ОК».
После выбора появится черное окно. Здесь вы ничего не можете сделать, поэтому просто подождите несколько секунд, пока он очистит кеш.
Когда окно закроется, кэш будет очищен, и запустится Магазин Windows. Вы можете закрыть приложение Магазина Windows, если хотите.
Очистить кэш местоположения
Чтобы очистить кэш местоположения, щелкните значок «Windows» в левом нижнем углу рабочего стола, чтобы открыть меню «Пуск». Оттуда выберите значок «Шестеренка», чтобы открыть настройки Windows.


