Учимся чистить кэш в Internet Explorer от 6 версии и выше
В данной статье речь пойдет о том, как очистить кэш в одном из самых популярных на сегодняшний день браузеров — Internet Explorer. Если вы до сих пор не знаете, что обозначает слово «кэш», то, прежде всего, прочтите вот эту статью.
Содержание [Показать]
- Способы очистки кеша в IE:
- Internet Explorer 6.
- Internet Explorer 7.
- Internet Explorer 8/9.
- Internet Explorer 10/11.
В зависимости от версии данного браузера, процедура очистки кэша может несколько различаться.
Чтобы узнать версию установленного на ваш ПК браузера Internet Explorer — зайдите в него, затем нажмите
«Настройки» — «О программе» и в пункте «Версия» вы увидите необходимую информацию.
Как очистить кэш в Internet Explorer версии IE6
1. Откройте браузер и выберите в его меню пункт «Tools» (Сервис). В случае если вы не можете найти данную строку, нажмите на клавишу «Alt».
2. В появившемся подменю выберите пункт «Internet Options» (Свойства обозревателя).
3. Перед вами появится несколько закладок, вам необходимо выбрать «General» (Общие) и нажать на кнопку «Delete Files» (Удалить файлы).
4.В появившемся окошке подтвердите процедуру удаления, нажав на кнопку «ОК».
Как очистить кэш в Internet Explorer версии IE7.
1. Откройте браузер и выберите в его меню пункт «Tools» (Сервис). В случае если вы не можете найти данную строку, нажмите на клавишу «Alt».
2. В появившемся меню необходимо выбрать пункт «Delete Browsing History» (Удалить журнал обозревателя).
3. Перед вами откроется ряд блоков, выберите «Temporary Internet Files» (Временные файлы интернета) и нажмите на кнопку Delete Files (Удалить файлы).
4. Далее в появившемся окошке необходимо просто нажать «Yes» (Да).
Как очистить кэш в Internet Explorer версии IE8/IE9.
1. Откройте браузер и выберите в его меню пункт «Tools» (Сервис). В случае если вы не можете найти данную строку, нажмите на клавишу «Alt».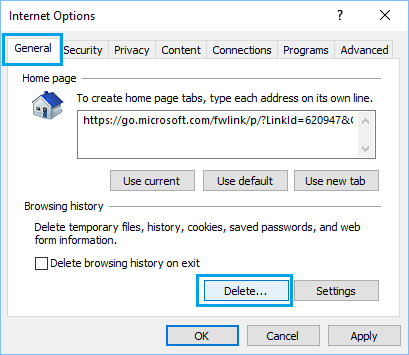
2. В появившемся меню необходимо выбрать пункт «Delete Browsing History» (Удалить журнал обозревателя).
3. В окошке «Delete Browsing History» (Удалить журнал обозревателя) следует установить флажок «Temporary Internet Files» (Временные файлы интернета), при этом, необходимо снять флаги с других параметров.
4. Теперь осталось всего лишь нажать на кнопку «Delete» (Удалить).
Как очистить кэш в Internet Explorer версии IE10/IE11
1. Откройте ваш браузер.
2. Если у вас не отображается строка меню, то можете нажать на клавиатуре сочетание кнопок «Alt+X» или же в самом браузере нажать на значок сервис (похож на шестеренку), который располагается в правом верхнем углу окна.
3. Далее в появившемся меню следует выбрать пункт «Свойства браузера».
4. Во всплывшем окошке выбираем вкладку «Общие» и нажимаем на кнопку «Удалить».
5. Откроется окно под названием «Удаление истории обзора». В нем вы увидите некоторое количество параметров.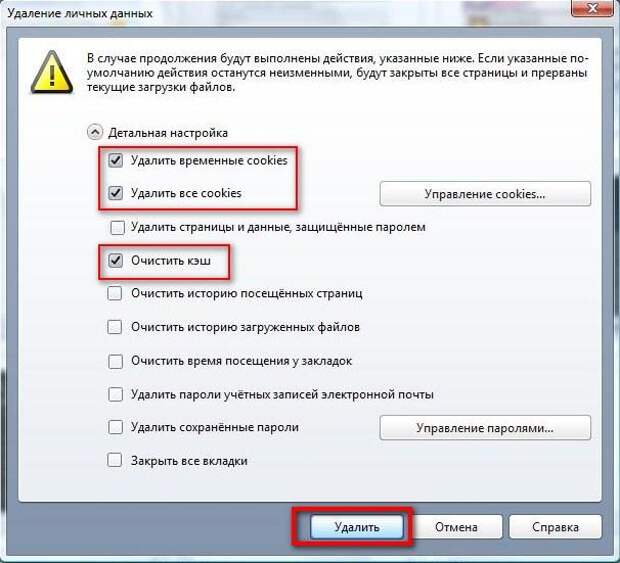 Отмечая те или иные параметры, вы сможете выполнить, как полную, так и частичную очистку кэша. После того, как все необходимые строки отмечены флажком, нажмите на кнопку «Удалить».
Отмечая те или иные параметры, вы сможете выполнить, как полную, так и частичную очистку кэша. После того, как все необходимые строки отмечены флажком, нажмите на кнопку «Удалить».
Надеемся, что наша статья о том, как очистить кэш в Internet Explorer, поможет вам.
Советуем почитать наши рекомендации по очистке кэша в других браузерах — Mozilla FireFox, Google Chrome, Opera, а так же скачать программу по очистке кэша во всех браузерах.
Как очистить кэш браузера на смартфоне или компьютере
Время от времени интернет-обозреватель нуждается в очистке кэша, создаваемого для быстрой загрузки страниц. Эти действия нередко спасают от ошибок и сбоев при загрузке веб-сервисов, а потому каждому пользователю важно знать, как правильно осуществить процедуру на компьютере или мобильном девайсе.
Есть возможность очищать кэш средствами самого браузера, с помощью сторонних утилит, предназначенных для очистки, или вручную, отыскав папку, куда сохраняются кэшированные элементы на компьютере. Обычно выполнение не вызывает затруднений, и с задачей способен справиться пользователь с любым уровнем подготовки.
Обычно выполнение не вызывает затруднений, и с задачей способен справиться пользователь с любым уровнем подготовки.
Что такое кэш и зачем его чистить
Кэш браузера являет собой буфер для временных файлов и создаётся программой с целью ускорения старта веб-ресурсов и экономии трафика. При первом открытии в обозревателе страницы информация загружается с сервера, где располагается ресурс, при этом контент страницы сохраняется, чтобы при последующих переходах на эти же сайты информация загружалась с локального компьютера, где и находится кэш браузера. В последствие число обращений к серверу сокращается, а загрузка страниц все последующие разы происходит быстрее.
Содержимое кэша всё время пополняется новыми файлами и впоследствии может занять немало пространства на устройстве, что также обусловит замедление функционирования браузера. К тому же устаревшие данные могут спровоцировать некорректное отображение контента веб-сайтов, например, если ресурс обновлялся. По этим причинам периодически нужно удалять кэшированные файлы. Мобильные обозреватели используют кэширование так же, как и десктопные версии, при этом их меню отличается, при этом принцип выполнения очистки остаётся тем же. Как очистить кэш браузера рассмотрим на примере нескольких популярных продуктов, поскольку в каждом из приложений процедура немного разнится.
Мобильные обозреватели используют кэширование так же, как и десктопные версии, при этом их меню отличается, при этом принцип выполнения очистки остаётся тем же. Как очистить кэш браузера рассмотрим на примере нескольких популярных продуктов, поскольку в каждом из приложений процедура немного разнится.
СОВЕТ. Если страница отображается некорректно, можно применять горячие клавиши Ctrl+F5 для её обновления и устранения кэшированных файлов (для этого сайта), после чего элементы будут загружены повторно. Способ работает в большинстве приложений.
СОВЕТ. В Windows быстро перейти к окну очистки кэша обозревателя можно посредством клавиш Ctrl+Shift+Delete, на Mac используйте Command+Shift+Delete.
Как очистить кэш Avast Secure Browser
Если вы пользуетесь защищённым браузером от Avast, потребуется выполнить следующее:
- Открываем в приложении «Удаление личного» (можно ввести в адресной строке secure://setting/clearBrowserData).

- Идём на вкладку «Основные настройки».
- Указываем, за какое время удалить информацию.
- Отмечаем, что конкретно удалять.
- Жмём «Удалить данные», после чего перезапускаем обозреватель.
К этому же окну вы также сможете перейти по пути «Настройка и управление Avast Secure Browser» – «История».
Как очистить кэш Brave
Для нормального функционирования веб-браузера и корректного отображения страниц выполняем процедуру:
- В меню «Настройка и управление Brave» (верхний правый угол интерфейса) выберем дважды «История» (Ctrl+H) и «Очистить историю» (в поле адреса вместо этого можно ввести brave://settings/clearBrowserData).
- На вкладке основных настроек выбираем, за какой период следует избавиться от информации, и отмечаем, что именно будем удалять.

- Жмём соответствующую кнопку.
В вариации для мобильных девайсов также нет ничего сложного:
- Из меню (три точки внизу справа) выбираем «История» – «Очистить историю…»
- Идём в настройки и в дополнительных параметрах ищем «Личные данные», где используем функцию очистки истории.
- Обозначим, что именно удалять и за какой период, затем удаляем.
Как очистить кэш Google Chrome
Один из наиболее популярных продуктов, на Android стоит по умолчанию, многие довольствуются его функционалом и не устанавливают прочий софт. Не меньшей популярностью пользуется и компьютерная версия. Разберёмся, как почистить кэш в Хроме:
- В меню (три точки) выбираем «История» – «Очистить историю».

- Обозначаем, что требуется убрать, указываем диапазон и удаляем нажатием соответствующей кнопки.
Альтернативный вариант предполагает переход из меню к «Дополнительным инструментам» и выбор опции «Удаление данных о просмотренных страницах…». Это же окно получится вызвать с использованием настроек в подразделе конфиденциальности.
Как очистить кэш мобильного браузера Google Chrome:
- В меню переходим к разделу «История» – «Очистить историю».
- Здесь отмечаем, от чего избавляемся (в нашем случае очистка кэша) и обозначим, за какой период.
- Удаляем с подтверждением намерения, после чего появится сообщение о том, что эти элементы в Хроме удалились.
Как очистить кэш Microsoft Edge
Веб-обозреватель, знакомый пользователям Windows 10 (поставляется вместе с ОС) для очистки буфера временных элементов предполагает действия:
- В меню приложения выбираем «Сервис» и жмём «Удалить журнал обозревателя».
- Другой вариант открытия окна – нажатие «Параметры и прочее» – «Журнал» – «Очистить журнал».

- В окне остаётся выбрать соответствующие пункты, позволяющие избавиться от веб-файлов, и использовать кнопку удаления.
Как очистить кэш Internet Explorer
Если вы из тех пользователей, что используют штатный обозреватель от Microsoft, входивший в комплект ПО Windows до 10 версии системы, вам пригодится эта инструкция.
Как очистить кэш стандартного браузера Internet Explorer:
- Вверху справа в интерфейсе приложения нажмём «Сервис» (значок шестерёнки).
- Выбираем «Безопасность» – «Удалить журнал браузера». Эффект будет тот же, если выберем «Свойства браузера» и в блоке «Журнал браузера» используем опцию удаления.
- Выбираем типы информации, от которой следует избавиться, удаляем.
Как очистить кэш Mozilla Firefox
Если у вас Mozilla Firefox, для очистки выполняются следующие действия:
- Переходим из меню (три полосы) к настройкам.
- Идём в подраздел «Приватность и Защита» (или вводим в адресной строчке Mozilla about:preferences#privacy).

- В «Куки и данные сайтов» нажмём «Удалить данные…».
- Обозначим «Кэшированное веб-содержимое», затем удаляем с подтверждением.
Как очистить кэш браузера для смартфонов Mozilla Firefox:
- Из меню (три точки на нижней панели интерфейса) идём в настройки.
- В подразделе «Приватность и защита» выберем «Удаление данных веб-сёрфинга».
- Здесь указываем, что конкретно будем удалять и нажимаем соответствующую кнопку, подтверждаем намерение.
В параметрах Mozilla можно также включить опцию автоматического удаления кэшированных элементов и пр. при выходе. Эта возможность доступна в подразделе «Приватность и защита».
Как очистить кэш Opera
Теперь разберём, как очистить кэш десктопной версии браузера Opera и варианта программы для мобильных девайсов. На компьютере выполняем:
- Запускаем программу и кликаем по эмблеме Opera вверху слева.
- Жмём «История» – «Очистить историю посещений», к аналогичному результату приведёт выбор пункта «Настройки» (Alt+P) и «Очистить историю посещений» в блоке «Конфиденциальность и безопасность» или же ввод в адресное поле запроса opera://settings/clearBrowserData.

- На вкладке «Основные» отмечаем удаление кэшированных файлов и пр., при необходимости идём на вкладку «Дополнительно» и отмечаем, что ещё хотим удалять.
- Устанавливаем, за какой период убрать информацию (вариант «За всё время» обеспечит полную очистку) и удаляем.
Так, в Opera можно почистить как кэш, так и список посещённых ресурсов.
В мобильной версии выполняем:
- На нижней панели жмём на значок Opera.
- Идём в настройки (значок шестерёнки), выбираем в подразделе «Конфиденциальность» вариант с очисткой списка посещений.
- Отмечаем, что следует удалить и жмём «Очистить данные».
Очистить кэш в Opera мини можно так же, как и в полной мобильной версии.
Как очистить кэш Vivaldi
Для осуществления процедуры в Vivaldi выполняем:
- Из меню (эмблема программы в верхнем левом углу интерфейса) выберем «Инструменты» – «История».
- Жмём кнопку с изображением кисти на панели в правой верхней части интерфейса программы.

- В окне выбираем период времени и ставим метки на нужных пунктах (cookie, кэш), удаляем.
На мобильном устройстве:
- Жмём на эмблему софта в верхнем углу справа интерфейса программы, из меню идём к настройкам.
- В подразделе «Приватность» выбираем «Личные данные», затем «Очистить историю».
- Отмечаем, что нужно удалять и жмём соответствующую кнопку.
Как очистить кэш Яндекс.Браузер
Действия в Яндекс.Браузере будут схожими с теми, что выполняются в прочих приложениях:
- Идём в настройки (кнопка в виде трёх полос).
- Жмём «История» и справа – «Очистить историю».
- Сюда же получится попасть, вставив в поле адреса browser://settings/clearBrowserData или, используя горячие клавиши Ctrl+Shift+Del.
- Выбираем, что будем чистить (информацию, сохранённую в кэше, список просмотров, загрузок, cookie и др.).
- Обозначим период, за который нужно убрать записи, после чего жмём кнопку очистки.
На смартфоне:
- Через меню (три точки внизу справа) переходим в настройки.

- В блоке «Конфиденциальность» выбираем «Очистить данные».
- Отмечаем, что конкретно удалять (кэш, локальная история, загрузки и т. д.).
- Жмём кнопку очистки и подтверждаем намерение.
Вот так просто можно избавиться от кэшированных файлов, создавших проблему низкой скорости работы и некорректной загрузки страниц в разных браузерах.
Чтобы не перемещаться по меню, используем стандартную комбинацию Ctrl+Shift+Delete.
Альтернативный вариант избавления от кэшированных элементов – использование специализированного софта для очистки компьютера от мусора, например, CCleaner позволяет удалить интернет-кэш обозревателей в разделе «Очистка» (вкладка «Приложения»), утилита поддерживает самые популярные обозреватели, так что в большинстве случаев решает задачу.
Некоторые руководства по очистке кэша в Windows 10/8/7
- Миниинструмент
- Центр новостей MiniTool
- Некоторые руководства по очистке кэша в Windows 10/8/7
Стелла | Подписаться | Последнее обновление
В этом посте мы покажем вам, как очистить кеш в Windows, чтобы освободить место для новых данных или исправить некоторые непредвиденные проблемы. Вы можете выбрать одно или несколько решений в зависимости от вашей ситуации. Чтобы восстановить файлы, которые были удалены по ошибке, вы можете попробовать программное обеспечение MiniTool.
Откуда временные файлы?
Windows всегда переполнена временными файлами, которые помогают операционной системе выполнять свою работу. Откуда временные файлы?
Временные файлы Windows (также их можно назвать файлами кеша) генерируются операционной системой во время ее нормальной работы, когда для задачи не выделено достаточно памяти.
Программы, использующие большие объемы данных, такие как программное обеспечение для редактирования графики, видео или мультимедиа, также могут создавать некоторые временные файлы. Эти временные файлы могут остаться после завершения задачи, что приведет к пустой трате места на диске. Кроме того, при посещении веб-сайта будет создаваться множество временных файлов.
Кроме того, при посещении веб-сайта будет создаваться множество временных файлов.
Обычно временные файлы создаются в целях резервного копирования установленными программами. Например, Microsoft Office может сохранять временный файл документа, который вы редактируете, каждые несколько минут. Если вы сохраните, а затем закроете документ, временный файл будет удален. Но, если программа перестанет отвечать или случайно вылетит, временный файл не будет удален и тогда вы сможете восстановить свой документ.
Однако не все эти временные файлы будут удалены автоматически после выхода из программы. Со временем эти временные/кэш-файлы будут занимать все больше и больше места на диске. Если однажды на вашем компьютере закончится свободное место на диске, удаление этих временных файлов или файлов кэша — один из способов освободить место для новых данных.
Как очистить кеш в Windows? Продолжайте читать.
Как очистить кэш в Windows
В этой части мы покажем вам три ситуации:
- Как удалить временные файлы в Windows
- Как удалить историю File Explorer в Windows
- Как очистить кеш браузера в Windows
Как удалить временные файлы в Windows 10/8/7
Вы можете использовать очистку диска для очистки временных файлов в Windows следующим образом:
1.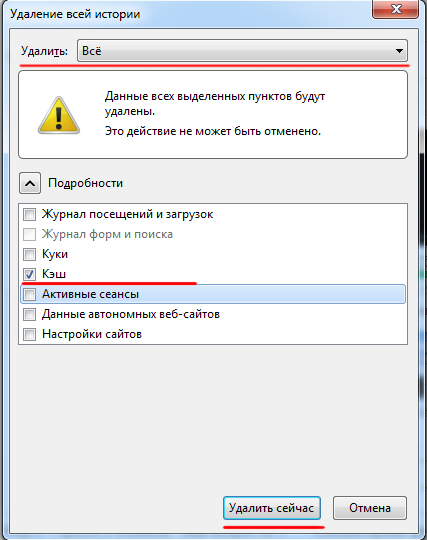 Нажмите Cortana и найдите Очистка диска .
Нажмите Cortana и найдите Очистка диска .
2. Выберите Очистка диска из результатов поиска.
3. Убедитесь, что во всплывающем окне выбран диск C. Затем нажмите OK , чтобы продолжить.
4. При входе в следующий интерфейс необходимо убедиться, что опция Temporary Files отмечена. Вы также можете проверить другие варианты в соответствии с вашей реальной ситуацией.
5. Нажмите ОК .
Очистка временных файлов в Windows таким способом займет несколько минут.
Хотя, если вы удалили некоторые файлы по ошибке, вы можете использовать бесплатное программное обеспечение для восстановления данных, чтобы вернуть их. MiniTool Power Data Recovery стоит рекомендовать.
Как удалить историю проводника в Windows 10/8/7
Чтобы удалить историю проводника в Windows, выполните следующие действия:
- Откройте проводник.

- Перейти к Вид > Опция > Общие .
- Нажмите кнопку Clear под Privacy
Как очистить кеш браузера в Windows 10/8/7
Если у вас возникли проблемы с открытием некоторых веб-сайтов, вы можете очистить кеш браузера, чтобы увидеть, сможете ли вы снова посещать сайт в обычном режиме. Чтобы очистить кэш браузера в Windows, выполните следующие действия:
Для Google Chrome
- Нажмите меню из трех точек.
- Перейдите к История > История .
- Нажмите Очистить данные просмотра из левого списка.
- Проверьте файлы кэша, которые вы хотите удалить, и нажмите Очистить данные .
Для Microsoft Edge
- Откройте Microsoft Edge.
- Нажмите трехточечное меню и перейдите к Настройки .
- Нажмите Выберите, что очистить под
- Отметьте файлы кэша браузера, которые вы хотите очистить, и нажмите Очистить .

Если у вас есть другие вопросы о том, как очистить кеш в Windows, вы можете сообщить нам об этом в комментарии.
- Твиттер
- Линкедин
- Реддит
Об авторе
Комментарии пользователей:
Как очистить системный кеш Windows 10
Цель этой статьи — предоставить подробную информацию о кеше Windows 10. Кроме того, вы также узнаете, как очистить свой компьютер, очистив системный кэш с помощью некоторых эффективных методов, предоставляемых MiniTool Solution.
Что такое кэш
Большинство пользователей Windows, возможно, слышали о кэше. Но что такое кеш?
Кэш Windows — это специальный высокоскоростной механизм хранения. Это может быть как зарезервированный раздел основной памяти, так и самостоятельное высокоскоростное запоминающее устройство. Другими словами, кеш — это аппаратный или программный компонент, который используется для хранения данных. Кэшированные данные могут быть либо результатом более раннего запроса, либо копией существующих данных, хранящихся в других местах.
Кэшированные данные могут быть либо результатом более раннего запроса, либо копией существующих данных, хранящихся в других местах.
Кэш позволяет быстрее отвечать на будущие запросы определенных данных. Например, когда вы посещаете веб-страницу в первый раз, информация об этой странице будет кэшироваться на вашем компьютере. Тогда вы сможете быстрее добраться до этой страницы в следующий раз, так как запрошенные данные можно легко и быстро найти в кеше.
Расположение кэша Windows не фиксировано. Кэшированные данные из разных ресурсов могут быть сохранены по разным путям. Самый известный путь хранения кеша в Windows должен быть C:\Windows\Temp , в котором хранится множество системных временных файлов.
Зачем вам нужно очищать системный кэш Windows 10
Как вы могли видеть в последней части, кэшированные данные представляют собой набор временных файлов, используемых приложениями, программами или операционной системой на вашем компьютере.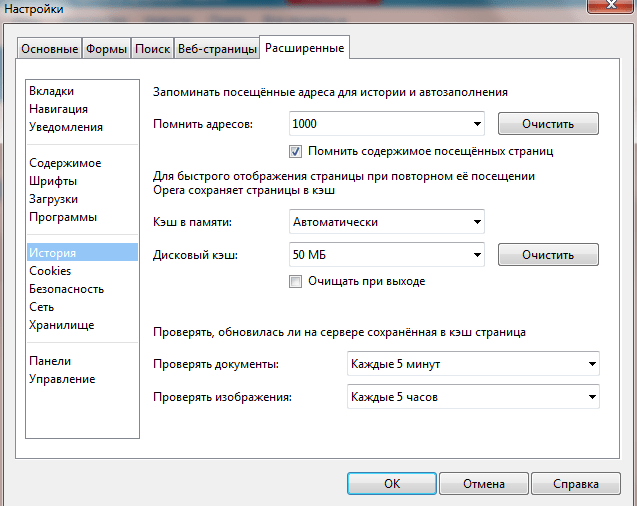 Это правда, что ваша Windows может хранить значительный объем кэш-памяти, благодаря чему ваша система работает быстрее и быстрее реагирует.
Это правда, что ваша Windows может хранить значительный объем кэш-памяти, благодаря чему ваша система работает быстрее и быстрее реагирует.
Однако кэшированные данные могут вызвать некоторые проблемы на вашем компьютере, и вам необходимо время от времени очищать системный кэш. Вот несколько причин, почему вам нужно это сделать:
- Кэш удобен только тогда, когда у вас достаточно свободного места на диске и свободной оперативной памяти или высокопроизводительный процессор на вашем компьютере. Если ваш компьютер не соответствует требованиям, кеш может замедлить работу вашего ПК за короткий промежуток времени.
- Если вы не очищаете кеш регулярно, а позволяете ему накапливаться со временем, место на диске может быстро закончиться, и ваш компьютер может столкнуться с такими ужасными проблемами, как синий экран смерти Windows 10 или другие непредвиденные проблемы.
- Иногда некоторые кэшированные данные, используемые для поддержки работы вашей операционной системы, могут быть повреждены.

Таким образом, пользователи Windows должны регулярно очищать кэш, чтобы получать свежие и неповрежденные данные.
Как очистить системный кеш на компьютере с Windows 10
Узнав о том, почему нам нужно очистить кеш, пришло время принять меры, если вы давно не управляли кешем. Знаете ли вы, как очистить кеш на компьютере с Windows 10?
На самом деле существует несколько типов кеша, и они хранятся в разных местах. Таким образом, вы можете использовать разные способы удаления этих кэшированных файлов. К счастью, в этом посте показано, как удалить кеш разных типов, и вы можете попробовать.
Как очистить системный кэш Windows 10
- Очистить временные файлы в настройках
- Использование утилиты очистки диска
- Очистить кэш Магазина Windows
- Очистить кэш браузера
- Очистить кэш в проводнике
- Очистить систему, восстановить кэш
- Очистить кэш DNS
- Очистить системный кэш Windows 10 с помощью мастера создания разделов MiniTool
Способ 1.
 Очистите временные файлы в настройках
Очистите временные файлы в настройкахВременный файл — это распространенный тип кэша на вашем компьютере. По умолчанию временные файлы хранятся по пути C:\Users\Admin\AppData\Local\Temp . Чтобы очистить их, вы можете нажать Windows + R , чтобы открыть Запустите окно , введите %temp% и нажмите OK , чтобы открыть папки Temp . Затем удалите в нем все временные файлы и папки.
Однако, если вы хотите очистить другой системный кеш вместе с временными файлами, лучше сделать это в настройках Windows. Это также широко используемый метод удаления кеша для пользователей Windows. Вот как это сделать.
Шаг 1 : Щелкните правой кнопкой мыши Пуск и нажмите Настройки , чтобы открыть его.
Шаг 2 : Выберите категорию Система .
Шаг 3 : Перейдите на вкладку Storage на левой панели и нажмите Освободить место сейчас в разделе Storage sense на правой панели.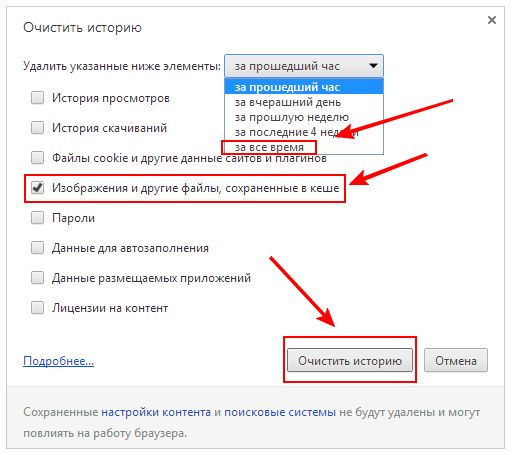 Он начнет сканирование данных на вашем жестком диске, и вам нужно дождаться завершения процесса.
Он начнет сканирование данных на вашем жестком диске, и вам нужно дождаться завершения процесса.
Шаг 4 : Отметьте элементы, которые хотите удалить, и нажмите Кнопка удаления файлов .
Примечание: Прежде чем выбрать и удалить элемент, внимательно прочитайте его описание.
После этого просто терпеливо дождитесь окончания процесса очистки. Это эффективный способ очистить различные кэши, а также хороший способ освободить место на диске.
Способ 2. Использование утилиты очистки диска
Очистка диска — это встроенная функция Windows 10. Вы также можете использовать этот инструмент для очистки различных типов системного кеша и других ненужных файлов. Вот простое руководство для вас.
Шаг 1 : Нажмите Windows + S , найдите Очистка диска и дважды щелкните результат поиска, чтобы открыть этот инструмент.
Шаг 2 : Во всплывающем окне выберите диск, который вы хотите очистить, из раскрывающегося меню и нажмите OK .
Шаг 3 : Терпеливо подождите, пока инструмент завершит сканирование этого диска. Затем в новом окне нажмите Очистить системные файлы , чтобы найти дополнительный системный кеш.
Шаг 4 : Теперь файлы, которые можно очистить, будут перечислены здесь, и вам просто нужно отметить элементы, которые вы хотите удалить. Затем нажмите кнопку OK , чтобы очистить все выбранные файлы.
Способ 3. Очистите кэш Магазина Windows
Магазин Windows будет создавать временные файлы при загрузке приложений. Иногда вы можете столкнуться с определенными проблемами при использовании Магазина Windows. Скорее всего, кэш Магазина Windows поврежден или неисправен. Таким образом, одним из способов решения проблем, связанных с приложением Store, является очистка его кеша.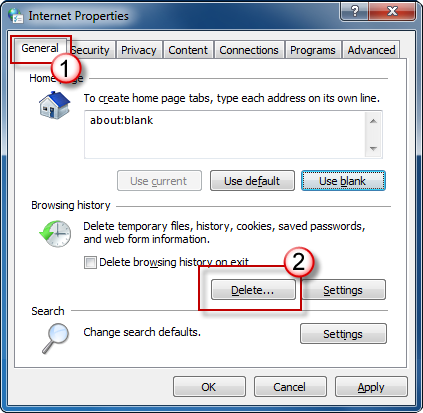
Чтобы удалить кэш Магазина Windows, просто введите wsreset.exe в диалоговом окне «Выполнить » и нажмите OK . Затем появится командная строка без текста. Вам нужно терпеливо ждать, так как он удаляет кеш магазина в фоновом режиме. Как только это будет сделано, приложение Store запустится, а окно командной строки автоматически исчезнет.
Примечание: Чтобы открыть WSReset.exe, вы также можете перейти по адресу C:\Windows\System32 до и найти WSReset 9файл 0051. Щелкните его правой кнопкой мыши и выберите Запуск от имени администратора .
Метод 4. Очистка кэша браузера
При посещении веб-сайтов в браузере создаются некоторые кэшированные файлы. Вы можете удалить эти кэшированные данные в своем браузере. Как удалить кеш в браузере? В качестве примера я возьму Google Chrome :
Шаг 1 : Откройте Chrome, щелкните трехточечный значок и выберите Дополнительные инструменты > Очистить данные просмотра .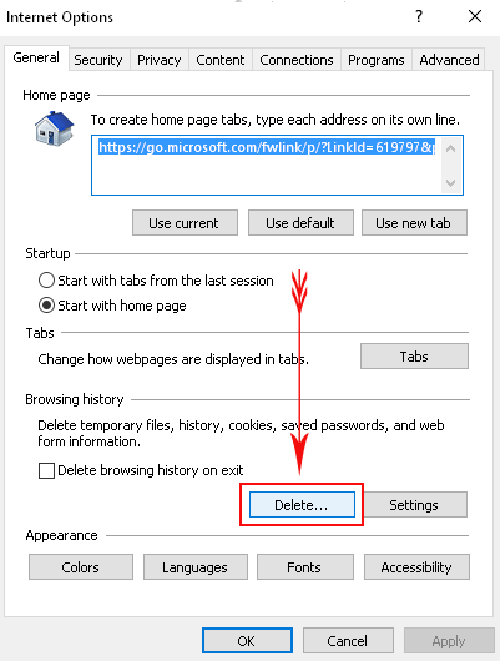
Шаг 2 : Установите Временной диапазон на Все время , отметьте Кэшированные изображения и файлы и нажмите кнопку Очистить данные , чтобы очистить весь кеш браузера. Конечно, вы можете выбрать другие предметы для очистки.
Кэшированные файлы, связанные с вашим браузером, скоро будут удалены.
Способ 5. Очистка кэша в проводнике
Поскольку большинство кэшированных файлов можно найти в проводнике, вы также можете перейти в проводник, чтобы целенаправленно очистить определенные типы кэша. За исключением временных файлов, упомянутых ранее, здесь перечислены некоторые другие кэши, которые обычно управляются в проводнике.
Примечание. Некоторые из этих системных кэшированных файлов могут быть скрыты в проводнике. Перед очисткой кеша вам лучше перейти на вкладку View на панели инструментов и установить флажок Hidden items , чтобы отобразить все скрытые файлы.
- Кэш эскизов Windows : Чтобы очистить кэш эскизов Windows, перейдите в «C:\Users\Имя пользователя\AppData\Local\Microsoft\Windows\Explorer». Затем откройте папку Explorer и удалите все файлы со словом thumbcache 9.0051 в их именах.
- Кэш значков Windows : это скрытый файл с именем IconCache.db в каталоге «C:\Users\Username\AppData\Local». Кроме того, вы также можете найти этот тип кеша в папке Explorer
- Кэш обновления Windows : по умолчанию он также скрыт. Вы можете перейти к » C:\Windows\SoftwareDistribution\Download» и удалить все содержимое Загрузите папку , чтобы очистить кэш обновлений Windows.
- История File Explorer : Помимо кеша, созданного вашей системой или из других ресурсов, File Explorer также поддерживает свой собственный кеш.
 Вы также можете очистить его, чтобы повысить производительность или освободить место на диске. Просто перейдите на вкладку View и нажмите Options на ленте. На вкладке Общие нажмите кнопку Очистить в разделе Конфиденциальность .
Вы также можете очистить его, чтобы повысить производительность или освободить место на диске. Просто перейдите на вкладку View и нажмите Options на ленте. На вкладке Общие нажмите кнопку Очистить в разделе Конфиденциальность .
Способ 6. Очистка кэша восстановления системы
Рекомендуется создать точку восстановления системы перед крупными событиями, такими как обновление Windows, для защиты системы. Потому что некоторые операции могут быть рискованными и вызывать некоторые проблемы с вашим компьютером и даже могут привести к сбою вашей системы. С помощью точки восстановления стебля вы можете восстановить свой компьютер до более ранней даты, чтобы решить различные проблемы.
Вы можете установить максимальное дисковое пространство, используемое для защиты системы. Когда выделенное пространство заканчивается, вам может потребоваться удалить старые точки восстановления, чтобы освободить место для новой. Вы можете выполнить следующие шаги, чтобы очистить кеш восстановления системы.
Вы можете выполнить следующие шаги, чтобы очистить кеш восстановления системы.
Шаг 1 : Введите restore в строке Search и дважды щелкните Создайте точку восстановления из результатов поиска.
Шаг 2 : На вкладке System Protection выберите системный диск и нажмите кнопку Configure .
Шаг 3 : В новом окне нажмите кнопку Удалить .
Эта операция удалит все точки восстановления для этого диска, после чего вы сможете создать новую точку восстановления.
Способ 7. Очистка кэша DNS
Если у вас возникают определенные проблемы во время работы в Интернете, очистка кэша DNS — еще одно отличное решение. Это тоже достаточно простая операция.
Вам просто нужно открыть командную строку , ввести команду ipconfig/flushdns и нажать Enter . Чтобы получить более подробную информацию об очистке кеша DNS, вы можете прочитать этот пост: Как очистить кеш DNS Resolver в Windows 10/8.1/7
Чтобы получить более подробную информацию об очистке кеша DNS, вы можете прочитать этот пост: Как очистить кеш DNS Resolver в Windows 10/8.1/7
Метод 8: Очистить системный кеш Windows 10 с помощью мастера создания разделов MiniTool
Узнав о некоторых типах кеша в Windows 10 и о том, как очистить свой компьютер, очистив эти кэшированные данные, вы можете немедленно очистить кеш на своем ПК. Но подождите немного. Я представлю полезную стороннюю программу — MiniTool Partition Wizard , которая поможет вам более удобно удалять кеш.
Это универсальный менеджер дисков, разработанный для пользователей Windows. Он предлагает функцию Space Analyzer , которая помогает вам интуитивно просматривать использование пространства на жестком диске. Вы также можете использовать этот инструмент, чтобы очистить системный кеш. Просто скачайте и установите его на свой компьютер, чтобы попробовать.
Скачать бесплатно
Шаг 1 : Запустите MiniTool Partition Wizard и нажмите Space Analyzer на панели инструментов, чтобы активировать эту функцию.
Шаг 2 : Выберите жесткий диск для сканирования из раскрывающегося меню и нажмите кнопку Сканировать .
Шаг 3 : После завершения процесса сканирования будут отображены все файлы или папки, хранящиеся на этом диске. Чтобы очистить определенные кэшированные файлы, выберите File View и введите имя файла в пустое поле. Затем отметьте Сопоставить только имя файла или Сопоставить весь путь в соответствии с вашими потребностями и нажмите кнопку Применить , чтобы отфильтровать нужные файлы.
Примечание: Вы также можете перейти к просмотру папок и найти определенную папку в соответствии с ее путем, чтобы при необходимости удалить всю папку.
Шаг 4 : Теперь щелкните правой кнопкой мыши кэшированные файлы, которые вы хотите удалить, и выберите Удалить (в корзину) или Удалить (навсегда) .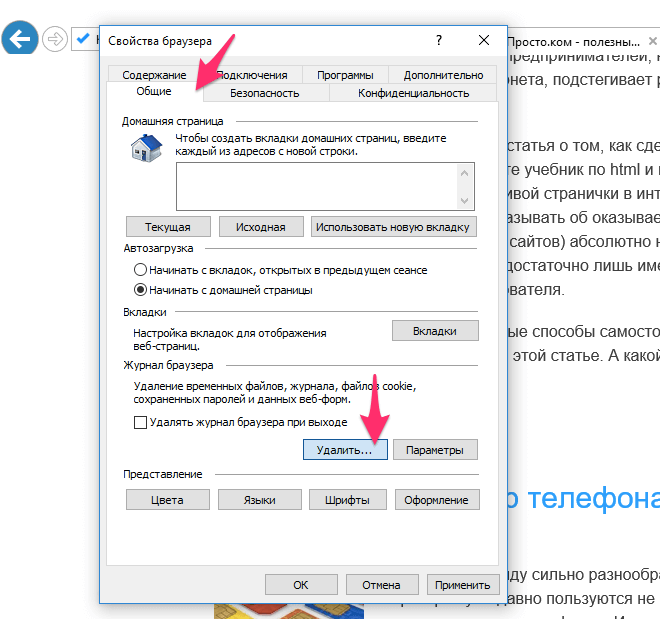
Также посмотрите это видео-руководство, чтобы ознакомиться со всеми вышеперечисленными решениями.
В этом посте рассказывается, как очистить кэш в Windows 10, и рекомендуется полезный помощник. Поделитесь ею со всеми и надеюсь, что эта статья окажется для вас полезной. Нажмите, чтобы твитнуть
В этом посте рассказывается, как очистить компьютер, очистив кеш. Если у вас закончилось место для хранения или вы заметили какие-то проблемы на вашем компьютере, не стесняйтесь очистить кеш. Теперь твоя очередь. Просто выберите один из способов очистки кэша определенного типа в соответствии с вашими потребностями.
Если у вас возникли проблемы с этим постом, сообщите нам об этом. Вы можете либо оставить сообщение в зоне комментариев ниже, либо отправить электронное письмо на адрес [email protected].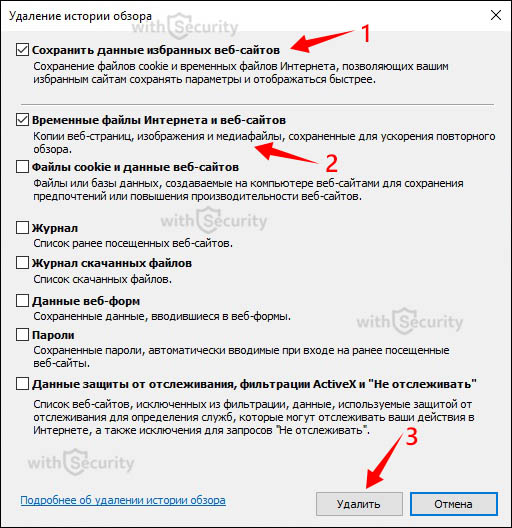


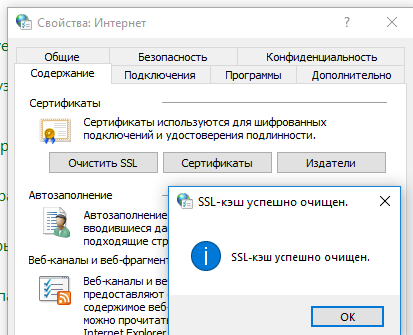




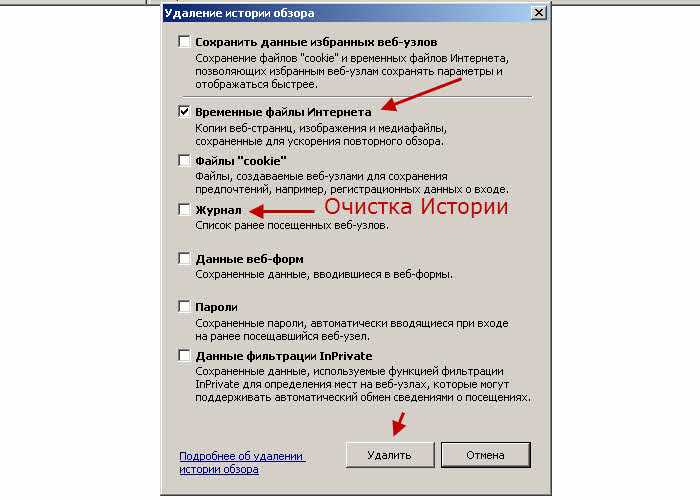

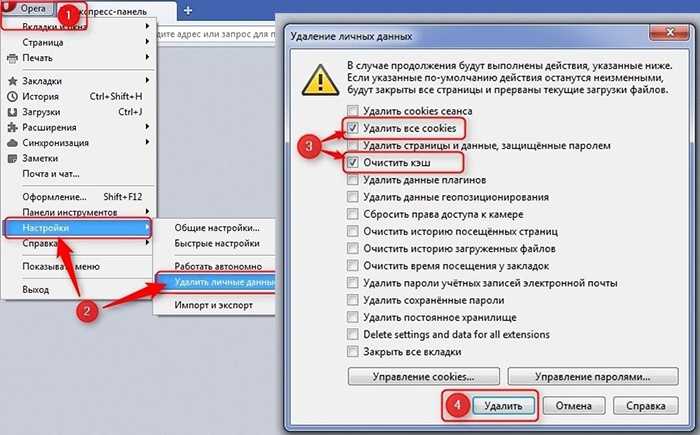

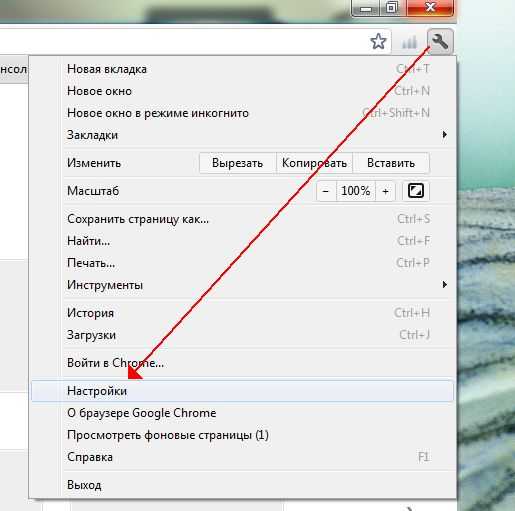
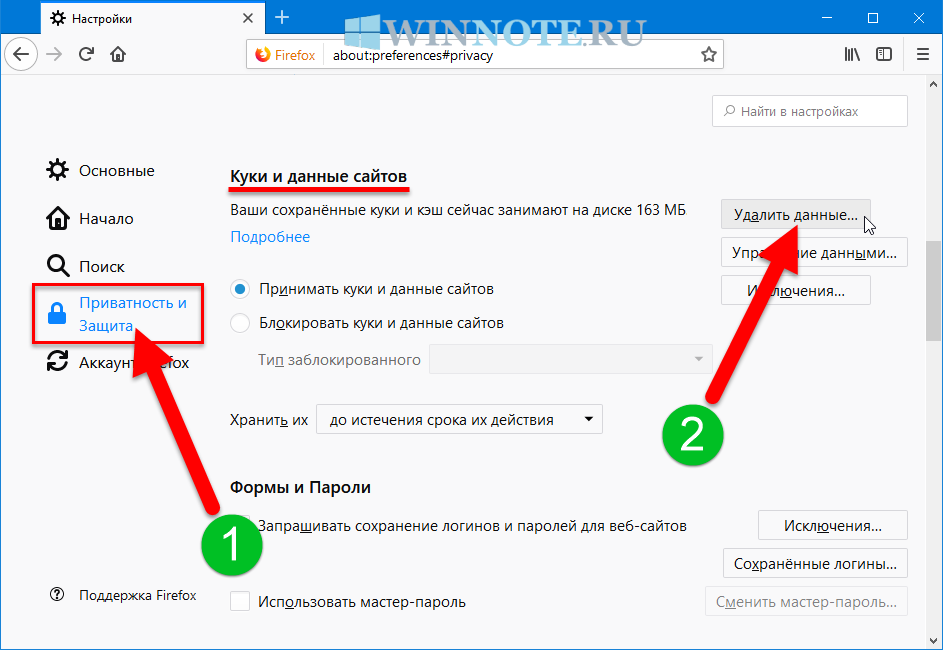 Вы также можете очистить его, чтобы повысить производительность или освободить место на диске. Просто перейдите на вкладку View и нажмите Options на ленте. На вкладке Общие нажмите кнопку Очистить в разделе Конфиденциальность .
Вы также можете очистить его, чтобы повысить производительность или освободить место на диске. Просто перейдите на вкладку View и нажмите Options на ленте. На вкладке Общие нажмите кнопку Очистить в разделе Конфиденциальность .