Как очистить кэш браузера на смартфоне или компьютере
Время от времени интернет-обозреватель нуждается в очистке кэша, создаваемого для быстрой загрузки страниц. Эти действия нередко спасают от ошибок и сбоев при загрузке веб-сервисов, а потому каждому пользователю важно знать, как правильно осуществить процедуру на компьютере или мобильном девайсе.
Есть возможность очищать кэш средствами самого браузера, с помощью сторонних утилит, предназначенных для очистки, или вручную, отыскав папку, куда сохраняются кэшированные элементы на компьютере. Обычно выполнение не вызывает затруднений, и с задачей способен справиться пользователь с любым уровнем подготовки.
Что такое кэш и зачем его чистить
Кэш браузера являет собой буфер для временных файлов и создаётся программой с целью ускорения старта веб-ресурсов и экономии трафика. При первом открытии в обозревателе страницы информация загружается с сервера, где располагается ресурс, при этом контент страницы сохраняется, чтобы при последующих переходах на эти же сайты информация загружалась с локального компьютера, где и находится кэш браузера. В последствие число обращений к серверу сокращается, а загрузка страниц все последующие разы происходит быстрее.
В последствие число обращений к серверу сокращается, а загрузка страниц все последующие разы происходит быстрее.
Содержимое кэша всё время пополняется новыми файлами и впоследствии может занять немало пространства на устройстве, что также обусловит замедление функционирования браузера. К тому же устаревшие данные могут спровоцировать некорректное отображение контента веб-сайтов, например, если ресурс обновлялся. По этим причинам периодически нужно удалять кэшированные файлы. Мобильные обозреватели используют кэширование так же, как и десктопные версии, при этом их меню отличается, при этом принцип выполнения очистки остаётся тем же. Как очистить кэш браузера рассмотрим на примере нескольких популярных продуктов, поскольку в каждом из приложений процедура немного разнится.
СОВЕТ. Если страница отображается некорректно, можно применять горячие клавиши Ctrl+F5 для её обновления и устранения кэшированных файлов (для этого сайта), после чего элементы будут загружены повторно. Способ работает в большинстве приложений.
СОВЕТ. В Windows быстро перейти к окну очистки кэша обозревателя можно посредством клавиш Ctrl+Shift+Delete, на Mac используйте Command+Shift+Delete.
Как очистить кэш Avast Secure Browser
Если вы пользуетесь защищённым браузером от Avast, потребуется выполнить следующее:
- Открываем в приложении «Удаление личного» (можно ввести в адресной строке secure://setting/clearBrowserData).
- Идём на вкладку «Основные настройки».
- Указываем, за какое время удалить информацию.
- Отмечаем, что конкретно удалять.
- Жмём «Удалить данные», после чего перезапускаем обозреватель.
К этому же окну вы также сможете перейти по пути «Настройка и управление Avast Secure Browser» – «История».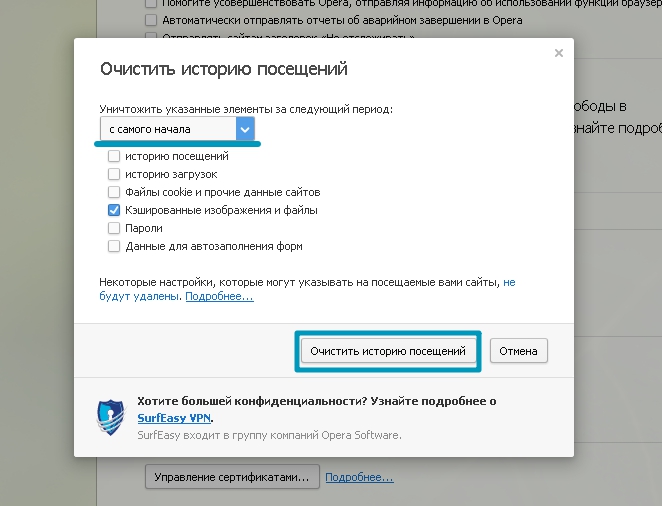
Как очистить кэш Brave
Для нормального функционирования веб-браузера и корректного отображения страниц выполняем процедуру:
- В меню «Настройка и управление Brave» (верхний правый угол интерфейса) выберем дважды «История» (Ctrl+H) и «Очистить историю» (в поле адреса вместо этого можно ввести brave://settings/clearBrowserData).
- На вкладке основных настроек выбираем, за какой период следует избавиться от информации, и отмечаем, что именно будем удалять.
- Жмём соответствующую кнопку.
В вариации для мобильных девайсов также нет ничего сложного:
- Из меню (три точки внизу справа) выбираем «История» – «Очистить историю…»
- Идём в настройки и в дополнительных параметрах ищем «Личные данные», где используем функцию очистки истории.

- Обозначим, что именно удалять и за какой период, затем удаляем.
Как очистить кэш Google Chrome
Один из наиболее популярных продуктов, на Android стоит по умолчанию, многие довольствуются его функционалом и не устанавливают прочий софт. Не меньшей популярностью пользуется и компьютерная версия. Разберёмся, как почистить кэш в Хроме:
- В меню (три точки) выбираем «История» – «Очистить историю».
- Обозначаем, что требуется убрать, указываем диапазон и удаляем нажатием соответствующей кнопки.
Альтернативный вариант предполагает переход из меню к «Дополнительным инструментам» и выбор опции «Удаление данных о просмотренных страницах…». Это же окно получится вызвать с использованием настроек в подразделе конфиденциальности.
Как очистить кэш мобильного браузера Google Chrome:
- В меню переходим к разделу «История» – «Очистить историю».
- Здесь отмечаем, от чего избавляемся (в нашем случае очистка кэша) и обозначим, за какой период.
- Удаляем с подтверждением намерения, после чего появится сообщение о том, что эти элементы в Хроме удалились.
Как очистить кэш Microsoft Edge
Веб-обозреватель, знакомый пользователям Windows 10 (поставляется вместе с ОС) для очистки буфера временных элементов предполагает действия:
- В меню приложения выбираем «Сервис» и жмём «Удалить журнал обозревателя».
- Другой вариант открытия окна – нажатие «Параметры и прочее» – «Журнал» – «Очистить журнал».
- В окне остаётся выбрать соответствующие пункты, позволяющие избавиться от веб-файлов, и использовать кнопку удаления.
Как очистить кэш Internet Explorer
Если вы из тех пользователей, что используют штатный обозреватель от Microsoft, входивший в комплект ПО Windows до 10 версии системы, вам пригодится эта инструкция.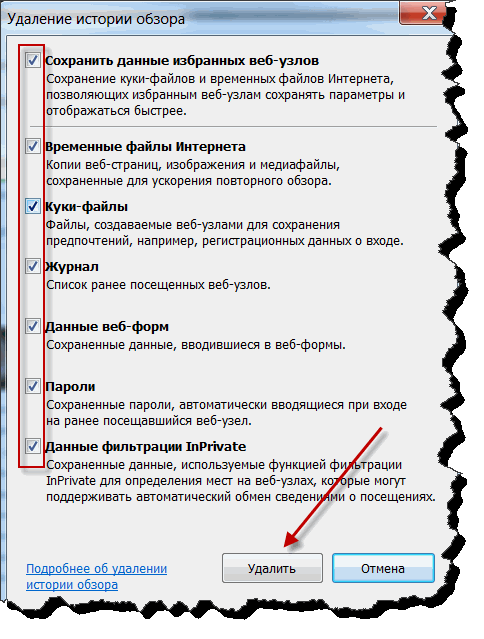
Как очистить кэш стандартного браузера Internet Explorer:
- Вверху справа в интерфейсе приложения нажмём «Сервис» (значок шестерёнки).
- Выбираем «Безопасность» – «Удалить журнал браузера». Эффект будет тот же, если выберем «Свойства браузера» и в блоке «Журнал браузера» используем опцию удаления.
- Выбираем типы информации, от которой следует избавиться, удаляем.
Как очистить кэш Mozilla Firefox
Если у вас Mozilla Firefox, для очистки выполняются следующие действия:
- Переходим из меню (три полосы) к настройкам.
- Идём в подраздел «Приватность и Защита» (или вводим в адресной строчке Mozilla about:preferences#privacy).
- В «Куки и данные сайтов» нажмём «Удалить данные…».
- Обозначим «Кэшированное веб-содержимое», затем удаляем с подтверждением.
Как очистить кэш браузера для смартфонов Mozilla Firefox:
- Из меню (три точки на нижней панели интерфейса) идём в настройки.
- В подразделе «Приватность и защита» выберем «Удаление данных веб-сёрфинга».

- Здесь указываем, что конкретно будем удалять и нажимаем соответствующую кнопку, подтверждаем намерение.
В параметрах Mozilla можно также включить опцию автоматического удаления кэшированных элементов и пр. при выходе. Эта возможность доступна в подразделе «Приватность и защита».
Как очистить кэш Opera
Теперь разберём, как очистить кэш десктопной версии браузера Opera и варианта программы для мобильных девайсов. На компьютере выполняем:
- Запускаем программу и кликаем по эмблеме Opera вверху слева.
- Жмём «История» – «Очистить историю посещений», к аналогичному результату приведёт выбор пункта «Настройки» (Alt+P) и «Очистить историю посещений» в блоке «Конфиденциальность и безопасность» или же ввод в адресное поле запроса opera://settings/clearBrowserData.
- На вкладке «Основные» отмечаем удаление кэшированных файлов и пр., при необходимости идём на вкладку «Дополнительно» и отмечаем, что ещё хотим удалять.
- Устанавливаем, за какой период убрать информацию (вариант «За всё время» обеспечит полную очистку) и удаляем.

Так, в Opera можно почистить как кэш, так и список посещённых ресурсов.
В мобильной версии выполняем:
- На нижней панели жмём на значок Opera.
- Идём в настройки (значок шестерёнки), выбираем в подразделе «Конфиденциальность» вариант с очисткой списка посещений.
- Отмечаем, что следует удалить и жмём «Очистить данные».
Очистить кэш в Opera мини можно так же, как и в полной мобильной версии.
Как очистить кэш Vivaldi
Для осуществления процедуры в Vivaldi выполняем:
- Из меню (эмблема программы в верхнем левом углу интерфейса) выберем «Инструменты» – «История».
- Жмём кнопку с изображением кисти на панели в правой верхней части интерфейса программы.
- В окне выбираем период времени и ставим метки на нужных пунктах (cookie, кэш), удаляем.
На мобильном устройстве:
- Жмём на эмблему софта в верхнем углу справа интерфейса программы, из меню идём к настройкам.
- В подразделе «Приватность» выбираем «Личные данные», затем «Очистить историю».

- Отмечаем, что нужно удалять и жмём соответствующую кнопку.
Как очистить кэш Яндекс.Браузер
Действия в Яндекс.Браузере будут схожими с теми, что выполняются в прочих приложениях:
- Идём в настройки (кнопка в виде трёх полос).
- Жмём «История» и справа – «Очистить историю».
- Сюда же получится попасть, вставив в поле адреса browser://settings/clearBrowserData или, используя горячие клавиши Ctrl+Shift+Del.
- Выбираем, что будем чистить (информацию, сохранённую в кэше, список просмотров, загрузок, cookie и др.).
- Обозначим период, за который нужно убрать записи, после чего жмём кнопку очистки.
На смартфоне:
- Через меню (три точки внизу справа) переходим в настройки.
- В блоке «Конфиденциальность» выбираем «Очистить данные».
- Отмечаем, что конкретно удалять (кэш, локальная история, загрузки и т. д.).
- Жмём кнопку очистки и подтверждаем намерение.
Вот так просто можно избавиться от кэшированных файлов, создавших проблему низкой скорости работы и некорректной загрузки страниц в разных браузерах.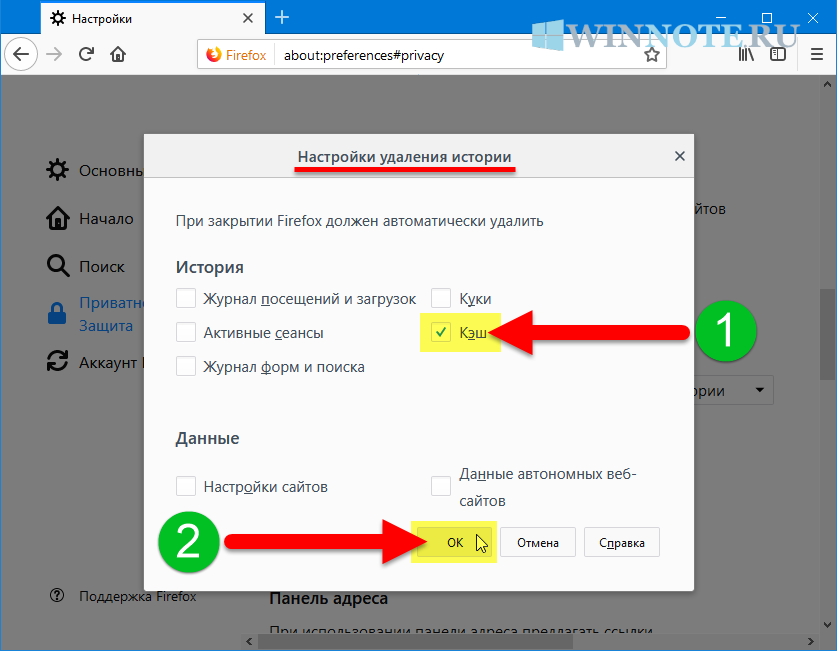
Чтобы не перемещаться по меню, используем стандартную комбинацию Ctrl+Shift+Delete.
Альтернативный вариант избавления от кэшированных элементов – использование специализированного софта для очистки компьютера от мусора, например, CCleaner позволяет удалить интернет-кэш обозревателей в разделе «Очистка» (вкладка «Приложения»), утилита поддерживает самые популярные обозреватели, так что в большинстве случаев решает задачу.
Яндекс, Chrome, Mozilla Firefox, Internet Explorer, Safari
За словом Кэш кроется вполне понятная и практически обоснованная технология оптимизации работы интернет браузера. Когда она активна посещенные страницы сохраняются в память компьютера и при последующем их запросе загружаются не из интернета, а используют память. Это позволяет увеличить скорость открытия сайтов и снизить нагрузку на серверы, где они хранятся.
Это позволяет увеличить скорость открытия сайтов и снизить нагрузку на серверы, где они хранятся.
Однако для правильного функционирования браузера требуется периодическая чистить КЭШ и память в целом. Если её вовремя не провести, то возможно снижение скорости работы ПК и не корректное отображение некоторых страниц сайтов.
Существуют также cookies, или как их называют в России, куки. Cookies также полезны, как и память кэш. Сookies запоминают настройки сайтов, и второй раз сайт открывается несколько быстрее. Куки тоже требуются в очистке. Чтобы очистить cookies, необходимо проделать, то же, что и для КЭШа.
Перед тем как очистить кэш и куки браузера от Яндекс и не только, необходимо проверить, включено ли запоминание истории. Если оно отключено, то процедуру удаления куки проводить не требуется, кэш не сохраняется. Для проверки нажмите сочетание клавиш Ctrl + Shift + Del (windows) или ⌘ + Shift + Del (Mac OS). Если результата нет, значит, история и куки не запоминаются, и никаких дополнительных действий не требуется. Если запоминание включено, то появится окно «Очистить историю».
Если запоминание включено, то появится окно «Очистить историю».
Как очистить кэш браузера? В различных браузерах внешний вид окон, необходимых для удаления устаревших копий страниц и куки, несколько отличается, поэтому целесообразно рассмотреть каждый случай в отдельности.
Яндекс.Браузер
Нажмите указанное выше сочетание клавиш (Ctrl + Shift + Del) и в появившемся окне выберите временной отрезок (за час, день … весь приод) и укажите тип подлежащей удалению информации. Необходимо выбрать словосочетание со словом кэш.
Новый Яндекс.Браузер
В этой версии браузера разработчики из Яндекс оставили без изменений интерфейс окна. Проделайте те же шаги — сочетание клавиш (Ctrl + Shift + Del), что и в обычном браузере от Яндекс и получите желаемый результат.
Google Chrome
Чтобы удалить ненужные копии страниц (кэш) в данной версии гугл браузера Chrome откройте через уже знакомое сочетание клавиш (Ctrl + Shift + Del) меню удаления истории Chrome(Хром).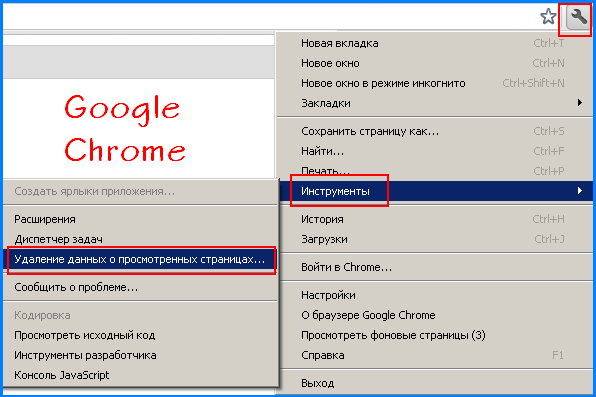 В списке «удалить указанные ниже элементы» поставьте галочку напротив пункта «Изображения и другие файлы». Этими действиями вы удалите cookies в Chrome(Хром).
В списке «удалить указанные ниже элементы» поставьте галочку напротив пункта «Изображения и другие файлы». Этими действиями вы удалите cookies в Chrome(Хром).
Или Настройки — History — Cleaner browser data
Mozilla Firefox
Меню удаления у Mozilla Firefox несколько отличается от уже рассмотренных вариантов. Однако добрать до него можно той же самой комбинацией клавиш (Ctrl + Shift + Del).
После того, как окно открыто. Напротив слова «удалить» выберите временной промежуток, а чтобы выбрать тип данных, нажмите на «подробности». Необходимый пункт имеет лаконичное название «кэш».
Opera
В браузере Опера окно выдержано в том же стиле, что у Mozilla Firefox, настроить удаление не составит труда. С помощью знакомой нам уже комбинации клавиш (Ctrl + Shift + Del) вызываем меню истории. Выберите время в списке «Уничтожить…» и укажите галочкой пункт «Очистить кэш». Это сотрет ненужные данные в Опера.
Internet Explorer
И вот подошел черед, самого противоречивого браузера для Виндовс — internet explorer. И разобраться как очистить кэш internet explorer будет сложнее, чем во всех предыдущих браузерах(Mozilla Firefox, Chrome, Опера, Хром), рассматриваемых в данной статье.
- Вызвать меню (клавиша Альт).
- Нажмите на иконку «шестернека» и перейдите во вкладку «о программе».
- Найдите строчку со словом «версия».
Запомните число, означающее версию, и читайте дальше.
IE10/11
Если версия internet explorer 10 или 11, то повезло. Сочетанием клавиш CTRl+SHIFT+DELETE (как в Mozilla Firefox , Chrome или Опера ) откройте меню. Поставьте галочку напротив «временные файлы Интернета» и нажмите кнопку «удалить» внизу формы.
IE8/9
Тут придется сосредоточиться, все сложнее чем в Опера или Хром. Найдите вкладку «сервис» в главном меню internet explorer.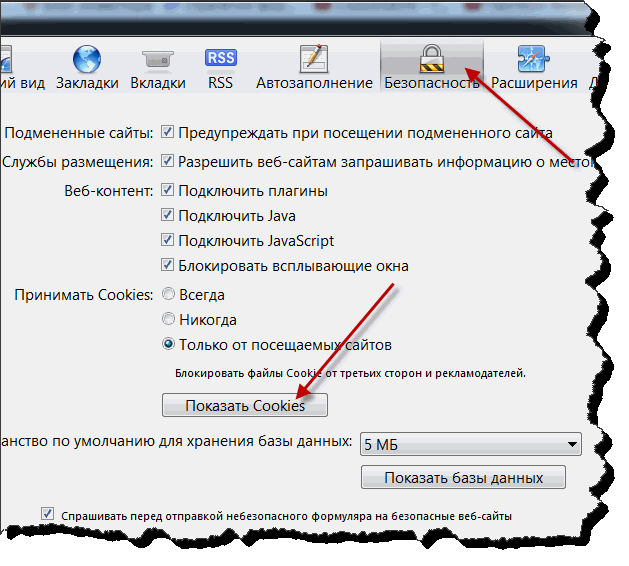
Microsoft Edge
В этой программе удаление КЭШа идет достаточно просто. В меню настроек нужно открыть «очистить данные…» и указать «кэшированные данные…». Затем «очистить». На этом процесс завершен.
Safari
Чтобы очистить Сафари в Виндовс, нажмите на характерный знак меню настроек – шестерню, и откройте «Сбросить Safari». Дальше выберите «Удалить все данные веб-сайтов». Завешите удаление кнопкой «сбросить».
Для удаление КЭШа Safari в МАК ОС октройте меню барузера позицию “Safari”, затем отметьте пункт «Очистить историю…». Для подтверждения удаления нажмите кнопку «Очистить историю»
Как видно, удалить кэш в браузере от Яндекс, или от Гугл, firefox не так уж трудно. А полезный эффект от этого действия довольно высок: снижается нагрузка на жесткий диск, сайты всё время открываются в исправном виде. Главное – систематичная очистка, хотя бы раз в пару недель.
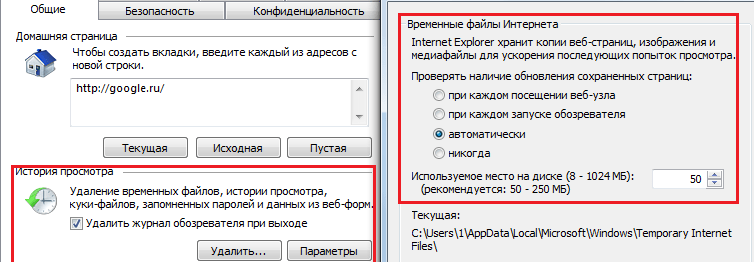
Поделиться:
Как очистить кэш в Windows
Каждый раз, когда вы открываете приложение или посещаете браузер, ваше устройство сохраняет ваши данные, известные как кэш. Это позволяет устройству работать быстрее при следующем посещении того же браузера или приложения.
Со временем накапливается много файлов кэша. Если его не очистить, он может быть поврежден и привести к замедлению работы устройств или сбою приложений.
Windows хранит различные кэши в разных местах. Итак, давайте посмотрим, как очистить кеш в Windows.
Содержание
Как очистить кэш в Windows?
Чтобы очистить кеш в Windows, вы можете просмотреть различные кеши в разных местах, где они хранятся, и соответственно очистить их:
Кэш файлов
Windows может хранить множество временных файлов, которые больше не требуются. Большинство из них сохраняются в локальном кэше файлов.
Чтобы найти их, выполните следующие действия:
- Нажмите «Win+R» 9Ярлык 0008, чтобы открыть окно команды «Выполнить».

- Введите %temp% и нажмите «ОК».
- Нажмите Ctrl + A t для выбора всех файлов.
- Щелкните правой кнопкой мыши файлы.
- Выберите Удалить.
Обратите внимание, что Windows не позволяет удалять временные файлы или программы, работающие в фоновом режиме.
Кэш проводника
Кэш проводника связан с различными файлами и папками на вашем устройстве.
Чтобы удалить кэш проводника, выполните следующие действия:
- Щелкните значок папки, расположенный на нижней панели задач.
- Щелкните значок с тремя точками (…) , расположенный в верхнем правом меню.
- Выберите меню Опции .
- На вкладке Общие перейдите к Конфиденциальность .
- Выберите «Очистить» рядом с « Очистить историю проводника ».
Кэш системы доменных имен (DNS)
В кэше DNS хранятся данные, относящиеся к недавно посещенному веб-сайту. Он сохраняет доменное имя и IP-адрес веб-сайта, который просматривается с устройства.
Он сохраняет доменное имя и IP-адрес веб-сайта, который просматривается с устройства.
Чтобы удалить кеш DNS, выполните следующие действия:
- Нажмите на вкладку «Поиск», расположенную в левом нижнем углу окна Windows.
- Введите «Командная строка».
- Щелкните правой кнопкой мыши командную строку.
- Выберите Запуск от имени администратора.
- Введите «ipconfig/flushDNS».
- Нажмите Enter.
- В том же окне вы получите сообщение « Успешно очищен кэш преобразователя DNS ».
Кэш местоположений
История местоположений сохраняется программным обеспечением и приложениями, которые используют информацию о вашем местоположении.
Чтобы удалить кэш местоположения; Вы можете выполнить следующие действия:
- Нажмите на логотип Windows в левом нижнем углу.
- Нажмите на Настройки, обозначено значком шестеренки.

- Прокрутите вниз до Конфиденциальность .
- В меню слева выберите Расположение в разделе Разрешения приложения.
- Прокрутите вниз до История местоположений.
- Выбрать Очистить .
Кэш Магазина Windows
Кэш Магазина Windows сохраняет файлы, относящиеся к различным приложениям и программному обеспечению, загружаемым из Магазина Windows. Чтобы удалить кеш Магазина Windows, выполните следующие действия:
- Нажмите « Win+ R” ярлык, чтобы открыть окно команды «Выполнить».
- Введите wsreset.exe и нажмите «ОК».
- Появится пустое поле, указывающее на очистку кэша.
- После этого откроется Microsoft Store, который можно закрыть.
Prefetch Cache
Prefetch кэширует файлы программ, которые вы чаще всего открываете, и, таким образом, сокращает время загрузки этих приложений. Чтобы очистить кеши предварительной выборки, выполните следующие действия:
Чтобы очистить кеши предварительной выборки, выполните следующие действия:
- Нажмите « Win+ R », чтобы открыть окно «Выполнить».
- Введите prefetch и нажмите OK.
- Нажмите « Продолжить » в подсказке.
- Это ссылка на папку предварительной выборки.
- Нажмите Ctrl + A , чтобы выбрать все файлы.
- Щелкните правой кнопкой мыши файлы.
- Выбрать Удалить .
Кэш распространения программного обеспечения
Папка распространения программного обеспечения содержит кэш, относящийся к вашим обновлениям программного обеспечения, которые вам не нужны после обновления. Файлы также можно безопасно удалить, поскольку при необходимости вы можете загрузить их снова.
Чтобы очистить кэш распространения программного обеспечения, выполните следующие действия:
- Щелкните значок папки , расположенный на нижней панели задач, чтобы открыть Проводник.

- В меню слева выберите Этот компьютер.
- Нажмите на Диск C.
- Прокрутите вниз, чтобы найти Windows и нажмите на него.
- Прокрутите вниз до папки Software Distribution и щелкните ее.
- Нажмите Загрузить.
- Нажмите Ctrl + A , чтобы выбрать все файлы.
- Щелкните правой кнопкой мыши файлы.
- Выбрать Удалить .
Точка восстановления системы
Точка восстановления системы помогает пользователям восстановиться после системного сбоя. Однако большинство файлов кеша не нужны и занимают много места на жестком диске.
Вы можете выполнить следующие действия, чтобы очистить точку восстановления системы:
- Щелкните вкладку Search , расположенную в левом нижнем углу окна Windows.
- Введите « Создать точку восстановления» и нажмите на нее.

- Нажмите « Настройка».
- Вы можете увидеть, сколько места занимает точка восстановления системы.
- Нажмите Удалить , чтобы удалить точку восстановления системы.
Вам потребуется создать хотя бы одну точку восстановления системы для защиты вашего устройства; Для этого выполните следующие действия:
- Вернитесь в поле «Создать точку восстановления» .
- Нажмите Создать.
- Введите любое имя системы.
- Нажмите Создать .
Как вы увидите, новая система будет занимать гораздо меньше места на вашем жестком диске.
Использование очистки диска
Windows также имеет встроенную программу очистки диска, которая позволяет очищать файлы кэша. Для этого выполните следующие действия:
- Нажмите на вкладку «Поиск», расположенную в левом нижнем углу окна Windows.
- Введите « Очистка диска» и щелкните по нему.

- Выберите Диск C.
- Нажмите OK .
- Выберите Временные файлы Интернета и другие файлы, которые вы хотите удалить.
- Нажмите Очистить системные файлы.
- Выберите Диск C.
- Нажмите OK .
- После того, как средство очистки просканирует ваше устройство, окно также порекомендует другие файлы для очистки.
- Нажмите ОК .
Как очистить кэш в браузерах?
В дополнение к приложениям Windows вы также можете очистить кэш-файлы, хранящиеся в вашем браузере. Чтобы очистить кеш в различных браузерах, выполните следующие действия:
Google Chrome
Чтобы очистить кеш в Google Chrome, выполните следующие действия:
- Нажмите на три горизонтальные точки, расположенные в правом верхнем углу. вашего окна Chrome.
- Перейти к История.
- Нажмите « Очистить данные просмотра».

- Выберите временной диапазон.
- Установите флажок « Кэшированные изображения и файлы ».
- Нажмите Очистить данные.
Opera
Чтобы очистить кеш в Opera, выполните следующие действия:
- Щелкните значок Opera в верхнем левом углу окна Opera .
- Выберите Настройки.
- Нажмите на Advanced , расположенную в нижней части коробки.
- Выберите Очистить данные просмотра.
- Выберите временной диапазон и проверьте кэшированные изображения и файлы.
- Нажмите Очистить данные.
Internet Explorer
Чтобы очистить кэш в Internet Explorer, выполните следующие действия:
- Нажмите на значок шестеренки в правом верхнем углу страницы.
- Выберите Безопасность.
- Выбрать Удалить историю просмотра .

- Выберите Временные файлы Интернета и файлы веб-сайтов.
- Нажмите удалить.
Firefox
Чтобы очистить кеш в Firefox, выполните следующие действия:
- Нажмите на значок Гамбургер в правом верхнем углу браузера.
- Перейти к настройкам .
- Нажмите Конфиденциальность и безопасность .
- В разделе «Файлы cookie и данные сайта» нажмите «Очистить данные».
- Выберите Кэшированный веб-контент и нажмите Очистить .
Microsoft Edge
Чтобы очистить кеш в Microsoft Edge, выполните следующие действия:
- Нажмите на три точки, расположенные в правом верхнем углу.
- Перейти к настройкам .
- Выберите Конфиденциальность Поиск и службы
- Прокрутите вниз до Очистить данные браузера и нажмите Выберите что очистить .

- Выберите данные, которые вы хотите удалить, включая Кэшированные изображения и файлы , и нажмите «Очистить».
Как проверить кэш-память в Windows 10?
Вы можете узнать, сколько оперативной памяти используется кэшем, выполнив следующие действия:
- Нажмите на логотип Windows .
- Найдите Диспетчер задач и нажмите на него.
- Перейдите на вкладку Производительность .
- Перейти к Память на левой панели.
- Вы можете увидеть, сколько памяти занимает кэш под заголовком Cached .
Часто задаваемые вопросы:
Как очистить оперативную память в Windows 10?
Чрезмерное использование оперативной памяти никогда не пойдет на пользу вашей системе. Следовательно, простой способ очистить оперативную память в Windows — удалить ненужные приложения и функции .
Для этого выполните следующие действия:
- Перейдите к логотипу Windows.

- Тип Приложения и функции.
- Вы найдете все установленные приложения .
- Нажмите на приложения, которые вам больше не нужны.
- Нажмите Удалить.
Как очистить кэш в Windows 7?
Самый простой способ очистить кеш в Windows 7 — использовать встроенное приложение «Очистка диска», которое очищает все временные файлы, расположенные на вашем рабочем столе.
Процесс использования этого приложения аналогичен процессу в Windows 10. Таким образом, вы можете выполнить шаги, упомянутые выше, чтобы использовать очистку диска и избавиться от кеша.
Очистка кэша браузера и файлов cookie
Очистка кэша браузера и файлов cookie
Мобильные браузеры
- Android
- Chrome для Android
- Chrome для iOS
- Сафари
Настольные браузеры
- Chrome
- Firefox
- Microsoft Edge
- Internet Explorer 9 и выше
- Опера
- Сафари 11
- Safari 8 и выше
- Safari 7 и ниже
Мобильные браузеры
Android
Действия по очистке кэша, файлов cookie и истории могут различаться в зависимости от модели вашего устройства Android и предпочитаемого браузера. Однако вы должны иметь возможность очистить кэш и данные из меню настроек управления приложениями:
Однако вы должны иметь возможность очистить кэш и данные из меню настроек управления приложениями:
- Перейдите в «Настройки» и выберите «Приложения» или «Диспетчер приложений».
- Перейдите на вкладку «Все».
- В списке установленных приложений найдите и коснитесь веб-браузера. Нажмите «Очистить данные», а затем «Очистить кэш».
- Закройте/закройте все окна браузера и снова откройте браузер.
Chrome для Android
- Коснитесь меню Chrome > Настройки.
- Нажмите (Дополнительно) Конфиденциальность.
- Коснитесь Очистить данные браузера.
- Выберите следующее:
- История просмотров
- Файлы cookie и другие данные сайтов и плагинов
- Кэшированные изображения и файлы
- В раскрывающемся меню «Диапазон времени» выберите «Все время».
- Коснитесь Очистить данные.
- Закройте/закройте все окна браузера и снова откройте браузер.

Chrome для iOS
- Коснитесь меню Chrome > Настройки.
- Нажмите Конфиденциальность.
- Выберите тип данных, который вы хотите очистить.
- Нажмите Очистить.
- Закройте/закройте все окна браузера и снова откройте браузер.
Safari
- Откройте приложение «Настройки».
- Коснитесь Safari.
- Нажмите «Очистить историю и данные веб-сайта» и подтвердите.
- Закройте/закройте все окна браузера и снова откройте браузер.
Браузеры для ПК
Chrome
- В строке браузера введите: chrome://settings/clearBrowserData
- В верхней части окна «Очистить данные просмотра» нажмите «Дополнительно».
- Выберите следующее:
- История просмотров
- История загрузок
- Файлы cookie и другие данные сайтов и плагинов
- Кэшированные изображения и файлы
- В раскрывающемся меню «Диапазон времени» выберите «Все время».

- Нажмите ОЧИСТИТЬ ДАННЫЕ.
- Закройте/закройте все окна браузера и снова откройте браузер.
Firefox
- В меню «История» выберите «Очистить недавнюю историю». Если строка меню скрыта, нажмите
Alt, чтобы сделать ее видимой. - Из диапазона времени для очистки: в раскрывающемся меню выберите нужный диапазон; чтобы очистить весь кеш, выберите Все.
- Рядом с «Подробности» нажмите стрелку вниз, чтобы выбрать, какие элементы истории очистить; чтобы очистить весь кеш, выберите все элементы.
- Щелкните Очистить сейчас.
- Закройте/закройте все окна браузера и снова откройте браузер.
Microsoft Edge
- В правом верхнем углу щелкните значок концентратора (выглядит как три горизонтальные линии).
- Щелкните значок «История» и выберите «Очистить всю историю».
- Выберите История просмотров, затем Файлы cookie и сохраненные данные веб-сайтов, а затем Кэшированные данные и файлы.
 Щелкните Очистить.
Щелкните Очистить. - После сигнала «Все чисто!» появляется сообщение, закройте/закройте все окна браузера и снова откройте браузер.
Internet Explorer 9 и выше
Примечание. Корпорация Майкрософт прекратила поддержку версий Internet Explorer до версии 11. строка меню скрыта, нажмите Alt , чтобы сделать ее видимой.
Сафари 11
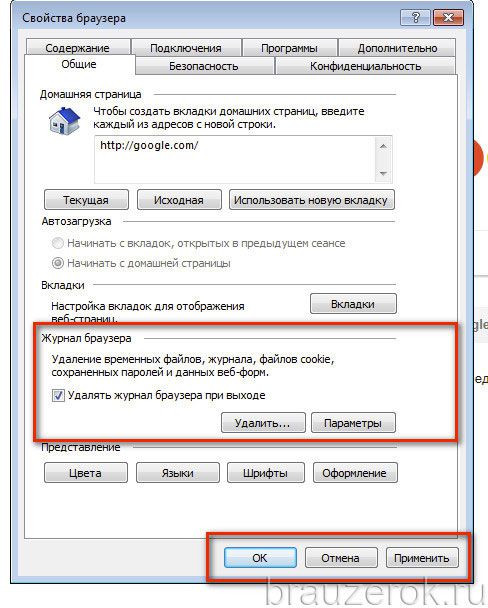

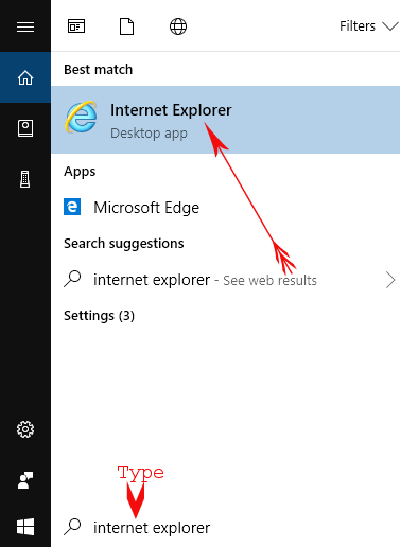
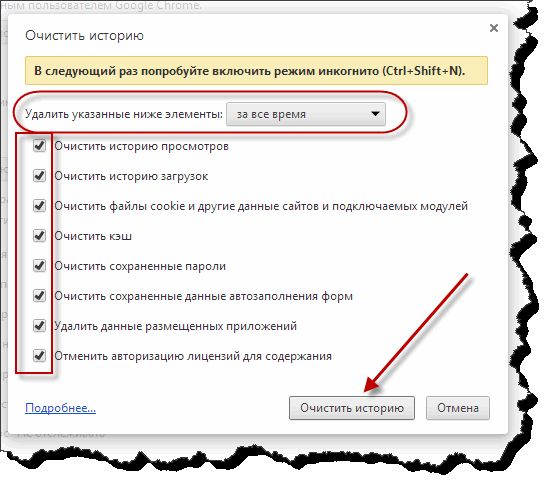
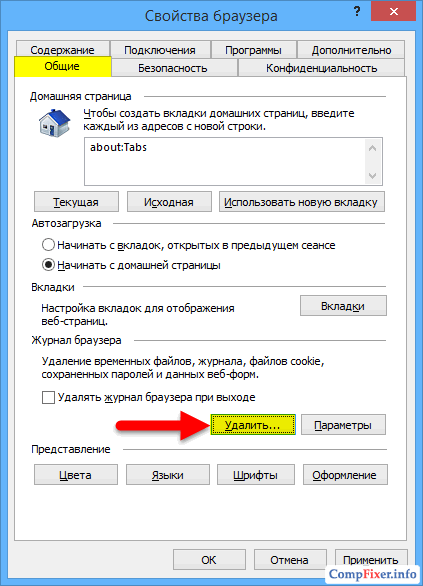
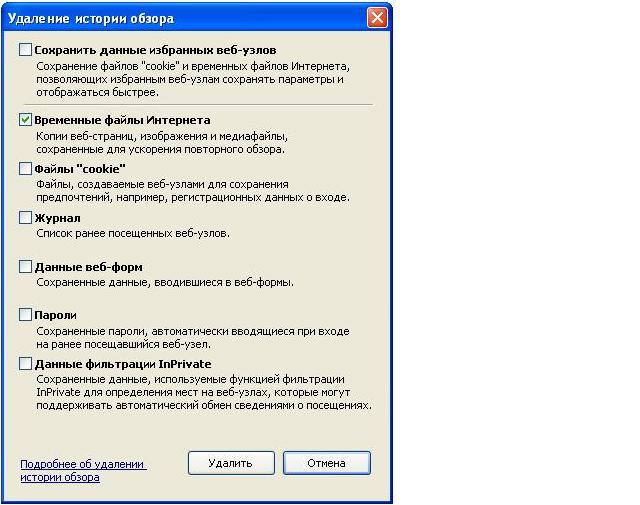
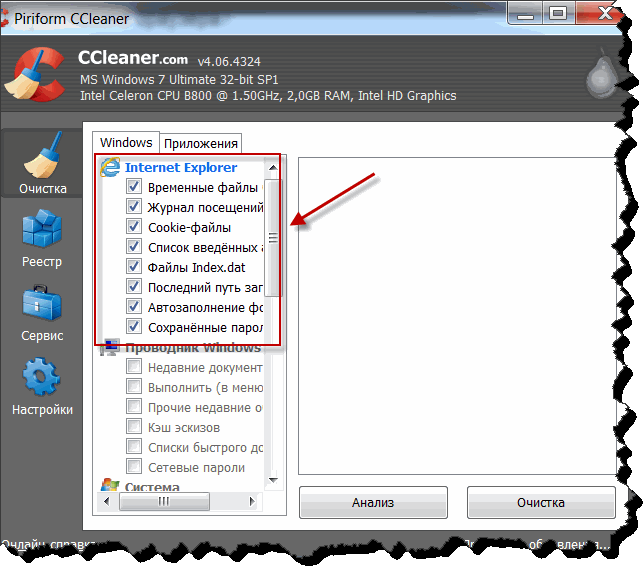

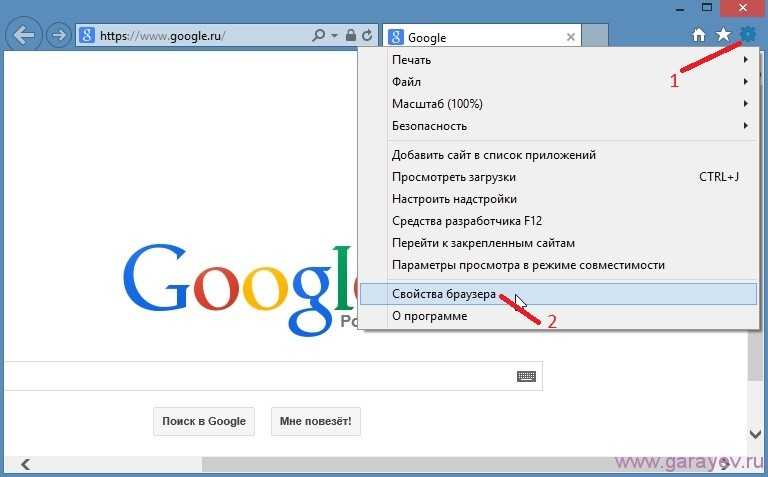
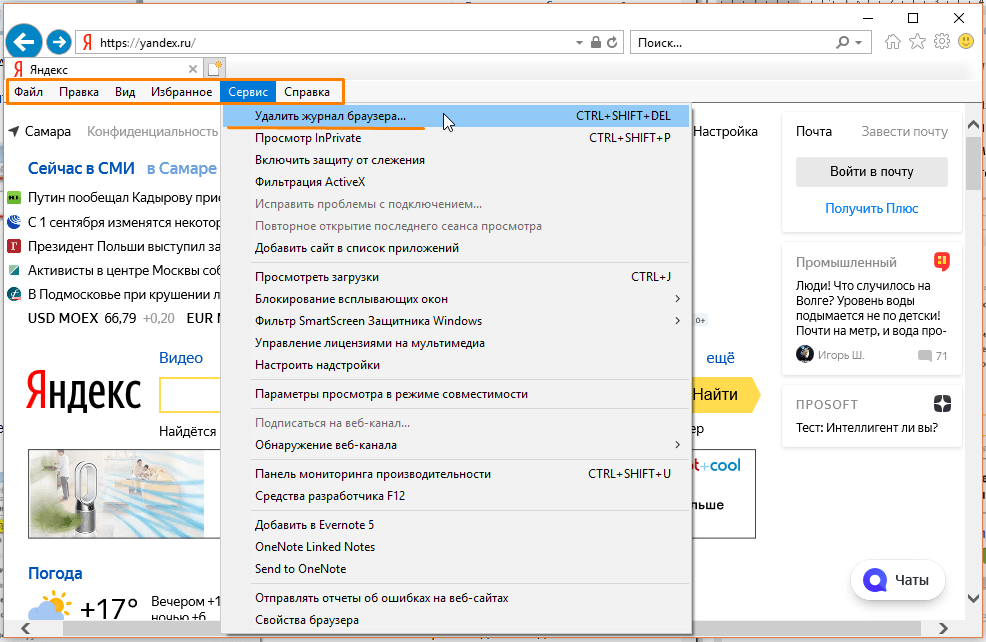


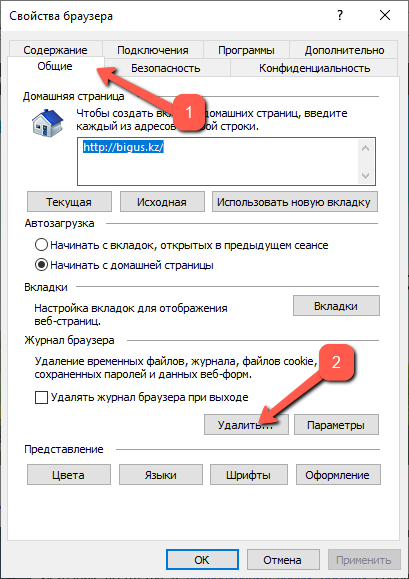




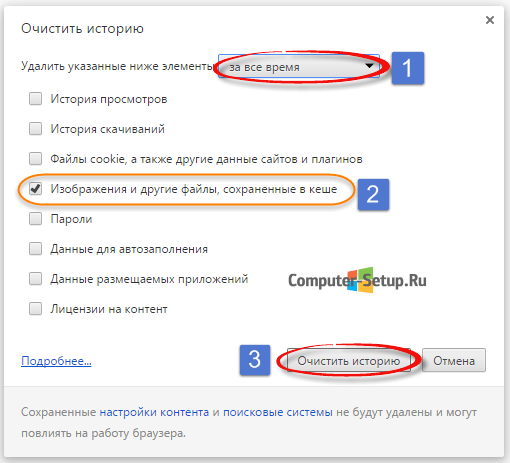 Щелкните Очистить.
Щелкните Очистить.