Способы очистки кэша на смартфоне и компьютере
Еще лет пятнадцать назад ни у кого не возникало проблем с недостатком компьютерной памяти. Однако из-за стремительного роста рынка ПО у каждого пользователя на ПК и телефонах установлено десятки программ. Каждая из этих утилит засоряет память. Поэтому обладать знаниями о том, как очистить кэш должен каждый.
Кэшированные данные — что это
Чтобы узнать, как почистить кэш, для начала нужно понять, что это такое. Кэш – это промежуточный буфер, который содержит в себе различную информацию. По сути, это хранилище данных, которое обладает относительно небольшими объемами. При этом кэш способен быстро передавать программам информацию, что и является его главным достоинством.
Понять, как работает кэш можно на простом примере. Представьте, что вы открыли фотографию во ВКонтакте. Сначала картинка загружается с сервера, после чего происходит кэширование. Что такое кэшированные данные? Так называется информация, которая попала в промежуточный буфер. Зачем это нужно? Если вы обратитесь к закэшированному изображению вновь, то оно откроется значительно быстрее. Программа не будет снова загружать картинку с сервера, а просто возьмет ее из промежуточного буфера. Таким образом сокращается время доступа к информации.
Зачем это нужно? Если вы обратитесь к закэшированному изображению вновь, то оно откроется значительно быстрее. Программа не будет снова загружать картинку с сервера, а просто возьмет ее из промежуточного буфера. Таким образом сокращается время доступа к информации.
Зачем чистить кэш?
Но зачем надо чистить кэш? Просмотренные видео, фото, прослушанная музыка, посещенные сайты – все это остается в промежуточном буфере и засоряет память телефона. Из-за этого смартфон не может установить новые приложения. Кроме этого, телефон с замусоренной памятью работает значительно медленнее. Именно поэтому кэш надо чистить.
Что значит очистить кэш? Под этим словосочетанием подразумевают освобождение промежуточного буфера от данных. Как правило, данные, которые хранятся в кэше, выполняют вспомогательную роль. Поэтому чтобы повысить производительность устройства их желательно удалять.
Чистим кэш на смартфоне
Существует множество способов, которые позволяют освободить кэш в телефоне. Рассмотрим же самые действенные из них.
Рассмотрим же самые действенные из них.
Удалите ненужные программы
Как очистить кэш на Андроиде, iOS и Виндовс Фон девайсах? Самый банальный, но в то же время эффективный способ – удалить ненужные программы. Наверняка на каждом девайсе найдется хотя бы пару программ, которые не используются. Как правило, это пройденные игры. Проведите ревизию своего смартфона и, если на нем есть ненужный софт – удалите его. Таким образом вы сможете почистить не только кэш, но и постоянную память телефона.
Выполняйте принудительную перезагрузку системы
Еще один способ как очистить Айфон от мусора – перезагрузить телефон. Приложения создают временные файлы, которые засоряют кэш. Чтобы не засорять промежуточный буфер, необходимо время от времени перезагружать телефон. Во время выключения ОС смартфона удаляет некоторые временные файлы. Благодаря этому в кэш-памяти становится больше свободного места.
Удалите кэш в приложениях
Иногда удалить кэш можно непосредственно из настроек приложения. Для этого переходим в меню «Настройки», после чего тапаем по пункту «Приложения». Откроется список всех программ, которые установлены на телефоне. Выбираем приложение, из которого будем очищать кэш.
Для этого переходим в меню «Настройки», после чего тапаем по пункту «Приложения». Откроется список всех программ, которые установлены на телефоне. Выбираем приложение, из которого будем очищать кэш.
Скролим вниз до тех пор, пока не увидим кнопку «Очистить кэш». Чтобы выполнить процедуру тапаем по ней. Вовсе не обязательно, что приложение полностью освободит кэш. Как правило, после очистки программа оставляет пару килобайт буферной памяти себе. Это вполне нормально.
Переустановите приложения
Еще один способ как очистить кэш на Айфоне – переустановить приложение. Чем дольше приложение функционирует на вашем смартфоне, тем больше кэша оно занимает. Особенно это касается всяких социальных сетей, мессенджеров и т.д. Ведь они кэшируют все записи, фото, видео, которыми вы обмениваетесь с друзьями. Чтобы почистить память нужно время от времен переустанавливать программы.
Удаляйте сообщения
Сообщения весят очень мало, ведь это всего лишь текст. Но несмотря на это SMS вполне способны забить пару гигабайт памяти.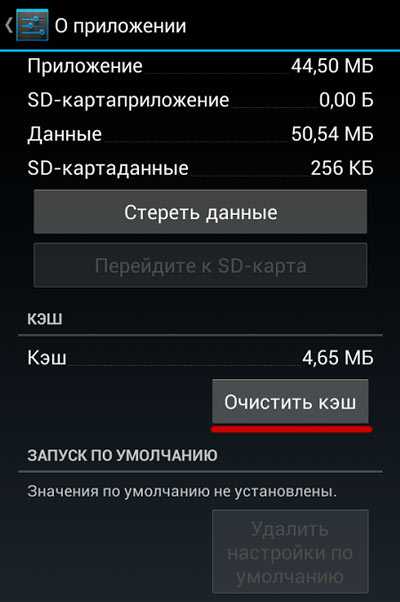 Сообщения от оператора, уведомления от родных и пр. Всего за пару месяцев SMS могут занять огромный кусок дискового пространства. Поэтому время от времени их нужно удалять (в идеале чистить память от СМС надо раз в месяц).
Сообщения от оператора, уведомления от родных и пр. Всего за пару месяцев SMS могут занять огромный кусок дискового пространства. Поэтому время от времени их нужно удалять (в идеале чистить память от СМС надо раз в месяц).
Воспользуйтесь программами для чистки кэша
Еще один способ как быстро очистить память на Айпаде и других мобильных устройствах – воспользоваться специальным программным обеспечением. Чистильщики, как правило, работают лучше встроенных утилит. Скачать программу для освобождения памяти можно в Google Play или же App Store совершенно бесплатно. Там можно найти уйму различных чистильщиков. Но мы будем пользоваться утилитой под названием Clean Master.
Необходимо включить программу. После запуска Clean Master просмотрит файлы, которые имеются на телефоне, и выделить ненужные. Чтобы почистить память надо тапнуть на надпись «Мусор».
Утилита покажет список закэшированных файлов, которые можно удалить. Чтобы освободить память тапаем на кнопку «Очистить мусор».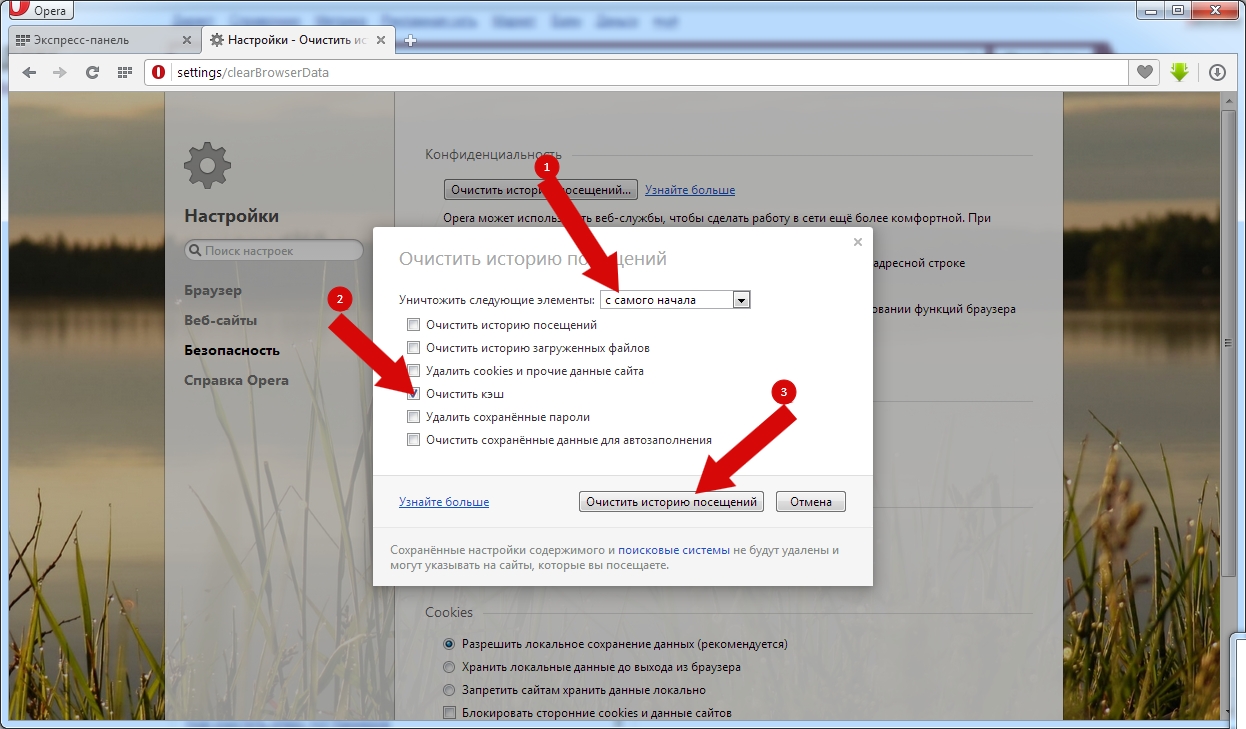 Спустя определенный промежуток времени, программа сообщит об окончании чистки и уведомит вас о количестве памяти, которую удалось освободить.
Спустя определенный промежуток времени, программа сообщит об окончании чистки и уведомит вас о количестве памяти, которую удалось освободить.
Чистите данные браузера
Браузеры хранят в себе целую кучу мусора. Больше всего память засоряют так называемые куки. Что такое cookie файлы? По сути, это небольшие текстовые документы, которые сервер посылает на мобильное устройство. В куках хранится пользовательская информация. К примеру, логин, пароль, статистика посещений, предпочтения пользователя, персональные настройки и пр. При каждом посещении сайта, телефон передает серверу куки файлы, которые необходимы для идентификации.
Как правило, куки уничтожаются при закрытии браузера. Однако некоторые файлы cookie имеют «срок годности» и удаляются они лишь по истечении оного. Именно такие куки и засоряют память. Поэтому их надо удалять самостоятельно.
Как почистить куки? Необходимо зайти в браузер и активировать выпадающий список. В нем входим в меню «Настройки», после чего нужно перейти в раздел «Личные данные».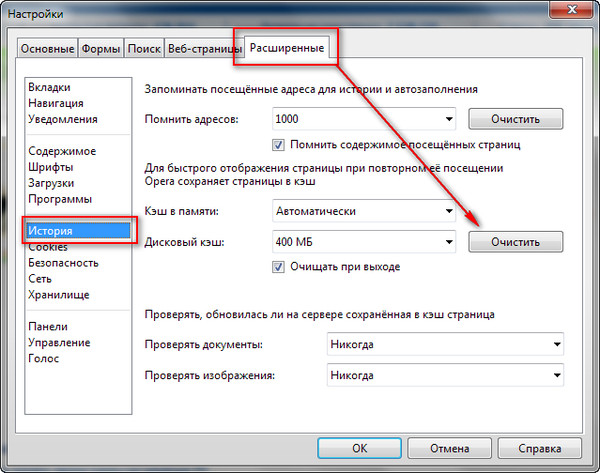 Там и находится кнопка «Удалить cookie». Если вы хотите, чтобы cookie не засоряли память, то в таком случае вы можете снять галочку напротив соответствующего пункта. Но надо учесть, что после этого сайты при каждом посещении будут требовать от вас логин и пароль. В этом же меню можно удалить историю браузера, почистить кэш и пр. Эти процедуры также рекомендуется выполнить чтобы почистить свой смартфон от мусора.
Там и находится кнопка «Удалить cookie». Если вы хотите, чтобы cookie не засоряли память, то в таком случае вы можете снять галочку напротив соответствующего пункта. Но надо учесть, что после этого сайты при каждом посещении будут требовать от вас логин и пароль. В этом же меню можно удалить историю браузера, почистить кэш и пр. Эти процедуры также рекомендуется выполнить чтобы почистить свой смартфон от мусора.
Чистим кэш на компьютере
Как почистить кэш на компьютере с Windows 7, 8, 10? На ПК выделяют три типа кэша, каждый из которых имеет свое предназначение. К примеру:
- DNS. Нужен чтобы хранить записи о запросах компьютера к серверам. Используется чтобы избежать лишних запросов.
- Thumbnails. Файл, содержащий в себе миниатюры картинок. Используется чтобы ускорить повторную загрузку изображений.
- Кэш-память. Папка, содержащая в себе временные файлы, которые нужны для проведения инсталляции и обновлений некоторых программ.
Чтобы повысить производительность своего ПК необходимо поочередно очистить каждый тип кэша. Рассмотрим как это сделать.
Рассмотрим как это сделать.
DNS-кэш
Сначала надо запустить командную строку. Чтобы сделать это нажимаем комбинацию Win + R, что приводит к запуску утилиты «Выполнить». Вводим туда команду cmd и жмем Enter. Открылась строка. Чтобы почистить DNS-кэш вводим туда команду ipconfig /flushdns. Затем подтверждаем действие нажатием Enter.
Промежуточный буфер очистился, о чем командная строка нас уведомляет.
Thumbnails
Для того чтобы очистить thumbnails кэш необходимо воспользоваться системной утилитой. Включаем меню «Пуск» и в поисковой строке пишем «Очистка диска». Запускаем найденное приложение.
Утилита просканирует системный диск, после чего выдаст перечень мусорных файлов. В их число входит и thumbnails кэш. Чтобы удалить его с компьютера нажимаем «ОК». Программа займется деинсталляцией ненужных данных. Этот процесс займет пару секунд.
Кэш-память
О том, как очистить кэш на компьютере подробно рассказано в этом коротком видеоролике:
Вывод
Очистка кэша – простая процедура, которую надо проводить на регулярной основе. Это не займет у вас много времени. Но при этом процедура чистки кэша сделает ваше устройство более производительным. Кроме этого при удалении ненужных файлов освобождается память, которая может понадобиться для установки новых программ.
Как очистить кэш на Андроиде в Самсунг, Хонор, Хуавей, Сяоми
При работе со смартфоном на базе Android можно часто услышать о таком понятии, как кэш. Друзья советуют почистить его, чтобы телефон работал быстрее, в Google Play много приложений, обещающих в несколько кликов удалить его и оптимизировать работу операционной системы. Что же это такое, спросите вы, и как очищать кэш?
Что такое кэш и зачем нужен?
Кэш – это хранилище для временных файлов, которые сохраняются в процессе взаимодействия с различными приложениями, например, данные с сайтов из браузеров, временная информация из приложений и игр. Так как файлы хранятся локально на вашем устройстве, в целом информация загружается быстрее. Но зачастую у пользователя установлено много приложений на телефоне, каждое из которых хранит подобные данные, поэтому память «забивается» и кэш необходимо чистить.
Так как файлы хранятся локально на вашем устройстве, в целом информация загружается быстрее. Но зачастую у пользователя установлено много приложений на телефоне, каждое из которых хранит подобные данные, поэтому память «забивается» и кэш необходимо чистить.
Виды кэша в телефоне
Вообще в вашем смартфоне предусмотрено сразу три варианта кэша:
- Кэш системных приложений. У системных служб и программ есть свои временные файлы, которые по умолчанию хранятся в директории /cache, однако мы не рекомендуем очищать их, так как можно навредить устройству.
- Dalvik-cache. Скорее всего, вы о таком понятии не слышали, но это тоже определенный тип временных файлов. В смартфоне они очищаются автоматически, а используются для оптимизации работы устройства и быстрого функционирования определенных типов программ.
- Кэш пользовательских приложений. Вот эти временные файлы могут быть очищены, так как здесь копится большое количество данных, занимающих дополнительный объем памяти на вашем устройстве.
 Собственно, это можно удалять как в ручном режиме, так и в автоматическом при помощи специализированных утилит.
Собственно, это можно удалять как в ручном режиме, так и в автоматическом при помощи специализированных утилит.
Как часто нужно очищать кэш?
Нет определенных правил по удалению временных файлов, но и часто это делать не нужно, так как кэш хранится для повышения производительности смартфона и ускорения доступа к информации. Однако, если у вас телефон начинает «тормозить», кэш был поврежден и приложение корректно не запускается или попросту не хватает внутренней памяти на устройстве, нужно его сразу же очищать.
Способы очистки кэша в Андроиде
Мы рассмотрели несколько вариантов очистки: при помощи встроенных средств операционной системы Андроид и отдельных утилит, которые доступны в Google Play и позволяют выполнять подобные действия в автоматическом режиме.
Очистка через настройки телефона
- В своем мобильном телефоне зайдите в «Настройки» и выберите пункт «О телефоне»;
- Далее перейдите во вкладку «Хранилище» и пролистайте до пункта «Данные кэша»;
- Нажмите по этой вкладке и в появившемся окошке, предупреждающем об удалении данных, нажмите «Ок».

Система автоматически очистит накопившийся кэш у вас на смартфоне и удалит ровно столько данных, сколько было заявлено системой в этой вкладке. Например, в нашем случае это было 1,32 Гб. Мы рассматривали на примере телефона Xiaomi Mi 8 Lite, поэтому в других марках у вас пункты меню могут незначительно отличаться, но в целом принцип остается таким же.
Очистка кэша через программы
Основная задача таких утилит – автоматически сформировать весь «мусор» и удалить его нажатием одной кнопки. Программа будет самостоятельно искать все файлы кэша, которые не нарушат корректную работу телефона. Вы можете очищать мусор таким образом неограниченное количество раз, чтобы получить дополнительный объем свободной памяти на своем устройстве. В качестве примера мы рассмотрели несколько самых полезных и удобных приложений, доступных в Google Play.
CCleaner
Известный инструмент, который популярен еще с Windows, позволяющий очищать системные директории от хлама и оптимизировать работу операционной системы.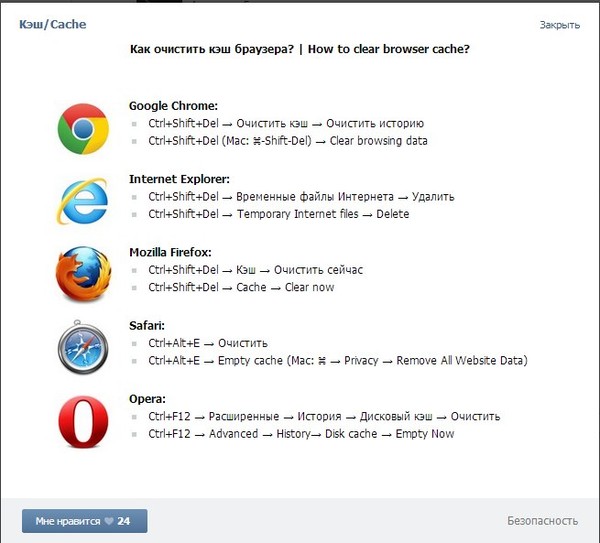 Он также популярен и для Android, поэтому его рекомендуем загружать в первую очередь.
Он также популярен и для Android, поэтому его рекомендуем загружать в первую очередь.
Возможности CCleaner не ограничиваются только чисткой. При помощи этой утилиты вы сможете управлять приложениями, получать данные об операционной системе, анализировать разные типы памяти, безопасно удалять любые типы файлов и многое другое.
Phone Cleaner
Еще одно популярное приложение для очистки кэша в телефонах Android, позволяющее удалять кэш отдельных приложений, всей системы в целом, ускорить работу операционной системы, охладить ЦПУ, отключить лишние уведомления.
- Загрузите Phone Cleaner в Google Play и установите на своем мобильном;
- При первом запуске разрешите приложению создание ярлыков на рабочем столе;
- На главном окне нажмите пункт «Очистка кэша» и предоставьте все разрешения;
- После предоставления прав еще раз кликните по этой вкладке и дождитесь, пока система завершит операцию;
- У вас в отчете будут разные категории, например, системный кэш, файлы журналов, временные файлы и так далее.

- При желании вы можете развернуть любой список и более детально посмотреть, какие данные будут удалены с вашего устройства. Их также можно галочками отмечать. Например, можно оставить кэш браузера, а остальное удалить и так далее.
Возможностей у программы много, и это далеко не полный список ее возможностей. Предоставляется бесплатно и работает корректно на всех устройствах.
Приложение «Очистка кэша легкая»
Утилита так и называется, поэтому копируете название и вставляете в поиске Google Play, после чего загружаете на свой смартфон. Далее порядок действий следующий:
- При первом запуске программы предоставляете все права, необходимые для корректной работы;
- Далее система автоматически начнет процесс сканирования и покажет вам, какие данные и из каких приложений можно очистить;
- Просматриваете список и, если вас устраивает он, нажимаете «Очистить все».
На этом процесс очистки завершен. Эта утилита имеет менее богатый функционал, чем предыдущие варианты, однако работает в разы быстрее. Очистка в основном идет по конкретным приложениям, поэтому часть временных файлов все же остается на вашем смартфоне и для более глубокой очистки лучше использовать предыдущие приложения.
Эта утилита имеет менее богатый функционал, чем предыдущие варианты, однако работает в разы быстрее. Очистка в основном идет по конкретным приложениям, поэтому часть временных файлов все же остается на вашем смартфоне и для более глубокой очистки лучше использовать предыдущие приложения.
Встроенные средства Xiaomi
Если у вас телефон Xiaomi, то у него есть свой инструмент для быстрой очистки временных файлов, который работает не хуже других программ.
- На своем телефоне перейдите в раздел запущенных окон на данный момент и в верхней вкладке нажмите пункт «Очистка»;
- Система запустит специальный инструмент, который автоматически начнет сканирование всех временных файлов на вашем телефоне;
- Как только процесс будет завершен, вам нужно будет нажать кнопку «Очистить» и дождаться, когда весь кэш с вашего девайса сотрут.
Работает встроенный инструмент от Xiaomi быстро и эффективно, поэтому сторонние утилиты можно и не загружать. Также стоит учесть, что у многих производителей есть свои инструменты для работы с кэшем, например, на Honor, Samsung, Huawei, и здесь все зависит от конкретной оболочки Android.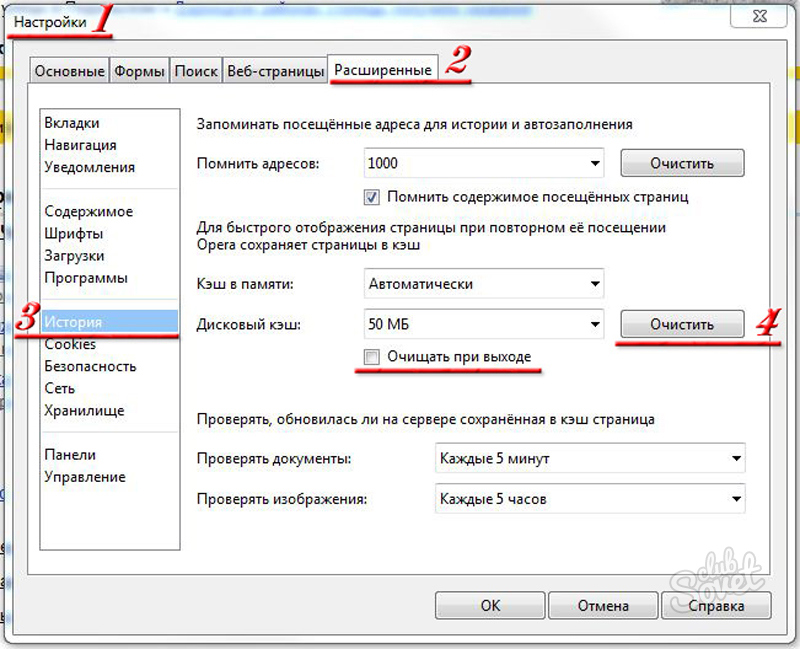
Этот вариант подойдет вам в том случае, если ваш телефон по каким-то причинам не хочет включаться или вы просто любите покопаться в программном обеспечении продвинутого уровня. Для этих целей подойдет Recovery Menu, где есть отдельный пункт для очистки кэша:
- Зайдите в Recovery Menu на своем устройстве. Если не знаете, как это сделать, прочитайте нашу отдельную статью, где мы подробно описали весь процесс;
- В главном меню выберите пункт Wipe Cache Partition и подтвердите операцию;
- Как только процесс будет завершен, включаете свой телефон и проверяете, увеличилась ли свободная память или нет.
Удаление кэша у одного приложения
Иногда возникает ситуация, когда кэш нужно очистить только у конкретного приложения, так как оно работает некорректно или именно из-за него и «забивается» основная память. В таком случае порядок ваших действий будет следующий:
На этом процесс удаления кэша в конкретном приложении завершен. Таким образом вы можете очищать любые программы и игры, если они подвисают.
Таким образом вы можете очищать любые программы и игры, если они подвисают.
Очистка кэша в браузере
В некоторых случаях требуется очистка временных файлов только в браузере, так как при посещении большого количества сайтов копятся различные данные, и в результате их может быть настолько много, что браузер будет тормозить при работе. Очистка возможна несколькими способами:
Первый вариант – это очистка кэша в приложении, как мы описали в предыдущем пункте. Браузер в мобильном можно приводить в порядок таким же образом.
Второй вариант – это настройки самого браузера. Здесь все сугубо индивидуально, однако мы рассмотрим на примере Google Chrome:
Это все варианты очистки кэша в вашем мобильном телефоне. Теперь вы сможете без проблем удалить любые типы временных файлов, как в ручном режиме, так и в автоматическом, сможете отличить, что именно можно удалять, а что нет. Но помните, что со временем все равно в памяти скапливается много информации, особенно если вы активный владелец смартфона, поэтому несколько раз в месяц можно периодически очищать кэш и смотреть, сколько памяти у вас свободно.
Поделиться ссылкой:
Как очистить кэш на компьютере и телефоне
В этом уроке я расскажу, как очистить кэш. Мы научимся удалять системный мусор на компьютере и телефоне, очищать браузеры Google Chrome, Яндекс, Mozilla Firefox и другие.
Что такое кэш
Кэш — это раздел, в котором хранятся временные файлы системы, браузера, программ и других выполняемых служб. В основном в нем хранятся временные файлы установщиков программ, результаты вычислений, сохраненные веб страницы, пароли, обновления и другие подобные данные.
Во время долгой работы за компьютером, каждый пользователь может столкнуться с проблемой его замедления, а в критических ситуациях может заметить сообщение с предложением очистить системный диск.
Особенно ощутимо это сказывается на владельцах устаревших компьютеров, у которых место на жестком диске ограничено.
Вот для того, чтобы компьютер работал быстрее и надежнее, нужно время от времени чистить его от системного мусора. Своевременная очистка решает множество проблем, в числе которых, замедление компьютера, ошибки при открытии веб страниц, устаревшие записи службы DNS и т.д.
Своевременная очистка решает множество проблем, в числе которых, замедление компьютера, ошибки при открытии веб страниц, устаревшие записи службы DNS и т.д.
Как почистить системную папку (кэш) на компьютере
Через очистку диска
1. Откройте раздел «Этот (Мой) компьютер».
2. В нём вам будут доступны локальные диски. Нам нужно выбрать системный диск (как правило это) «Локальный диск С».
3. Кликните по диску правой кнопкой мышки и выберите «Свойства».
4. На вкладке «Общие» нажмите кнопку «Очистка диска».
5. В окне программы жмём кнопку «Очистить системные файлы» для показа расширенного списка пунктов очистки.
6. Установите галочки в пунктах (это основные пункты в которых хранится кэш):
- Очистка обновлений.
- Временные файлы интернета.
- Файлы для отчетов об ошибках.
- Временные файлы.
- Эскизы.
7. Щелкните кнопку «ОК», на запрос подтверждения удаления нажмите «Удалить файлы».
Процесс чистки может занять какое-то время, дождитесь завершения работы программы.
Вручную
Рассмотрим, как можно почистить временные файлы не прибегаю к программам, выполняя все действия вручную.
Шаг 1: Чистка папки Temp
Папка Temp основная папка где хранится больше всего временных файлов. В ней хранятся установочные и остаточные файлы установленных программ, результаты программных вычислений, различные логи и прочие не нужные файлы.
1. Откройте меню пуск и напечатайте команду «%TEMP%».
2. Система покажет вам расположение временной папки, щелкните по кнопке «Открыть» (в устаревших версиях Windows в папку Temp можно зайти через программу «Выполнить).
3. Выделите все файлы (используйте сочетание клавиш CTRL A для быстрого выделения), удалите файлы (используйте сочетание клавиш SHIFT DEL для быстрого безвозвратного удаления).
Шаг 2: Чистка папки Software Distribution
В папке Software Distribution хранятся временные файлы для установки и применения обновлений.
В некоторых случаях папка может достигать десятки гигабайт, что может негативно сказаться на вашем пространстве.Перед очисткой нужно отключить службу обновлений Windows, т.к. она может задействовать некоторые файлы.
Для быстрого отключения откройте в меню пуск командную строку и введите команду «net stop wuauserv».
Далее в пуске напечатайте команду «Выполнить» и запустите приложение.
Вставьте в текстовое поле путь «C:\Windows\SoftwareDistribution\Download» и нажмите «ОК».
Выделите и удалите все временные файлы обновлений.
По завершении не забудьте включить обновления (в командной строке введите «net start wuauserv» или перезагрузите компьютер).
Шаг 3: Очистка кэша Windows Store
Если вы активно просматриваете и загружаете приложения в магазине Windows Store, со временем в кэше магазина также накапливаются ненужные файлы.
Очистить их очень просто, достаточно запустить в меню пуск программу «Выполнить», и напечатать команду «WSReset».
Запустится утилита очистки временных файлов, нужно дождаться закрытия окна, после автоматически перезапустится приложение Windows Store.
Шаг 4: Чистим DNS кэш
Каждый раз, когда вы выходите в сеть ваш компьютер, преобразует IP адреса удаленных серверов в доменные имена и наоборот. Этим занимается служба DNS, которая для ускорения сохраняет часть данных в кэш. Если случится так, что IP адрес поменялся, а служба DNS отобразила устаревшие данные из кэша, сайт не откроется. В таком случае нужно его почистить.
1. В меню пуск откройте командную строку.
2. Выполните в ней команду: ipconfig /flushdns
Готово, если не помогло, нужно дополнительно почистить кэш браузера (мы рассмотрим этот способ в следующей главе).Очистка точек восстановления
Средство восстановления от сбоев очень полезно и помогает во многих ситуациях откатиться на работоспособное состояние до возникновения проблем. Но со временем точек восстановления может накопиться достаточно много что может негативно сказаться на работе вашего ПК.
1. Щелкните правой кнопкой мыши по значку «Этот компьютер» и выберите «Свойства».
2. Нажмите на пункт «Защита системы» и щелкните по кнопке «Настроить».
3. Снизу передвигая ползунок вы можете назначить место для хранения файлов восстановления (рекомендуется выделять под это дело минимум 10% свободного пространства).
4. Для очистки всех предыдущих точек восстановления, нажмите кнопку «Удалить».
5. Подтвердите удаление кнопкой «Продолжить».
6. После удаления, не забудьте создать новую точку восстановления на случай сбоя. В пункте «Защита системы» нажмите кнопку «Создать».
Очистка кэша в браузерах
Просматривая изо дня в день веб страницы в интернете, мы не замечаем, как со временем кэш браузера переполняется, и веб страницы перестают открываться в нормальном режиме, или вообще могут выдать ошибку при открытии. Чтобы не допустить таких проблем хотя-бы раз в месяц нужно очищать кэш. Мы рассмотрим, как это можно сделать в популярных веб браузерах.
Мы рассмотрим, как это можно сделать в популярных веб браузерах.
Google Chrome
1. Запустите браузер, нажмите на значок «три точки», откройте «История» (для быстрого перехода можно нажать сочетание CTRL H).
2. В левом окне щелкните по кнопке «Очистить историю».
3. Для очистки кэша, достаточно установить галочку в пункте «Изображения и другие файлы».
4. Убедитесь, что у вас выбран диапазон «Всё время».
5. Нажав кнопку «Удалить данные», вы удалите все временные файлы в браузере.
Yandex Browser
1. Откройте браузер, нажмите на значок «три пунктира», откройте пункт «История (CTRL H)».
2. В нижнем крайнем углу щелкните «Очистить историю».
3. В меню очистки отметьте период «За все время» и поставьте галочку в чекбокс «Файлы, сохраненные в кэше».
4. Щелкните по кнопке «Очистить» и история будет удалена.
Mozilla Firefox
1. В главном окне браузера нажмите на значок «три пунктира» и откройте «Настройки».
2. Переместитесь на вкладку «Приватность и защита».
3. Прокрутите страницу немного вниз, в разделе «Куки и данные сайтов» нажмите кнопку «Удалить данные».
4. Установите галочку в «Кэшированное веб содержимое» и нажмите кнопку «Удалить».
Opera
1. В окне программы войдите в меню (значок «О»), переместитесь во вкладку «История», щелкните в пункт «Очистить историю посещений».
2. Установите «Всё время» во временном диапазоне и отметьте галочкой чекбокс «Кэшированные изображения и файлы».
3. Подтвердите очистку кликнув кнопку «Удалить данные».
Microsoft Edge
1. Запустится браузер, нажмите на значок «три точки», щелкните по пункту «Параметры».
2. Нажмите на кнопку выбора.
3. Для очистки кэша установите галочку в пункте «Кэшированные данные и файлы» (дополнительно можете почистить «журнал, файлы cookie, вкладки», остальные пункты нужны для очистки сохраненных форм ввода, паролей для автоматического входа и других данных).
4. Кликните по кнопку «Очистить» и данные будут удалены.
Internet Explorer
1. В главном окне браузера нажмите на значок «шестеренки», перейдите на вкладку «Безопасность», выберите пункт «Удалить журнал браузера».
2. Отметьте галочкой пункт «Временные файлы интернета» (дополнительно можете выбрать другие пункты для дополнительной очистки).
3. Примените очистку щелкнув кнопку «Удалить».
Как очистить кэш при помощи программ
В интернете существует множество программ для очистки кэша операционной системы и браузера всего в пару щелчков. Я покажу пару проверенных программ, которые отлично справятся с нашей задачей. Программы будут доступны в двух редакциях бесплатной и платной, для наших задач вполне подойдет бесплатная версия.
CCleaner
1. Загрузить и установить программу можно с официального сайта: www.ccleaner.com/ru-ru
2. Запустите программу, откройте раздел «Стандартная очистка».
3. Во вкладке «Windows» отметьте пункты которые нужно подчистить.
4. Переместитесь на следующую вкладку «Приложения», и установите галочки для очистки кэша в установленных на вашем компьютере браузерах.
5. Нажмите кнопку «Анализ», программа покажет вам сколько место будет освобождено после очистки.
6. Нажмите кнопку «Очистка» для удаления выбранных временных файлов.
Wise Disk cleaner
1. Загрузить и установить программу можно по ссылке: www.wisecleaner.com/wise-disk-cleaner.html
2. В главном окне программы на вкладке «Быстрая очистка», разверните ветку «Система Windows» и отметьте пункты для очистки.
3. Разверните ветку «Кэш веб-браузера» и отметьте галочкой браузеры, которые вам нужно подчистить.
4. Снимите галочки с других веток и нажмите кнопку «Поиск».
5. Программа покажет сколько место можно высвободить после очистки, для подтверждения действия щелкните по кнопке «Очистка».
Как очистить кэш на телефоне
В конце урока я покажу вам как можно заметно освободить место на телефоне и ускорить его работу почистив кэш в мобильных браузерах и настройках приложений ОС Android.
В популярных мобильных браузерах
Google Chrome
1. Запустите браузер, в правом углу нажмите на значок «три точки», выберите «История».
2. В меню истории нажмите на пункт «Очистить историю».
3. Во временном диапазоне укажите «Всё время», и установите галочку в чекбокс «Изображения и другие файлы».
4. Нажмите на кнопку «Удалить данные», и подтвердите удаление коснувшись пункта «Удалить».
Яндекс.Браузер
1. В главном окне программы, нажмите на значок «три точки» и откройте «Настройки».
2. Во вкладке «Конфиденциальность» выберите пункт «Очистить данные».
3. Отметьте галочкой пункт «Кэш» и нажмите кнопку «Очистить данные».
4. На запрос подтверждения очистки, выберите «Да».
Mozilla Firefox
1. В окне браузера нажмите на значок «три точки» и откройте пункт «Параметры».
2. В меню настроек откройте пункт «Удалить мои данные».
3. Отметьте галочкой пункт «Кэш» и нажмите «Удалить данные».
Как очистить кэш в настройках
Мобильные приложения, особенно популярные соц. сети и мессенджеры, сохраняют в свой кэш большое количество данных, для быстрого доступа к ним в момент открытия. Для телефонов с ограниченной памятью чистка кэша приложений может стать спасением.
Способ 1: Конкретного приложения
1. В меню телефона откройте «Настройки».
2. Перейдите в раздел «Приложения».
3. Выберите из списка приложение, кэш которого хотите очистить.
4. Нажмите кнопку «Очистить кеш».
Способ 2: Удаление всего кэша
1. В настройках телефона откройте раздел «Память».
2. Выберите пункт «данные кеша».
3. На запрос «Очистить кеш?» нажмите «Ок».
На запрос «Очистить кеш?» нажмите «Ок».
Очистка кэша с помощью приложений
Рассмотренные приложения можно загрузить в магазине Google Play в строке поиска по названию.
Clean Master
1. Откройте приложение и нажмите значок «Мусор».
2. Приложение автоматически просканирует телефон и покажет остаточные файлы. Отметьте галочкой вкладку «Ненужный кэш» (для более глубокой очистки можете открыть и выбрать пункты для очистки в остальных вкладках).
3. Для старта очистки нажмите кнопку «Очистить мусор».
CCleaner
1. После запуска приложения нажмите на вкладку «Быстрая очистка».
2. После сканирования, отметьте галочкой пункты очистки кэша и завершите чистку.
Таким образом всего в пару действий можно быстро и эффективно очистить память телефона и ускорить его работу.
Ответы на частые вопросы
Не получается удалить файлы в папке с кэшом
Очищая вручную или с помощью сторонних приложений временные файлы, вы скорее всего столкнетесь с ситуацией, когда несколько файлов удалить не получится. Такое происходит т.к. системные процессы что-то вычисляют в режиме реального времени и файл занят эти приложением. Не пугайтесь это вполне нормальная ситуация, и спустя некоторое время файл заменится новым, а старый вы сможете удалить.
Такое происходит т.к. системные процессы что-то вычисляют в режиме реального времени и файл занят эти приложением. Не пугайтесь это вполне нормальная ситуация, и спустя некоторое время файл заменится новым, а старый вы сможете удалить.
После удаления кэша исчезли важные данные
По умолчанию такой ситуации возникнуть не должно, т.к. система не допустит помещение во временную папку ваши документы или данные. Это может произойти в случае неправильных настроек или сбое в работе программы, потому на всякий случай перед очисткой пролистайте список файлов для удаления.
Не удаляется история в браузере
Ситуация схожая с удалением файлов, такое происходит редко, но в некоторых случаях файл в истории может быть задействован в браузере, потому не может быть моментально удален.
Автор: Илья Курбанов
Редактор: Илья Кривошеев
Дата публикации: 23.02.2020
Как очистить кэш браузера и зачем это нужно?
Когда мы готовим свой сайт к представлению аудитории, то стараемся проработать каждую мелочь. Подходящий шрифт, дизайн социальных кнопок, логотип и сочетание цветов – всё это должно быть обдумано и реализовано.
Подходящий шрифт, дизайн социальных кнопок, логотип и сочетание цветов – всё это должно быть обдумано и реализовано.
Однако каким бы ни было визуальное оформление, технические характеристики гораздо важнее, а одна из наиболее весомых – быстродействие. Именно для улучшения этого параметра веб-мастера настраивают кэширование.
Выступая в роли обычных пользователей, мы не сталкиваемся с проблемами настройки кэширования своего ресурса. Однако часто возникают ситуации, когда необходимо знать, как очистить кэш браузера. О том, когда и как это делать пойдет речь в данной статье.
Путешествуя по просторам Всемирной паутины, мы посещаем огромное количество сайтов, где просматриваем текст, картинки, видеозаписи. Когда интернет-страница открывается в браузере впервые, то вся информация (текстовая и графическая) загружается с сервера, на котором расположен ресурс.
Если же веб-мастер настроил кэширование, то после первого просмотра данные будут сохраняться в специальном разделе на жестком диске компьютера пользователя (этот раздел и называется кеш браузера).
Оценить возможности, которые дает кэш, вы можете, пронаблюдав за самым обычным явлением – загрузкой главной страницы какого-либо ресурса, используя мобильный интернет. Наберите в поиске любой запрос и перейдите по одной из ссылок. Когда страница веб-ресурса загрузится, вернитесь назад и снова перейдите по ссылке.
Главная страница сайта появится на экране гораздо быстрее. Причина этого заключается в следующем: браузер загружает данные из кэша, который расположен в памяти вашего устройства, что, согласитесь, гораздо ближе, чем сервер за тридевять земель.
Стоит также отметить, что далеко не всё содержимое сайта кэшируется. Настройки кэша выставляются каждым веб-мастером по собственному усмотрению. Если же информационный ресурс создается при помощи CMS (WordPress, Joomla, Drupal), то разработчику, как правило, доступны уже готовые решения по обеспечению кеширования в виде плагинов (которые имеют стандартные установки и часто не нуждаются в дополнительных настройках).
В CMS WordPress, к примеру, широкую популярность обрели плагины WP Super Cache и W3 Total Cache.
Когда вы очищаете кэш, то удаляете все графические и текстовые данные, полученные с посещенных ранее сайтов. То есть, при загрузке страниц информационных ресурсов, браузер снова будет брать все данные непосредственно с сервера.
Теперь, когда стало ясно, что значит очистить кэш браузера, разберемся с причинами необходимости выполнения такой процедуры:
Когда вы сталкиваетесь с разработкой информационного ресурса, то очистка кэша – настолько привычная и регулярная процедура, что проводится абсолютно «на автомате» (ведь сайт всё время меняется, а результат нужно увидеть сразу же).
Если же вы рассматриваете себя в роли пользователя, то в этом случае необходимость чистить кэш возникает гораздо реже. Однако, не удаляя кэш, вы не увидите многие обновления на сайтах (через какое-то время, конечно, увидите, но это может быть месяц, а может и полгода, в зависимости от того, какую длительность хранения кэша сайта установил веб-мастер).
Также не стоит забывать и о том, что копии страниц, сохраненные браузером, имеют кое-какой вес. Кроме того, каждый браузер имеет свой собственный кэш, то есть, открыв веб-ресурс в Гугл Хром, а затем в Firefox, вы создадите на своем компьютере 2 копии одних и тех же страниц. А если сайтов посещено тысячи, и кэш не очищался несколько месяцев, то место, занимаемое копиями, будет довольно существенное.
Кроме того, каждый браузер имеет свой собственный кэш, то есть, открыв веб-ресурс в Гугл Хром, а затем в Firefox, вы создадите на своем компьютере 2 копии одних и тех же страниц. А если сайтов посещено тысячи, и кэш не очищался несколько месяцев, то место, занимаемое копиями, будет довольно существенное.
Рассмотрим удаление кэша в некоторых популярных на сегодняшний день браузерах:
- Интернет Эксплорер:
Заходим в меню браузера, после чего ищем пункт «Сервис». Нажимаем «Удалить журнал обозревателя», а в появившемся окне ставим галочку только напротив пункта «Временные файлы интернета». Жмем «Удалить».
Переходим в меню и выбираем пункт «Настройки». Открываем вкладку «Дополнительные» и ищем в ней пункт «Сеть». Перейдя к содержимому, видим, среди прочего, надпись «Кэшированное веб-содержимое», напротив которой расположена кнопка «Очистить сейчас». Жмем по заветной кнопке и процесс завершен.
Для того чтобы очистить кэш в браузере Хром, заходим в меню и открываем пункт «Инструменты». Нажимаем на «Показать дополнительные настройки», после чего кликаем по «Очистить историю». Если нужно очистить весь кэш, то указываем период «За всё время», а галочку ставим только напротив пункта «Изображения и другие файлы, сохраненные в кэше». Жмем на «Очистить историю».
Нажимаем на «Показать дополнительные настройки», после чего кликаем по «Очистить историю». Если нужно очистить весь кэш, то указываем период «За всё время», а галочку ставим только напротив пункта «Изображения и другие файлы, сохраненные в кэше». Жмем на «Очистить историю».
Заходим в раздел «Настройки», кликаем на «Безопасность». Нажимаем на «Очистить историю посещений», а в разделе «Уничтожить следующие элементы» стоит выбрать «С самого начала» (если хотим очистить весь кэш). Ставим галочку только напротив «Очистить кэш» и нажимаем на «Очистить историю». Процесс завершен.- Яндекс.Браузер:
Для того чтобы очистить кэш в Яндекс.Браузере, заходим в меню и выбираем вкладку «Инструменты». Переходим в «Удаление данных о просмотренных страницах».Чтобы очистить весь кэш, в выпадающем списке рядом с надписью «Удалить указанные ниже элементы» выбираем «За все время». Ставим отметку только напротив пункта «Очистить кэш» и кликаем по кнопке «Очистить историю».
Таким образом, очистка кэша позволяет освободить место на жестком диске компьютера, поэтому не стоит лениться совершить несколько кликов мышкой.
Чистка Кэша 1С
В статье рассказывается что такое Кэш 1С и как его можно самостоятельно очистить несколькими способами. В конце публикации расположена подробная видеоинструкция.
Порой программа 1С начинает вести себя немного странно, например, при сетевом варианте работы у одного пользователя какой-то отчет выдает одни данные, а у другого этот же отчет выдает другие. Либо при запуске программы программа выдает сообщение «Неверный формат хранилища данных», «Ошибка при выполнении файловой операции» или в процессе работы с программой выходит сообщение «ошибка формата потока», после которых необходимо либо завершить работу с программой либо перезапустить ее. Виной этому являются ошибки в Кэше 1С.
Что же такое Кэш вообщем и Кэш 1С в частности. В переводе с английского cashe означает тайник либо хранилище. Впервые данный термин в компьютерном слэнге был использован в 1967 году во время подготовки стать для журнала «IBM Systems Jornal» (ссылка на статью в векипедии). Векипедия дает данному термину следующее определение Кэш – промежуточный буфер с быстрым доступом, содержащий информацию, которая может быть запрошена с наибольшей вероятностью. Процесс кэширования используется как при работе, самого компьютера, так и при работе отдельных программ, 1С не является исключением. Кэшом 1С называется область на компьютере, куда платформа в процессе работы записывает наиболее часто используемую информацию для более быстрого доступа к ней, это может быть служебная информация пользователей, список отборов, шрифтов, расположение окон. При возникновении каких-либо сбоев Кэш начинает обрабатываться неправильно, и программа начинает работать некорректно. Это может произойти в случае аварийного завершение работы программы, например при отключении питания компьютера, динамического обновления программы, обновления без завершения работы пользователей и др.
Векипедия дает данному термину следующее определение Кэш – промежуточный буфер с быстрым доступом, содержащий информацию, которая может быть запрошена с наибольшей вероятностью. Процесс кэширования используется как при работе, самого компьютера, так и при работе отдельных программ, 1С не является исключением. Кэшом 1С называется область на компьютере, куда платформа в процессе работы записывает наиболее часто используемую информацию для более быстрого доступа к ней, это может быть служебная информация пользователей, список отборов, шрифтов, расположение окон. При возникновении каких-либо сбоев Кэш начинает обрабатываться неправильно, и программа начинает работать некорректно. Это может произойти в случае аварийного завершение работы программы, например при отключении питания компьютера, динамического обновления программы, обновления без завершения работы пользователей и др.
В случае возникновения таких сбоев необходимо произвести чистку Кэша 1с, данную процедуру рекомендуется делать не только при возникновении сбоев, но и в рамках регламентного обслуживания программы, ведь часто в КЭШе хранятся данные, которые программа уже не использует и они только занимают место на компьютере, замедляя при этом работу 1с.
Существует несколько способов чистки Кэша 1С, давайте разберем подробно каждый из них
Первый и самый простой это удалить из списка базу, запомнив и сохранив ее путь и добавить ее туда снова. Сохранить путь проще всего следующим образом: выделить базу в списке, нажать на кнопку «изменить», откроется окно редактирование информационной базы, в котором нам нужно выделить строчку, которая находится в поле «каталог информационной базы». Кликнуть по ней правой кнопкой мыши и нажать копировать, записывать тем самым путь к базе в буфер обмена вашей операционной системы, его можно либо оставить там, до момента добавления базы, либо сохранить в любой текстовый редактор, например в Microsoft Word. И нажать на кнопку отмена, закрыв тем самым окно редактирование информационной базы
После этого в окне конфигурации жмем на кнопку «Удалить» и утвердительно отвечаем на вопрос программы
Базу из списке мы удалили, теперь необходимо ее добавить, для этого в окне платформы жмем на кнопку «Добавить», устанавливаем переключатель в «Добавление в список существующей информационной базы» и жмем «Далее»
В открывшемся окне в поле «Укажите название информационной базы» руками пишем название нашей базы, в поле «Каталог информационной базы» копируем пусть нашей базы, который мы сохранили на предыдущем шаге и жмем «Далее»
На следующем шаге оставляем все по умолчанию и жмем «Готово»
База в список у нас добавлена, Кэш для нее очищен
Данный способ хоть и является самым простым, но имеет ряд недостатков, во-первых при нем файлы Кэша не удаляются с компьютера, а лишь отвязываются от базы при ее удалении, оставаясь в компьютере и засоряя тем самым его память, во-вторых если в Вашем списке не одна база а несколько, такую процедуру придется проделывать для каждой базы. Этим способом рекомендуется пользоваться в тех случаях, когда необходимо быстро восстановить работу базы и нет времени разбираться или ждать программиста. Например, программа дала сбой, а Ваш программист в данный момент занят и не может Вам помочь и чтобы не останавливать работу, Вы чистите Кэш этим способом, но в дальнейшем будет необходимо провести его чистку другим способов с удалением файлов Кэша, о котором я рассажу далее.
Этим способом рекомендуется пользоваться в тех случаях, когда необходимо быстро восстановить работу базы и нет времени разбираться или ждать программиста. Например, программа дала сбой, а Ваш программист в данный момент занят и не может Вам помочь и чтобы не останавливать работу, Вы чистите Кэш этим способом, но в дальнейшем будет необходимо провести его чистку другим способов с удалением файлов Кэша, о котором я рассажу далее.
Второй способ это вручную удалить файлы Кэша с компьютера. Чтобы это сделать, для начала нужно определить их местонахождение. Кэш 1C в Windows хранится в следующих папка профиля пользователя это Roaming и Loсal. Данные папки расположены в пути: C:\Users\ИмяПользователя\AppData. Причем папка AppData по умолчанию скрыта. Попасть в нее можно двумя способами: это либо включить отображение скрытых папок, перейдя в Панель управления→Параметры папок→Вкладка «Вид»→Показывать скрытые файлы, папки и диски
Либо в проводнике вручную, после имени пользователя написать строчку \AppData и нажать на клавиатуре Enter
Либо если мы вдруг не знаем имя пользователя в проводнике можно написать следующую строчку: %userprofile%\AppData, нажать Enter и мы также попадем в эту папку
Попав в папку AppData, поочередно заходим в папки Local и Roaming и переходим в каждой из них в папку 1С, а в ней в 1Cv8 и если есть 1Сv82 то в нее тоже
В этих папках (1cV8, 1Cv82) мы видим множество папок с непонятным называнием, это и есть Кэш 1С. Все эти папки необходимо выделить и удалить, обязательно закрыв перед этим 1С, удалять можно смело, никакие данные из Вашей базы при этом не пострадают, а все необходимые папки платформа вновь создаст при очередном запуске
Все эти папки необходимо выделить и удалить, обязательно закрыв перед этим 1С, удалять можно смело, никакие данные из Вашей базы при этом не пострадают, а все необходимые папки платформа вновь создаст при очередном запуске
Данный способ является самым эффективным, но немного трудоемким. Его можно упросить, создав специальный файл, который будет проделывать все эти процедуры автоматически, вам лишь необходимо будет запустить его под именем администратора. Это файл будет иметь расширение.bat, в народе такие файлы называется «батник». Создать его можно следующим образом, открываем блокнот Windows и пишем в нем следующие команды:
rmdir "%AppData%\1C\1Cv8" /S /Q
rmdir "%LOCALAPPDATA%\1C\1Cv8" /S /Q
rmdir "%AppData%\1C\1Cv82" /S /Q
rmdir "%LOCALAPPDATA%\1C\1Cv82" /S /Q
Далее выбираем Файл→Сохранить как→выбираем место куда сохраняем, пишем название файла (например «cashe») и в названии меняем расширение с .txt на .bat, должно получиться как на картинке ниже, и жмем сохранить
Если вдруг не получается создать такой файл или Вам лень это делать, но можете скачать его готовый по следующей ссылке . Данный способ чистки Кэша 1С является самым простым, не требует никаких специальных знаний и навыков и выполняется за считанные секунды. Вам лишь необходимо запустить данный файл
Данный способ чистки Кэша 1С является самым простым, не требует никаких специальных знаний и навыков и выполняется за считанные секунды. Вам лишь необходимо запустить данный файл
И в заключении расскажу еще об одном способе очистки Кеша 1С — это установить дополнительный параметр запуска информационной базы. У данного способа есть свои плюсы и минусы, к плюсам я бы отнес, то, что Кэш очищается при каждом запуске 1С, к минусам – снижение общей производительности 1С. Еще отмечу, что данный способ подходит только для режима запуска Тонкий клиент. Данным способ рекомендуется использовать, тогда, когда ошибки базы связанные с Кэшем появляются систематически. Чтобы выставить данный параметр запуска, необходимо в окне платформы выбрать нужную информационную базу, нажать на кнопку «Изменить», в открывшемся окне ничего не меняя нажать «Далее»
Откроется окно редактирования информационной базы, где в дополнительных параметрах запусках необходимо написать строчку /ClearCache и кликнуть «Готово»
Обращу внимание, что после очистки Кэша Ваша база будет запускаться немного дольше обычного, т. к. программа будет создавать необходимые ей для работы временные файлы, но это только в первый раз после чистки, следующие разы запуск будет проходить быстрее. Также список пользователей базы (при их наличии) после очистки Кэша будет пуст, нужно будет выбрать нужного пользователя повторно
к. программа будет создавать необходимые ей для работы временные файлы, но это только в первый раз после чистки, следующие разы запуск будет проходить быстрее. Также список пользователей базы (при их наличии) после очистки Кэша будет пуст, нужно будет выбрать нужного пользователя повторно
Если остались вопросы, можете задать их в комментариях, если же не хотите тратить свое время и доверить чистку Кэша 1С профессионалам, можете написать нам через форму обратной связи или позвонить по телефону который указан на сайте. будет рады Вам помочь.
Как стереть раздел кеша и удалить данные на Android
Вы можете очищать данные и очищать кеш для каждого приложения на Android, но что именно это означает? И когда следует использовать каждый?
Если вы когда-либо заглядывали в панель приложений Android, вы заметили, что каждое приложение имеет два действия: Очистить кэш и Очистить данные . Также существует так называемый «раздел кеша», который отличается от кешей отдельных приложений.
Также существует так называемый «раздел кеша», который отличается от кешей отдельных приложений.
Почему все это существует? Какие отличия? И самое главное, можно ли их очистить, когда вам нужно освободить место на вашем Android-устройстве? Продолжайте читать, чтобы узнать все, что вам нужно знать о данных приложения Android, кеше приложения Android и разделе системного кеша Android.
Что такое данные приложений на Android?
Когда вы устанавливаете приложение из магазина Google Play или загружая сторонний APK, исполняемый файл приложения вместе со всеми необходимыми файлами библиотеки времени выполнения сохраняется в системном каталоге / data / app . Этот каталог недоступен для файлового проводника, если вы не рутируете свое устройство.
Этот каталог недоступен для файлового проводника, если вы не рутируете свое устройство.
Каждое установленное приложение также получает свой собственный каталог для личных данных, расположенный в системном каталоге / data / data . Этот каталог также недоступен, кроме как при рутировании вашего устройства.
Когда вы используете различные приложения для Android, определенные настройки и входные данные сохраняются между сеансами. Например, при входе в приложение и установке флажка «Запомнить меня» ваши данные будут сохранены в личных данных. В данных также хранятся такие вещи, как настройки учетной записи, настройки приложений и т. Д.
Например, при входе в приложение и установке флажка «Запомнить меня» ваши данные будут сохранены в личных данных. В данных также хранятся такие вещи, как настройки учетной записи, настройки приложений и т. Д.
Некоторые приложения (например, Spotify) могут хранить автономные аудиоданные, в то время как другие (например, Карты) могут хранить данные автономных карт. Это может занять НАМНОГО больше места для хранения, чем вы ожидали, поэтому может быть полезно знать, как стереть данные приложения, если в вашем хранилище заканчивается.
Это может занять НАМНОГО больше места для хранения, чем вы ожидали, поэтому может быть полезно знать, как стереть данные приложения, если в вашем хранилище заканчивается.
Как очистить данные приложений на телефонах Android
Когда вы очищаете данные приложения, вы по существу очищаете все личные данные, которые оно когда-либо хранило с момента его установки и использования. Другими словами, очистка данных приложения «сбрасывает» приложение обратно в то состояние, в котором оно было при первой установке.
Другими словами, очистка данных приложения «сбрасывает» приложение обратно в то состояние, в котором оно было при первой установке.
Чтобы очистить данные приложения для определенного приложения Android:
- Откройте Настройки .

- Перейдите к Приложениям .
- Нажмите на приложение, которое хотите очистить.
- Нажмите на Очистить данные .
Что такое кэш приложений на Android?
Вообще говоря, кеш — это особый вид хранилища, в котором хранятся часто используемые файлы и данные. Цель кеша — ускорить будущий доступ к этим файлам и данным, поскольку кеш-память оптимизирована для быстрой загрузки. Обратной стороной является то, что объем кеш-памяти ограничен и занимает место на вашем устройстве.
Цель кеша — ускорить будущий доступ к этим файлам и данным, поскольку кеш-память оптимизирована для быстрой загрузки. Обратной стороной является то, что объем кеш-памяти ограничен и занимает место на вашем устройстве.
При использовании приложения для Android вам может потребоваться периодически извлекать данные из Интернета, например изображения.Вместо того, чтобы загружать определенное изображение каждый раз, когда оно должно отображаться на экране, приложение может сохранять это изображение в кеше приложения. Он будет доступен сразу же в следующий раз, когда вам понадобится отобразить его, а также вы сэкономите на пропускной способности.
Он будет доступен сразу же в следующий раз, когда вам понадобится отобразить его, а также вы сэкономите на пропускной способности.
Примечание. Кэш приложений — это не то же самое, что раздел системного кеша на Android.Продолжайте читать, чтобы узнать об этом подробнее ниже.
Как очистить кеш приложения на телефонах Android
Иногда кэшированные данные могут не синхронизироваться с тем, чем они должны быть на самом деле, что может привести к устареванию информации. В других случаях кеш может заполняться слишком большим объемом данных, что может снизить производительность приложения. Когда это происходит, может помочь очистка кеша приложения.
В других случаях кеш может заполняться слишком большим объемом данных, что может снизить производительность приложения. Когда это происходит, может помочь очистка кеша приложения.
Кэшированные данные должны быть временными, поэтому очистка кэшированных данных приложения не представляет никакого вреда или риска. Чтобы очистить кеш для определенного приложения Android:
Чтобы очистить кеш для определенного приложения Android:
- Откройте Настройки .
- Перейдите к Приложениям .
- Нажмите на приложение, которое хотите очистить.
- Нажмите на Очистить кеш .
Что такое раздел системного кэша на Android?
В Android в разделе системного кеша хранятся временные системные файлы. Раздел системного кеша находится в каталоге / cache , который отделен от кешей отдельных приложений и остается недоступным без рутирования вашего устройства Android.
Раздел системного кеша находится в каталоге / cache , который отделен от кешей отдельных приложений и остается недоступным без рутирования вашего устройства Android.
Какие данные хранятся в разделе системного кеша? В основном обновления системы.
До Android 7. 0 Nougat, обновления системы были загружены и сохранены в системном кеше, а затем применены при перезагрузке. Начиная с Android 7.0 Nougat, была представлена новая система бесшовных обновлений, которая больше не использует системный кеш для обновлений системы. Однако только новые устройства Android могут использовать систему непрерывного обновления. Если ваше устройство не запустилось с установленной системой бесшовного обновления, оно никогда не сможет ее использовать, даже если вы в конечном итоге обновитесь до Android 7.0 Nougat или более поздней версии.
0 Nougat, обновления системы были загружены и сохранены в системном кеше, а затем применены при перезагрузке. Начиная с Android 7.0 Nougat, была представлена новая система бесшовных обновлений, которая больше не использует системный кеш для обновлений системы. Однако только новые устройства Android могут использовать систему непрерывного обновления. Если ваше устройство не запустилось с установленной системой бесшовного обновления, оно никогда не сможет ее использовать, даже если вы в конечном итоге обновитесь до Android 7.0 Nougat или более поздней версии.
Как стереть раздел кеша на телефонах Android
Для всех устройств Android, которые все еще используют системный кеш для применения обновлений системы, обычно рекомендуется стереть раздел системного кеша после успешного обновления системы. Это гарантирует, что обновления вашей системы никогда не будут использовать устаревшие файлы или данные. Нет никакого вреда в очистке раздела системного кэша.
Это гарантирует, что обновления вашей системы никогда не будут использовать устаревшие файлы или данные. Нет никакого вреда в очистке раздела системного кэша.
Чтобы стереть раздел системного кеша на устройствах Android:
- Выключите устройство Android.

- Одновременно нажмите и удерживайте кнопки увеличения громкости + уменьшения громкости + питания , чтобы загрузиться в режим восстановления.
- Используйте кнопки громкости для навигации по меню режима восстановления.
- С помощью кнопки питания выберите Wipe Cache Partition .
- Подождите, пока очистится раздел системного кеша.
- Выберите опцию Reboot , чтобы вернуться к нормальному использованию устройства.
Хотите узнать больше о том, как стать мастером Android? Ознакомьтесь с этими важными советами и приемами Android! И не забывайте об этих проверенных советах по увеличению времени автономной работы Android.
Pornhub удалил все непроверенные видео, загруженные пользователями Миллионы видео были удалены из Pornhub после изменения, запрещающего непроверенным пользователям загружать видео.
Об авторе Джоэл Ли
(Опубликовано 1598 статей) Джоэл Ли — главный редактор MakeUseOf с 2018 года. У него есть B.S. Кандидат компьютерных наук и более девяти лет профессионального опыта написания и редактирования.
У него есть B.S. Кандидат компьютерных наук и более девяти лет профессионального опыта написания и редактирования.
Ещё от Joel Lee Подпишитесь на нашу рассылку новостей
Подпишитесь на нашу рассылку, чтобы получать технические советы, обзоры, бесплатные электронные книги и эксклюзивные предложения!
Еще один шаг…!
Подтвердите свой адрес электронной почты в только что отправленном вам электронном письме.
Кэширование — как воспользоваться кнопкой Android «Очистить кеш»
Переполнение стека- Около
- Продукты
- Для команд
- Переполнение стека
Общественные вопросы и ответы
- Переполнение стека для команд
Где разработчики и технологи делятся частными знаниями с коллегами
- Вакансии
Программирование и связанные с ним технические возможности карьерного роста
- Талант
Нанимайте технических специалистов и создавайте свой бренд работодателя
- Реклама
Обратитесь к разработчикам и технологам со всего мира
- О компании
Кеширование: что это такое и как удалить кешированные данные
Поиск
Закрыть
Меню
Закрыть
Проводная Великобритания Перейти к основному содержанию
Поиск- Технологии
- Наука
- Культура
- Шестерни
- Бизнес
- Политика
- Больше
- Безопасность
- Транспорт
- События
- Вакансии
- Консультации
- видео
- Подкасты
- Журнал
- Подписывайся
Что такое кэшированные данные? | BT
В постоянно меняющемся мире высокотехнологичных устройств и приспособлений нам навязывается масса жаргона, который многие из нас не обязательно понимают.
Один, который вы можете часто слышать, но не знаете значения, — это кэшированных данных .
[Подробнее: Что такое IP-адрес и как его найти?]
Что такое кэшированные данные?
Кэшированные данные — это информация, поступающая с веб-сайта или приложения, которая хранится на вашем компьютере, смартфоне или планшете.
Эти данные хранятся на вашем компьютере, поэтому в следующий раз, когда вы воспользуетесь ими, они уже будут доступны.
Почему это делают кэшированные данные?
Простая причина — сэкономить время загрузки.Например, веб-сайт может сохранять данные о своем макете на вашем компьютере. Это означает, что в следующий раз вашему компьютеру не придется загружать его из Интернета заново — он уже будет там, что происходит намного быстрее.
[Подробнее: Повысьте качество сигнала Wi-Fi — ваш роутер в нужном месте?]
Кэшированные данные занимают место?
Да, недостатком кешированных данных является то, что они занимают место на вашем устройстве, а это означает, что вам, вероятно, следует время от времени очищать их.
Кэшированные данные полезны для веб-сайтов, которые вы посещаете регулярно, но это пустая трата места для веб-сайтов, которые вы посещаете один раз.
Как очистить кэшированные данные моего браузера на ПК?
Chrome: Коснитесь значка с тремя точками. Перейдите в Настройки — Очистить данные просмотра — Кэшированные изображения и файлы. Используйте раскрывающееся меню для выбора периода времени.
Firefox: Коснитесь значка с тремя вертикальными линиями. Перейдите к Options и щелкните Privacy & Security в боковом меню. В разделе Cookies and Site Data нажмите Clear Data и убедитесь, что выбрано Cached Web Content .
Microsoft Edge: Нажмите кнопку меню — История — Очистить всю историю. Выберите Кэшированные данные и файлы и нажмите Очистить.
Internet Explorer: Перейдите в Настройки — Свойства обозревателя. На вкладке Общие найдите История просмотров и нажмите Удалить. Убедитесь, что Сохранить данные избранного веб-сайта отмечен галочкой. Отметьте Временные файлы Интернета и файлы веб-сайтов , Файлы cookie и данные веб-сайтов и История.
Как очистить кэшированные данные браузера на телефоне?
Android: Запустите браузер Chrome и прокрутите вниз до Настройки. Перейдите к Конфиденциальность — Очистите данные просмотра и установите флажок Кэшированные изображения и файлы .
Если у вас телефон Android, действия могут отличаться в зависимости от производителя и версии, которую вы используете.
Оставайтесь в безопасности в сети с нашими дополнительными услугами широкополосного доступа: защитите свой компьютер от вирусов и сохраните свои файлы и фотографии в безопасности
Не с нами? Ознакомьтесь с нашими предложениями по широкополосному доступу
Как очистить кеш Firefox
В кэше Firefox временно хранятся изображения, сценарии и другие части веб-сайтов, которые вы посещаете, чтобы ускорить просмотр. В этой статье описывается, как очистить кеш.
В этой статье описывается, как очистить кеш.
- Нажмите кнопку меню и выберите Параметры.Предпочтения.
- Выберите панель.
- В разделе Файлы cookie и данные сайтов щелкните Очистить данные….
- Снимите галочку напротив Файлы cookie и данные сайта .
- Установив флажок Кэшированный веб-контент , нажмите кнопку Очистить.
- Закройте страницу about: settings . Любые сделанные вами изменения будут автоматически сохранены.
Совет: Вот еще один способ очистить кеш Firefox:
Нажмите кнопку «Библиотека» , щелкните и щелкните.Рядом с Диапазон времени для очистки выберите Everything из раскрывающегося меню, выберите Кэш в списке элементов, убедитесь, что другие элементы, которые вы хотите сохранить, не выбраны, а затем нажмите кнопку Очистить сейчас ОК. Подробнее см. В этой статье.
Подробнее см. В этой статье. Вы можете настроить Firefox на автоматическую очистку кеша при закрытии Firefox:
- Нажмите кнопку меню и выберите Параметры.
Выберите панель и перейдите в раздел History .
- В раскрывающемся меню рядом с Firefox будет , выберите.
- Установите флажок для Очистить историю, когда Firefox закроет .
- Рядом с Очистите историю, когда Firefox закроет , нажмите кнопку Настройки…. Откроется окно «Настройки очистки истории».
- В окне «Настройки очистки истории» установите флажок Кэш .
- Нажмите OK, чтобы закрыть окно «Параметры очистки истории».
- Закройте страницу about: settings . Любые сделанные вами изменения будут автоматически сохранены.
Совет : Доступно несколько надстроек, которые позволят вам очистить кеш с помощью значка на панели инструментов. Перейдите на веб-страницу надстроек Mozilla, чтобы выполнить поиск. Сообщество Mozilla не несет ответственности за поддержку сторонних надстроек.Пожалуйста, свяжитесь с разработчиком дополнения напрямую, если вам нужна помощь с дополнением.
Перейдите на веб-страницу надстроек Mozilla, чтобы выполнить поиск. Сообщество Mozilla не несет ответственности за поддержку сторонних надстроек.Пожалуйста, свяжитесь с разработчиком дополнения напрямую, если вам нужна помощь с дополнением. Очистить кеш | WordPress.org
Это заголовок из SENSEI «Начальный курс»:
URL-адрес запроса: https://www.femaleinvest.dk/course/modul-3-tips-og-tricks/
Метод запроса: ПОЛУЧИТЬ
Код состояния: 200 (от ServiceWorker)
Политика реферера: без реферера при понижении рейтинга
заголовки-разрешения-доступа: *
методы-разрешения-контроля доступа: *
доступ-контроль-разрешение-происхождение: *
управление кешем: без преобразования, без кеширования, без хранения, обязательная повторная проверка
кодирование содержимого: br
тип содержимого: текст / html; charset = UTF-8
дата: Пн, 06 июл 2020 09:07:42 GMT
истекает: среда, 11 января 1984 г., 05:00:00 GMT
ссылка: ; rel = "https://api.w.org/", femaleinvest.dk/?p=102056>; rel = shortlink, ; rel = предварительная нагрузка; as = style, ; rel = предварительная нагрузка; as = script, ; rel = предварительная нагрузка; as = script, ; rel = предварительная нагрузка; as = script, ; rel = предварительная нагрузка; as = script, ; rel = предварительная нагрузка; as = script, ; rel = предварительная нагрузка; as = script, ; rel = предварительная нагрузка; as = script, ; rel = предварительная нагрузка; as = script, ; rel = предварительная нагрузка; as = script, js>; rel = предварительная нагрузка; as = script, ; rel = предварительная нагрузка; as = script, ; rel = предварительная нагрузка; as = script, ; rel = предварительная нагрузка; as = script, ; rel = предварительная нагрузка; as = script, ; rel = предварительная нагрузка; as = script, ; rel = предварительная нагрузка; as = script, ; rel = предварительная нагрузка; as = script, ; rel = предварительная нагрузка; as = script, ; rel = предварительная нагрузка; as = script, ; rel = предварительная нагрузка; as = script, js>; rel = предварительная нагрузка; as = script, ; rel = предварительная нагрузка; as = script, ; rel = предварительная нагрузка; as = script, ; rel = предварительная нагрузка; as = script, ; rel = предварительная нагрузка; as = script, ; rel = предварительная нагрузка; as = script, ; rel = предварительная нагрузка; as = script, ; rel = предварительная нагрузка; as = script, ; rel = предварительная нагрузка; as = script, ; rel = предварительная нагрузка; as = script, ; rel = предварительная нагрузка; as = script, js>; rel = предварительная нагрузка; as = script, ; rel = предварительная нагрузка; as = script, ; rel = предварительная нагрузка; as = script, ; rel = предварительная нагрузка; as = script, ; rel = предварительная нагрузка; as = script, ; rel = предварительная нагрузка; as = script, ; rel = предварительная нагрузка; as = script, ; rel = предварительная нагрузка; as = script, ; rel = предварительная нагрузка; as = script, ; rel = предварительная нагрузка; as = script, ; rel = предварительная нагрузка; as = script, js>; rel = предварительная нагрузка; as = script, ; rel = предварительная нагрузка; as = script, ; rel = предварительная нагрузка; as = script, ; rel = предварительная нагрузка; as = script, ; rel = предварительная нагрузка; as = script, ; rel = предварительная нагрузка; as = script, ; rel = предварительная нагрузка; as = script, ; rel = предварительная нагрузка; as = script, ; rel = предварительная нагрузка; as = script, ; rel = предварительная нагрузка; as = script, ; rel = предварительная нагрузка; as = script, js>; rel = предварительная нагрузка; as = script, ; rel = предварительная нагрузка; as = script, ; rel = предварительная нагрузка; as = script, ; rel = предварительная нагрузка; as = script, ; rel = предварительная нагрузка; as = script, ; rel = предварительная нагрузка; as = script, ; rel = предварительная нагрузка; as = script, ; rel = предварительная нагрузка; as = script, ; rel = предварительная нагрузка; as = script, ; rel = предварительная нагрузка; as = script, ; rel = предварительная нагрузка; as = script,
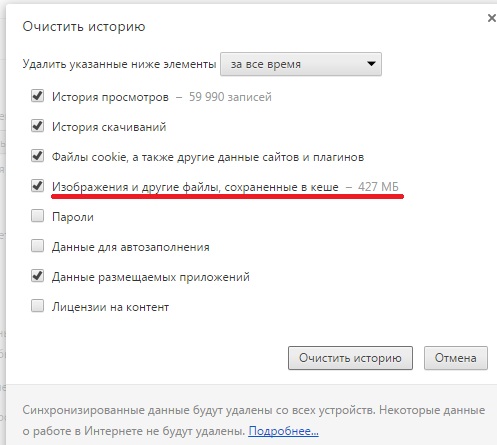 Таким образом вы можете очищать любые программы и игры, если они подвисают.
Таким образом вы можете очищать любые программы и игры, если они подвисают.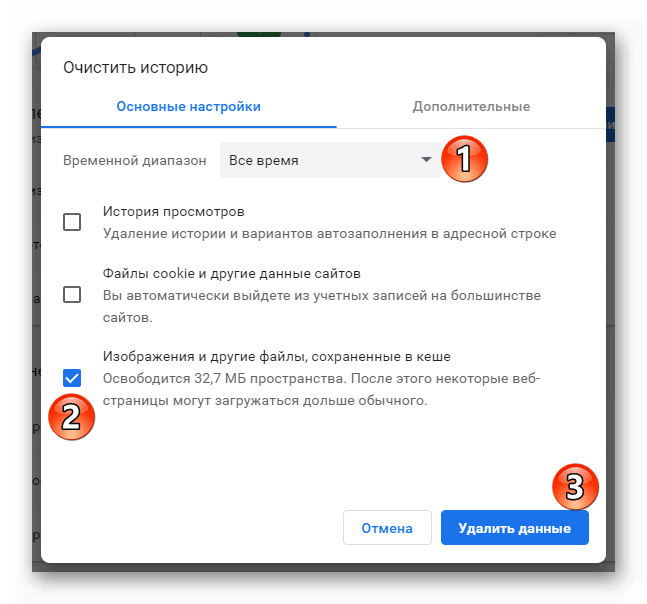
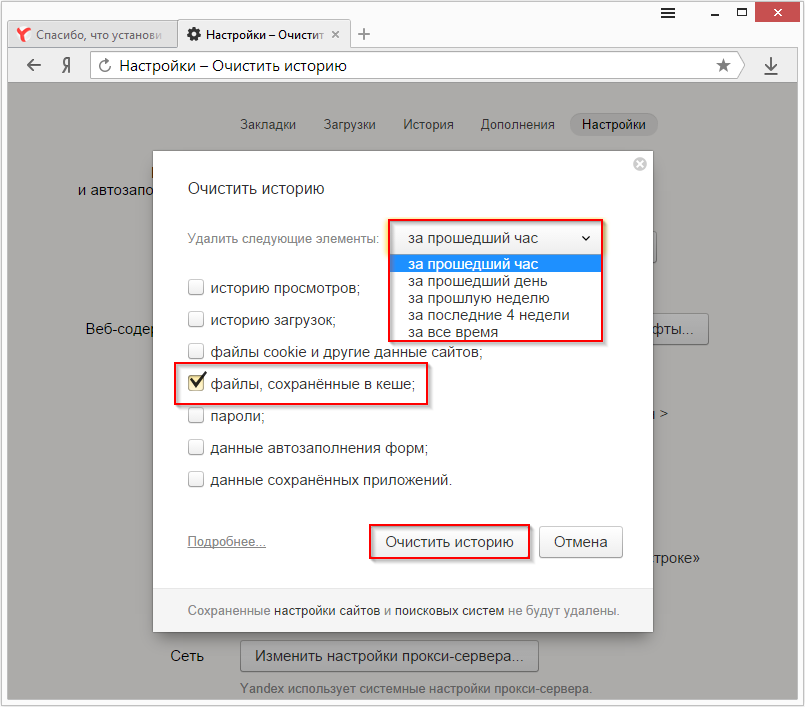 Своевременная очистка решает множество проблем, в числе которых, замедление компьютера, ошибки при открытии веб страниц, устаревшие записи службы DNS и т.д.
Своевременная очистка решает множество проблем, в числе которых, замедление компьютера, ошибки при открытии веб страниц, устаревшие записи службы DNS и т.д.


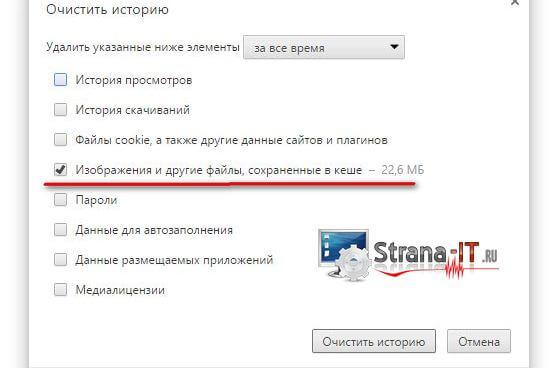
 Мы рассмотрим, как это можно сделать в популярных веб браузерах.
Мы рассмотрим, как это можно сделать в популярных веб браузерах.



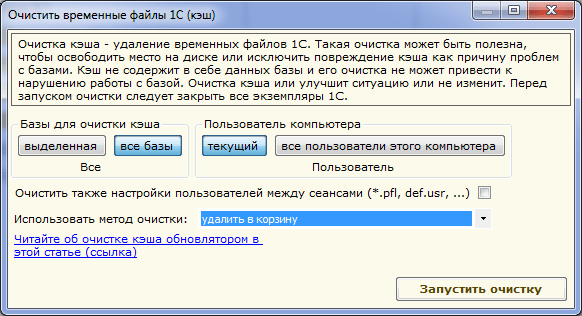
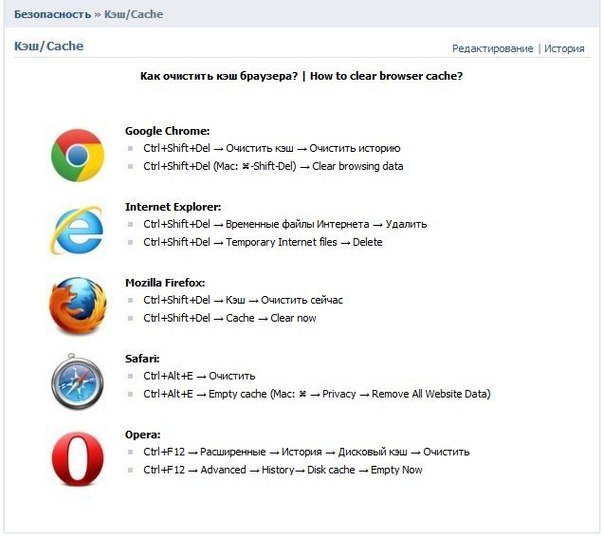 На запрос «Очистить кеш?» нажмите «Ок».
На запрос «Очистить кеш?» нажмите «Ок». Такое происходит т.к. системные процессы что-то вычисляют в режиме реального времени и файл занят эти приложением. Не пугайтесь это вполне нормальная ситуация, и спустя некоторое время файл заменится новым, а старый вы сможете удалить.
Такое происходит т.к. системные процессы что-то вычисляют в режиме реального времени и файл занят эти приложением. Не пугайтесь это вполне нормальная ситуация, и спустя некоторое время файл заменится новым, а старый вы сможете удалить.Редактор: Илья Кривошеев
Дата публикации: 23.02.2020
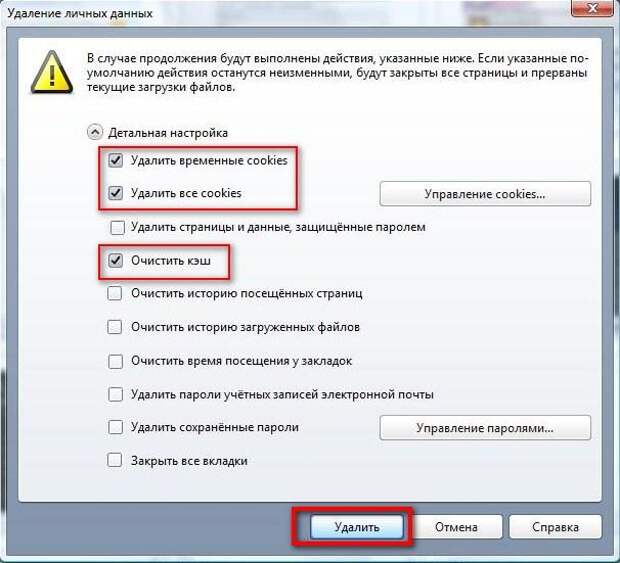 Подходящий шрифт, дизайн социальных кнопок, логотип и сочетание цветов – всё это должно быть обдумано и реализовано.
Подходящий шрифт, дизайн социальных кнопок, логотип и сочетание цветов – всё это должно быть обдумано и реализовано.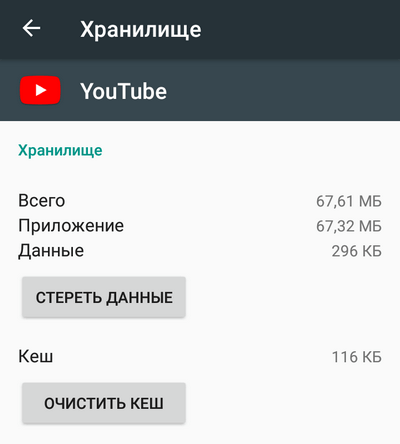
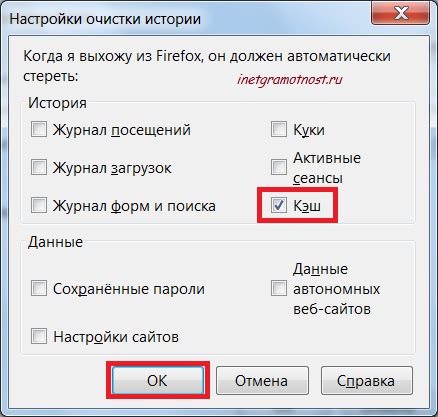
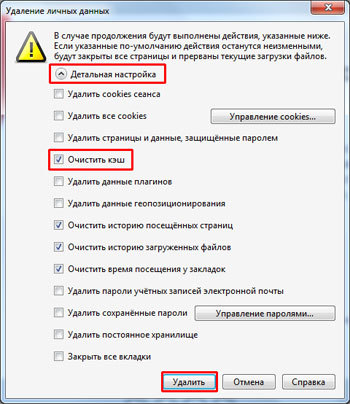 Кроме того, каждый браузер имеет свой собственный кэш, то есть, открыв веб-ресурс в Гугл Хром, а затем в Firefox, вы создадите на своем компьютере 2 копии одних и тех же страниц. А если сайтов посещено тысячи, и кэш не очищался несколько месяцев, то место, занимаемое копиями, будет довольно существенное.
Кроме того, каждый браузер имеет свой собственный кэш, то есть, открыв веб-ресурс в Гугл Хром, а затем в Firefox, вы создадите на своем компьютере 2 копии одних и тех же страниц. А если сайтов посещено тысячи, и кэш не очищался несколько месяцев, то место, занимаемое копиями, будет довольно существенное.
 Векипедия дает данному термину следующее определение Кэш – промежуточный буфер с быстрым доступом, содержащий информацию, которая может быть запрошена с наибольшей вероятностью. Процесс кэширования используется как при работе, самого компьютера, так и при работе отдельных программ, 1С не является исключением. Кэшом 1С называется область на компьютере, куда платформа в процессе работы записывает наиболее часто используемую информацию для более быстрого доступа к ней, это может быть служебная информация пользователей, список отборов, шрифтов, расположение окон. При возникновении каких-либо сбоев Кэш начинает обрабатываться неправильно, и программа начинает работать некорректно. Это может произойти в случае аварийного завершение работы программы, например при отключении питания компьютера, динамического обновления программы, обновления без завершения работы пользователей и др.
Векипедия дает данному термину следующее определение Кэш – промежуточный буфер с быстрым доступом, содержащий информацию, которая может быть запрошена с наибольшей вероятностью. Процесс кэширования используется как при работе, самого компьютера, так и при работе отдельных программ, 1С не является исключением. Кэшом 1С называется область на компьютере, куда платформа в процессе работы записывает наиболее часто используемую информацию для более быстрого доступа к ней, это может быть служебная информация пользователей, список отборов, шрифтов, расположение окон. При возникновении каких-либо сбоев Кэш начинает обрабатываться неправильно, и программа начинает работать некорректно. Это может произойти в случае аварийного завершение работы программы, например при отключении питания компьютера, динамического обновления программы, обновления без завершения работы пользователей и др.
 Этим способом рекомендуется пользоваться в тех случаях, когда необходимо быстро восстановить работу базы и нет времени разбираться или ждать программиста. Например, программа дала сбой, а Ваш программист в данный момент занят и не может Вам помочь и чтобы не останавливать работу, Вы чистите Кэш этим способом, но в дальнейшем будет необходимо провести его чистку другим способов с удалением файлов Кэша, о котором я рассажу далее.
Этим способом рекомендуется пользоваться в тех случаях, когда необходимо быстро восстановить работу базы и нет времени разбираться или ждать программиста. Например, программа дала сбой, а Ваш программист в данный момент занят и не может Вам помочь и чтобы не останавливать работу, Вы чистите Кэш этим способом, но в дальнейшем будет необходимо провести его чистку другим способов с удалением файлов Кэша, о котором я рассажу далее.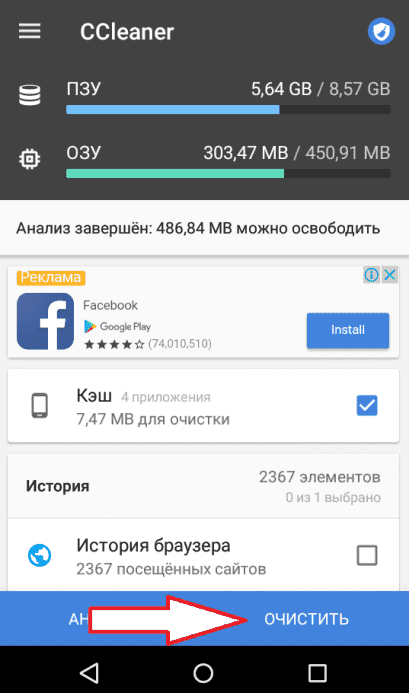 Все эти папки необходимо выделить и удалить, обязательно закрыв перед этим 1С, удалять можно смело, никакие данные из Вашей базы при этом не пострадают, а все необходимые папки платформа вновь создаст при очередном запуске
Все эти папки необходимо выделить и удалить, обязательно закрыв перед этим 1С, удалять можно смело, никакие данные из Вашей базы при этом не пострадают, а все необходимые папки платформа вновь создаст при очередном запуске Данный способ чистки Кэша 1С является самым простым, не требует никаких специальных знаний и навыков и выполняется за считанные секунды. Вам лишь необходимо запустить данный файл
Данный способ чистки Кэша 1С является самым простым, не требует никаких специальных знаний и навыков и выполняется за считанные секунды. Вам лишь необходимо запустить данный файл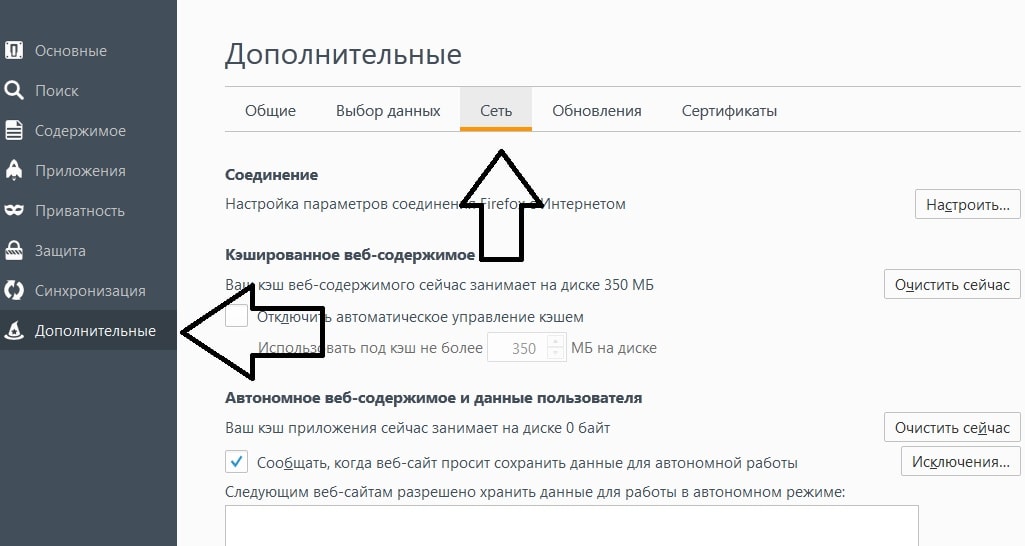 к. программа будет создавать необходимые ей для работы временные файлы, но это только в первый раз после чистки, следующие разы запуск будет проходить быстрее. Также список пользователей базы (при их наличии) после очистки Кэша будет пуст, нужно будет выбрать нужного пользователя повторно
к. программа будет создавать необходимые ей для работы временные файлы, но это только в первый раз после чистки, следующие разы запуск будет проходить быстрее. Также список пользователей базы (при их наличии) после очистки Кэша будет пуст, нужно будет выбрать нужного пользователя повторно Также существует так называемый «раздел кеша», который отличается от кешей отдельных приложений.
Также существует так называемый «раздел кеша», который отличается от кешей отдельных приложений.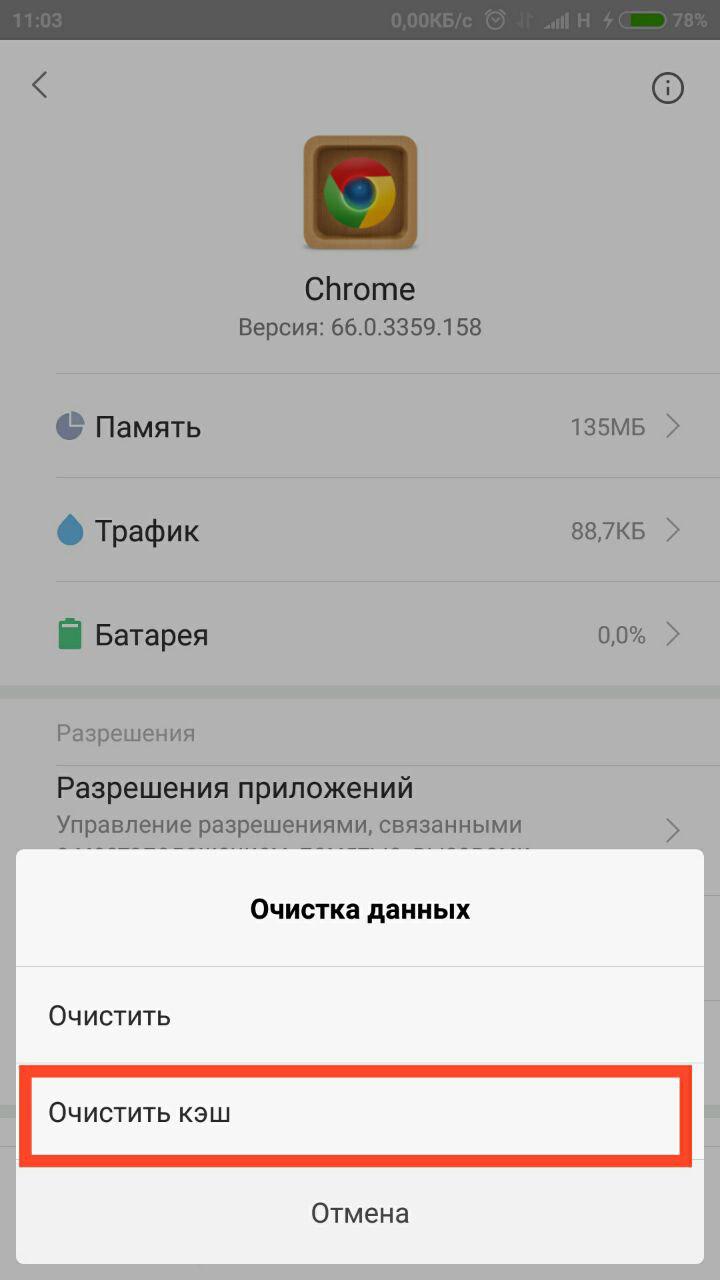
 Этот каталог недоступен для файлового проводника, если вы не рутируете свое устройство.
Этот каталог недоступен для файлового проводника, если вы не рутируете свое устройство.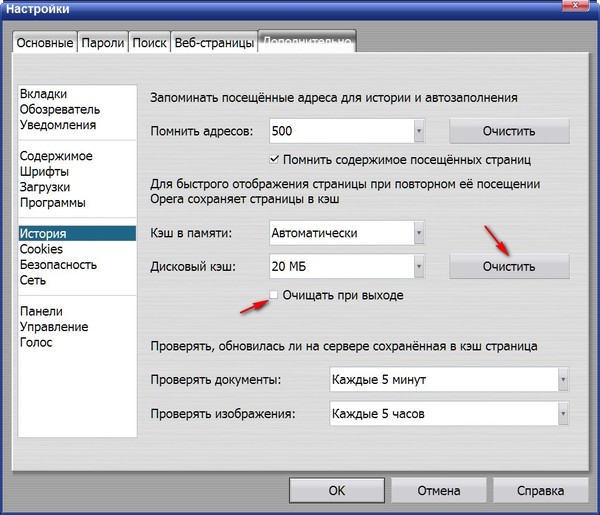 Например, при входе в приложение и установке флажка «Запомнить меня» ваши данные будут сохранены в личных данных. В данных также хранятся такие вещи, как настройки учетной записи, настройки приложений и т. Д.
Например, при входе в приложение и установке флажка «Запомнить меня» ваши данные будут сохранены в личных данных. В данных также хранятся такие вещи, как настройки учетной записи, настройки приложений и т. Д.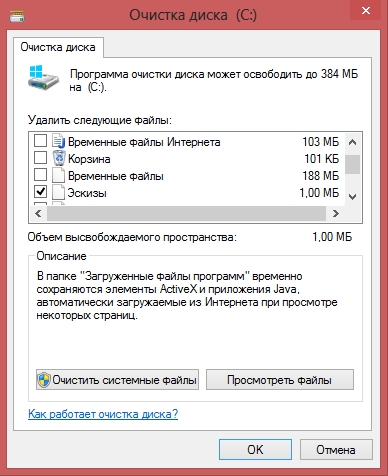 Это может занять НАМНОГО больше места для хранения, чем вы ожидали, поэтому может быть полезно знать, как стереть данные приложения, если в вашем хранилище заканчивается.
Это может занять НАМНОГО больше места для хранения, чем вы ожидали, поэтому может быть полезно знать, как стереть данные приложения, если в вашем хранилище заканчивается. Другими словами, очистка данных приложения «сбрасывает» приложение обратно в то состояние, в котором оно было при первой установке.
Другими словами, очистка данных приложения «сбрасывает» приложение обратно в то состояние, в котором оно было при первой установке.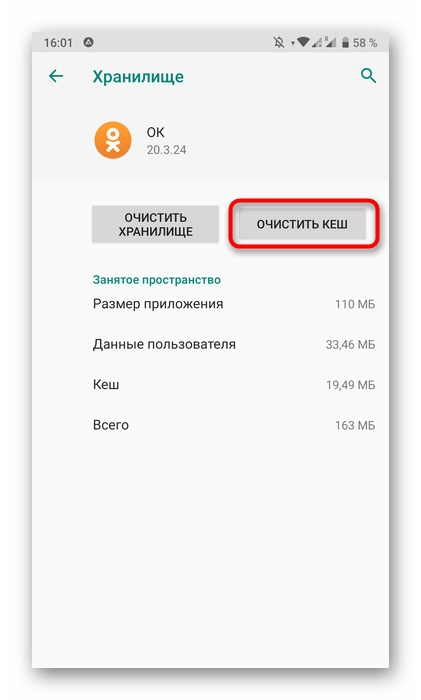
 Цель кеша — ускорить будущий доступ к этим файлам и данным, поскольку кеш-память оптимизирована для быстрой загрузки. Обратной стороной является то, что объем кеш-памяти ограничен и занимает место на вашем устройстве.
Цель кеша — ускорить будущий доступ к этим файлам и данным, поскольку кеш-память оптимизирована для быстрой загрузки. Обратной стороной является то, что объем кеш-памяти ограничен и занимает место на вашем устройстве.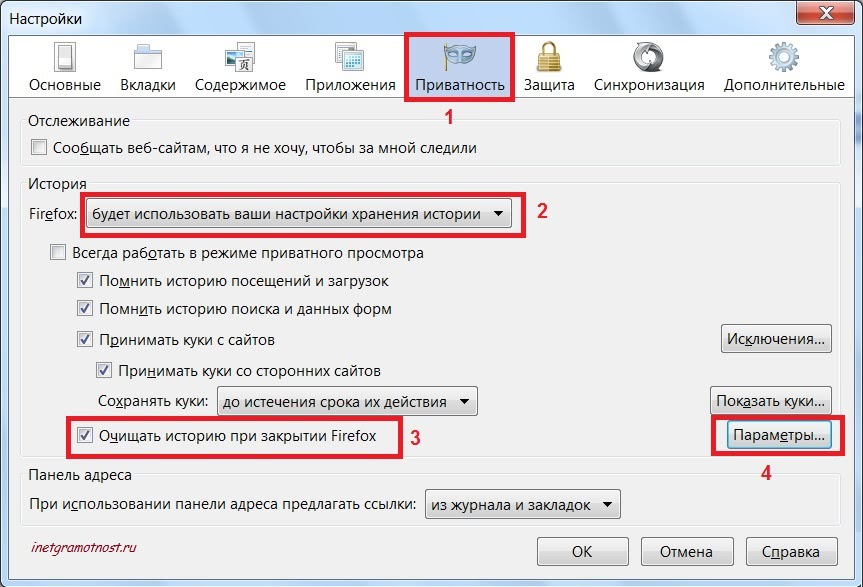 Он будет доступен сразу же в следующий раз, когда вам понадобится отобразить его, а также вы сэкономите на пропускной способности.
Он будет доступен сразу же в следующий раз, когда вам понадобится отобразить его, а также вы сэкономите на пропускной способности. В других случаях кеш может заполняться слишком большим объемом данных, что может снизить производительность приложения. Когда это происходит, может помочь очистка кеша приложения.
В других случаях кеш может заполняться слишком большим объемом данных, что может снизить производительность приложения. Когда это происходит, может помочь очистка кеша приложения.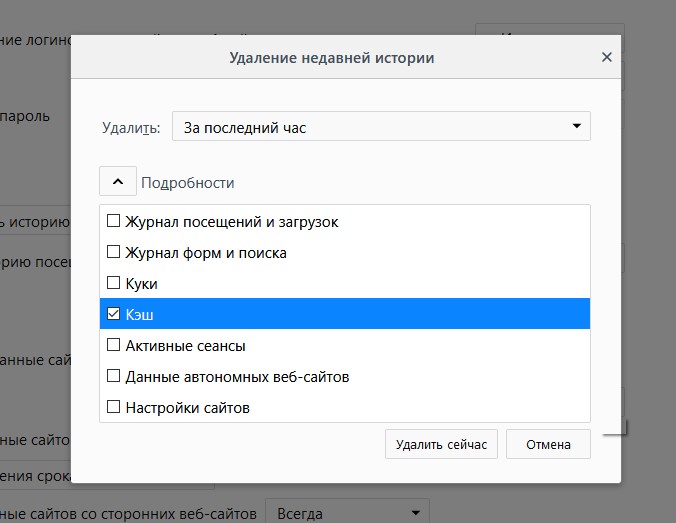 Чтобы очистить кеш для определенного приложения Android:
Чтобы очистить кеш для определенного приложения Android: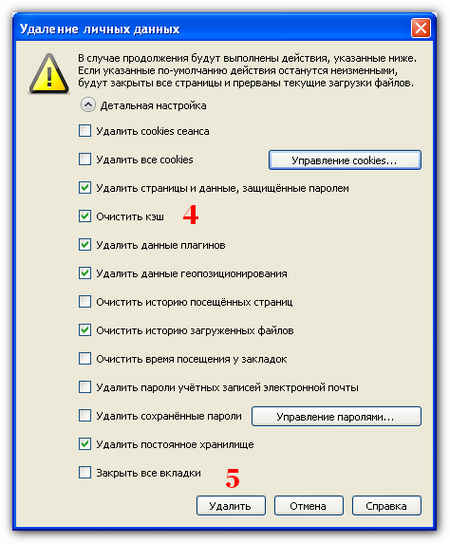 Раздел системного кеша находится в каталоге / cache , который отделен от кешей отдельных приложений и остается недоступным без рутирования вашего устройства Android.
Раздел системного кеша находится в каталоге / cache , который отделен от кешей отдельных приложений и остается недоступным без рутирования вашего устройства Android. 0 Nougat, обновления системы были загружены и сохранены в системном кеше, а затем применены при перезагрузке. Начиная с Android 7.0 Nougat, была представлена новая система бесшовных обновлений, которая больше не использует системный кеш для обновлений системы. Однако только новые устройства Android могут использовать систему непрерывного обновления. Если ваше устройство не запустилось с установленной системой бесшовного обновления, оно никогда не сможет ее использовать, даже если вы в конечном итоге обновитесь до Android 7.0 Nougat или более поздней версии.
0 Nougat, обновления системы были загружены и сохранены в системном кеше, а затем применены при перезагрузке. Начиная с Android 7.0 Nougat, была представлена новая система бесшовных обновлений, которая больше не использует системный кеш для обновлений системы. Однако только новые устройства Android могут использовать систему непрерывного обновления. Если ваше устройство не запустилось с установленной системой бесшовного обновления, оно никогда не сможет ее использовать, даже если вы в конечном итоге обновитесь до Android 7.0 Nougat или более поздней версии.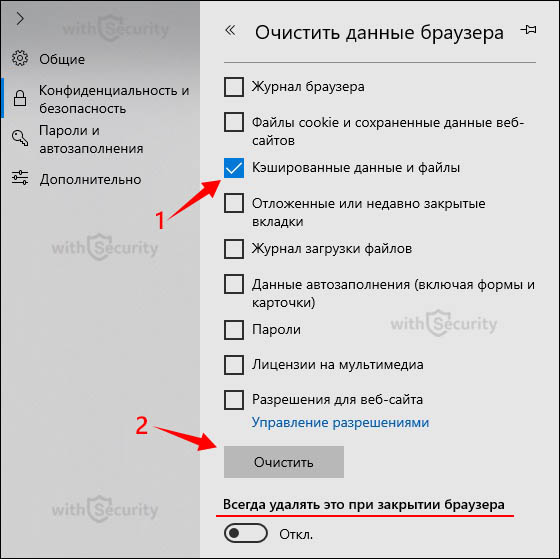 Это гарантирует, что обновления вашей системы никогда не будут использовать устаревшие файлы или данные. Нет никакого вреда в очистке раздела системного кэша.
Это гарантирует, что обновления вашей системы никогда не будут использовать устаревшие файлы или данные. Нет никакого вреда в очистке раздела системного кэша.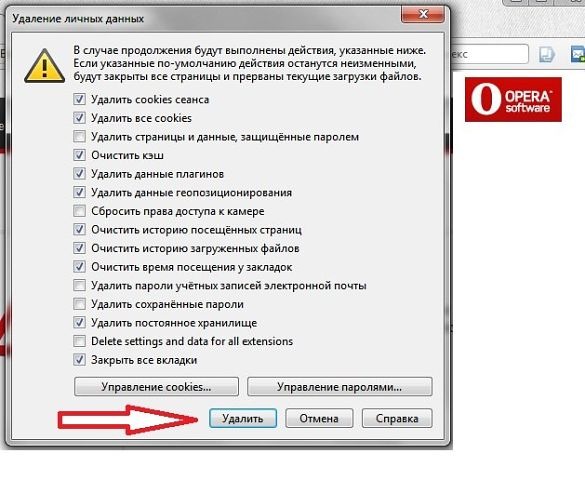

 У него есть B.S. Кандидат компьютерных наук и более девяти лет профессионального опыта написания и редактирования.
У него есть B.S. Кандидат компьютерных наук и более девяти лет профессионального опыта написания и редактирования.- Безопасность
- Транспорт
- События
- Вакансии
- Консультации
- видео
- Подкасты
- Журнал
- Подписывайся



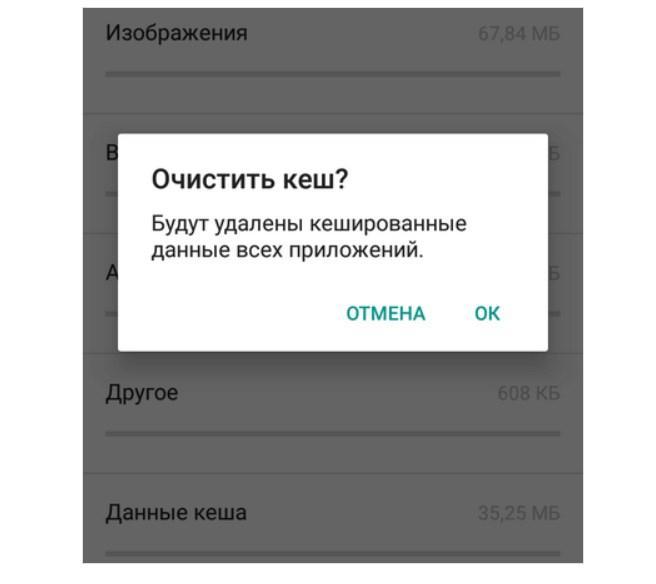 В этой статье описывается, как очистить кеш.
В этой статье описывается, как очистить кеш.Выберите панель и перейдите в раздел History .
URL-адрес запроса: https://www.femaleinvest.dk/course/modul-3-tips-og-tricks/
Метод запроса: ПОЛУЧИТЬ
Код состояния: 200 (от ServiceWorker)
Политика реферера: без реферера при понижении рейтинга
заголовки-разрешения-доступа: *
методы-разрешения-контроля доступа: *
доступ-контроль-разрешение-происхождение: *
управление кешем: без преобразования, без кеширования, без хранения, обязательная повторная проверка
кодирование содержимого: br
тип содержимого: текст / html; charset = UTF-8
дата: Пн, 06 июл 2020 09:07:42 GMT
истекает: среда, 11 января 1984 г., 05:00:00 GMT
ссылка: ; rel = "https://api.w.org/", femaleinvest.dk/?p=102056>; rel = shortlink, ; rel = предварительная нагрузка; as = style, ; rel = предварительная нагрузка; as = script, ; rel = предварительная нагрузка; as = script, ; rel = предварительная нагрузка; as = script, ; rel = предварительная нагрузка; as = script, ; rel = предварительная нагрузка; as = script, ; rel = предварительная нагрузка; as = script, ; rel = предварительная нагрузка; as = script, ; rel = предварительная нагрузка; as = script, ; rel = предварительная нагрузка; as = script, js>; rel = предварительная нагрузка; as = script, ; rel = предварительная нагрузка; as = script, ; rel = предварительная нагрузка; as = script, ; rel = предварительная нагрузка; as = script, ; rel = предварительная нагрузка; as = script, ; rel = предварительная нагрузка; as = script, ; rel = предварительная нагрузка; as = script, ; rel = предварительная нагрузка; as = script, ; rel = предварительная нагрузка; as = script, ; rel = предварительная нагрузка; as = script, ; rel = предварительная нагрузка; as = script, js>; rel = предварительная нагрузка; as = script, ; rel = предварительная нагрузка; as = script, ; rel = предварительная нагрузка; as = script, ; rel = предварительная нагрузка; as = script, ; rel = предварительная нагрузка; as = script, ; rel = предварительная нагрузка; as = script, ; rel = предварительная нагрузка; as = script, ; rel = предварительная нагрузка; as = script, ; rel = предварительная нагрузка; as = script, ; rel = предварительная нагрузка; as = script, ; rel = предварительная нагрузка; as = script, js>; rel = предварительная нагрузка; as = script, ; rel = предварительная нагрузка; as = script, ; rel = предварительная нагрузка; as = script, ; rel = предварительная нагрузка; as = script, ; rel = предварительная нагрузка; as = script, ; rel = предварительная нагрузка; as = script, ; rel = предварительная нагрузка; as = script, ; rel = предварительная нагрузка; as = script, ; rel = предварительная нагрузка; as = script, ; rel = предварительная нагрузка; as = script, ; rel = предварительная нагрузка; as = script, js>; rel = предварительная нагрузка; as = script, ; rel = предварительная нагрузка; as = script, ; rel = предварительная нагрузка; as = script, ; rel = предварительная нагрузка; as = script, ; rel = предварительная нагрузка; as = script, ; rel = предварительная нагрузка; as = script, ; rel = предварительная нагрузка; as = script, ; rel = предварительная нагрузка; as = script, ; rel = предварительная нагрузка; as = script, ; rel = предварительная нагрузка; as = script, ; rel = предварительная нагрузка; as = script, js>; rel = предварительная нагрузка; as = script, ; rel = предварительная нагрузка; as = script, ; rel = предварительная нагрузка; as = script, ; rel = предварительная нагрузка; as = script, ; rel = предварительная нагрузка; as = script, ; rel = предварительная нагрузка; as = script, ; rel = предварительная нагрузка; as = script, ; rel = предварительная нагрузка; as = script, ; rel = предварительная нагрузка; as = script, ; rel = предварительная нагрузка; as = script, ; rel = предварительная нагрузка; as = script, 
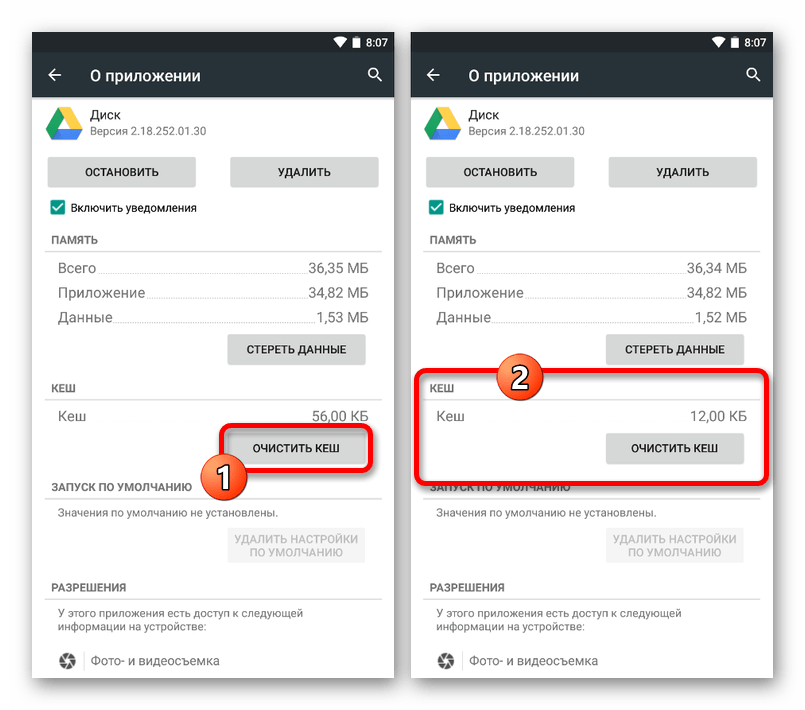 Собственно, это можно удалять как в ручном режиме, так и в автоматическом при помощи специализированных утилит.
Собственно, это можно удалять как в ручном режиме, так и в автоматическом при помощи специализированных утилит.
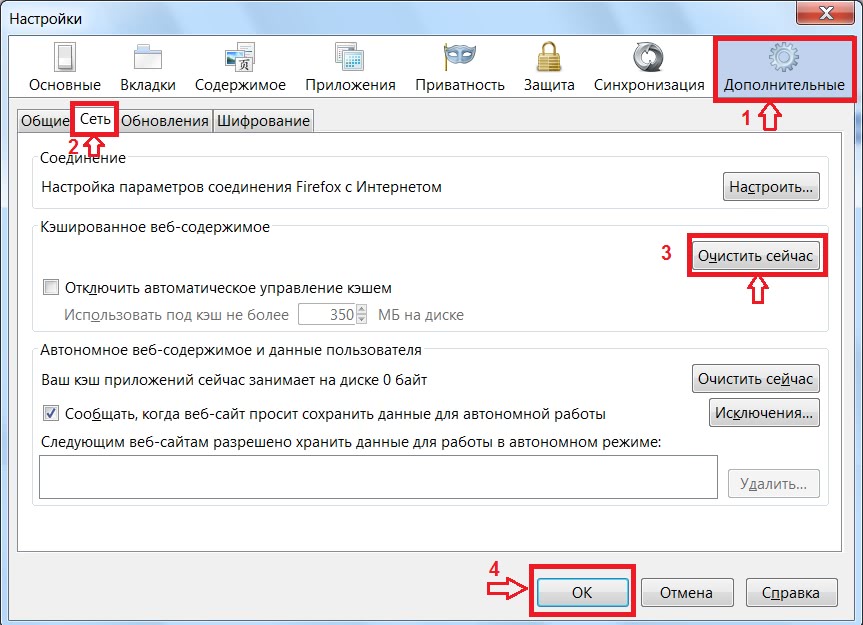
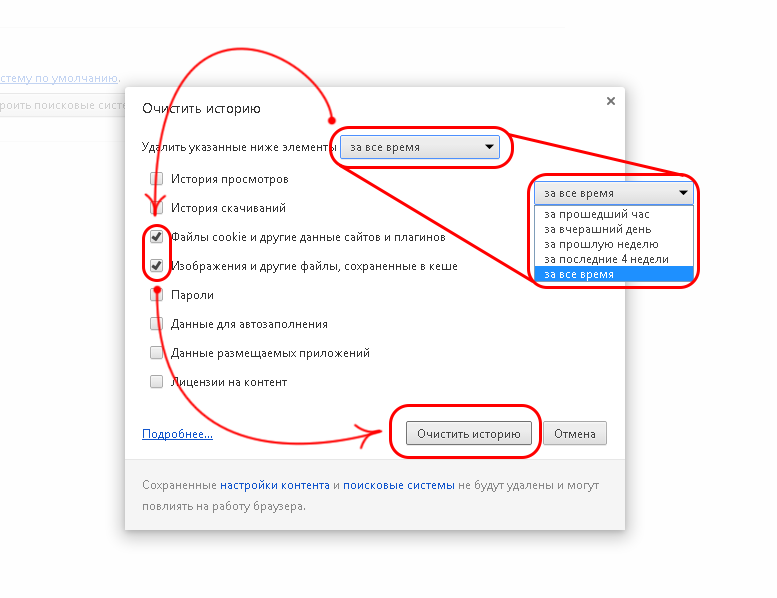 Нажимаем на «Показать дополнительные настройки», после чего кликаем по «Очистить историю». Если нужно очистить весь кэш, то указываем период «За всё время», а галочку ставим только напротив пункта «Изображения и другие файлы, сохраненные в кэше». Жмем на «Очистить историю».
Нажимаем на «Показать дополнительные настройки», после чего кликаем по «Очистить историю». Если нужно очистить весь кэш, то указываем период «За всё время», а галочку ставим только напротив пункта «Изображения и другие файлы, сохраненные в кэше». Жмем на «Очистить историю». Подробнее см. В этой статье.
Подробнее см. В этой статье. Перейдите на веб-страницу надстроек Mozilla, чтобы выполнить поиск. Сообщество Mozilla не несет ответственности за поддержку сторонних надстроек.Пожалуйста, свяжитесь с разработчиком дополнения напрямую, если вам нужна помощь с дополнением.
Перейдите на веб-страницу надстроек Mozilla, чтобы выполнить поиск. Сообщество Mozilla не несет ответственности за поддержку сторонних надстроек.Пожалуйста, свяжитесь с разработчиком дополнения напрямую, если вам нужна помощь с дополнением.
Оставить комментарий