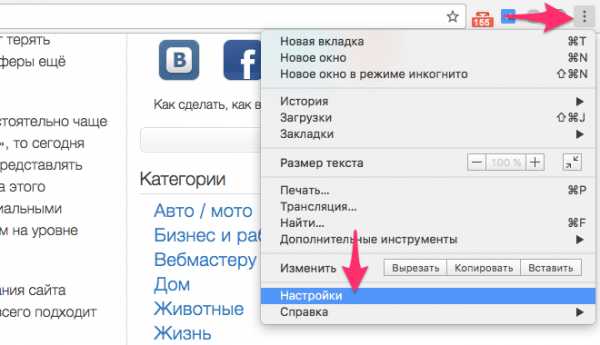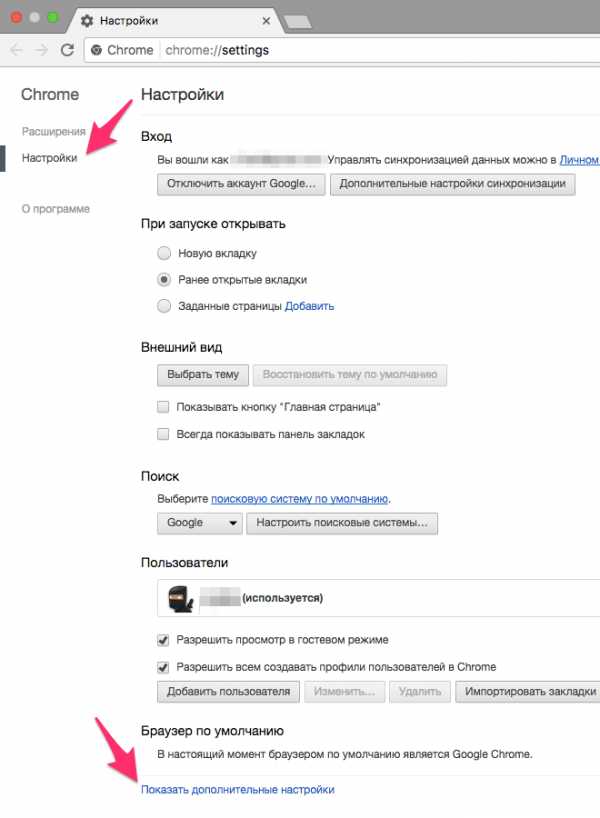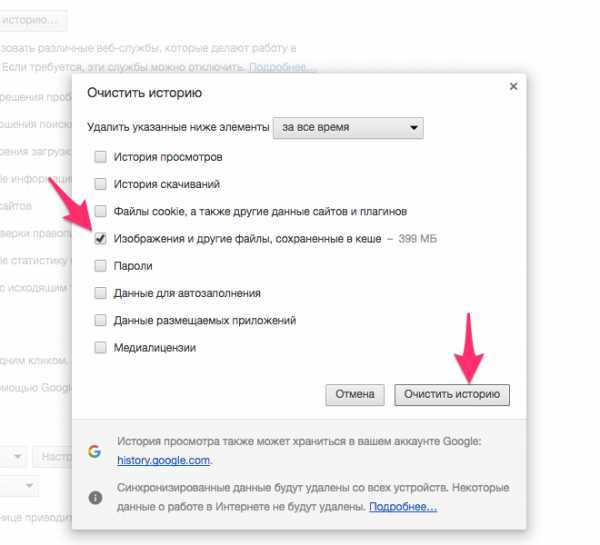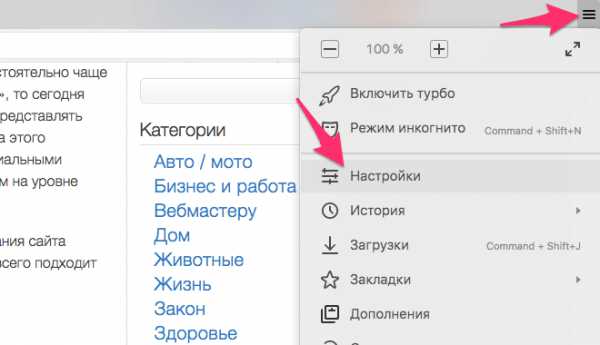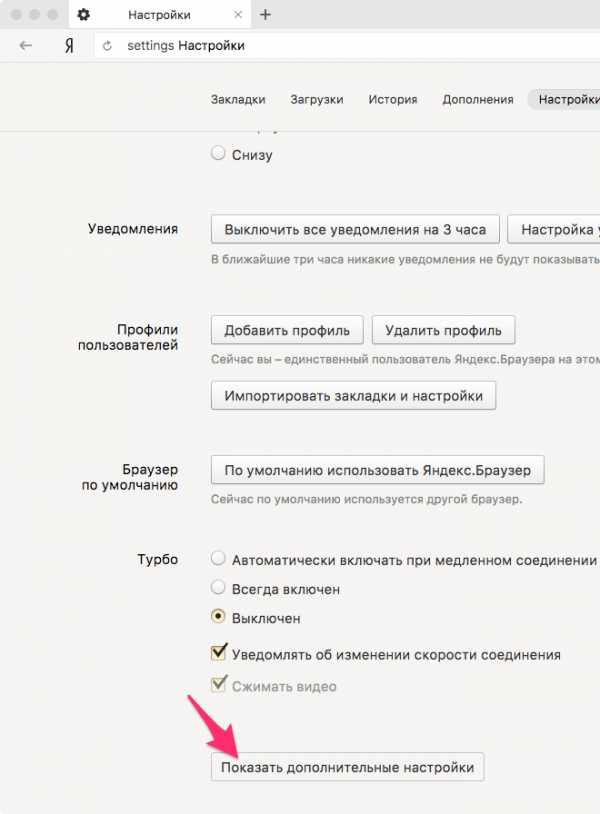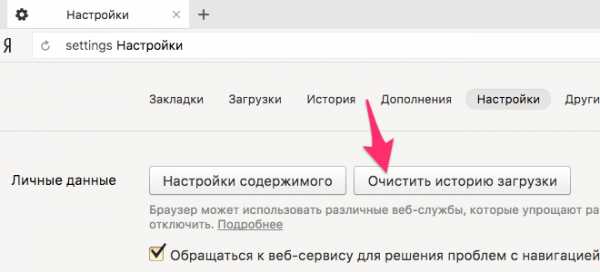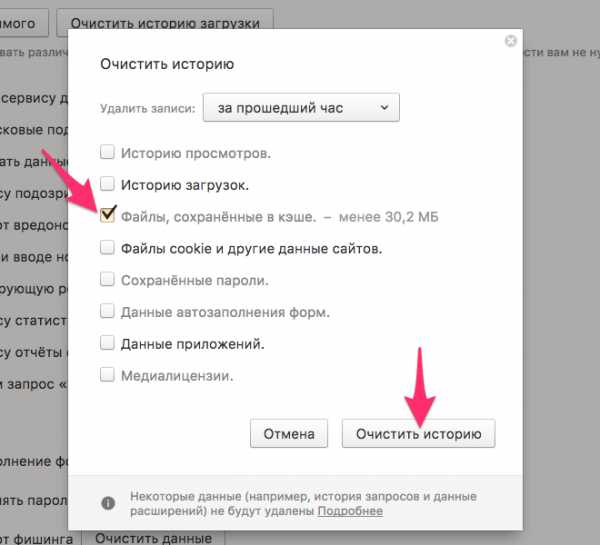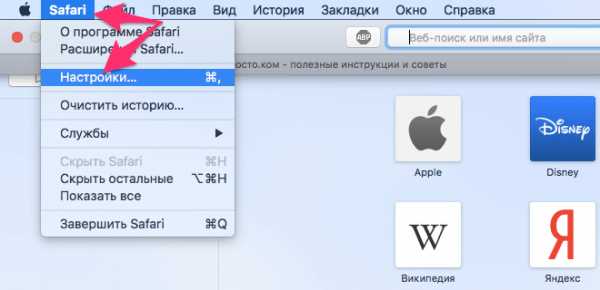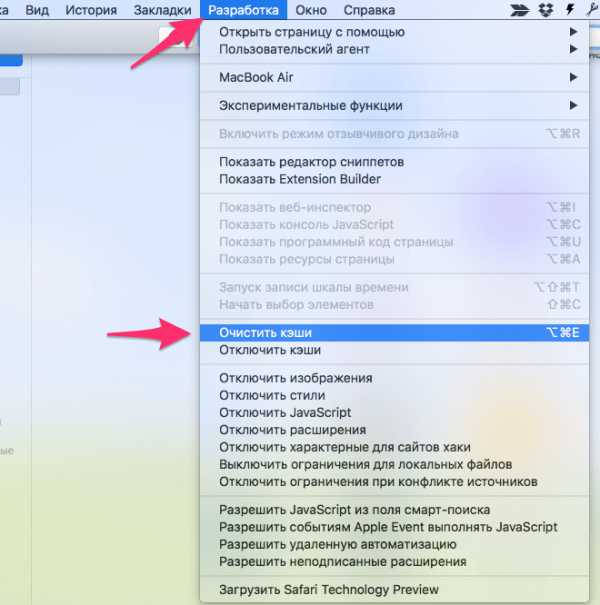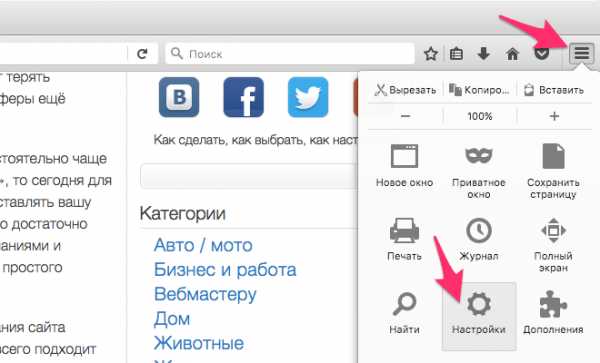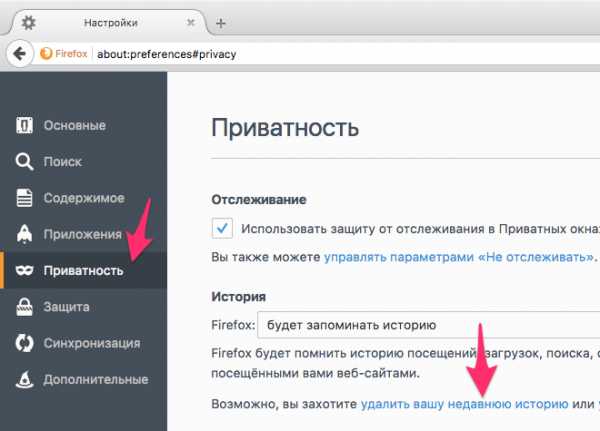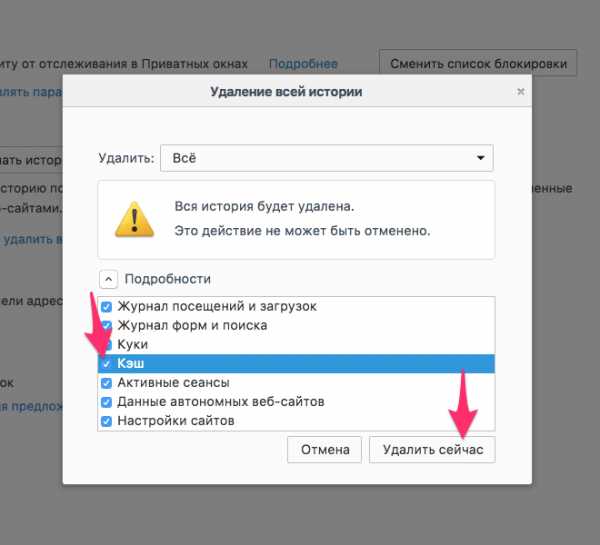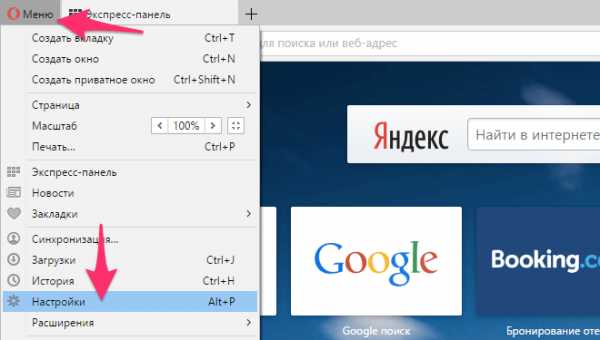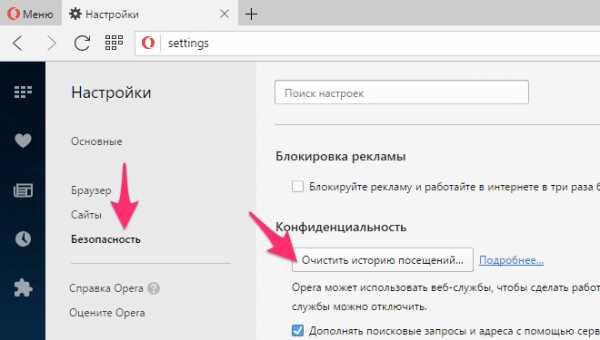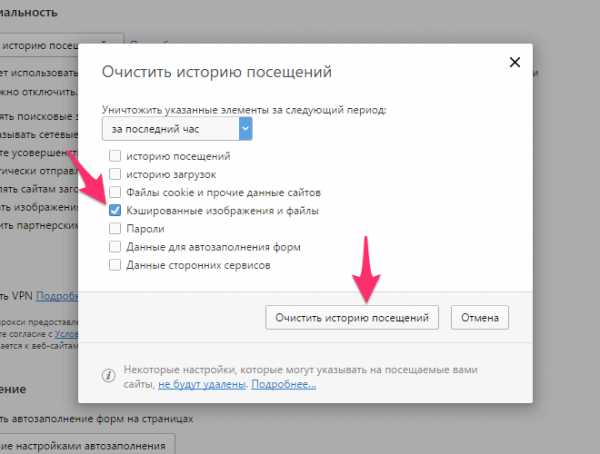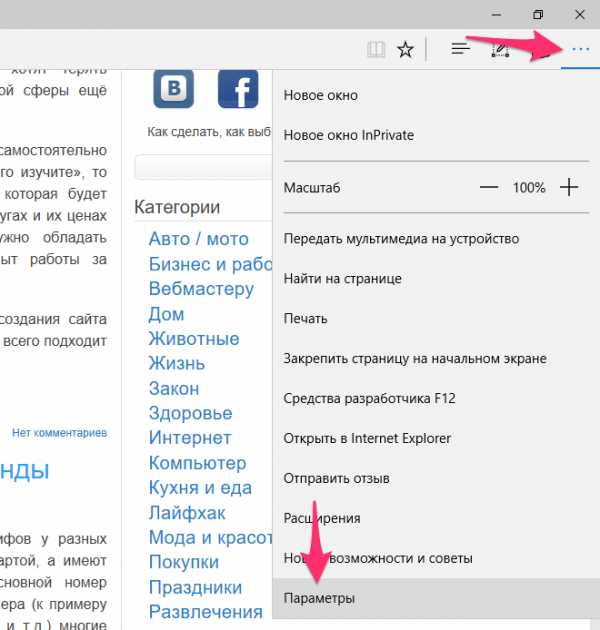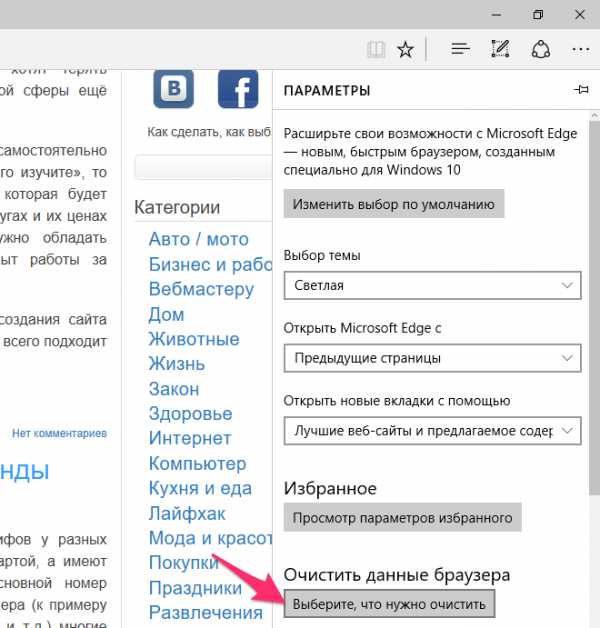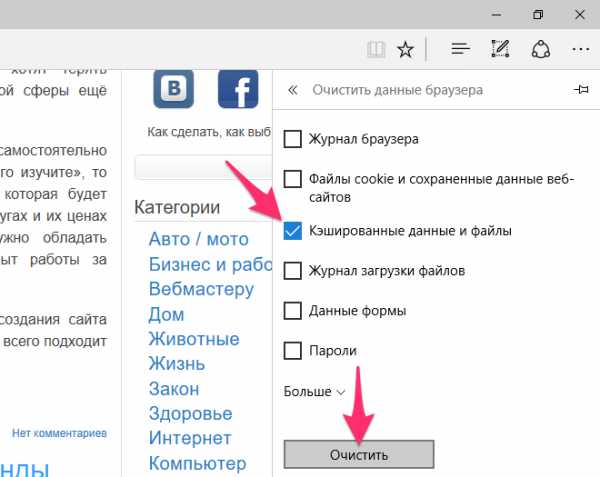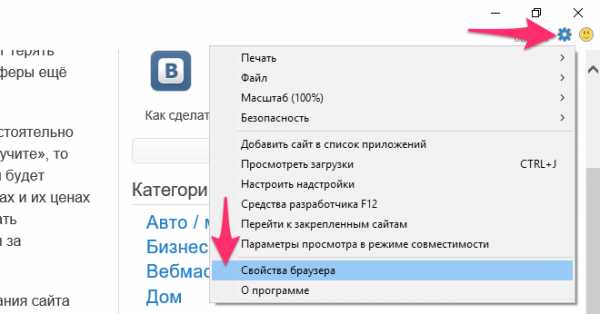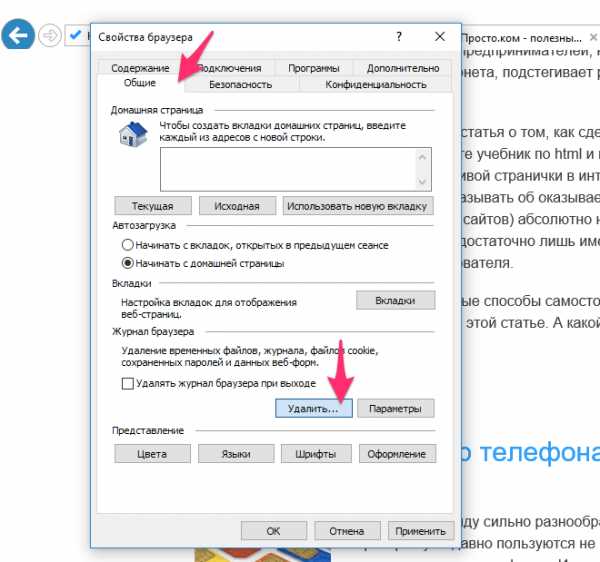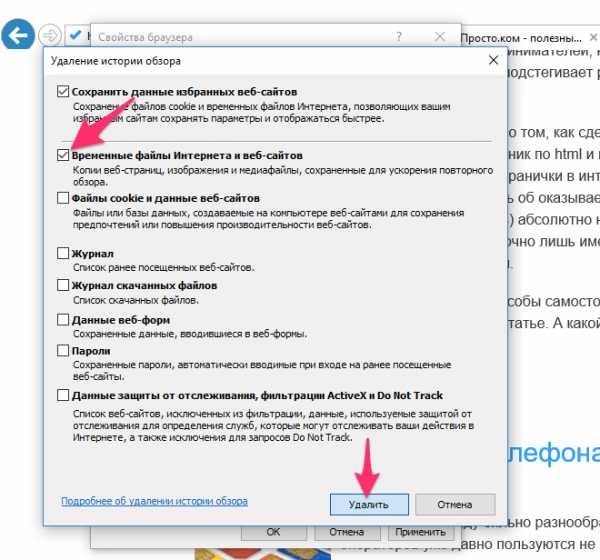Как очистить кэш браузера Internet Explorer
Здравствуйте, уважаемые читатели моего блога. На любом компьютере и телефоне хранится масса ненужной уже информации. Когда-то она была нужна и помогала быстрее работать с важными для вас сайтами, но со временем интерес к ним пропал, а сведения продолжают храниться в памяти и тормозить работу системы.
Сегодня я расскажу вам как очистить кэш браузера Internet Explorer. Я уже посвятил отдельную статью с исчерпывающей информацией о кэше, опубликовал шпаргалку по Google Chrome и вот теперь отдельное внимание хочу уделить Эксплореру.
Еще остались люди, которые отдают ему предпочтение. Работать я буду на операционной системе Windows 7, хотя на самом деле эти сведения лишние. Программа выглядит одинаково на Windows 8, Vista и так далее. Производить манипуляции придется в самом Internet Explorer 11, а уж под управлением какой ОС он работает не имеет совершенно никакого значения.

Давайте я в двух словах расскажу о том, что такое кэш и для чего он нужен, чтобы вы вообще понимали, о чем идет речь, а не удаляли бездумно неизвестно что.
Кэш браузера
Когда вы открываете какой-то сайт, то часть информации о нем записывается в память вашего компьютера или телефона. Это необходимо для того, чтобы при повторном переходе не считывать всю информацию полностью и заново, а добывать ее из хранилища, расположенного поблизости. Это экономит время.
Если вы впервые попадаете на сайт, то он будет открываться несколько медленнее, чем обычно.
Термин «кэш» употребляется не только по отношению к браузерам, но и некоторым программам и приложениям. Вы можете легко открыть папку с недавно открытыми документами, получить быстрый доступ к папкам при сохранении документов Word.

Любое приложение на телефоне – тоже содержит кэш. Они позволяют быстрее открывать игры, показывать ленту Вконтакте или на Одноклассниках. С одной стороны – это очень полезная штука, вот только периодически удалять все сведения необходимо, чтобы машина работала быстрее и не была перегружена информацией, ставшей ненужной.
Вы уже успели позабыть о том, что когда-то выбирали кровать в спальню, а вам браузер помнит каждую открытую вкладку и с трепетом хранит память о них.
Чистка
Где же в браузере хранится нужная функция, которая поможет быстро избавиться от кэша? В правом верхнем углу, под крестиком, находите иконку с гайкой. Нажимаете и переходите в раздел «Свойства браузера».
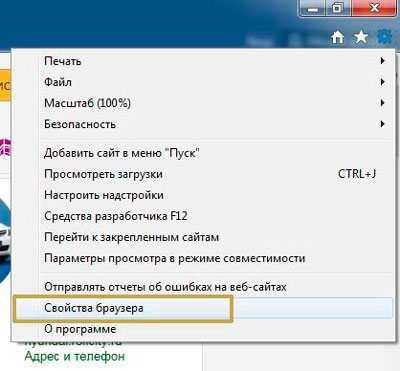
Откроется панель с множеством вкладок. Вам необходимы «Общие». Один из разделов называется «Журнал». Жмите «Удалить».
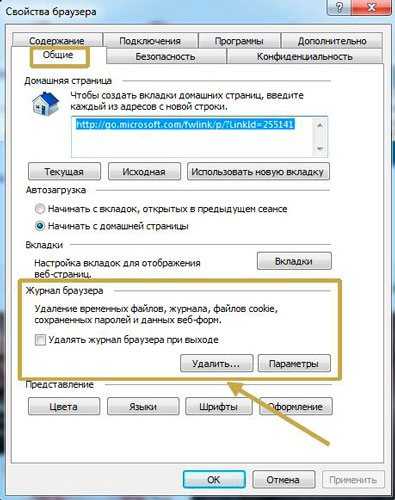
Далее откроется еще одно окно. В нем можно ничего не менять. Система не будет трогать пароли, которые вы сохраняли для входов на различные ресурсы, если предварительно вы не убрали галочку с пункта «Пароли».
Данные форм тоже лучше оставить. Вы наверняка знаете этот момент, когда при регистрации у вас просят указать электронный ящик, вы вводите первую букву и внизу вылезает подсказка – это и есть «Данные веб-форм».
С остальным, я думаю, разберетесь.
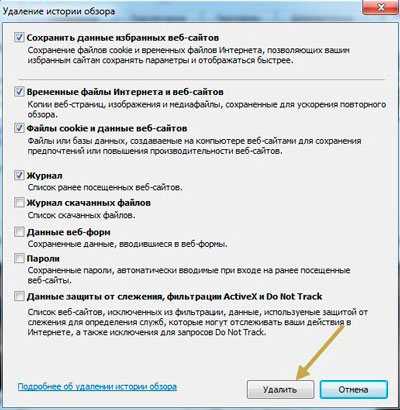
Ну вот и все. После того, как вы нажмете «Удалить» вроде бы ничего не произойдет. Не появится никакого нового окна или уведомления, но знайте – что лишние сведения исчезли.
Альтернативный вариант
Как я уже вам сказал, кэш бывает не только у браузеров. Избавиться от всего мусора на компьютере сразу поможет замечательная и бесплатная программа – CCleaner. Скачать ее можно с официального сайта, правда будьте внимательны, его название не связано с «CCleaner». Ссылка выглядит вот так — www.piriform.com.
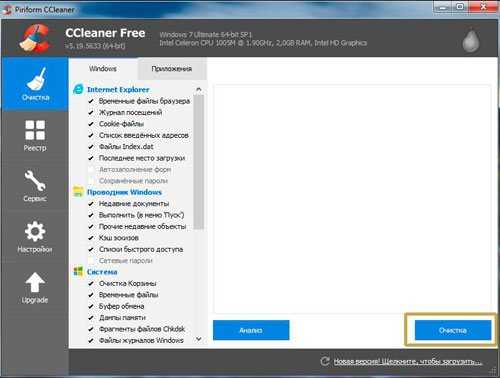
В свое время на этом очень хорошо нажились мошенники. Они зарегистрировали сайт, имеющий отношение к названию программы и продавали бесплатный софт ни о чем не подозревающим людям.
Сама утилита выглядит вот так. Все галочки уже расставлены правильно. Вы можете не заботиться о том, что избавитесь от чего-то нужного. Просто нажмите на «Анализ», если хотите предварительно посмотреть от чего избавляетесь и какой вес «нечистот» содержит ваш ПК, затем вам надо будет кликнуть на «Очистка», чтобы избавиться от мусора. Можно сразу кликнуть на эту кнопку, минуя «анализ».
Главное, чтобы при работе программы все ваши браузеры были закрыты. Но CCleaner и сам вам об этом предупредит.
Недавно я работал с компьютером одного своего знакомого и избавился от 6 Гб лишней информации!
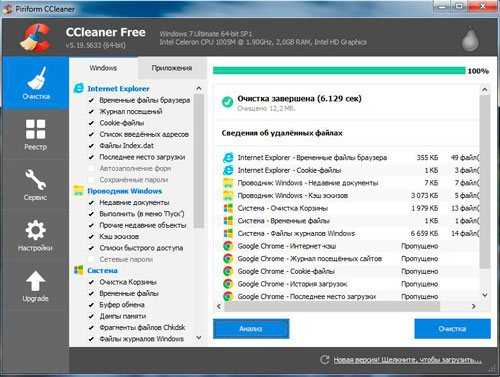
Кстати, для телефонов и планшетов есть своя версия клинера. Очень рекомендую установить и ее.
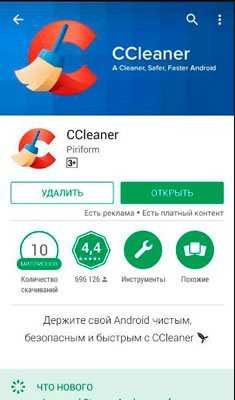
Если вас интересуют еще программы, которые помогают справиться с мусором, то предлагаю почитать публикацию об избавлении от дублей. Не лишней будет статья о четырех программах, которые обязательно должны быть установлены на вашем компьютере.
Ну а для тех, кто хочет узнать максимум о своем ПК, могу предложить курс «Секреты продуктивной работы за компьютером». В свое время были популярны обширные и скучные энциклопедии о том, как устроена электронно-вычислительная машина. Этот курс не совсем похож на такие. Ну, во-первых, он интересный. Во-вторых, не забивает голову лишней информацией, всякими терминами и механизмами работы. Только те сведения, которые будут полезны.

Ну и не забывайте подписываться на рассылку. Вас ждет масса простых советов, которые помогут выполнять даже самые сложную работу. С фотошопом, программами для создания сайтов, секреты Вконтакте и многое другое.
До новых встреч.
start-luck.ru
Как очистить кэш в Internet Explorer —
Во всех браузерах собираются ненужные файлы, которые занимают место на жестком диске. Периодически кеш нужно чистить. В этой статье я вам расскажу как очистить кеш в Internet Explorer.
1. Открываем браузер и нажимаем на значок шестеренки в правом верхнем углу. В выпадающем меню выбираем «Безопасность» и «Удалить журнал браузера». Также можно сразу нажать комбинацию клавиш Ctrl+Shift+Del.
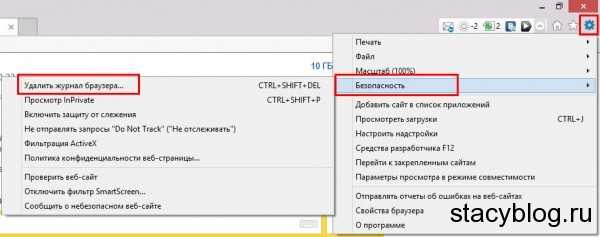 Открываем настройки браузера
Открываем настройки браузера2. Откроется новое окно «Удаление истории обзора». Обязательно ставим галочку на пункт «Временные файлы Интернета и веб-сайтов» и нажимаем «Удалить».
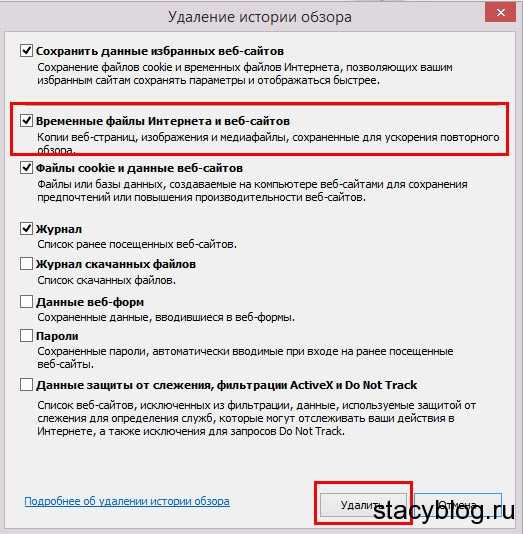 Удаляем временные файлы
Удаляем временные файлыТаким образом мы почистили кэш браузера, но эта очистка неполная. Чтобы полностью удалить кеш в Internet Explorer нужно:
1. Открыть настройки браузера и выбрать в меню «Свойства браузера».
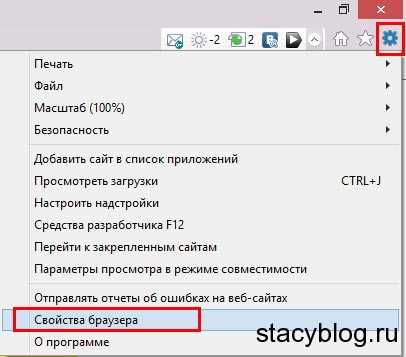 Открываем свойства браузера
Открываем свойства браузера2. Во вкладке «Общие» находим пункт «Журнал браузера». Нажимаем «Параметры».
3. В окне «Параметры данных веб-сайта» выбираем «Просмотреть файлы».
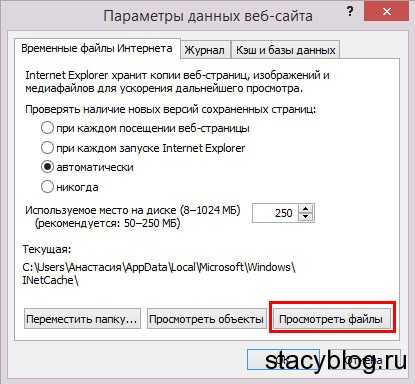 Смотрим файлы кеша
Смотрим файлы кеша4. На вашем компьютере откроется папка с файлами кеша IE. Просто выделяем эти файлы, щелкаем правой кнопкой мыши и выбираем «Удалить».
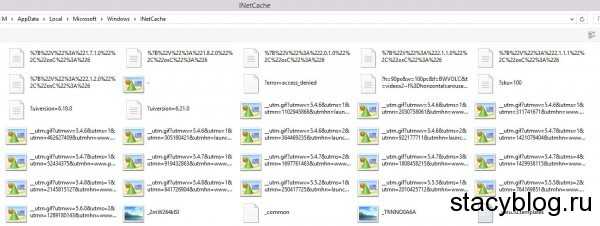 Кэш в браузере
Кэш в браузереВот теперь кэш браузера полностью очищен.
Предлагаю посмотреть вам видео на данную тему.
stacyblog.ru
Как очистить кэш internet explorer
В Internet Explorer кеш собираются ненужные файлы которые со временем начинаю занимать всё больше и больше места на жёстком диске, а чтобы очистить это место нужно очистить кэш Internet Explorer.
Очистка кеша браузера
Чтобы очистить кэш браузера Internet Explorer нужно нажать кнопку сервис в виде шестерёнки которая находится в правом верхнем углу браузера.
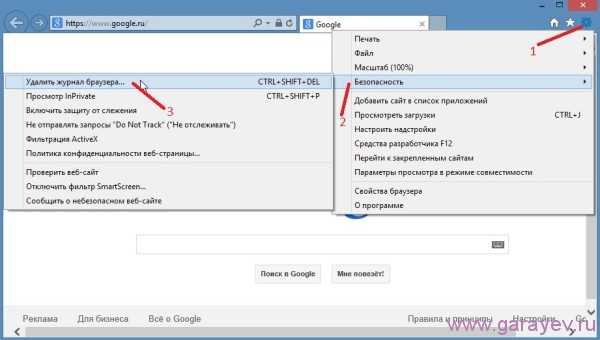 Вызываем окно удаления истории
Вызываем окно удаления историиВ появившемся контекстном меню нужно выбрать «Безопасность» и «Удалить журнал браузера».
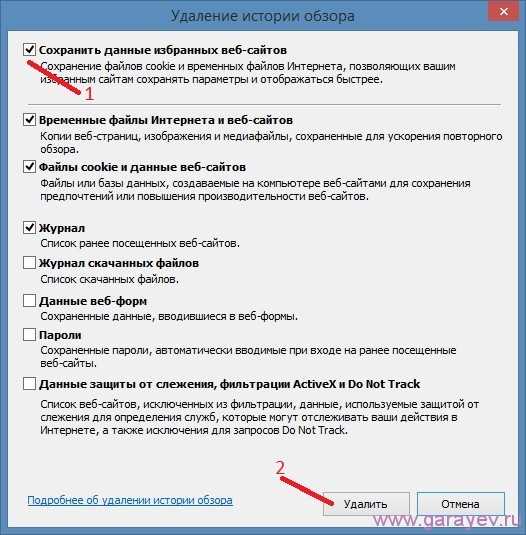 Удаление истории браузера
Удаление истории браузераВ открывшемся окне ставим галочку в пункте «Временные файлы Интернета и веб-сайтов» и нажимаем кнопку «Удалить». Но таким способом очистка кэша в Internet Explorer будет не полная, а чтобы полностью очистить кеш нужно очистить папку где находится кэш Internet Explorer. Для этого нажимаем кнопку сервис в виде шестерёнки которая находится в правом верхнем углу браузера.
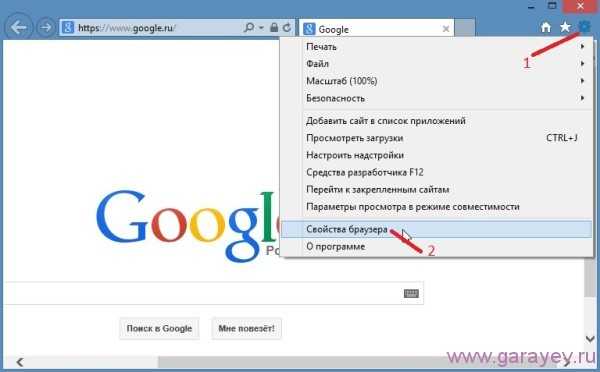 Вызываем свойства браузера
Вызываем свойства браузераВ появившемся контекстном меню нужно выбрать «Свойства браузера». Откроется окно в котором нужно перейти на вкладку «Общие».
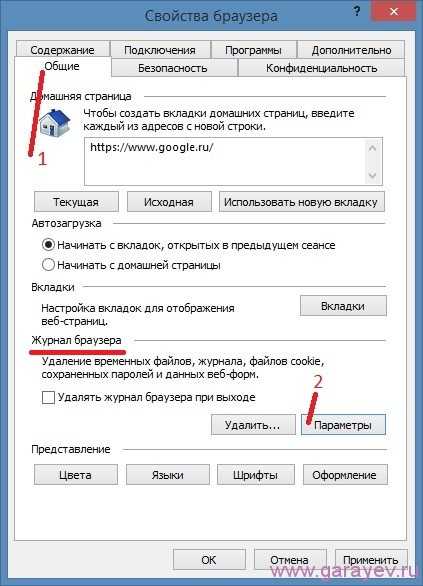 Открываем параметры данных веб-сайтов
Открываем параметры данных веб-сайтовВ пункте «Журнал браузера» нажать на кнопку «Параметры». Откроется окно «Параметры данных веб-сайта» в котором прописан путь где хранится кэш Internet Explorer.
 Окно параметры данных веб-сайта
Окно параметры данных веб-сайтаНажимаем кнопку «Просмотреть файлы». В открывшемся окне удаляем все файлы и закрываем все окна. Теперь в Internet Explorer кэш будет полностью очищен от ненужных файлов.
garayev.ru
Как очистить кэш браузера Яндекс, Chrome, Mozilla Firefox, Internet Explorer и Opera
Браузер — программа через которую осуществляется посещение сайтов и просмотр страниц в Интернете. Для уменьшения скорости загрузки страниц сайтов во всех популярных браузерах используется система кэширования. При кэшировании происходит автоматическое сохранение временных файлов с просматриваемых вами сайтов на ваш компьютер. Эти файлы называются кэшом браузера и иногда его нужно вычищать.В этой статье вы узнаете, как очистить кэш браузера Mozilla Firefox, Google Chrome, Яндекс Браузера, Internet Explorer и Opera.
Зачем нужна очистка браузера?
При просмотре страниц сайтов, а также при просмотре фильмов и видеороликов онлайн, на компьютер сохраняются временные файлы для скорейшей загрузки при следующем посещении этого сайта. Таким образом, при повтором посещении сайта у вас загрузятся картинки (например логотип сайта) не через Интернет, а версия хранящийся на компьютере, если она с момента последнего посещения не изменилась.
Это позволяет значительно ускорять время загрузки сайтов и видео, но есть два минуса. Во-первых, кэш браузера копится и со временем начинает занимать значительную часть свободного места на жестком диске. Во-вторых, файлы в кэше могут отличаться от измененных на сайте. В таком случае может произойти сбой при котором сайт некоторое время будет отображаться некорректно.
Именно поэтому периодически требуется очистка браузера и ниже я расскажу как это сделать в самых популярных браузерах. Оговорюсь сразу, что инструкции приведены для последних версий браузеров Mozilla Firefox, Google Chrome, Opera, Internet Explorer и Яндекс Браузер на момент написания статьи. Если у вас установлена более поздняя версия, то настройки могут отличаться от показанных на скриншотах. Рекомендую обновить вашу версию браузера до последней версии.
Чистка кэша в Яндекс Браузере
Перейдите в настройку истории посещений в Яндекс Браузере. Для этого запустите Яндекс Браузер и нажмите в правом верхнем углу Настройки браузера Yandex — История — История. Также для вызова этой настройки вы можете просто нажать комбинацию клавиш Ctrl+H.
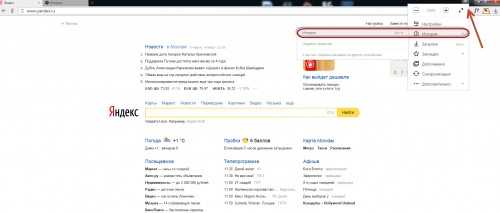
Нажмите кнопку Очистить историю.
В появившимся окне выберите пункт «за всё время» и поставьте галки напротив данных которые хотите удалить. Для очистки кэша Яндекс Браузера поставьте галку рядом с пунктом «файлы, сохраненные в кэше» и нажмите очистить историю.
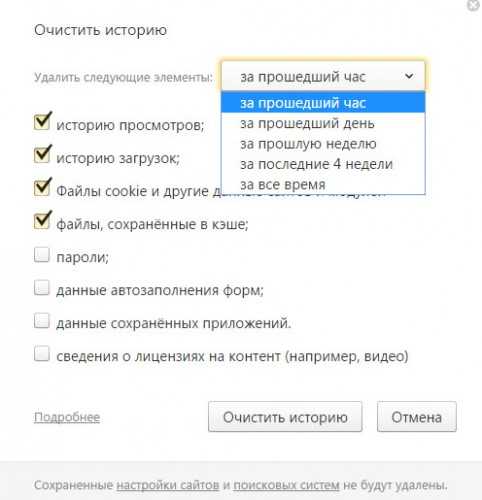
На этом всё, кэш почищен.
Чистка кэша в Google Chrome
Чистка кэша в браузере Гугл Хром происходит точно таким же образом, как и в Яндекс Браузере.
Кликните в правом верхнем углу на Настройка и управление Google Chrome — История — История. Или нажмите комбинацию клавиш Ctrl+H.
Теперь нажмите «Очистить историю».
В появившимся окне выберите удалить историю за всё время, а также поставьте галку рядом с пунктом «изображения и другие файлы, сохраненные в кеше». После этого нажмите «Очистить историю».
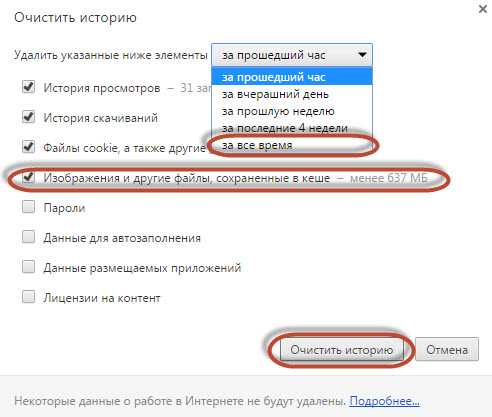
Обратите внимание, браузер Google Chrome, в отличии от Яндекс Браузера показывает сколько места на компьютере можно освободить удалив кэш. На скриншоте выше например целых 637 мегабайт можно освободить если почистить кэш браузера Гугл Хром.
Чистка кэша в Mozilla Firefox
Для того, чтобы почистить кэш в браузере Mozilla Firefox нажмите «Открыть меню» — «Журнал» — «Удалить историю». Или просто нажмите комбинацию клавиш Ctrl+Shift+Del чтобы сразу войти в это меню.
В открывшимся окне выберите пункт «Удалить всё» и поставьте галку напротив пункта «Кэш». В этом случае удалиться только кэш Mozilla Firefox. Для удаления всего сохраненного выберите все галки.
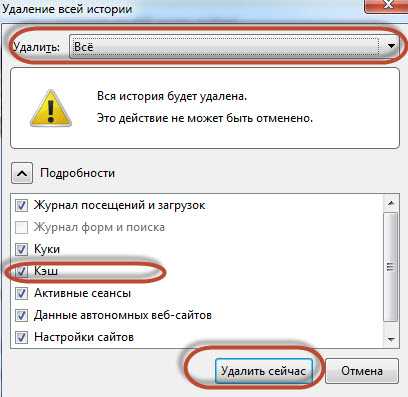
После нажатия кнопки «Удалить сейчас» кэш браузера Mozilla Firefox и история посещений (если вы это выбрали) удалится.
Чистка кэша в Internet Explorer
Браузер Internet Explorer является стандартным браузером по-умолчанию в операционных системах Windows и установлен на каждом компьютере.
Для того, чтобы почистить кэш Internet Explorer кликните на значок шестеренки в правом верхнем углу и зайдите в свойства обозревателя.
На закладке «Общие» выберите пункт «Удалить» в разделе временных файлов. Обратите внимание, вы также можете поставить галку у пункта «удалять журнал браузера при выходе». Эта настройка вам может помочь, если вы хотите скрыть посещенные собой сайты перед близкими.
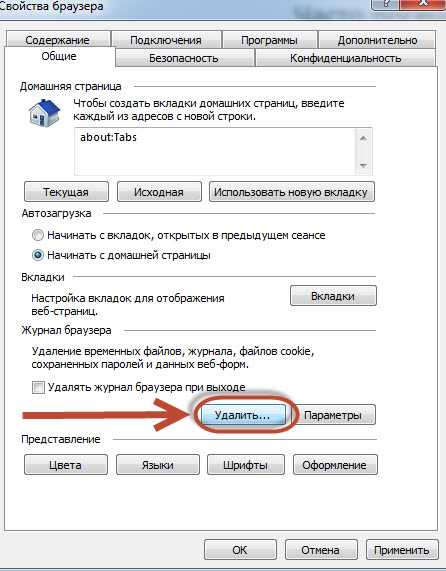
В открывшемся окне вы можете убрать галку у первого пункта сверху, если хотите сохранять кэш избранных сайтов. Второй пункт отвечает за очистку кэша в Internet Explorer.
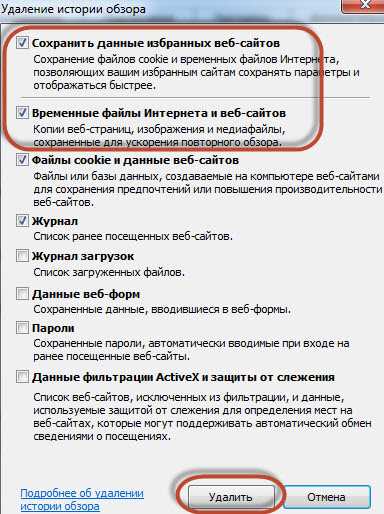
Поставьте ее и нажмите «Удалить».
Чистка кэша в Opera
Действия будут практически такими же как и при очистке кэша в браузерах Гугл Хром и Яндекс Браузер. Нажмите Меню в левом верхнем углу и перейдите в Историю. Также вы можете воспользоваться комбинацией клавиш Ctrl+H, чтобы быстро перейти в это меню.
Кликните «Очистить историю посещений».
В появившимся окне укажите удалять данные за следующий период: с самого начала. Поставьте галку напротив пункта «чистить кэшированные изображения и файлы». Также вы можете почистить и остальную историю браузера, например историю загрузок и сохраненные пароли. После выбора нажмите «Очистить историю посещений».
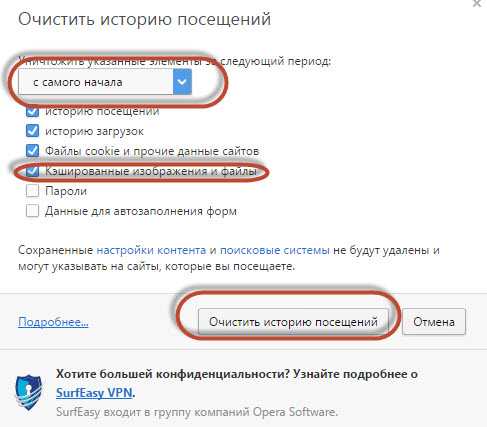
Кэш браузера Opera удалён.
Чистка кэша браузеров с помощью программы CCleaner
Программа CCleaner бесплатна и позволяет удалять производить очистку системы от лишнего мусора. Скачать программу Ccleaner вы можете на официальном сайте или по прямой ссылке.
Запустите Ccleaner и перейдите в закладку Очистка. В разделе Windows вы можете удалить кэш поставив галки в разделе Internet Explorer, а в разделе приложения для Google Chrome, Opera и Mozilla Firefox.
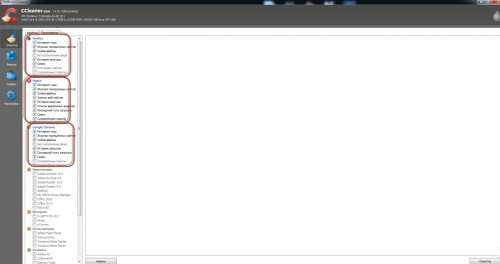
Лично я рекомендую вам ставить все возможные галки, чтобы делалась полная очистка кэша и паролей. После выбора всех необходимых данных для очистки нажмите «анализ».
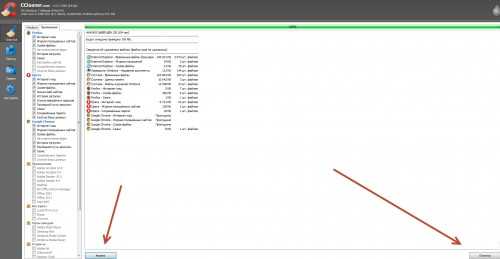
Программа подсчитает какой объем свободного места освободится при выбранных параметрах и выдаст сводную таблицу. В моём случае на скриншоте выше Ccleaner предлагает удалить кэша браузеров на 376 мегабайт.
Для очистки остаётся лишь нажать кнопку Очистка.
computernotes.ru
как очистить кэш браузера Opera, Chrome, Firefox, Internet Explorer
Когда вы открываете сайт, браузер сохраняет страницу в компьютер для того, чтобы в следующий раз она открылась в разы быстрее. Однако со временем таких страниц сохраняется огромное множество, вы даже можете заметить как начинает тормозить компьютер, но ничего страшного нет. В статье я напишу как очистить кэш браузера, будь-то Opera, Firefox, Chrome или даже Internet Explorer (если им еще кто то пользуется).
Кэш браузера сохраняется в системных папках, которые зачастую скрыты, да вам в принципе и не нужно знать где они находятся, ведь в каждом браузере есть встроенные механизмы для очистки кэша. Теперь рассмотрим каждый из нихКак очистить кэш в современных браузерах
Как очистить кэш в браузере Firefox (Mozilla Firefox)
Один из самых распространенных браузеров, согласно статистики посещения нашего сайта. Я и сам пользуюсь этим браузером на работе (теперь я пользуюсь новым браузером Яндекс.Браузер), так как он устраивает меня скоростью своей работы на слабом железе.
Для очистки кэша в браузере Firefox, жмем кнопку “Меню” (вверху справа) и кнопку “Журнал”
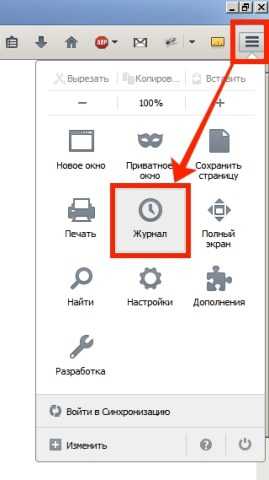 В открывшемся меню, выберите пункт “Удалить недавнюю…”
В открывшемся меню, выберите пункт “Удалить недавнюю…”
 Или просто нажмите сочетание клавиш “Ctrl+Shift+Del“, после этого откроется “Окно управления историей“. В этом окне вам нужно выбрать период, за который вы хотите очистить кэш, а так же снять все галочки кроме “Кэш“, после этого нажмите кнопку “Удалить сейчас“
Или просто нажмите сочетание клавиш “Ctrl+Shift+Del“, после этого откроется “Окно управления историей“. В этом окне вам нужно выбрать период, за который вы хотите очистить кэш, а так же снять все галочки кроме “Кэш“, после этого нажмите кнопку “Удалить сейчас“
Как очистить кэш браузера Chrome
Второй по популярности браузер, согласно статистики посещения нашего сайта. Этим браузером предпочитаю пользоваться дома. Нравиться его скорость и завязанность на сервисах Google.
Для чистки кэша в Chrome, жмем на кнопку “Меню” и открываем “Историю”
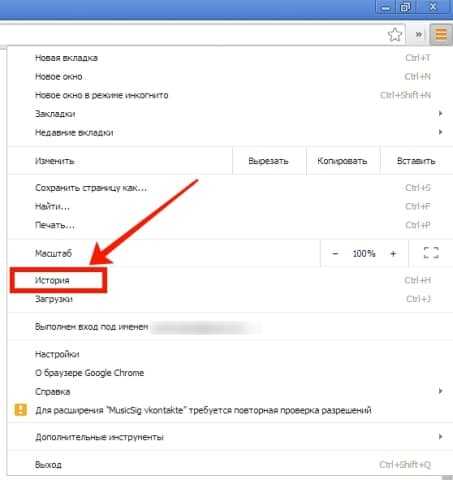 после жмем на кнопку “Очистить историю”
после жмем на кнопку “Очистить историю”
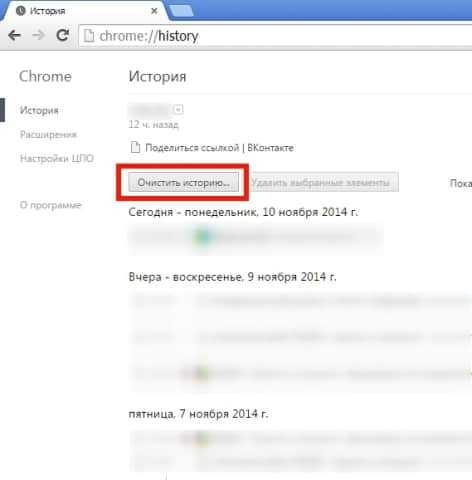
В открывшемся окне выбираем период, за который вы хотите очистить кэш и ставите галку на “Изображения и другие файлы, сохраненные в кеше”
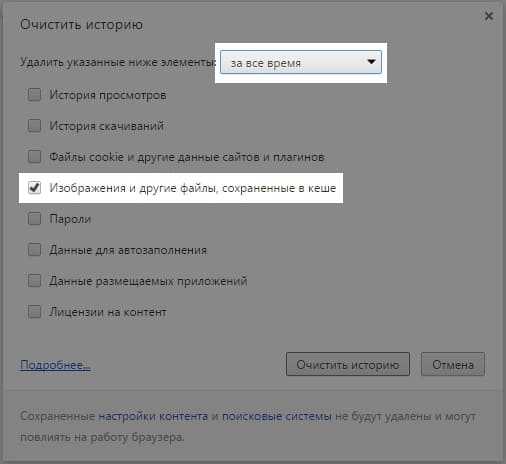
все остальные галки снимаем и нажимаем на кнопку “Очистить историю”
Как очистить кэш браузера Opera
Не самый популярный браузер, однако именно с него начиналось мое знакомство с интернетом. Пользовался я им, когда у меня был интернет через GPRS модем.
Для чистки кэша в Opere жмем кнопку “Opera” (вверху слева) и выбираем пункт меню “История”
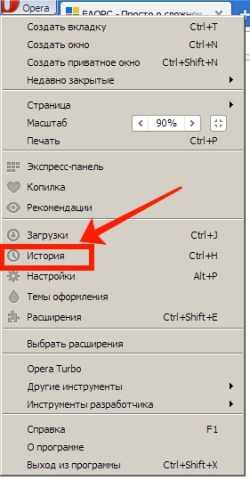 В открывшейся вкладке жмем “Очистить историю посещений”
В открывшейся вкладке жмем “Очистить историю посещений”
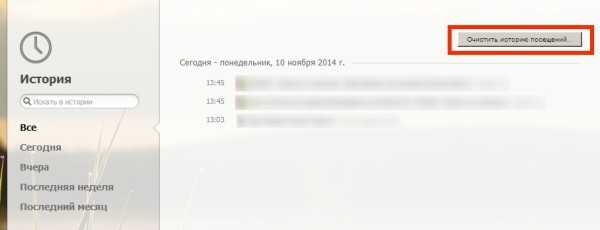 Далее выбираем период очистки и оставляем галку “Очистить кэш”
Далее выбираем период очистки и оставляем галку “Очистить кэш”
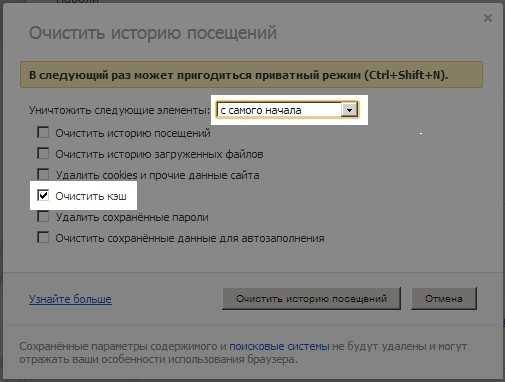
Как очистить кэш браузера Internet Explorer
Самый, пожалуй, редко используемый браузер от Microsoft. Сомневаюсь что кто то им пользуется активно. Лично я им пользуюсь только для того чтобы скачать другой браузер )). Но мало ли, может кто и пользуется, для вас господа и расскажу как очистить кэш в Internet Explorer.
В окне браузера жмем кнопку “Сервис” — “Свойства браузера”
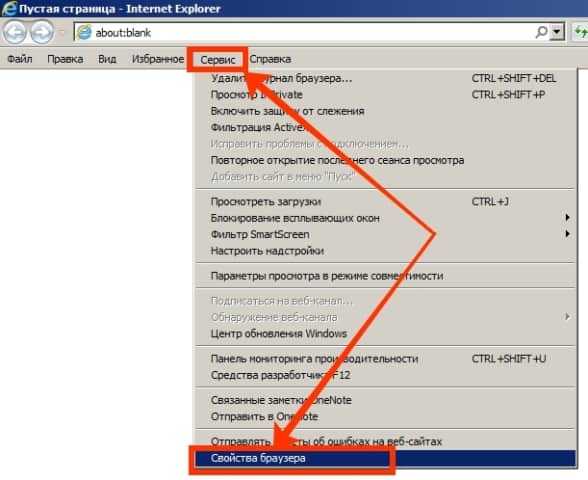
В открывшемся окне, во вкладке “Общие” жмем на кнопку “Удалить”
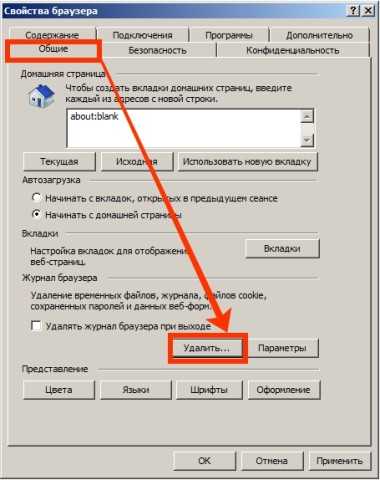
В открывшемся окне выбираем галочкой “Временные файлы Интернета и веб-сайтов” и жмем “Удалить”
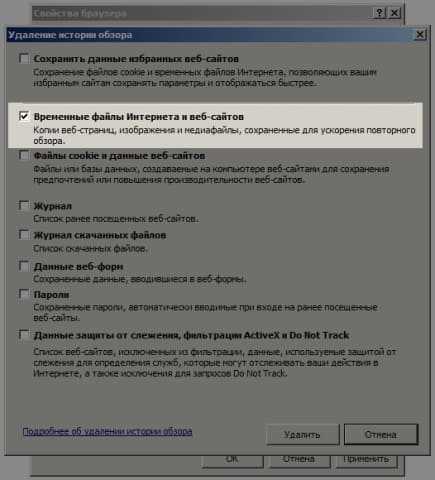 Также предлагаю ознакомиться с видеороликом по теме:
Также предлагаю ознакомиться с видеороликом по теме:
Видео как очистить кэш браузера
Ещё на сайте:
Помогла статья? Помоги сайту, поделись ссылкой!Интересные статьи по теме:
faqpc.ru
Как почистить кэш браузера Internet Explorer, Mozilla Firefox, Google Chrome, Safari
Что такое кэш (cache)? Кэш – это временное хранилище образов сайтов, которые вы когда-то посещали. Технология кэширования используется для того, чтобы ускорить процесс загрузки и просмотра сайтов. При запросе просмотра уже посещенного сайта, в ваш браузер загружается «старый» образ сайта из кэша, при условии, что запрашиваемая страница сайта не была изменена с вашего последнего посещения. Если страница была изменена, то кэш браузера для этой страницы будет обновлен.
Это значительно снижает нагрузку на сети передачи данных и ускоряет процесс просмотра сайтов. Кэширование применяется не только в браузерах, но и при функционировании процессора вашего компьютера. Но мы рассмотрим только работу с кэшем браузеров (предполагается, что используются русскоязычные версии браузеров).
Очистка кэша браузера Internet Explorer
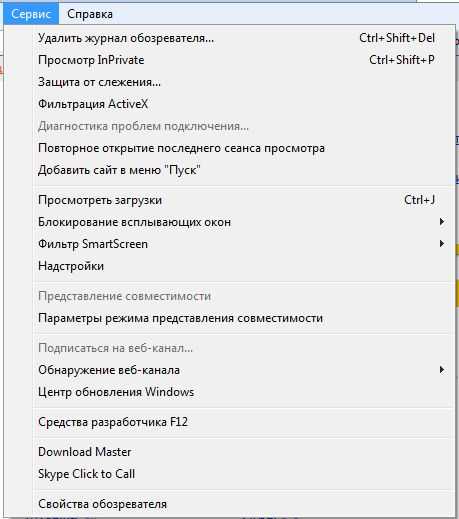
После загрузки браузера нажимаем пункт меню «Сервис» (если меню не отображается, нажимаем клавишу «Alt»). Далее – «Свойства обозревателя», затем переход на вкладку «Общие», и нажимаем на кнопку «Удалить…». Помечаем галочкой пункт «Временные файлы Интернета». Нажимаем на кнопку «Удалить». Процесс может занять некоторое время.
Второй вариант очистки кэша заключается в выборе из «Сервиса» пункта «Удаление журнала обозревателя…» (одновременное нажатие клавиш Ctrl+Shift+Del при открытом браузере). После этого вы сразу попадаете на вкладку «Удаление истории обзора». Ну и далее все понятно.
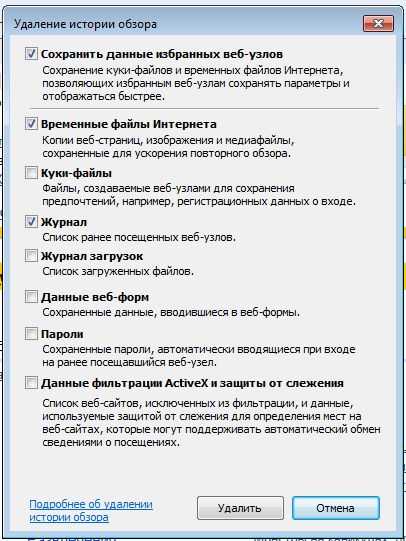
Очистка кэша браузера Mozilla Firefox
Нажимаем на значок «Firefox», в загруженном браузере, переходим в пункт «Настройки», а затем на пункт «Приватность». Выбираем «Очистить вашу недавнюю историю», далее выбираем «Все», и нажимаем «Подробности». Отмечаем галочкой «Кэш», и нажимаем «Очистить сейчас».
Очистка кэша браузера Opera
Нажимаем на значок «Opera». Далее «Настройки» и «Удалить личные данные…». Выбираем строку «Детальная обработка» и помечаем пункт «Очистить кэш».

Затем нажимаем «Удалить» и «ОК».
Очистка кэша браузера Google Chrome
Открываем браузер …
В правом верхнем углу нажимаем на значок . Он отвечает за «Настройку и управление Google Chrome». Далее нажимаем на «Настройки» и затем на ссылку «Показать дополнительные настройки». «Показать дополнительные настройки» — ссылка находится в самом низу. Откроется еще ряд настроек браузера.
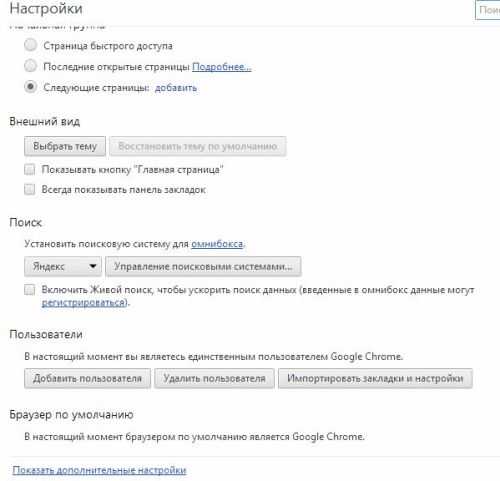
Предварительно, нажав на кнопку напротив строки «Удалить указанные элементы», выберите за какое время следует удалить кэш, пароли и т.д. После этого в разделе «Личные данные» нажимаем на кнопку «Очистить историю…».
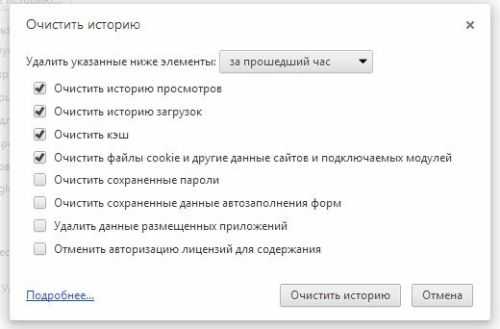
Устанавливаете галочки на тех пунктах, которые вам необходимы выполнить и нажимаете «Очистить историю».
Очистка кэша браузера Safari
Открываем меню «Основные настройки Safari» с помощью значка .
Выбираем пункт «Сбросить Safari». Отмечаем галочкой «Очистить кэш» и далее «Сбросить».
Мы вам описали порядок очистки кэша наиболее популярных браузеров. Надеемся, наши советы вам помогут.
xn——7kcglddctzgerobebivoffrddel5x.xn--p1ai
Как очистить кэш браузера — инструкция на ОчПросто.ком
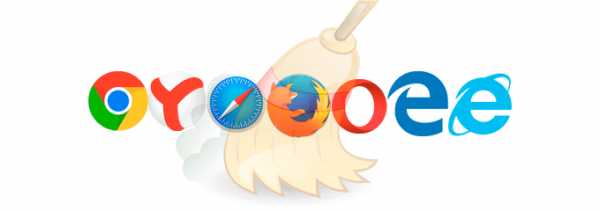
Браузер сегодня — это самое популярное приложение, запущенное большую часть времени на всех компьютерах. Для того, чтобы загружать и отображать страницы интернет сайтов быстрее все популярные интернет браузеры используют кэширование.
Кэш браузера — это временные файлы из интернета, хранящиеся на вашем компьютере определенное время. Обозреватели используют его для того, чтобы не загружать при каждом обновлении страницы одного сайта изображения, скрипты, файлы стилей и др., тем самым значительно ускоряя скорость загрузки часто посещаемых вами интернет сайтов.
Но помимо того, что файлы кэша ускоряют загрузку сайтов, они также часто могут занимать значительный объем места на вашем жестком диске (особенно это заметно если у вас SSD небольшого объема), а иногда даже мешать работе с некоторыми сайтами, контент которых часто обновляется, так как вместо загрузки новых данных с сервера браузер подгружает устаревшие из своего кэша.
Для решения описанных выше проблем нужно почистить кэш браузера. Это довольно простая задача, однако найти в настройках вашего обозревателя нужный пункт иногда бывает достаточно сложно, особенно для начинающего пользователя компьютера.
Именно о том, как очистить кэш в популярных браузерах (Google Chrome, Яндекс Браузер, Safari, Mozilla Firefox, Opera, Microsoft Edge и даже Internet Explorer) подробно и с картинками мы и расскажем в этой статье.
Ввиду того, что мы постарались максимально подробно описать процесс очистки кэш памяти для всех популярных браузеров эта статья получилась довольно объемной. Для быстрого перехода к инструкции для вашего браузера воспользуйтесь содержанием.
Содержание:
Как очистить кэш в Google Chrome
Браузера от всем известного мирового гиганта IT индустрии — компании Google под названием Google Chrome на сегодня является самым популярным браузером в российском сегменте интернета (что подтверждается данными посетителей нашего сайта), с него мы и начнём.
Пусть и не часто, но у многих из нас возникает необходимость почистить кэш своего браузера для получения новых данных с сайта и очистки старых на своем компьютере. О том, как сделать это в Гугл Хром мы подробно и по пунктам расскажем вам в инструкции ниже. Это совсем несложно, достаточно лишь немного углубиться в настройки браузера.
Очистка кэша в Хроме
- Откройте настройки Google Chrome. Для этого в правом верхнем углу браузера нажмите на иконку с тремя точками, а в выпадающем меню выберите пункт «Настройки».

- Включите отображение дополнительных настроек кликом по строчке с текстом «Показать дополнительные настройки» внизу страницы.

- Теперь найдите в открывшихся ниже дополнительных настройках браузера кнопку с текстом «Очистить историю…» и нажмите её.
- Поставьте галочку только напротив пункта «Изображения и другие файлы, сохраненные в кеше» и нажмите кнопку «Очистить историю» ниже.

Это всё. В результате ваших действий все сохраненные в кэше данные будут почищены.
Как видите, очистить кэш в Хроме довольно просто. Вы не потеряете никакие данные и историю браузера, если в последнем пункте не поставите галочек напротив других пунктов, за это можно не переживать.
Как очистить кэш в Яндекс Браузере
Яндекс Браузер — продукт российской компании Yandex, основанный на браузере Chromium, как и Google Chrome, поэтому процесс очистки в кэша в них практически идентичен, за исключением некоторых внесенных разработчиками Яндекс Браузера косметических изменений в меню настроек.
Подробно и по пунктам о том, как почистить кэш в браузере от Yandex вам расскажет простая и понятная инструкция ниже.
Очистка кэша в Яндексе
- Откройте меню Яндекс Браузера нажав на иконку с тремя полосками в верхнем правом углу экрана, и выберите в выпадающем списке пункт с названием «Настройки».

- Пролистайте открывшуюся страницу настроек до самого низа и нажмите там кнопку «Показать дополнительные настройки».

- На следующей странице найдите и нажмите кнопку с текстом «Очистить историю загрузки».

- В открывшемся окне очистки истории поставьте галочку напротив пункта «Файлы, сохранённые в кэше.» и нажмите кнопку «Очистить историю» внизу.

Вот и всё. Спустя несколько секунд кэш вашего браузера будет почищен. Если вы не поставите никаких других галочек, то за потерю каких-либо данных переживать не стоит, будет очищен только кэш, а cookie, пароли и др. данные сохранятся.
Как очистить кэш в Safari
В самом популярном браузере на Mac OS — браузере Safari от Apple по умолчанию в настройках нет возможности почистить кэшированные файлы, однако эта функция достаточно просто включается в дополнительных настройках браузера.
Для того, чтобы почистить кэш в Сафари, независимо от того Mac OS у вас или Windows, просто единожды включите режим разработчика, и в будущем эта задача будет решаться ровно в два клика мышкой. Подробнее — в инструкции ниже.
Очистка кэша в Сафари
- Откройте настройки браузера кликнув по его названию в верхнем левом углу экрана и выбрав в выпадающем меню пункт с названием «Настройки…».

- В открывшемся окне найдите вкладку «Дополнения», для этого нажмите на символ «>>» в его верхней правой части, откройте её.
- В самом низу открывшегося окна поставьте галочку напротив пункта «Показывать меню «Разработка» в строке меню» и закройте настройки.
- Теперь в верхнем меню браузера Safari появилась дополнительная вкладка «Разработка». Почистить кэш можно именно в ней. Для этого найдите и нажмите в выпадающем меню этой вкладки пункт «Очистить кэши».

Это всё. Никаких дополнительных диалоговых окон Safari показывать не будет, спустя пару секунд после нажатия пункта очистки кэша всё будет готово. Включив режим разработчика единожды можно его не отключать, мешать он — совсем не мешает, а такие операции, как очистка кэша, стилей, изображений и д.р. выполнять вы будете быстрее.
Как очистить кэш в Mozilla Firefox
Браузер Firefox (или ОгнеЛис в простонародье) от компании Mozilla также является довольно популярным среди наших пользователей, не обойдем мы стороной и его. Процесс очистки кэшированных файлов в Мозилле немного отличается от аналогичного действия в других браузерах, он даже немного проще. Так что если вы не знаете как почистить кэш в Mozilla Firefox, то подробная инструкция ниже написана именно для вас.
Очистка кэша в Мозилла Файрфокс
- Откройте меню браузера кликом по иконке с тремя полосками в правом верхнем углу экрана и выберите в выпадающем меню пункт «Настройки».

- В списке слева откройте вкладку «Приватность» и в правой части найдите и кликните на текст «удалить вашу недавнюю историю».

- Выберите в открывшемся окне галочкой только пункт «Кэш», если вам не нужно удалять другие данные, и нажмите снизу кнопку «Удалить сейчас».

Спустя несколько секунд кэш вашего браузера будет очищен. Если вы не поставили других галочек в последнем пункте — никакие данные кроме кэшированных файлов затронуты не будут.
Как очистить кэш в Opera
Браузер Опера занимает почетное пятое место в рейтинге популярности браузеров, а процент его пользователей в России в два раза превышает среднемировое значение (так популярен у нас он стал во многом благодаря мобильной версии — Opera mini с турбо режимом, позволяющим экономить трафик), поэтому не могли мы обойти стороной и его.
Если вы являетесь счастливым пользователем этого браузера, но не знаете, как почистить его кэш — наша подробная инструкция с картинками и описанием всего процесса однозначно вам поможет в этом вопросе.
Очистка кэша в Опере
- Откройте настройки браузера кликом по соответствующему пункту выпадающего списка основного меню Opera, для открытия которого нажмите «Меню» со значком Оперы в верхнем левом углу экрана.

- Найдите и кликните на вкладку «Безопасность» слева и нажмите кнопку «Очистить историю посещений…» на открывшейся странице настроек.

- Отметьте галочкой только пункт «Кэшированные изображения и файлы» и нажмите кнопку «Очистить историю посещений» ниже.

В результате ваших действий кэш Opera будет полностью очищен, а другие файлы (cookies, история загрузок и т.д.) не будут затронуты, кончено если вы не ставили соответствующих галочек в последнем пункте.
Как очистить кэш в Microsoft Edge
Новый браузер от компании Microsoft, который пришел на смену своему бессмертному брату Internet Explorer — браузер Edge. Он достаточно тесно интегрирован в операционную систему, а задача очистки кэша в нем чем-то напоминает внесение настроек в Windows, но на самом деле решается очень просто.
Почистить кэш в Microsoft Edge не сложнее, чем в любом другом браузере, а сам процесс очистки более нагляден, кроме того Edge даже сообщает об успешном завершении удаления кэша отдельным сообщением.
Очистка кэша в Майкрософт Эдж
- Откройте меню браузера Edge кликнув по иконке с тремя точками в правом верхнем углу экрана.

- В открывшейся справа колонке настроек найдите пункт с названием «Очистить данные браузера» и нажмите под ним кнопку с текстом «Выберите, что нужно очистить».

- Отметьте галочкой пункт «Кэшированные данные и файлы» и нажмите кнопку «Очистить» под ним.

- Спустя несколько секунд вы увидите сообщение о том, что очистка кэшированных данных в браузере Edge успешно завершена.
Как видите, всё достаточно просто и наглядно. В процессе очистки вы можете наблюдать индикатор работы, а по завершении всплывающее на несколько секунд уведомление сообщит вам о том, что работа по удалению кэша завершена.
Как очистить кэш в Internet Explorer
Со всех сторон морально и физически устаревший, но всё ещё многими используемый и любимый браузер от Microsoft — Internet Explorer. К счастью, та немногая часть посетителей нашего сайта (исходя из статистики посещений), которая до сих пор им пользуется, работают на одной из последних версий — Internet Explorer 8, 10, или 11.
Однако для того, чтобы почистить кэш в IE любой версии, алгоритм ваших действий будет одинаков, и инструкция ниже поможет в любом случае, даже если у вас более ранняя версия обозревателя (к примеру Internet Explorer 6).
Очистка кэша в Эксплорере
- Нажмите на иконку с изображением шестерёнки в правом верхнем углу экрана и выберите в выпадающем меню пункт «Свойства браузера».

- Во вкладке «Общие» (она откроется по умолчанию) найдите строку «Журнал браузера» и нажмите под ней кнопку «Удалить…».

- В открывшемся окне поставьте галочку только напротив пункта «Временные файлы Интернета и веб-сайтов» и нажмите снизу кнопку «Удалить».

- В результате внизу страницы вы увидите сообщение о том, что кэш браузера успешно очищен.
Как вы могли убедиться из информации выше, задача очистки кэша в любом современном браузере решается довольно быстро и просто, достаточно лишь единожды разобраться как это делать и в будущем сложностей у вас возникнуть уже не должно.
© OchProsto.com
ochprosto.com