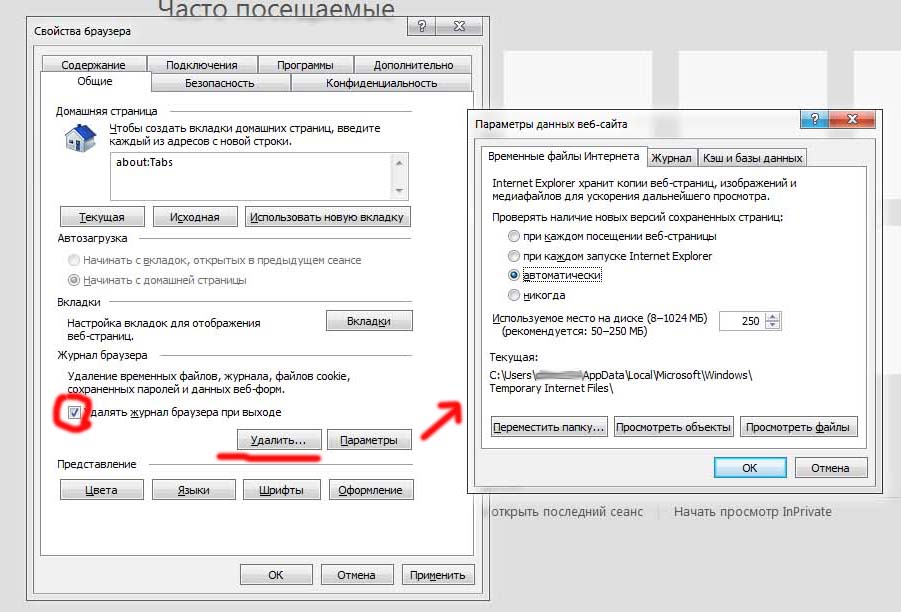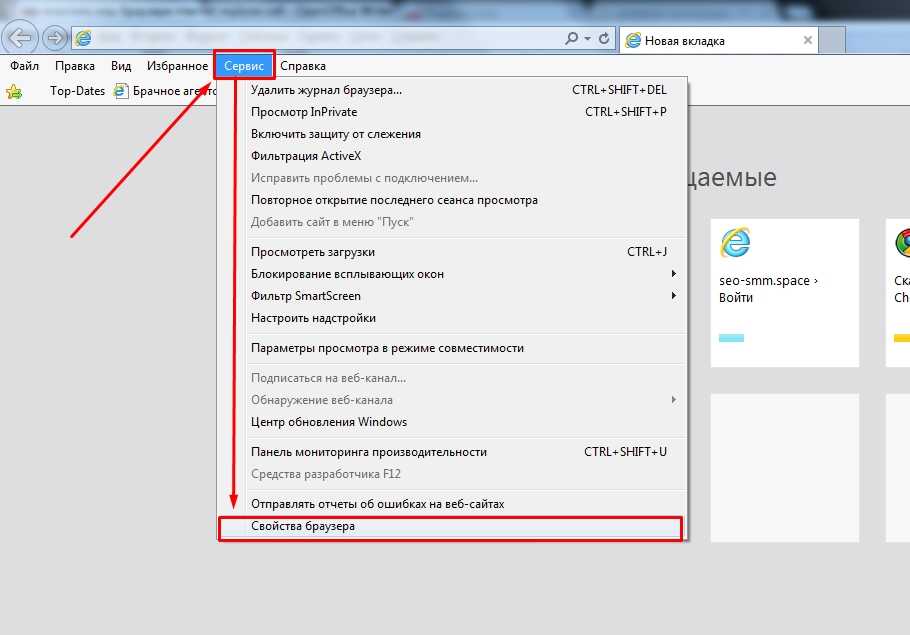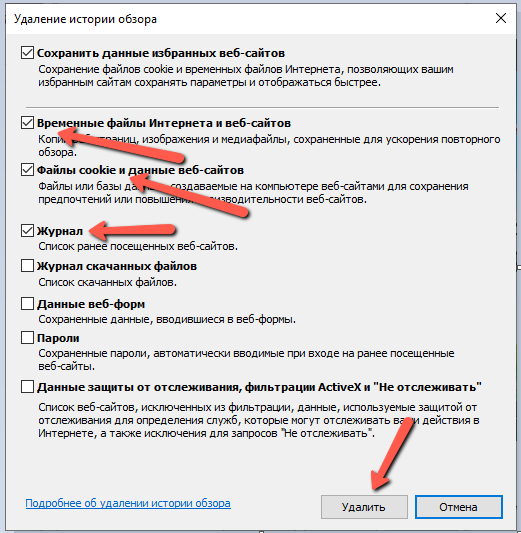Как очистить кэш в интернет эксплорере
Home » Misc » Как очистить кэш в интернет эксплорере
Как очистить кэш браузера Internet Explorer
В статье рассмотрим, как очистить кэш Internet Explorer.
Зачем чистить кэш
Кэш браузера — это временное хранилище. В нём сохраняются компоненты сайтов, которые посещал пользователь. Кэширование позволяет открывать страницы быстрее и экономить трафик. Браузер не загружает сайт с нуля при каждом посещении, а берёт информацию из кэша.
Время от времени кеш браузера нужно чистить. Это стоит делать, если:
- Сайты открываются некорректно. Даже если сайт обновился, у пользователя будет открываться старая версия, сохранённая в браузере. Иногда это приводит к ошибкам и страницы перестают работать.
- Браузер работает медленнее. Временные файлы, которые сохраняются в кэше, создают нагрузку. Когда их становится слишком много, браузер «тормозит».
- На жёстком диске осталось мало места.
 Информация, которая сохраняется в кэше, занимает память компьютера. Чтобы очистить место, стоит регулярно удалять временные файлы браузера.
Информация, которая сохраняется в кэше, занимает память компьютера. Чтобы очистить место, стоит регулярно удалять временные файлы браузера.
Как очистить кэш браузера Internet Explorer
Мы рассмотрим удаление кэша в последней версии браузера — Internet Explorer 11.
Есть 3 способа очистить кэш в IE.
Способ 1. Через свойства браузера (длинный путь)
- 1.
Откройте браузер, нажмите значок настроек в верхнем правом углу и выберите в открывшемся списке Свойства браузера:
- 2.
Во вкладке «Общие» нажмите Удалить:
- 3.
Поставьте чекбоксы напротив пунктов «Временные файлы Интернета и веб-сайтов» и «Файлы cookie и данные веб-сайтов», затем нажмите Удалить:
Способ 2.
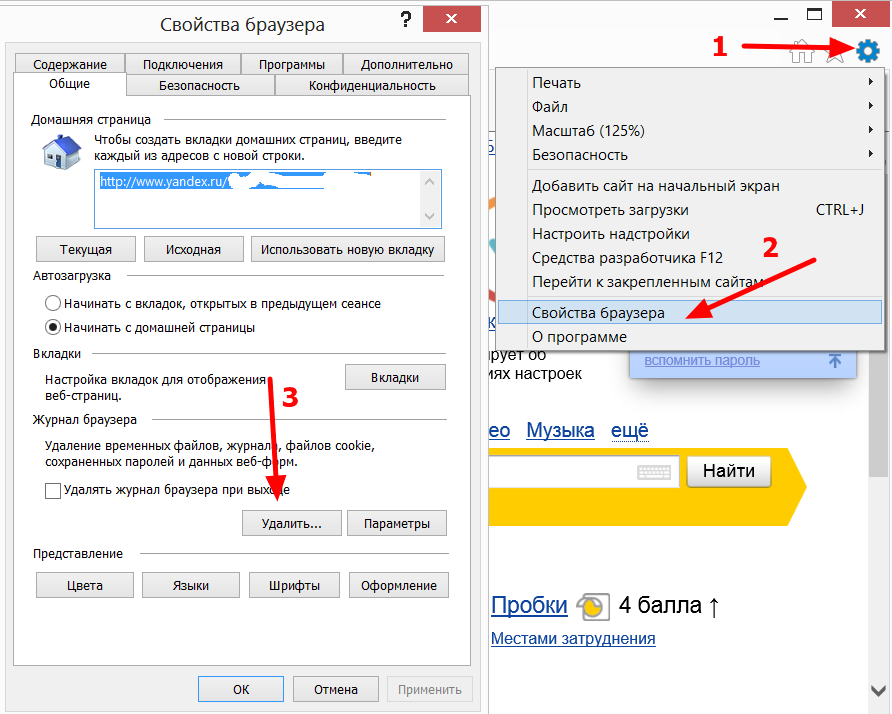 С помощью горячих клавиш (короткий путь)
С помощью горячих клавиш (короткий путь)Откройте браузер и нажмите сочетание клавиш Ctrl + Shift + Delete.
-
2.
Откроется страница удаления кэша и других данных. Выберите нужные пункты и нажмите Удалить:
Способ 3. В программе CCleaner
CCleaner — программа, которая повышает производительность компьютера. С её помощью можно очистить кэш, cookie (текстовые файлы, в которых хранятся пароли от сайтов, статистика и т. п.) и другие неиспользуемые файлы.
Чтобы очистить кэш IE 11:
- 1.
Скачайте бесплатную версию CCleaner с официального сайта.

- 2.
Установите и запустите программу.
- 3.
Перейдите в раздел Custom Clean, отыщите в списке слева Internet Explorer. Проверьте наличие галочек напротив пунктов, указанных на изображении ниже, и нажмите Run Cleaner:
- 4.
Нажмите Continue в диалоговом окне. Если у вас открыт браузер Internet Explorer, программа предложит его закрыть на время очистки кэша:
Что будет после очистки кэша
При следующем запуске браузера сайты будут грузиться немного медленнее, чем раньше. Это вызвано тем, что браузер будет сохранять файлы сайтов в кэше. После того как информация кэшируется, всё будет работать, как раньше.
Также если при очистке кэша браузера удалялись cookie-файлы, придётся заново вводить пароли на сайтах.
Помогла ли вам статья?
Да
1 раз уже помогла
Удаление файлов Cookie в Internet Explorer
Internet Explorer 9 Еще…Меньше
Поддержка Internet Explorer 11 прекращена 15 июня 2022 г.
Internet Explorer 11 больше не будет доступен после 14 февраля 2023 г. Если для любого сайта, который вы посещаете, требуется Internet Explorer 11, его можно перезагрузить в режиме Internet Explorer в Microsoft Edge. Рекомендуется перейти на Microsoft Edge , чтобы начать пользоваться более быстрым, безопасным и современным браузером.
Начало работы с Microsoft Edge
Аннотация
В этой статье описана процедура удаления с компьютера файлов Cookie. Можно удалить файлы Cookie автоматически (с помощью интерактивной помощи) или вручную. Раздел «Автоматическое удаление файлов Cookie в Internet Explorer на компьютере с системой Windows XP» содержит указания по использованию интерактивной помощи.
Примечание. Если вы хотите удалить файлы cookie для каждого пользователя на компьютере, необходимо повторить соответствующие действия при входе в систему от имени каждого пользователя.
Эта статья предназначена для пользователя, начинающийся с промежуточного компьютера.
Для получения дополнительных сведений о файлах cookie щелкните следующий номер статьи, чтобы просмотреть статью в базе знаний Майкрософт:
260971 Описание файлов Cookie
Решение
Прежде чем удалить файлы Cookie, экспортируйте их или создайте копию.
Файлы Cookie могут содержать сведения о пользовательских настройках веб-страниц или данные учетных записей для входа на веб-сайты. Перед удалением файлов Cookie может потребоваться сохранить или экспортировать эти данные. Для экспорта файлов Cookie используйте мастер импорта-экспорта в браузере Internet Explorer.
Дополнительные сведения о том, как использовать мастер импорт и экспорт, щелкните следующий номер статьи, чтобы просмотреть статью в базе знаний Майкрософт:
221523 Описание мастера импорта-экспорта из состава обозревателя Internet Explorer версии 5. 0 и более поздних
0 и более поздних
Удаление файлов Cookie для Internet Explorer
Internet Explorer 9
Удаление файлов Cookie в Internet Explorer 9
Видео. Удаление файлов Cookie в Internet Explorer 9
Internet Explorer 8
Удаление файлов Cookie в Internet Explorer 8
-
Закройте Internet Explorer 8 и все окна проводника Windows.
-
Выполните одно из указанных ниже действий.
-
В Windows Vista или Windows 7 нажмите кнопку « «, введите inetcpl.cpl поле «Начать поиск» и нажмите клавишу ВВОД.
org/ListItem»>
В Windows XP выберите в меню Пуск команду Выполнить, введите в поле Открыть команду inetcpl.cpl и нажмите клавишу ВВОД.
-
-
В диалоговом окне Свойства Интернета на вкладке Общие в разделе Журнал браузера нажмите кнопку Удалить.
-
В диалоговом окне Удаление истории обзора снимите все флажки, кроме флажка Файлы Cookie, а затем нажмите кнопку Удалить.
Internet Explorer 7
Удаление файлов Cookie в Internet Explorer 7
-
Закройте Internet Explorer 7 и все окна проводника Windows.

-
Выполните одно из указанных ниже действий.
-
В Windows Vista нажмите кнопку » «, введите inetcpl.cpl поле «Начать поиск» и нажмите клавишу ВВОД.
-
В Windows XP выберите в меню Пуск команду Выполнить, введите в поле Открыть команду inetcpl.cpl и нажмите клавишу ВВОД.
-
-
В диалоговом окне Свойства Интернета на вкладке Общие в разделе Журнал браузера нажмите кнопку Удалить.
ru/wp-content/uploads/2014/12/IE-11-4.jpg’ /> org/ListItem»>
-
В диалоговом окне Удаление файлов «Cookie» нажмите кнопку Да.
В диалоговом окне Удаление истории обзора нажмите кнопку Удалить «Cookie».
Internet Explorer 6
Удаление файлов Cookie в Internet Explorer 6
-
Закройте Internet Explorer 6 и все окна проводника Windows.
-
Нажмите кнопку «Пуск «, нажмите кнопку «Выполнить», inetcpl. cpl и нажмите клавишу ВВОД.
-
В диалоговом окне Свойства Интернета на вкладке Общие в группе Временные файлы Интернета нажмите кнопку Удалить «Cookie».

-
В диалоговом окне Удалить файлы установите флажок Удалить все автономное содержимое и нажмите кнопку ОК.
Дополнительная информация
Подобные проблемы и решения
Дополнительные сведения о файлах Cookie см. в следующих статьях базы знаний Майкрософт:
283185 Управление файлами Cookie в браузере Internet Explorer 6
224304 Файлы cookie для каждого сеанса не очищаются, пока вы не закройте браузер.
Дополнительные сведения о файлах cookie см. в следующих номерах статей, чтобы просмотреть статьи в базе знаний Майкрософт:
154360 Предупреждение системы безопасности об использовании файлов Cookie в Internet Explorer и Outlook Express
223799 Описание постоянных файлов cookie и файлов cookie для каждого сеанса в Internet Explorer
Если эти статьи базы знаний Майкрософт не помогают устранить проблему или если у вас есть симптомы, отличающиеся от тех, которые описаны в этой статье, выполните поиск в базе знаний Майкрософт для получения дополнительных сведений.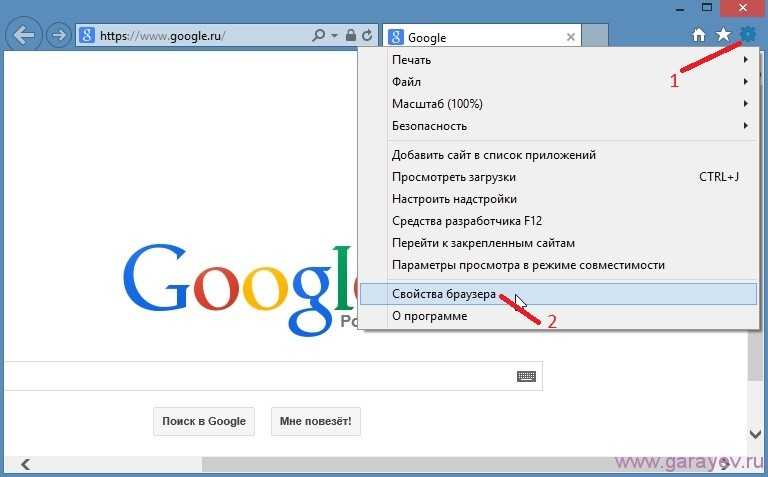 Для поиска в базе знаний перейдите на веб-сайт корпорации Майкрософт по следующему адресу:
Для поиска в базе знаний перейдите на веб-сайт корпорации Майкрософт по следующему адресу:
http://support.microsoft.com Далее введите в поле Поиск страниц поддержки (в базе знаний) текст полученного сообщения об ошибке или описание проблемы.
Как очистить кэш и файлы cookie в веб-браузере
Зачем очищать кэш и файлы cookie?
Очистка кеша и файлов cookie из веб-браузера — важный первый шаг практически для любого устранения неполадок при работе в Интернете. «Кэш» — это инструмент, используемый вашим интернет-браузером для ускорения процесса загрузки страницы. Однако иногда это может вызвать проблему при обновлении и разработке веб-сайтов, поскольку файлы, сохраненные в кеше, могут конфликтовать с тем, что на самом деле закодировано на веб-сайте. Очистка кеша и файлов cookie — это способ убедиться, что любые проблемы, с которыми вы можете столкнуться, на самом деле связаны с проблемами на веб-сайте, а не с несоответствиями, вызванными использованием разных браузеров.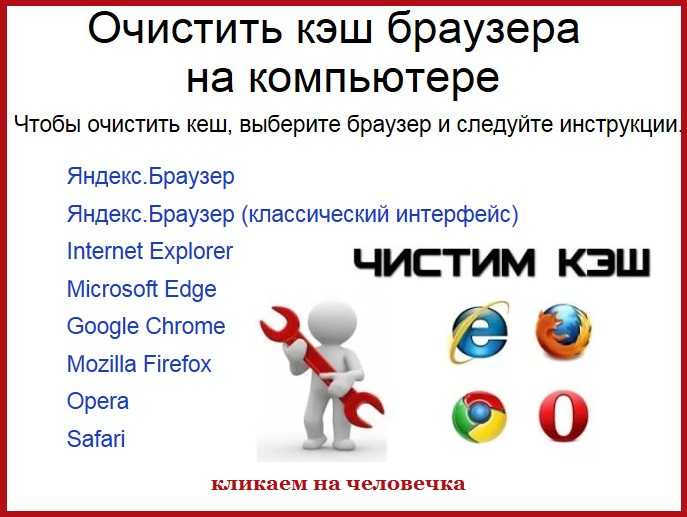
Сочетание клавиш для большинства браузеров
Если вы используете Internet Explorer, Edge, Google Chrome или Mozilla Firefox, вы можете быстро очистить кэш с помощью сочетания клавиш. В браузере одновременно нажмите Ctrl + Shift + Delete , чтобы открыть соответствующее окно.
ВАЖНО: Обязательно закройте/выйдите из браузера и перезапустите его после очистки кеша и файлов cookie.
Гугл Хром
- Откройте меню Инструменты (три пунктирные линии в правом верхнем углу).
- Выберите История.
- Выберите Очистить данные браузера с левой стороны. Установите для параметра Диапазон времени значение Все время . Установите флажок Файлы cookie и другие данные сайта и Кэшированные изображения и файлы и выберите Очистить данные.

- На компьютере с Windows закройте и снова откройте Chrome, чтобы сохранить изменения. Если на компьютере Apple, перейдите к Chrome в верхней строке меню и выберите Выйти , чтобы изменения вступили в силу.
Мозилла Фаерфокс
- Нажмите на панель инструментов .
- Нажмите Параметры (на Mac он помечен как Настройки ).
- В меню слева выберите Конфиденциальность и безопасность .
- В разделе «Файлы cookie и данные сайта » нажмите « Очистить данные… Кнопка «.
- Выберите только две опции и нажмите «Очистить».
- На компьютере с Windows закройте и снова откройте Firefox, чтобы сохранить изменения. На компьютере Apple перейдите в меню Firefox в верхней строке меню и выберите Выйти , чтобы изменения вступили в силу.

Сафари для macOS
- Нажмите Safari в верхней строке меню.
- Нажмите Настройки .
- Перейдите на вкладку Конфиденциальность .
- Нажмите Управление данными веб-сайта…
- Щелкните Удалить все .
- Щелкните Удалить сейчас .
- Перейдите в меню Safari в верхней строке меню.
- Выберите Выйти , чтобы закрыть Safari и сохранить изменения.
Microsoft Edge для Windows 10
- Откройте меню Инструменты (три пунктирные линии в правом верхнем углу) и откройте меню Настройки .
- Нажмите Конфиденциальность, поиск и службы в меню слева.
- В разделе Очистить данные просмотра , Нажмите Выберите, что нужно очистить .

- Выберите Файлы cookie и другие данные сайта и Кэшированные изображения и файлы .
- Щелкните Очистить сейчас .
- Полностью закройте Microsoft Edge, чтобы изменения вступили в силу.
Internet Explorer для Windows
- Нажмите на меню настроек в правом верхнем углу.
- Щелкните Свойства обозревателя .
- На вкладке Общие в верхнем левом углу прокрутите вниз до История просмотров .
- Выбрать Удалить…
- Проверьте поля Временные файлы Интернета и файлы веб-сайтов , Файлы cookie и данные веб-сайтов , История и История загрузок .
- Выбрать Удалить .
- Закройте Internet Explorer и снова откройте его, чтобы изменения вступили в силу.

Сафари для iOS
- Перейдите в приложение «Настройки» на своем устройстве.
- Прокрутите вниз до меню Safari .
- Прокрутите вниз и выберите Очистить историю и данные веб-сайта .
- Появится всплывающее окно с подтверждением того, что вы хотите очистить историю и данные. Выберите Очистить историю и данные .
- Кнопка «Очистить историю и данные веб-сайта» станет серой после успешной очистки кэша и файлов cookie.
Google Chrome для iOS
- Откройте Google Chrome на своем устройстве iOS.
- Нажмите на панель инструментов меню в правом нижнем углу.
- Выберите Настройки .
- Выберите Конфиденциальность .
- Выберите Файлы cookie , Данные сайта и Кэшированные изображения и файлы .
 Вверху установите Time Range на All Time .
Вверху установите Time Range на All Time . - Нажмите Очистить данные просмотра в нижней части экрана.
- Затем подтвердите, нажав Очистить данные браузера еще раз.
Категория:
Общая информация о поддержке
Как очистить кэш в браузере Internet Explorer
- Вы можете очистить кэш в браузере Internet Explorer, чтобы повысить его производительность, если у вас возникли проблемы с загрузкой браузера.
- Элементы управления кешем можно найти в диалоговом окне «Свойства обозревателя» в меню «Инструменты» в Internet Explorer.
- Если вам не обязательно использовать Internet Explorer, вам следует перейти на Microsoft Edge, Chrome или Firefox.
- Посетите библиотеку технических справочников Business Insider, чтобы узнать больше.
Если у вас возникли проблемы с загрузкой в Internet Explorer на ПК с Windows 10 — в частности, если некоторые веб-страницы не открываются или браузер работает очень медленно — вам может потребоваться очистить кеш.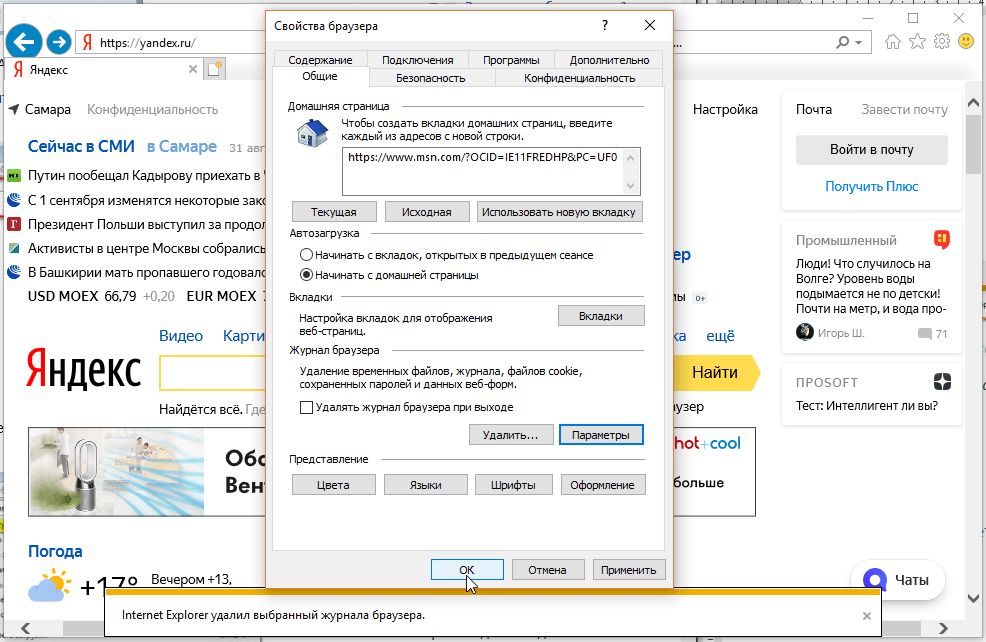 В некоторых случаях большой или поврежденный кеш может замедлить работу браузера и вызвать проблемы с отрисовкой.
В некоторых случаях большой или поврежденный кеш может замедлить работу браузера и вызвать проблемы с отрисовкой.
Перед очисткой кэша важно отметить, что Internet Explorer является устаревшим веб-браузером и больше не поддерживается Microsoft. Если вам абсолютно не нужно его использовать, например, для бизнес-приложения, которое не работает ни в одном другом веб-браузере, вам следует перейти на более новый браузер, такой как Microsoft Edge или другой альтернативный браузер, такой как Chrome или Firefox.
Если вам нужно использовать Internet Explorer и вы все еще хотите знать, как очистить кэш, вот как это сделать.
Ознакомьтесь с продуктами, упомянутыми в этой статье:
Windows 10 (от $139,99 в Best Buy)
Как очистить кэш в Internet Explorer
1. Откройте Internet Explorer.
2. Щелкните меню Инструменты в правом верхнем углу. В зависимости от вашей версии браузера он либо будет помечен как «Инструменты», либо будет отображаться в виде значка шестеренки.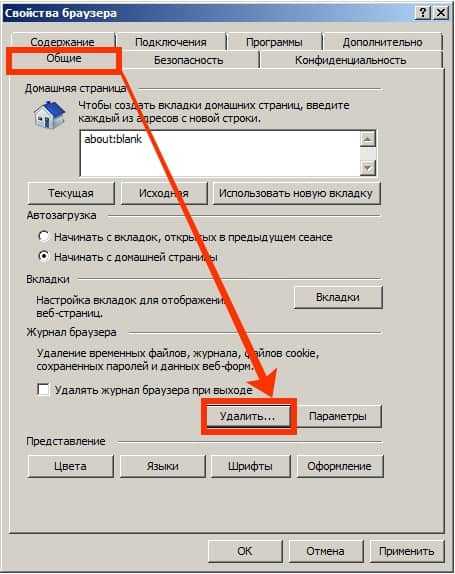
3. В раскрывающемся меню выберите «Свойства обозревателя».
Вы можете найти параметры Интернета в меню «Инструменты». Дэйв Джонсон/Business Insider
4. На вкладке «Общие» в разделе «История просмотров» нажмите кнопку «Удалить».
Это приведет вас к меню, где вы можете решить, что очистить из кэша. Дэйв Джонсон/Business Insider
5. Как минимум убедитесь, что выбраны «Временные файлы Интернета и файлы веб-сайтов» и «Файлы cookie и данные веб-сайтов». Также рекомендуется снять флажок «Сохранить данные избранного веб-сайта».
6. Затем нажмите «Удалить».
Очистите как можно больше областей кеша браузера, чтобы решить любые проблемы с производительностью вашего браузера. Дэйв Джонсон/Business Insider
7. Через несколько секунд ваши кэшированные данные будут удалены, и вы сможете увидеть, улучшится ли производительность Internet Explorer.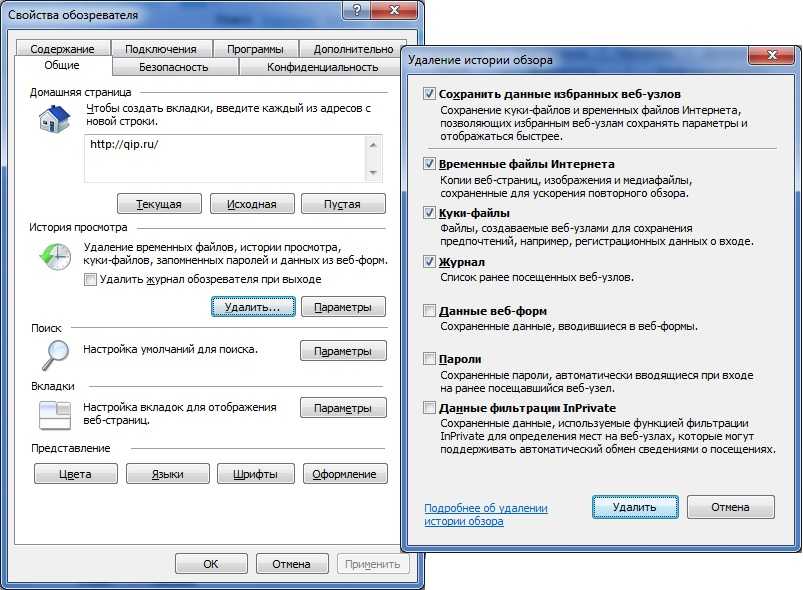
Как очистить кеш браузера Microsoft Edge, чтобы он работал более эффективно
Как добавить браузер Microsoft Edge на компьютер с Windows, если он еще не установлен кеш на компьютере с Windows 10 тремя способами, которые помогут ему работать более эффективно
Как очистить кеш в Firefox двумя разными способами, чтобы ваш браузер работал эффективно
Как очистить кеш на Chromebook, чтобы ваш компьютер работал бесперебойно
Дэйв Джонсон
Внештатный писатель
Дэйв Джонсон — технический журналист, который пишет о потребительских технологиях и о том, как индустрия трансформирует спекулятивный мир научной фантастики в современную реальную жизнь.
как очистить кэш браузера Opera, Chrome, Firefox, Internet Explorer
Когда вы открываете сайт, браузер сохраняет страницу в компьютер для того, чтобы в следующий раз она открылась в разы быстрее.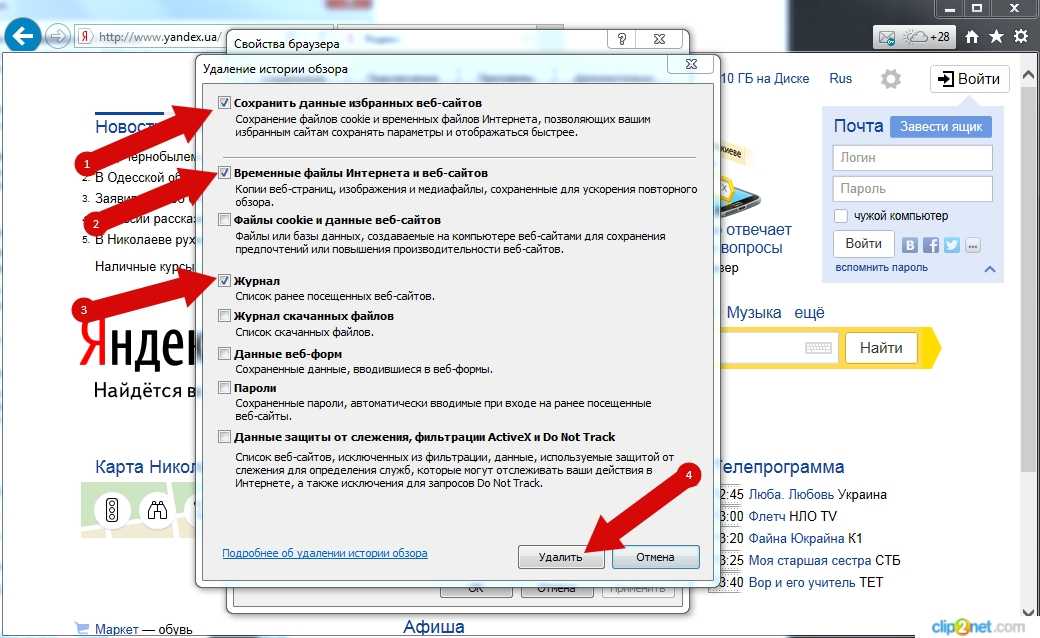
Как очистить кэш в современных браузерах
- Как очистить кэш в браузере Firefox
- Как очистить кэш в браузере Chrome
- Как очистить кэш в браузере Opera
- Как очистить кэш в браузере Internet Explorer
Как очистить кэш в браузере Firefox (Mozilla Firefox)
Один из самых распространенных браузеров, согласно статистики посещения нашего сайта. Я и сам пользуюсь этим браузером на работе (теперь я пользуюсь новым браузером Яндекс.Браузер), так как он устраивает меня скоростью своей работы на слабом железе.
Для очистки кэша в браузере Firefox, жмем кнопку «Меню» (вверху справа) и кнопку «Журнал»
В открывшемся меню, выберите пункт «Удалить недавнюю…»
Или просто нажмите сочетание клавиш «Ctrl+Shift+Del«, после этого откроется «Окно управления историей«. В этом окне вам нужно выбрать период, за который вы хотите очистить кэш, а так же снять все галочки кроме «Кэш«, после этого нажмите кнопку «Удалить сейчас«
Как очистить кэш браузера Chrome
Второй по популярности браузер, согласно статистики посещения нашего сайта. Этим браузером предпочитаю пользоваться дома. Нравиться его скорость и завязанность на сервисах Google.
Для чистки кэша в Chrome, жмем на кнопку «Меню» и открываем «Историю»
после жмем на кнопку «Очистить историю»
В открывшемся окне выбираем период, за который вы хотите очистить кэш и ставите галку на «Изображения и другие файлы, сохраненные в кеше»
все остальные галки снимаем и нажимаем на кнопку «Очистить историю»
Как очистить кэш браузера Opera
Не самый популярный браузер, однако именно с него начиналось мое знакомство с интернетом.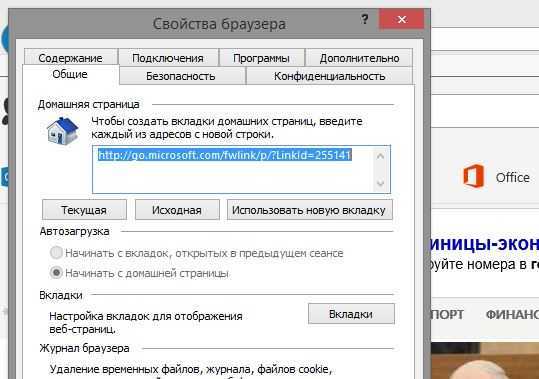 Пользовался я им, когда у меня был интернет через GPRS модем.
Пользовался я им, когда у меня был интернет через GPRS модем.
Для чистки кэша в Opere жмем кнопку «Opera» (вверху слева) и выбираем пункт меню «История»
В открывшейся вкладке жмем «Очистить историю посещений»
Далее выбираем период очистки и оставляем галку «Очистить кэш»
Как очистить кэш браузера Internet Explorer
Самый, пожалуй, редко используемый браузер от Microsoft. Сомневаюсь что кто то им пользуется активно. Лично я им пользуюсь только для того чтобы скачать другой браузер )). Но мало ли, может кто и пользуется, для вас господа и расскажу как очистить кэш в Internet Explorer.
В окне браузера жмем кнопку «Сервис» — «Свойства браузера»
В открывшемся окне, во вкладке «Общие» жмем на кнопку «Удалить»
В открывшемся окне выбираем галочкой «Временные файлы Интернета и веб-сайтов» и жмем «Удалить»
Также предлагаю ознакомиться с видеороликом по теме:
Видео как очистить кэш браузера
youtube.com/embed/27oCHT3-tYo?feature=oembed» frameborder=»0″ allowfullscreen=»»>Как очистить весь кеш браузера или для определенного места… — Qlik Community
Когда проблема связана с кешем веб-браузера, и пользователь не хочет очищать весь кеш браузера, каков правильный подход к удалению кэш только для конкретного сайта?
Очистить данные сайта в Legacy Edge
- Нажмите кнопку с многоточием (три точки) в правом верхнем углу, затем История > Управление историей .
- Выберите данные веб-страницы, которые вы хотите удалить, затем нажмите кнопку
- Чтобы удалить весь кеш, вместо «Управление историей» нажмите «Очистить данные браузера» .
- Затем выберите, какие данные удалить.
Очистить файлы cookie и кэш для конкретных сайтов в Chrome
Чтобы удалить файлы cookie и кэш для определенного сайта в Google Chrome, следуйте приведенным ниже инструкциям:
- В правом верхнем углу нажмите на многоточие (три точки)
- Открыть Настройки
- Щелкните Дополнительно
- Выберите Конфиденциальность и безопасность
- Нажмите Файлы cookie и другие данные сайта
- Прокрутите вниз и нажмите Просмотреть все файлы cookie и данные сайта
- Найдите имя веб-сайта и выберите Удалить
- Чтобы удалить весь кеш, нажмите Удалить все
- Кроме того, чтобы удалить всю историю просмотров и кэшированные изображения/файлы, до Конфиденциальность и безопасность , вместо этого нажмите Очистить данные просмотра .

Очистить данные сайта в Firefox
- Откройте Firefox и выберите Меню Firefox > Параметры .
- Перейдите на вкладку Конфиденциальность и безопасность .
- Прокрутите, чтобы найти Файлы cookie и данные сайтов
- Нажмите Управление данными
- Выберите или найдите веб-сайт из списка и нажмите Удалить выбранное .
- Чтобы удалить все данные, в Файлы cookie и данные сайта нажмите Очистить данные , а затем Очистить конкретные данные.
Очистить данные сайта в Safari
- Откройте Safari, выберите
- Выбрать Конфиденциальность
- Нажмите Подробнее
- Найдите веб-сайт, для которого вы хотите очистить файлы cookie.

- Выбрать Удалить
Очистить кеш определенного сайта в Internet Explorer 11
- Запустите Internet Explorer и перейдите на веб-сайт, для которого вы хотите удалить файлы cookie и кэш.
- Нажмите F12, чтобы запустить инструменты разработчика, и перейдите на вкладку Network .
- Чтобы очистить кеш для текущего веб-сайта, нажмите кнопку Очистить кеш или нажмите Ctrl + R.
- Чтобы удалить весь кеш, перейдите в «Свойства обозревателя», затем в разделе Общие Вкладка > История просмотра , нажмите Удалить .
- Затем выберите, какие данные удалить.
- Чтобы удалить файлы, относящиеся к веб-сайту, нажмите Просмотр файлов.
Очистить данные сайта в Internet Explorer 8, 9 и 10
- Запустите Internet Explorer и перейдите на веб-сайт, для которого вы хотите удалить файлы cookie и кэш.

- Нажмите F12, чтобы запустить Инструменты разработчика.
- Нажмите «Кэш» в строке меню «Инструменты разработчика».
- В раскрывающемся меню выберите «Очистить кеш браузера для этого домена». Это очистит весь кеш, относящийся к открытому в данный момент веб-сайту.
- Аналогичным образом перейдите в «Кэш» > «Очистить файлы cookie для домена» в инструментах разработчика, чтобы очистить файлы cookie текущего веб-сайта.
Очистка кеша браузера | PeopleSoft HR @ Гарвард
Если вы не видите приведенных ниже инструкций для вашей конкретной версии или браузера, выполните поиск в меню «Справка» вашего браузера по запросу «очистить кэш». Если вы не знаете, какую версию браузера используете, в меню «Справка» выберите «О [имя браузера]». В Internet Explorer и Firefox, если вы не видите строку меню, нажмите и отпустите клавишу «Alt».
При устранении неполадок с любым веб-сайтом после очистки кэша браузера и файлов cookie полностью закройте браузер, прежде чем пытаться снова получить доступ к сайту. В Windows закройте все окна браузера; в Mac OS X закройте (Command-q) браузер.
В Windows закройте все окна браузера; в Mac OS X закройте (Command-q) браузер.
О кеше, файлах cookie и истории
- Каждый раз, когда вы получаете доступ к файлу через веб-браузер, браузер кэширует (то есть сохраняет) его. Благодаря этому браузеру не нужно извлекать файлы и изображения с веб-сайта каждый раз, когда вы нажимаете «Назад» или «Вперед».
- Файл cookie — это файл, созданный веб-браузером по запросу веб-сайта, который затем сохраняется на вашем компьютере. В этих файлах обычно хранится информация о пользователе, такая как выбор в форме, содержимое корзины покупок или данные аутентификации.
- История браузера — это журнал посещенных вами сайтов. Когда вы нажимаете кнопку «Назад» в браузере, вы перемещаетесь назад на одну запись в журнале истории.
Андроид
- Запустите браузер.
- Выберите «Меню», затем «Еще».
- Выберите Настройки.
- В разделе «Настройки конфиденциальности» выберите «Очистить кеш», «Очистить историю» или «Очистить все данные файлов cookie», а затем нажмите «ОК», чтобы принять (или «Отмена», чтобы отменить) удаление.

- В строке браузера введите: chrome://settings/clearBrowserData
- Выберите элементы, которые вы хотите очистить (например, «Очистить историю просмотров», «Очистить историю загрузок», «Очистить кеш», «Удалить файлы cookie и другие данные сайтов и плагинов»).
- В раскрывающемся меню «Удалить следующие элементы из:» вы можете выбрать период времени, за который вы хотите очистить кэшированную информацию. Чтобы очистить весь кеш, выберите начало времени.
- Нажмите Очистить данные браузера.
Фаерфокс
- В меню «Инструменты» или «История» выберите «Очистить недавнюю историю».
- Если строка меню скрыта, нажмите Alt, чтобы сделать ее видимой.
- В раскрывающемся меню Диапазон времени для очистки: выберите нужный диапазон; чтобы очистить весь кеш, выберите Все.
- Щелкните стрелку вниз рядом с пунктом «Подробности», чтобы выбрать элементы истории для очистки.

- Щелкните Очистить сейчас.
Internet Explorer
- Нажмите «Инструменты» и выберите «Удалить историю просмотров…».
- Снимите флажок «Сохранить данные избранного веб-сайта» и выберите «Временные файлы Интернета, файлы cookie и история».
- Щелкните Удалить.
Mobile Safari для iPhone OS (iPhone, iPod touch, iPad)
Чтобы очистить кеш и файлы cookie:
- На главном экране выберите Настройки > Safari.
- В нижней части экрана настроек Safari выберите «Очистить файлы cookie и данные» или «Очистить файлы cookie и кэш». Подтвердите, когда будет предложено.
Чтобы очистить историю:
- На главном экране коснитесь Safari.
- В нижней части экрана коснитесь значка «Закладки».
- В левом нижнем углу нажмите «Очистить».
- Нажмите «Очистить историю».
Сафари
- В меню Safari выберите «Сбросить Safari…».


 Информация, которая сохраняется в кэше, занимает память компьютера. Чтобы очистить место, стоит регулярно удалять временные файлы браузера.
Информация, которая сохраняется в кэше, занимает память компьютера. Чтобы очистить место, стоит регулярно удалять временные файлы браузера.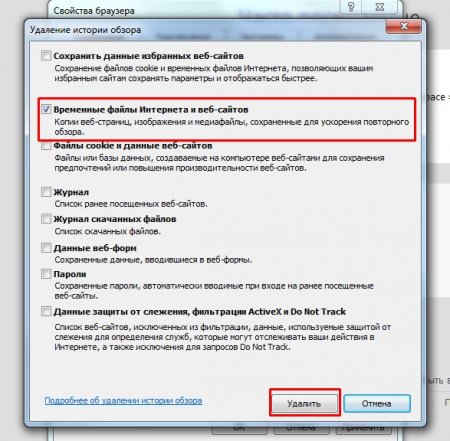
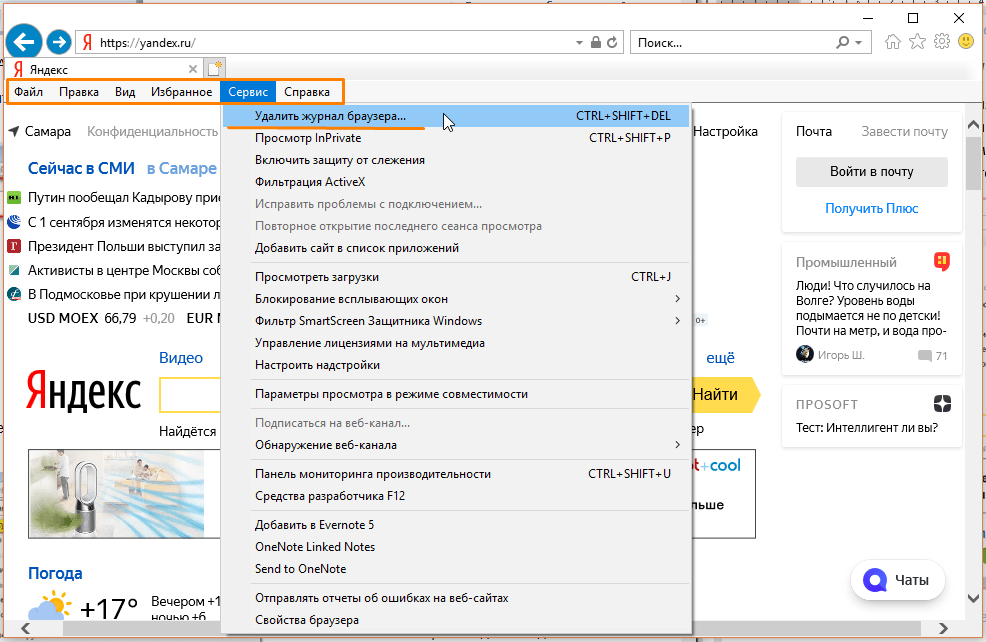


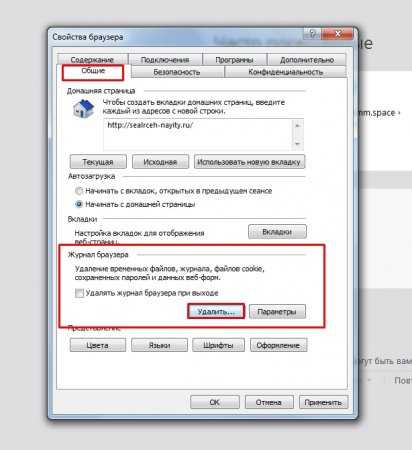
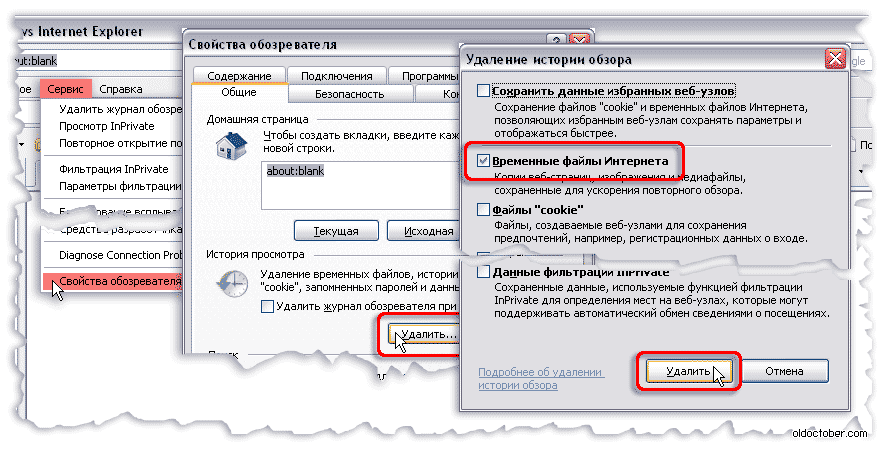
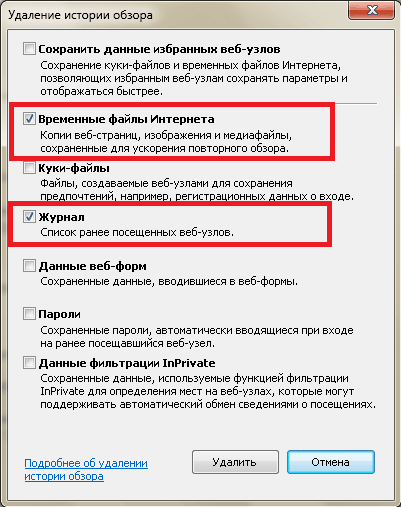
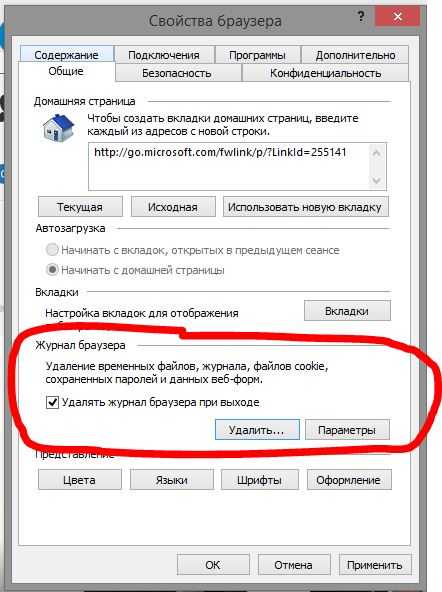 Вверху установите Time Range на All Time .
Вверху установите Time Range на All Time .