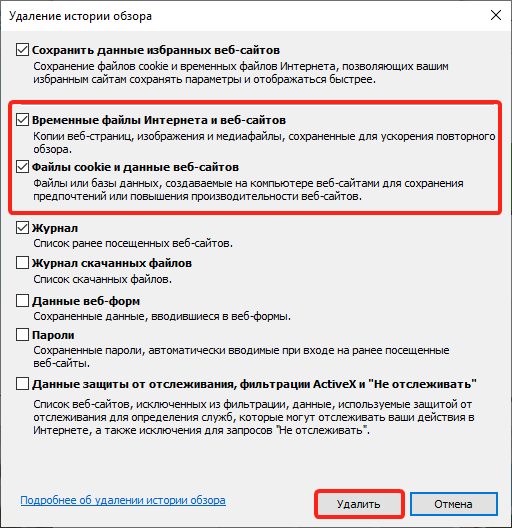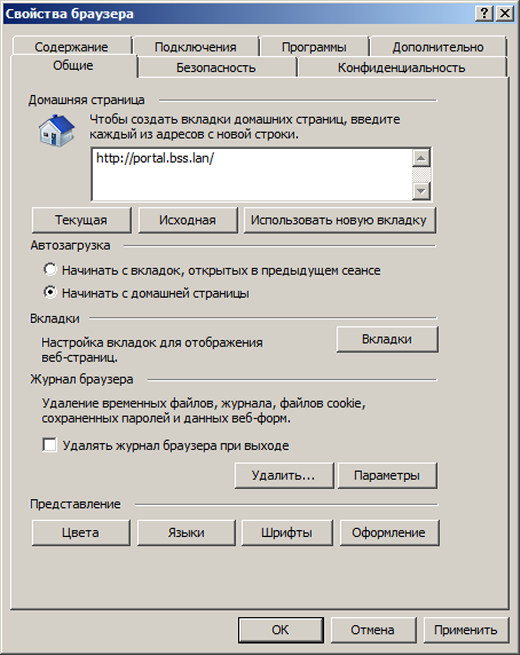Как очистить кэш браузера Internet Explorer
Здравствуйте, уважаемые читатели моего блога. На любом компьютере и телефоне хранится масса ненужной уже информации. Когда-то она была нужна и помогала быстрее работать с важными для вас сайтами, но со временем интерес к ним пропал, а сведения продолжают храниться в памяти и тормозить работу системы.
Сегодня я расскажу вам как очистить кэш браузера Internet Explorer. Я уже посвятил отдельную статью с исчерпывающей информацией о кэше, опубликовал шпаргалку по Google Chrome и вот теперь отдельное внимание хочу уделить Эксплореру.
Еще остались люди, которые отдают ему предпочтение. Работать я буду на операционной системе Windows 7, хотя на самом деле эти сведения лишние. Программа выглядит одинаково на Windows 8, Vista и так далее. Производить манипуляции придется в самом Internet Explorer 11, а уж под управлением какой ОС он работает не имеет совершенно никакого значения.
Давайте я в двух словах расскажу о том, что такое кэш и для чего он нужен, чтобы вы вообще понимали, о чем идет речь, а не удаляли бездумно неизвестно что.
Кэш браузера
Когда вы открываете какой-то сайт, то часть информации о нем записывается в память вашего компьютера или телефона. Это необходимо для того, чтобы при повторном переходе не считывать всю информацию полностью и заново, а добывать ее из хранилища, расположенного поблизости. Это экономит время.
Если вы впервые попадаете на сайт, то он будет открываться несколько медленнее, чем обычно.
Термин «кэш» употребляется не только по отношению к браузерам, но и некоторым программам и приложениям. Вы можете легко открыть папку с недавно открытыми документами, получить быстрый доступ к папкам при сохранении документов Word.
Любое приложение на телефоне – тоже содержит кэш. Они позволяют быстрее открывать игры, показывать ленту Вконтакте или на Одноклассниках. С одной стороны – это очень полезная штука, вот только периодически удалять все сведения необходимо, чтобы машина работала быстрее и не была перегружена информацией, ставшей ненужной.
Вы уже успели позабыть о том, что когда-то выбирали кровать в спальню, а вам браузер помнит каждую открытую вкладку и с трепетом хранит память о них.
Чистка
Где же в браузере хранится нужная функция, которая поможет быстро избавиться от кэша? В правом верхнем углу, под крестиком, находите иконку с гайкой. Нажимаете и переходите в раздел «Свойства браузера».
Откроется панель с множеством вкладок. Вам необходимы «Общие». Один из разделов называется «Журнал». Жмите «Удалить».
Далее откроется еще одно окно. В нем можно ничего не менять. Система не будет трогать пароли, которые вы сохраняли для входов на различные ресурсы, если предварительно вы не убрали галочку с пункта «Пароли».
Данные форм тоже лучше оставить. Вы наверняка знаете этот момент, когда при регистрации у вас просят указать электронный ящик, вы вводите первую букву и внизу вылезает подсказка – это и есть «Данные веб-форм».
С остальным, я думаю, разберетесь.
Ну вот и все. После того, как вы нажмете «Удалить» вроде бы ничего не произойдет. Не появится никакого нового окна или уведомления, но знайте – что лишние сведения исчезли.
Альтернативный вариант
Как я уже вам сказал, кэш бывает не только у браузеров. Избавиться от всего мусора на компьютере сразу поможет замечательная и бесплатная программа – CCleaner. Скачать ее можно с официального сайта, правда будьте внимательны, его название не связано с «CCleaner». Ссылка выглядит вот так — www.piriform.com.
В свое время на этом очень хорошо нажились мошенники. Они зарегистрировали сайт, имеющий отношение к названию программы и продавали бесплатный софт ни о чем не подозревающим людям.
Сама утилита выглядит вот так. Все галочки уже расставлены правильно. Вы можете не заботиться о том, что избавитесь от чего-то нужного. Просто нажмите на «Анализ», если хотите предварительно посмотреть от чего избавляетесь и какой вес «нечистот» содержит ваш ПК, затем вам надо будет кликнуть на «Очистка», чтобы избавиться от мусора. Можно сразу кликнуть на эту кнопку, минуя «анализ».
Главное, чтобы при работе программы все ваши браузеры были закрыты. Но CCleaner и сам вам об этом предупредит.
Но CCleaner и сам вам об этом предупредит.
Недавно я работал с компьютером одного своего знакомого и избавился от 6 Гб лишней информации!
Кстати, для телефонов и планшетов есть своя версия клинера. Очень рекомендую установить и ее.
Если вас интересуют еще программы, которые помогают справиться с мусором, то предлагаю почитать публикацию об избавлении от дублей. Не лишней будет статья о четырех программах, которые обязательно должны быть установлены на вашем компьютере.
Ну а для тех, кто хочет узнать максимум о своем ПК, могу предложить курс «Секреты продуктивной работы за компьютером». В свое время были популярны обширные и скучные энциклопедии о том, как устроена электронно-вычислительная машина. Этот курс не совсем похож на такие. Ну, во-первых, он интересный. Во-вторых, не забивает голову лишней информацией, всякими терминами и механизмами работы. Только те сведения, которые будут полезны.
Ну и не забывайте подписываться на рассылку. Вас ждет масса простых советов, которые помогут выполнять даже самые сложную работу. С фотошопом, программами для создания сайтов, секреты Вконтакте и многое другое.
Вас ждет масса простых советов, которые помогут выполнять даже самые сложную работу. С фотошопом, программами для создания сайтов, секреты Вконтакте и многое другое.
До новых встреч.
Как очистить кэш браузера Гугл Хром, Опера, Яндекс, Internet Explorer, Мазила и Амиго
Привет уважаемые читатели seoslim.ru! С этих пор буду периодически обновлять старые посты, так как описанный ранее материал устаревает (сайты перестают работать, программы и приложения обновляются).
Почему возникает необходимость чистки кэша браузера? Как это правильно сделать во всех программах? Вот такие вопросы все еще можно встретить в сети и поэтому я решил в этой статье кратко об этом рассказать.
Содержание:
Для чего нужен Кэш в браузере
Способы удаления данных из кеша
— Mozilla Firefox
— Google Chrome
— Опера
— Internet Explorer
— Яндекс
— Амиго
Будет что-то вроде инструкции для новичков.
Когда вы просматриваете интернет страницы, слушаете аудио или смотрите видео файлы, то все они записываются в кэше браузеров: Mozilla Firefox, Opera, Internet Explorer, Google Chrome, Яндекс и Амиго.
Кэш — означает (англ. -прятать) хранить информацию в специальном месте, от куда ее можно будет быстро достать.
Сюда сохраняются даже элементы дизайна страниц площадок, в результате чего с помощью кэша, повторный просмотр страниц происходит быстрей, так как часть файлов загружается уже из него, а не из сервера.
Получается благодаря такому хранилищу и достигается уменьшение времени загрузки страниц сайтов.
Казалось бы все это хорошо, но зачем тогда чистить кэш в браузерах, пусть бы он собирал себе потихоньку информацию о посещаемых проектах.
Всему есть предел, с каждым днем этих файлов в промежуточном буфере становится все больше. К тому же кэш-память расположена на жестком диске ПК, а это значит что постепенно место у вашего HDD будет заполняться страницами сайтов, которые вы никогда больше не посетите.
Может быть такое, если на сайте произошли изменения в дизайне или в структуре шаблона, а в cash хранятся старые стили, тогда вы будете просматривать не обновленный сайт.
В таких случаях на помощь приходит только его полное удаление.
Проблема кроется в том, что собранная информация хранится в папке, к которой нет прямого доступа с компьютера, поэтому в браузере и предусмотрена кнопка сброса кэша.
Ниже будут детально показаны на скринах, шаги по очистке кэша каждого из браузеров, ну а если и здесь возникнут вопросы, тогда предлагаю посмотреть видео-инструкцию.
Мазила (Mozilla Firefox)
Для того, чтобы в Мазила быстро удалить кэш нажмите сочетание клавиш Ctrl+Shift+Delet и в появившемся окне «Удаление недавней истории», выберите вкладку «Удалить» — «Всё».
Поставьте галочку на против «Кэш» и жмите кнопку «Удалить сейчас».
Гугл Хром (Google Chrome)
Для того, чтобы быстро стереть кеш в браузере Хром нажмите аналогичное сочетание клавиш Ctrl+Shift+Delet и в окне «Очистить историю» поставьте галочку на против «Изображения и другие файлы, сохраненные в кеше».
Выберите из списка «Удалить указанные ниже элементы» — «За все время» и жмите кнопку «Очистить историю».
Опера (Opera)
В этом браузере надо нажать сочетание клавиш Ctrl+F12 и в окне «Настройки» выбираем вкладку «История», переходим в меню «Очистить историю».
Далее отмечаем галочкой «Кэшированные изображения и файлы», а из списка «Уничтожить указанные элементы за следующий период» выбираем «С самого начала» и жмем кнопку «Очистить историю посещений».
Internet Explorer (Эксплорер)
В этом браузере стирание данных из кэша самое запутанное. Поэтому делаем все строго в описанной последовательности.
Нажимаем значок шестеренка «Сервис» и выберите пункт «Свойство браузера».
В открывшемся окне выбираем вкладку «Общие» и в пункте «Журнал браузера» переходим в «Параметры».
Появится окно «Параметры данных веб-сайта», где надо выбрать вкладку «Кэш и базы данных», отметить все веб-сайты сохраненные в хранилище и нажать «Удалить».
Яндекс Браузер (Yandex)
Дабы почистить cash жмем в браузере сочетание клавиш «Ctrl+Shift+Delet».
После этого откроется небольшое окно «Очистить историю», где нужно будет поставить галочку напротив пункта «Файлы, сохраненные в кэше», а также выбрать за какой период вы хотите удалить следующие элементы.
Далее нажимаете кнопку «Очистить историю».
Амиго (Amigo)
В этом браузере как и в других работает сочетание клавиш «Ctrl+Shift+Delet» для вызова функций истории посещений других сайтов.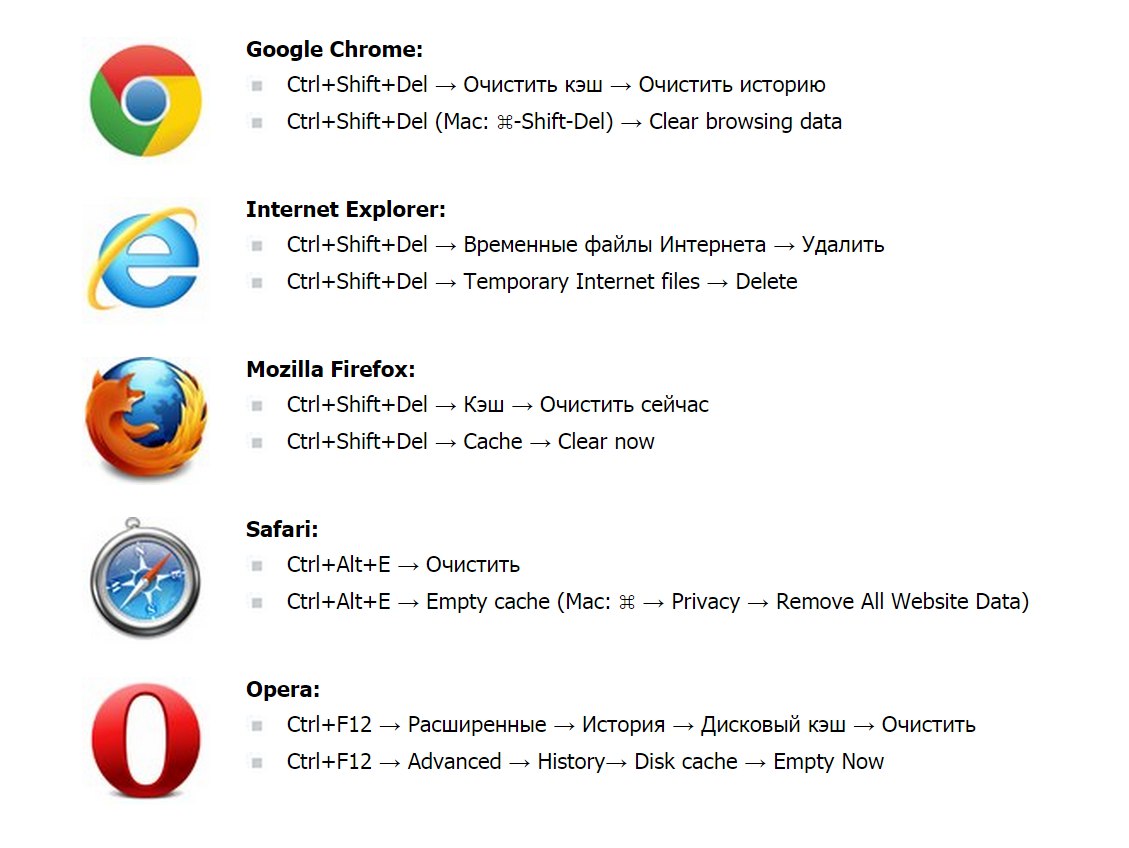
Далее отмечаем стандартный пункт «Изображения и другие файлы, сохраненные в кеше», выбираем период удаления и жмем «Очистить историю».
Как видите все банально просто.
На этом у меня все, если что-то непонятно задавайте вопросы в комментариях и я с радостью дополню статью подробными инструкциями.
Руководство для лучших браузеров
Понимание того, как очистить кэш браузера, важно как для начинающих, так и для опытных профессионалов в цифровом мире. Регулярная очистка кеша может значительно повысить скорость просмотра, защитить конфиденциальность и гарантировать, что вы просматриваете самую последнюю версию веб-сайта. В этом подробном руководстве мы рассмотрим различные методы очистки кеша в популярных браузерах.
Содержание
- Что такое кэш браузера?
- Безопасно ли очищать кэш браузера?
- Когда вам нужно очистить кэш браузера?
- Как очистить кэш браузера
- Как очистить кэш браузера для Google Chrome
- Как очистить кэш браузера для Mozilla Firefox
- Как очистить кэш браузера для Safari
- Как очистить кэш для Microsoft Edge Браузер
- Как очистить кэш браузера Internet Explorer
- Как очистить кэш браузера Opera
- Как очистить кэш браузера для Brave
- Очистка кэша на мобильных устройствах
- iOS: очистка кэша в Safari
- Android: очистка кэша в Google Chrome
- Заключение
Что такое кэш браузера?
Кэш браузера является важным элементом просмотра веб-страниц, поскольку в нем хранятся такие ресурсы, как изображения, текстовое содержимое, HTML, CSS и Javascript, которые были загружены с веб-сайтов. Несмотря на свою важность, кеш браузера относительно мал по сравнению с другими базами данных, используемыми для веб-сайтов.
Несмотря на свою важность, кеш браузера относительно мал по сравнению с другими базами данных, используемыми для веб-сайтов.
Безопасно ли очищать кэш браузера?
Да, очистка кеша браузера безопасна и рекомендуется. Это может помочь улучшить ваш просмотр, решив проблемы с загрузкой веб-сайта и освободив место для хранения. Очистка кеша также может защитить вашу конфиденциальность, удалив следы посещенных веб-сайтов. Однако имейте в виду, что вам может потребоваться повторно ввести учетные данные для входа на некоторых сайтах после очистки кэшированных данных.
Когда вам нужно очистить кэш браузера?
Иногда веб-браузеры сохраняют устаревшие версии веб-страниц из-за своих механизмов кэширования данных. Если веб-сайт был недавно обновлен, но по-прежнему выглядит без изменений с вашей стороны, попробуйте очистить кеш браузера, прежде чем предполагать, что проблема связана с самим сайтом.
Иногда из-за конфликтов кэшированных данных появляются сообщения об ошибках, такие как «404 Not Found» или «500 Internal Server Error». Очистка кеша может помочь исправить эти сбои и позволить вам получить доступ к содержимому без каких-либо помех.
Очистка кеша может помочь исправить эти сбои и позволить вам получить доступ к содержимому без каких-либо помех.
Наконец: накопленные кэшированные файлы могут привести к медленной загрузке веб-сайтов или вообще к прекращению загрузки, особенно если у вас мало места для хранения. Регулярная очистка кеша браузера помогает поддерживать оптимальную скорость просмотра и предотвращает ненужные задержки.
Вот когда вам нужно очистить кеш браузера.
Как очистить кеш браузера
Прежде чем пытаться очистить кеш браузера, вы можете попробовать один прием — «принудительно обновить». Вы можете принудительно обновить страницу полностью, используя несколько простых горячих клавиш:
- Windows и Linux: CTRL + F5
- Apple Safari: SHIFT + кнопка «Обновить» на панели инструментов
- Chrome и Firefox для Mac : CMD + SHI FT + R
Этот метод поможет вам обойти кеш для конкретной страницы , которую вы посещаете, и это поможет, если у вас возникнут проблемы только с одной страницей . Но если у вас возникли проблемы с несколькими страницами на вашем сайте, лучше очистить весь кеш браузера.
Но если у вас возникли проблемы с несколькими страницами на вашем сайте, лучше очистить весь кеш браузера.
Вот как очистить кеш браузера в различных популярных веб-браузерах, включая Google Chrome, Mozilla Firefox, Safari, Opera GX, Microsoft Edge и Brave Browser. У каждого браузера есть свой уникальный метод очистки данных кеша, который будет объяснен шаг за шагом.
Как очистить кеш браузера для Google Chrome
Чтобы очистить кеш в Google Chrome:
- Откройте Google Chrome и в правом верхнем углу экрана выберите «Настройки» в раскрывающемся меню.
- Выберите «Настройки» в раскрывающемся меню.
- В меню левой боковой панели в разделе «Конфиденциальность и безопасность» нажмите «Очистить данные браузера».
- В появившемся всплывающем окне выберите диапазон времени или выберите «Все время».
- Отметьте все элементы, которые вы хотите удалить, такие как файлы cookie или кэшированные изображения/файлы, затем нажмите «Очистить данные».

Как очистить кеш браузера для Mozilla Firefox
Чтобы очистить кеш в Mozilla Firefox:
- Перейдите в браузер Mozilla Firefox и откройте его.
- Выберите значок с тремя горизонтальными линиями в правом верхнем углу экрана.
- Появится раскрывающееся меню; Нажмите «Параметры».
- В меню левой боковой панели нажмите «Конфиденциальность и безопасность».
- Прокрутите вниз до раздела «Файлы cookie и данные сайта» и нажмите «Очистить данные».
- Выберите элементы, которые вы хотите очистить, включая кэшированный веб-контент, и нажмите «Очистить».
Как очистить кеш браузера для Safari
Чтобы очистить кеш в Safari:
- Откройте Safari и перейдите в «Настройки» (CMD + ,).
- Нажмите на вкладку «Дополнительно».
- Установите флажок «Показать меню «Разработка» в строке меню».
- Нажмите «Разработка» в строке меню и выберите «Очистить кэши».
Как очистить кэш браузера Microsoft Edge
Чтобы очистить кэш браузера Microsoft Edge:
- Щелкните значок с тремя точками в правом верхнем углу окна браузера.

- Выберите История.
- Появляется новый модуль истории для просмотра последних посещенных веб-сайтов. Вы должны увидеть еще один значок с тремя точками в этом модуле. Щелкните это.
- В появившемся раскрывающемся меню выберите «Очистить данные просмотра».
- Microsoft Edge теперь открывает окно Очистить данные браузера . Выберите вариант Файлы cookie и другие данные сайта .
Сделав свой выбор, просмотрите поле Временной диапазон , чтобы указать, насколько глубоко в кэше вы хотите удалить.
Для последнего шага нажмите кнопку Очистить сейчас . Это самый простой способ очистить кеш браузера в Microsoft Edge!
Как очистить кэш браузера Internet Explorer
Самый быстрый способ открыть экран Удалить историю просмотров в Internet Explorer — использовать сочетание клавиш:
- Ctrl + Shift + Дел
Проверьте Временные файлы Интернета и файлы веб-сайтов и нажмите кнопку Удалить .
Если вам неудобно использовать сочетания клавиш, вот как очистить кэш браузера для Internet Explorer на вашем компьютере:
- Откройте значок Инструменты , который напоминает шестеренку
- Выберите Безопасность .
- Выберите Удалить историю просмотра… из подменю
- Проверить Временные файлы Интернета и файлы веб-сайтов поле
- Нажмите на Удалить кнопка
Готово! Кэш вашего браузера Internet Explorer теперь пуст.
Как очистить кэш браузера для Opera
Самый быстрый способ получить доступ к экрану Очистить данные браузера в Opera — использовать сочетания клавиш:
- Ctrl + Shift + 9007 0 Дел (Windows)
- Команда + Shift + Удалить (Mac)
В следующем окне выберите диапазон времени и нажмите кнопку Очистить данные кнопка, чтобы очистить кеш.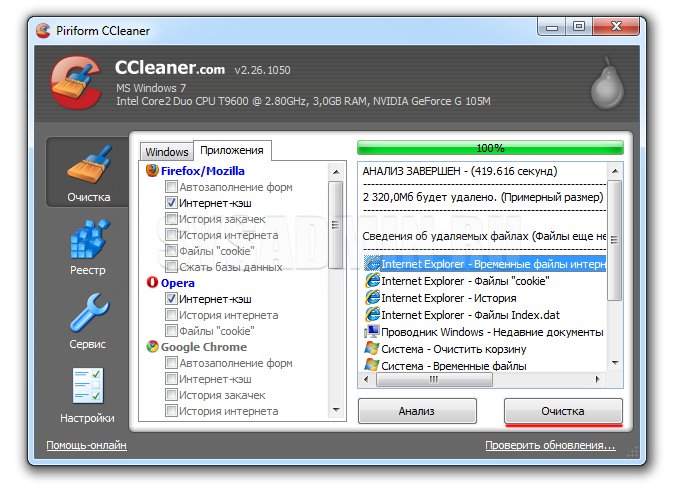
Если вам неудобно использовать сочетания клавиш, вот как очистить кэш браузера Opera на вашем компьютере:
- Нажмите кнопку Easy Setup в правом верхнем углу Opera, затем найдите Очистить данные просмотра опция и нажмите Очистить данные просмотра… кнопка
- В следующем окне выберите временной диапазон и нажмите кнопку Очистить данные , чтобы очистить кэш.
Вот и все! Кэш вашего браузера Opera теперь пуст.
Как очистить кэш браузера для Brave
Чтобы очистить кэш в Brave:
- Нажмите кнопку Настройка и управление Brave в правом верхнем углу. Вы также можете знать это как кнопку-гамбургер с тремя расположенными друг над другом горизонтальными линиями.
- Выберите параметр Настройки , чтобы продолжить.
- Есть несколько способов добраться до раздела очистки кеша на Brave Настройки стр.
 Первый требует, чтобы вы нажали кнопку История в меню Настройки .
Первый требует, чтобы вы нажали кнопку История в меню Настройки . - С левой стороны нажмите ссылку Очистить данные браузера . (В качестве альтернативы: вы можете использовать вкладку «История», чтобы перейти прямо к элементу Конфиденциальность и безопасность на главной странице Настройки )
- Нажмите Очистить данные просмотров .
- Оба этих метода открывают всплывающее окно Clear Browsing Data . В результате вы увидите три вкладки: Базовый , Расширенный и При выходе .
- По умолчанию установлено значение Basic , и большинству пользователей больше ничего не нужно. Отметьте каждый элемент, который вы хотите удалить из кеша Brave.
- Перед очисткой выбора кэша щелкните раскрывающееся меню Время Диапазон , чтобы выбрать, насколько далеко вы хотите вернуться в истории кэширования.

- Убедившись в правильности выбора, нажмите кнопку Очистить Данные кнопка.
Вот и все! Кэш вашего браузера Brave теперь пуст.
Очистка кэша на мобильных устройствах
Поскольку мобильные устройства становятся все более популярными для просмотра веб-страниц, очень важно знать, как очищать кэш на смартфонах и планшетах. В этом руководстве приведены шаги по очистке кеша браузера на различных мобильных устройствах, таких как iOS и Android.
iOS: очистка кэша в Safari
Если вы используете iPhone или iPad, скорее всего, вы используете Safari. Чтобы очистить кеш в Safari, выполните следующие простые действия:
- Откройте приложение «Настройки» на своем устройстве.
- Прокрутите вниз и коснитесь «Safari».
- Выберите «Очистить историю и данные веб-сайта».
- Подсказка спрашивает, хотите ли вы продолжить; нажмите «Очистить» для подтверждения.
Обратите внимание, что это действие также удалит файлы cookie и другие данные веб-сайтов, хранящиеся в Safari. Для получения дополнительной информации об управлении настройками конфиденциальности в iOS ознакомьтесь с официальной документацией Apple на их веб-сайте.
Для получения дополнительной информации об управлении настройками конфиденциальности в iOS ознакомьтесь с официальной документацией Apple на их веб-сайте.
Android: очистка кэша в Google Chrome
Если у вас есть устройство Android, скорее всего, Google Chrome — ваш любимый браузер. Вот как очистить его кеш:
- Откройте приложение Chrome на своем устройстве.
- Коснитесь трехконечного символа, расположенного в правом верхнем углу экрана.
- Выберите «Настройки» в раскрывающемся меню.
- В настройках прокрутите вниз, пока не найдете «Конфиденциальность и безопасность», затем коснитесь его.
- Перейдите к «Очистить данные просмотра».
- Вы увидите две вкладки — Basic и Advanced; выберите либо в зависимости от того, какой тип данных нуждается в очистке.
- Установите флажок рядом с «Кэшированные изображения и файлы» и нажмите «Очистить данные» в нижней части экрана.
Для получения более подробных инструкций по очистке кэша в Chrome для Android посетите страницу поддержки Google.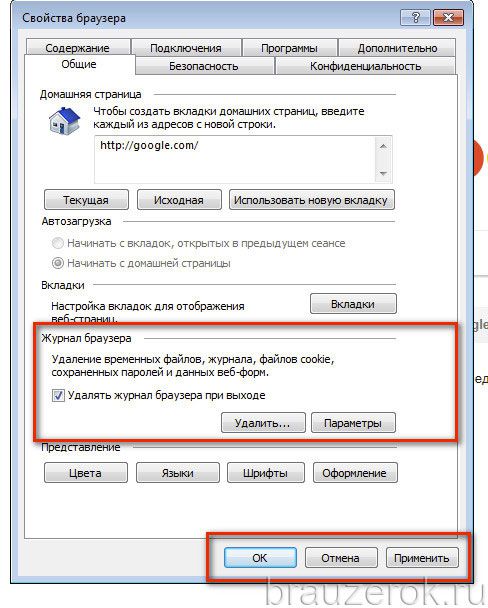
Заключение
Когда пользователь впервые посещает веб-сайт, его браузер может воспользоваться процессом, известным как «кеширование». Здесь хранятся временные интернет-файлы, что приводит к более быстрой загрузке при повторном посещении того же сайта.
Важно поддерживать браузер в актуальном состоянии, очищая кеш и другие данные сайта. Это можно сделать через меню настроек в каждом браузере, хотя шаги могут немного отличаться в зависимости от того, какой из них вы используете. Чтобы обеспечить успешную очистку ваших данных, обязательно следуйте инструкциям для вашего конкретного браузера.
Прочитав эту статью, вы узнали, как очистить кеш браузера.
Как очистить кэш браузера – Справка FireWeb
Чтобы очистить кеш браузера, нажмите Ctrl + Shift + Del , затем Перезапустите браузер. Подробную подробную информацию см. ниже:
Очистка кэша веб-браузера при использовании…
- Chrome
- Internet Explorer
- Internet Explorer (для пользователей Parks Victoria)
- FireFox
- Сафари (iPad, Apple)
- MS Край
Что такое кэш?
Когда вы используете приложения, они начинают сохранять файлы для последующего (более простого и быстрого) извлечения.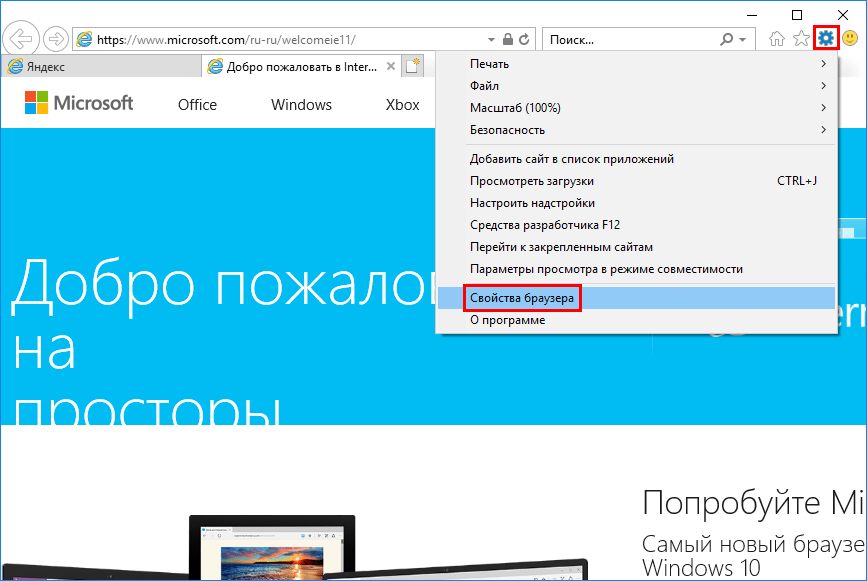 Эти файлы хранятся в кеше браузера.
Эти файлы хранятся в кеше браузера.
Если вы сохранили неправильный пароль на веб-сайте или если веб-сайт обновляется, вам может потребоваться отправить изменение, очистив кэш.
Если ваш браузер кэширует копию файла, а мы меняем (редактируем/обновляем) нашу версию этого файла, ваш браузер может продолжать использовать старую (кешированную) версию, то есть вы не увидите наши самые последние изменения.
Это может привести к странному поведению, например…
- ошибки времени выполнения
- кнопки отсутствуют на странице
- выполненное вами действие не отвечает ожидаемому
- и т. д.
Очистка кэша и файлов cookie в браузере помогает решить эти проблемы.
Следующие инструкции могут помочь решить некоторые из этих проблем.
Пожалуйста, следуйте процедуре для используемого вами браузера.
1. Google Chrome
- Нажмите кнопку Инструменты в правом верхнем углу.
- Нажмите Дополнительные инструменты , затем Очистить данные просмотра
На новой вкладке появится следующий экран: - Нажмите Очистить данные
- Закрыть Хром.

- Перезапустите Chrome.
2. Internet Explorer
- Нажмите значок Инструменты (правый верхний угол экрана).
- Щелкните Свойства обозревателя , затем вкладку Общие :
- Нажмите кнопку Удалить .
- Отметьте следующие поля:
- Нажмите кнопку Удалить (выше).
- Закройте Internet Explorer.
- Перезапустите Internet Explorer.
3. Internet Explorer (для пользователей Parks Victoria)
- В меню выберите Инструменты | Удалить историю просмотров …
- Убедитесь, что отмечены следующие варианты:
— Сохранить данные избранного веб-сайта
— Временные файлы Интернета и файлы веб-сайтов
— Файлы cookie и данные веб-сайтов
— История
— История загрузок - Нажмите кнопку Удалить в нижней части диалогового окна.

- Закройте Internet Explorer.
- Перезапустите Internet Explorer.
3b Также очистите диспетчер учетных данных
- Нажмите Пуск > Панель управления > Учетные записи пользователей > Диспетчер учетных данных 9007 1
- Под учетными данными Windows , щелкните все, что ссылается на слово eMap и/или FireWeb, а затем нажмите Удалить из хранилища .
4. FireFox
- В правом верхнем углу экрана нажмите кнопку Options , как показано ниже:
- На следующем экране нажмите вкладку Дополнительно (слева).
- На следующем экране щелкните вкладку Сеть (верхняя полоса)
- Нажмите Очистить сейчас кнопки для кэшированного веб-контента и автономного веб-контента и пользовательских данных, как показано ниже:
- Закрыть FireFox.




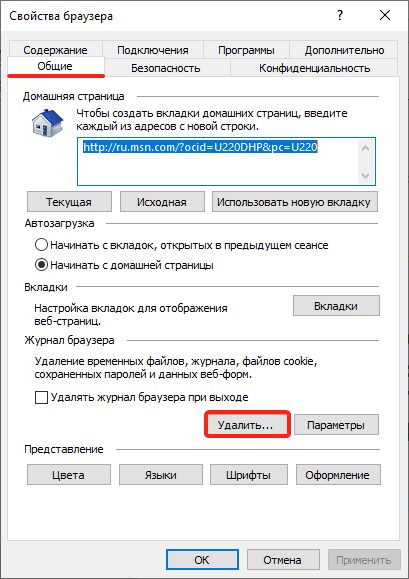 Первый требует, чтобы вы нажали кнопку История в меню Настройки .
Первый требует, чтобы вы нажали кнопку История в меню Настройки .